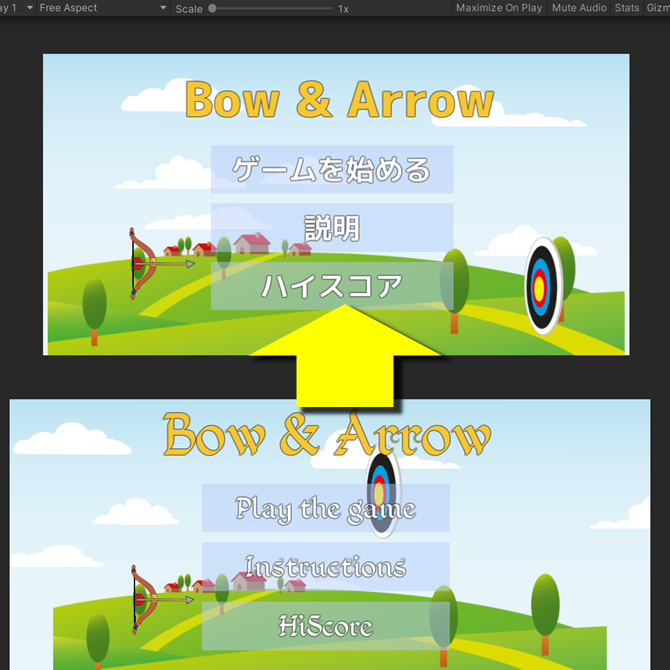
「ゲームをつくってみたい」
「ゲームをつくって、みんなに遊んでもらいたい」
・・・でも
「やることがありすぎて、ムリそう」
「プログラミングはムズかしそう」
・・・と悩んでいませんか?
このページでは、誰でも、すぐにゲームつくりを始められるように紹介しています
今回は「Unity」というソフトの「BOW & ARROW」を使い、文字を変える方法を紹介します
ぜひ、チャレンジしてください

フォントでイメージは大きく変わります
次の目次にそって紹介します
・Unityとは何?

Unityはゲームをつくるソフトです
Unityはゲームを作ることができるソフトです
無料ですが、とても高機能です

Unityで作られたゲームを紹介します

世界中でもっとも使われている、ゲームをつくるソフトです
・Unityを始めるには、どうすればいいの?

Unityを始めるためには、プログラムをインストールする必要があります
Unityを始めるためには、プログラムをインストールする必要があります
公式サイトからインストールプログラムをダウンロードすることができます

公式サイトのアドレスを紹介します
<Unity公式サイト>
https://unity.com/ja

インストールの方法を次のアドレスで紹介しています
ぜひ、合わせてご覧ください
<UNITYのインストール方法と 初めての使い方を 紹介しているページ>
https://illust55.com/2018/

次は、Unityのゲームで使うフォントを変える方法を紹介します
・ゲームで使うフォント(文字の種類)を日本語に変えよう
・ゲーム部品(アセット)をダウンロードする準備をしよう
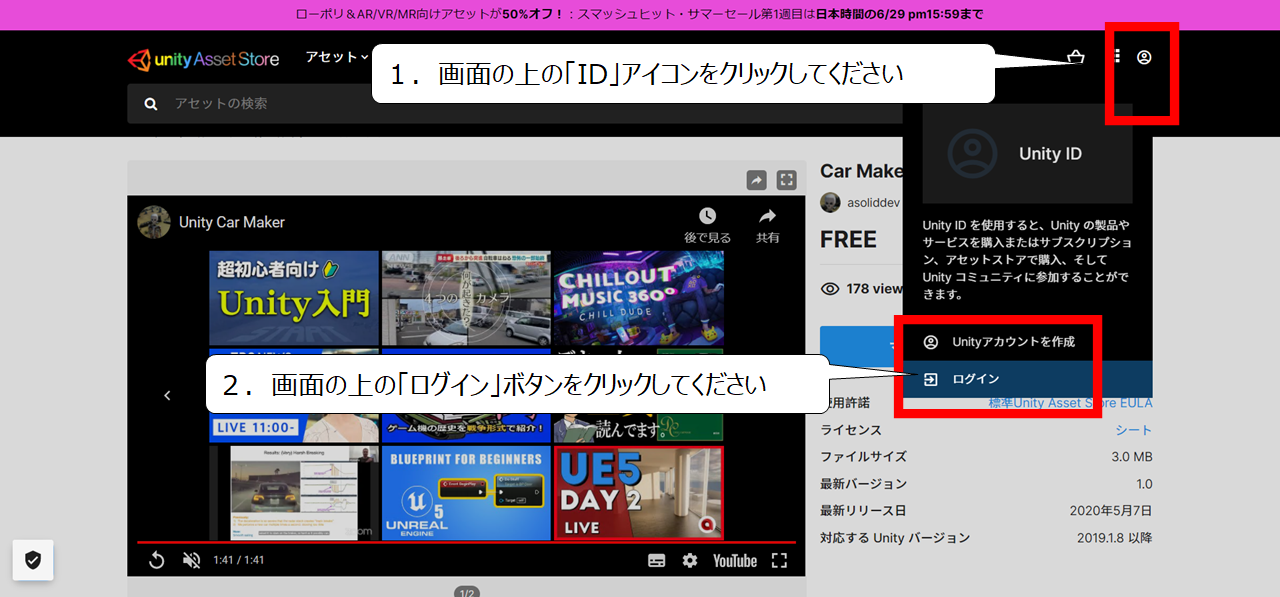

Unityのゲーム部品(アセット)のサイトに行きます
1.Unityの公式のゲーム部品(アセット)を配っているサイトにアクセスしてください
<Unity公式のゲーム部品(アセット)のサイト>
https://assetstore.unity.com/
1.画面の上の「ID」アイコンをクリックしてください
2.画面の上の「ログイン」ボタンをクリックしてください
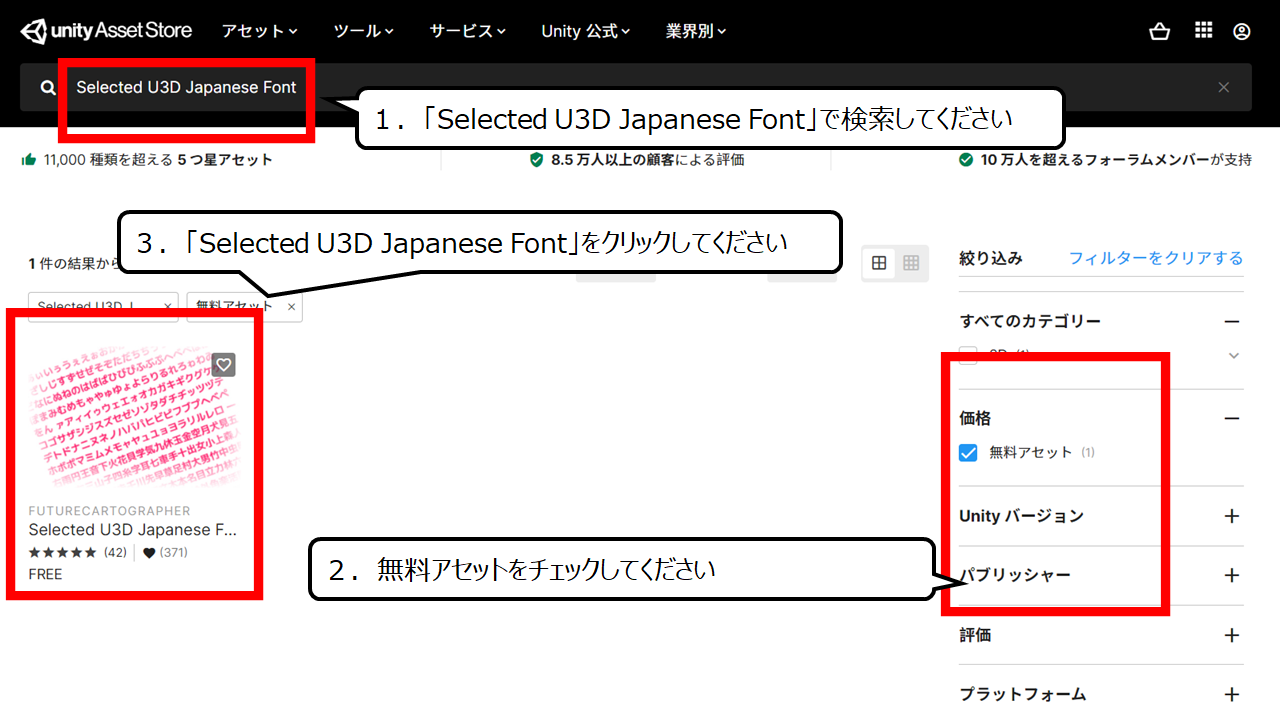

日本語の文字をダウンロードする準備をします
1.「Selected U3D Japanese Font」で検索してください
2.無料アセットをチェックしてください
3.「Selected U3D Japanese Font」をクリックしてください
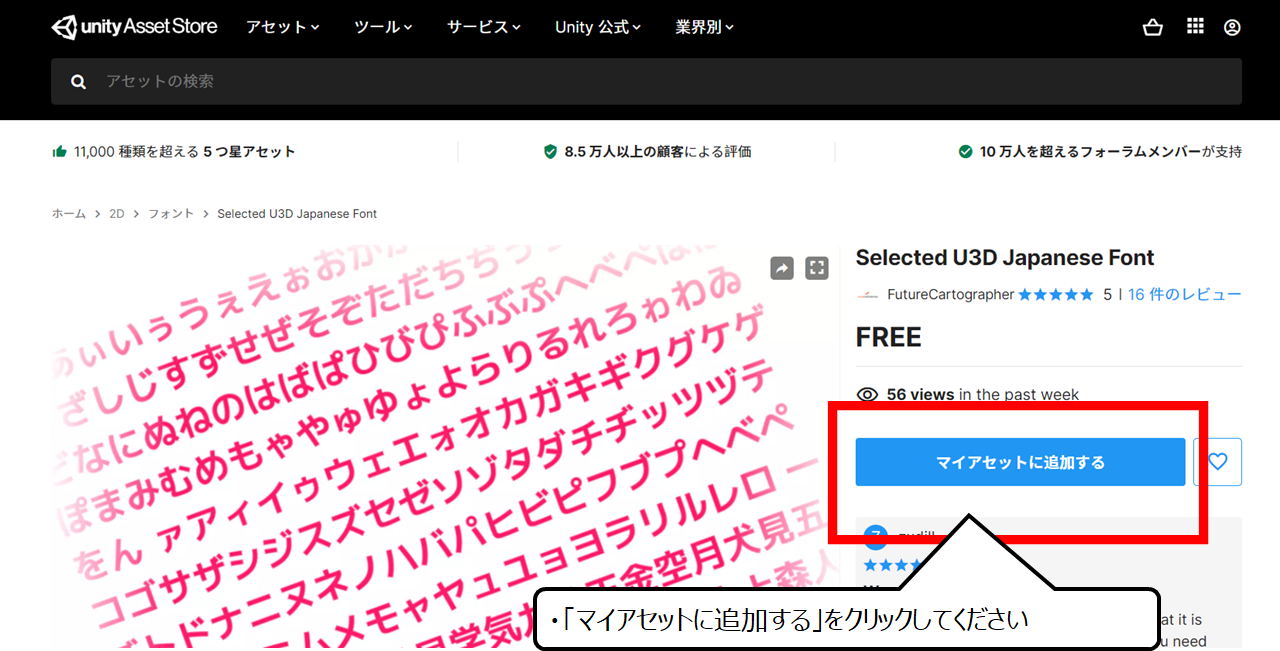

自分のアカウントに追加します
・「マイアセットに追加する」をクリックしてください
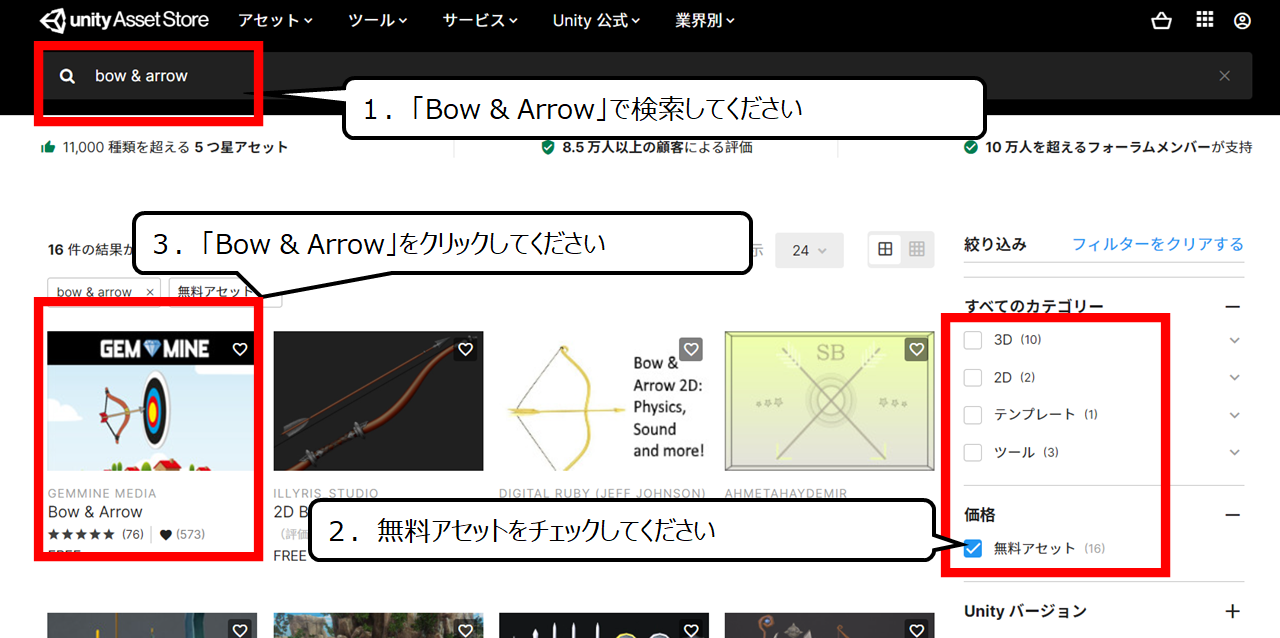

ゲームをダウンロードする準備をします
1.「Bow & Arrow」で検索してください
2.無料アセットをチェックしてください
3.「Bow & Arrow」をクリックしてください
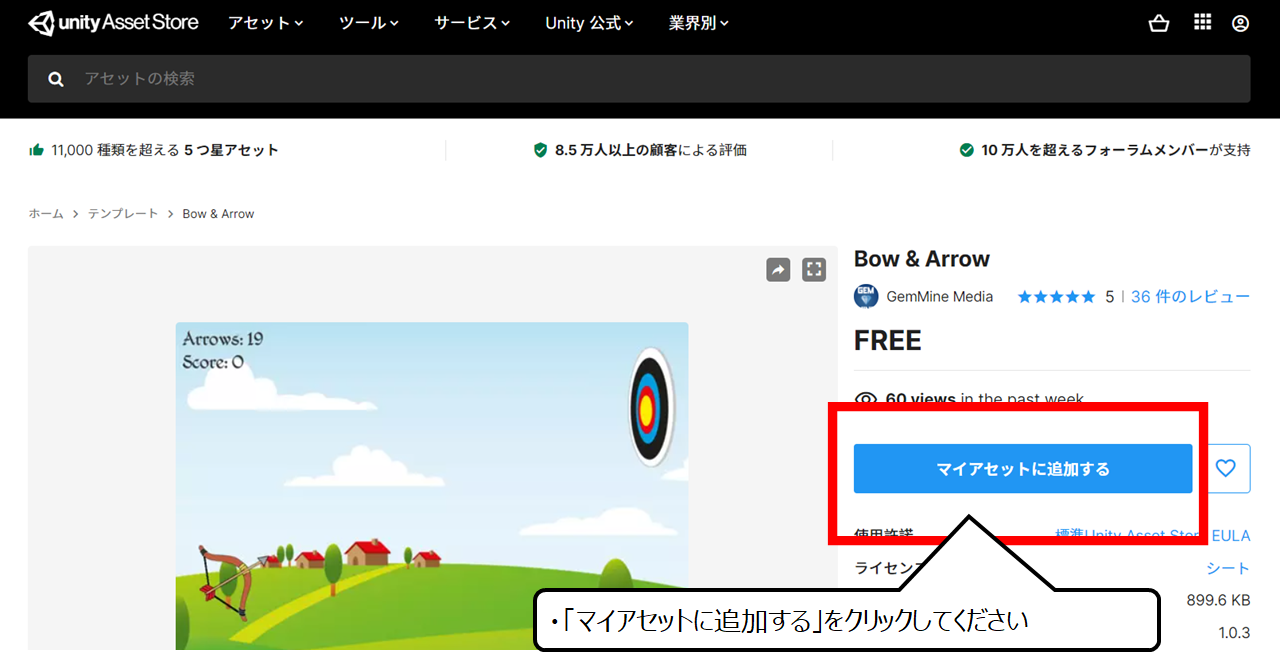

自分のアカウントに追加します
・「マイアセットに追加する」をクリックしてください
・Unityを起動してゲーム部品(アセット)をダウンロードしよう
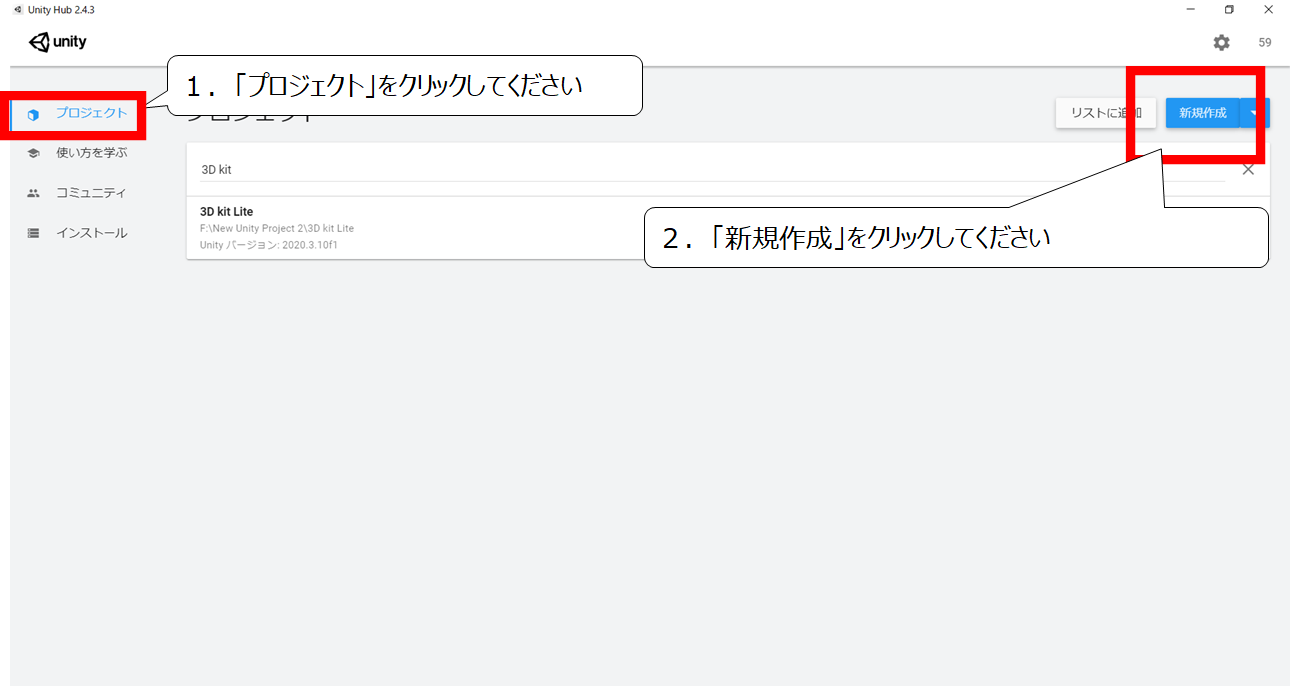

Unityを起動してください
1.「プロジェクト」をクリックしてください
2.「新規作成」をクリックしてください
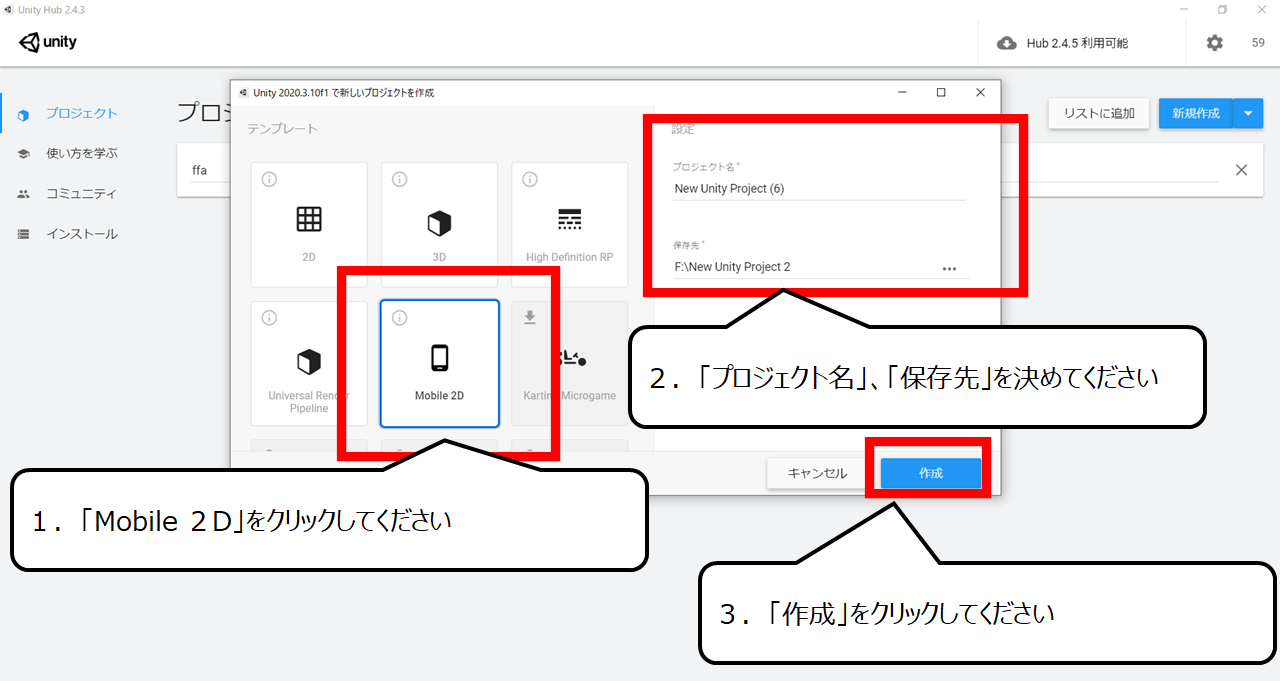

モバイルのゲームをえらんでください
1.「Mobile 2D」をクリックしてください
2.「プロジェクト名」、「保存先」を決めてください
3.「作成」をクリックしてください
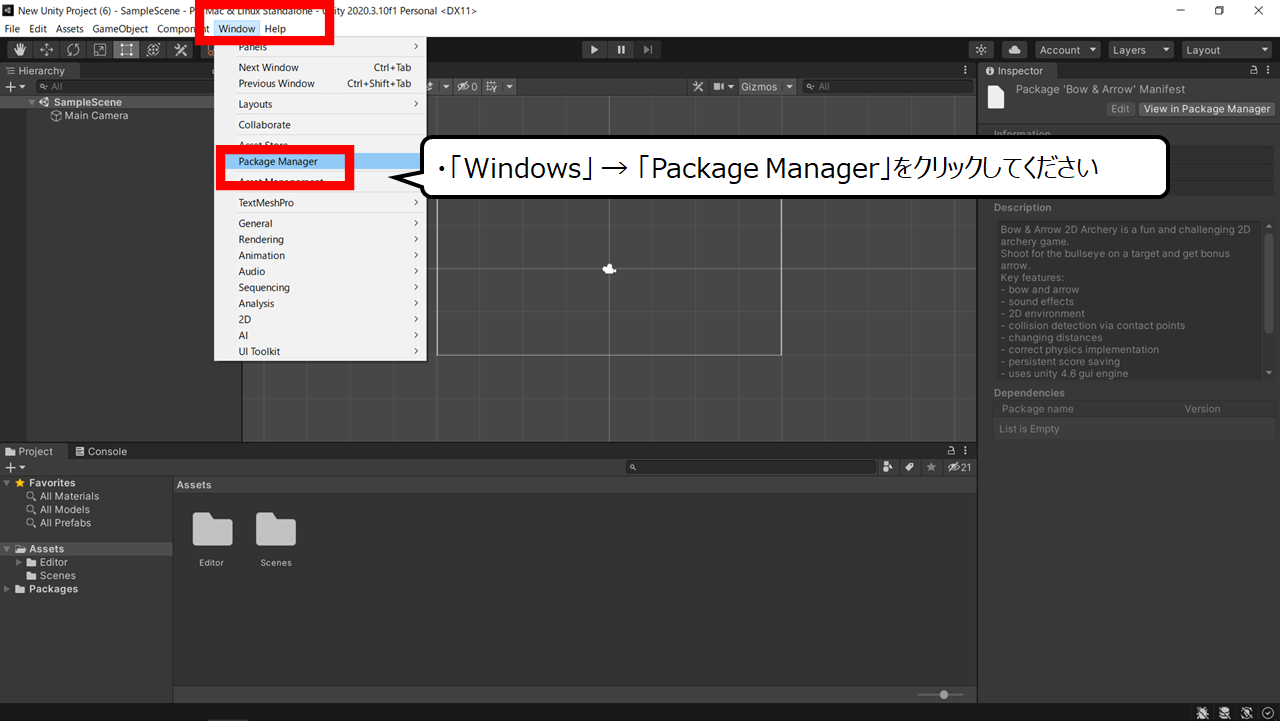

ゲーム部品をダウンロードするウィンドウを表示します
・「Windows」 → 「Package Manager」をクリックしてください
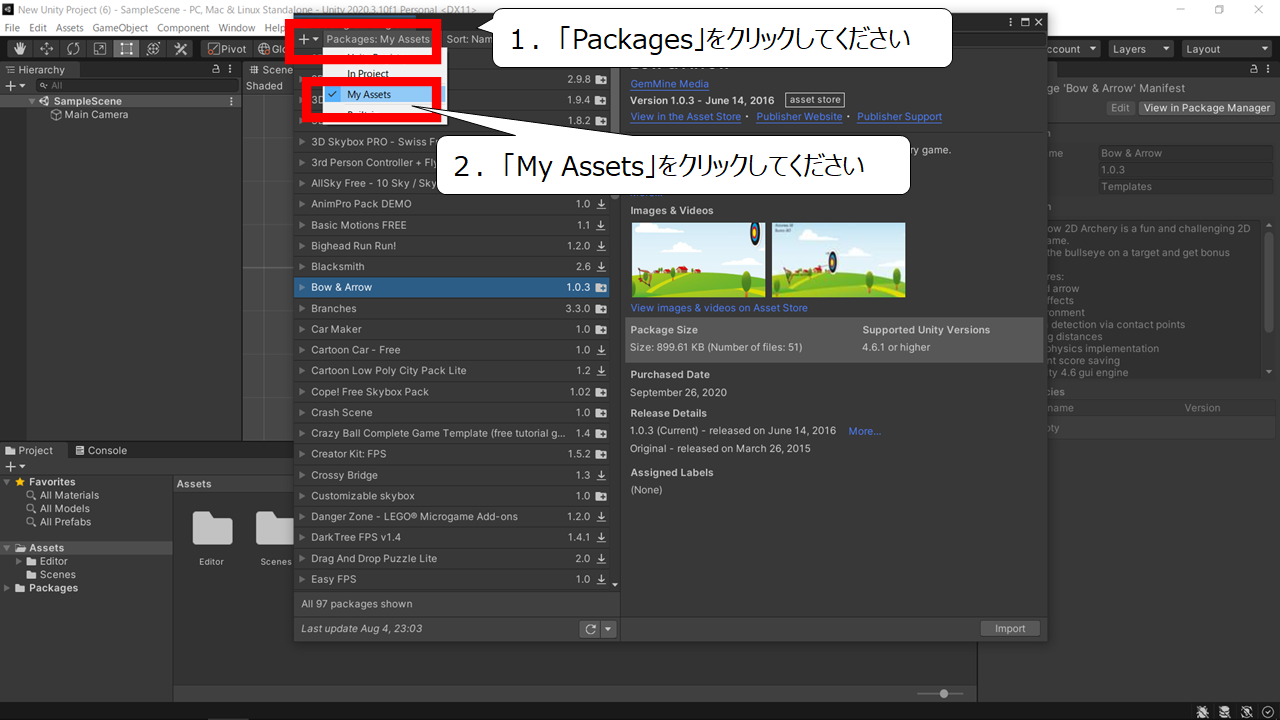

自分のゲーム部品(アセット)を表示します
1.「Packages」をクリックしてください
2.「My Assets」をクリックしてください
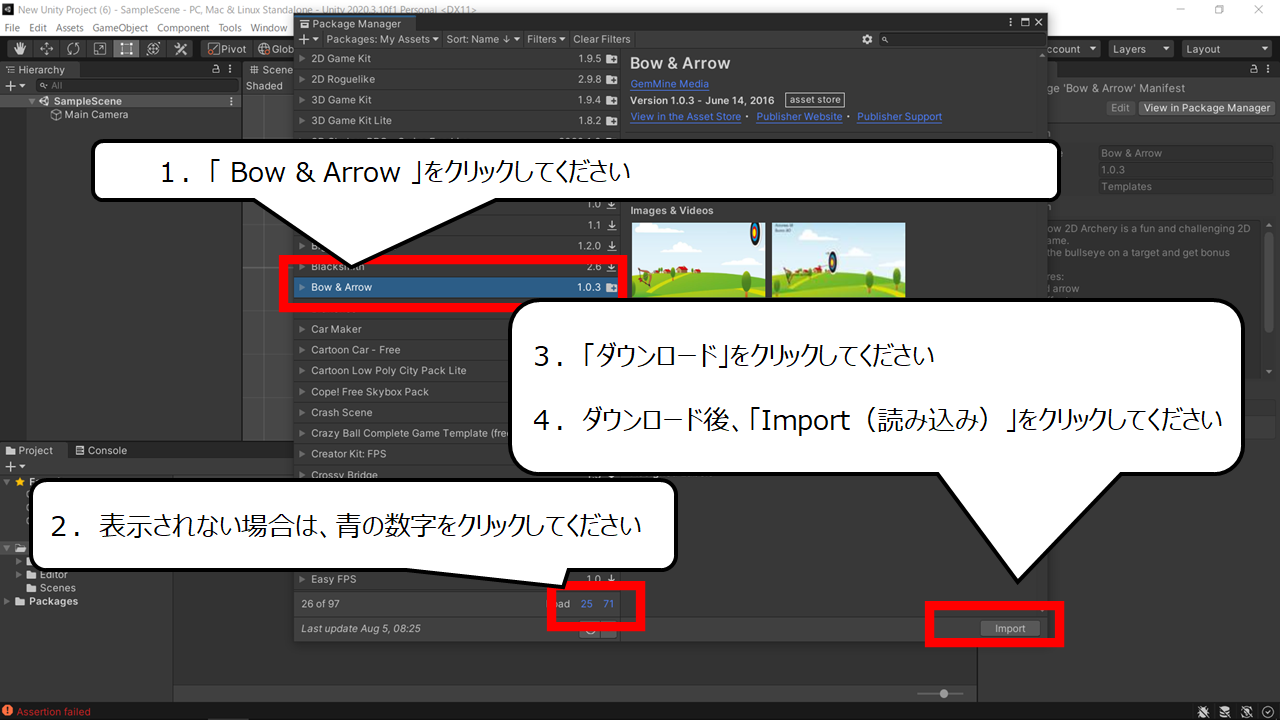

ゲーム部品(アセット)をダウンロードします
1.「 Bow & Arrow 」をクリックしてください
2.表示されない場合は、青の数字をクリックしてください
3.「ダウンロード」をクリックしてください
4.ダウンロード後、「Import(読み込み)」をクリックしてください
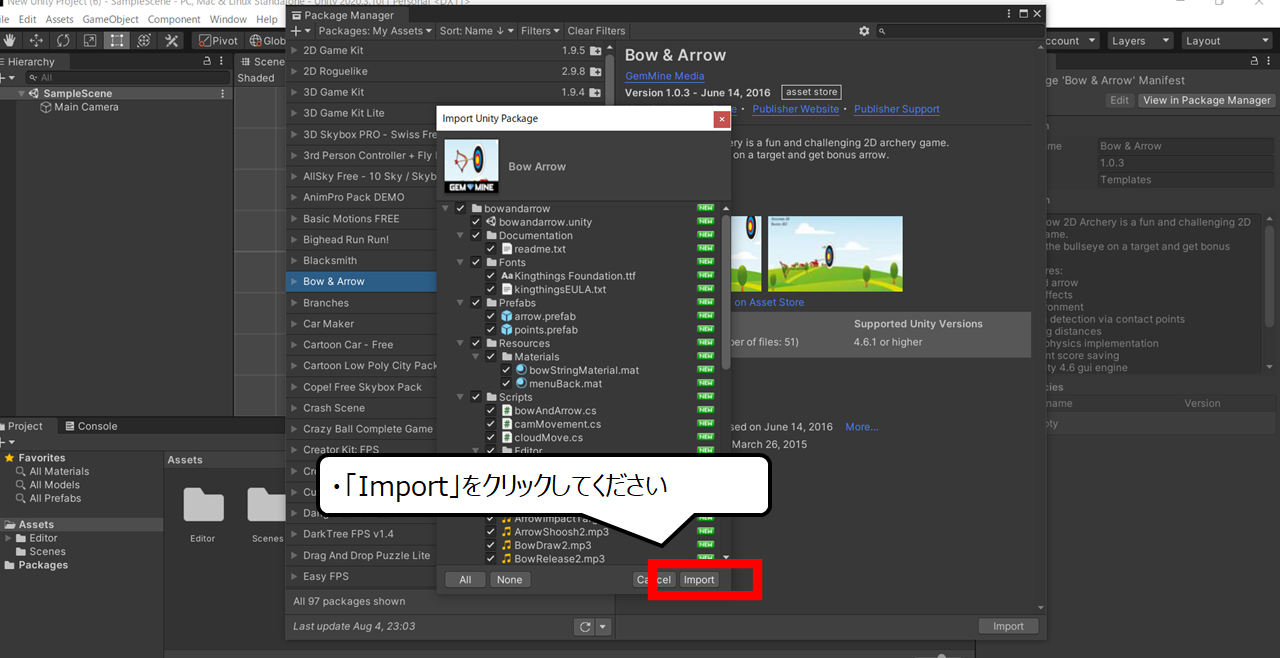

ダウンロードしたファイルを取り込みます
・「Import」をクリックしてください
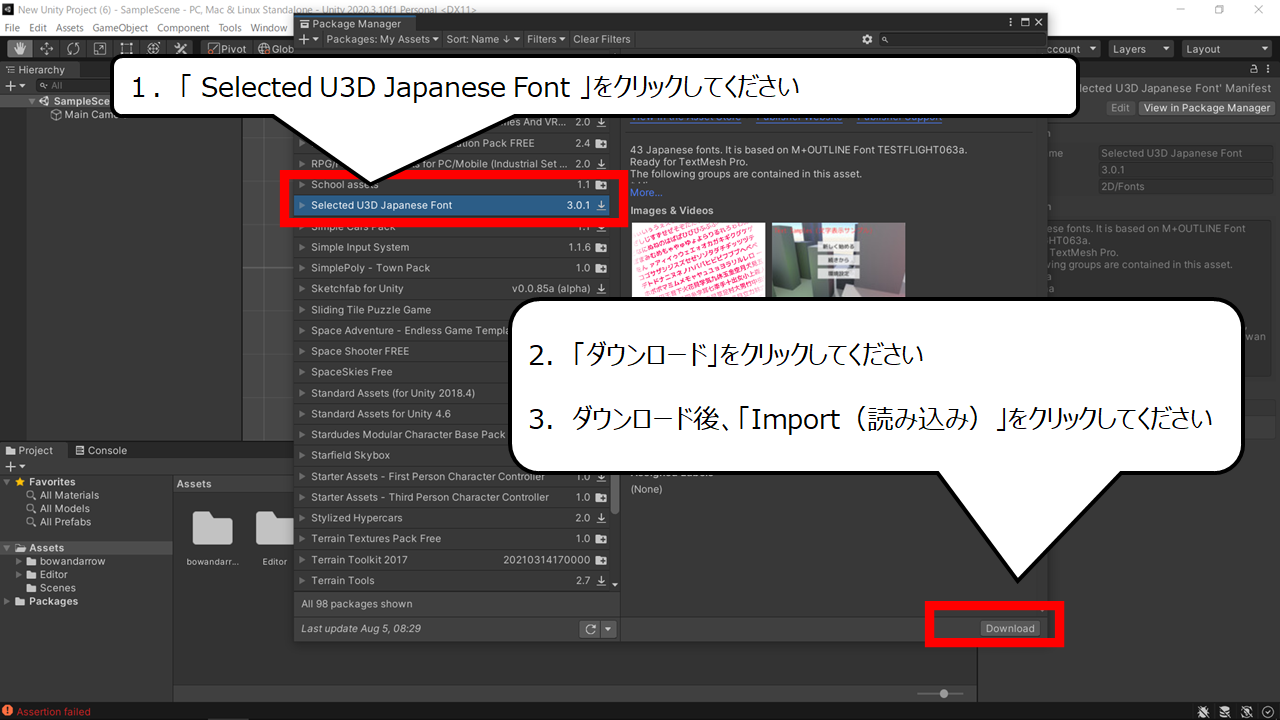

日本語のゲーム部品(アセット)をダウンロードします
1.「 Selected U3D Japanese Font 」をクリックしてください
2.「ダウンロード」をクリックしてください
3.ダウンロード後、「Import(読み込み)」をクリックしてください
・テストプレイをしてメニューの画面を確認しよう
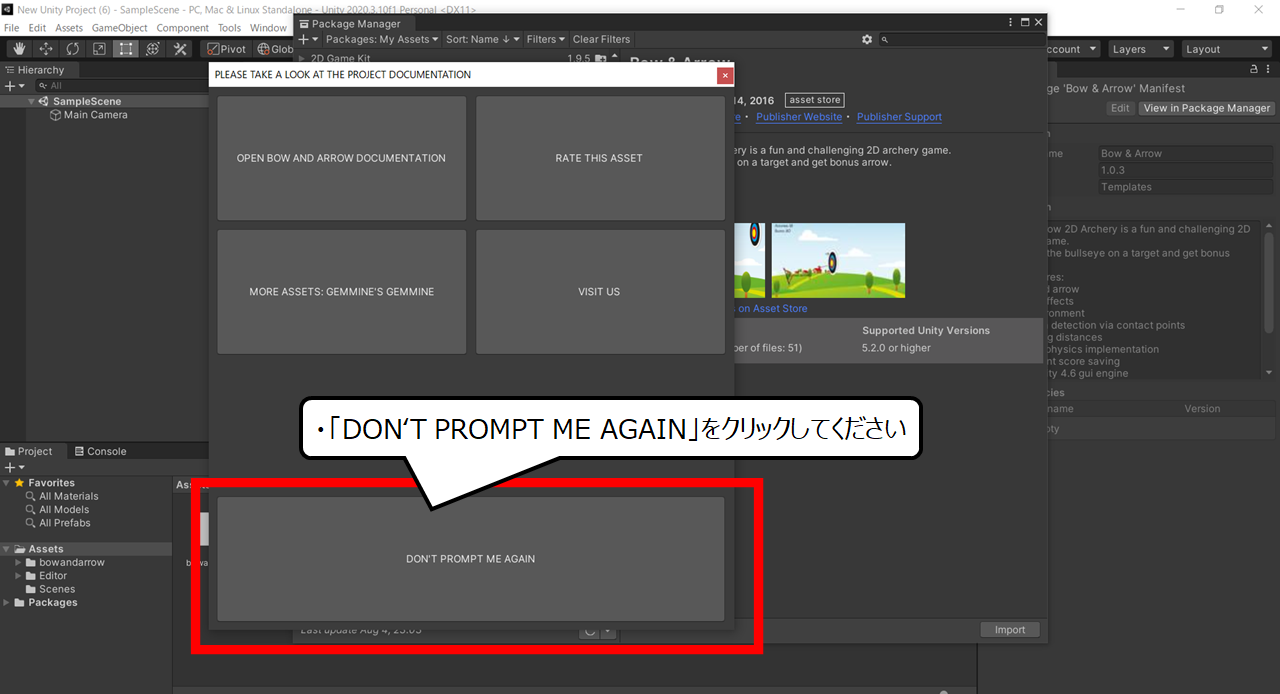

メッセージを非表示にします
・「DON‘T PROMPT ME AGAIN」をクリックしてください
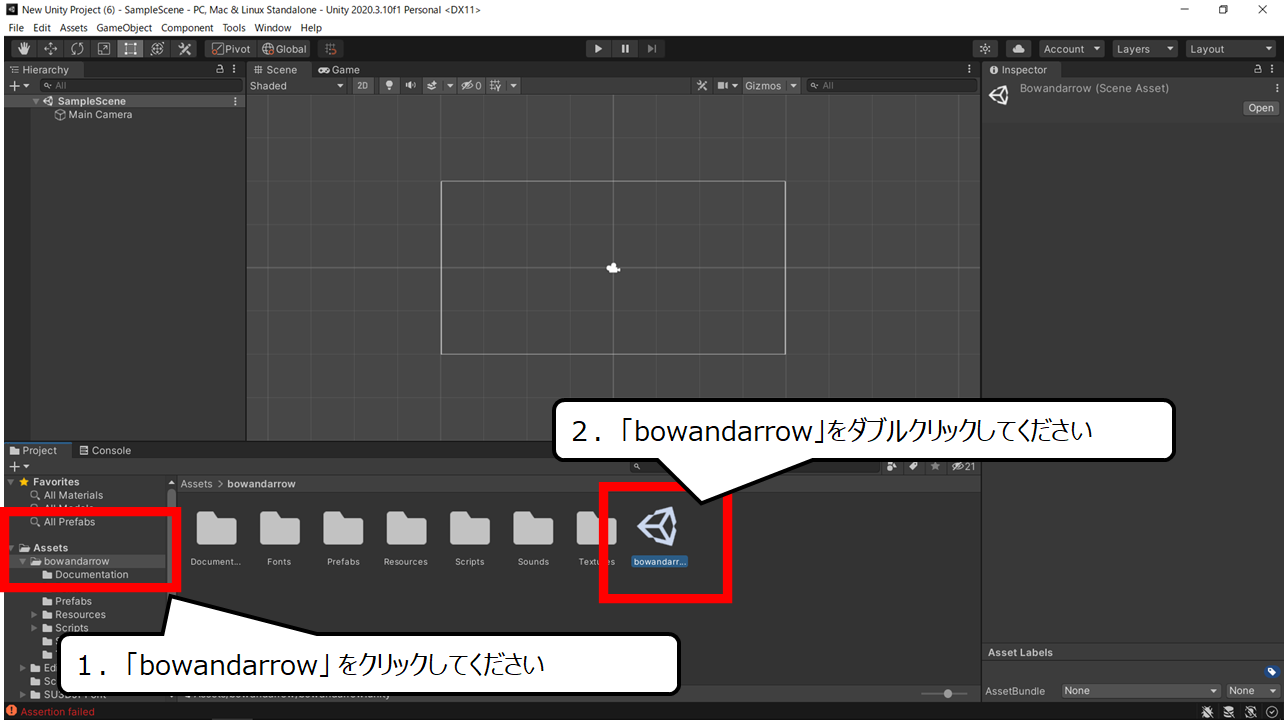

ゲーム画面を読み込みます
1.「bowandarrow」 をクリックしてください
2.「bowandarrow」をダブルクリックしてください
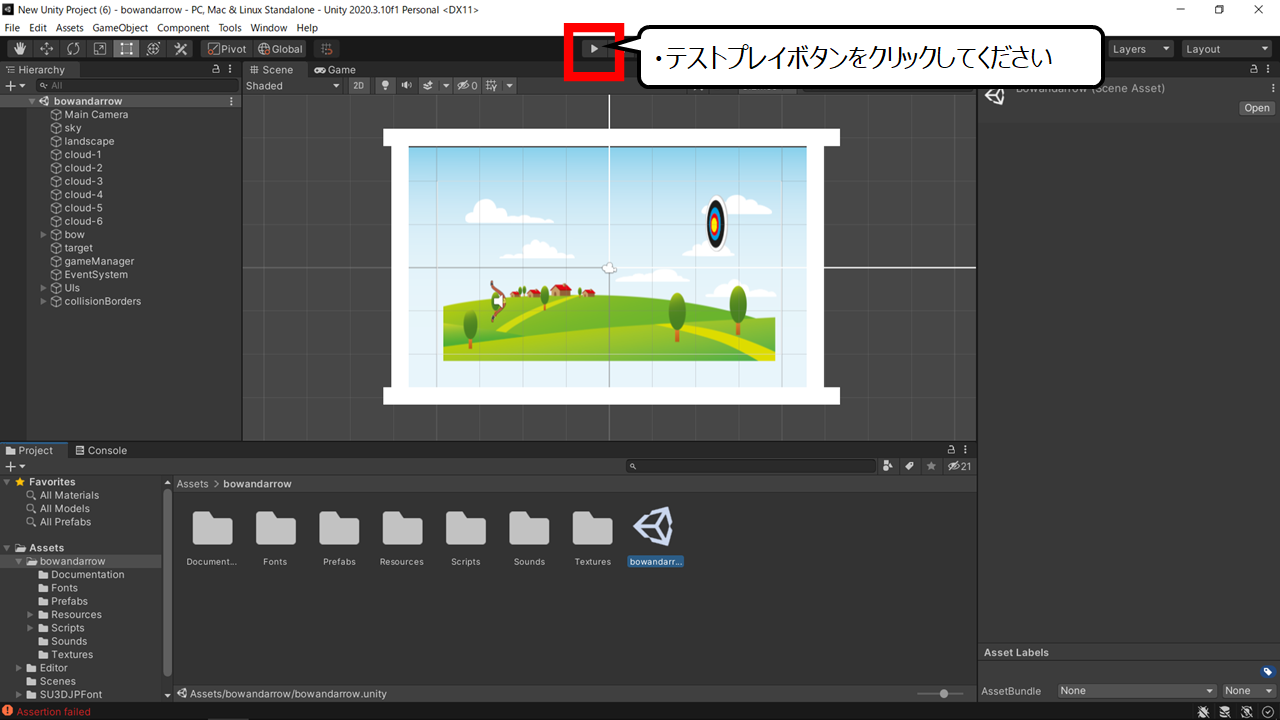

テストプレイでゲーム画面を確認してください
・テストプレイボタンをクリックしてください
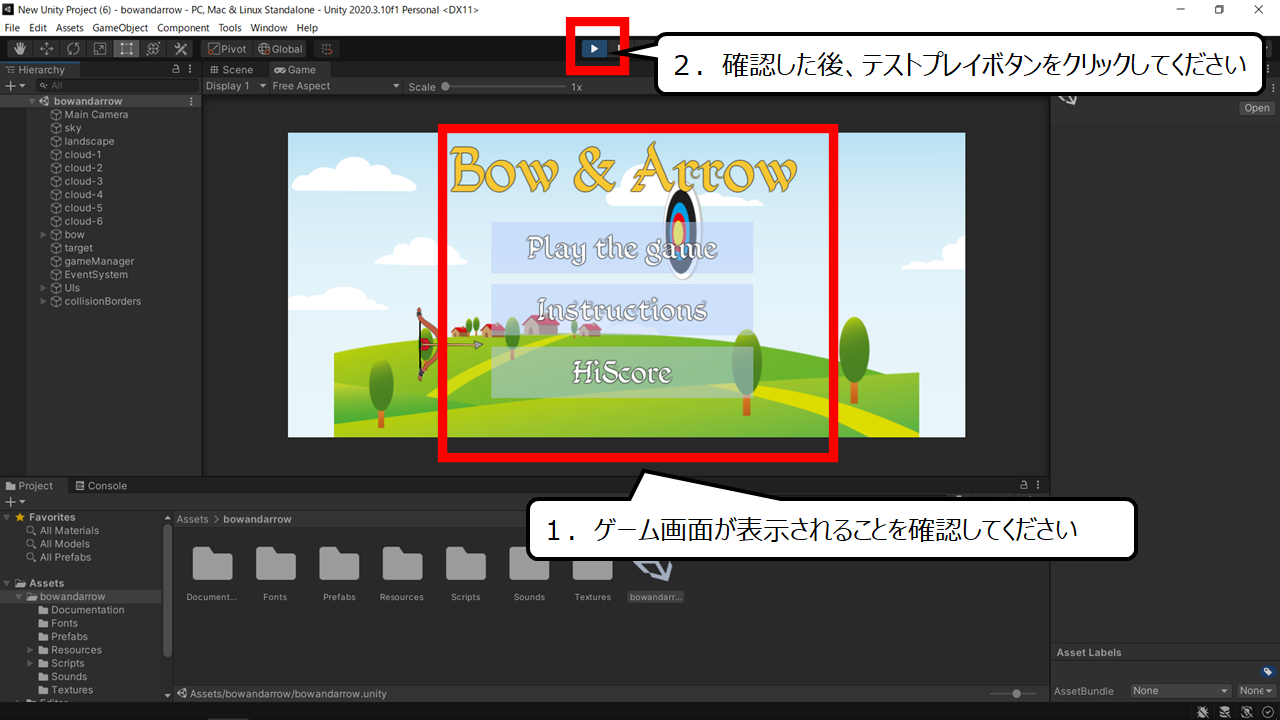

確認した後、テストプレイを終えてください
1.ゲーム画面が表示されることを確認してください
2.確認した後、テストプレイボタンをクリックしてください
・英語から日本語のフォントに変えよう
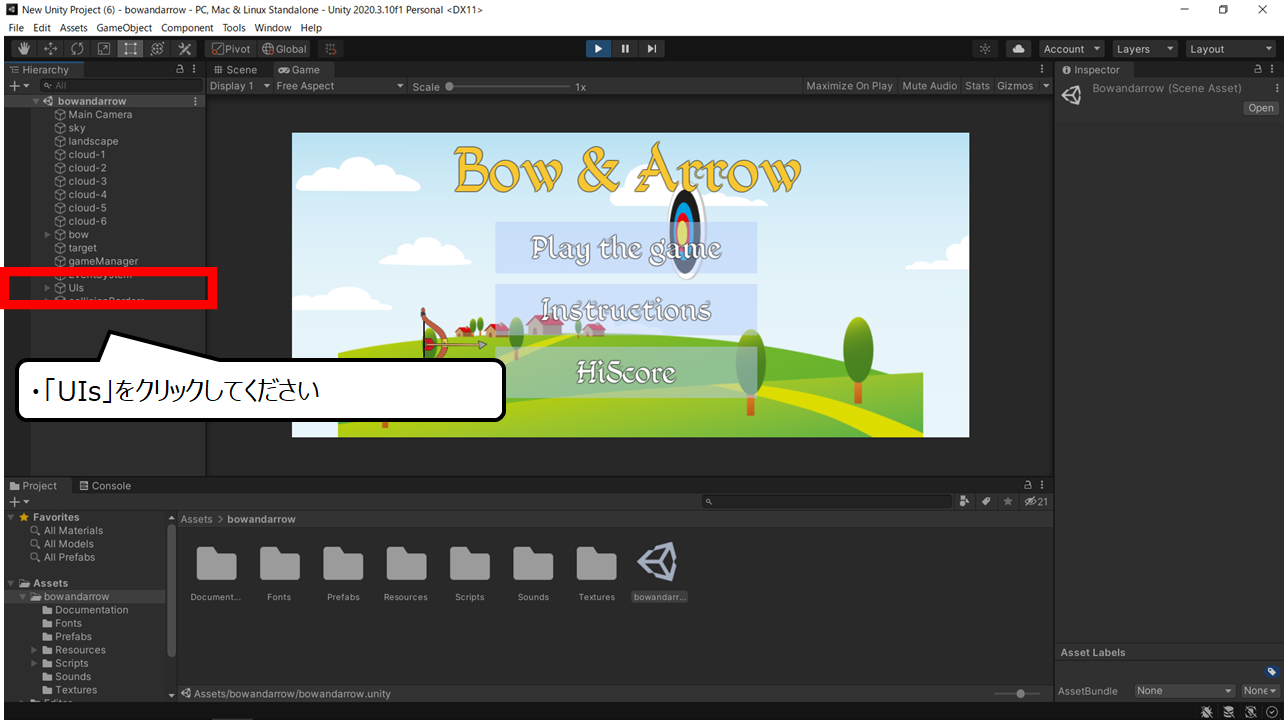

メニュー画面に使われているパーツを変えます
・「UIs」をクリックしてください
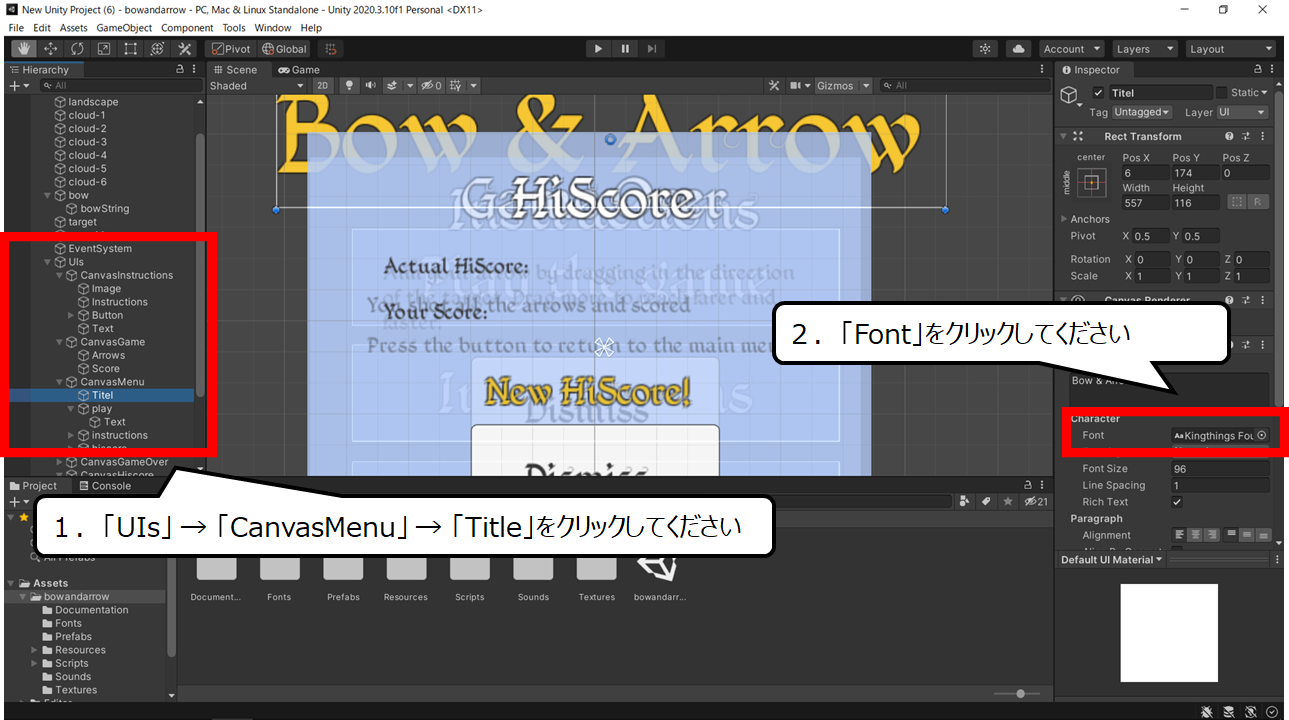

使われているフォントを変えます
1.「UIs」 → 「CanvasMenu」 → 「Title」をクリックしてください
2.「Font」をクリックしてください
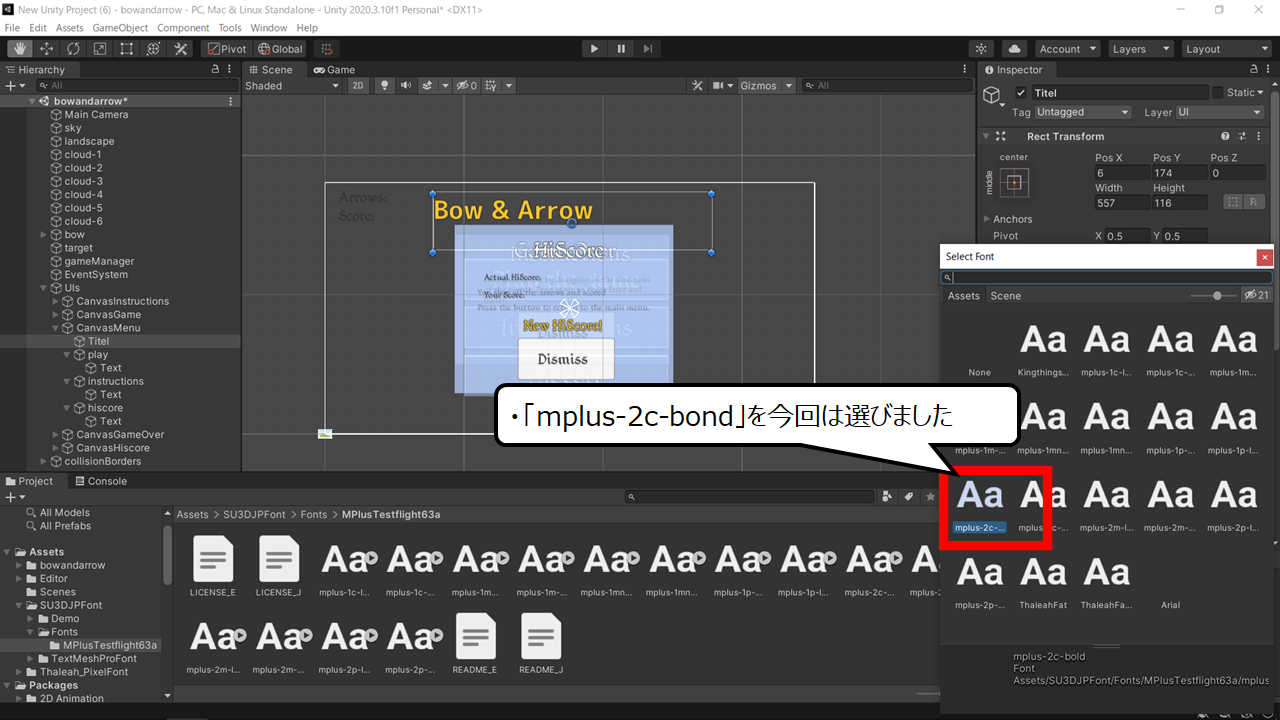

フォントの一覧が表示されます
・「mplus-2c-bond」を今回は選びます
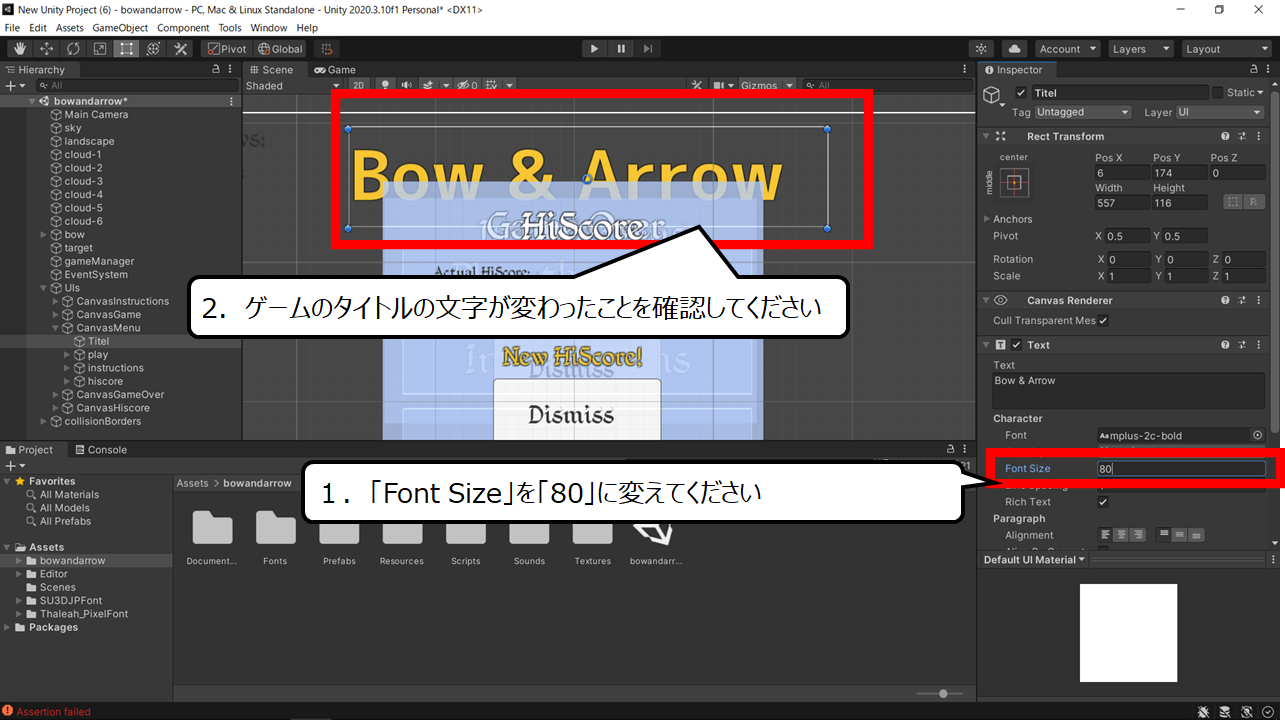

大きさを変えてください
1.「Font Size」を「80」に変えてください
2.ゲームのタイトルの文字が変わったことを確認してください
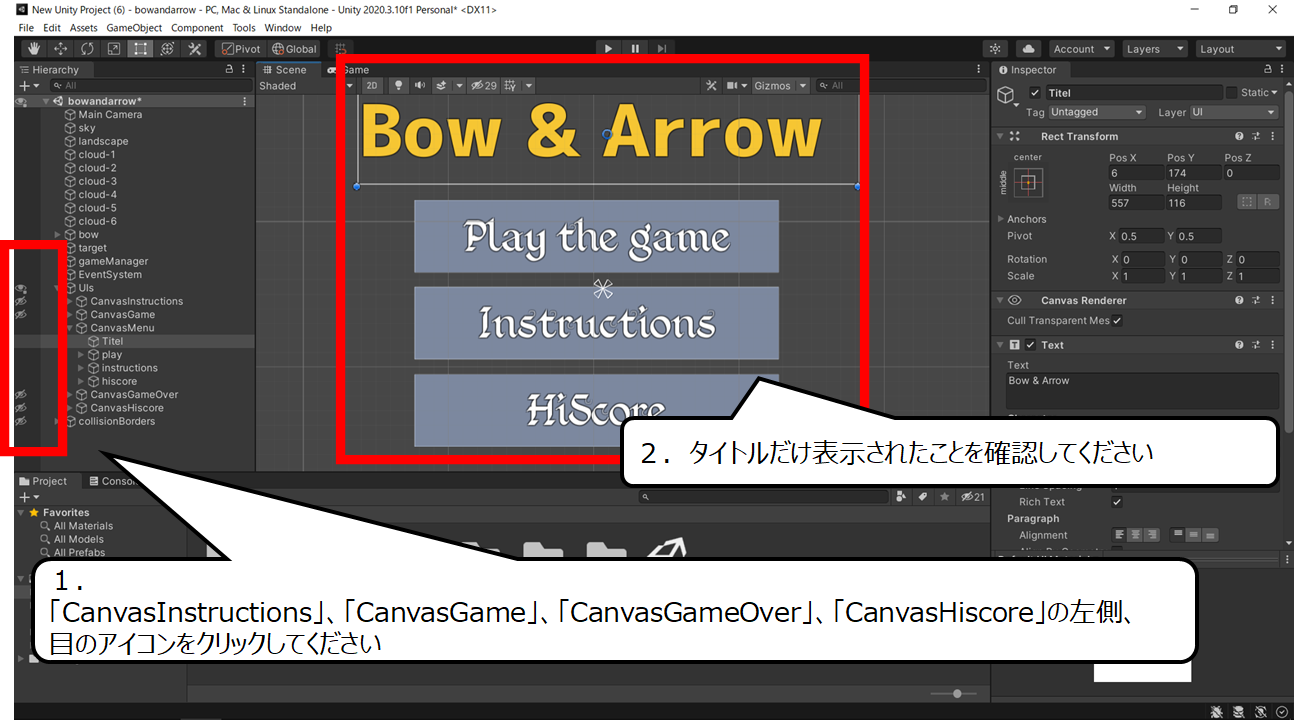

メニュー画面のみ表示します
1.
「CanvasInstructions」、「CanvasGame」、「CanvasGameOver」、
「CanvasHiscore」の左側、目のアイコンをクリックしてください
2.タイトルだけ表示されたことを確認してください
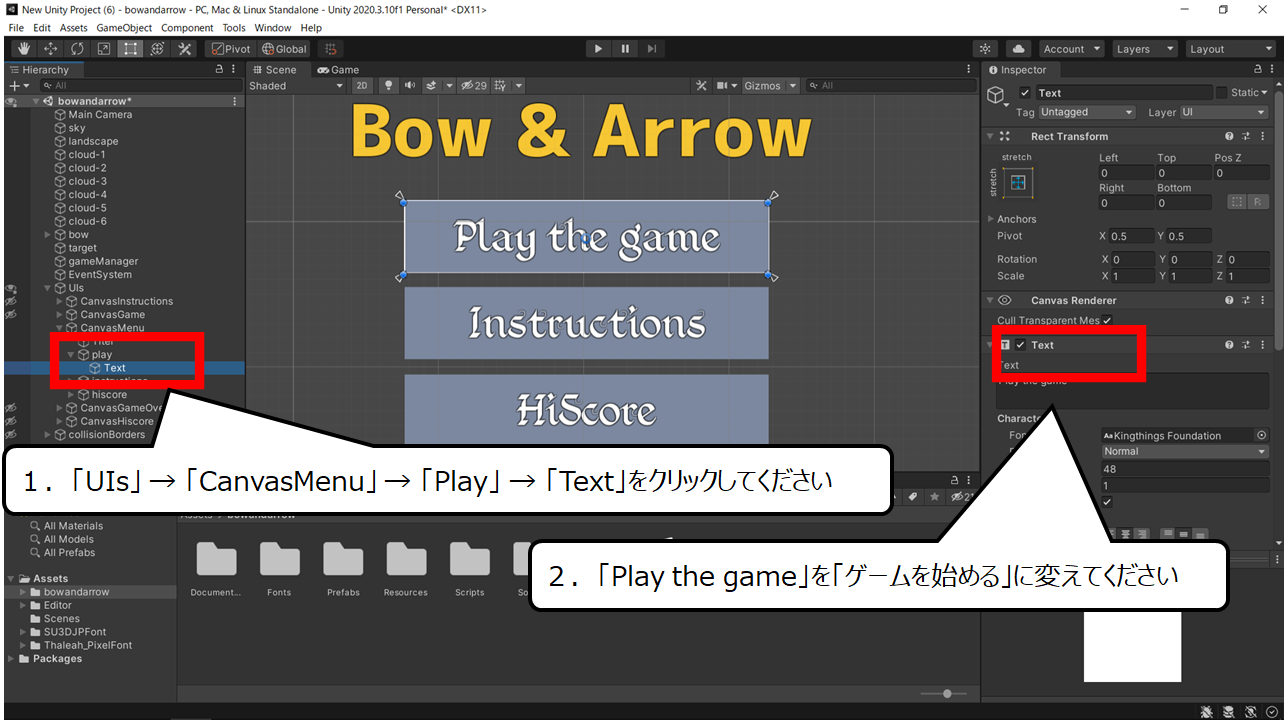

続いてメニュー画面の文字を変えます
1.「UIs」 → 「CanvasMenu」 → 「Play」 → 「Text」をクリックしてください
2.「Play the game」を「ゲームを始める」に変えてください
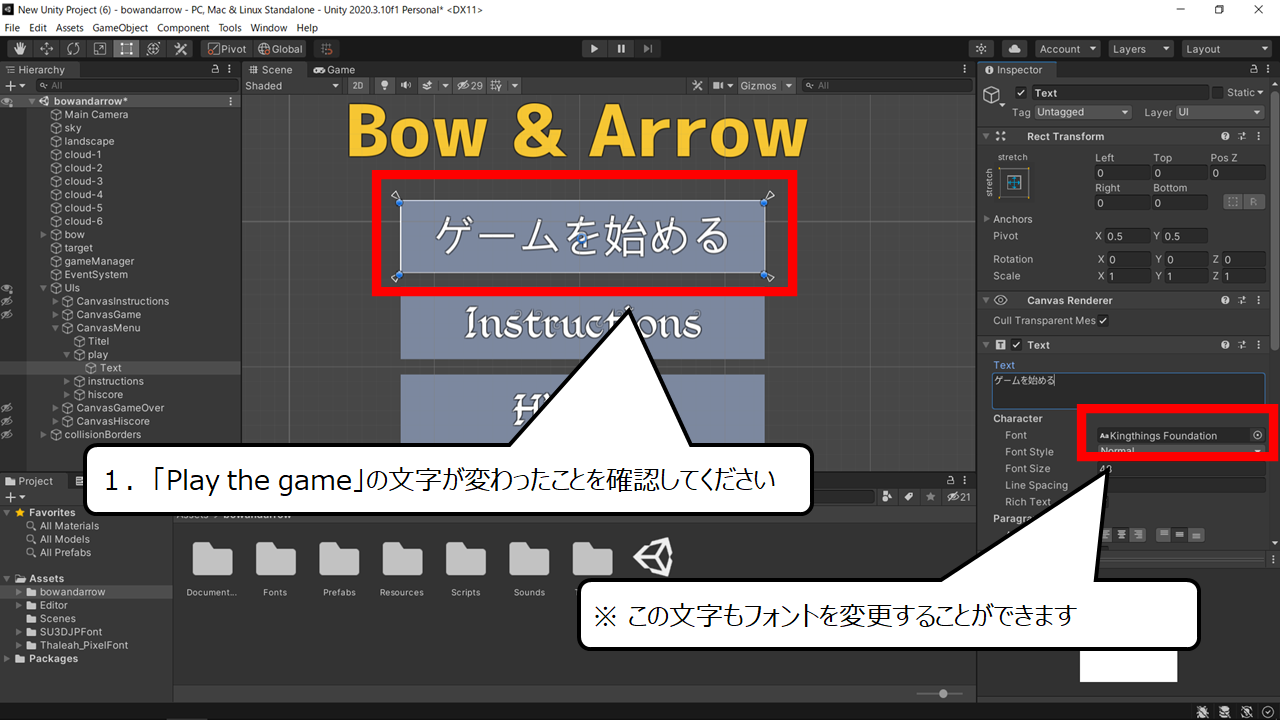

文字が変わったことを確認してください
1.「Play the game」の文字が変わったことを確認してください
※ この文字もフォントを変更することができます
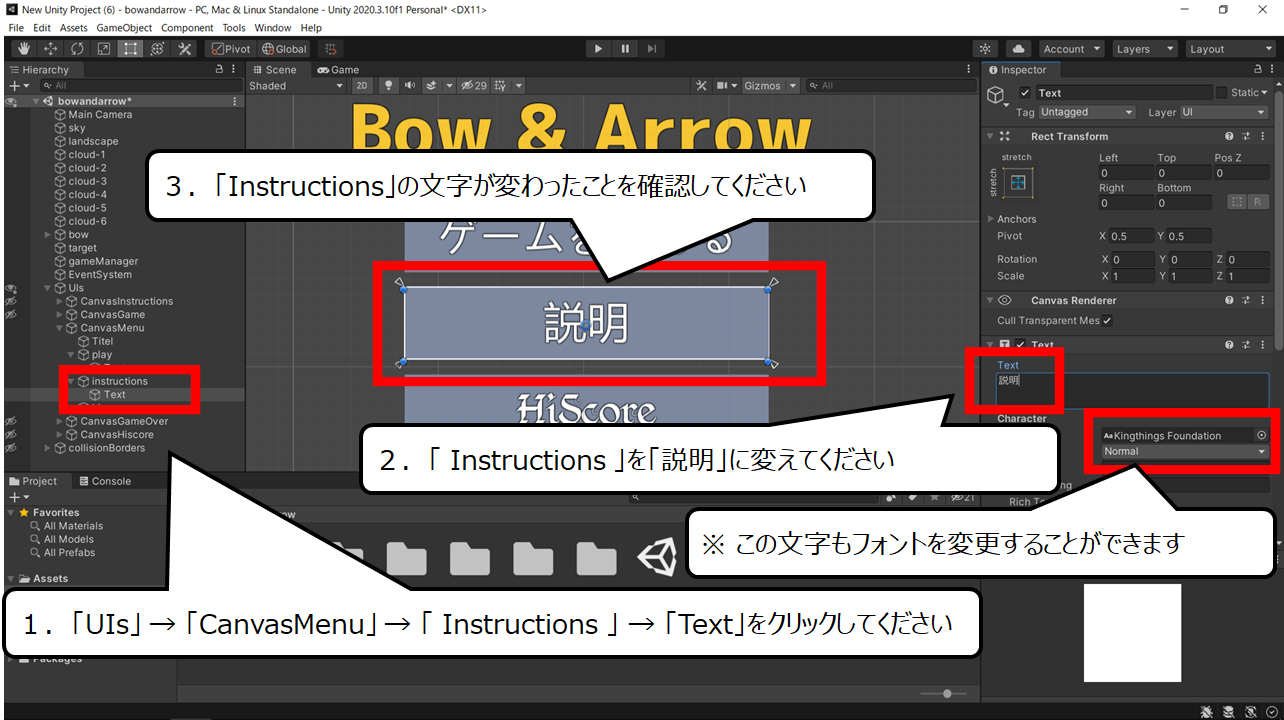

メニューの中段の文字を変更します
1.「UIs」 → 「CanvasMenu」 → 「 Instructions 」 → 「Text」をクリックしてください
2.「Instructions 」を「説明」に変えてください
3.「Instructions」の文字が変わったことを確認してください
※ この文字もフォントを変更することができます
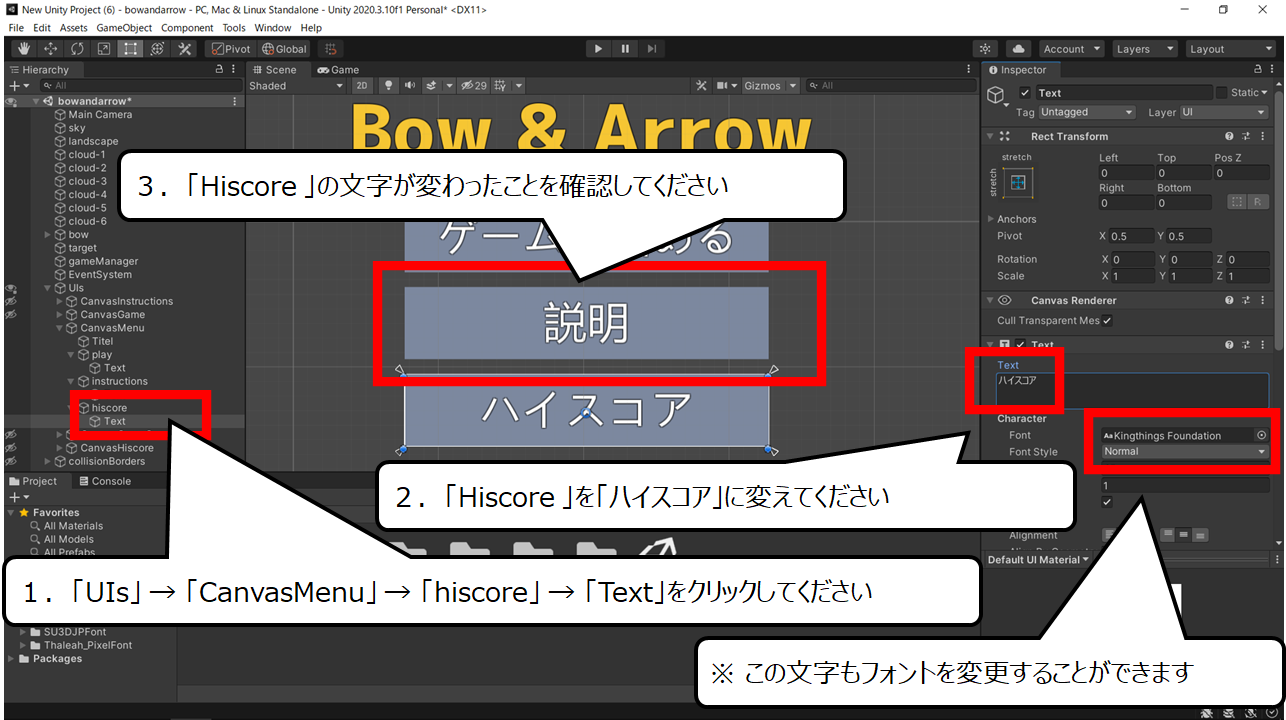

一番下の文字を変更します
1.「UIs」 → 「CanvasMenu」 → 「hiscore」 → 「Text」をクリックしてください
2.「Hiscore 」を「ハイスコア」に変えてください
3.「Hiscore 」の文字が変わったことを確認してください
※ この文字もフォントを変更することができます
・ゲーム画面のイメージが変わったことを確認しよう
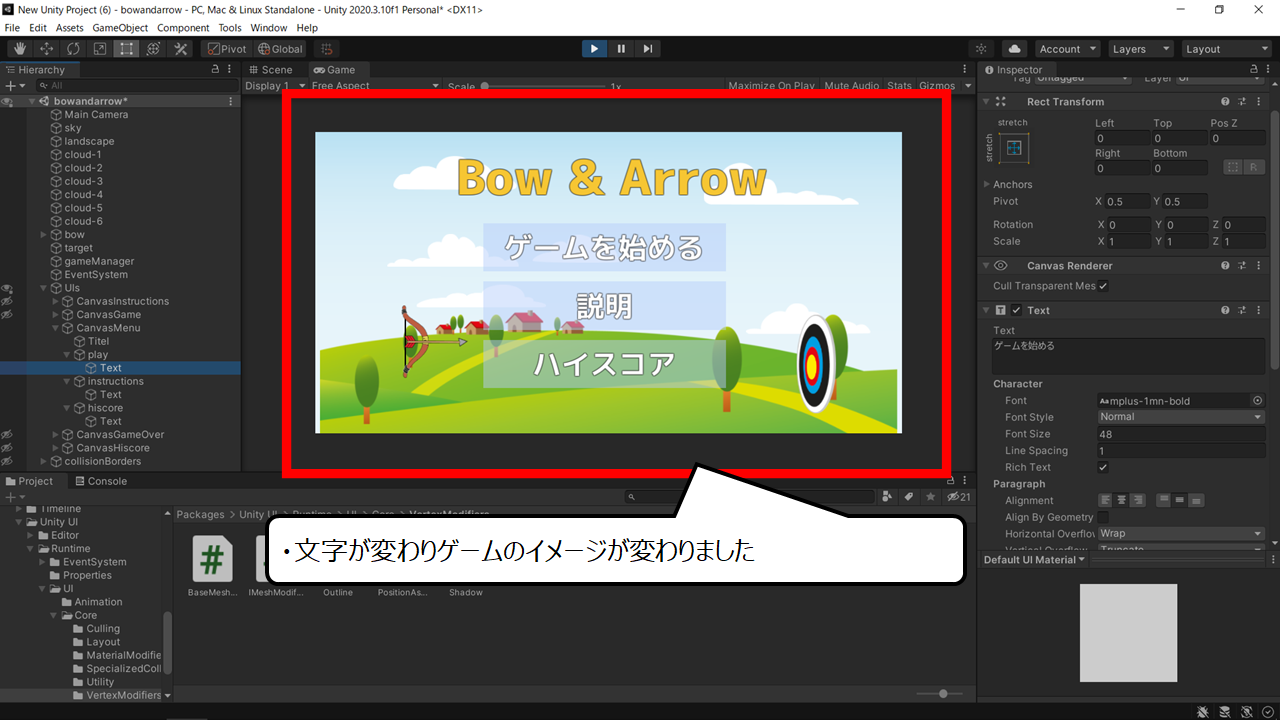

文字が変わり、ゲームのイメージが変わったことを確認してください
・文字が変わりゲームのイメージが変わりました
・まとめ
今回は、「 BOW & ARROW」と「 Selected U3D Japanese Font 」を使い、
文字を変える方法を紹介しました
Unityには「使い方を学ぶ」というトレーニングモードも用意されています
ぜひ、続けてゲームつくりにチャレンジしてください

他のゲームつくりのページを紹介します
ぜひ、合わせてごらんください
<Unity講座!FPSゲームのつくり方【コーディングなし&超入門】>
https://illust55.com/2383/
<UnityとLegoで始めるゲーム作り!無料&超初心者向けの作り方・制作入門>
https://illust55.com/2018/
<【超初心者向け】Unreal Engineの使い方講座・美しい地面を作る方法【入門】>
https://illust55.com/1485/

ここまで、ご覧いただき、ありがとうございました


コメント