
「3Dのゲームを作ってみたい」
「かっこいいアクションゲームをつくってみたい」
・・・と思っても
「どうやって始めればいいか、わからない」
「何から始めればいいか、わからない」
・・・と悩んでいませんか?
このページでは、わかりやすく・カンタンにゲーム作りの方法を紹介して、悩みに答えています
使うソフトは全て無料です
ぜひ、このページで、ゲーム作りの第一歩を踏み出してください

このページでは下の目次の流れにそって、説明します
今回は、Unityの「3Dゲームキット ライト」を使い、
アクションゲームの作り方を学びます
・ゲームを作るためのソフト「UNITY」を紹介します

ゲームを作るためのソフトで、ゲームを作るのが一番カンタンです
昔、ゲーム会社はゲームを作るために、多くの時間を使っていました
このことを解決するために、ゲームエンジンという、ゲーム作り専用のソフトが作られました
現在、ゲームエンジンは一流のゲームから趣味のゲームまで広く、使われています

ゲームエンジン「UNITY」で作られたゲームを紹介します
ゲームエンジンは、すごいゲームを作れるだけではありません
カンタンにゲームを作ることもできます
また、UNITYには「使い方を学ぶ」トレーニングコースも用意されています
このため、UNITYならば、スムーズにゲーム作りを始めることができます
・UNITYの始め方!ダウンロードとインストール

Unityを始めるには、インストールをする必要があります
Unityを始めるのは、インストールから始めます
公式サイトからインストールプログラムをダウンロードできます
Unity公式サイト
https://unity.com/ja
また、インストールの方法を下のページで紹介しています
「Unityのインストールの方法とLEGOゲームでUnityの使い方を学ぼう」
https://illust55.com/2018/

インストールの時は、ぜひ合わせてご覧ください
・3Dゲームキット ライトを始めよう
・3D Game Kit Liteのダウンロードの準備をしよう(※ 無料です)

「3Dゲームキット ライト」を始めるためには、
UNITYストアに行く必要があります
3D Game Kit Lite
https://assetstore.unity.com/packages/templates/tutorials/3d-game-kit-lite-135162
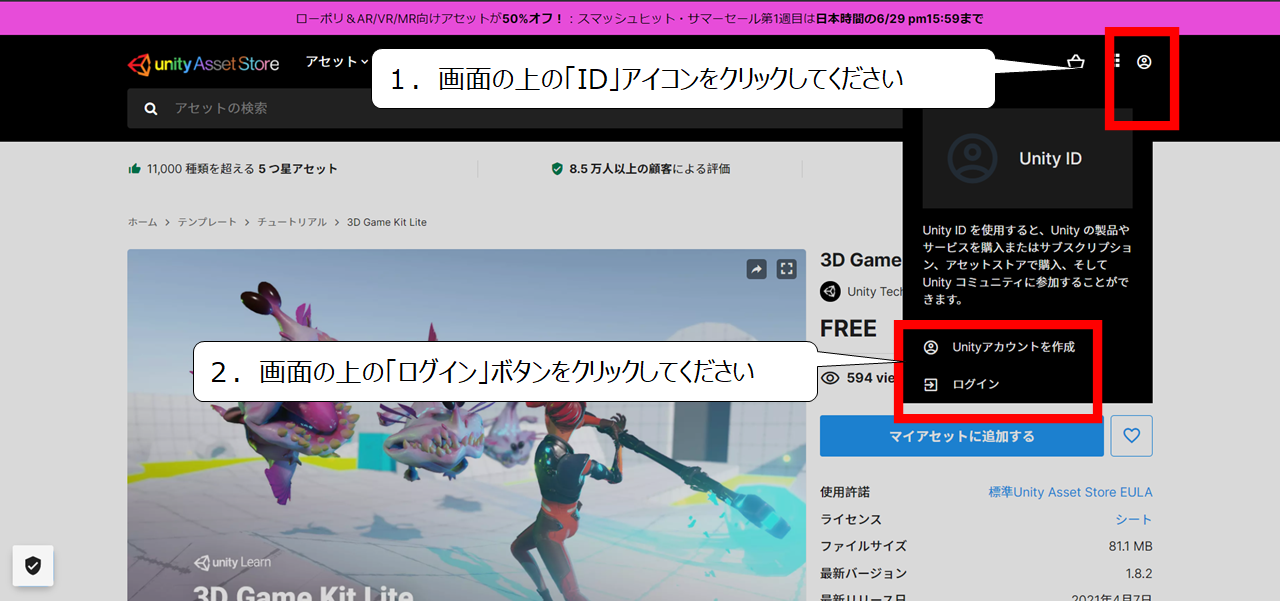

次の手順でインストールの準備ができます
1.画面の上の「ID」アイコンをクリックしてください
2.画面の上の「ログイン」ボタンをクリックしてください
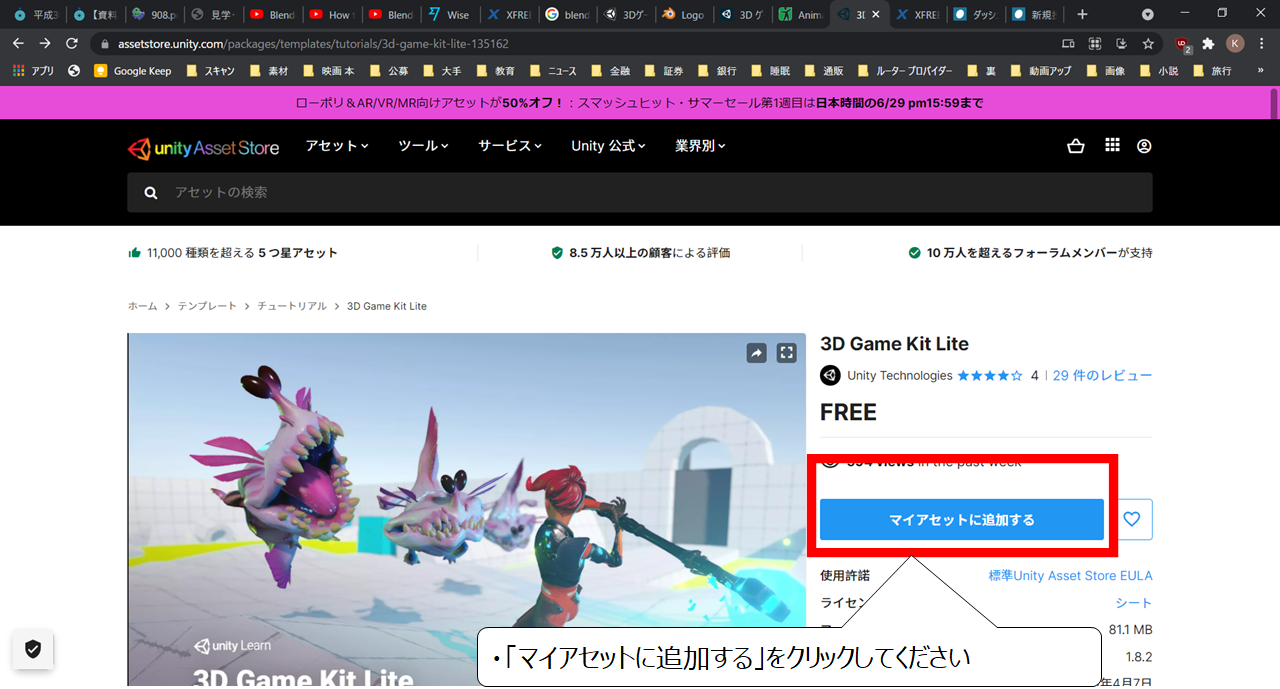

ログインが終わりましたら、「アセットを追加」してください
・「マイアセットに追加する」をクリックしてください
(※ アセットとは、「ゲームの部品セット」です)
・3D Game Kit Liteをダウンロードしよう
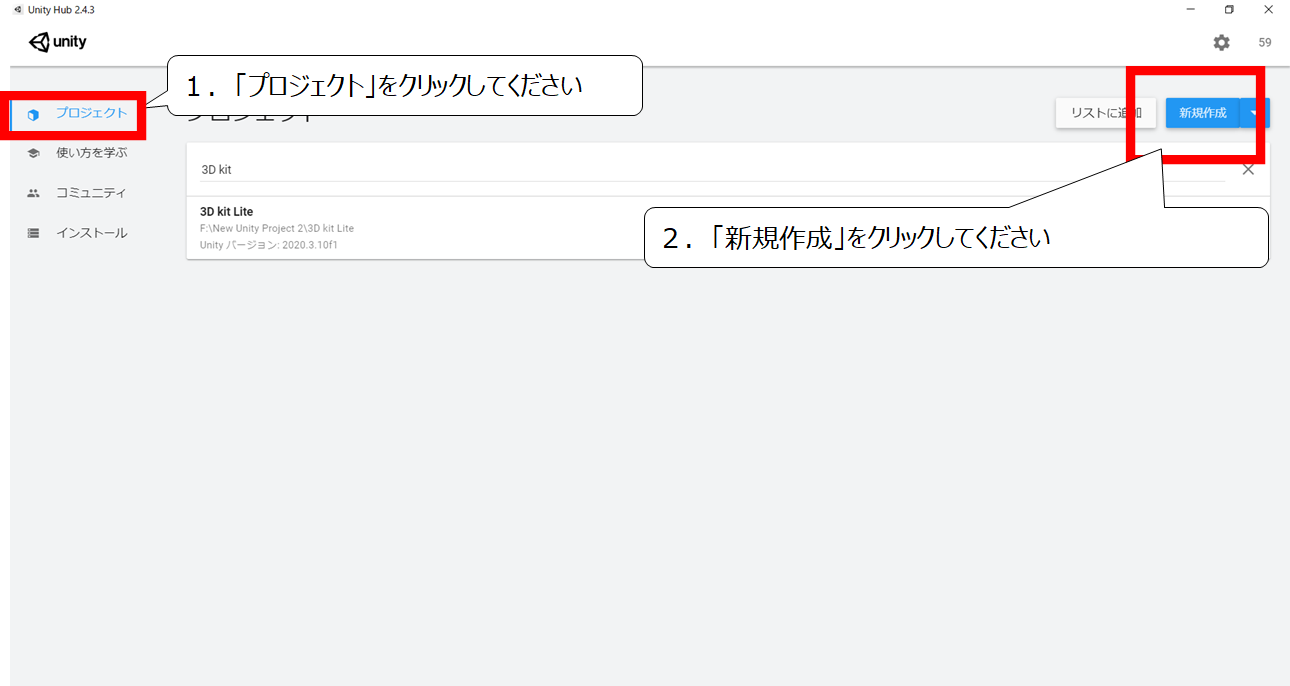

3Dゲームキット ライトを始めるために、
Unityのプロジェクトを作ります
1.「プロジェクト」をクリックしてください
2.「新規作成」をクリックしてください
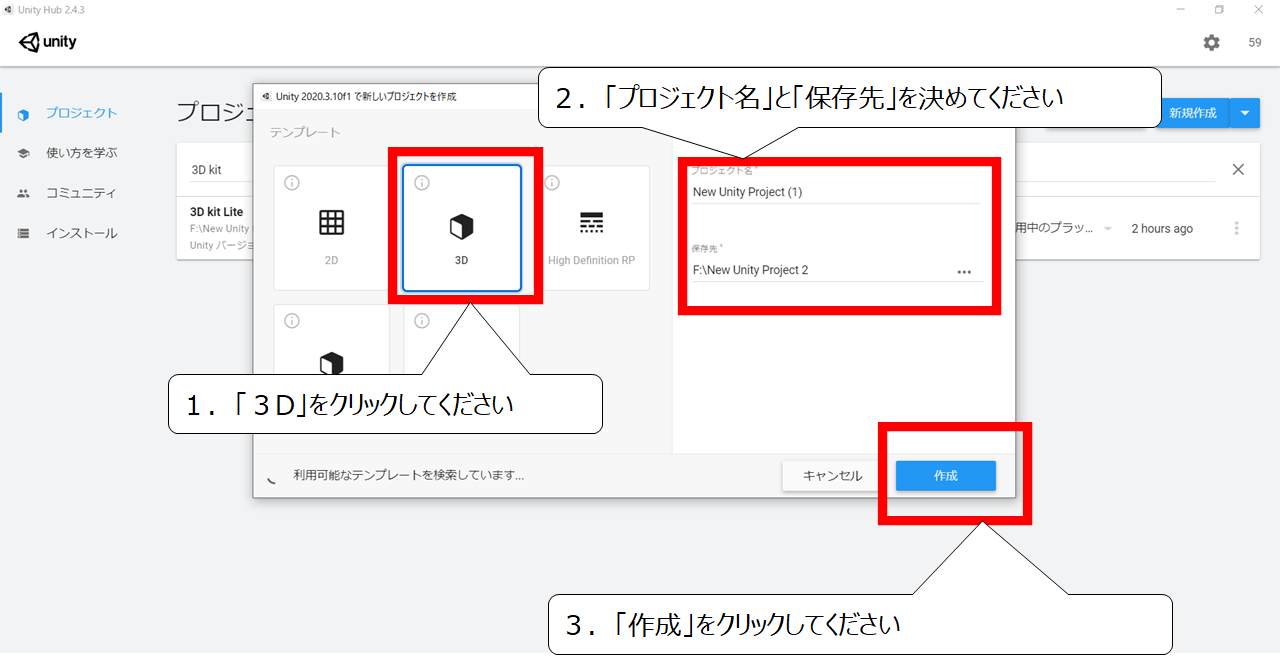

3Dゲームなので、3Dを選んでください
1.現れた画面の「3D」をクリックしてください
2.「プロジェクト名」と「保存先」を決めてください
3.「作成」をクリックしてください
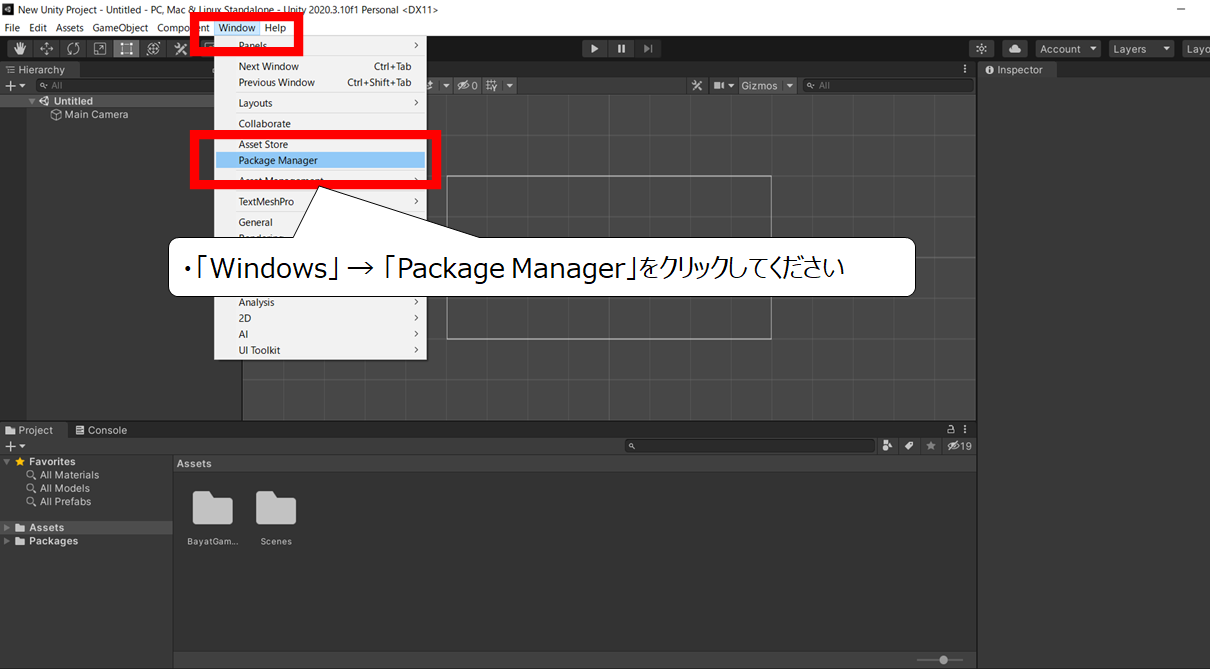

Unityの編集画面です
・「Windows」 → 「Package Manager」をクリックしてください
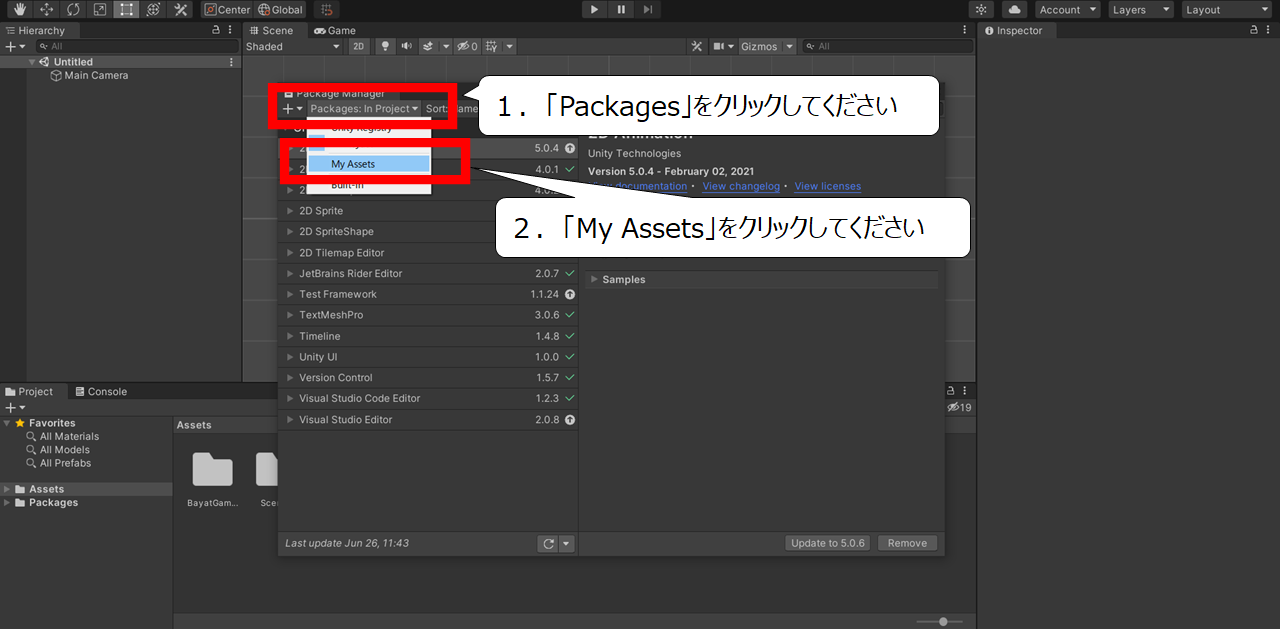

3Dゲームキット ライトのアセット
(部品セット)をダウンロードします
1.「Packages」をクリックしてください
2.「My Assets」をクリックしてください
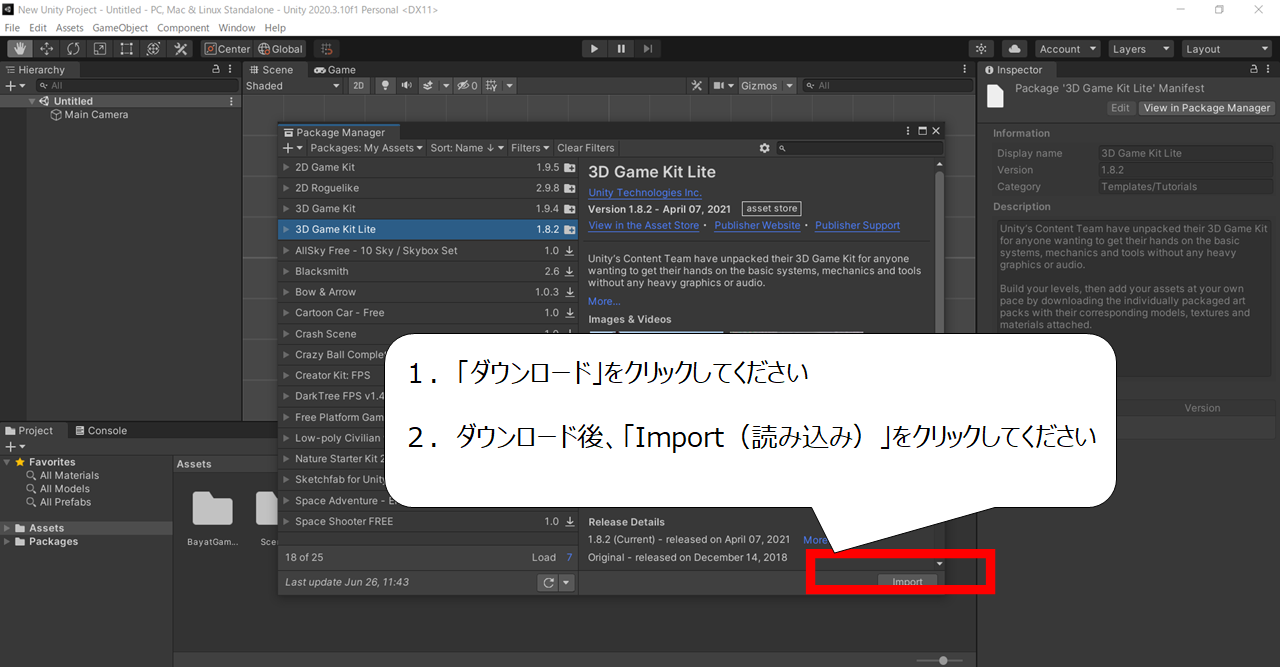

アカウントに追加した
「3Dゲームキット ライト」を取り込みます
1.「ダウンロード」をクリックしてください
2.ダウンロード後、「Import(読み込み)」をクリックしてください
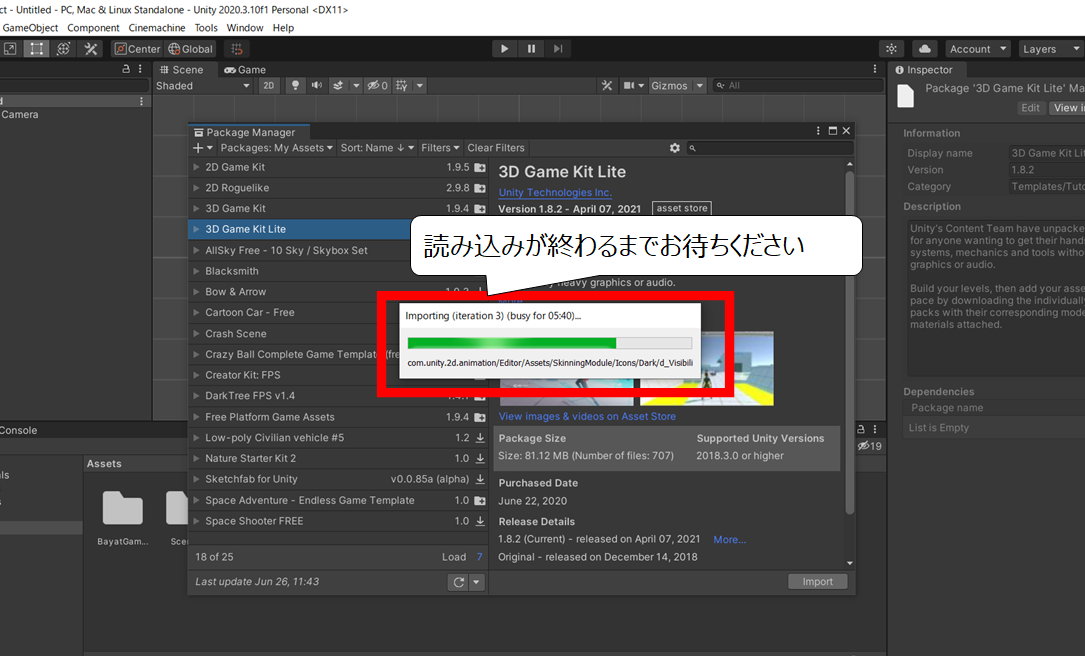

読み込みは、少し時間がかかります(2~5分くらいです)
読み込みが終わるまで、お待ちください
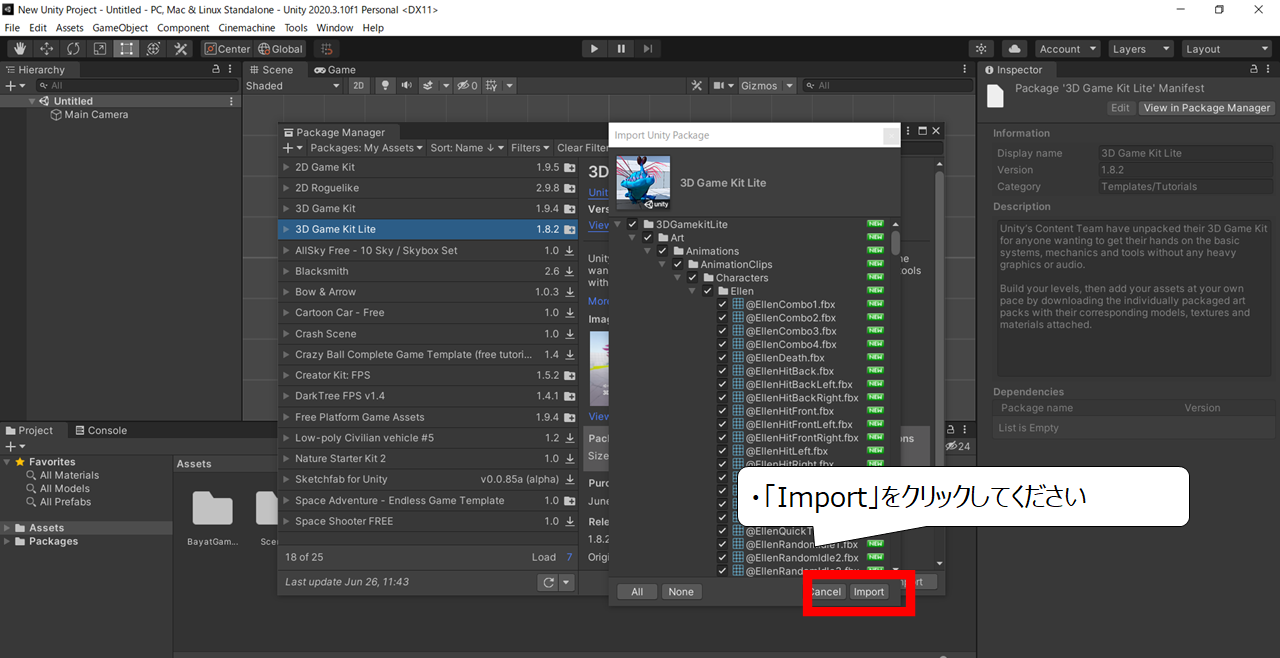

取り込みボタンをクリックしてください
・「Import」をクリックしてください
・3Dゲームキット ライトでキャラクターを動かしてみよう
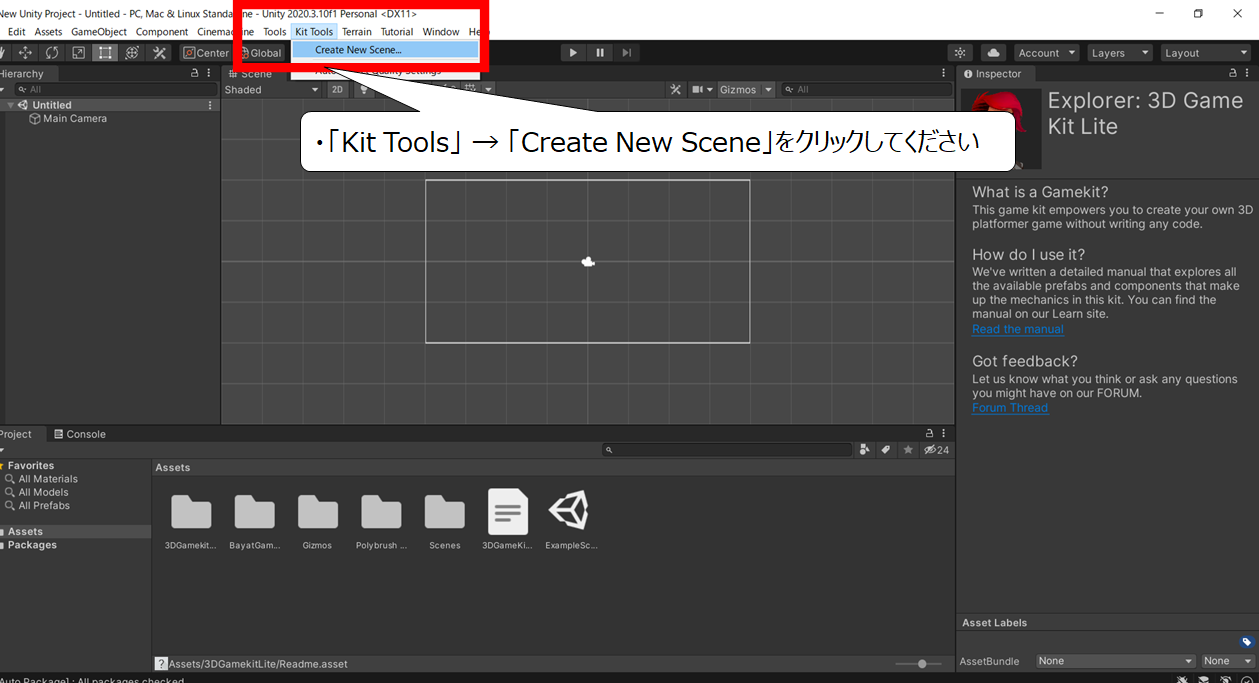

3Dゲームキット ライトのゲーム場面をつくります
・「Kit Tools」 → 「Create New Scene」をクリックしてください
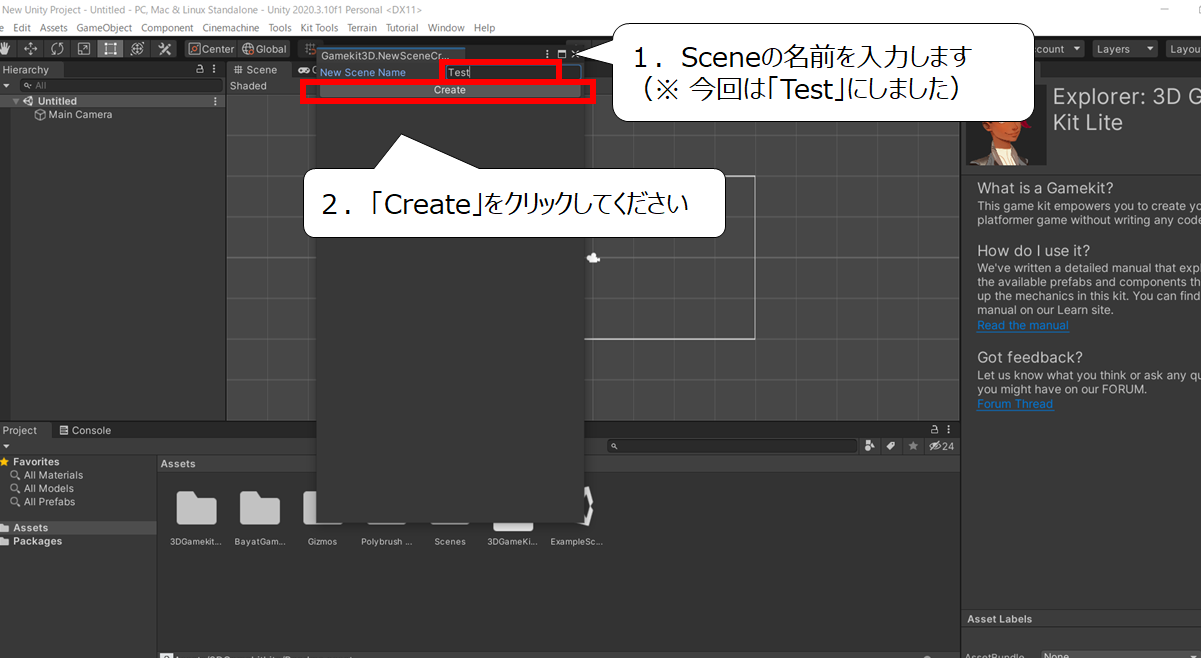

ゲーム場面の名前を入力してください
1.Sceneの名前を入力してください
(※ 今回は「Test」にしました)
2.「Create」をクリックしてください
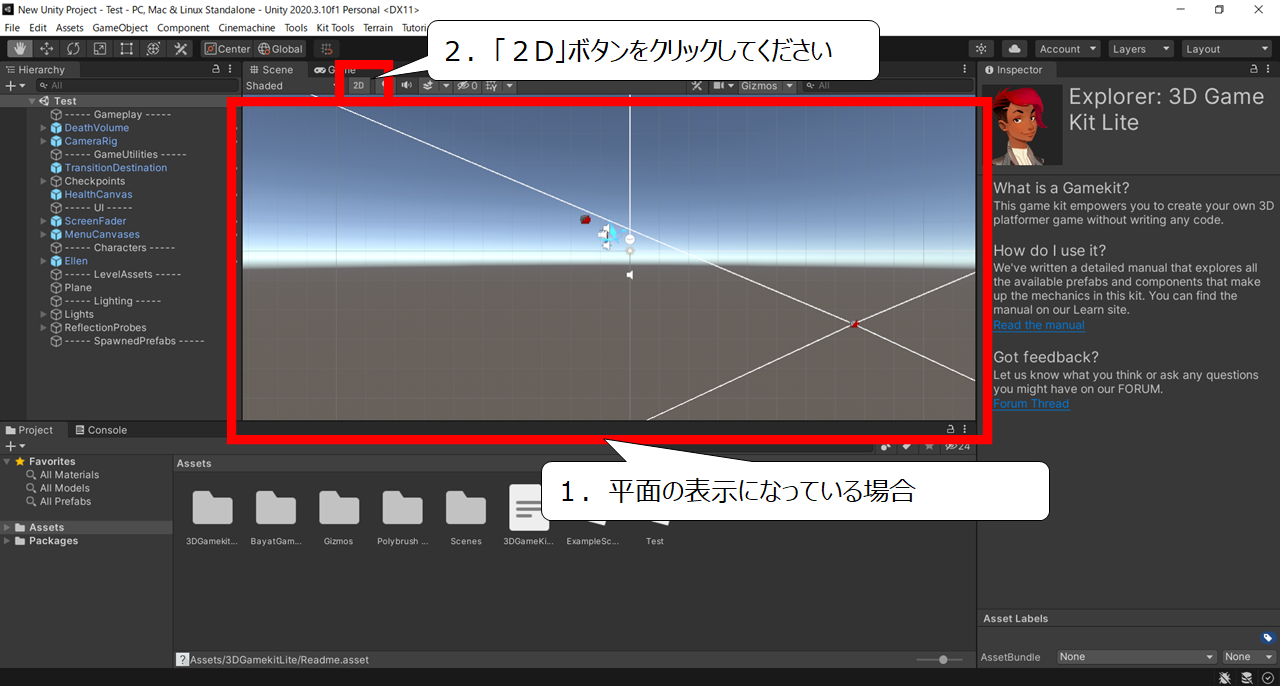

表示が3Dでない場合は、「3D」表示にしてください
※下の画像のように3Dの表示になっている場合は、操作しないで大丈夫です
1.平面の表示になっている場合
2.画面の上の「2D」ボタンをクリックしてください
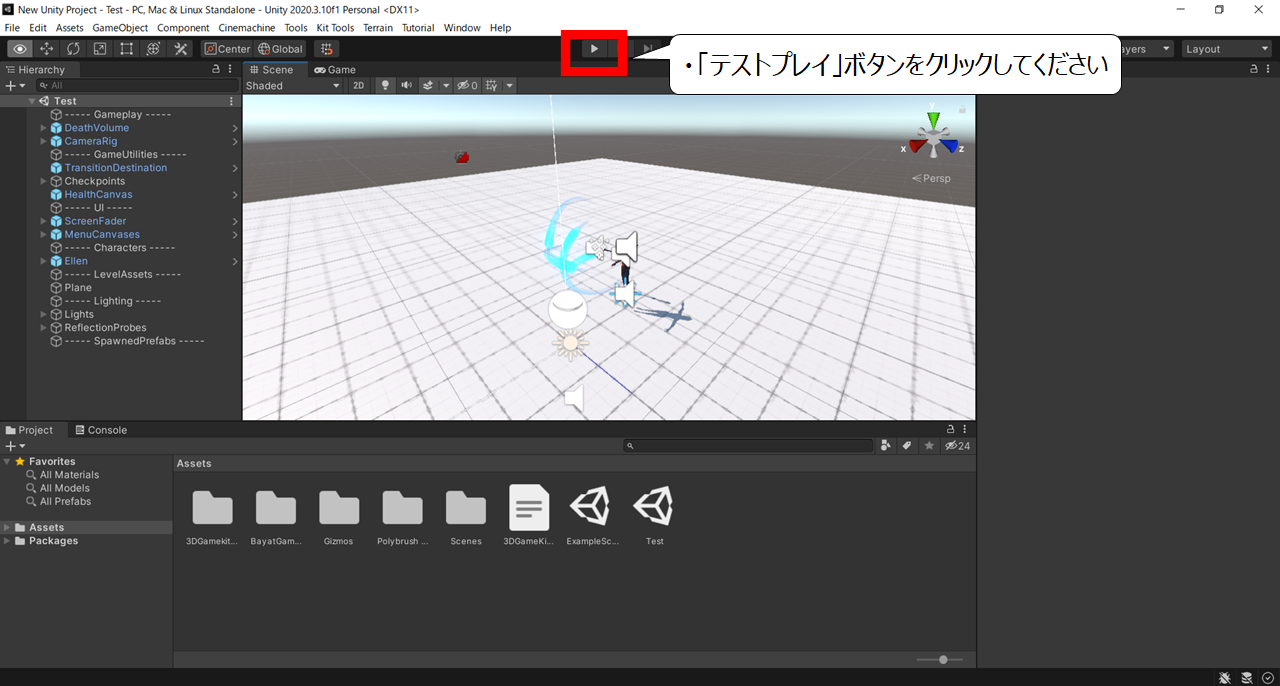

最初にキャラクターの動きを確認してください
・「テストプレイ」ボタンをクリックしてください
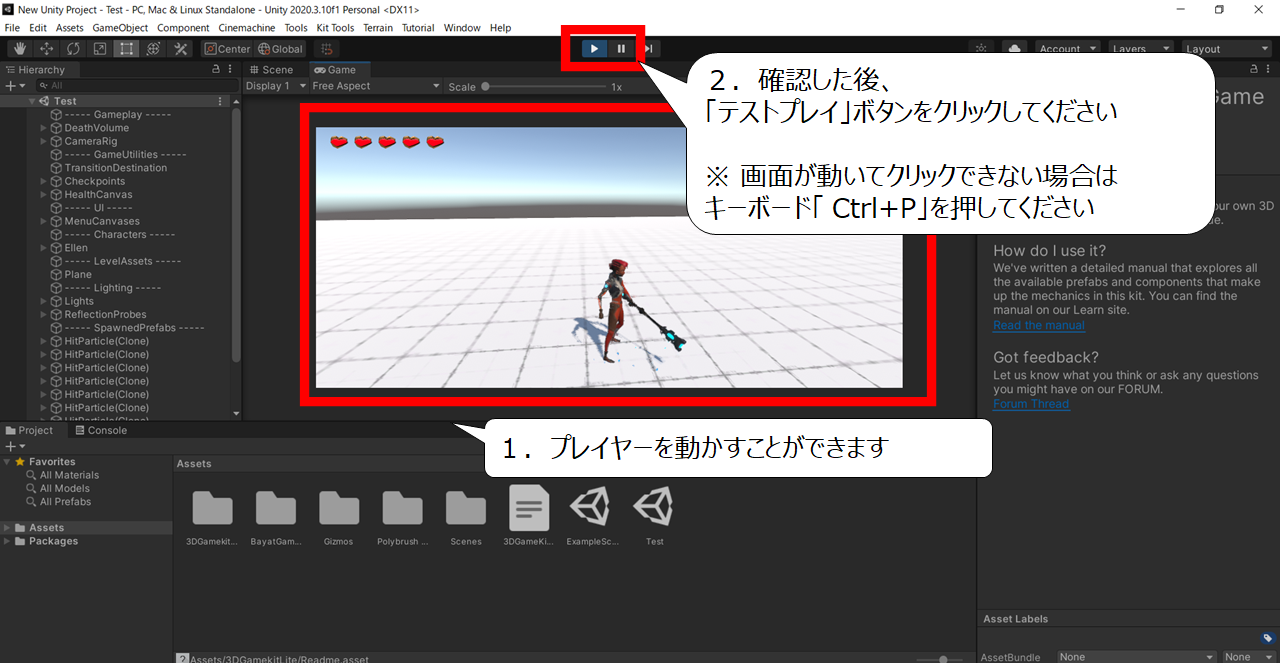

プレイヤーを動かすことができます
1.プレイヤーを動かすことができます
ー動かし方ですー
キーボード「W」「A」「S」「D」で動くことができます
キーボード「スペース」でジャンプします
マウス「左」でアタックします
キーボード「ESC」でポーズです
2.確認した後、「テストプレイ」ボタンをクリックしてください
※ 画面が動いてクリックできない場合は、キーボード「 Ctrl+P」を押してください

「2020.3.10f1」のバージョンはプレイヤーが走りません
次から紹介する操作で、走るようになります
また、カンタン操作で、アニメーションの仕組みも学べます
・プレイヤーが走るように変えよう・プレイヤーの走る速さを変えよう
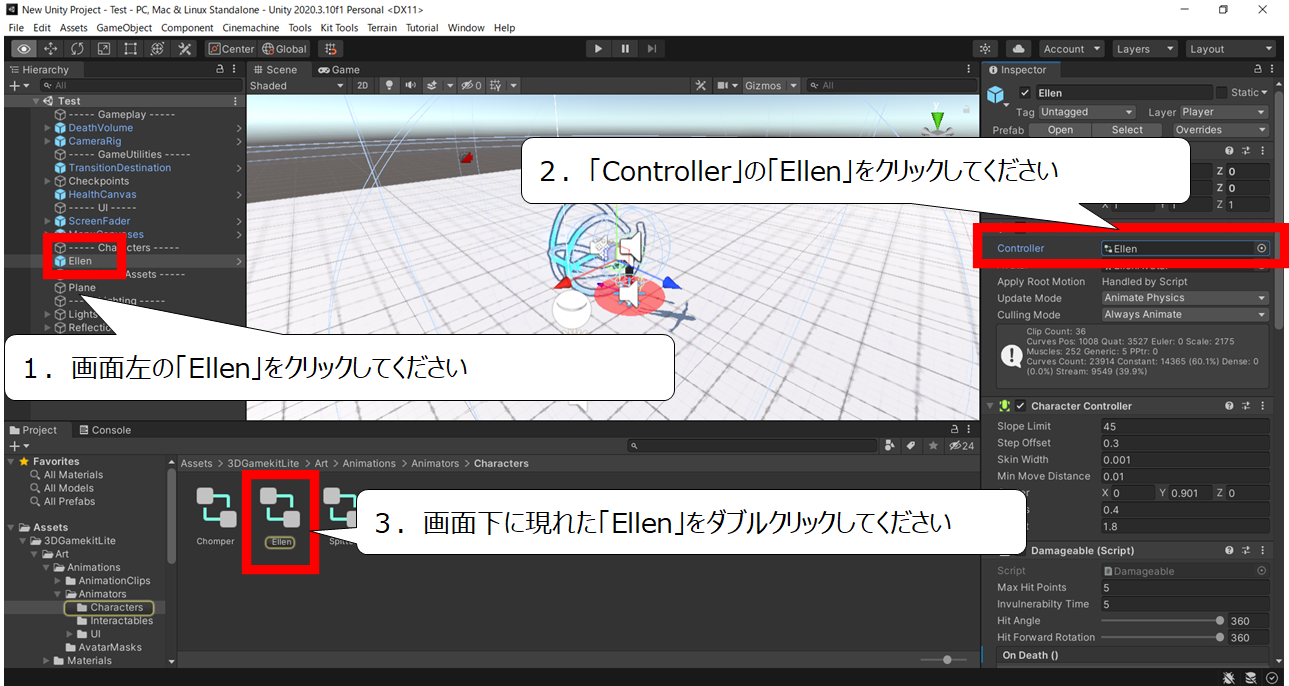

キャラクターを走るように変えます
また、走った方も、
「スピードを変える方法」
「アニメーションの方法」を覚えることができます
ーアニメーションを表示する準備をしますー
1.画面左の「Ellen」をクリックしてください
2.「Controller」の「Ellen」をクリックしてください
3.画面下に現れた「Ellen」をダブルクリックしてください
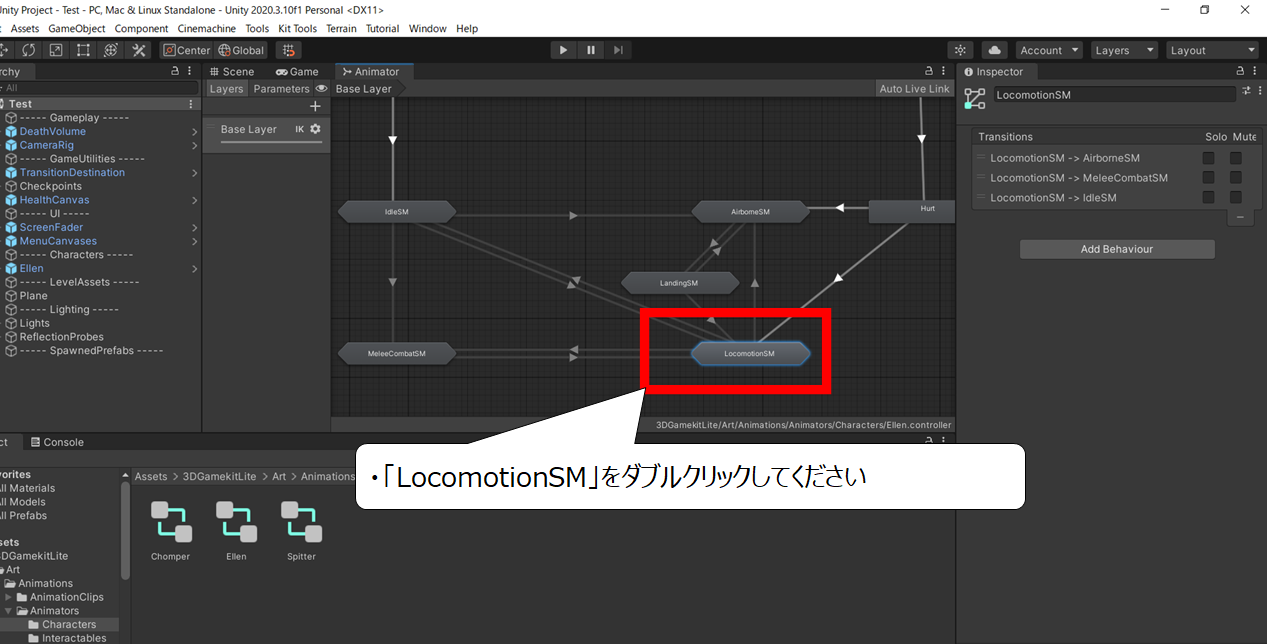

動きのアニメーションの中に入ります
・「LocomotionSM」をダブルクリックしてください


「進む」専用のアニメーションの中に入ります
・「Locomotion」をダブルクリックしてください
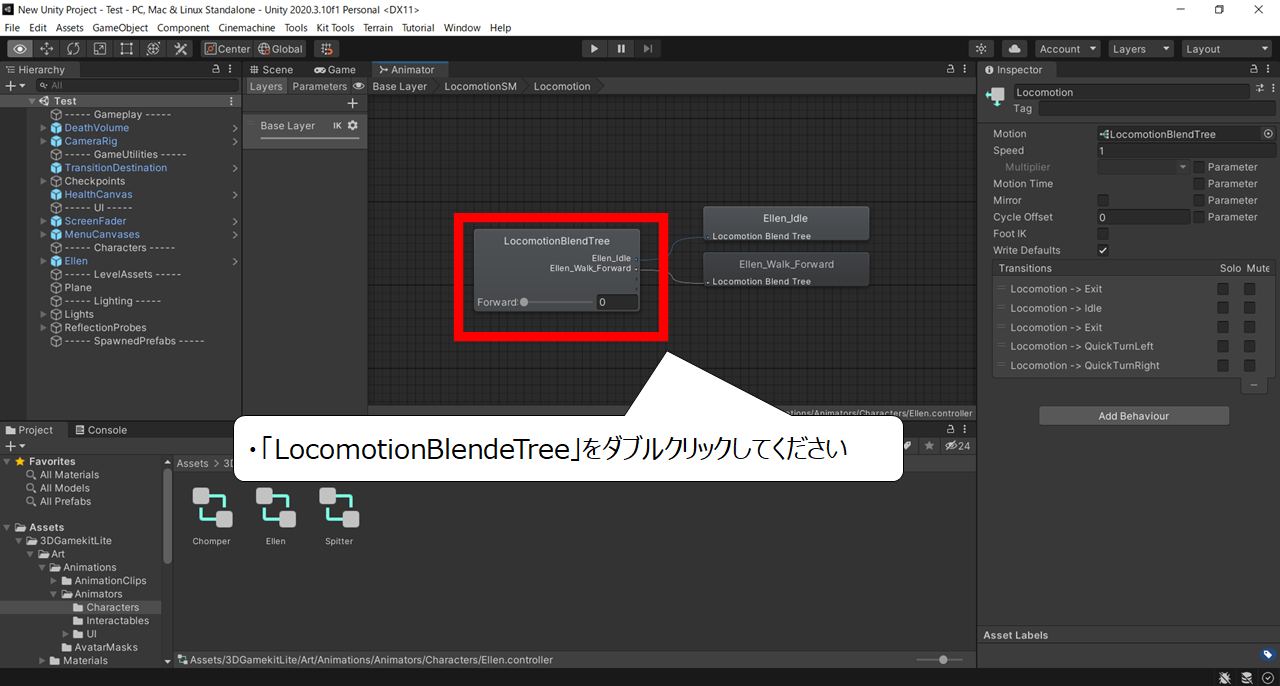

「進む」の条件をつくっているパーツにアクセスします
・「LocomotionBlendeTree」をダブルクリックしてください
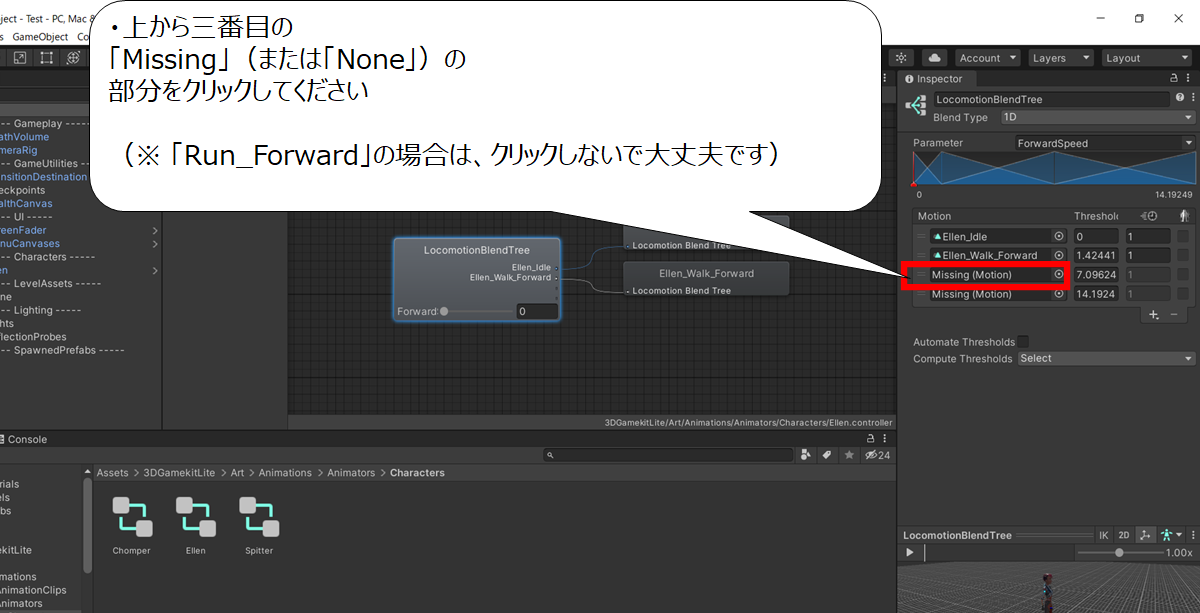

「待機」と「歩く」しか、ありません
「走る」を追加してください
・上から三番目の
「Missing」(または「None」)の部分をクリックしてください
(※ 「Run_Forward」の場合は、クリックしないで大丈夫です)
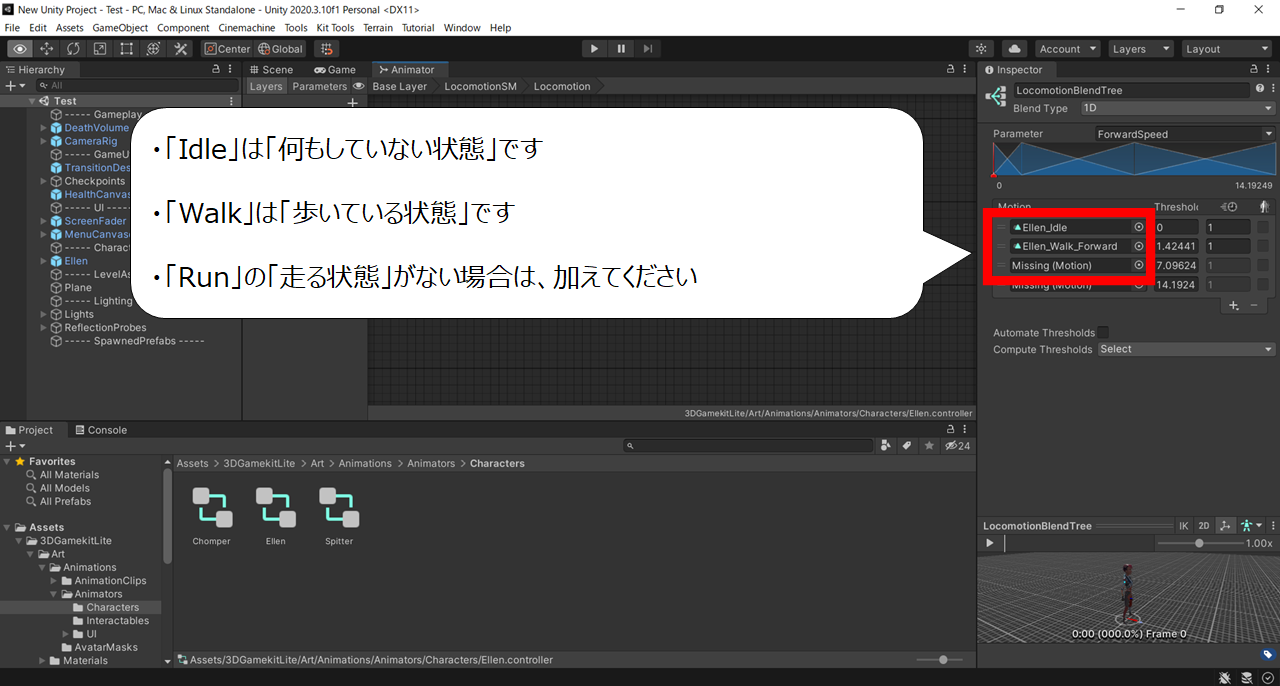

カンタンにそれぞれを説明します
参考にしてください
・「Idle」は「何もしていない状態」です
・「Walk」は「歩いている状態」です
・「Run」の「走る状態」がない場合は、加えてください
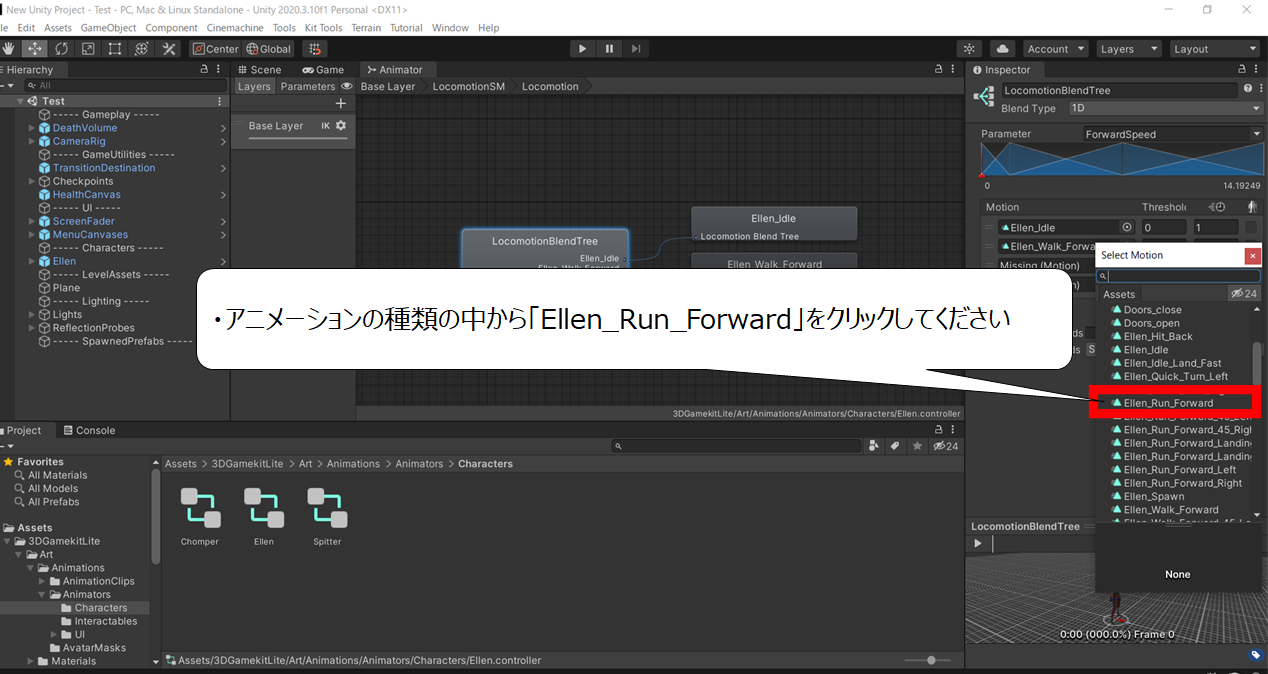

アニメーションの一覧が現れます
・アニメーションの種類の中から「Ellen_Run_Forward」をクリックしてください
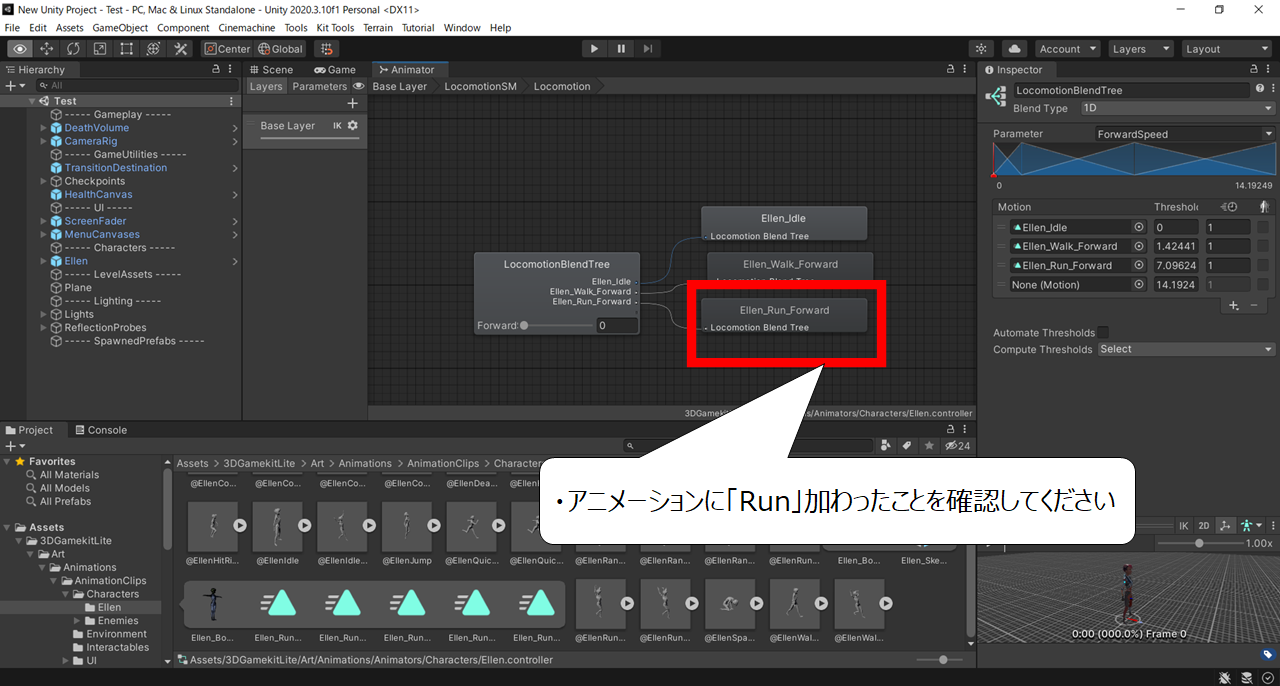

走るアニメーションが追加されました
・アニメーションに「Run」加わったことを確認してください
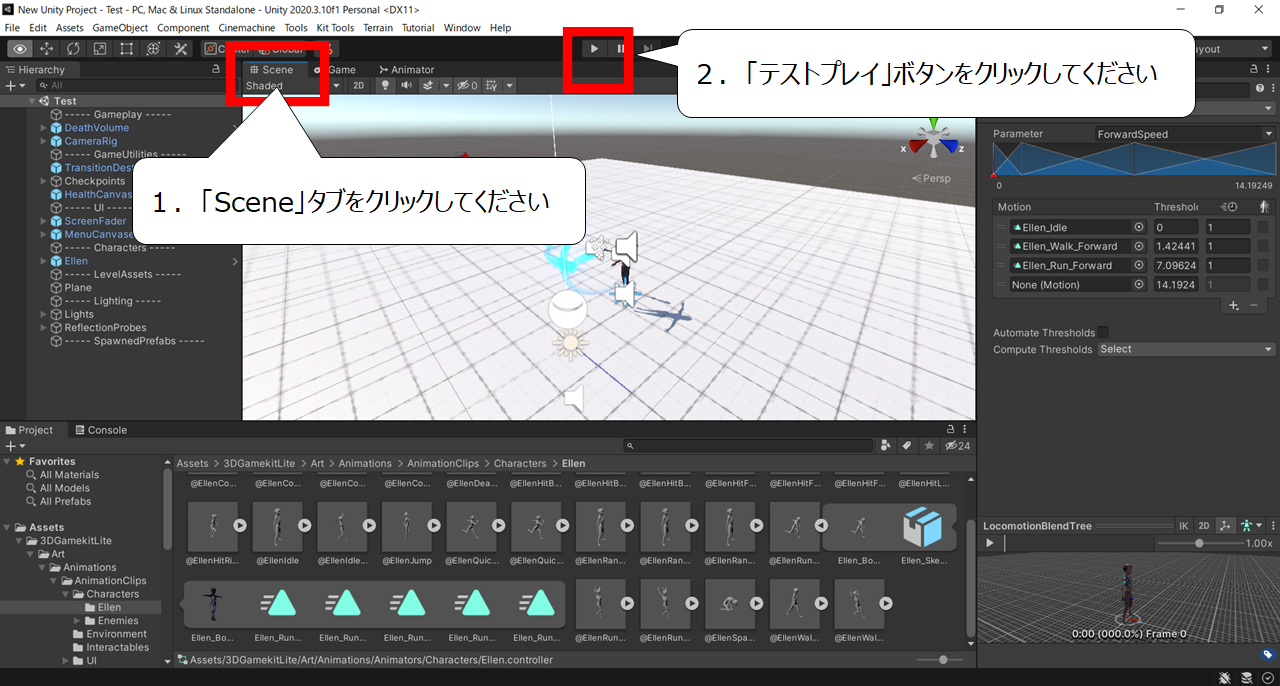

走ることを確認するために、テストプレイをします
(※すでにプレイヤーが走る場合は、テストプレイをしないで大丈夫です)
1.「Scene」タブをクリックしてください
2.「テストプレイ」ボタンをクリックしてください
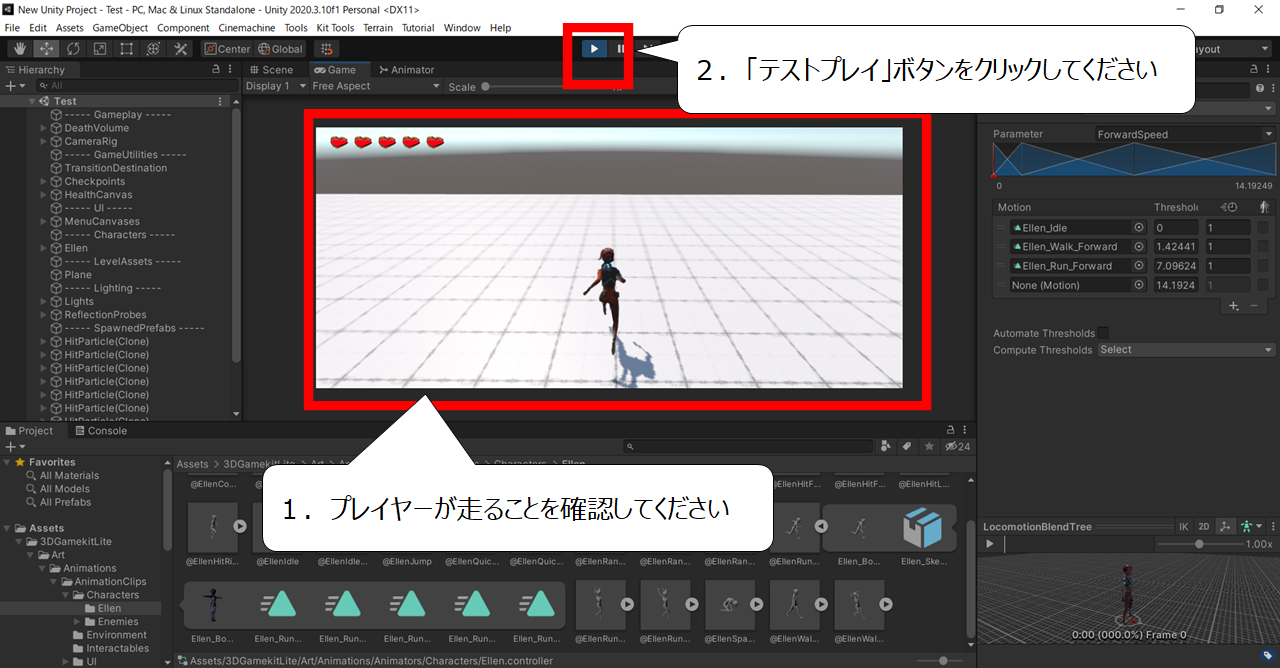
1.プレイヤーが走ることを確認してください
2.「テストプレイ」ボタンをクリックしてください
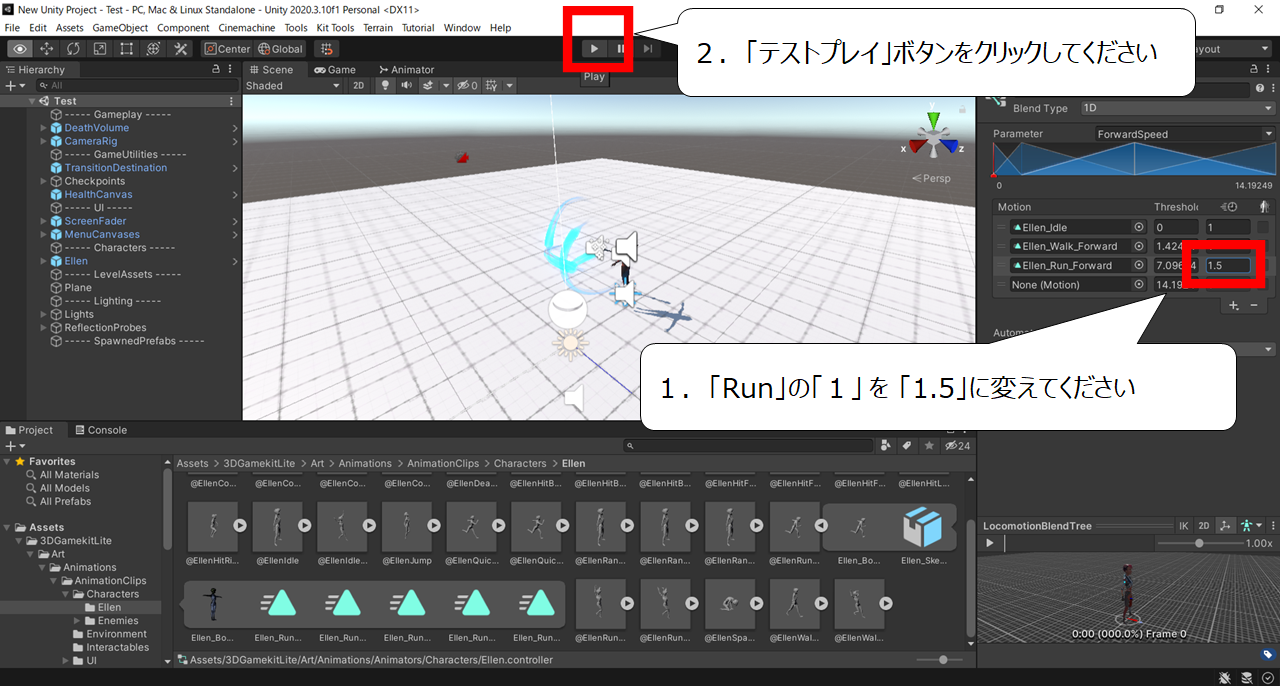

続いて、プレイヤーの走る速さを変えます
1.「Run」の「1」 を 「1.5」に変えてください
2.「テストプレイ」ボタンをクリックしてください
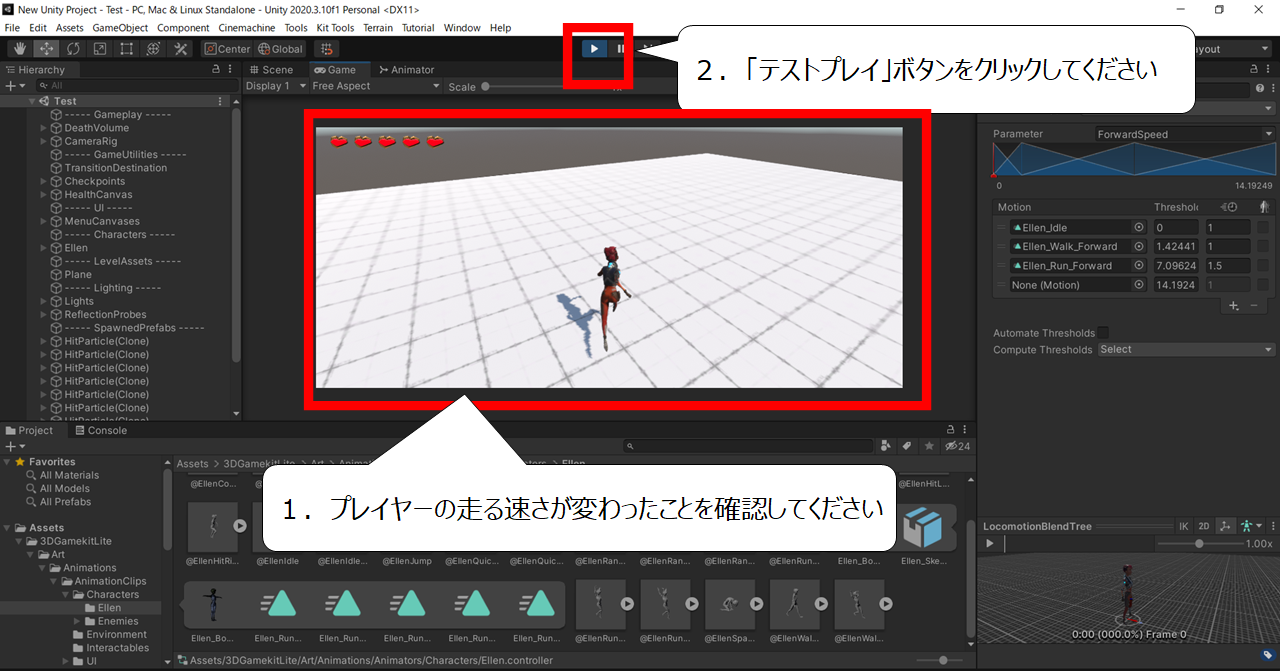

これで走る速さが変わりました
変わったことを、テストプレイで確認しましょう
1.プレイヤーの走る速さが変わったことを確認してください
2.「テストプレイ」ボタンをクリックしてください

今回のトレーニングはここまでです、お疲れまでした
・まとめ
今回は「3D Game Kit Lite」でキャラクターの「アニメーション」と「走る速さを変える方法」を紹介しました
UNITYには他にも「使い方を学ぶ」トレーニングコースが用意されています
ぜひ、ゲームつくりにチャレンジを続けてください

最後に他のゲーム作りのページを紹介します
ぜひ、合わせてご覧ください
Unity LEGO MIcrogameの始め方を紹介しているページです
https://illust55.com/2018/
UnrealEngineの始めての使い方を紹介しているページです
https://illust55.com/1367/

ここまで、ご覧いただきありがとうございました!


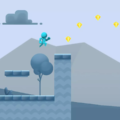

コメント