ゲームエンジンは誰でもカンタンに美しい風景が作れます
なぜならば、ゲームエンジンは誰でもカンタンにゲームが作れるようにできているからです
3Dのモデリングソフトは、しっかり勉強してさらに時間もかけないと美しい風景は作れません
このことから、ゲームエンジンはアニメ、漫画、映画と幅広く使われはじめており
これから、のびることが注目されている技術なのです
そして、この記事では特に美しい風景が作れるUnrealEngineの使い方を説明します

ゲームエンジンはパーツをくみ合わせて作るソフトです
3Dモデリングソフトは自分でパーツを作るソフトだと考えると
なんとなく二つのソフトのちがいがわかると思います
今回は地形に山や谷を作り、思いのままに地上の形を変える方法を紹介します
・UnrealEngineのインストール
まだUnrealEngineをインストールしていない方は下のURLからダウンロードしてください
https://www.unrealengine.com/ja/
ダウンロードはふつうのソフトと同じく、ダウンロードしたらカンタンにインストールできます
また、もしよろしければ、前の記事でインストールの方法を紹介しているので、ぜひご覧ください!
URLはこちらです
https://illust55.com/1367/

ダウンロードは容量に注意してください
40GBと3Dソフトのなかでもかなりのボリュームです
・地形の制作
今回の記事では地形を変形させる方法を前回書いたこともふくめて紹介します
・プロジェクトを作る
ここの部分の説明は前回と同じになります
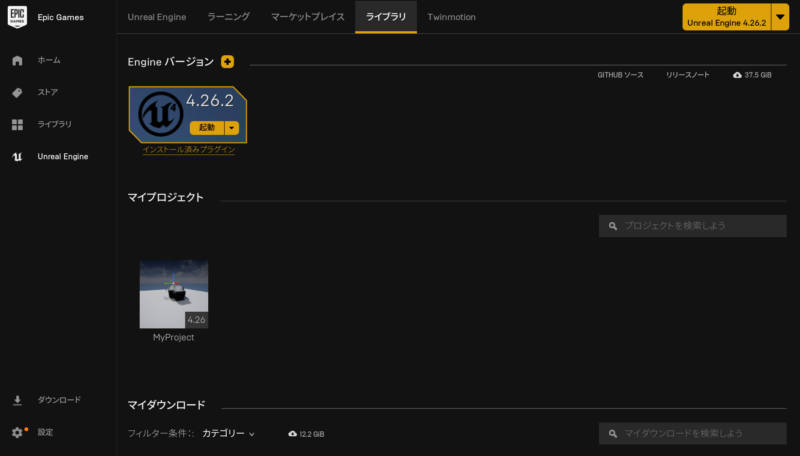
インストールが終了したら、はじめにプロジェクトを制作しましょう!
1.UnrealGame Lancherを起動します
2.左側のUnrealEngine→ライブラリ→UnrealEngineバージョンの起動ボタンを押します
3.UnrealEngineが起動します
1.「ゲーム」を選び、次の画面では「Blank」または「空のプロジェクト」を選んでください
2.プロジェクト設定の画面は何も変更しないで「プロジェクト作成」ボタンを押してください
無事にプロジェクトが作られると下のような画面になります
(※バージョンによって少し違うかもしれませんが、細かい点は気にしないで大丈夫です)

次に使わないイスや机を消します
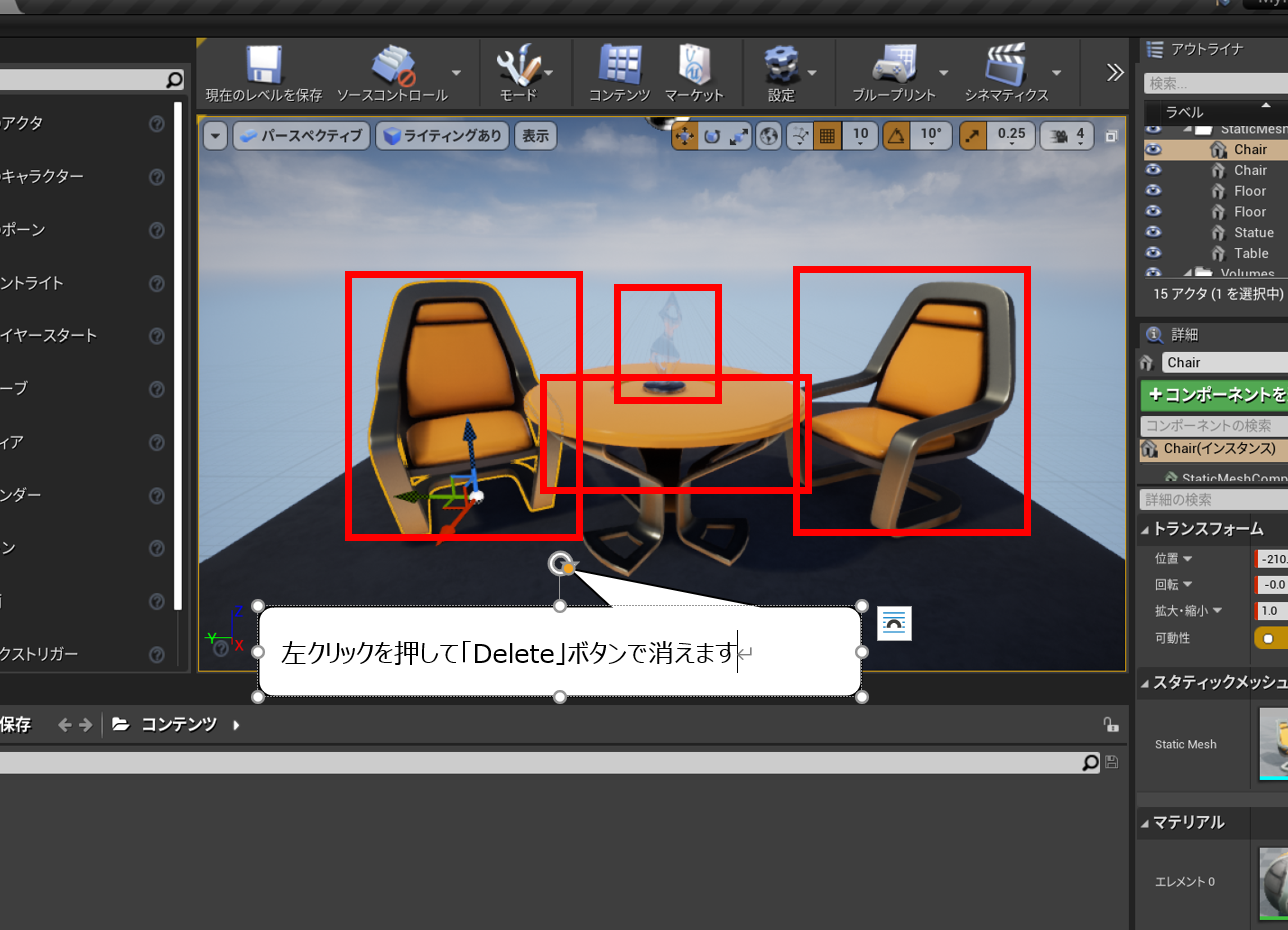
・机、イス、机の上のオブジェクトを左クリックして「Delete」ボタンを押してください
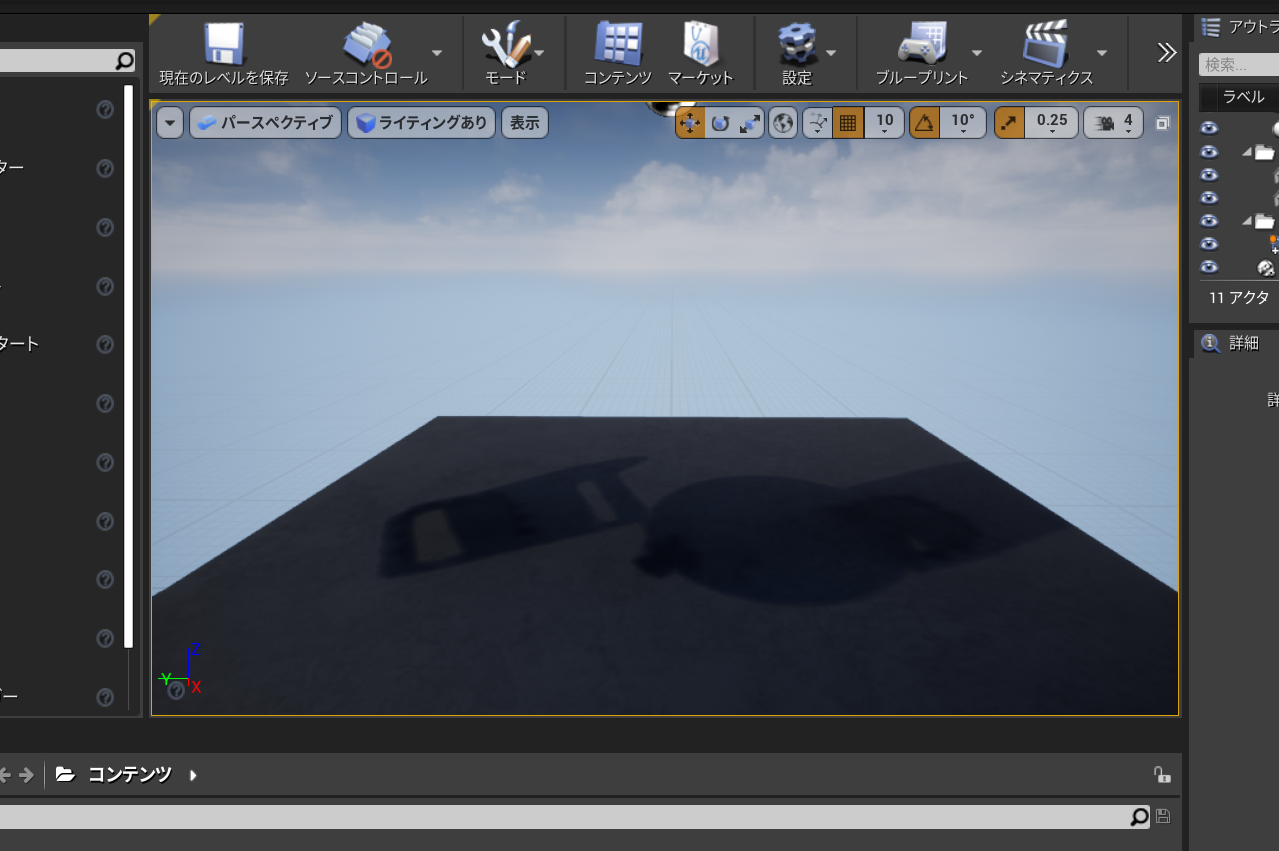
これで「机」、「イス」が消えて何もない地面だけが残りました、次はいよいよ自然の地面を作ります
・地面を作ろう(ランドスケープ)
ここの部分の説明も前回と同じになります

上の画像のような画面が表示されたら地面を作ってください
1.画面上部の「モード」から「ランドスケープ」を選んでください
2.画面左のマテリアル項目の右ワクから「M_Ground_Moss」を選んでください
3.画面左下の「フィルワールド」を選び「作成」を選んでください
(※「フィルワールド」は「マテリアル」項目からウィンドを下にスライドしたら表示されます)
作成ボタンを選ぶとシェーダーのコンパイルが始まり、緑色の地面が作られ始めます
シェーダーのコンパイルが終了すると緑色の地面が表示されます
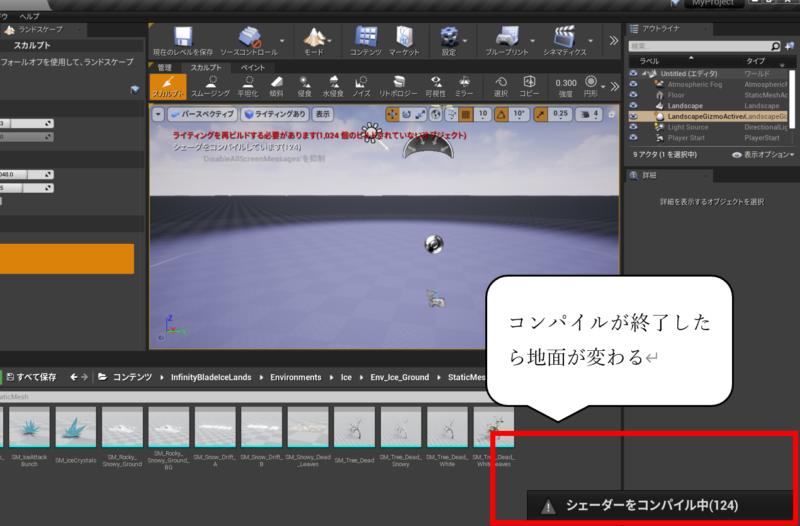
・デコボコを作る(スカルプト)(←今回からの新しい説明)
はじめに「スカルプト」ツールを選んでいることを確認しましょう
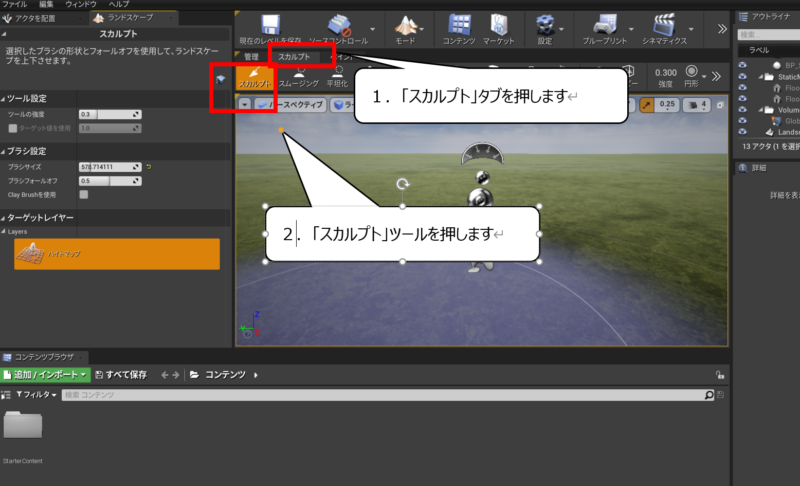
もし選んでいないならば、「スカルプト」ツールを選んでください
1.風景が表示されているウィンドの上の「スカルプト」タブを押してください
2.表示された一番左の「スカルプト」を選びます
ブラシで地形を変えることができるのですが
このブラシのサイズが大きいので、小さくします
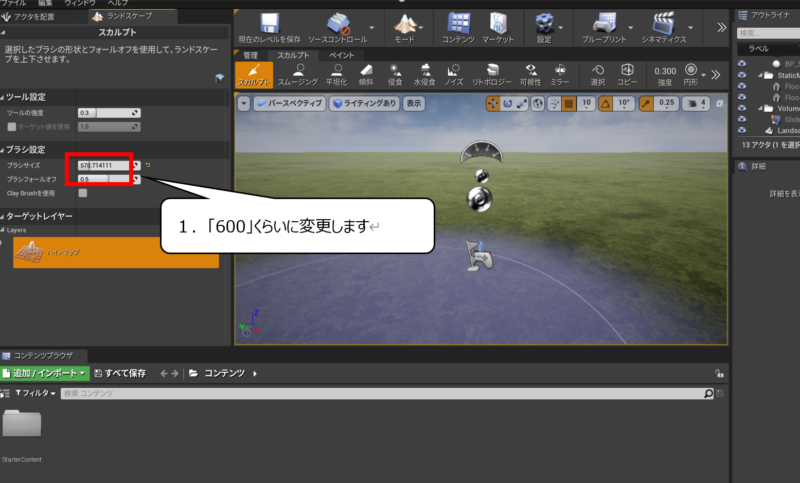
左側のブラシサイズを「600」くらいに変更してください

続いて、地形を上にもち上げます
1.もち上げたい場所で左クリックを押す、または左クリックを押しつづけます
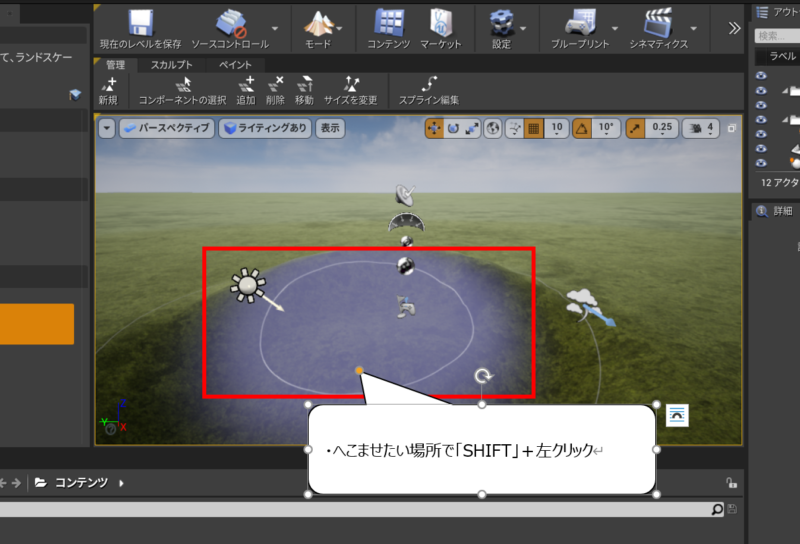
次は、地形を下にへこませます
1.下にへこませたい場所で「SHIFT」ボタン+左クリックを押します
どうでしょうか、
「SHIFT」ボタンで「もち上げる」モードと「下にへこませる」モードを切り替えられます
・不自然な部分をなめらかにする(スムージング)
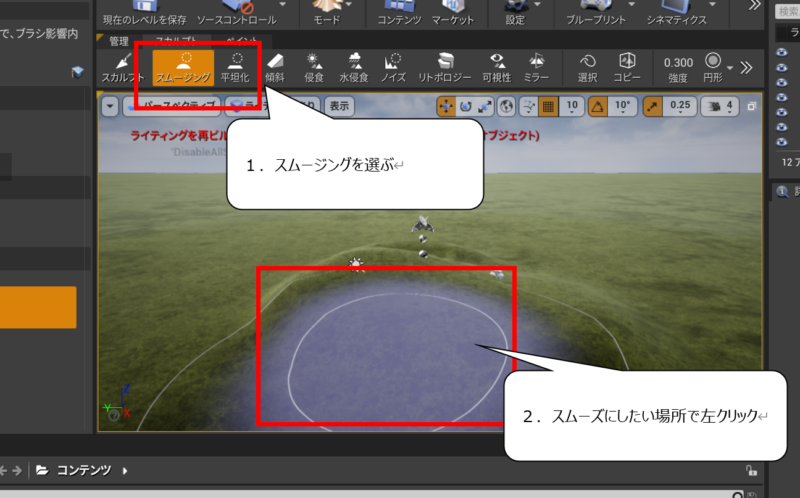
不自然な部分をなめらかにするのは「スムーズ」ツールを使います
「スムーズ」ツールを使うと高い部分と低い部分のあいだに地形をなおしてくれます
1.「スムージング」を選びます
2.スムーズにしたい場所を左クリックします
・とがっている部分を平らにする(平坦化ツール)
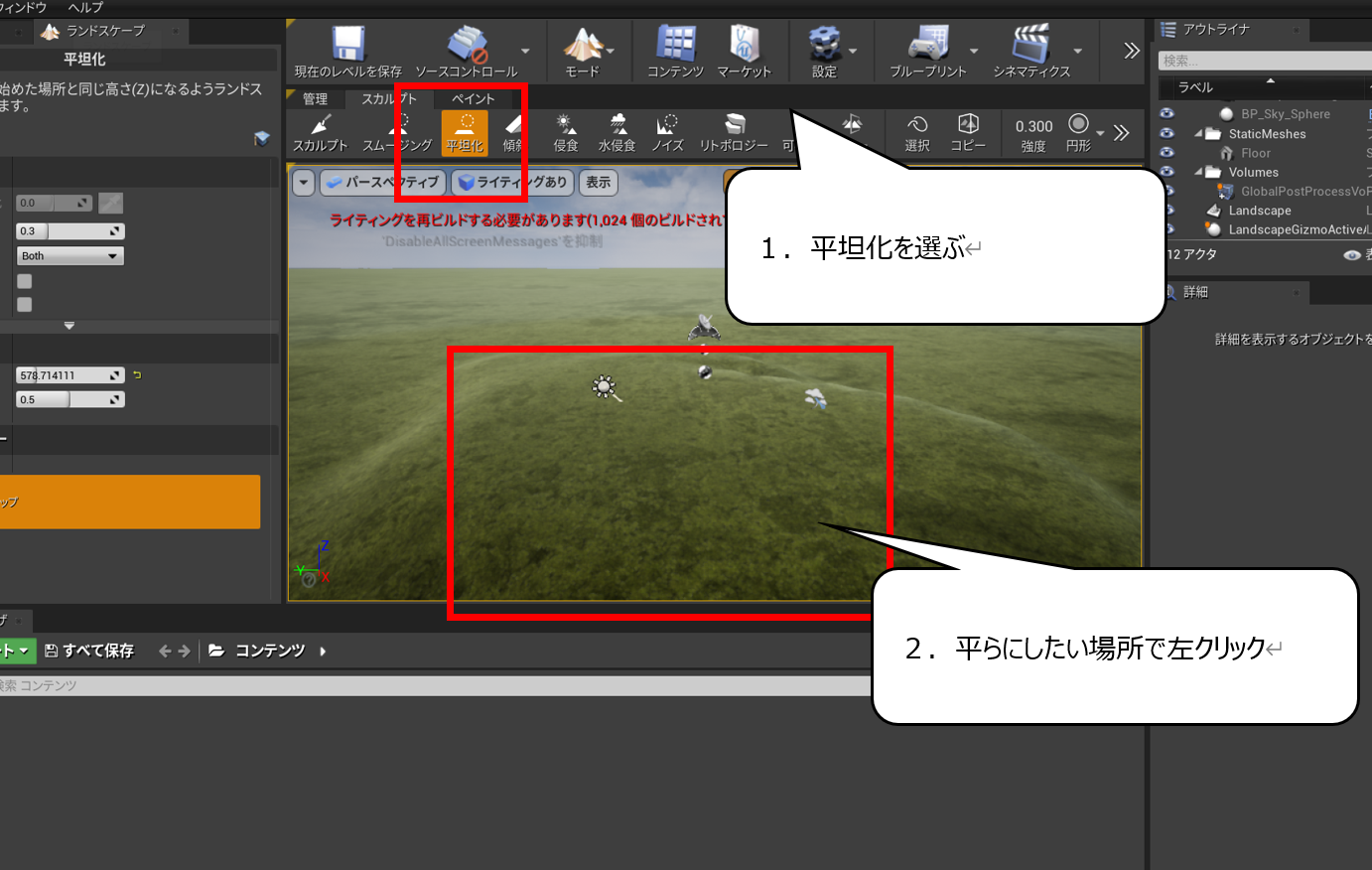
「平坦化」ツールは地形を平らに変形させることができます
1.「平坦化」ツールを選びます
2.平らにしたい場所で左クリックを押します
・ななめの坂道を作る(傾斜ツール)
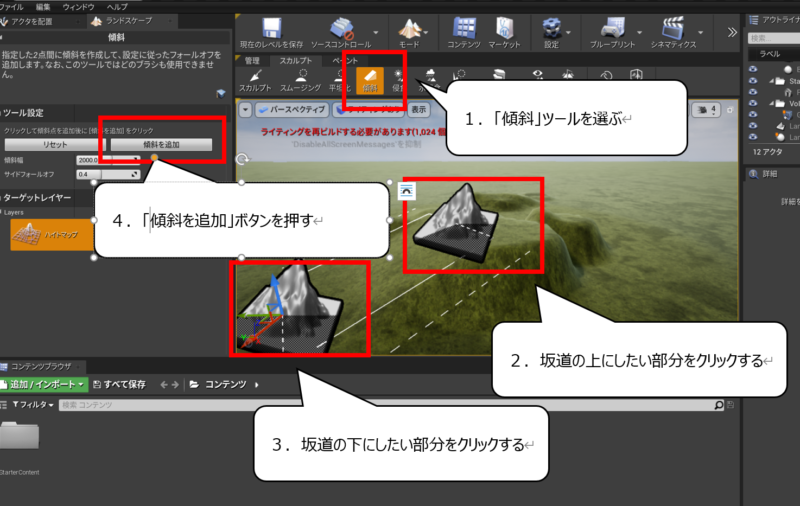
「傾斜」ツールはななめの坂道を作ることができるツールです
少し使い方がこれまでのツールより複雑ですがやり方をしっかり押さえればカンタンに作れます
1.「スカルプト」ツールなどで地面をもち上げた場所を作ってください
2.持ち上がっている場所に、「傾斜」ツールを選んだ後、坂道の上にしたい部分をクリックします
3.次に坂道の下にしたい部分をクリックします
4.画面左の「傾斜を追加」ボタンを押します
ここまでのやり方で地形は自由に変えられると思います
次は応用として水を追加してみます
・水面を追加してさらに自然の感じを出してみる(応用)
・水のアセット(部品)を追加する
最初から水のパーツ(マテリアル)は入っていますが、アセットでさらにリアルな水があるので
そちらで紹介したいと思います
もちろん、アセットを追加しないでも最初から入っている水のパーツ(マテリアル)でもできます
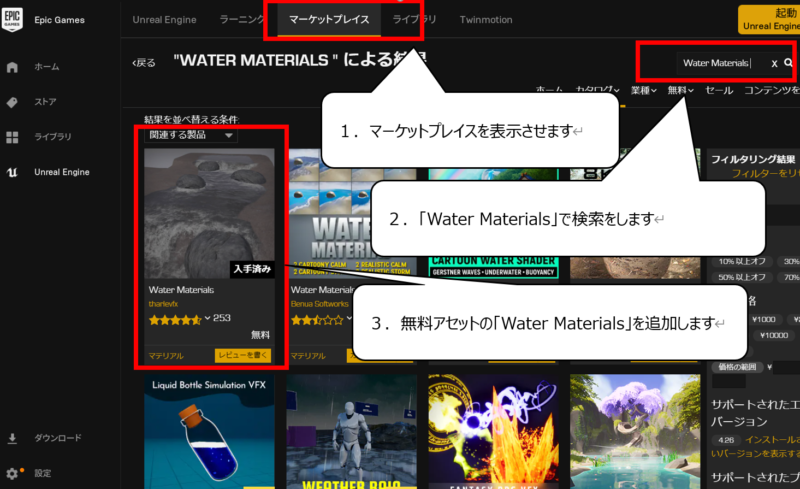
1.Unreal Game Lancherから「UnrealEngine」→「マーケットプレイス」を選んでください
2.右上の虫眼鏡の検索ボックスに「Water Materials」を入力します
3.無料の方の「Water Materials」をプロジェクトに追加してください
※同じ名前で有料のアセットがあるので間違わないように注意してください!
アセットの追加が終わりましたら、次はいよいよ水面を作りましょう!
・水になる平面を追加する
これまでの地形に水面を足して絵としてキレイに作ります

1.画面左側の「基本」を選び、ドラッグ&ドロップで「平面」をメインウィンドに追加します
2.トランスフォームの「拡大・縮小」の値を「1000」にすべて変更してください
3.高さを矢印の「青」をつかんで上に上げますが、少し地面がでてる場所を作ってください
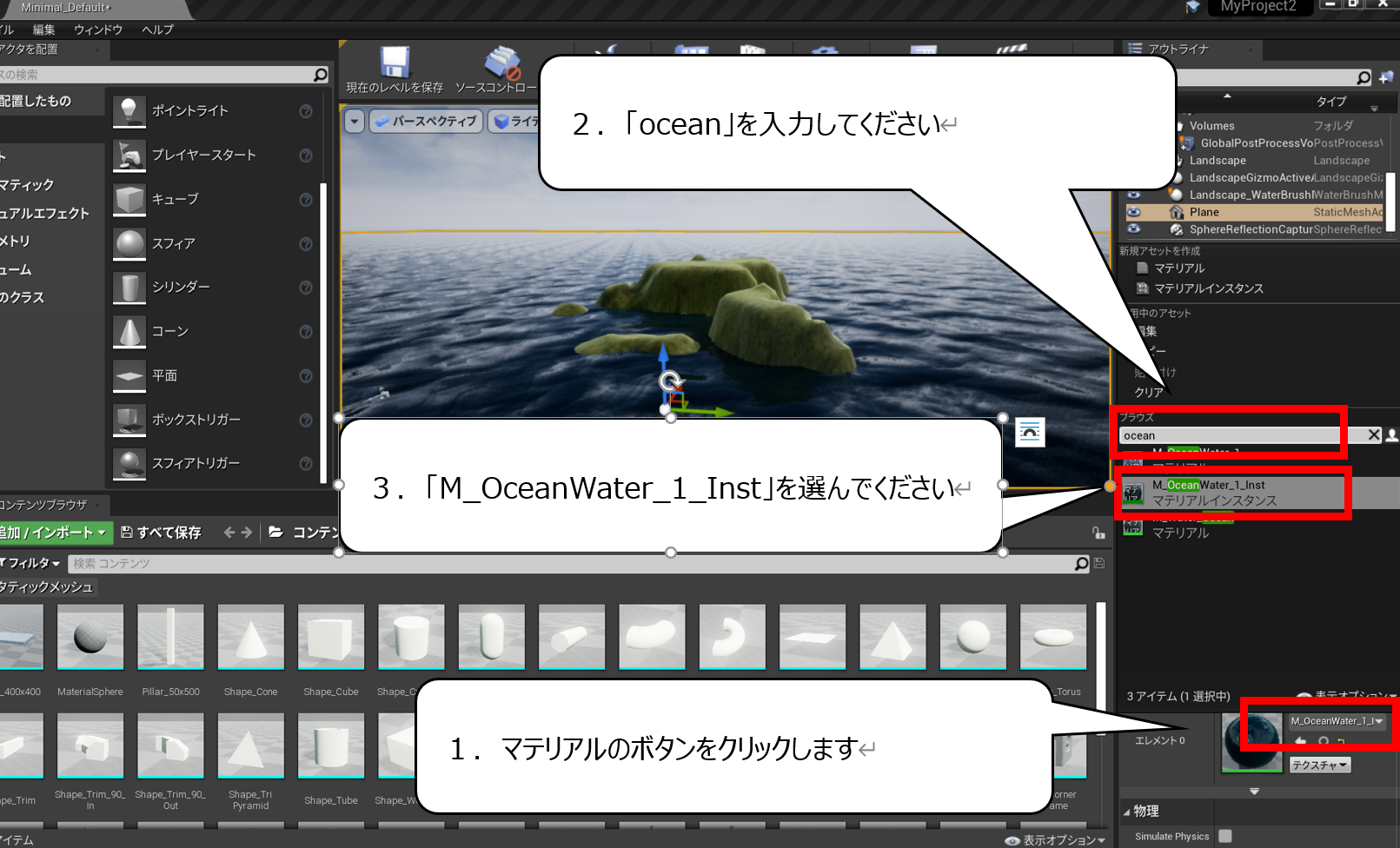
続いて平面を水面に変えます
1.画面右下のマテリアルのボタンをクリックしてください
2.現れたマテリアルのポップウィンドの一番上の検索ボックスに「ocean」を入力してください
3.「M_OceanWater_1_Inst」を選んでください

どうでしょうか、水面が現れましたか?
前回に続きこれだけの操作でおおよその景観は作ることができると思います
今回はここまでです、ここまで読んでいただいてありがとうございました

下に今回紹介したことをまとめました、ご参考にしてください
・地形(ランドスケープ)の「スカルプト」、「スムージング」「平坦化」、「傾斜」
・平面のマテリアルを変えて水にする


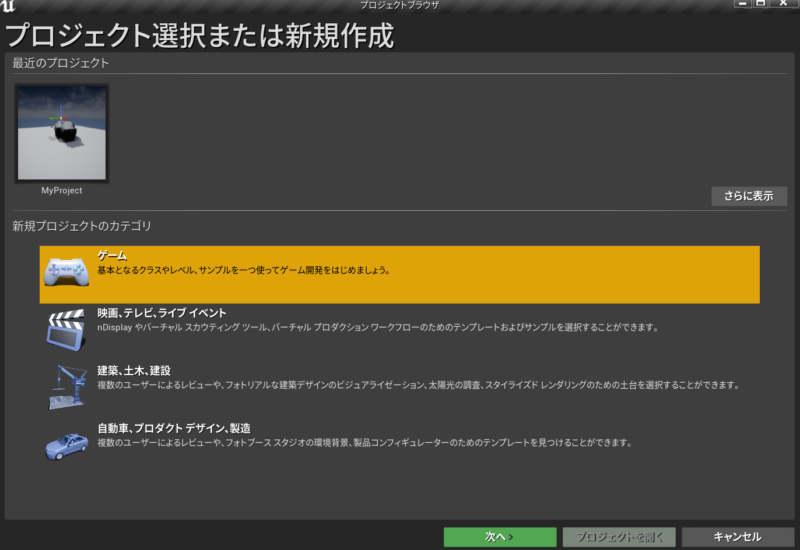
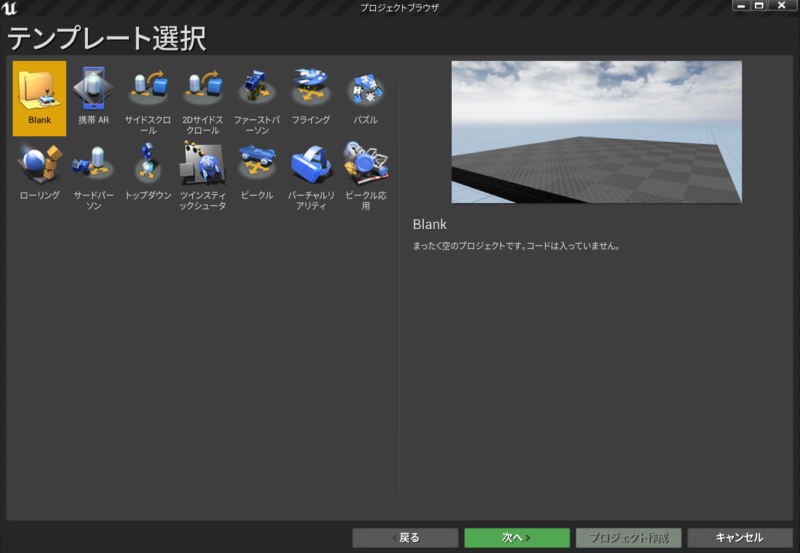


コメント