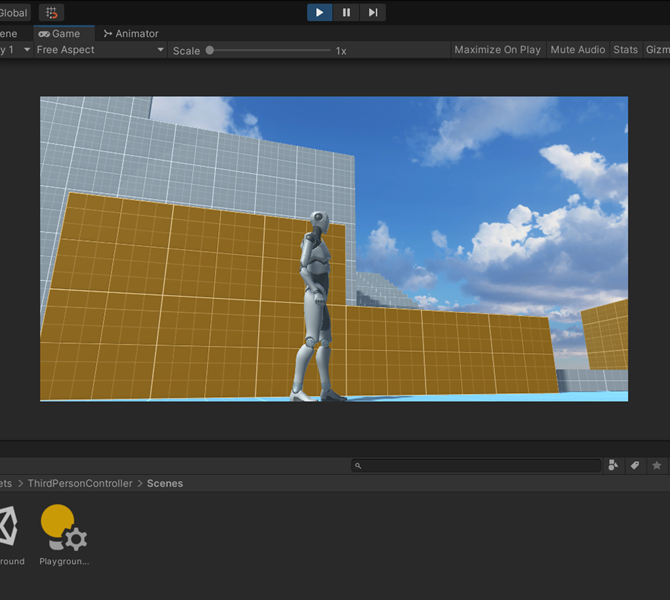
「プログラミングはよくわからないけど、アクションゲームを作りたい」
「UNITYって聞いたことあるけど、ムズかしそう!」

・・・と悩んでいませんか?
このページでは、プログラミングなし、誰でもできる方法でゲーム作りを紹介しています
今回はUNITYの「Third Person Character Controller」を使って、アクションゲームつくりを紹介します

下の目次にそって、紹介します
・UNITYって何?
UNTIYとはゲームを作るソフトです
無料・どんなゲームも作ることができます

UNITYを使ったゲームを紹介します
・UNITYで作られたゲーム
UNITYは趣味のゲームから一流のゲームまで多くの方が使っています

ぜひ、この機会にチャレンジしてみましょう
・UNITYのインストールをするには
UNITYのインストールプログラムは公式サイトからダウンロードできます

公式サイトのアドレスです
<UNITY公式サイト>
https://unity.com/ja
このブログでは、次のページでインストール方法を紹介しています
ぜひ、参考にしてください

合わせてご覧ください
<UNITYのインストール方法とゲームつくりの始め方のページ>
https://illust55.com/2018/

次は、アクションゲームつくりの始めの一歩を紹介します
・UNITYでアクションゲームを作りを始めよう
・UNITYのゲームパーツ(アセット)をダウンロードしよう

ここからは、UNITYの操作を紹介します
合わせて操作して、覚えましょう
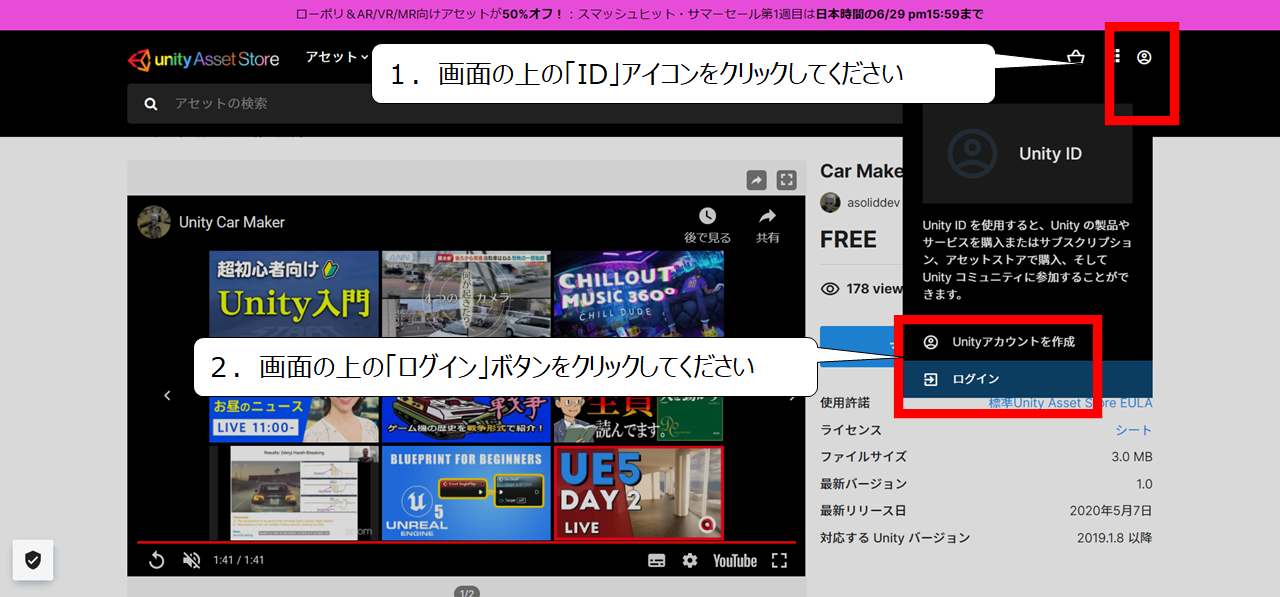

はじめに、ゲームパーツ(アセット)をダウンロードする準備をします
1.Unity公式のアセットのサイトにアクセスしてください
https://assetstore.unity.com/
2.画面の上の「ID」アイコンをクリックしてください
3.画面の上の「ログイン」ボタンをクリックしてください
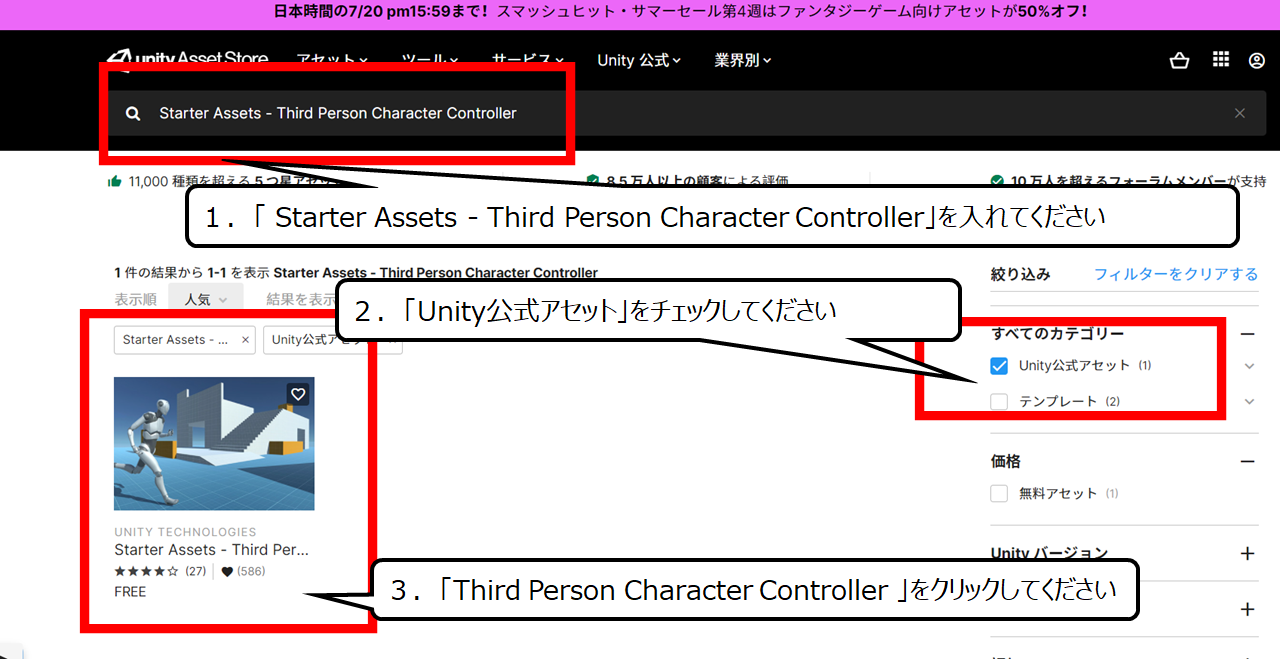

Third Person Character Controllerを探します
または、直接アクセスしてください
1.「 Starter Assets – Third Person Character Controller」を入れてください
2.「Unity公式アセット」をチェックしてください
3.「Third Person Character Controller 」をクリックしてください
4.直接アクセスする場合、次のアドレスからアクセスしてください
https://assetstore.unity.com/packages/essentials/starter-assets-third-person-character-controller-196526
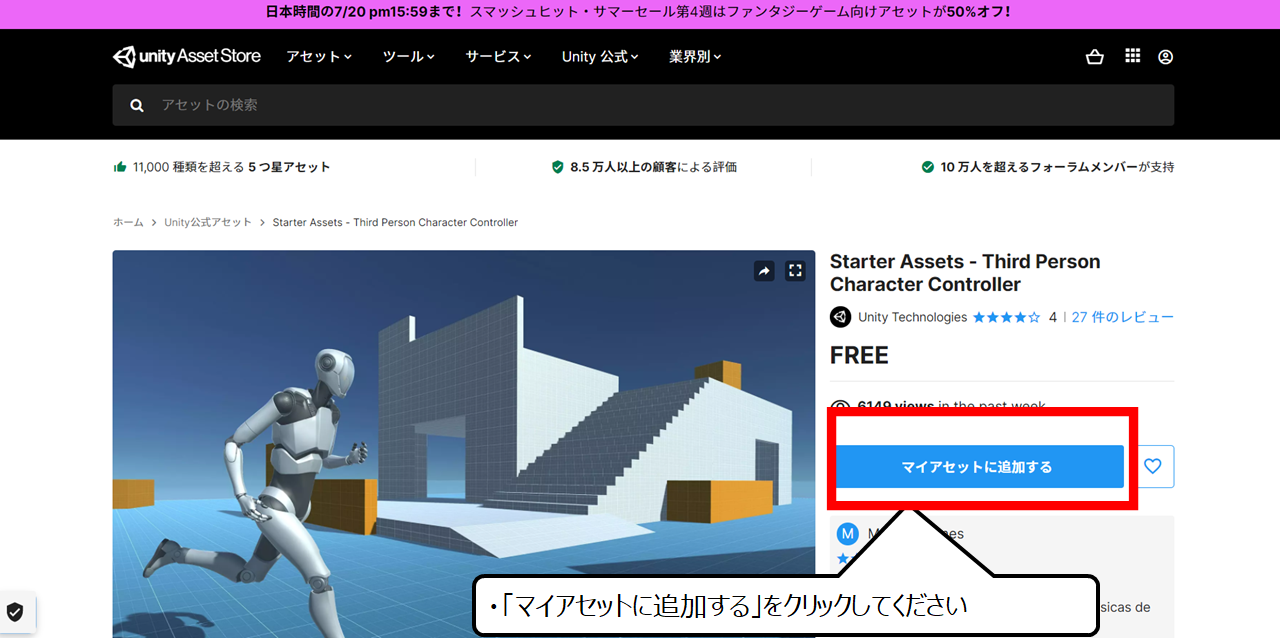

マイアセットに追加します
・「マイアセットに追加する」をクリックしてください
・キャラクターを動かそう
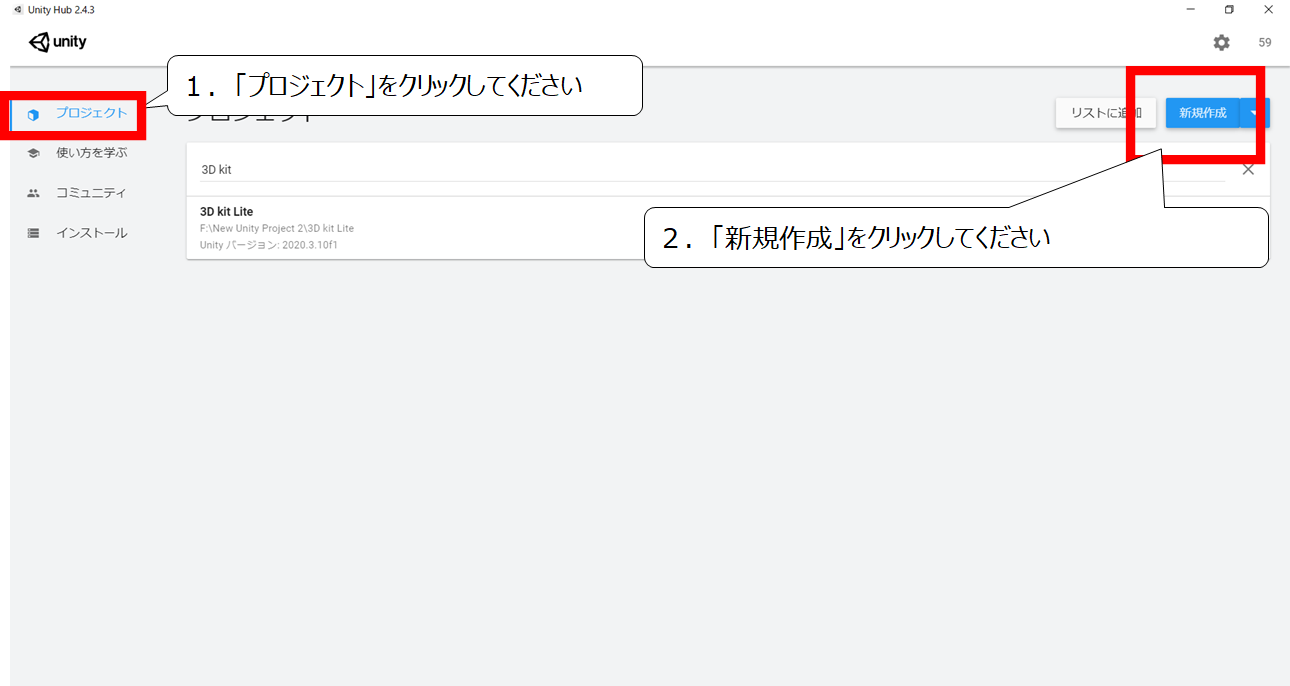

UNITYを起動してください
1.「プロジェクト」をクリックしてください
2.「新規作成」をクリックしてください
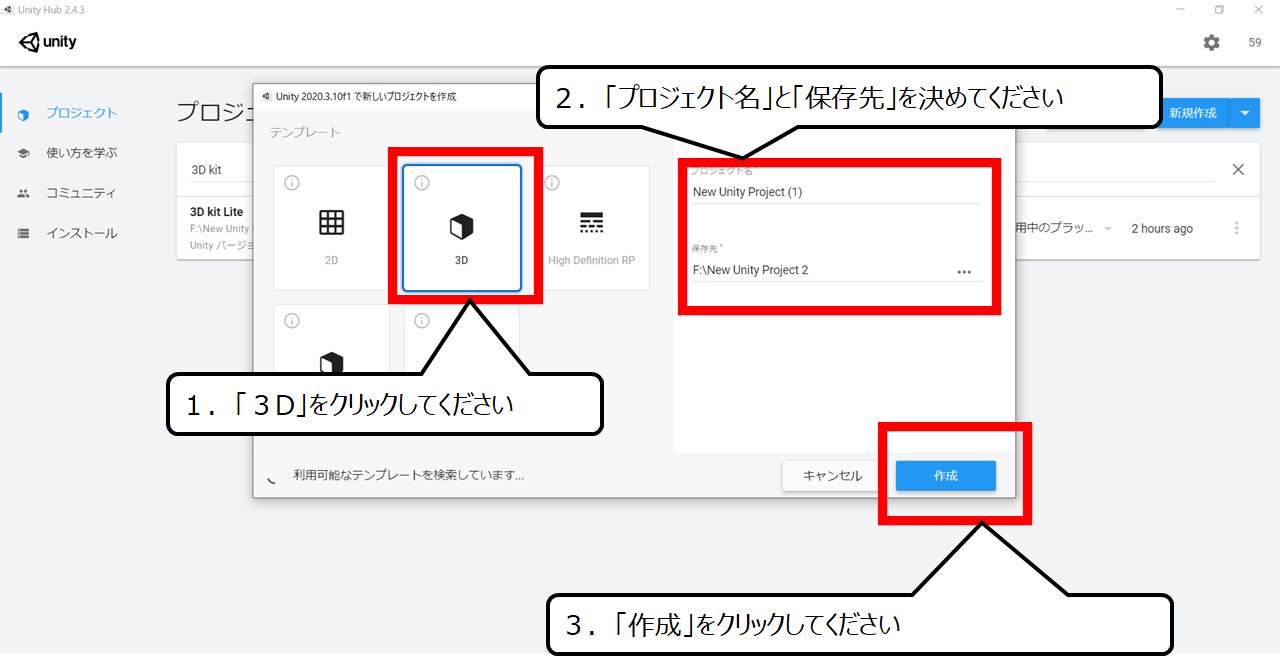

新しいゲームファイルを作ります
1.「3D」をクリックしてください
2.「プロジェクト名」と「保存先」を決めてください
3.「作成」をクリックしてください
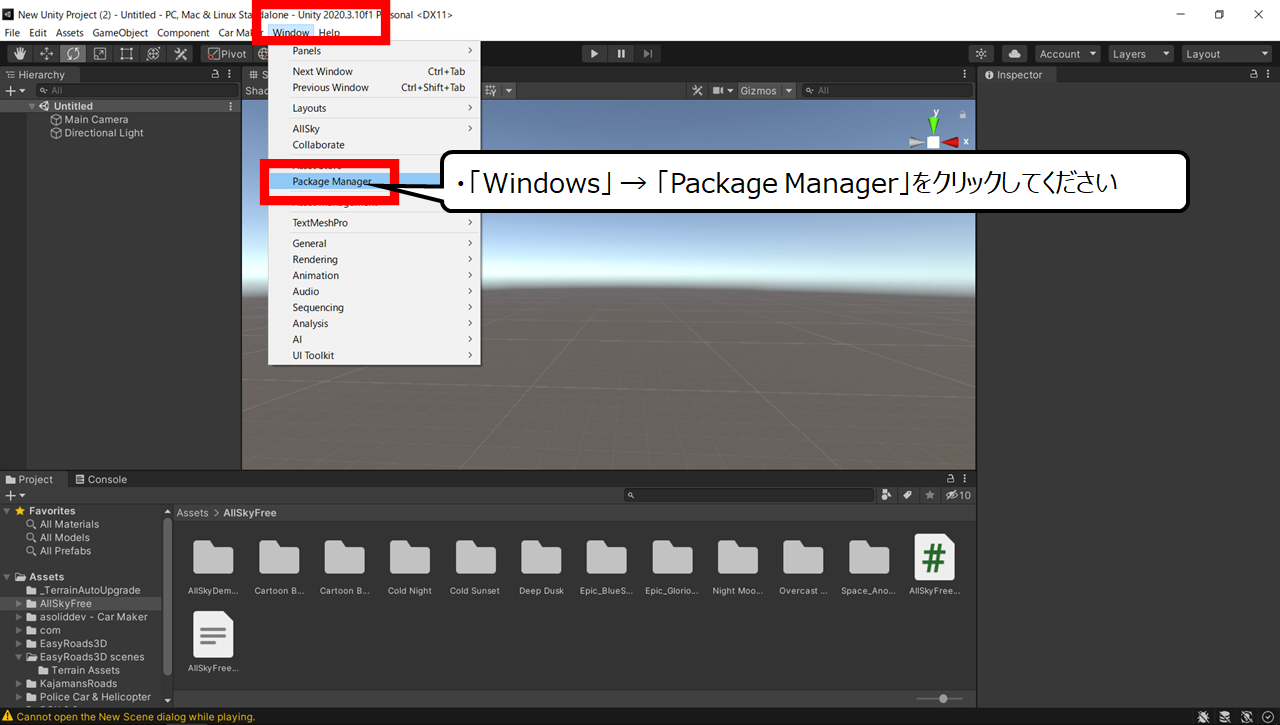

ゲーム部品(アセット)をダウンロードします
・「Windows」 → 「Package Manager」をクリックしてください
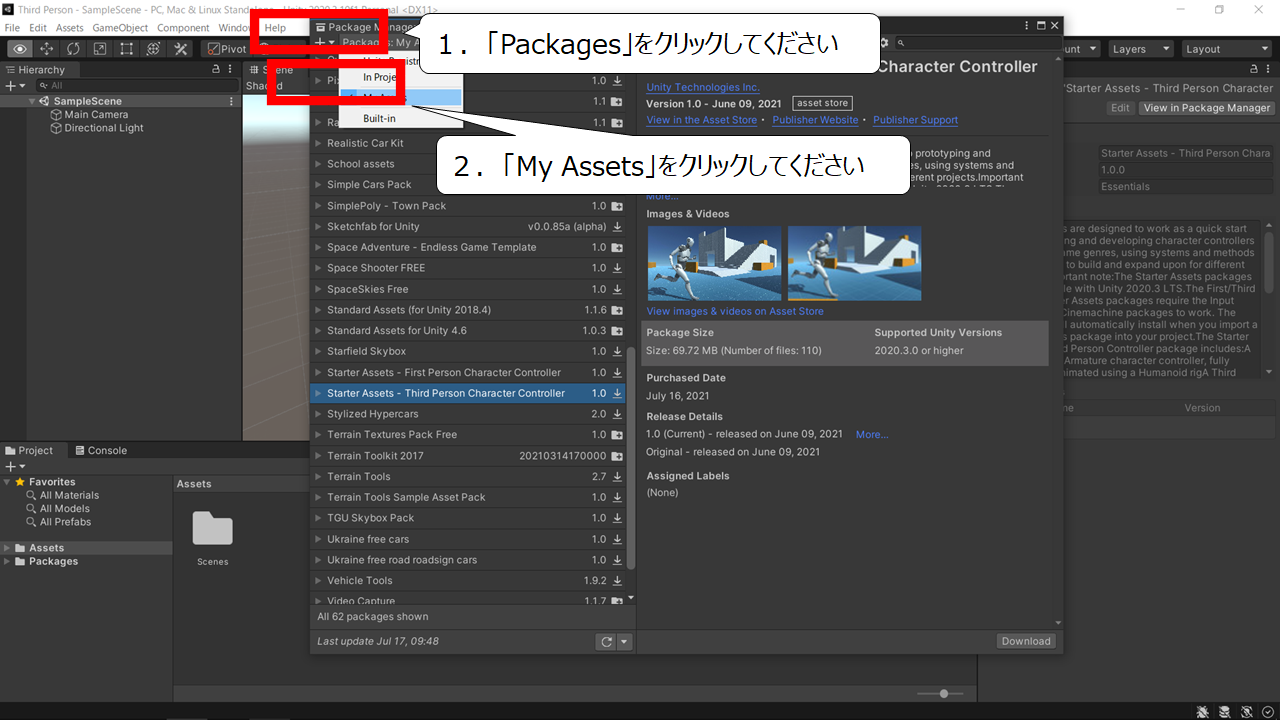

自分のゲーム部品(アセット)を表示します
1.「Packages」をクリックしてください
2.「My Assets」をクリックしてください
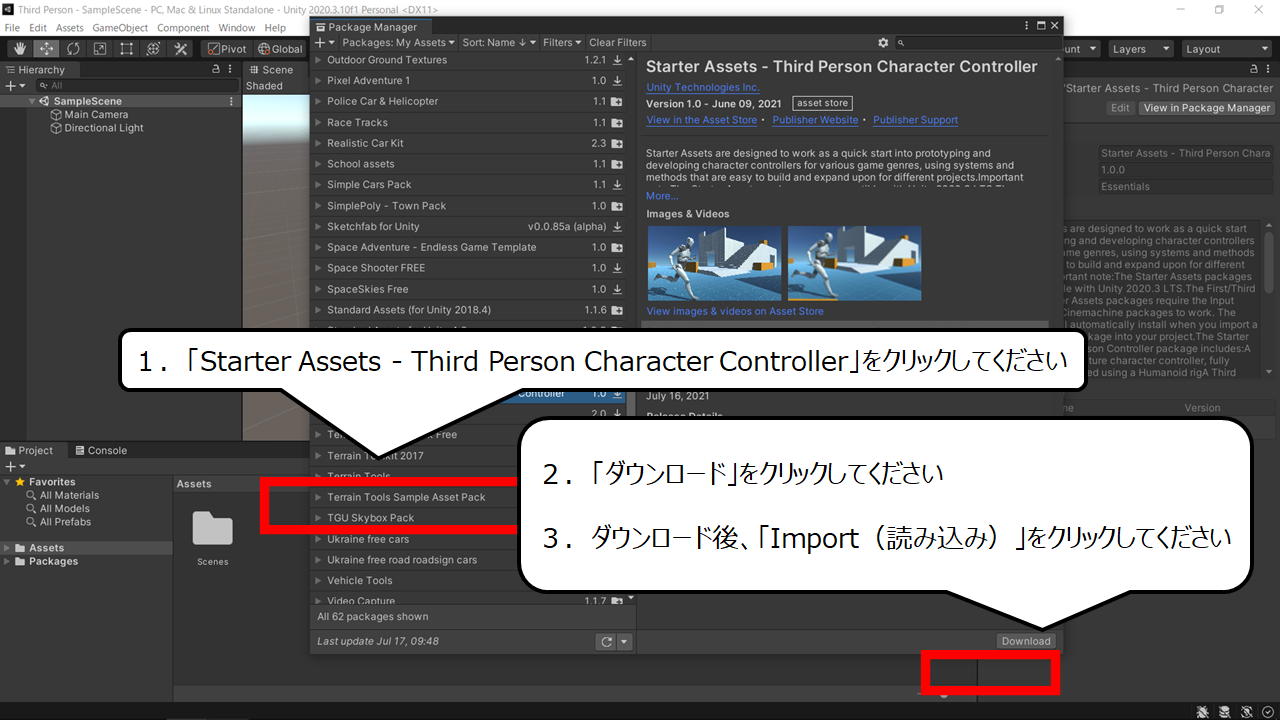

ダウンロードします
1.「Starter Assets – Third Person Character Controller」をクリックしてください
2.「ダウンロード」をクリックしてください
3.ダウンロード後、「Import(読み込み)」をクリックしてください
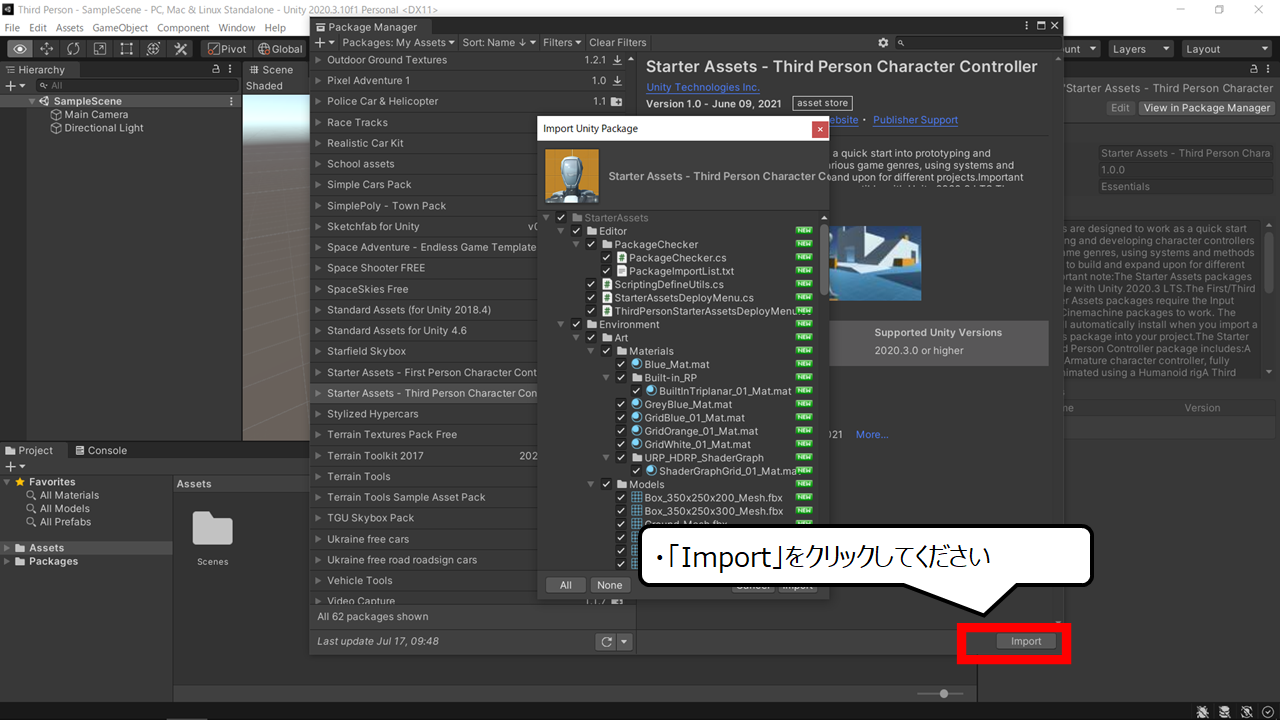

ダウンロードしたファイルを取り込みます
・「Import」をクリックしてください
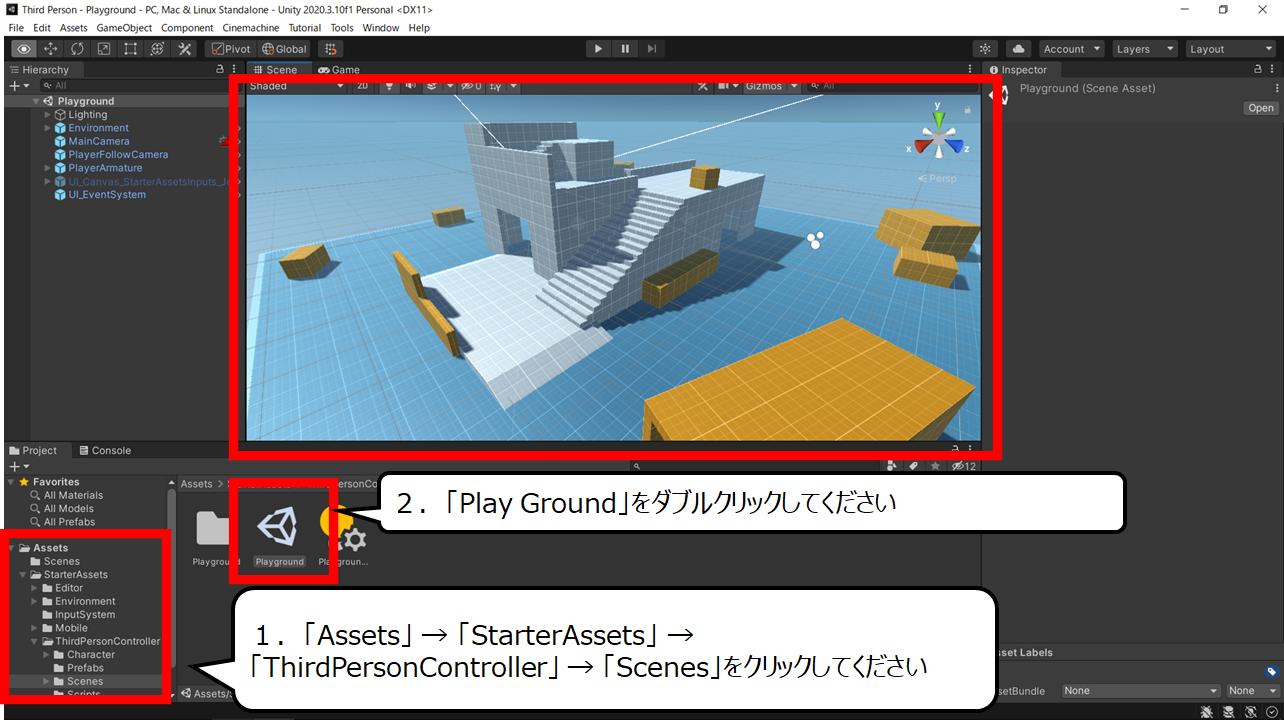

サンプルのゲーム場面を読み込みます
1.「Assets」 → 「StarterAssets」 →「ThirdPersonController」 → 「Scenes」をクリックしてください
2.「Play Ground」をダブルクリックしてください
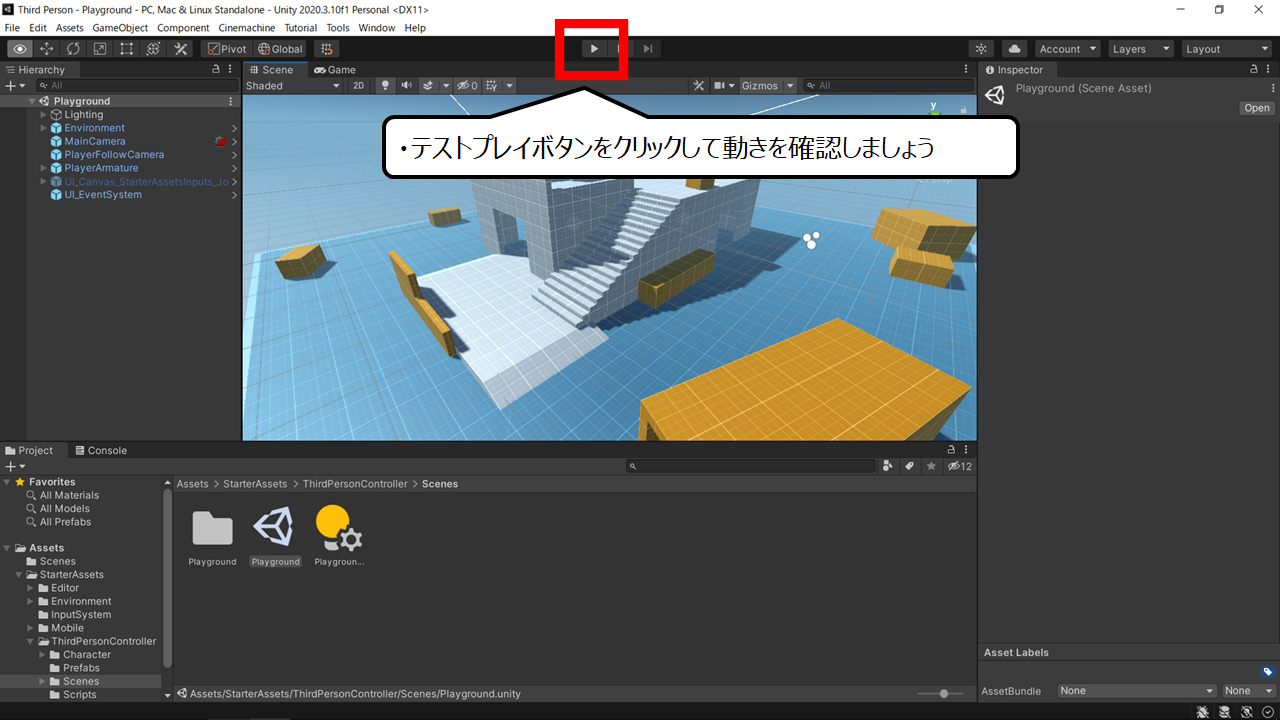

キャラクターの動きを確認しましょう
・テストプレイボタンをクリックして動きを確認しましょう
・キーボード「上」「下」「左」「右」でキャラクターが上下左右に動きます
・マウス「上」「下」「左」「右」で画面が上下左右に動きます
・キーボード「スペース」でジャンプできます
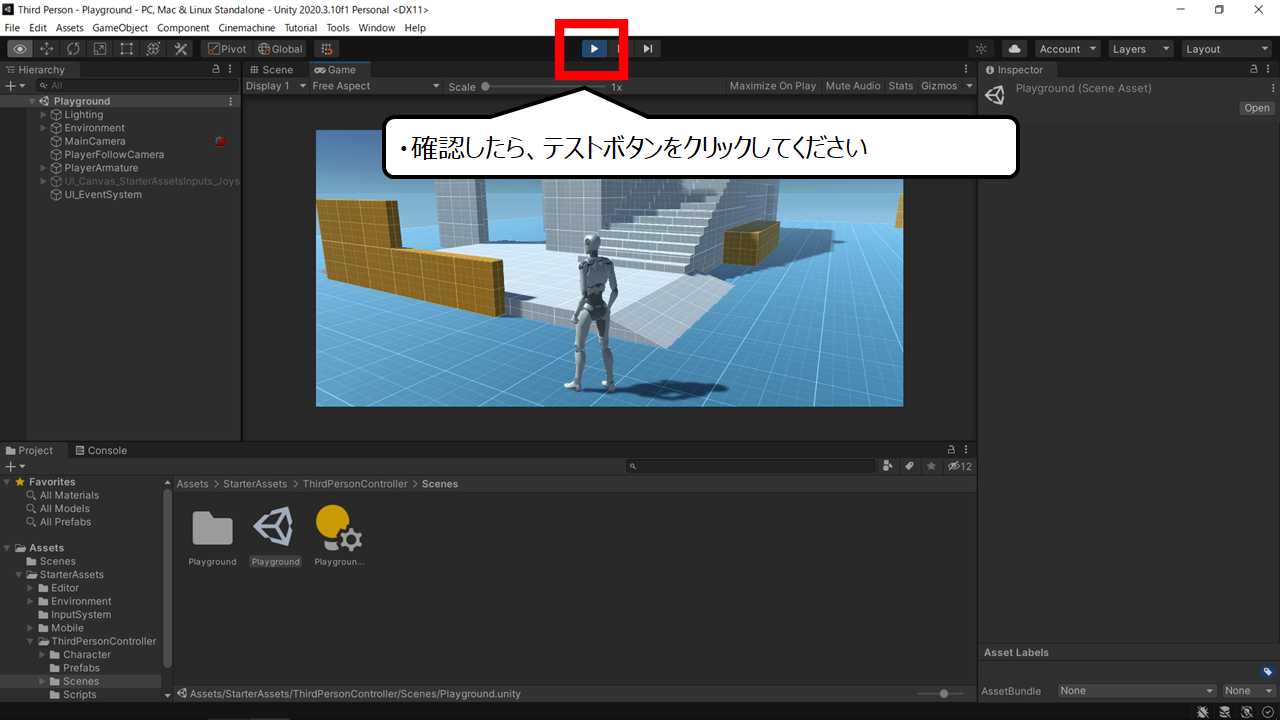

確認が終わったら、テストプレイを終了してください
・確認したら、テストボタンをクリックしてください
・ゲームにオブジェクトを加えよう
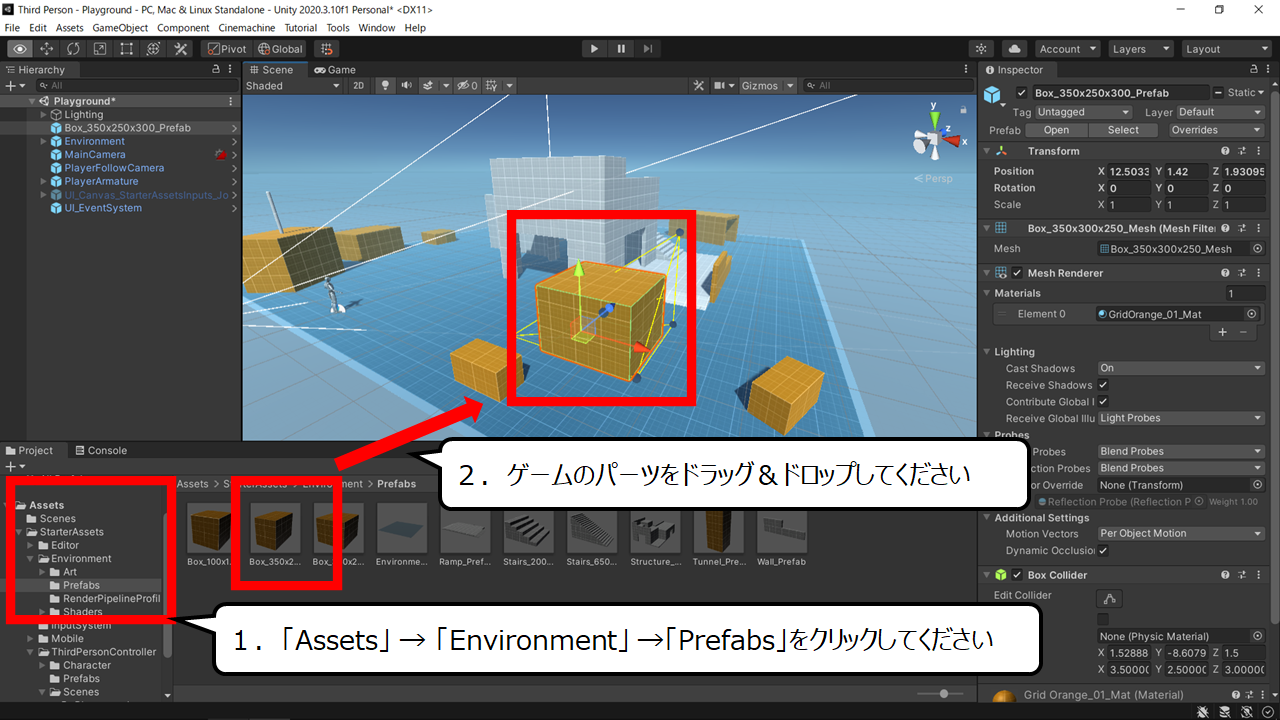

ゲームパーツを追加しましょう
1.「Assets」 → 「Environment」 →「Prefabs」をクリックしてください
2.ゲームのパーツをドラッグ&ドロップしてください


パーツは大きさを変えられます
1.画面左上の拡大縮小ボタンをクリックしてください
2.赤、緑、青の矢印をドラッグすると、大きさを変えられます
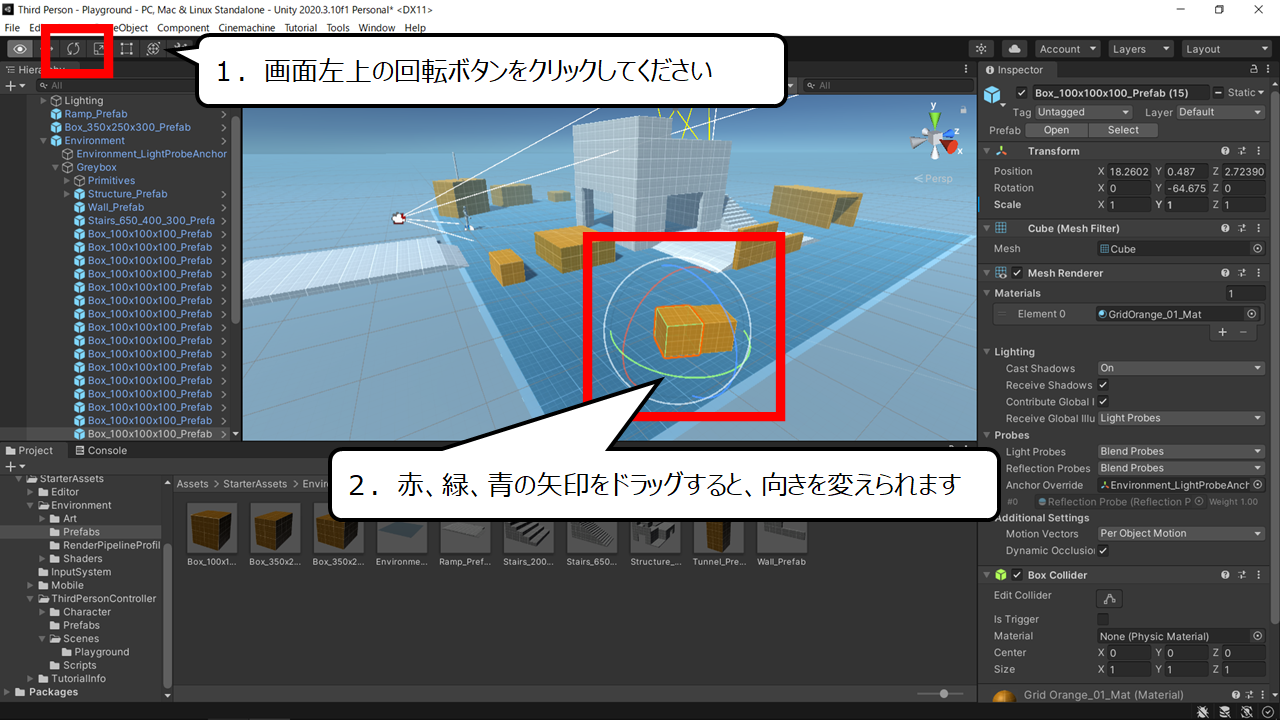

パーツを回転させることができます
1.画面左上の回転ボタンをクリックしてください
2.赤、緑、青の矢印をドラッグすると、向きを変えられます
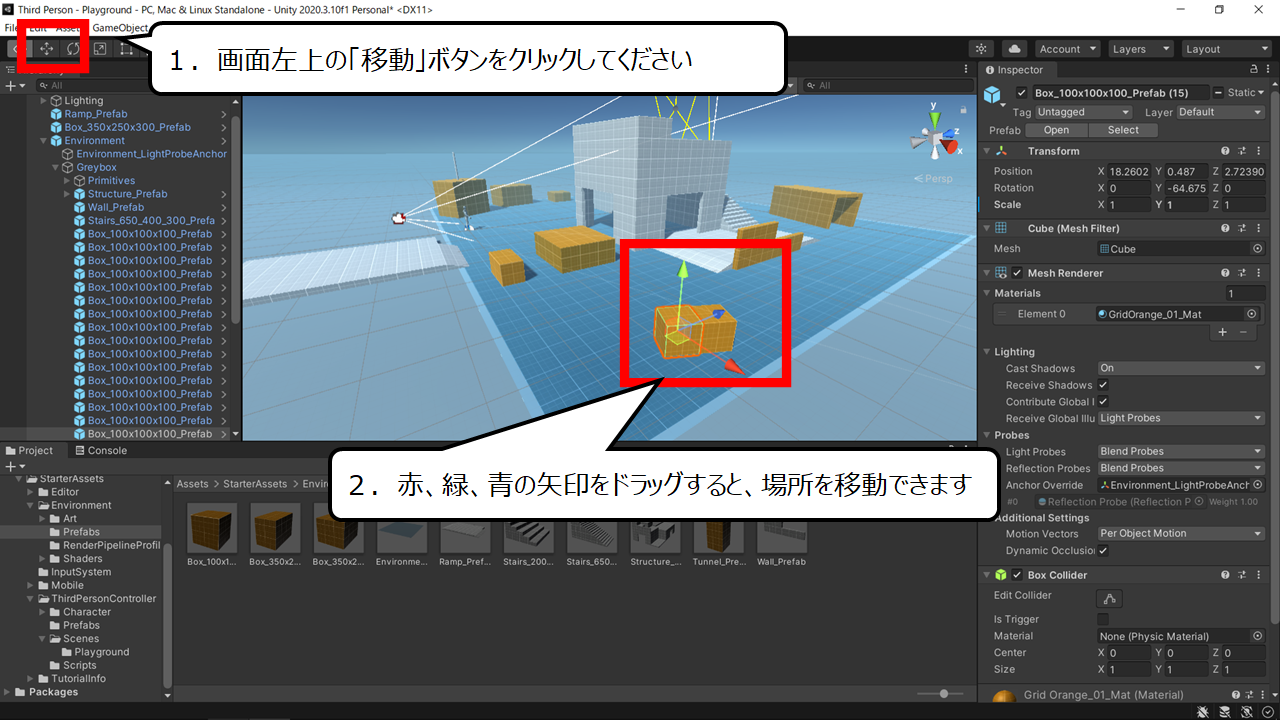

パーツを移動させることができます
1.画面左上の「移動」ボタンをクリックしてください
2.赤、緑、青の矢印をドラッグすると、場所を移動できます
・ゲームの3Dオブジェクトの色を変えよう
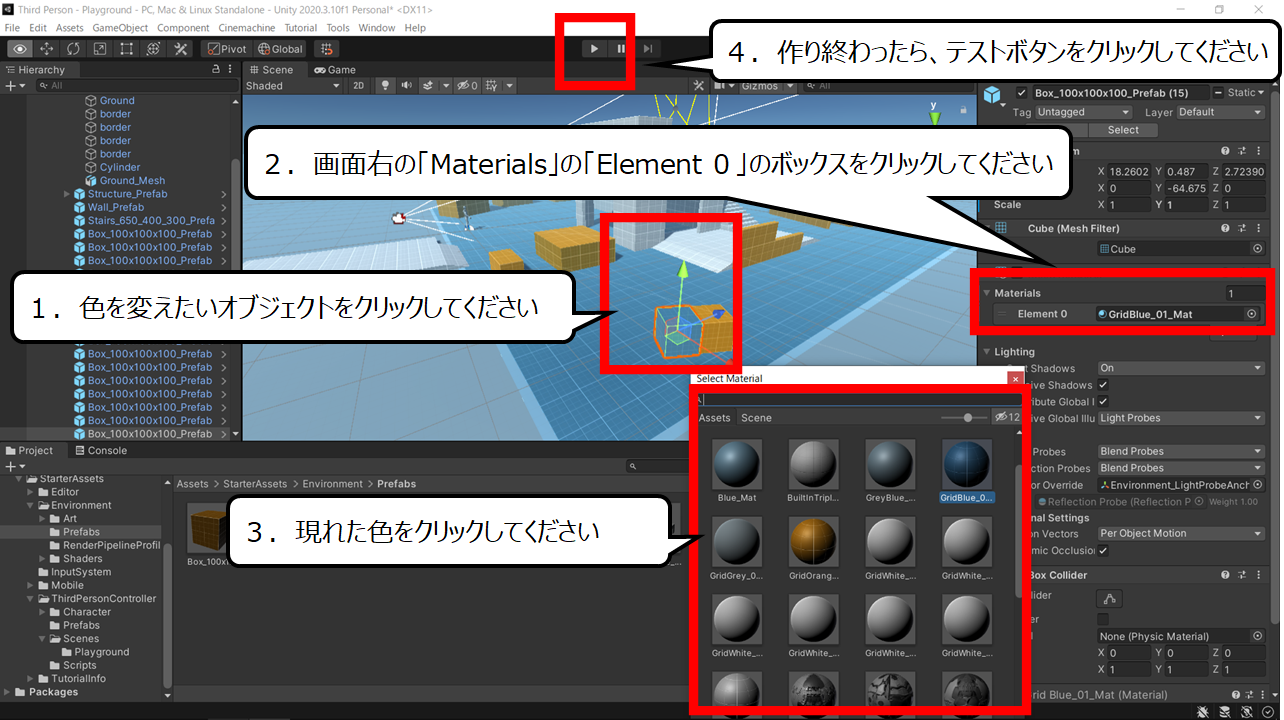

パーツの色を変える方法です
1.色を変えたいオブジェクトをクリックしてください
2.画面右の「Materials」の「Element 0」のボックスをクリックしてください
3.現れた色をクリックしてください
4.作り終わったら、テストボタンをクリックしてください
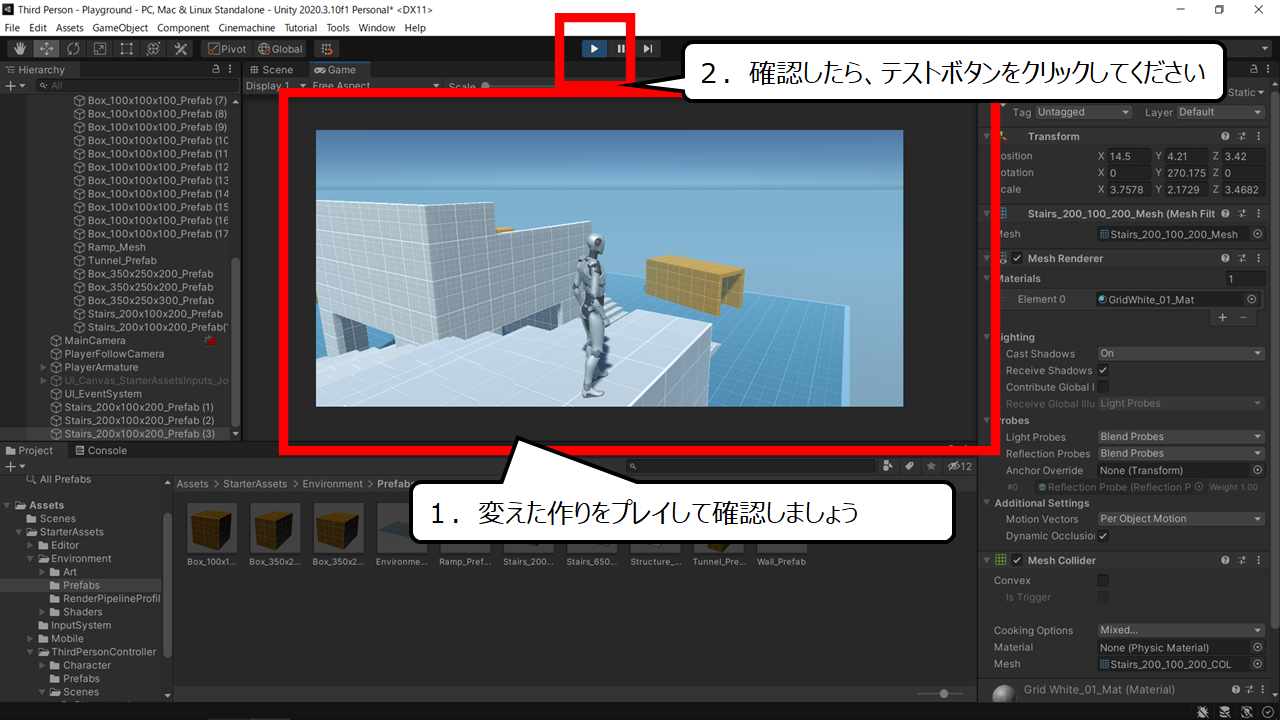

変えた部分をテストプレイで確認しましょう
1.変えた作りをプレイして確認しましょう
2.確認したら、テストボタンをクリックしてください
・まとめ
今回は、UNITY公式の「Third Person Character Controller」を使った、アクションゲームのつくりの始め方を紹介しました
UNITYはこの他にも「使い方を学ぶ」トレーニングモードも用意されています
ぜひ、ゲームつくりのチャレンジを続けてください

このブログで他のゲーム作りのページを紹介します
<Unityのカーマイクロゲームの始め方講座>
https://illust55.com/2214/
<UnityとLegoで始めるゲーム作り!無料&超初心者向けの作り方・制作入門>
https://illust55.com/2018/
<【超初心者向け】Unreal Engineの使い方講座・美しい地面を作る方法【入門】>
https://illust55.com/1485/

ここまでご覧いただき、ありがとうございました




コメント