
「ゲームをつくってみたい」
「ゲームをつくるには、どんな方法があるのか知りたい」
・・・けど
「何から始めればいいかわからない」
「ムズかしそう」
と悩んでいませんか?
このページでは、ゲームのつくり方をだれでも、カンタンに始められる方法で紹介しています
今回は、Unityというソフトと、LEGOのキットをつかいながらゲームつくりを始める方法を紹介します
ぜひ、チャレンジしてください

次の目次の流れにそって紹介します
・Unityとは何なの?なにができるの?

Unityとは、ゲームをつくるためのソフトです
Unityは世界中で使われているゲームをつくるためのソフトです

Unityでつくられたゲームを紹介します
Unityは一流のゲームから趣味のゲームまで使われています
一流ゲームをすぐに作ることはできませんが、カンタンなゲームならばプログラミングを使わなくても
つくることができます

次は、Unityのはじめ方を紹介します
・Unityをはじめよう!
・Unityをダウンロードしよう

Unityを始めるためには、インストールする必要があります
Unityを始めるためには、公式サイトにアクセスしてください
Unity公式サイト
https://unity.com/ja
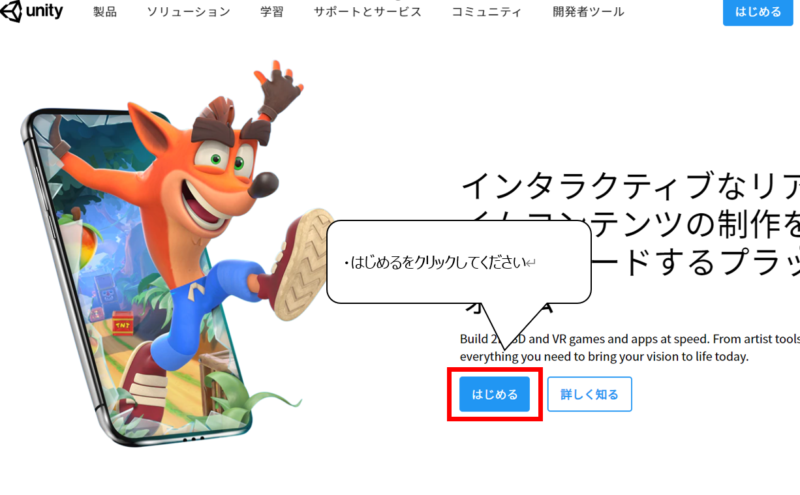

Unity公式サイトです
1.Unity公式サイトにアクセスしてください
<Unity公式サイト>
https://unity.com/ja
2.公式サイトに移動した後、トップの「はじめる」をクリックしてください
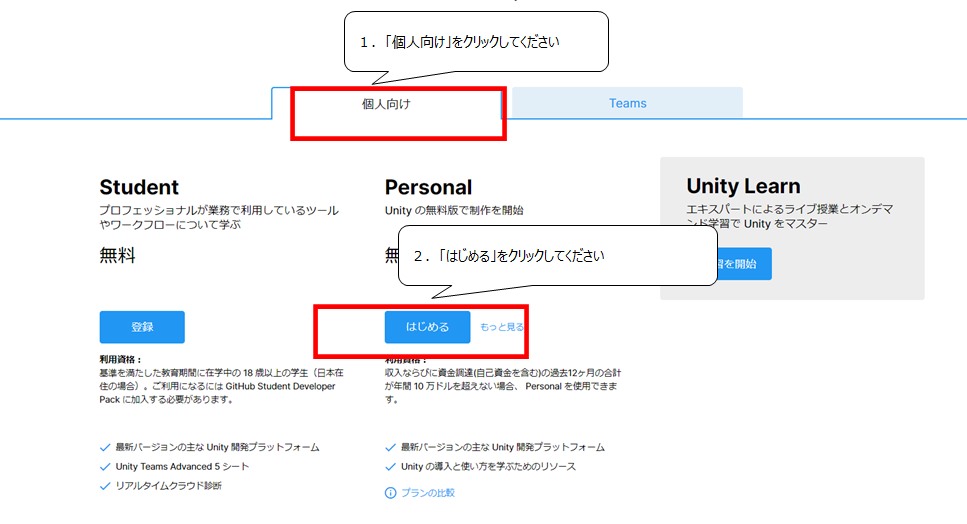

続いて、個人またはグループを選ぶ画面です
1.「Individual(または個人)」をクリックしてください
2.「Personal」の「Get started(または「はじめる」)」をクリックしてください
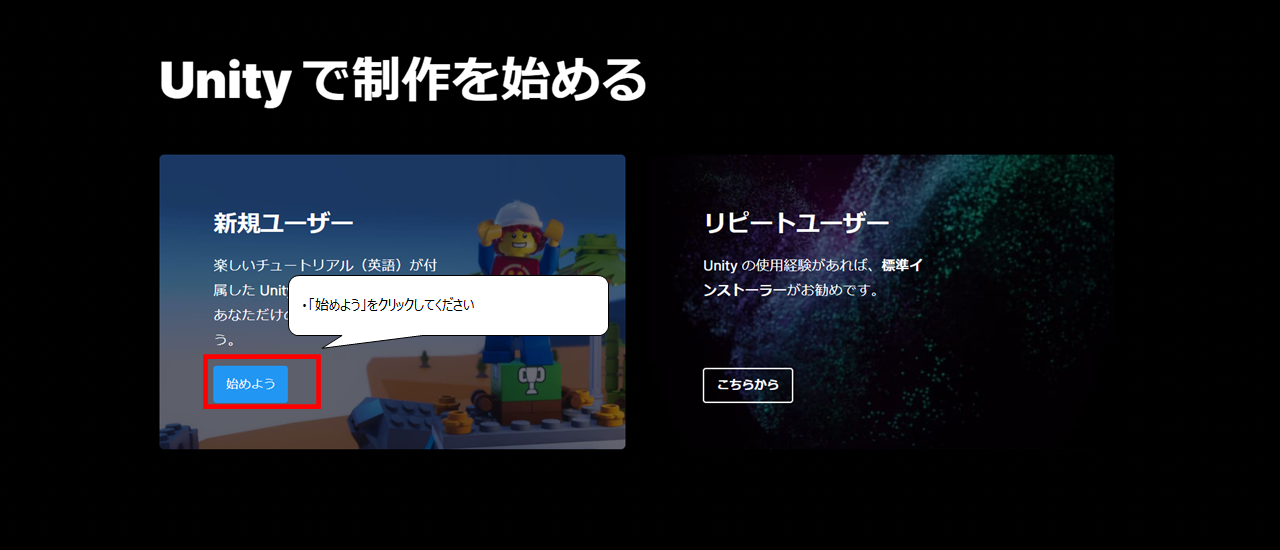

はじめてのユーザ、経験のあるユーザか選びます
・画面左の初めてのユーザーの「Start here(または「始めよう」)」をクリックしてください
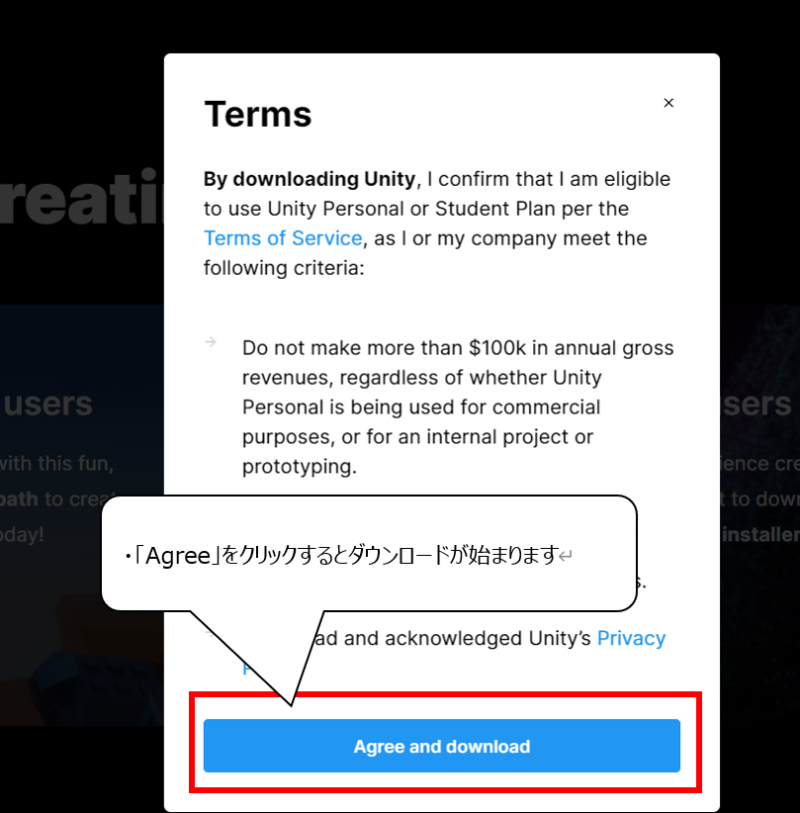

最後の画面です
1.「Agree and download(または「同意してダウンロードする」)」をクリックしてください
2.ダウンロードが始まります
3.ダウンロードが完了したファイルをダブルクリックしてください
・1番目はUnityを管理するソフトをインストールする
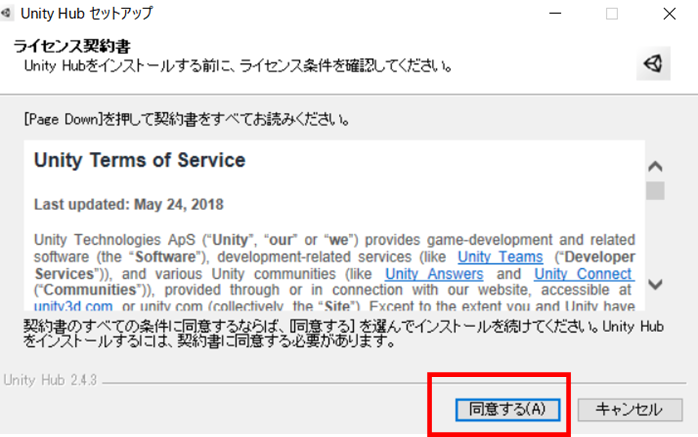

Unityを管理するソフトをインストールします
ダブルクリックするとつかう時の注意のウィンドウが現れます
1.Unity HubというUnityを管理するソフトをインストールするウィンドウが現れます
2.同意するをクリックしてください
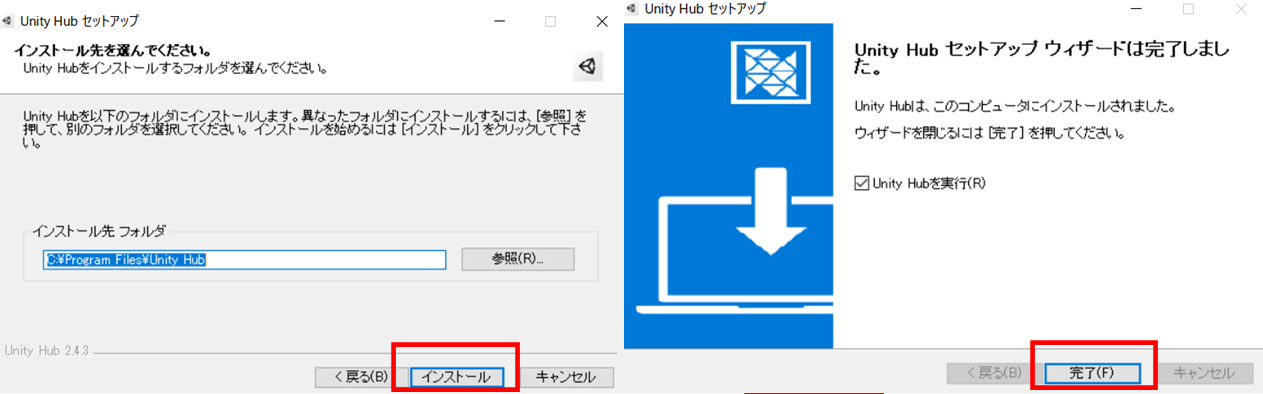

インストールするフォルダを決める画面です
1.(左画面)インストールをクリックしてください
2.(右画面)インストールが終了すると、完了画面が現れます
3.完了ボタンをクリックしてください
・2番目はUnity本体をインストールする
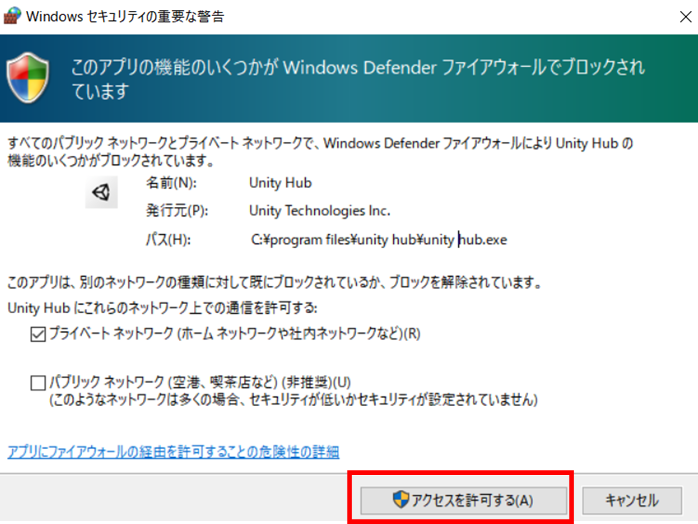

インターネットのブロック画面です
・「アクセスを許可する」をクリックしてください
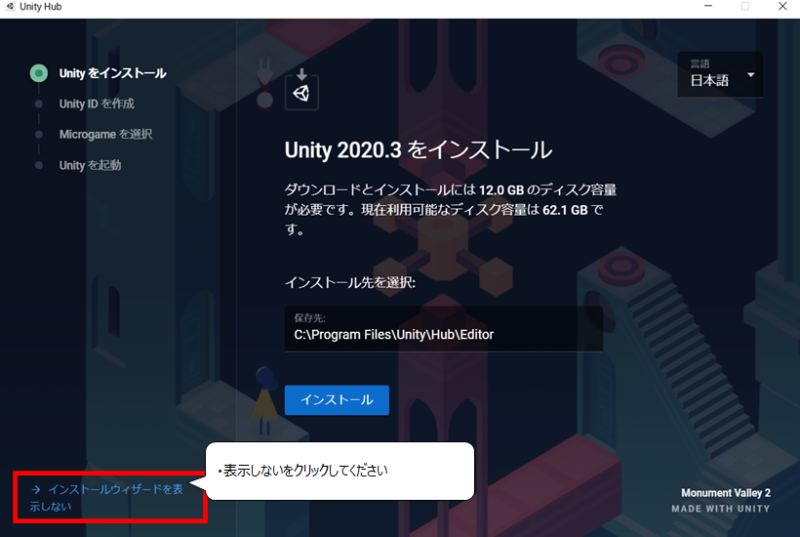

Unity本体のインストール画面が現れますが、わかりずらいので消します
・「表示しない」をクリックしてください
・インストールするためにアカウントをつくろう!
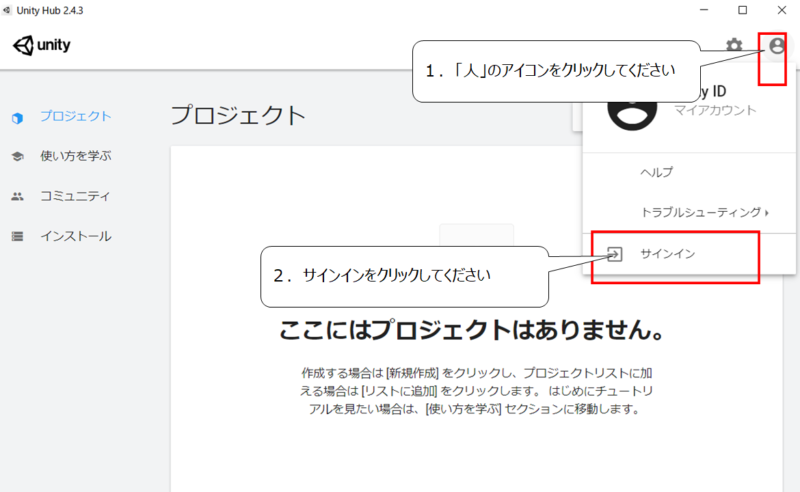

Unity本体のインストールのためには、アカウントが必要です
1.画面右上の「人」のアイコンをクリックしてください
2.サインインをクリックしてください
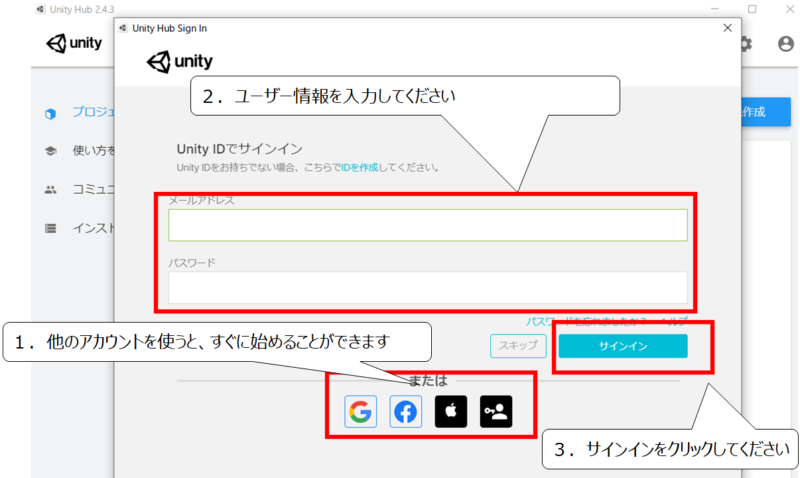

Googleアカウントなど、他のアカウントを使うとすぐに始められます
1.画面下のGoogleアカウントなどの他のアカウントを使うとすぐにIDを作れます
2.他のIDを使わない場合、ユーザーネームなどのユーザ情報を入力してください
3.全て終わったら「サインイン」をクリックしてください
・メールアドレスの場合はメールを確認してください
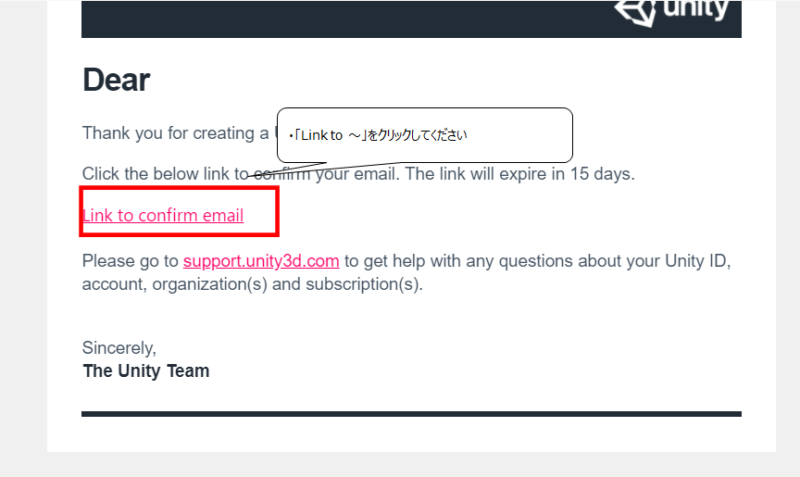

メールアドレスで登録すると、メールが届きます
・「Link to confirm email」をクリックしてください
・Unity本体をインストールしよう
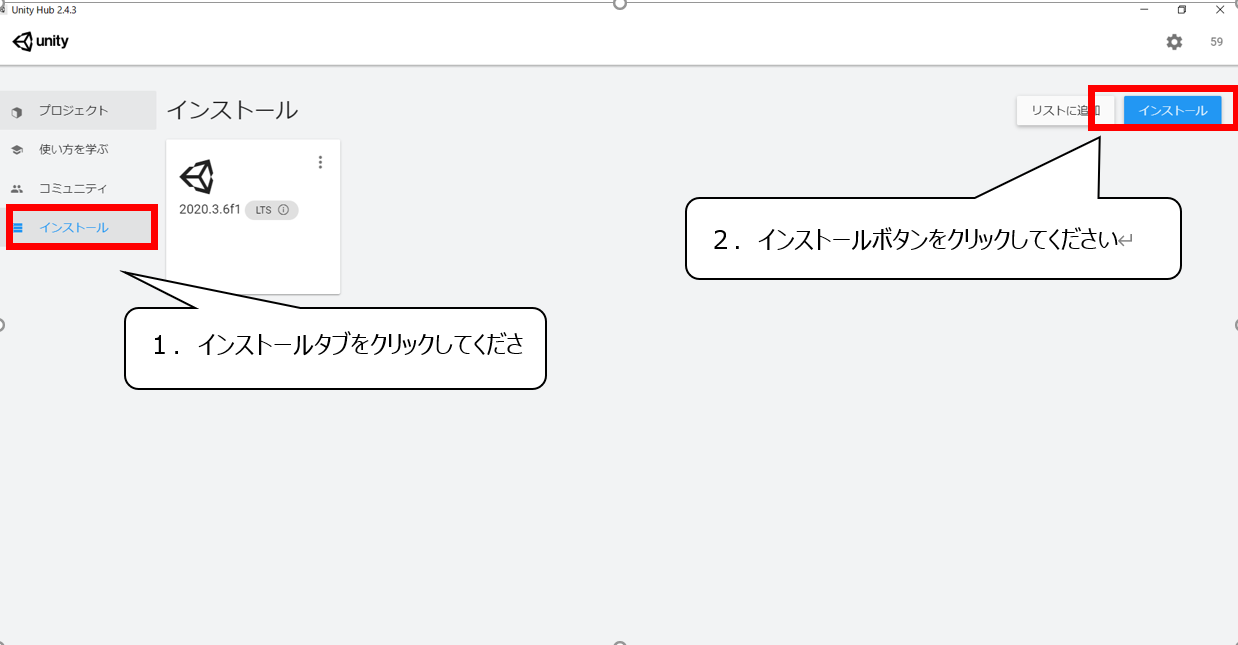

Unity本体をインストールします
1.画面左のインストールタブをクリックしてください
2.画面右上に現れたインストールボタンをクリックしてください
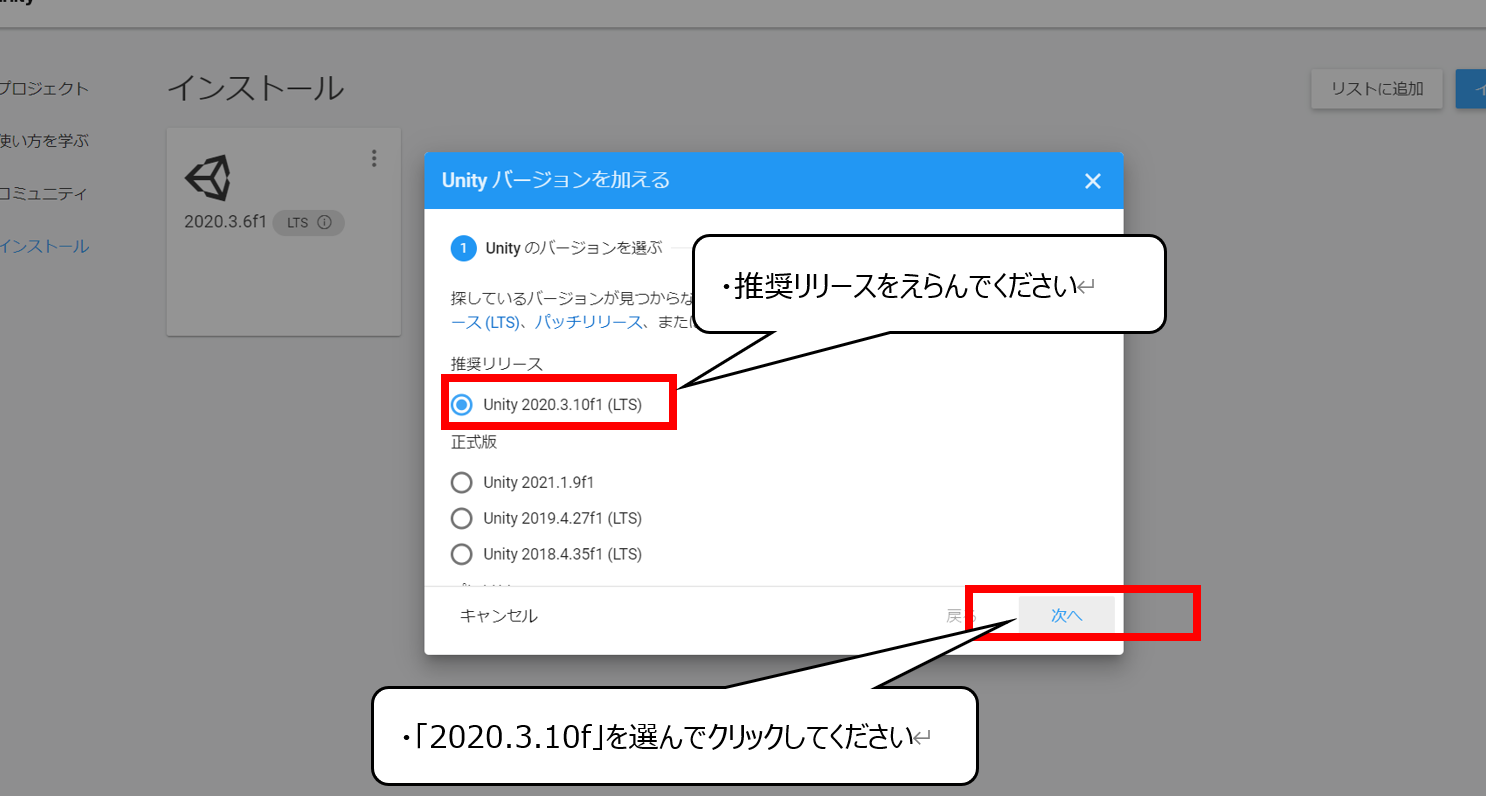

バージョンを選ぶ画面です
1.推奨リリースを選んでください
2.画面右下の「次へ」をクリックしてください
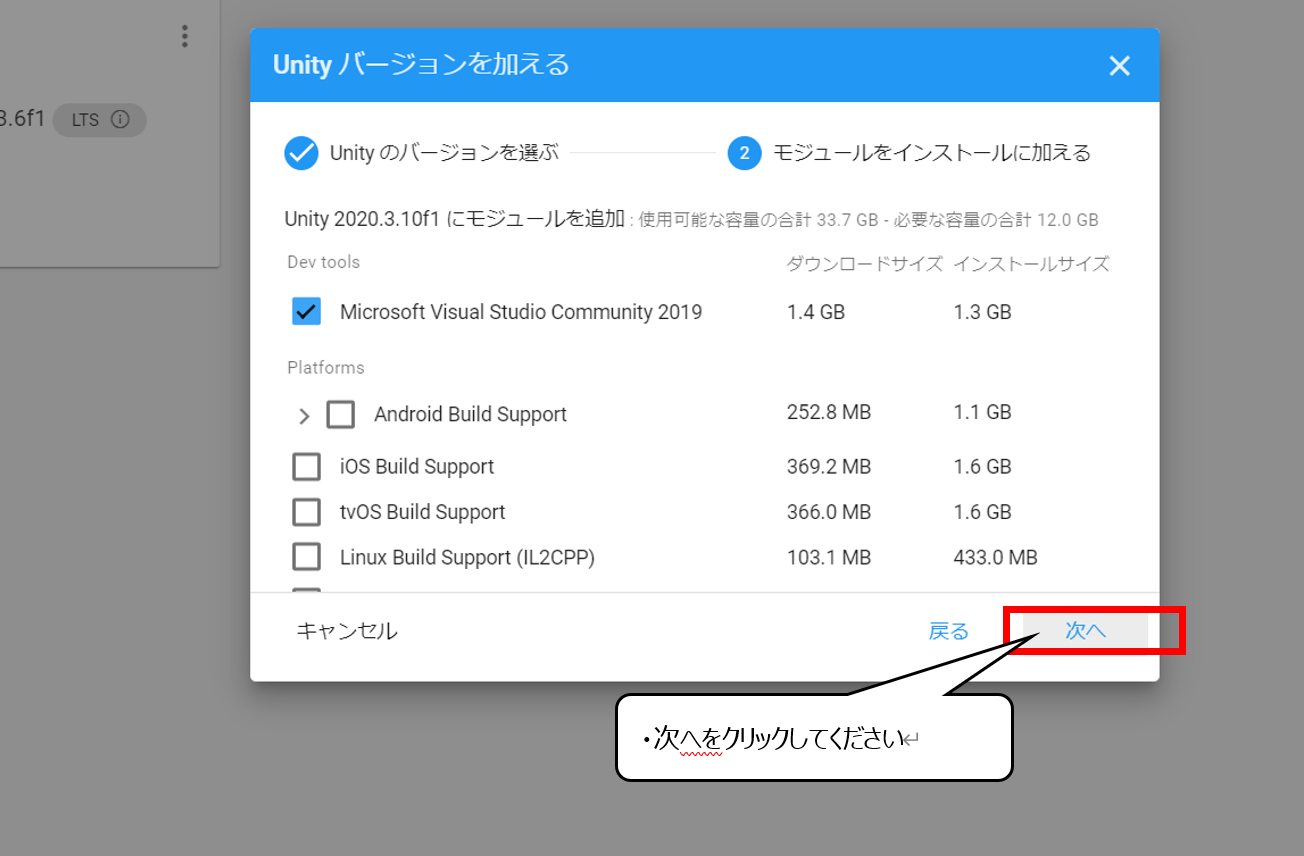

オプションを選ぶ画面です
1.なにもチェックマークをつけなくでもインストールできます
※Visual Studioはプログラミングの時につかいます
つかわなくてもプログラミングはできます
2.次へをクリックしてください
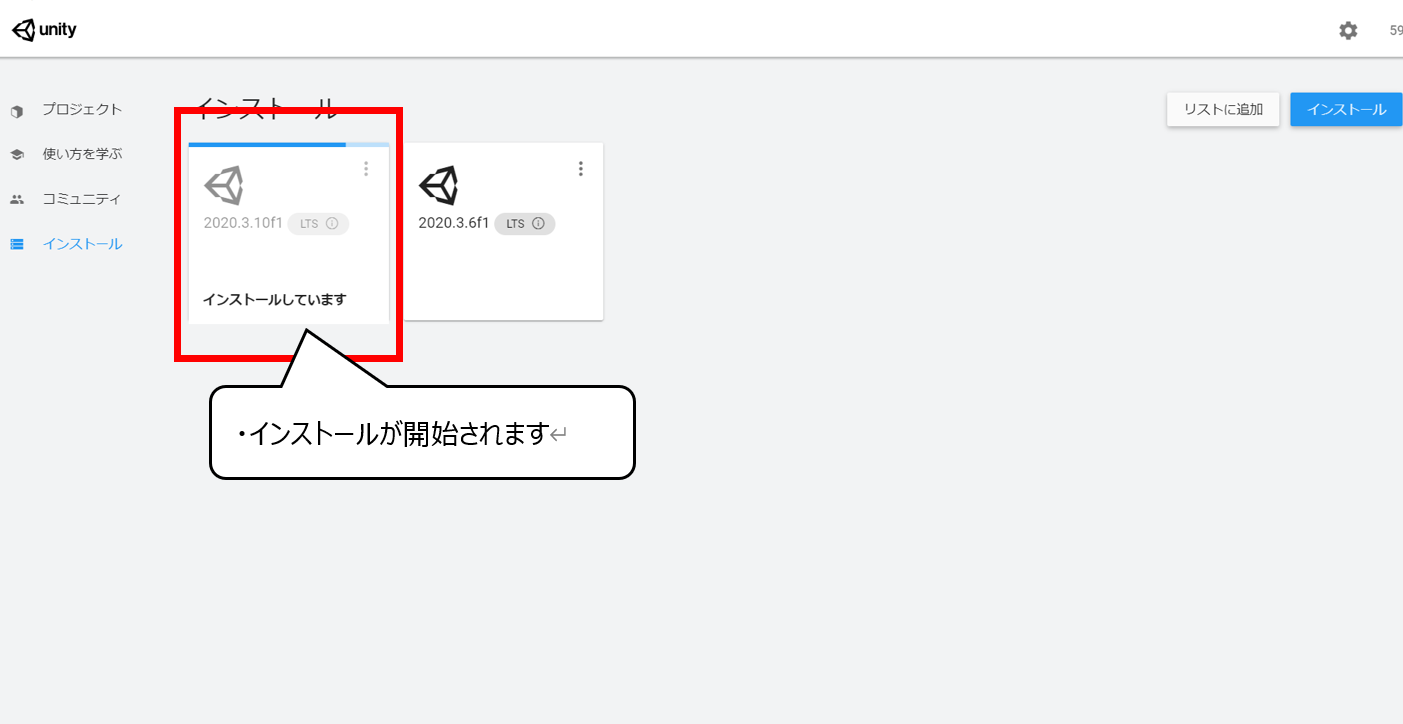

元の画面に戻ります
・インストールが開始されます
※ インストールは大容量なので時間がかかります

これでインストールは終わりです
お疲れさまでした
次はLEGOゲームで、いよいよゲームを作りましょう
・LEGOゲームでUnityを学習しよう
・LEGOゲームを始める

インストールが終わったら
Unityのゲーム制作を始めることができます
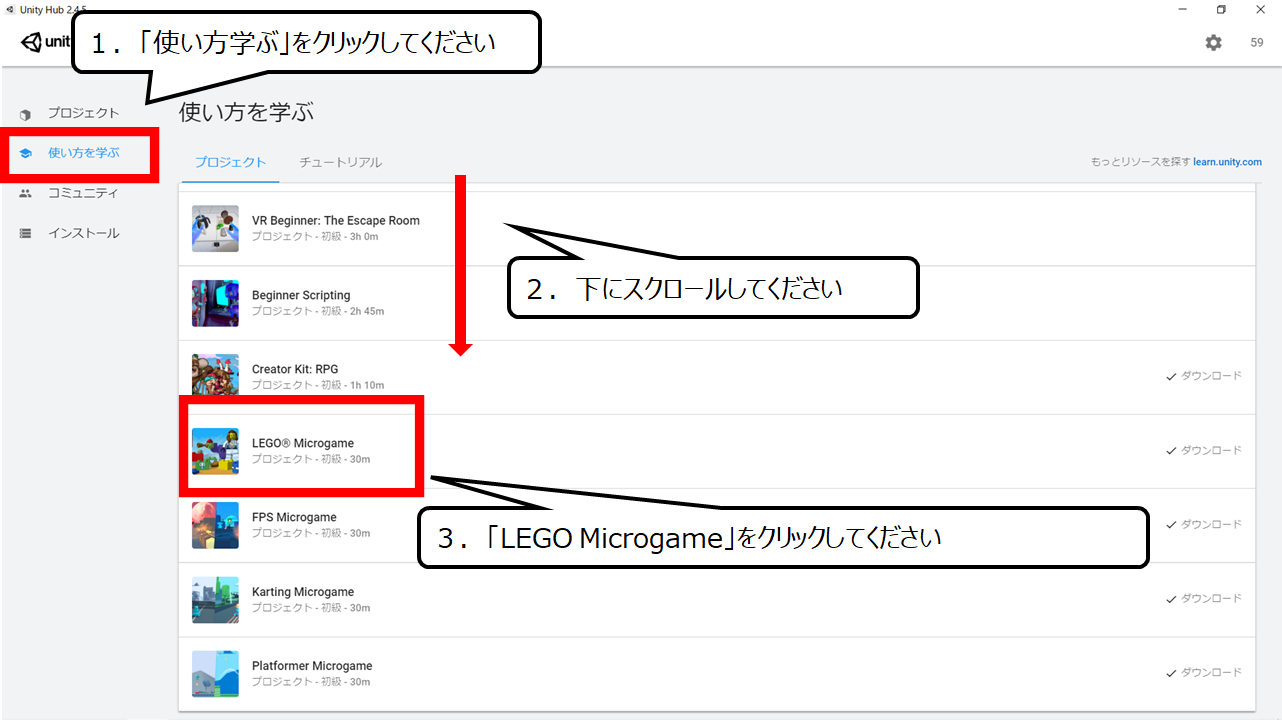

左の「使い方を学ぶ」をクリックしてください
1.「使い方を学ぶ」をクリックしてください
2.「LEGO マイクロゲーム」をクリックしてください
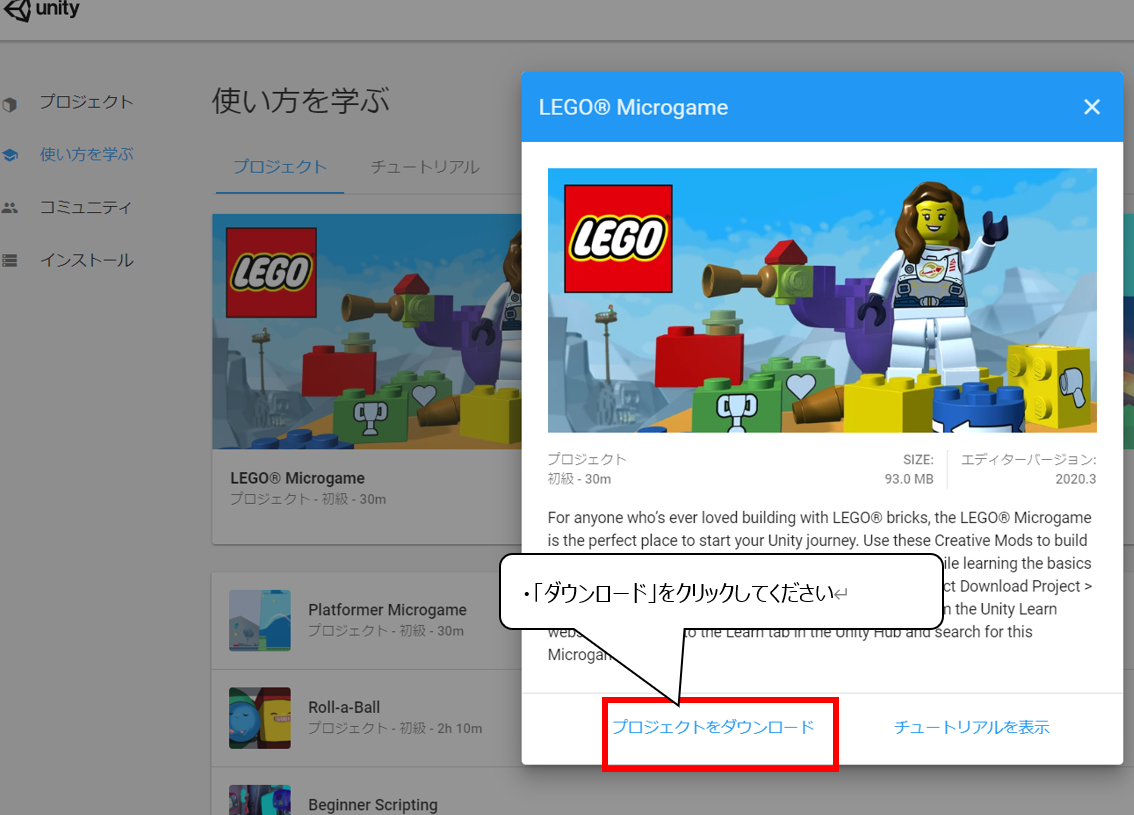

ダウンロード画面です
・プロジェクトをダウンロードをクリックしてください
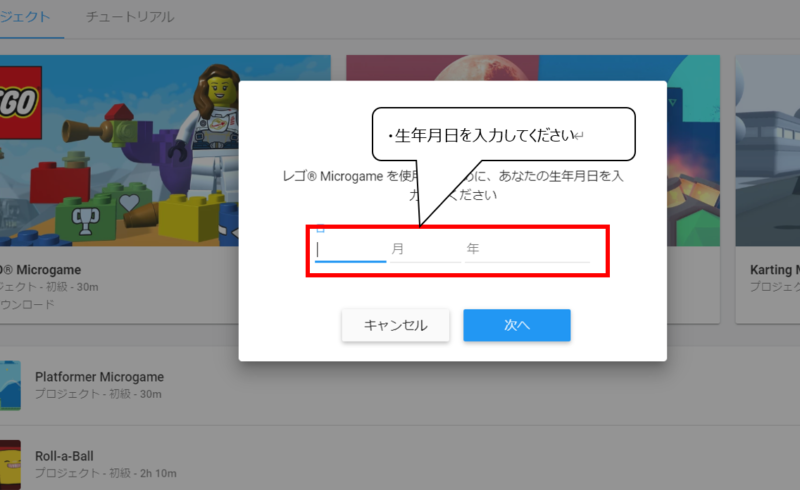

生年月日の入力画面が現れます
・生年月日を入力してください
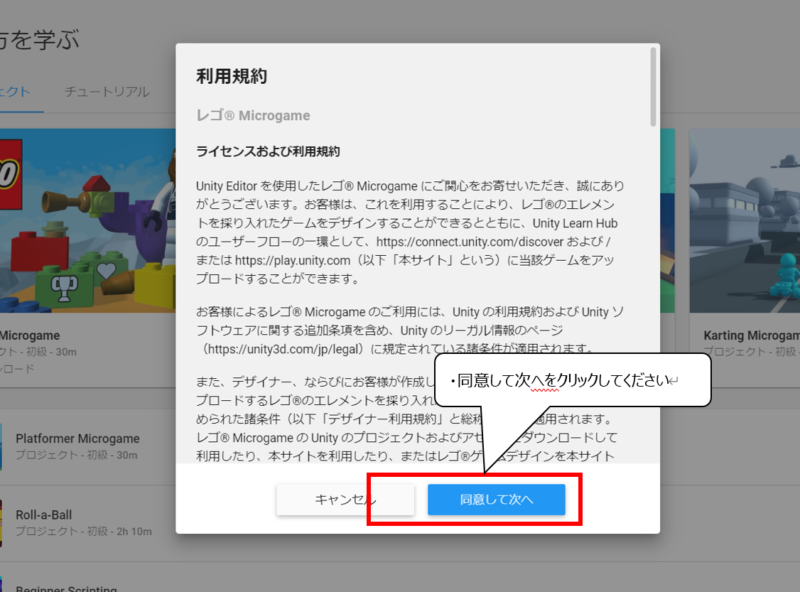

つかう時の注意です
・「同意して次へ」をクリックしてください
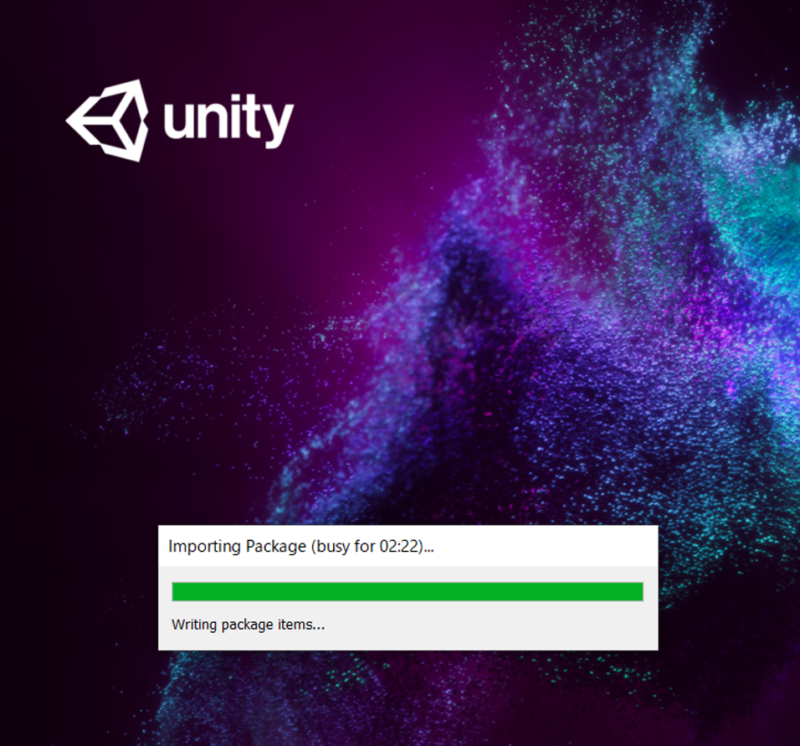

LEGOゲームのインストールが始まります
・ダウンロードとインストールがはじまります
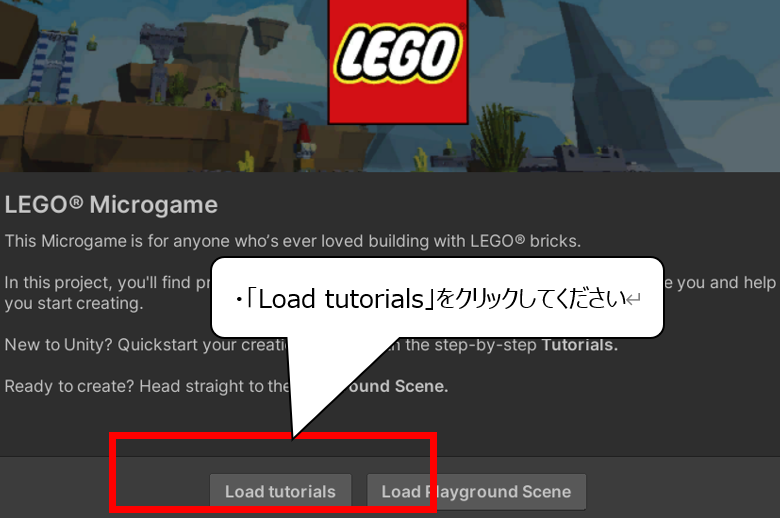

すすめ方を選ぶ画面が現れます
・「Load tutorials」をクリックしてください
・ゲームのテストのやり方とステータスの変え方を学ぼう
・ゲームをテストプレイしよう

最初は、ゲームのテストプレイのやり方を学びます
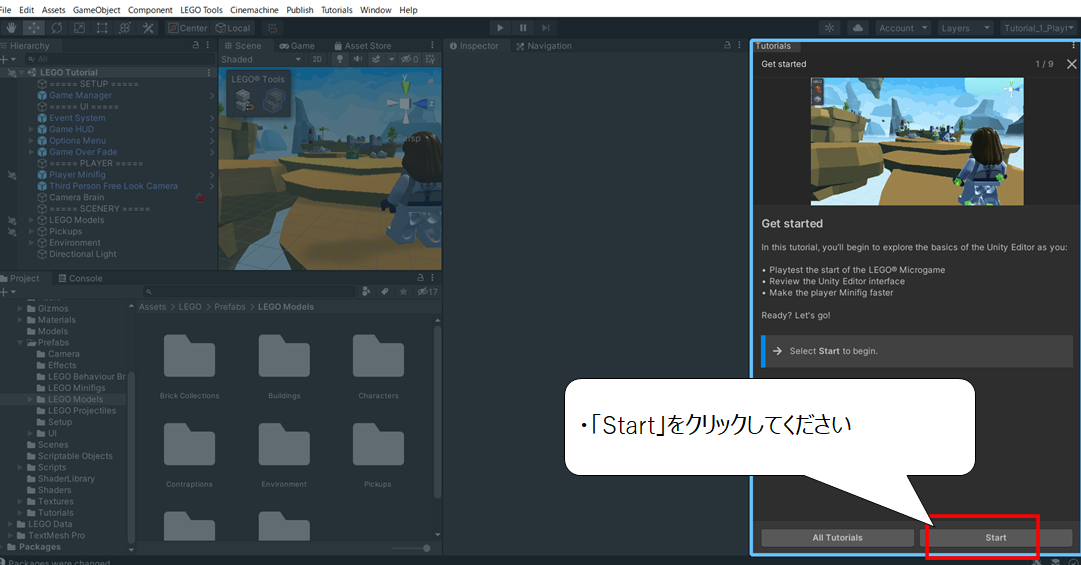

LEGOのゲーム画面です
・画面右下の「Start」をクリックしてください
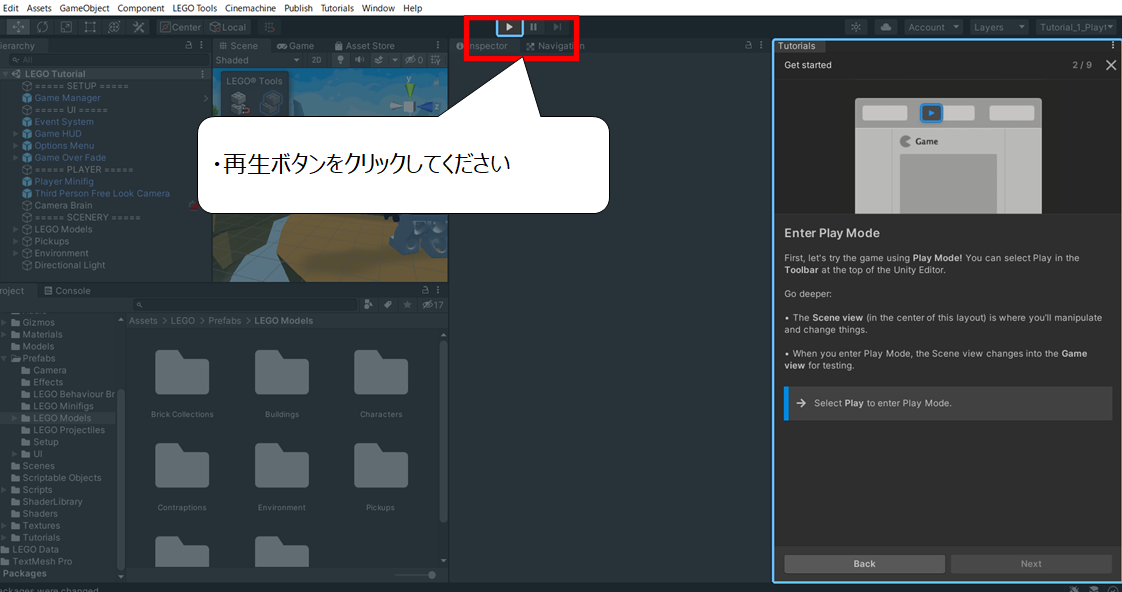

画面上の再生ボタンをクリックしてください
テストプレイがはじまります
・画面上の再生ボタンをクリックしてください
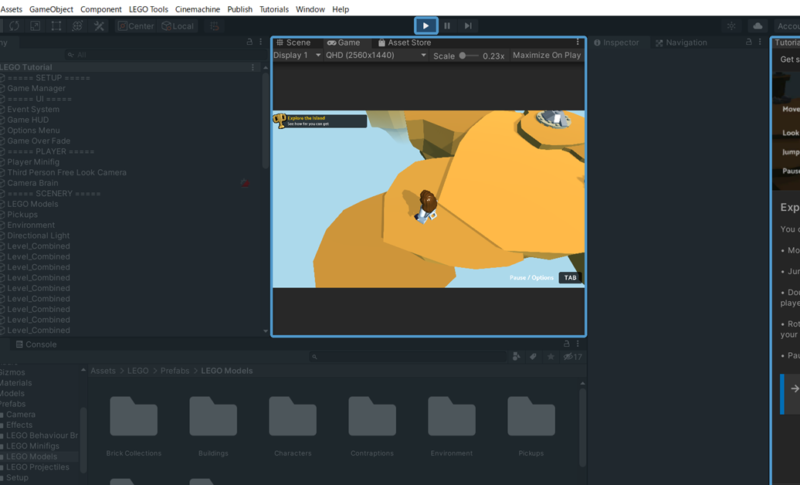

キャラクターを動かすことができます
-テストプレイのカンタンな操作方法です-
・マウスのコントロールで視点が移動できます
・スペースボタンでジャンプができます
・キーボード「W」「A」「S」「D」で移動することができます
・テストプレイの画面を大きくしよう
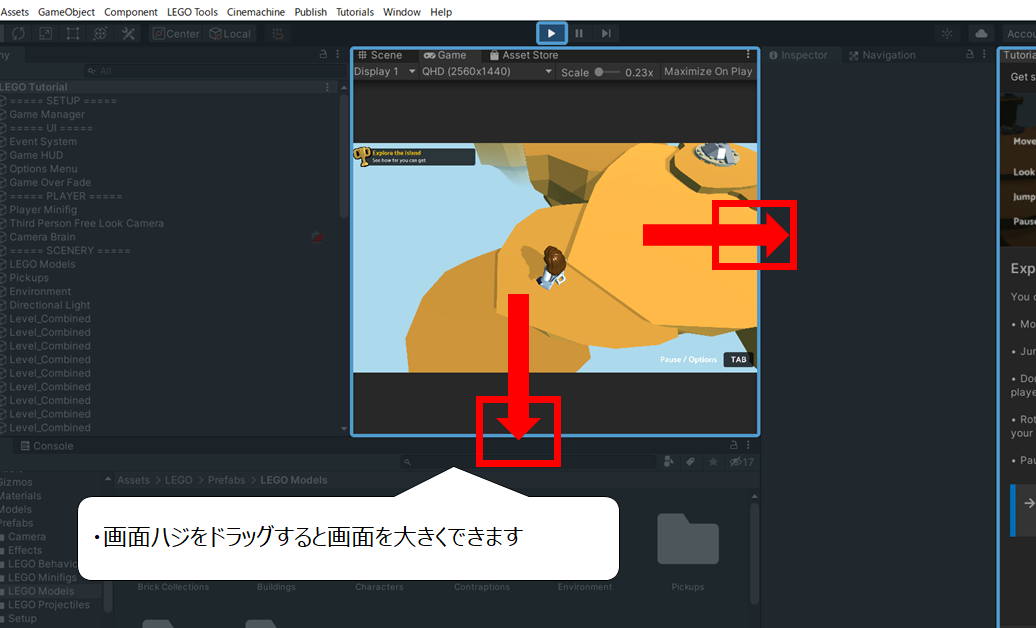

画面のハジをマウスでドラッグしてください
画面を大きくすることができます
・テストプレイ画面のハジをマウスでドラッグしてください
・画面を大きくすることができます
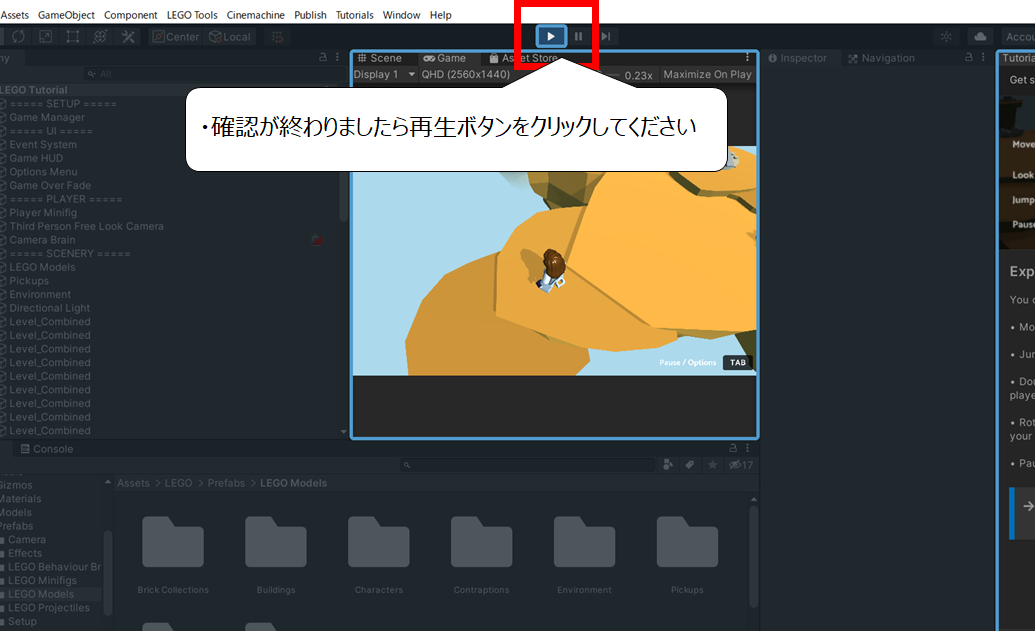
・確認が終わりましたら、再生ボタンをクリックしてください

これでテストプレイが終わりました
次はキャラクターの動きを変える方法です
・キャラクターのステータスを変更しよう
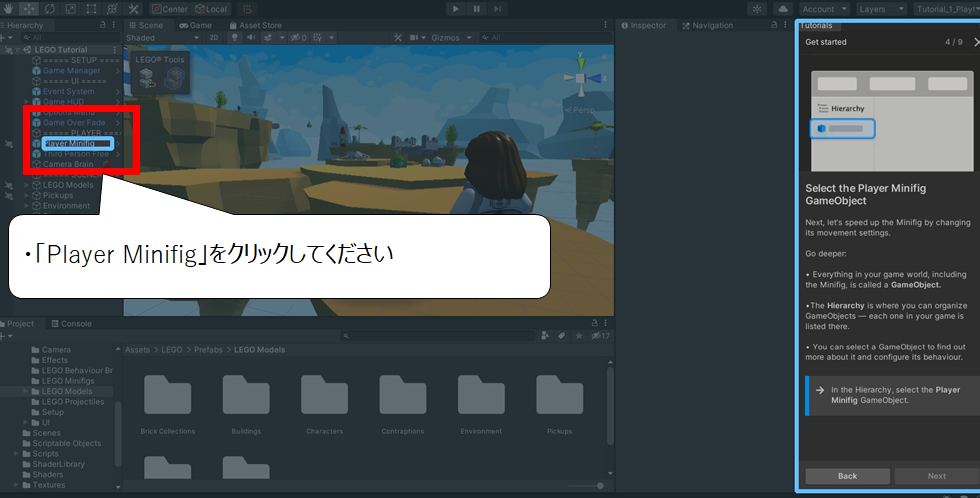

次のステップに進みます
・画面左の「Player Minifig」をクリックしてください
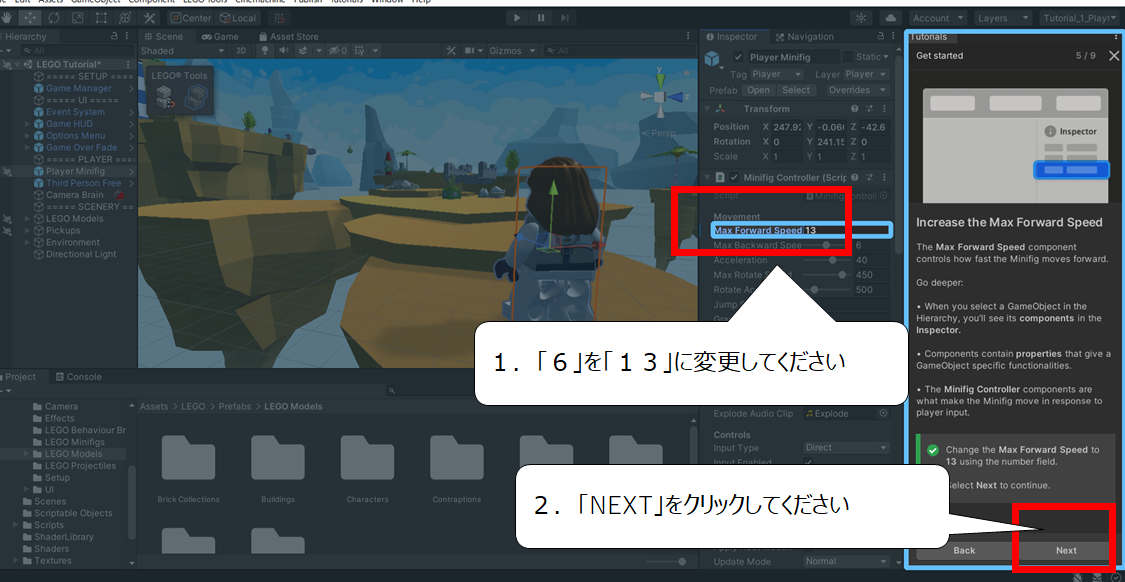

あるくスピードを変えます
1.「Max Forward Speed」を「6」→「13」に変えてください
2.「Next」をクリックしてください
・変更したステータスを保存する方法
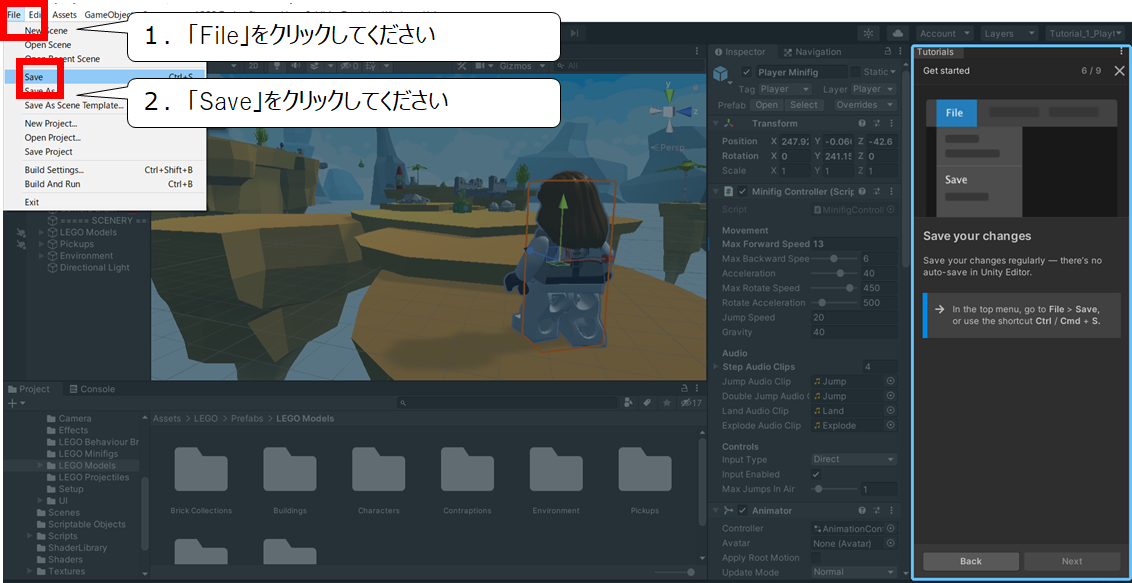

変えた部分をセーブすることができます
1.画面左上の「File」をクリックしてください
2.「Save」をクリックしてください
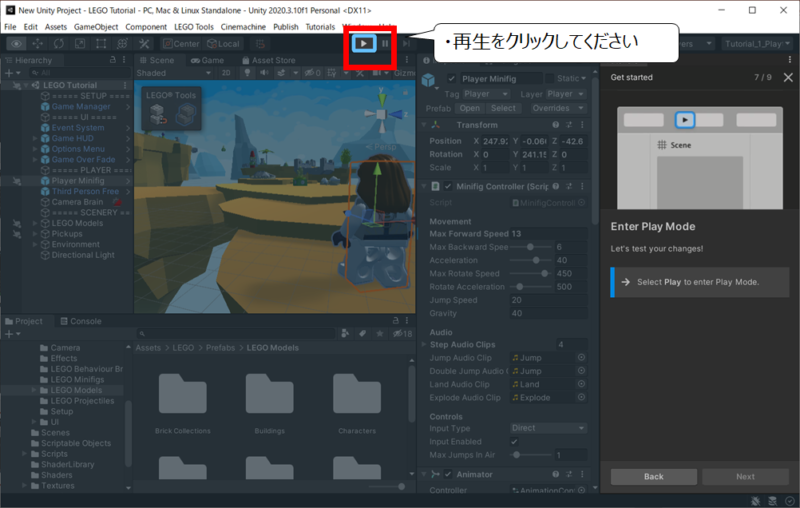

キャラクターのスピードをテストプレイで確認します
・画面上の再生ボタンをクリックしてください
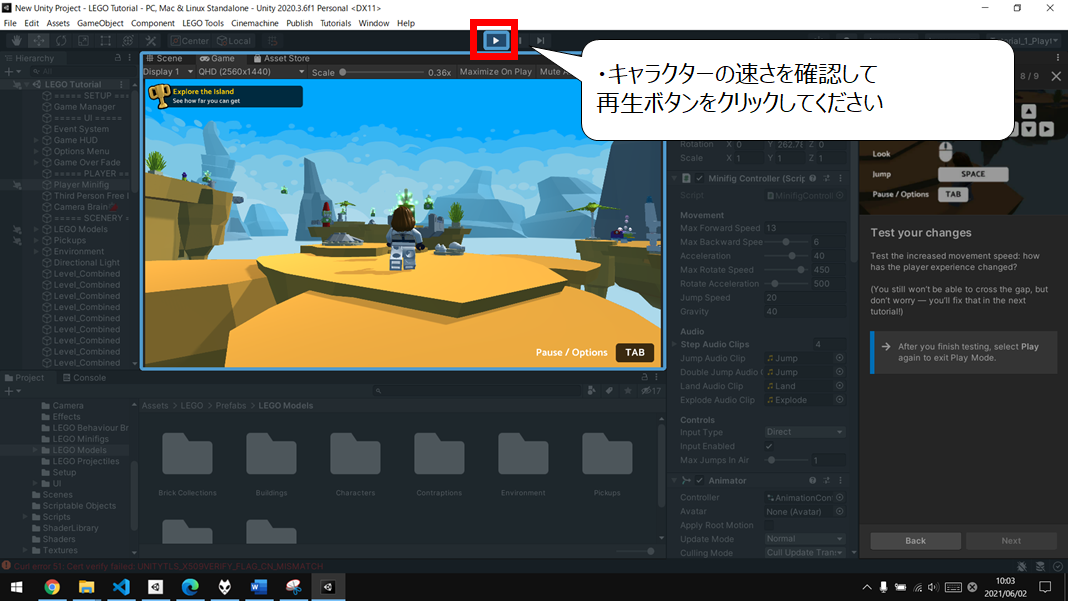

キャラクターの速さが変わりました
・キャラクターの速さを確認した後、再生ボタンをクリックしてください
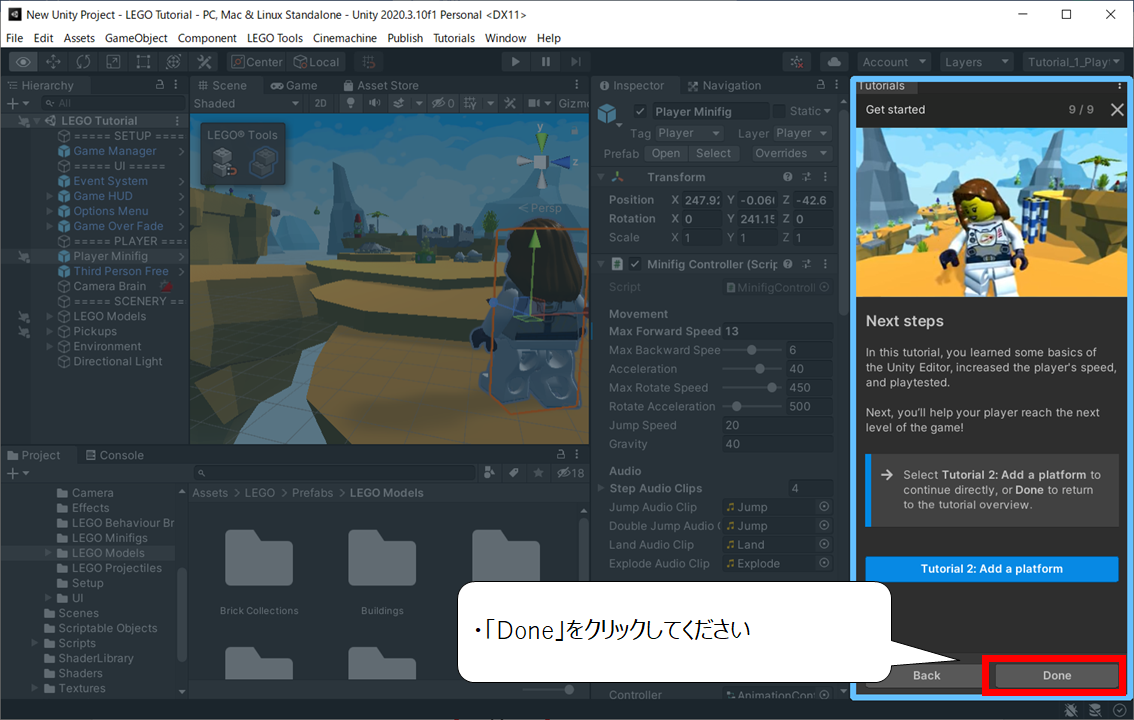

これで、はじめの学習は終わりです
お疲れさまでした!
・「Done」をクリックしてください

次のトレーニングは下のページに続きます
ぜひ、合わせてご覧ください
<UnityとLEGOなら簡単にゲーム制作を始められる・初心者向けゲームの作り方(続編)>
https://illust55.com/2137/
・まとめ
今回はUnityのインストールとLEGOゲームでキャラクターのステータス変え方を紹介しました
このブログでは、他のページでもゲームのつくり方、Unityのつくり方を紹介しています
ぜひ、合わせてご覧いただき、ゲーム作りにチャレンジを続けてください

他のゲームつくりのページを紹介します
超初心者向け!Unityでつくる 2Dアクションゲームとアニメーション
https://illust55.com/4055/
2Dアクションゲームのマップと背景のつくり方!Unity入門講座
https://illust55.com/4133/
【入門】レースゲームの作り方&Unityの使い方と道路アセットの紹介
https://illust55.com/3351/

ここまでご覧いただき、ありがとうございました

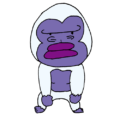

コメント