「ゲームを作りたい」
「流行りのパーツを組み合わせて、プログラミングする方法を学んでみたい」
・・・けど
「ムズかしそう」
と考えていませんか?
このページでは、誰でも、できる方法でゲームのつくり方を紹介しています
今回は「Unity」と「Bolt」というソフトを使います
流行りの、パズルのように、プログラムを作る方法を紹介します

同じ内容をプログラミングでつくる方法のページを紹介します
ぜひ、はじめにご覧ください
次の目次にそって紹介します
<プログラミングでUnityのゲームを作る方法を紹介しているページ>
https://illust55.com/3840/
・Unityとは何?どんなゲームを作ることができるの?

Unityはゲームをつくるソフトです
Unityは無料でゲームを作ることができるソフトです

Unityで作られたゲームを紹介します

Unityは世界中の、一流 ~ 趣味のゲーム作りに使われています
・Unityはどうすれば始められるの?

Unityを始めるには、インストールする必要があります
Unityを始めるためにはプログラムをダウンロードする必要があります
公式サイトからインストールプログラムをダウンロードしてください
<Unity公式サイト>
https://unity3d.com/jp/

次のページでインストールの方法を紹介しています
ぜひ、合わせてご覧ください
<UNITYのインストール方法と 初めての使い方を 紹介しているページ>
https://illust55.com/2018/

次は、パズルのようにプログラムを作る方法を紹介します
(※ ビジュアルスクリプティング)
・UnityとBoltでカンタンにプログラムをつくろう
・ゲーム部品(アセット)をダウンロードする準備をしよう
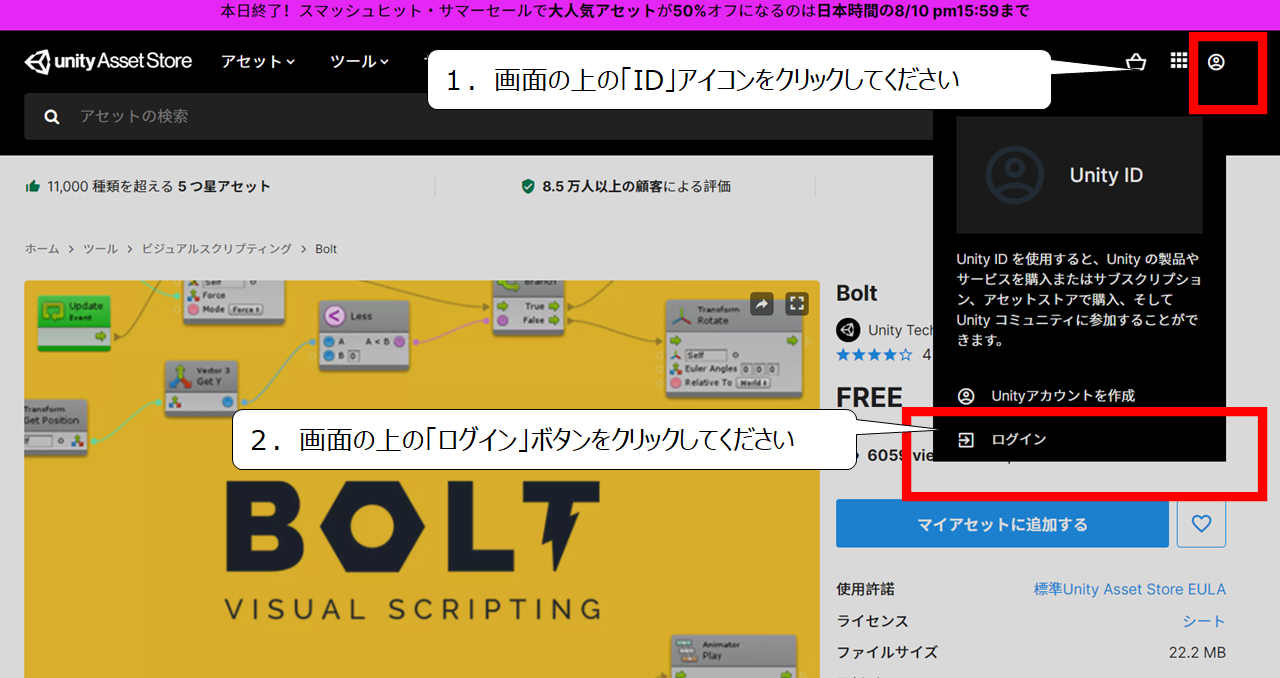

ゲーム部品をダウンロードする準備をします
1.次のアドレスにアクセスして、「Bolt」のダウンロードの準備をしてください
<Boltの配布ページ>
https://assetstore.unity.com/packages/tools/visual-scripting/bolt-163802
2.画面の上の「ID」アイコンをクリックしてください
3.画面の上の「ログイン」ボタンをクリックしてください
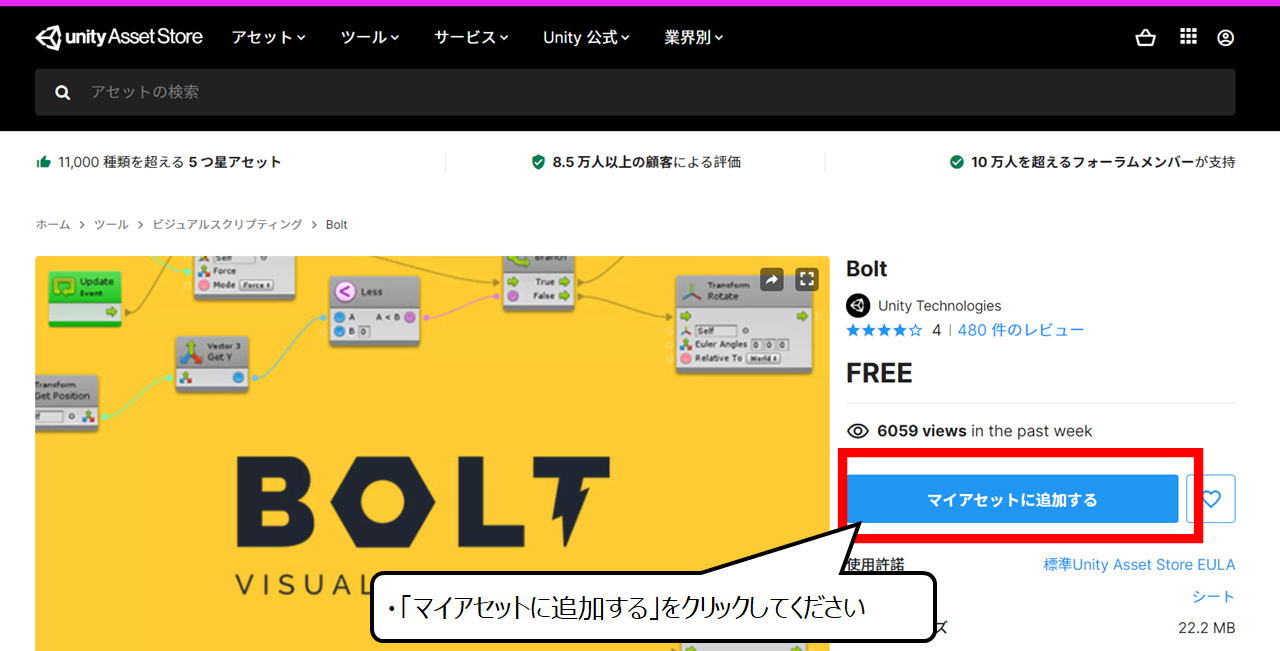

自分のアカウントに追加します
・「マイアセットに追加する」をクリックしてください
・ゲーム部品(アセット)をUnityにダウンロードしよう
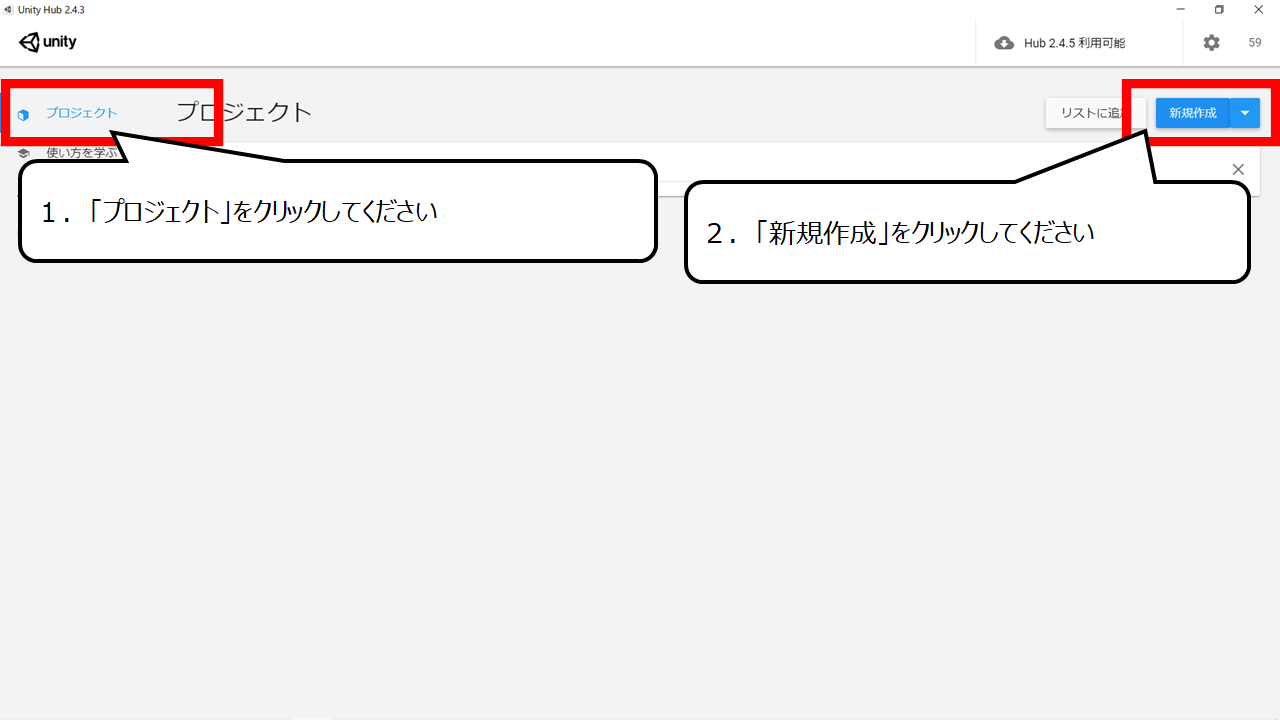

Unityを起動してください
1.「プロジェクト」をクリックしてください
2.「新規作成」をクリックしてください
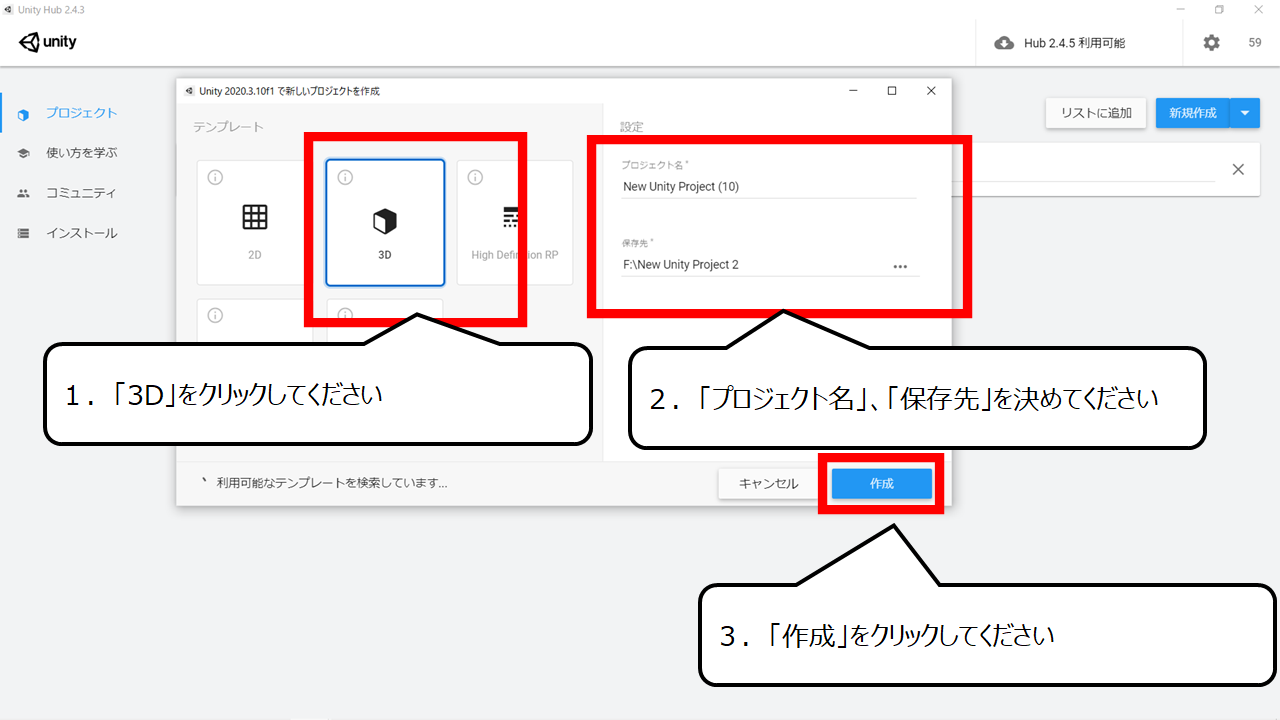

3Dのゲームのプロジェクトを作ります
1.「3D」をクリックしてください
2.「プロジェクト名」、「保存先」を決めてください
3.「作成」をクリックしてください
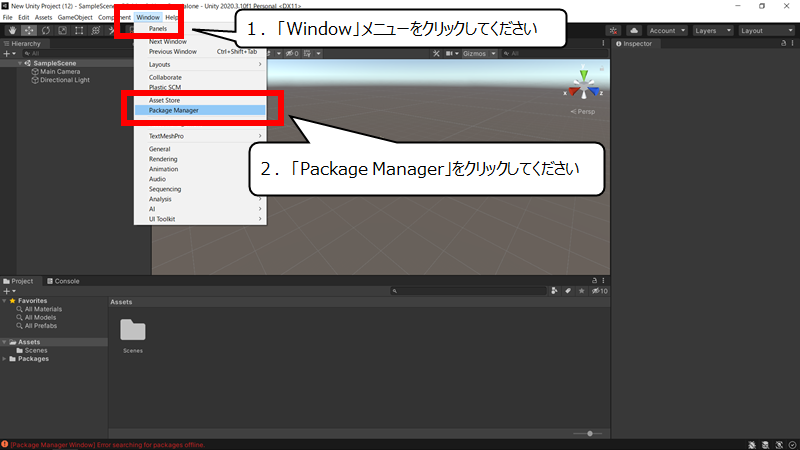

自分のゲーム部品(アセット)を表示する準備をします
1.「Window」メニューをクリックしてください
2.「Package Manager」をクリックしてください
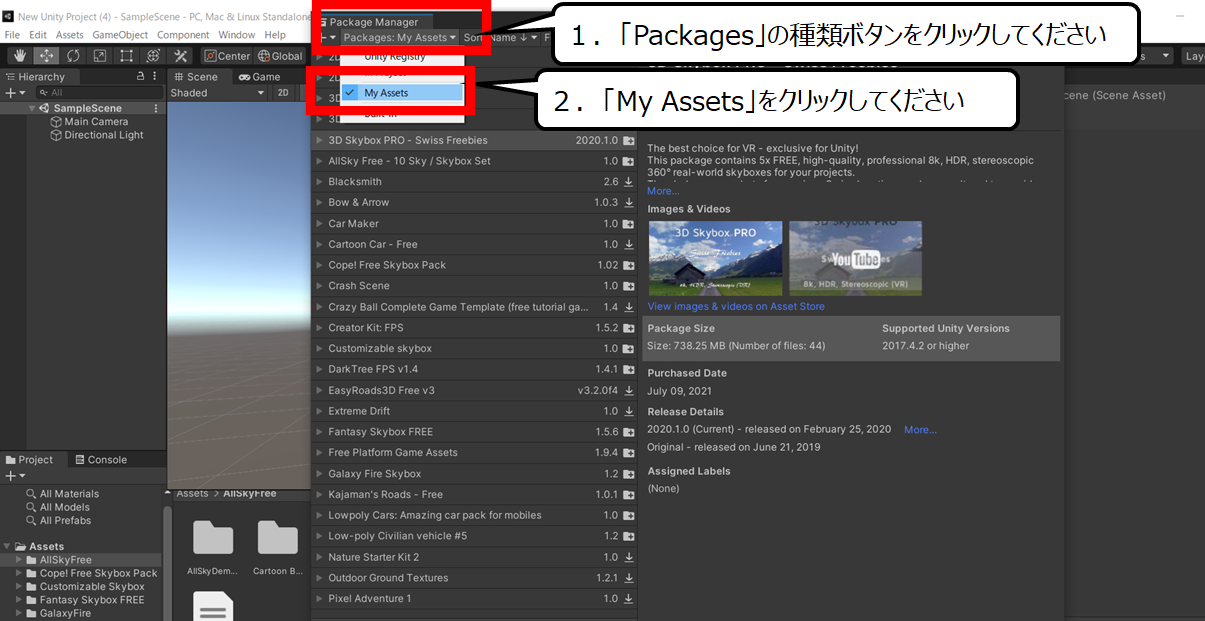

自分のゲーム 部品(アセット)を表示します
1.「Packages」の種類ボタンをクリックしてください
2.「My Assets」をクリックしてください
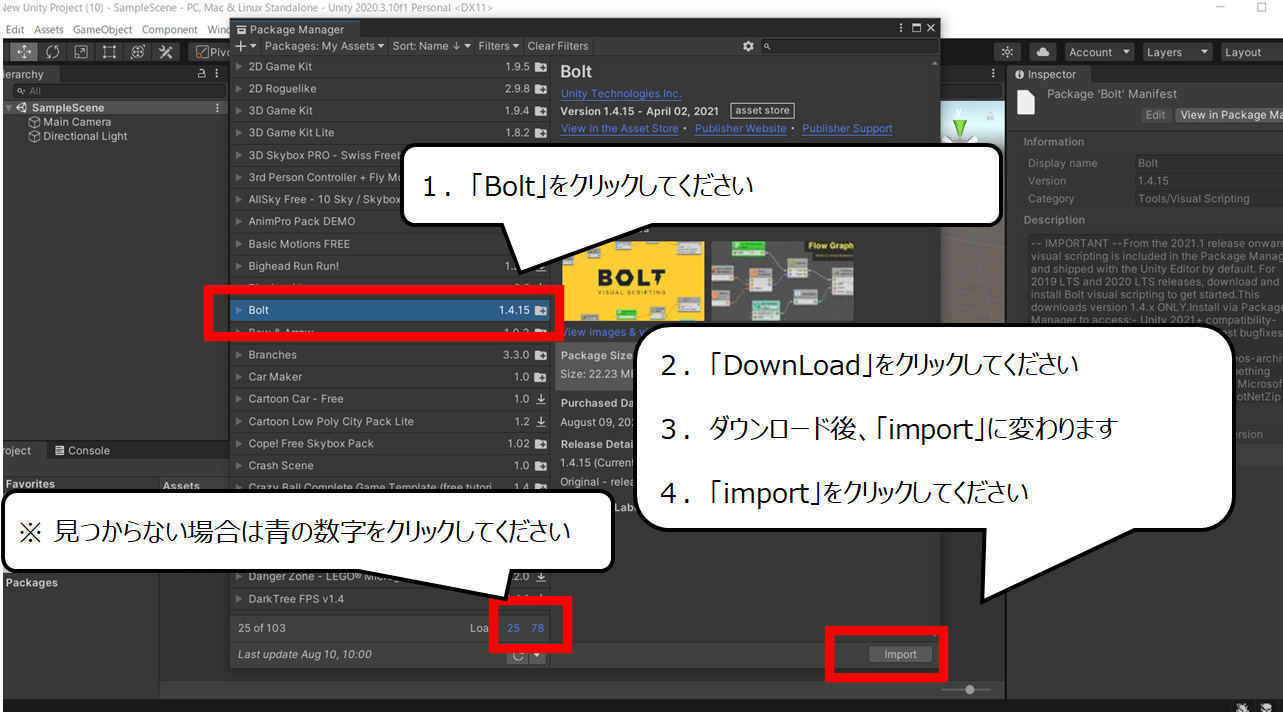

ゲーム部品(アセット)をダウンロードしてください
1.「Bolt」をクリックしてください
※ 見つからない場合は青の数字をクリックしてください
2.「DownLoad」をクリックしてください
3.ダウンロード後、「import」に変わります
4.「import」をクリックしてください
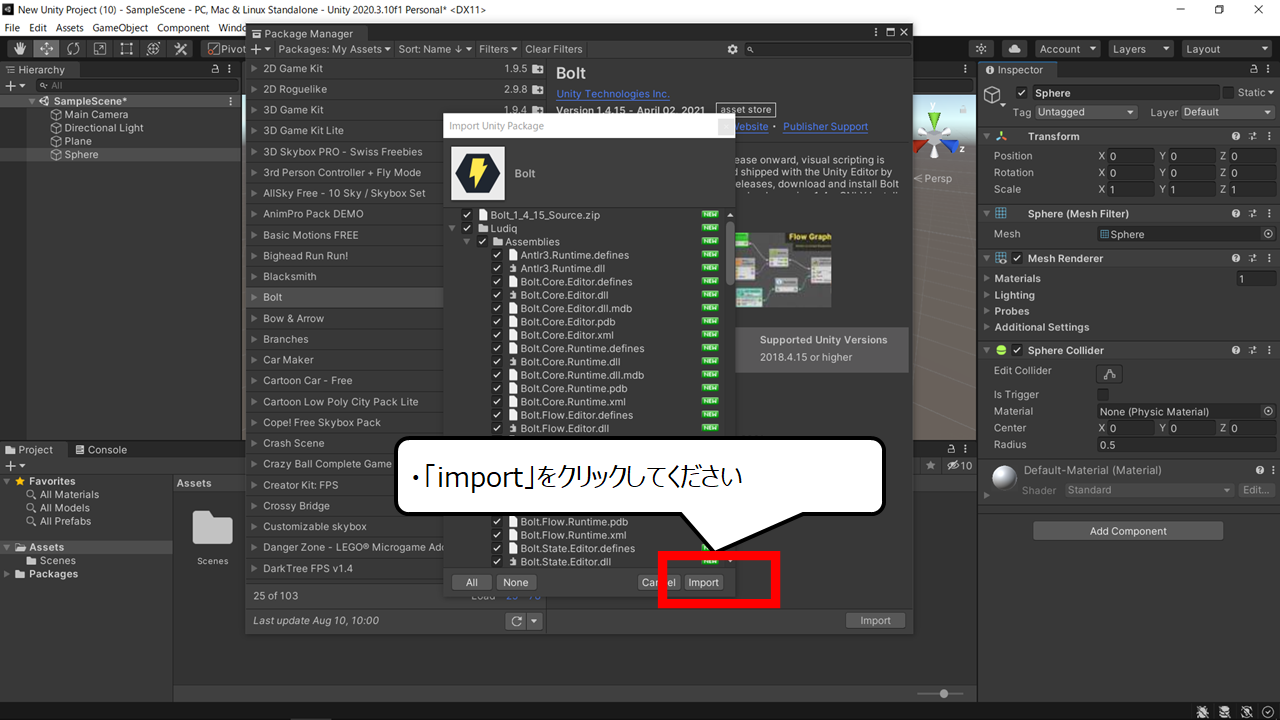

ダウンロードした部品をゲームに取り込みます
・「import」をクリックしてください
・「Bolt」を始めるための設定をしょう
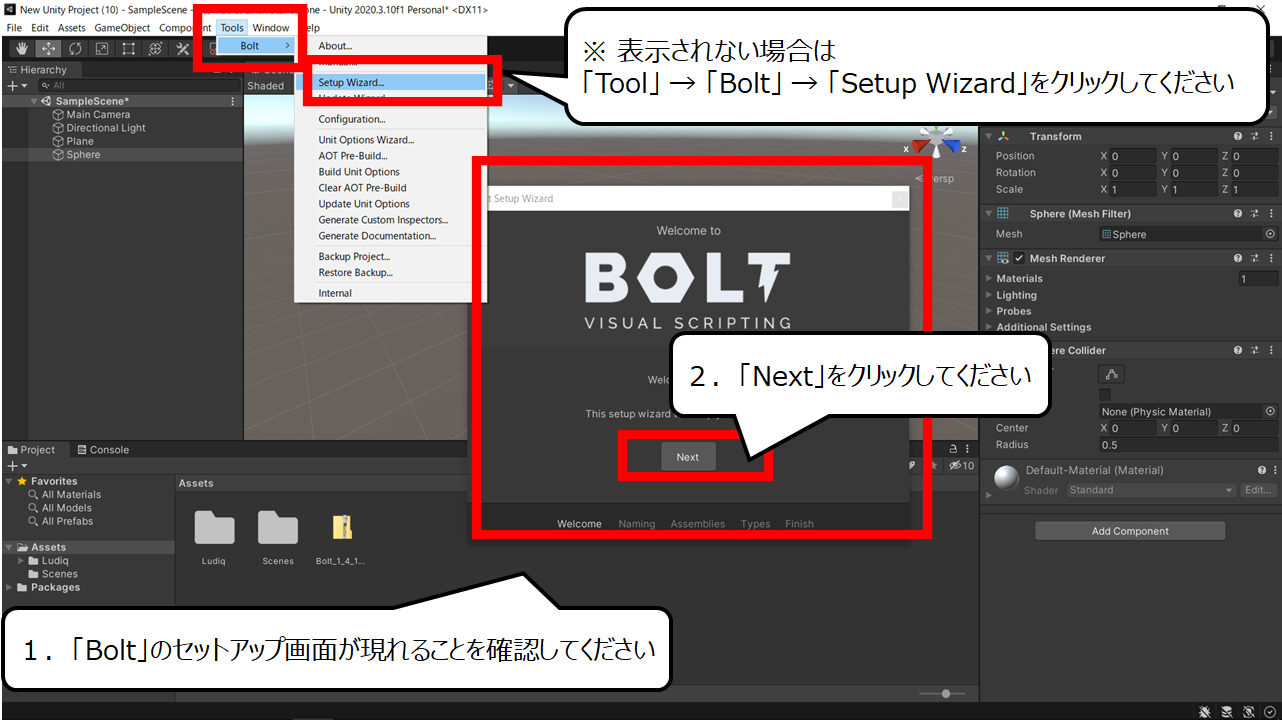

1.「Bolt」のセットアップ画面が現れることを確認してください
※ 表示されない場合は、「Tool」 → 「Bolt」 → 「Setup Wizard」をクリックしてください
2.「Next」をクリックしてください
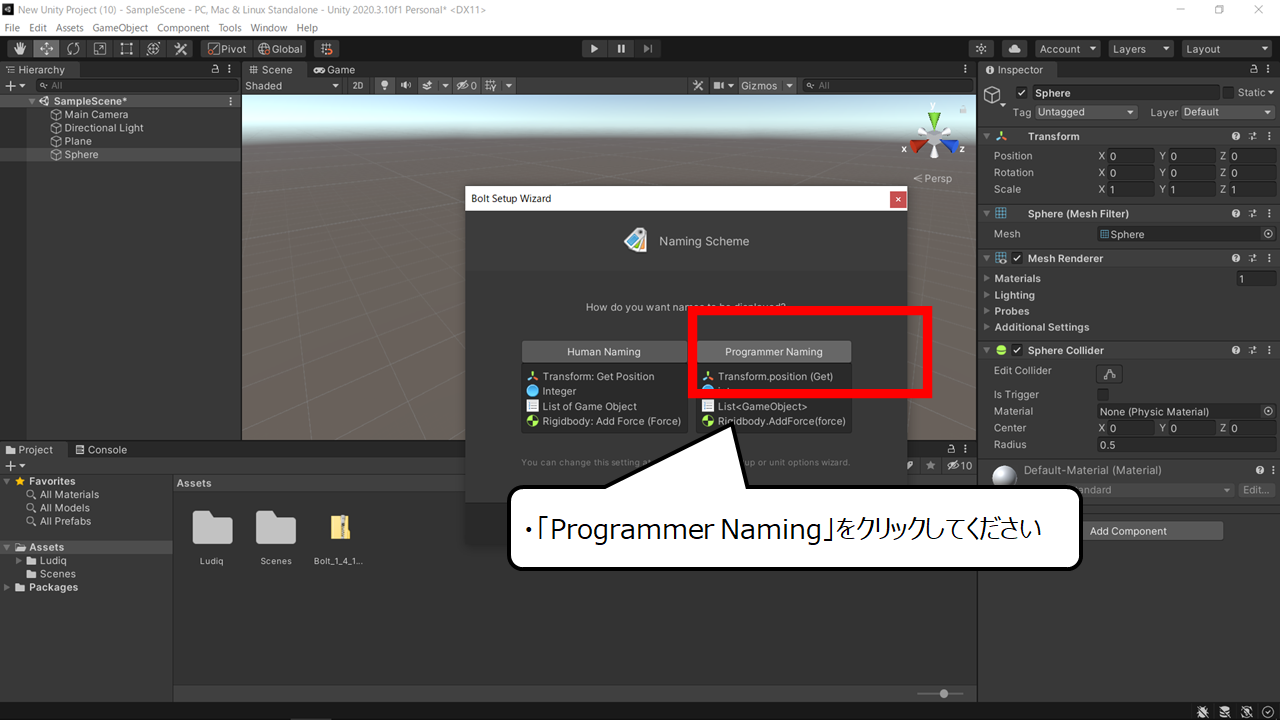

・「Programmer Naming」をクリックしてください
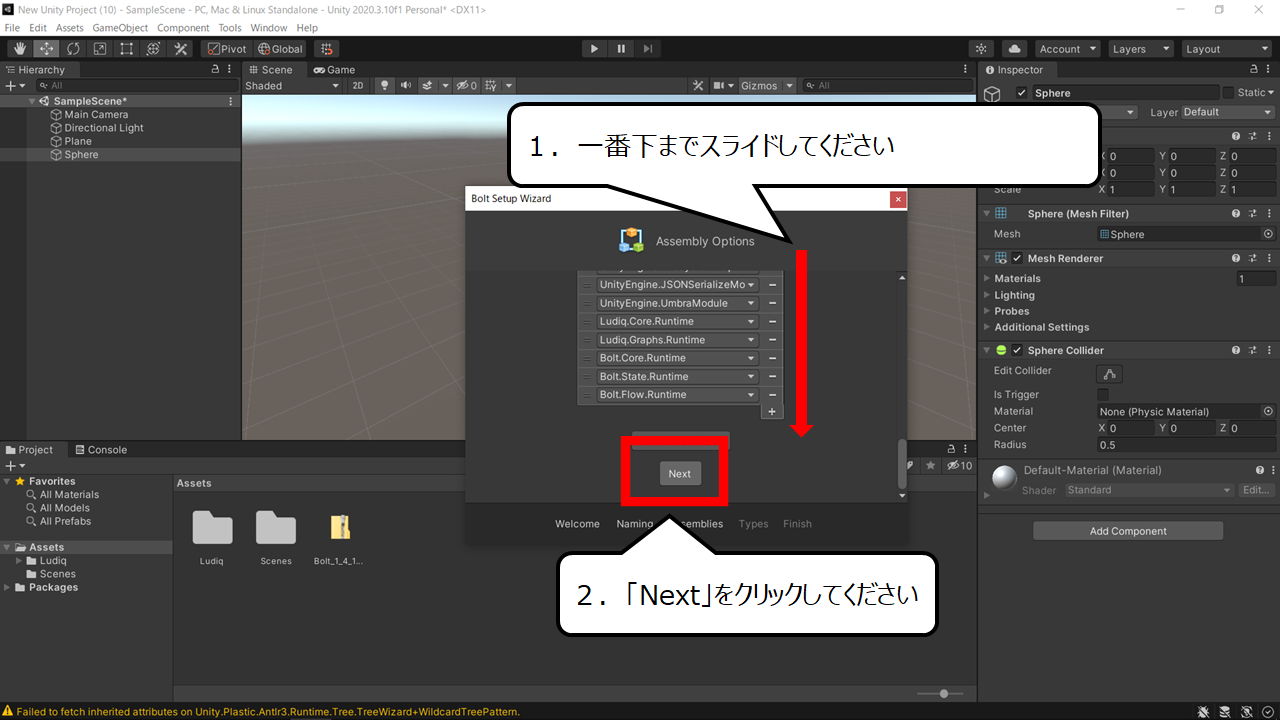

1.一番下までスライドしてください
2.「Next」をクリックしてください
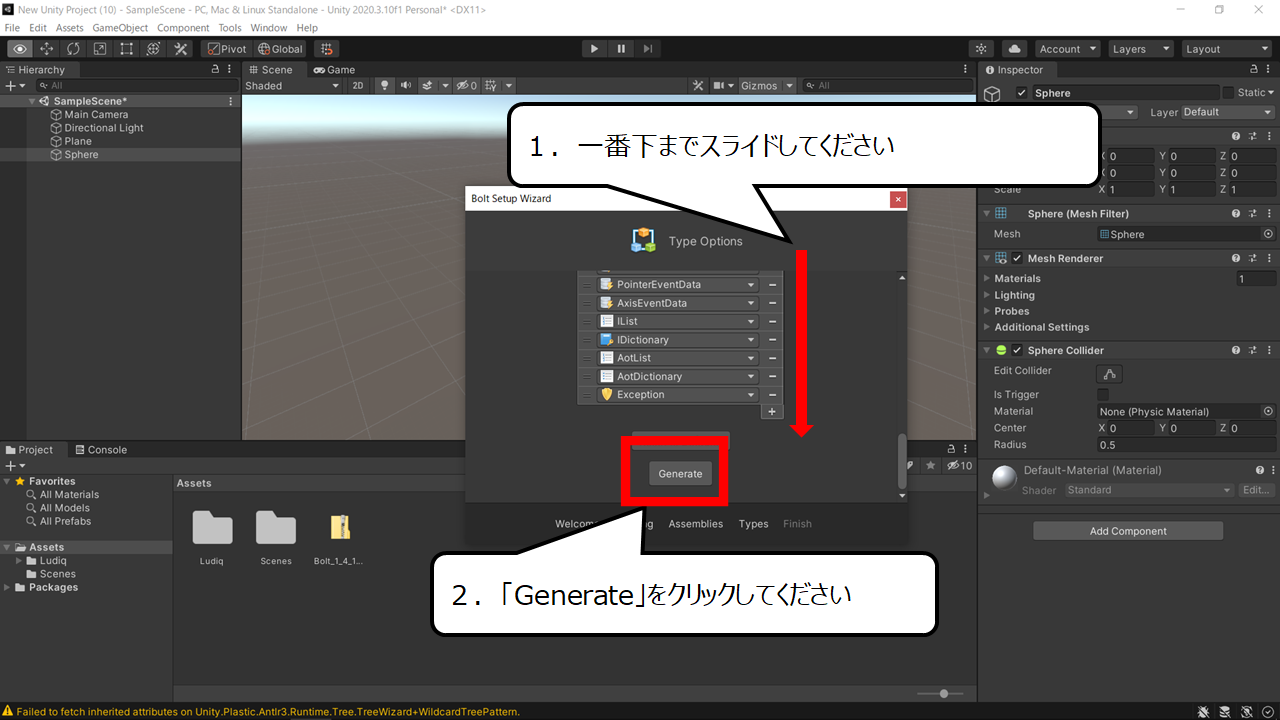

1.一番下までスライドしてください
2.「Generate」をクリックしてください
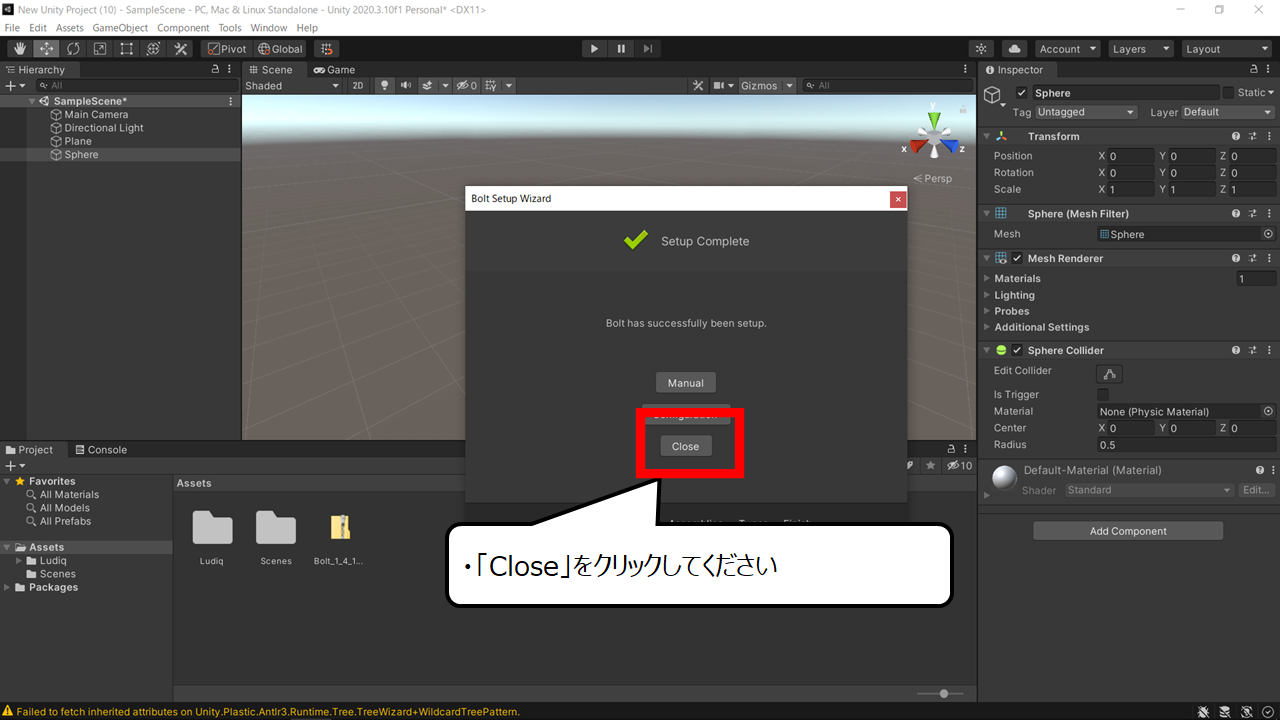

・「Close」をクリックしてください
・ボールと地面をつくろう
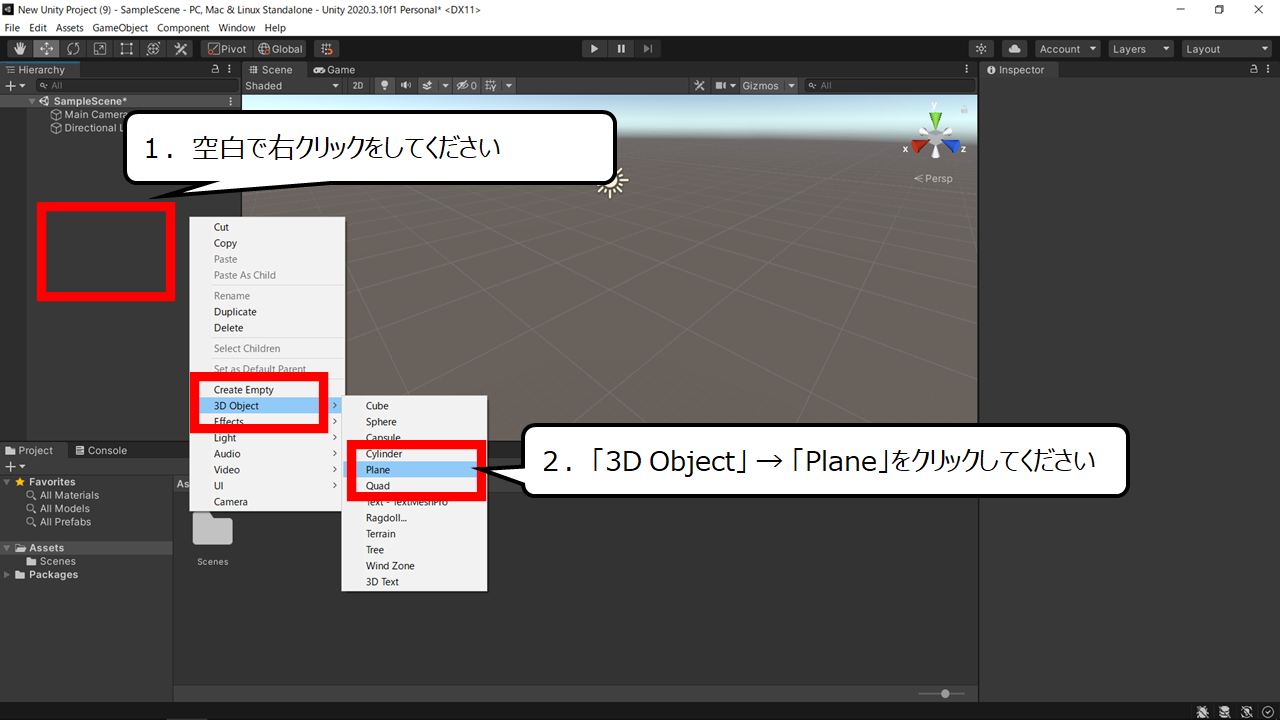

地面を作ります
1.空白で右クリックをしてください
2.「3D Object」 → 「Plane」をクリックしてください
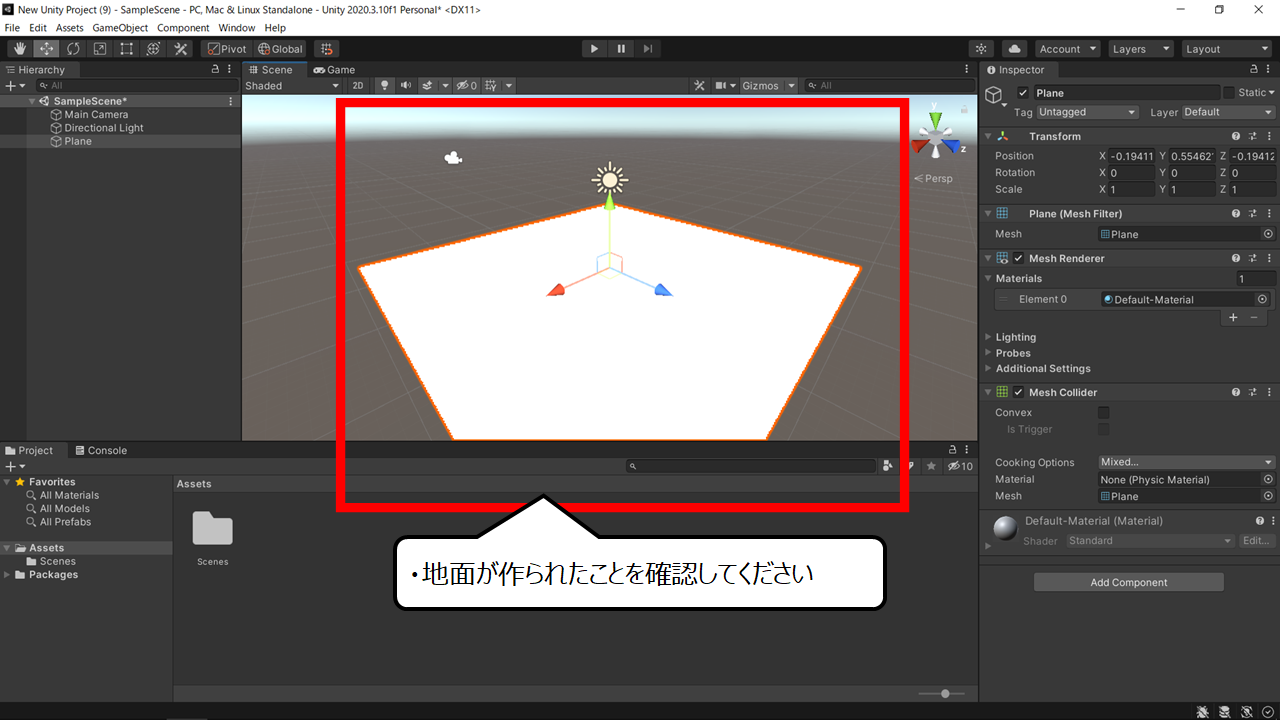

地面を作りました
・地面が作られたことを確認してください
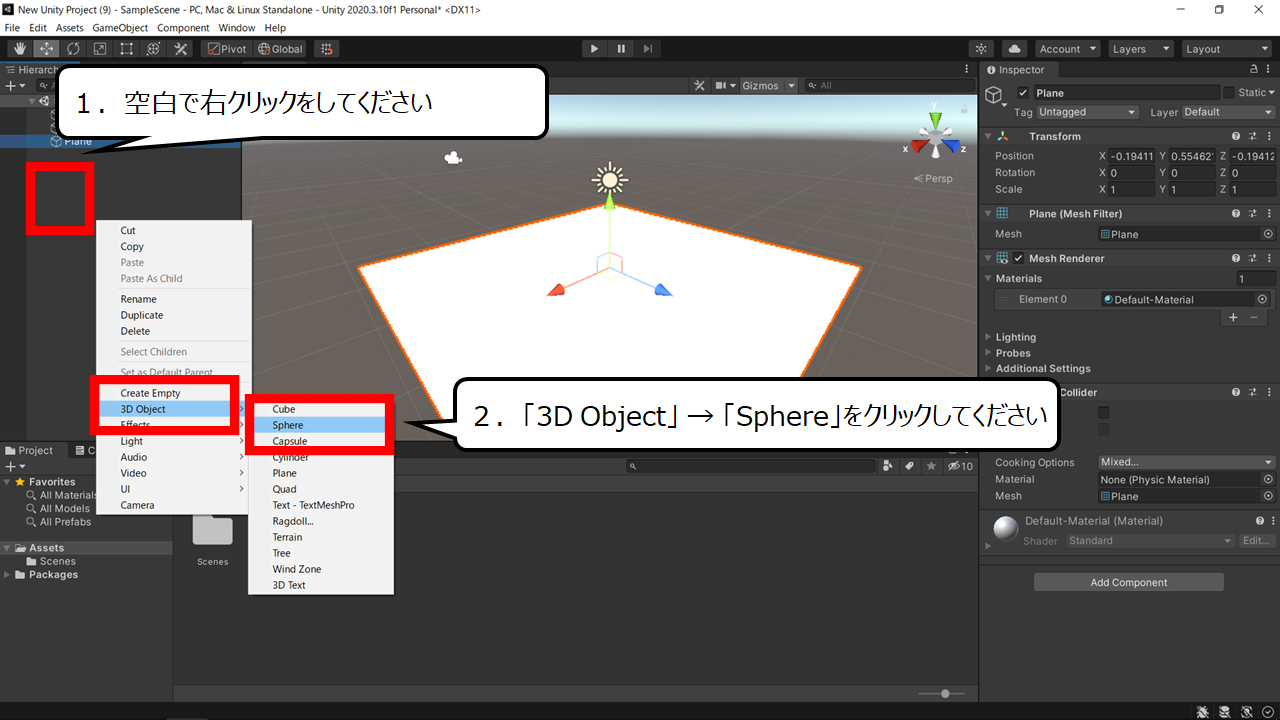

ボールをつくります
1.空白で右クリックをしてください
2.「3D Object」 → 「Sphere」をクリックしてください
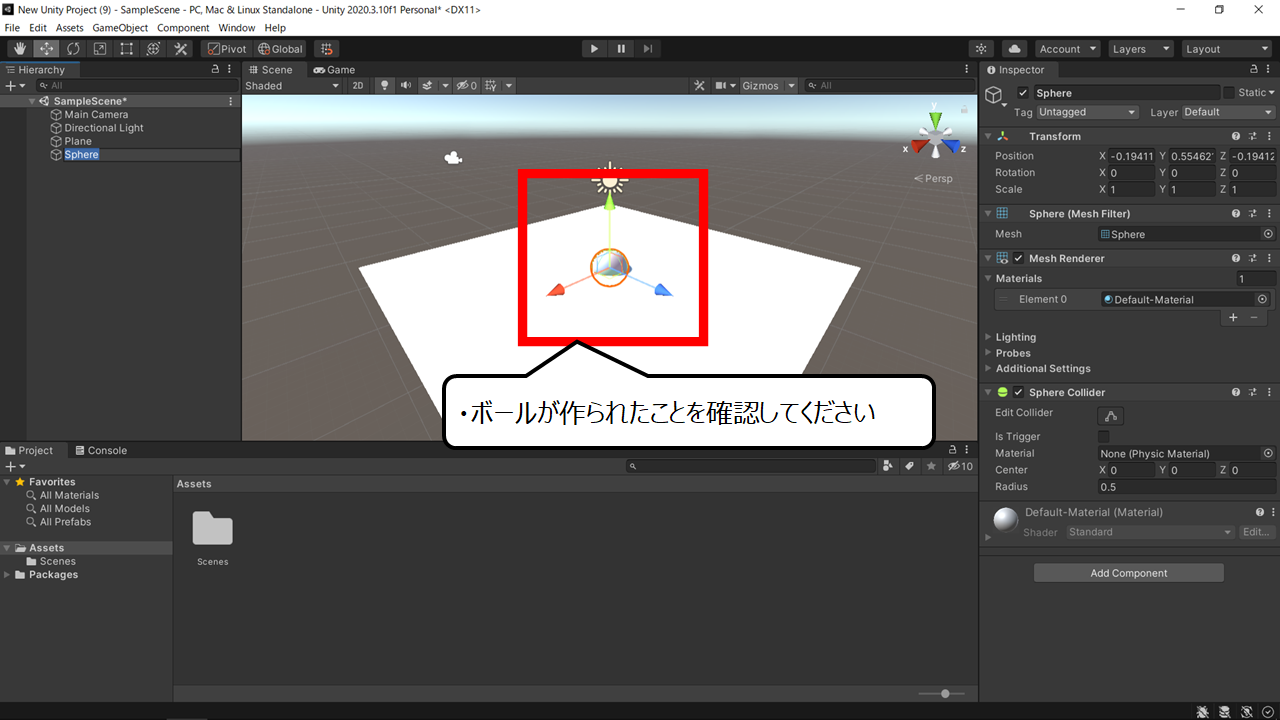

ボールをつくりました
・ボールが作られたことを確認してください


ボールを地面の上に動かします
・「X」に「0」、「Y」に「3」、「Z」に「0」を入れてください
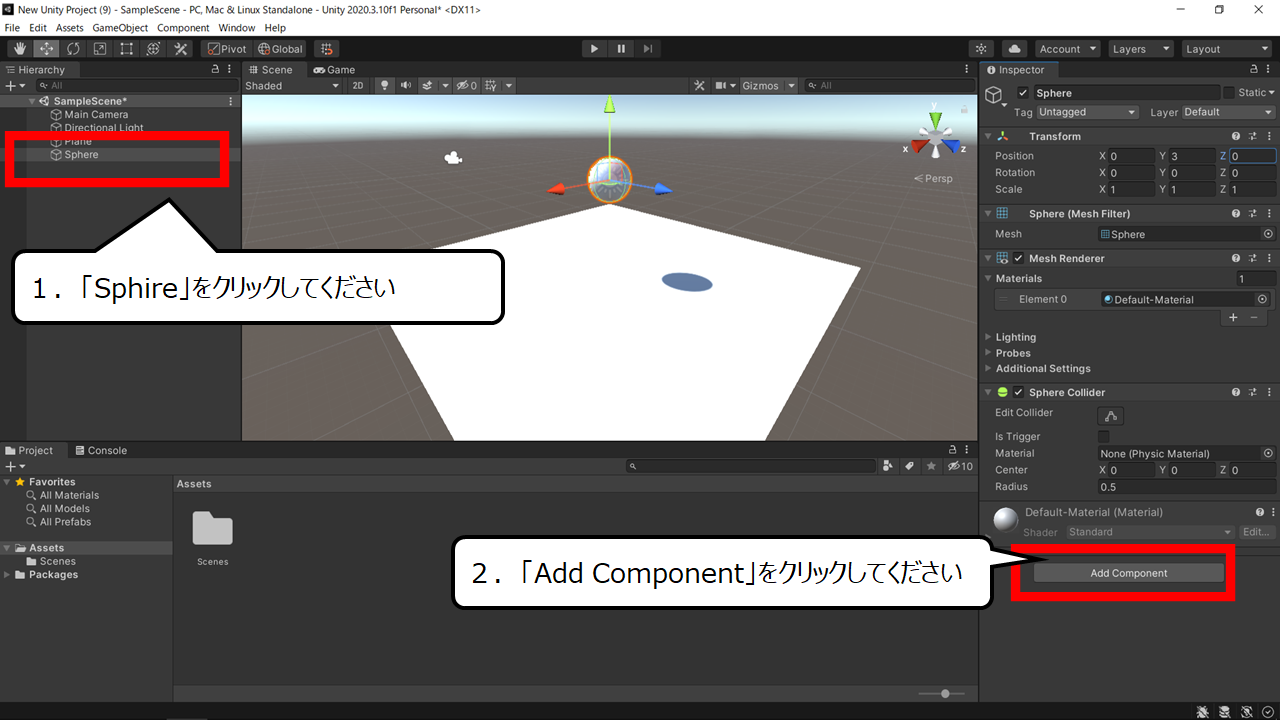

ボールに重力をプラスします
1.「Sphire」をクリックしてください
2.「Add Component」をクリックしてください
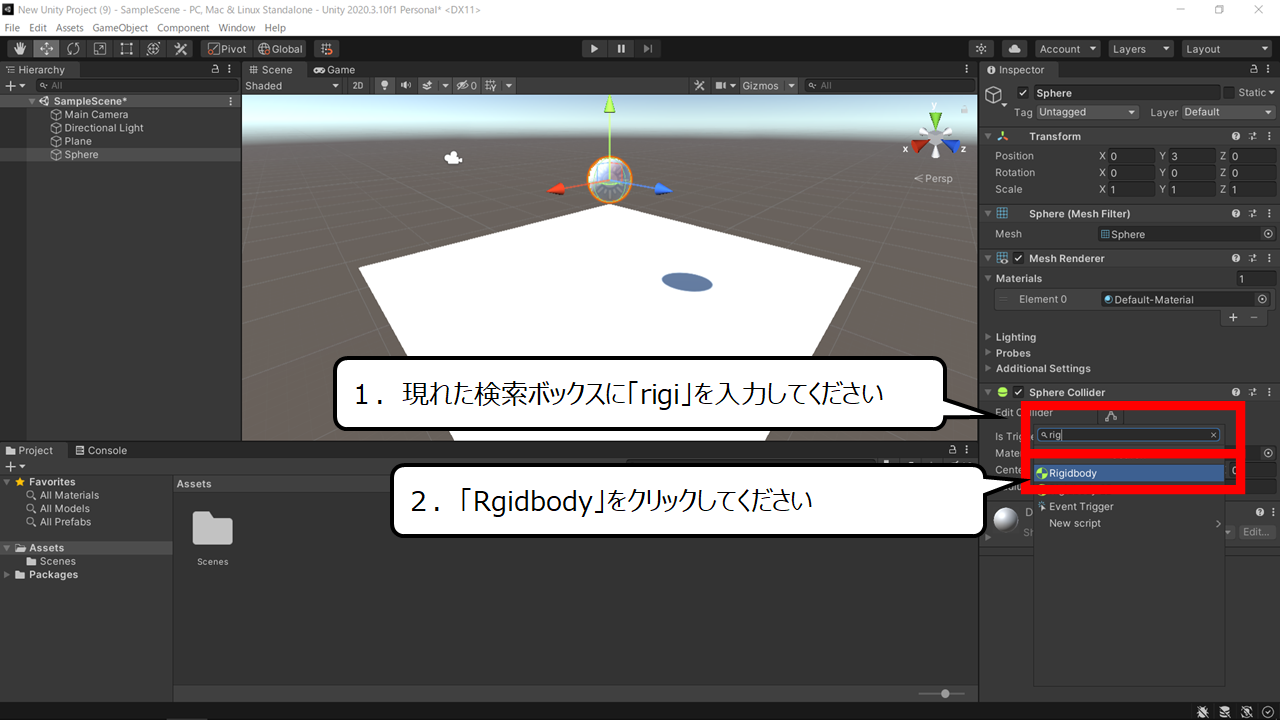

ボールに重力を加えました
1.現れた検索ボックスに「rigi」を入力してください
2.「Rgidbody」をクリックしてください
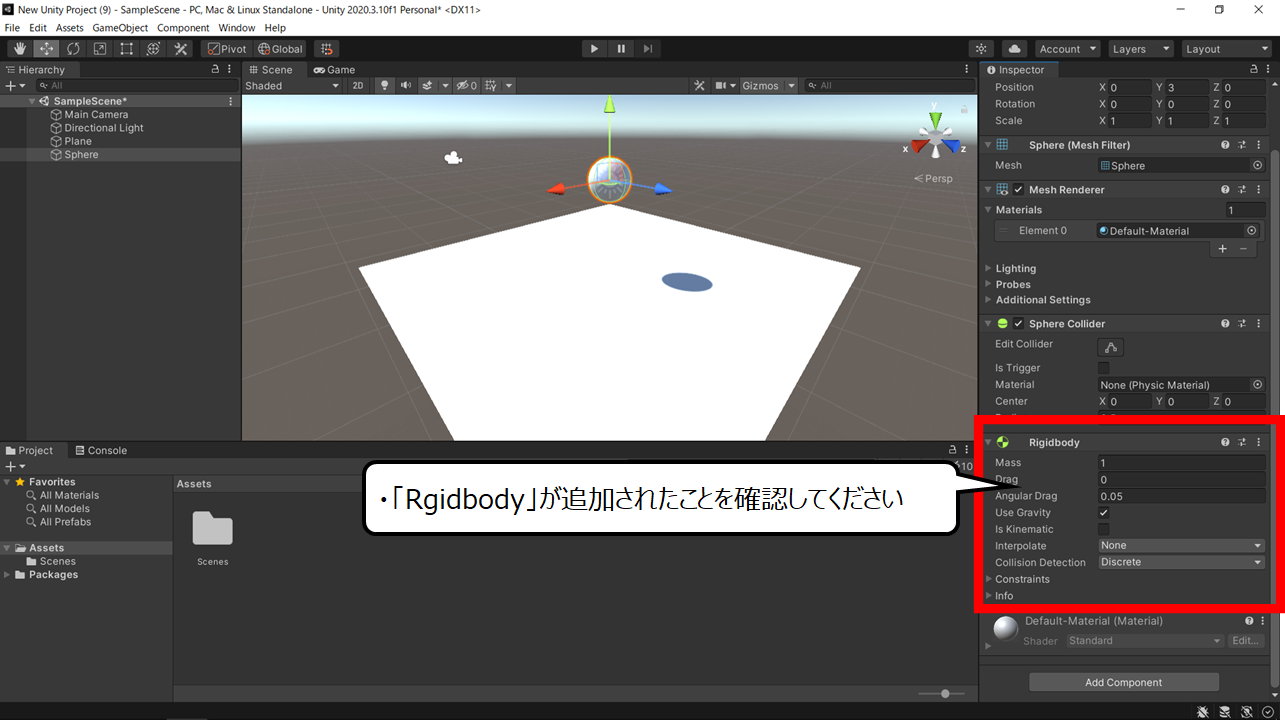

パーツがプラスされたことを確認してください
・「Rgidbody」が追加されたことを確認してください
・「Bolt」でプログラムをしよう
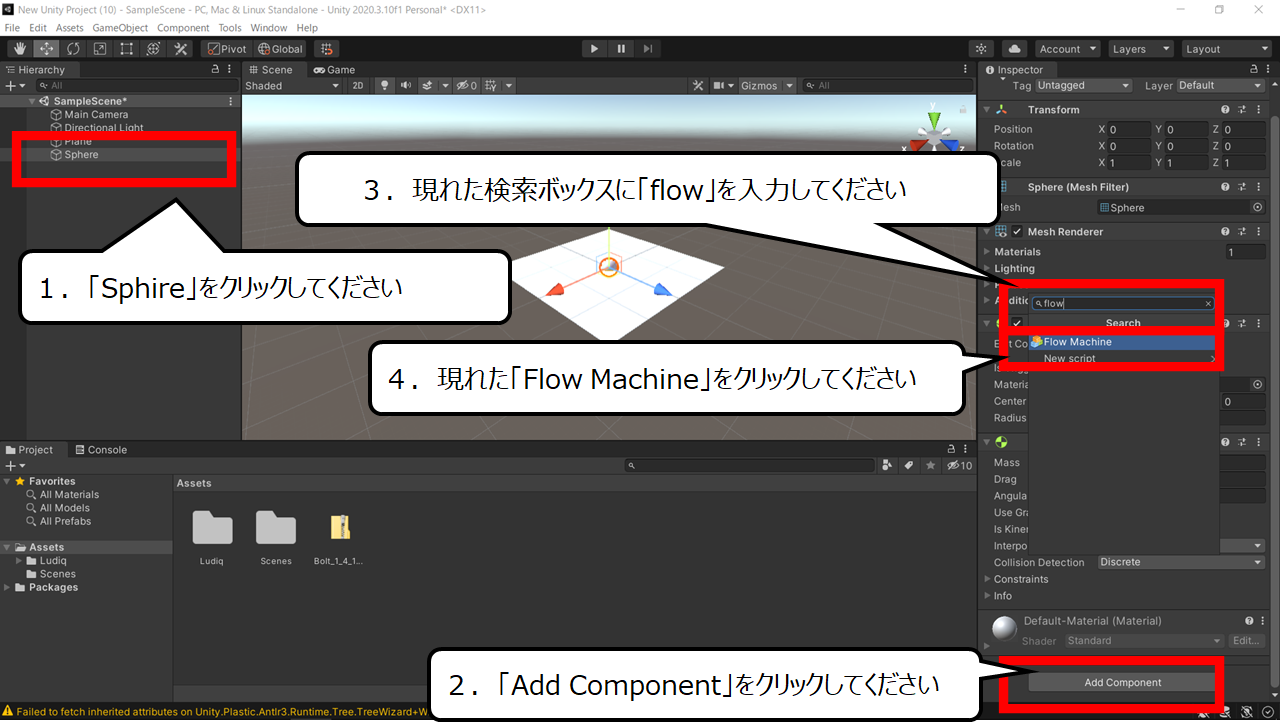

ボールに「Bolt」のパーツを加えます
1.「Sphire」をクリックしてください
2.「Add Component」をクリックしてください
3.現れた検索ボックスに「flow」を入力してください
4.現れた「Flow Machine」をクリックしてください
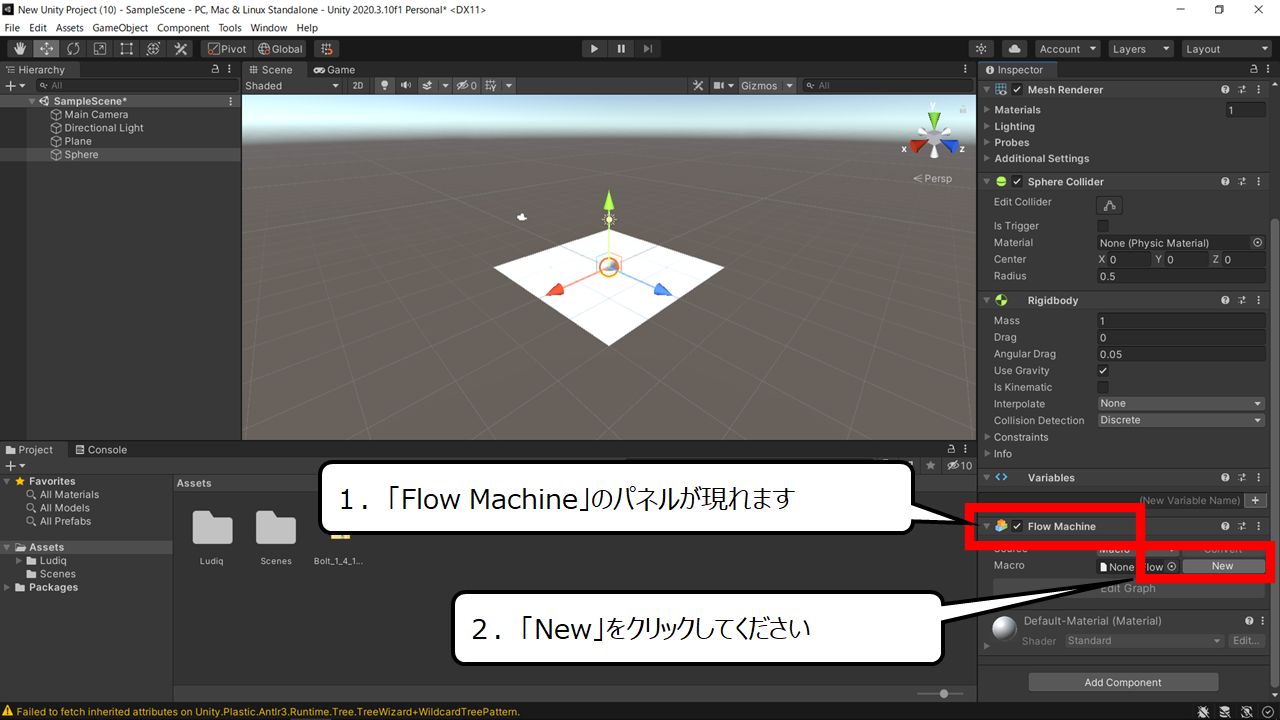

今回は、「Bolt」のパーツを一つだけ作ります
1.「Flow Machine」のパネルが現れます
2.「New」をクリックしてください
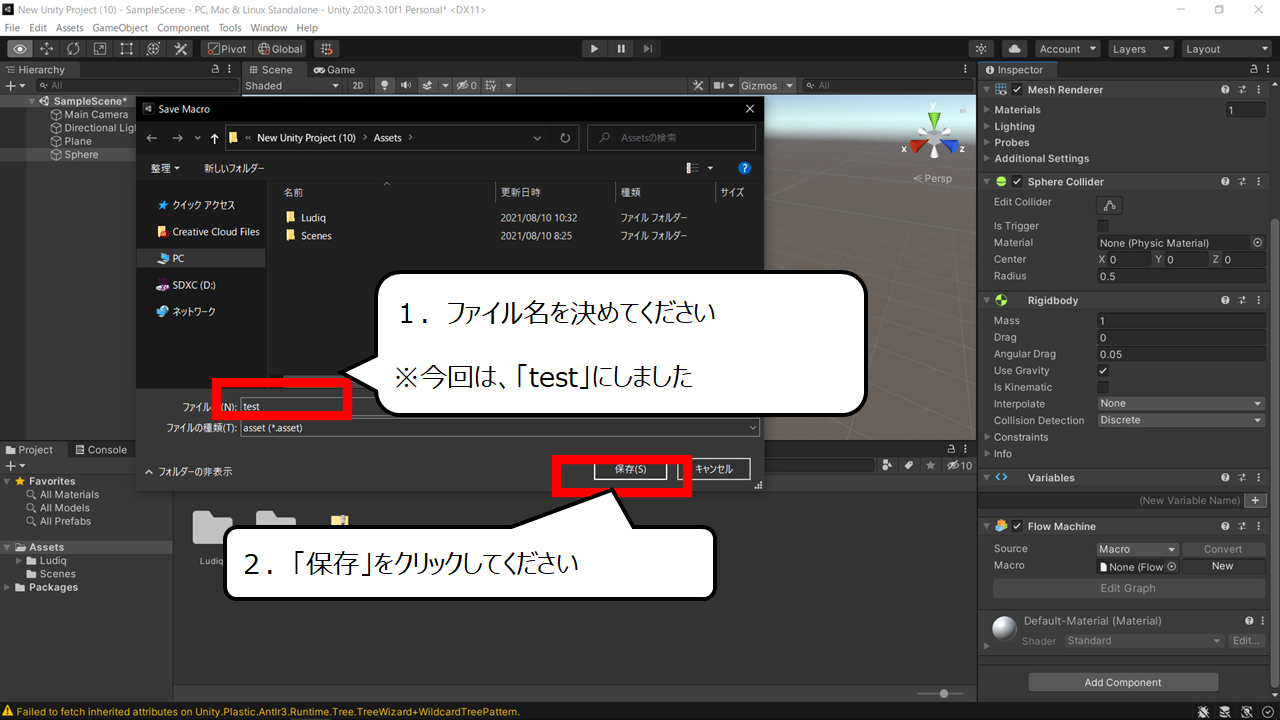

「Bolt」で作るプログラムファイルを保存します
1.ファイル名を決めてください
※今回は、「test」にしました
2.「保存」をクリックしてください


エディット画面に入ります
・「Edit Graph」をクリックしてください
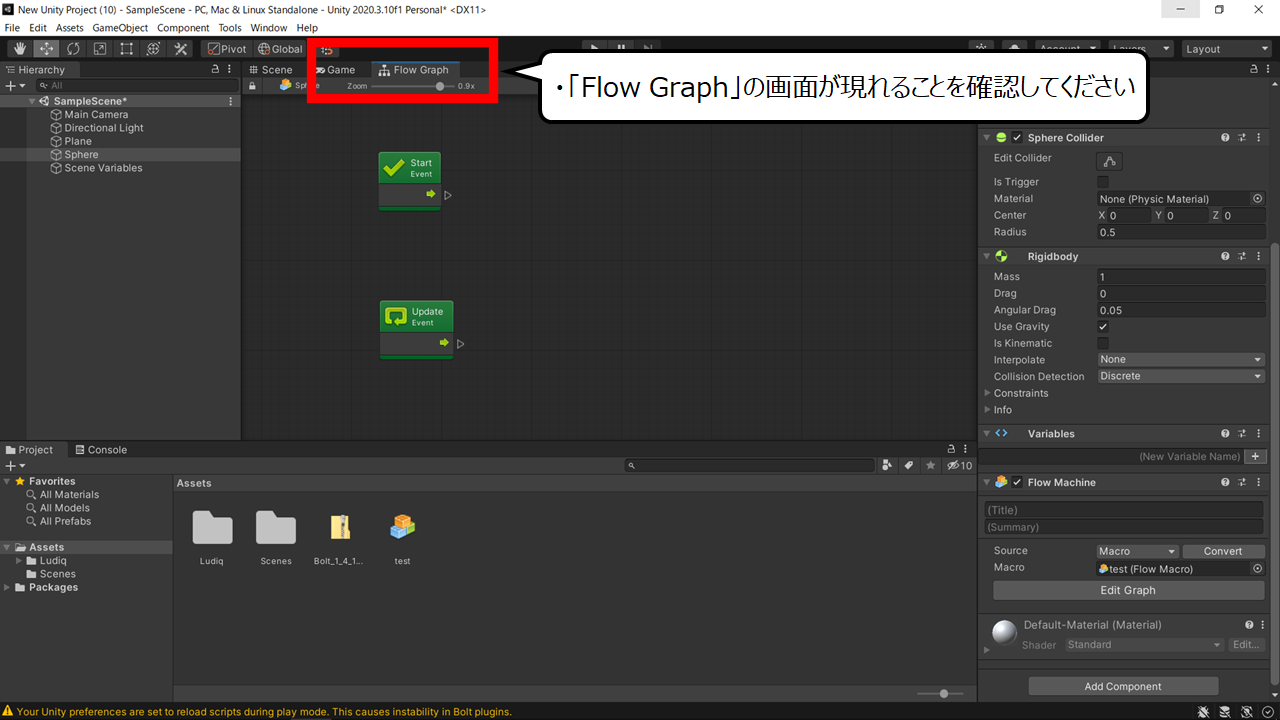

「Bolt」の画面が現れました
・「Flow Graph」の画面が現れることを確認してください
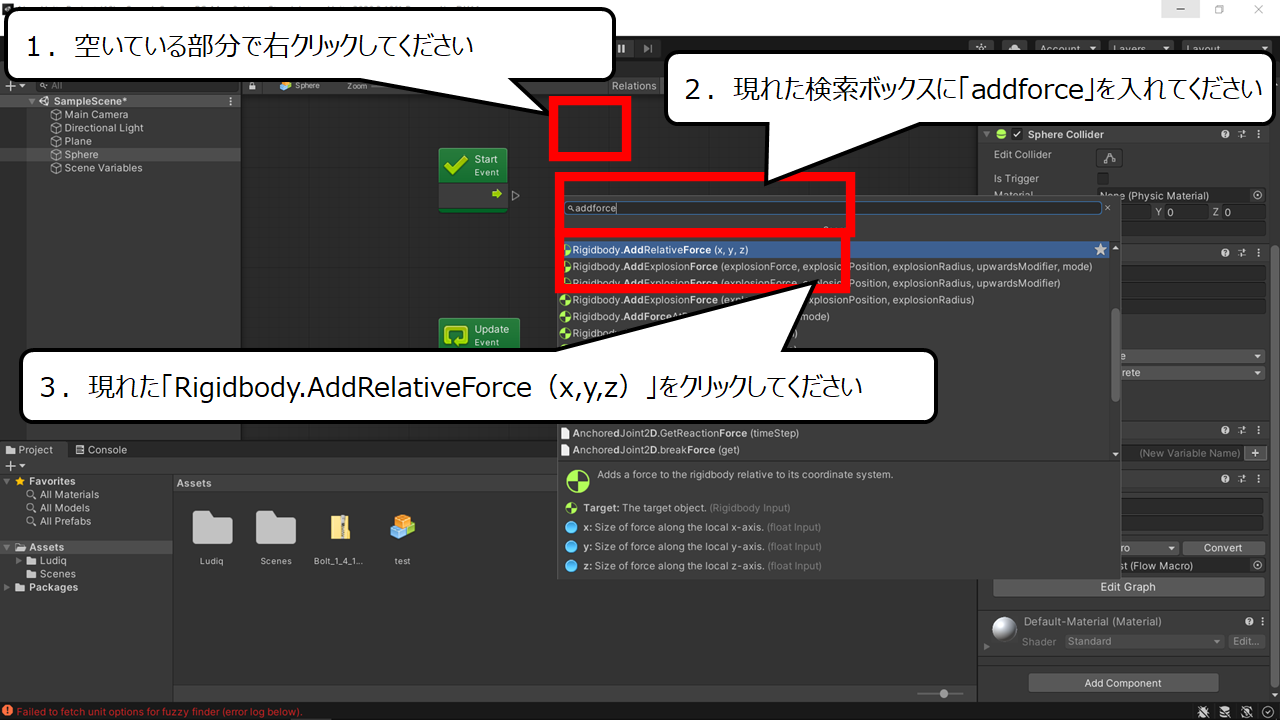

ボールの動きを変えるパーツを追加します
1.空いている部分で右クリックしてください
2.現れた検索ボックスに「addforce」を入れてください
3.現れた「Rigidbody.AddRelativeForce(x,y,z)」をクリックしてください


パーツが追加されたことを確認してください
1.「RigidbodyAddForce」が現れたことを確認してください
2.空いている部分で右クリックしてください
3.「Add Unit」をクリックしてください
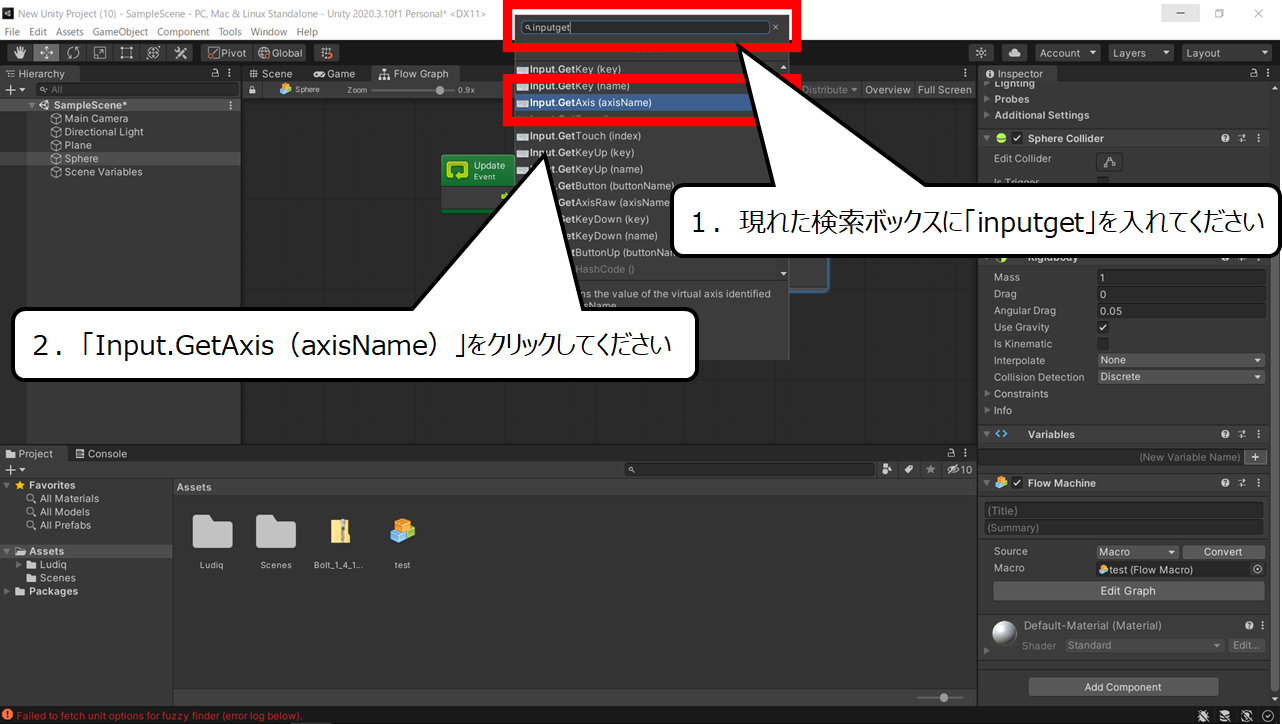

プレイヤーのコントロールを受け取るパーツを加えます
1.現れた検索ボックスに「inputget」を入れてください
2.「Input.GetAxis(axisName)」をクリックしてください
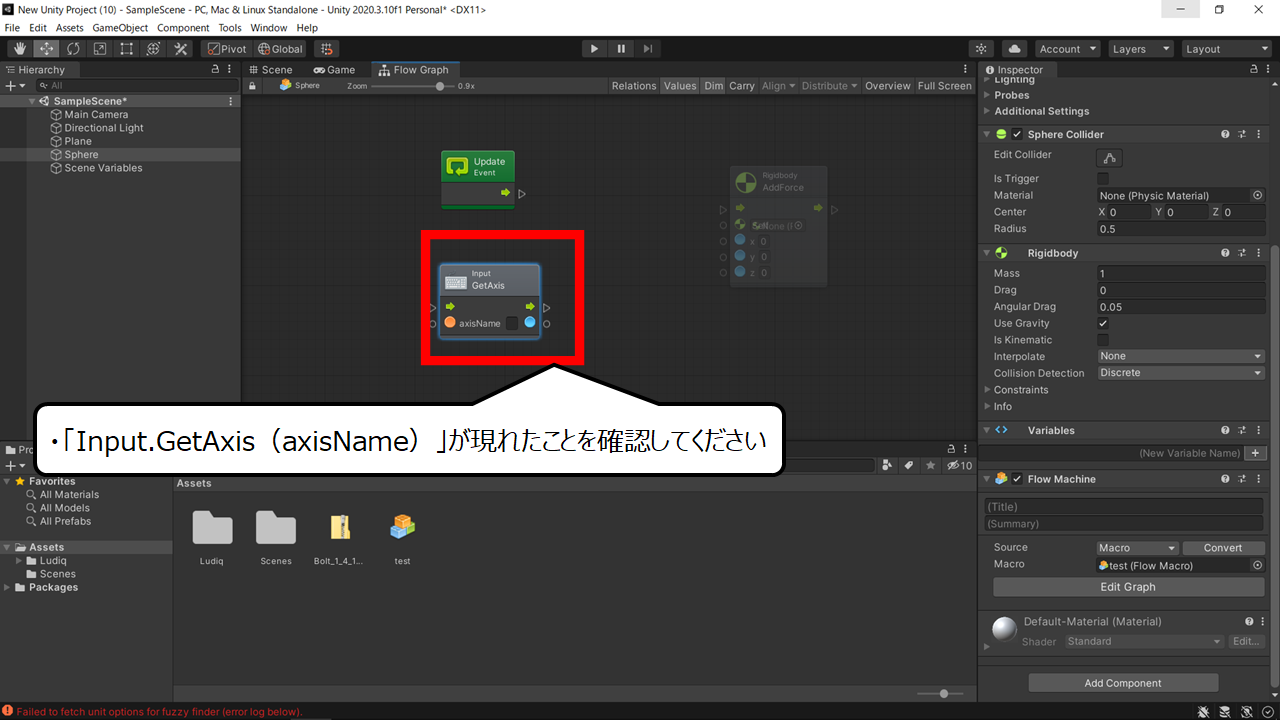

パーツが現れたことを確認してください
・「Input.GetAxis(axisName)」が現れたことを確認してください
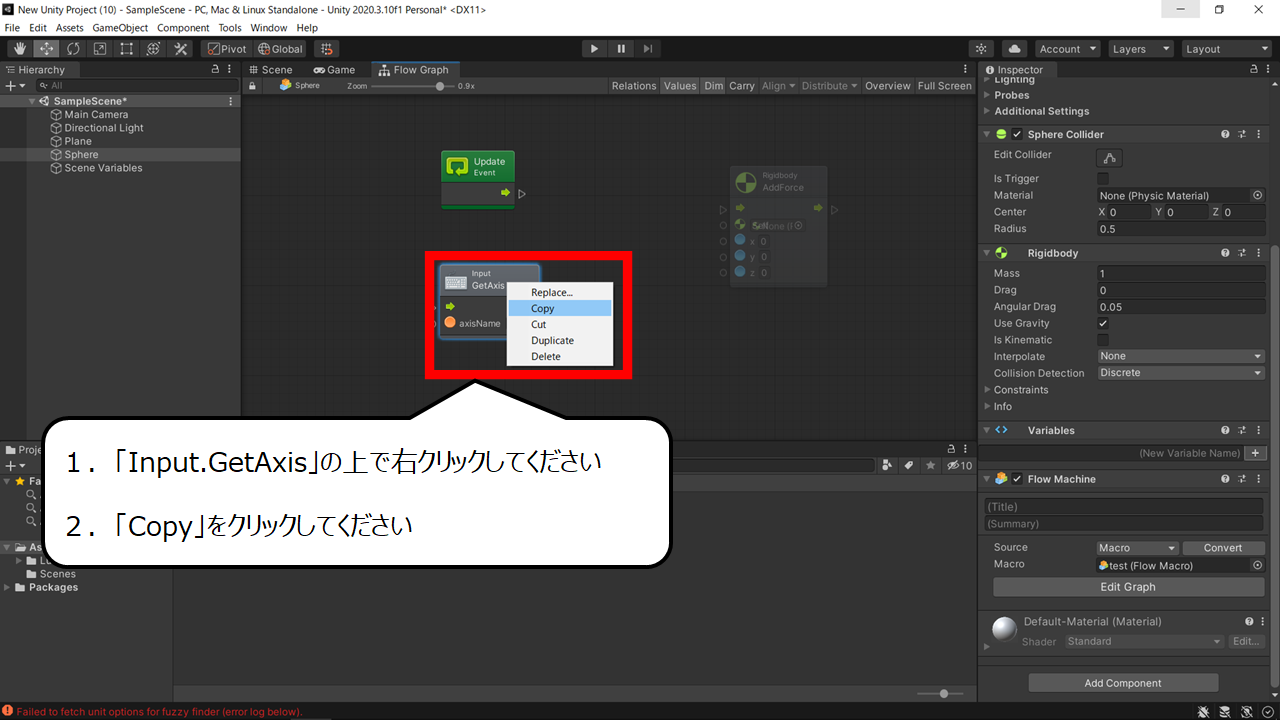

同じパーツをもう一つ、作ります
1.「Input.GetAxis」の上で右クリックしてください
2.「Copy」をクリックしてください
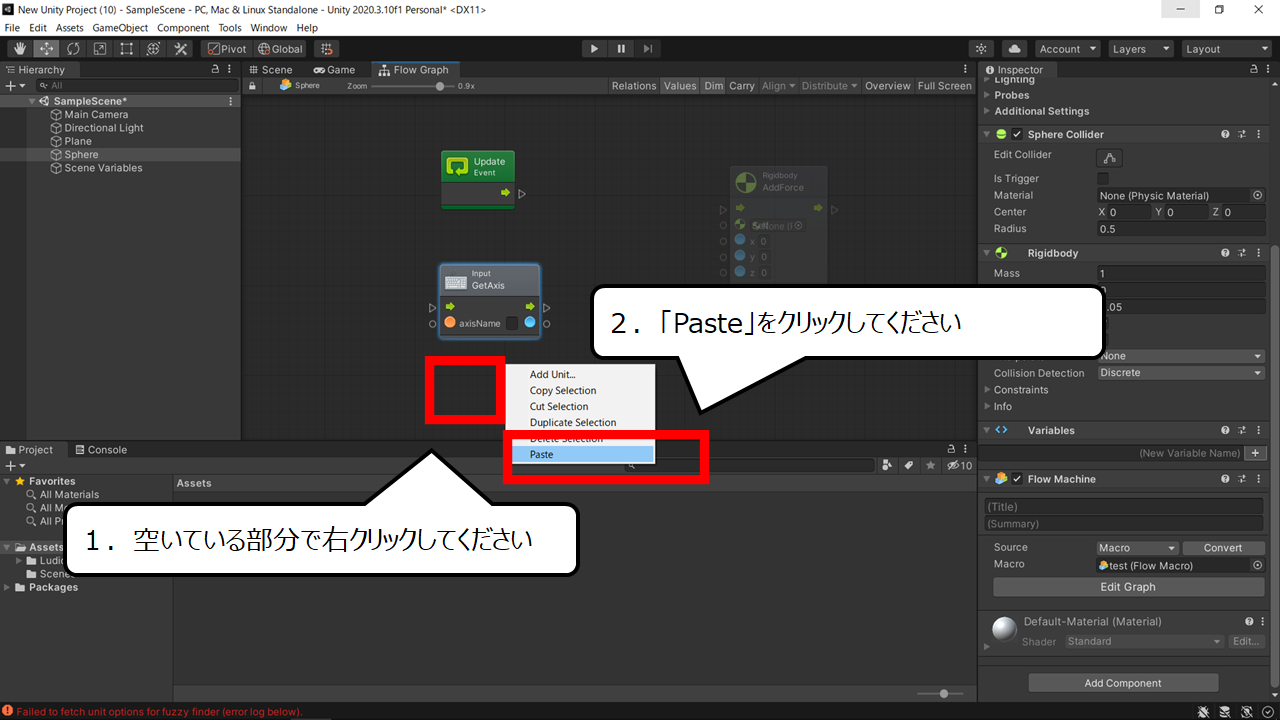

コピーしたパーツを貼りつけます
1.空いている部分で右クリックしてください
2.「Paste」をクリックしてください
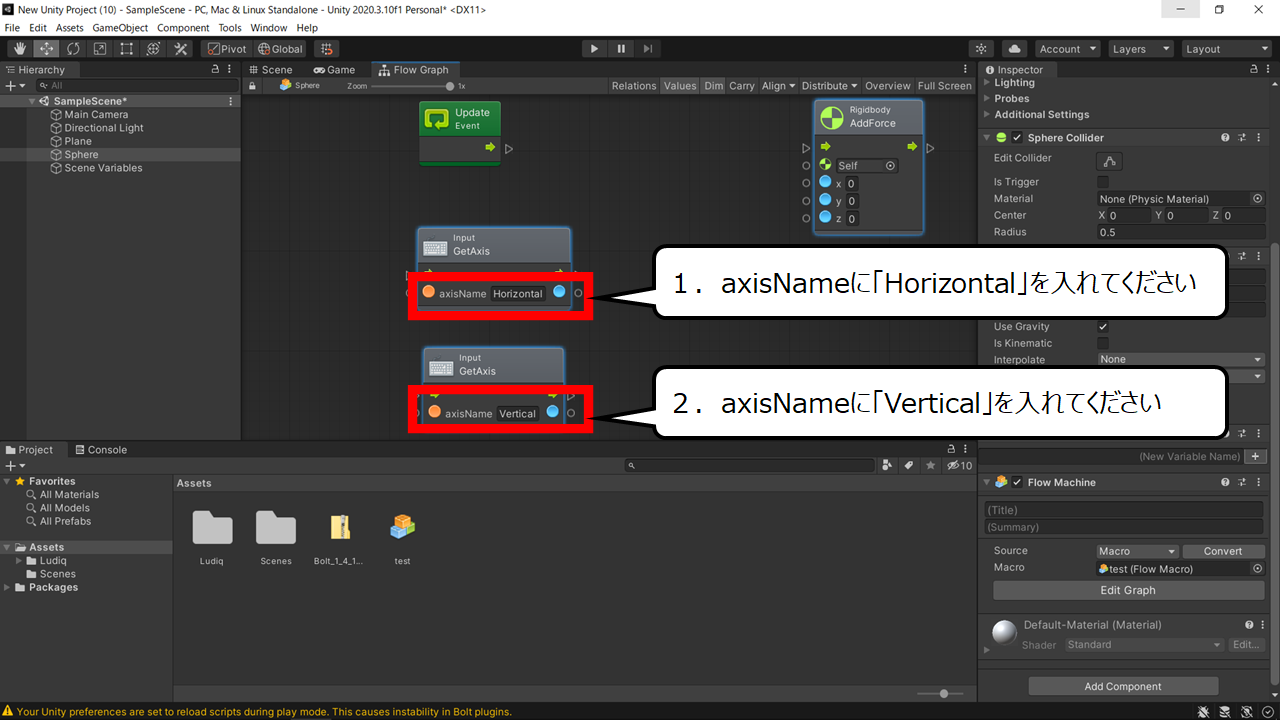

ヨコとタテのコントロールを取るように、作ります
1.axisNameに「Horizontal」を入れてください
2.axisNameに「Vertical」を入れてください
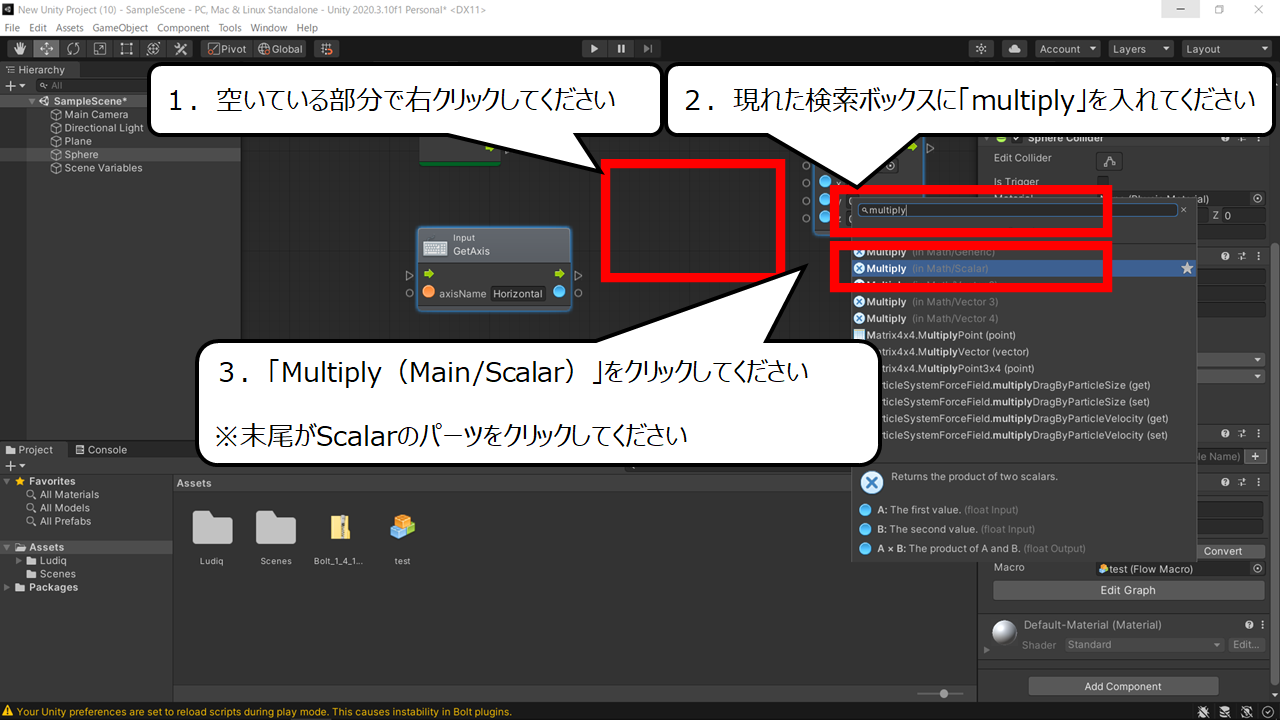

コントロールの動きに「かけ算」ができるパーツを加えます
1.空いている部分で右クリックしてください
2.現れた検索ボックスに「multiply」を入れてください
3.「Multiply(Main/Scalar)」をクリックしてください
※末尾がScalarのパーツをクリックしてください
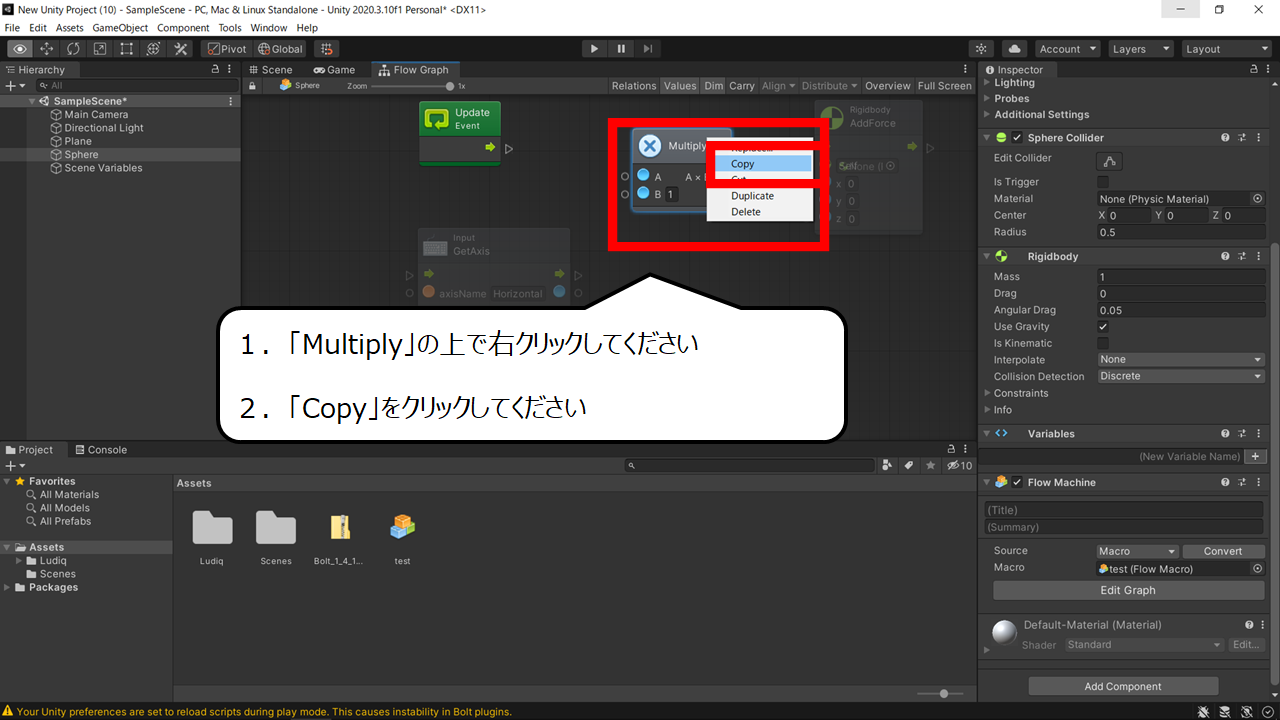

同じパーツをもう一つ、作ります
1.「Multiply」の上で右クリックしてください
2.「Copy」をクリックしてください
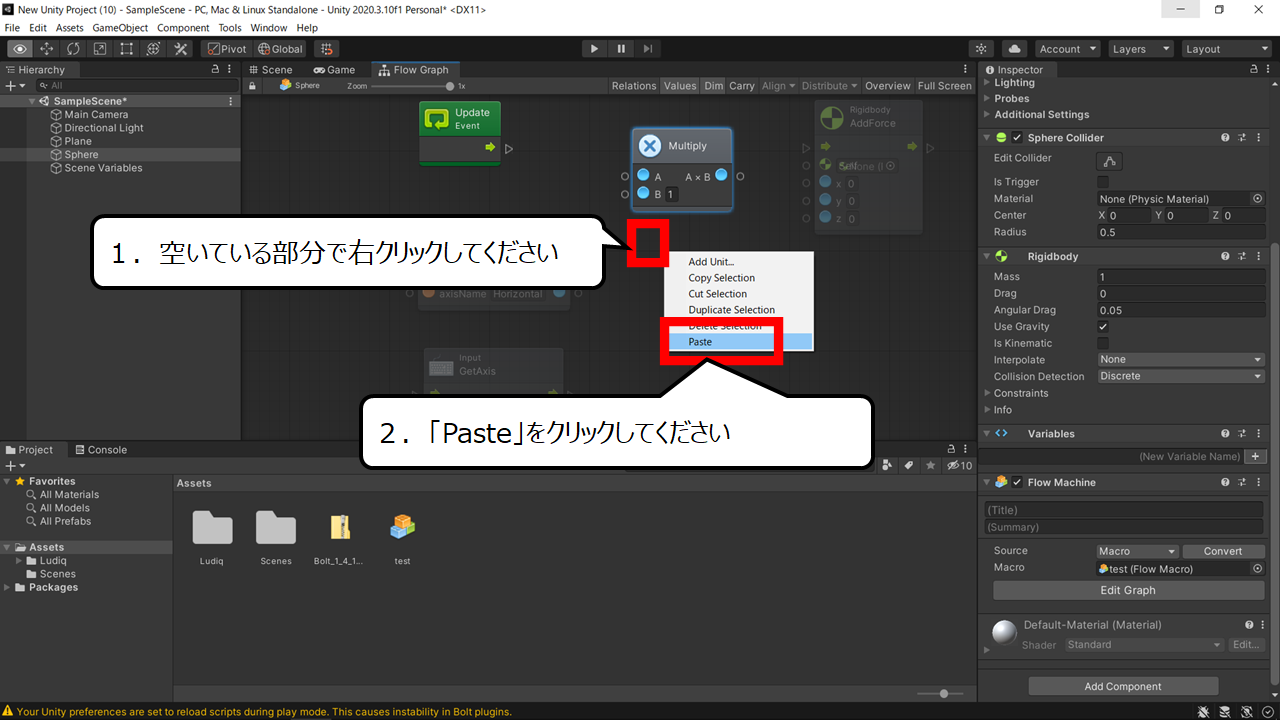

コピーしたパーツを貼りつけてください
1.空いている部分で右クリックしてください
2.「Paste」をクリックしてください
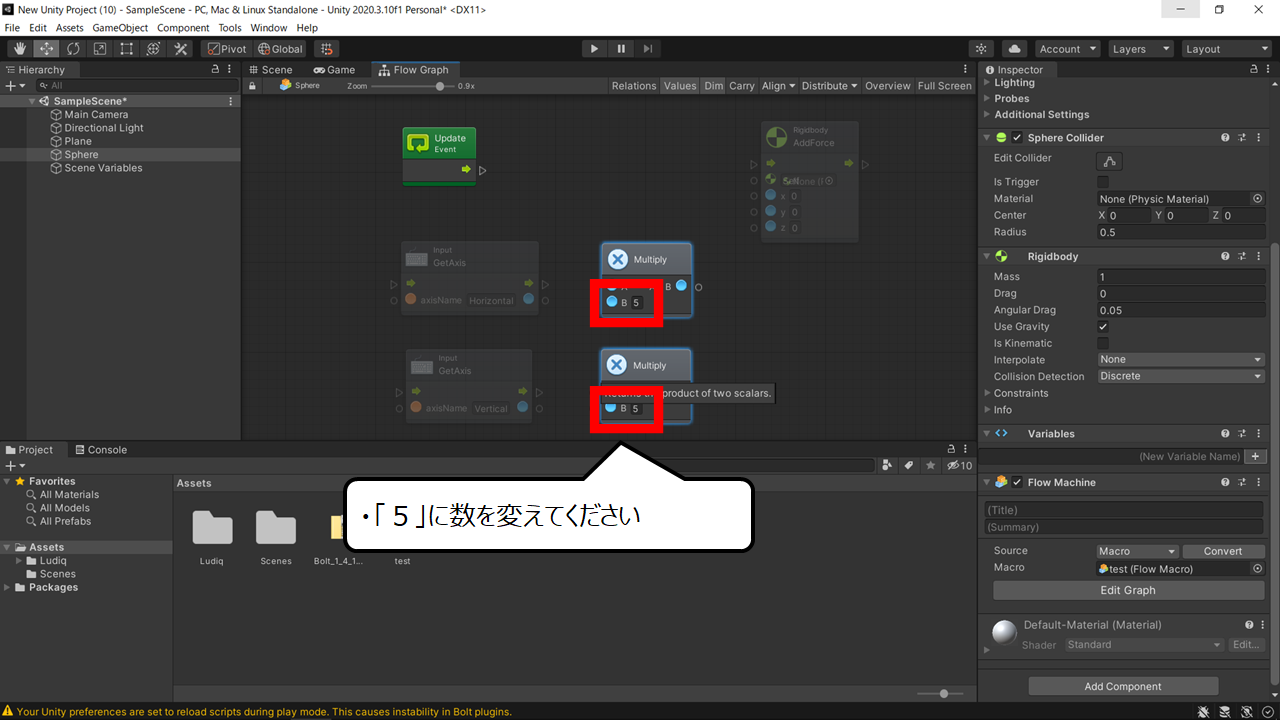

コントローラの動きに「5」を「かけ算」するようにします
・ 「Multiply」の 数を「5」に変えてください
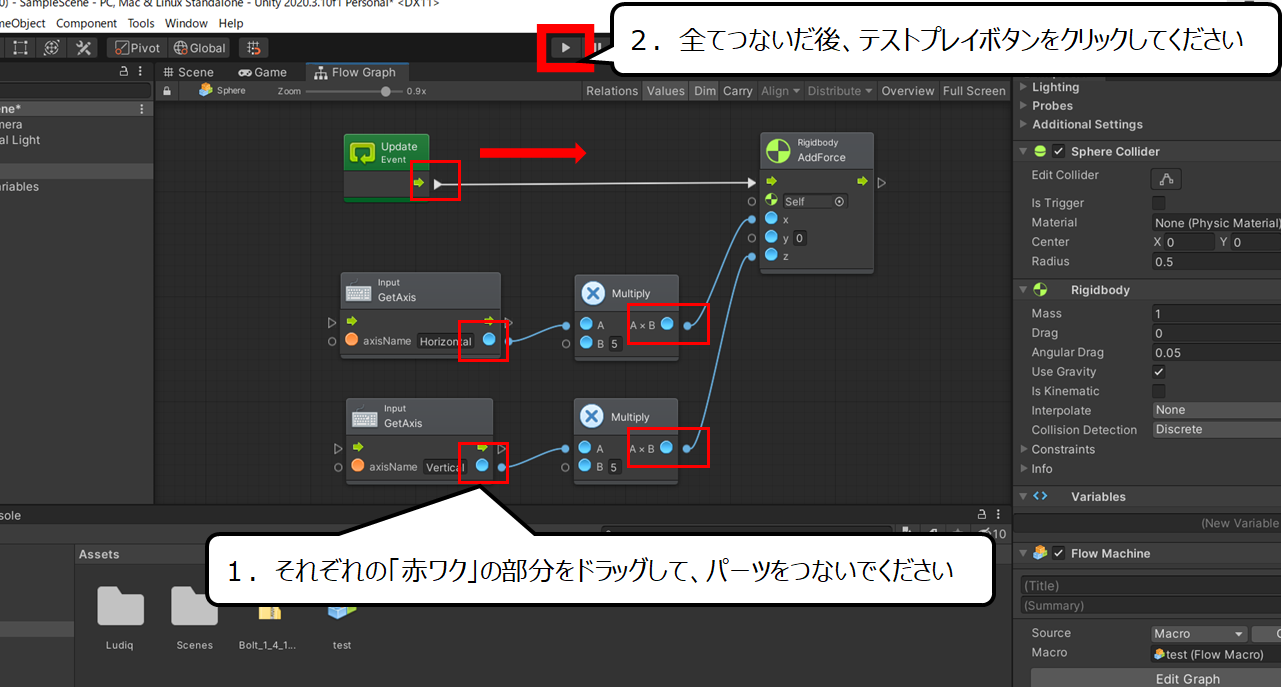

パーツをそれぞれ、つなぎます
1.それぞれの「赤ワク」の部分をドラッグして、パーツをつないでください
2.全てつないだ後、テストプレイボタンをクリックしてください
・プログラムを読もう
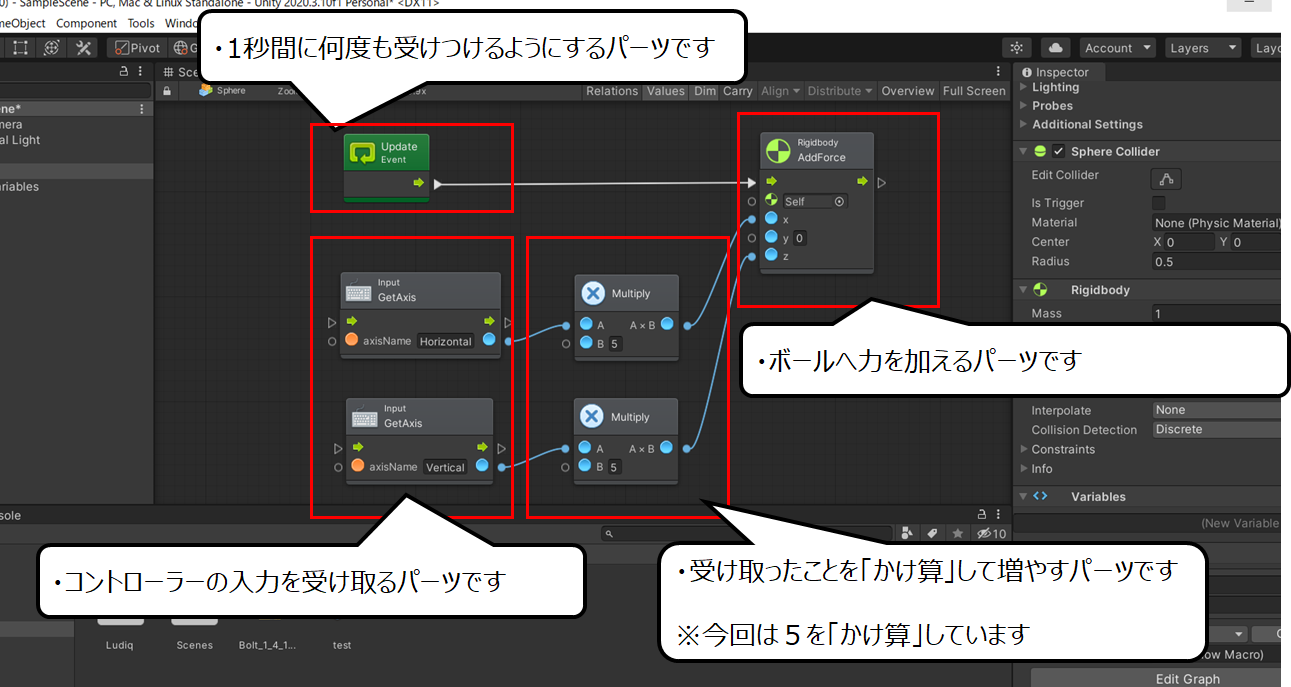

今回、作ったプログラムの動きを説明します
1.1秒間に何度も受けつけるパーツを使いました
2.プレイヤーのコントロールを受け取り、数にするパーツを使いました
(※ 矢印の「右」を押したら、「右 1」のような数になります)
3.受け取ったことを「かけ算」して数を大きくするパーツを使いました
(※「右 1」のような数は「右 5」になります)
(※今回は5を「かけ算」しています)
4.「ボールの動きを変える」パーツに、それぞれのパーツの「結果」を流します
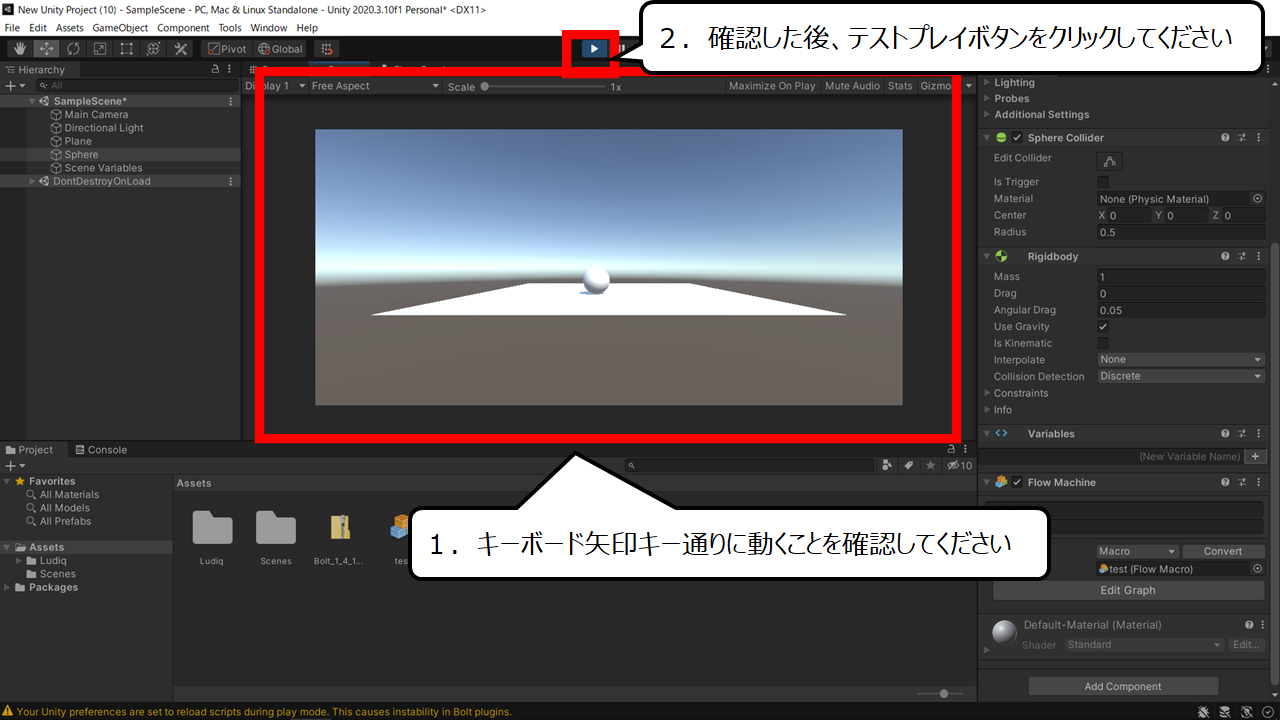

キーボードの動き通りにボールが動くことを確認してください
1.キーボード矢印キー通りに動くことを確認してください
2.確認した後、テストプレイボタンをクリックしてください
・まとめ
今回は「Unity」と「Bolt」を使い、パズルをつなぐように作れるプログラムを紹介しました
Unityは「使い方を学ぶ」のトレーニングコースも用意されています
ぜひ、ゲーム作りのチャレンジを続けてください

他のゲーム作りのページを紹介します
ぜひ、合わせてご覧ください
<プログラミングでUnityのゲームを作る方法を紹介しているページ>
https://illust55.com/3840/
<3Dレースゲームのオリジナルカーの作り方【コーディングなし&超入門】>
https://illust55.com/2948/
<【超初心者向け】Unreal Engineの使い方講座・美しい地面を作る方法【入門】>
https://illust55.com/1485/

ここまで、ご覧いただきまして、ありがとうございました

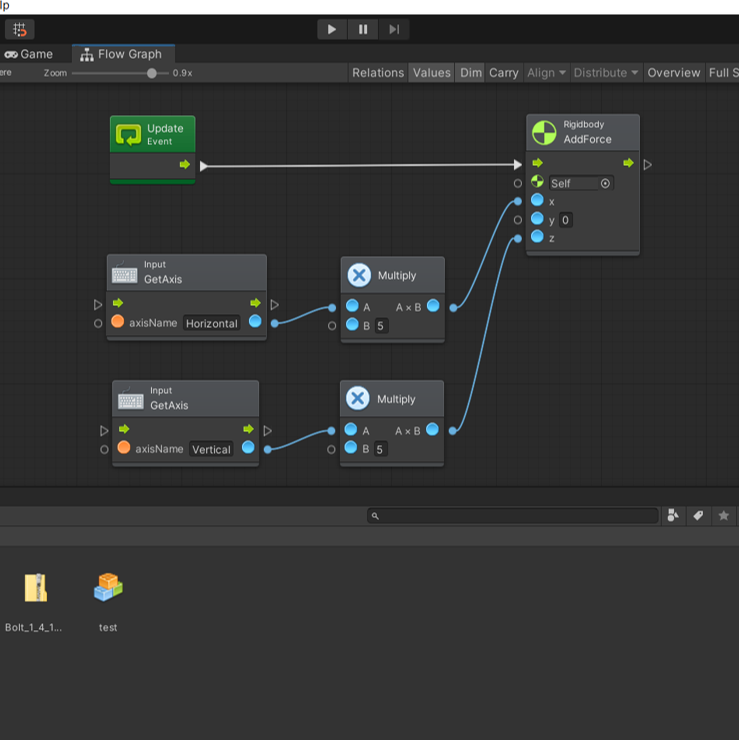
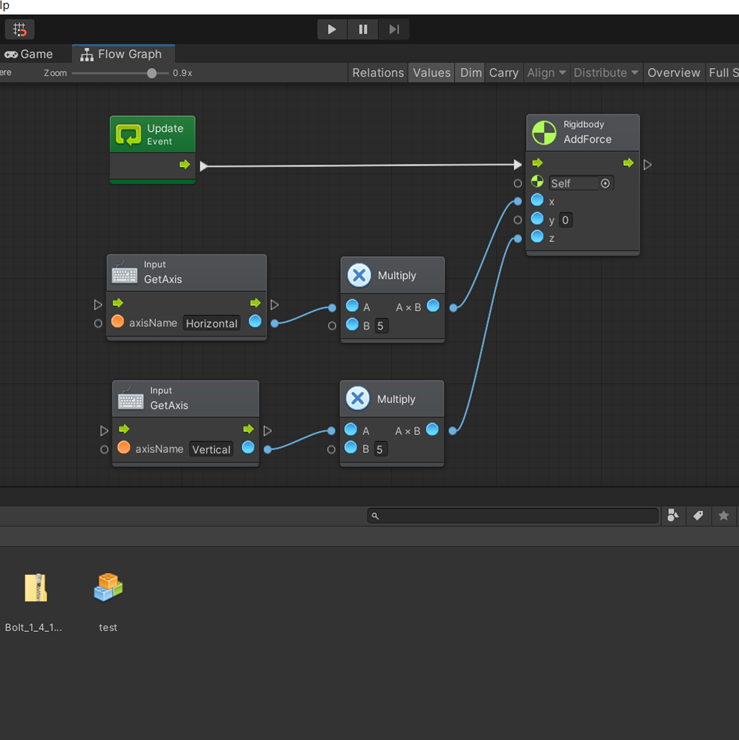
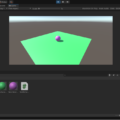

コメント