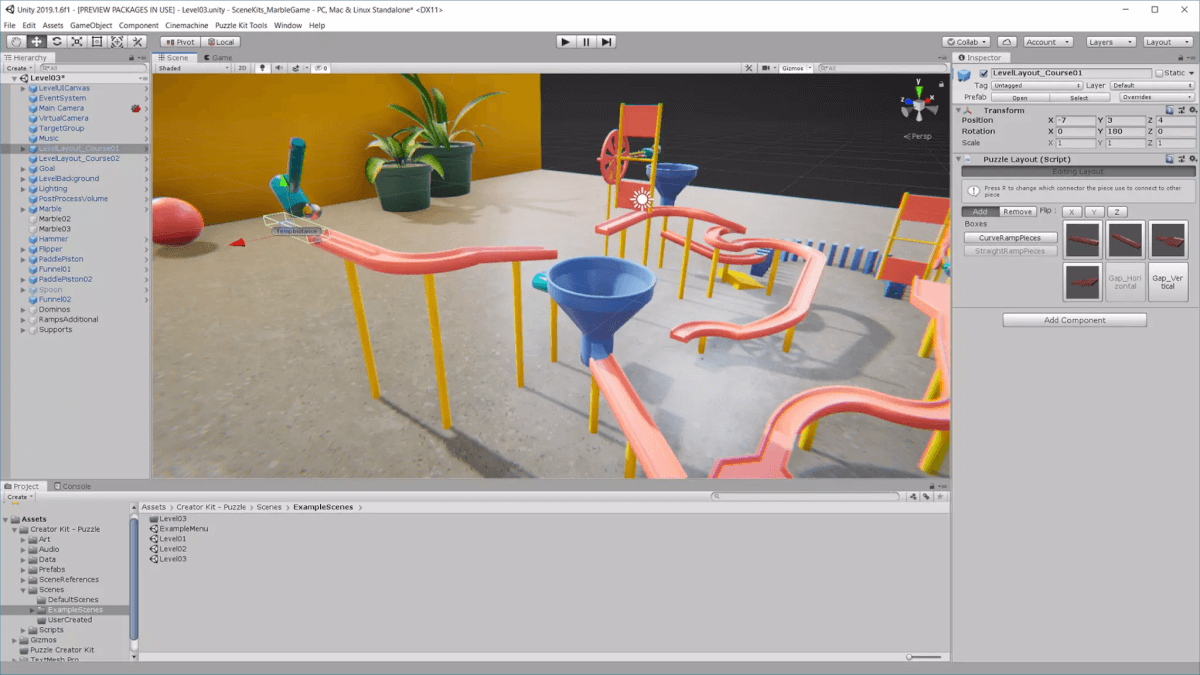
ゲームをいつか作ってみたいと思っても
・何から始めればいいか、わからない
・どうやれば始められるのか、わからない
・プログラミングは覚えることが多くて、ムズかしそう
・高いソフトを買いたくない
と感じていませんか?
私も初めは、何から始めればいいのか、わかりませんでした
しかし、今はゲームを作ろうと思ったらカンタンな方法が用意されています
このブログでは、ゲーム作りが始めての方でも、すぐに始められるように紹介しています
ぜひ、このページでゲーム作りを始めましょう!

これまでにゲームの作り方について、説明したページです
ぜひ、合わせてご覧ください
Unity LEGO MIcrogameの始め方を紹介しているページです
https://illust55.com/2018/
【ゲーム制作入門&無料】Unityのカートゲームで始めるゲーム制作!【使い方を学ぶ・入門】
https://illust55.com/2214/

このページは目次の流れで、説明を進めさせていただきます
また、インストール済みの方は
「・Creator Kit: Puzzleゲームを始めよう」から、ご覧ください
・ゲームをカンタンに作ることができるUnityを紹介します
Unityはゲームを作るためのソフトです
一流ゲームから趣味で使っている人、多くの人がUnityを使いゲームをつくっています

Unityで作られた、ゲームの動画です
ぜひ、ご覧ください
Unityはすごいゲームを作れるだけではありません
Unityはゲームをスムーズに作ることを考えて作られました
このため、Unityならば、すぐに・カンタンにゲーム制作を始められます
・Unityでゲーム作るには何から始めればいいの?
・Unityをダウンロードしよう

Unityでゲームを作るには、「何をすればいいの?」と考えている方は
インストールから始めましょう
Unityを始めるためには、公式サイトから、ダウンロードをする必要があります
下の公式サイトのリンクをクリックしてください
ダウンロードする方法も合わせて紹介します
https://unity.com/ja
また、このブログでは下のページでインストールを詳しく説明しているので
ぜひ、こちらを合わせてご覧ください
UnityとLegoで始めるゲーム作り!無料&超初心者向けの作り方・制作入門
https://illust55.com/2018/

画像と合わせて説明を進めます
画像が小さい場合は、クリックしてください
画像が大きく表示されます
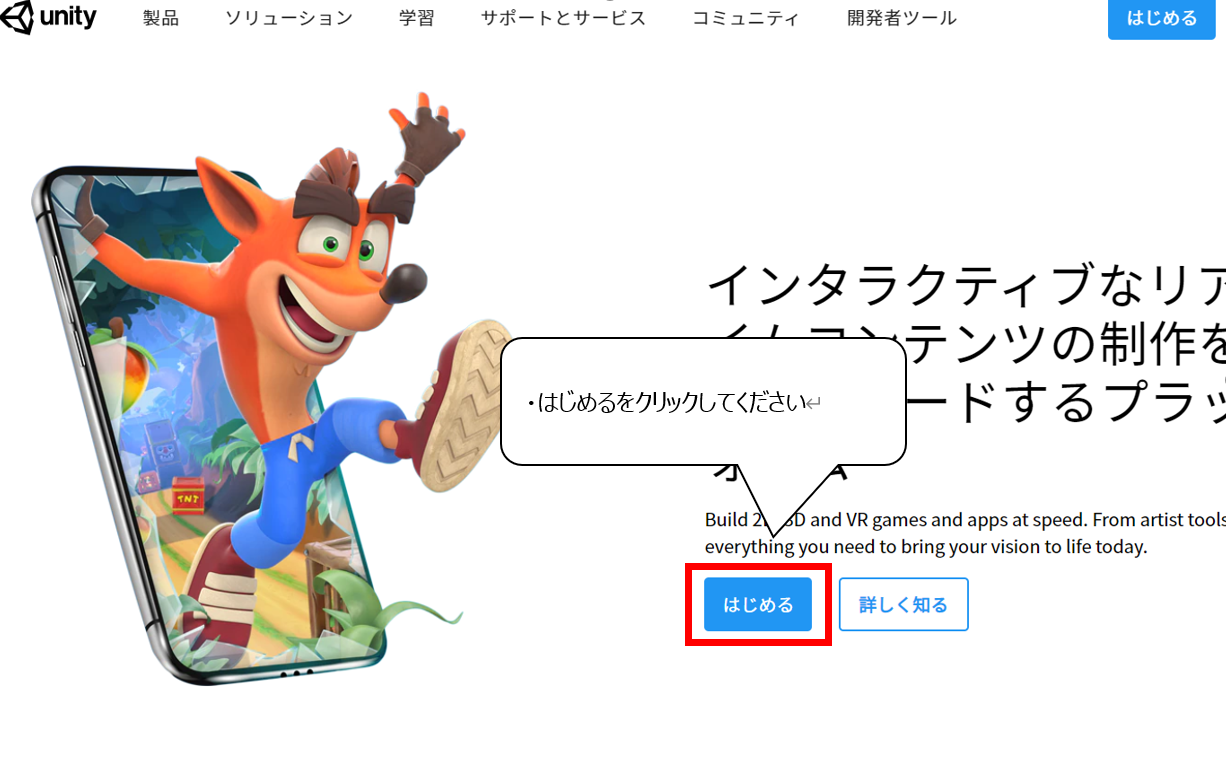
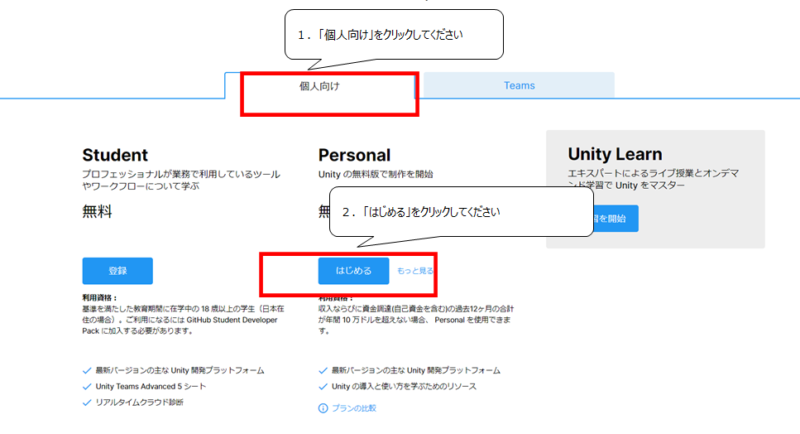
(※ 画像はクリックすると拡大します)
1.左)公式サイトのトップ画面で「はじめる」をクリックしてください
2.右)価格ページでは無料の「個人向け」→「Personal」の「はじめる」をクリックしてください
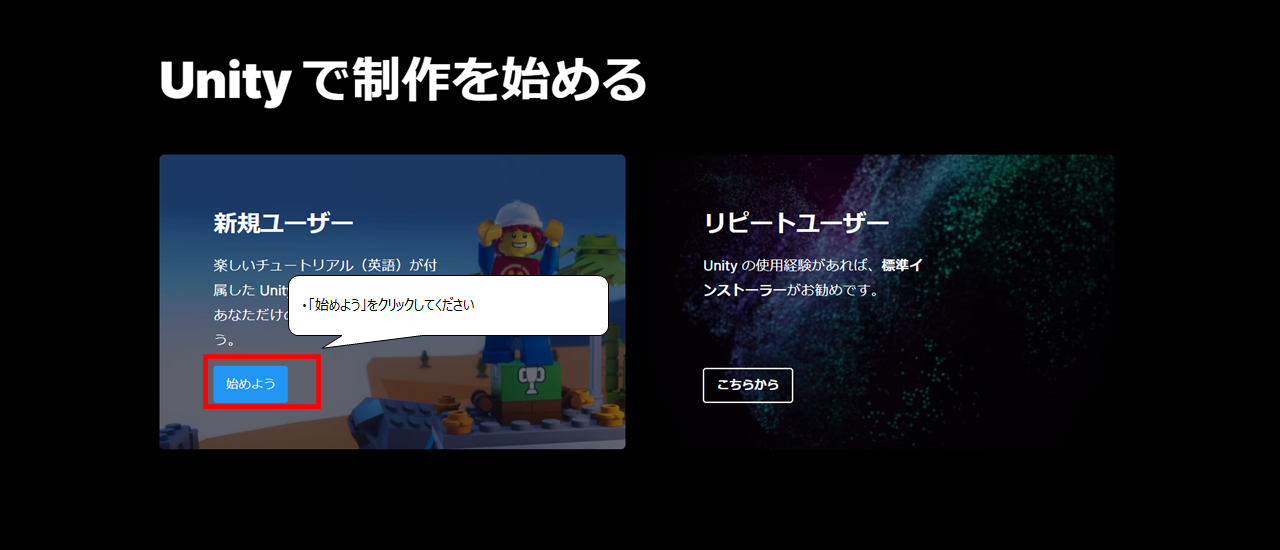
ユーザーを選ぶ画面です
・新規ユーザーの「始めよう」をクリックしてください
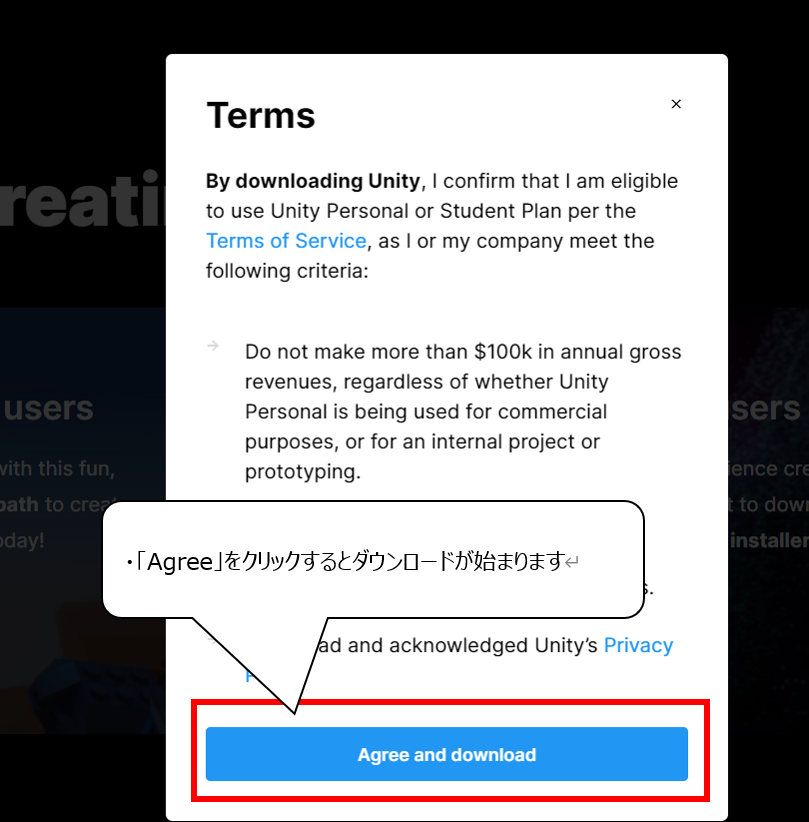
・利用の確認の画面では「Agree」をクリックしてください

ダウンロードしたファイルを
ダブルクリックして起動してください
インストールが始まります
・Unityをインストールしよう
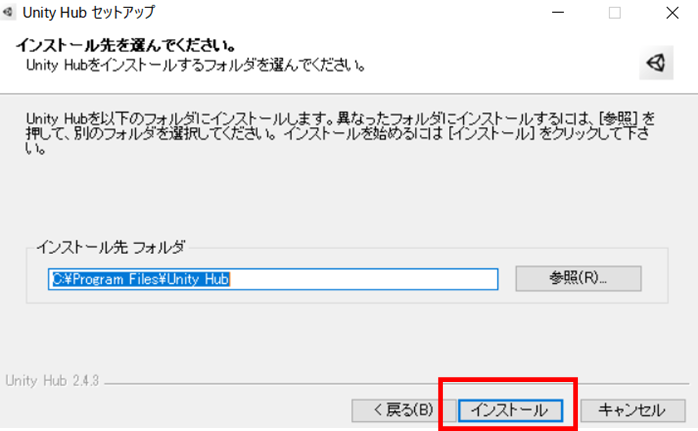
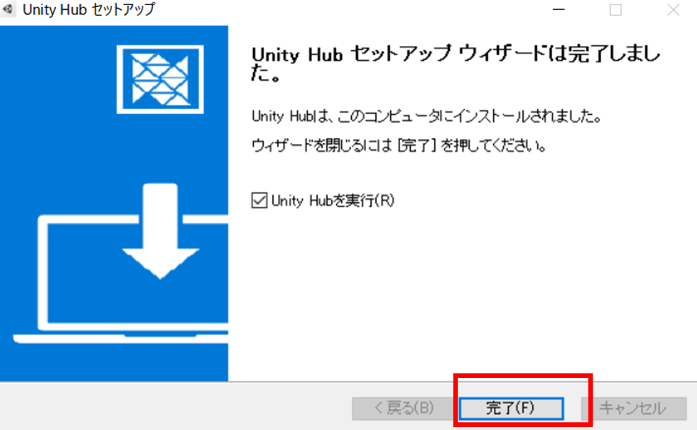

ダウンロードしたファイルを起動してください
1.インストール先を選ぶ画面が現れます「インストール」をクリックしてください
2.インストール完了の画面が現れます「完了」をクリックしてください
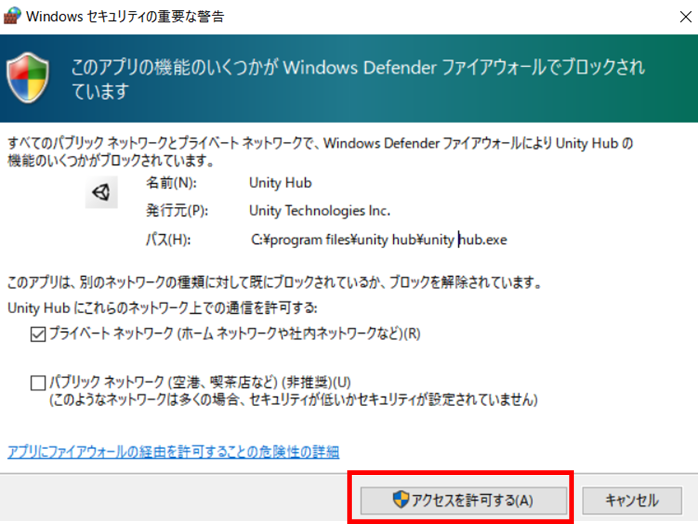
ブロック画面が表示される場合があります
・「アクセスを許可する」をクリックしてください
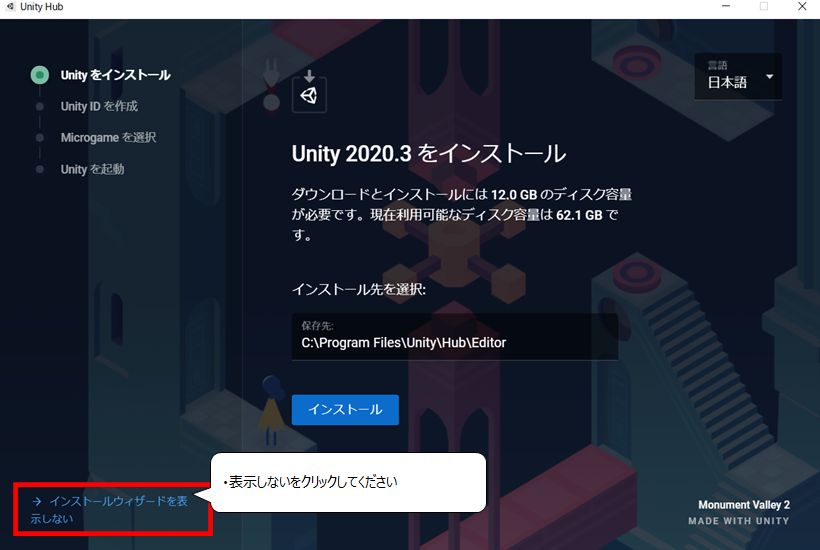
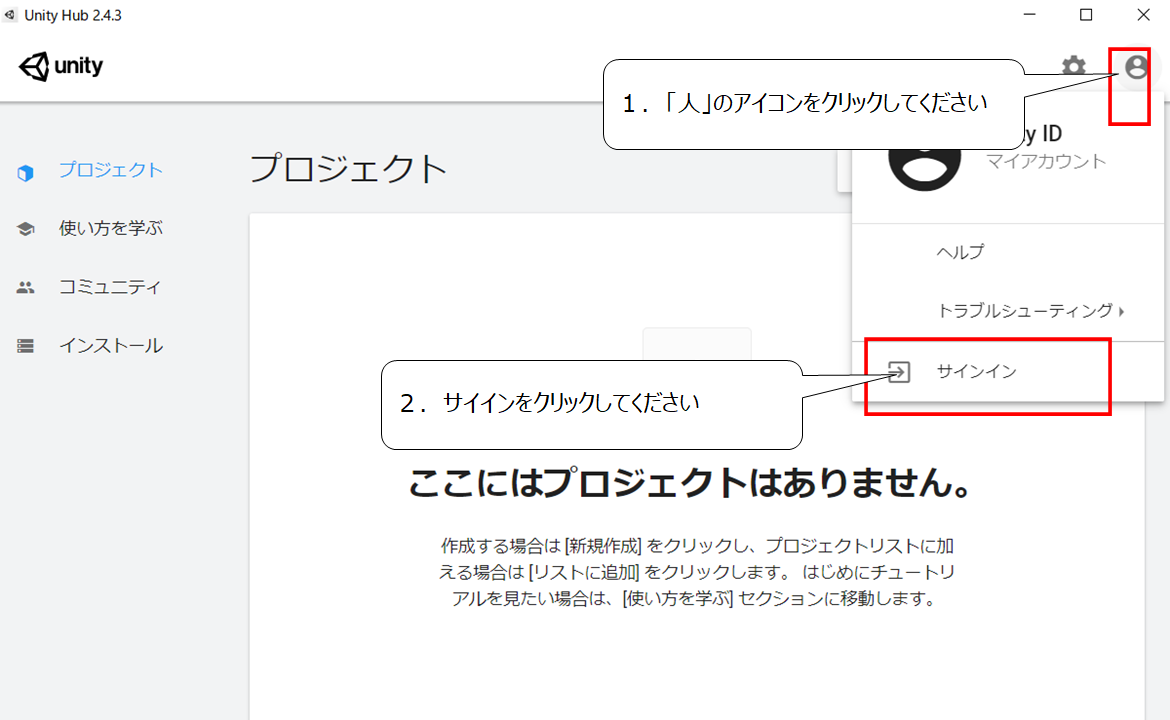
1.
左)インストール案内はムズかしい部分があるのでスキップします
画面下の「表示しない」をクリックしてください
2.
右)プロジェクト画面では画面右上の「人」アイコンをクリックして
「サインイン」をクリックしてください
・アカウント・ライセンスを認証しよう
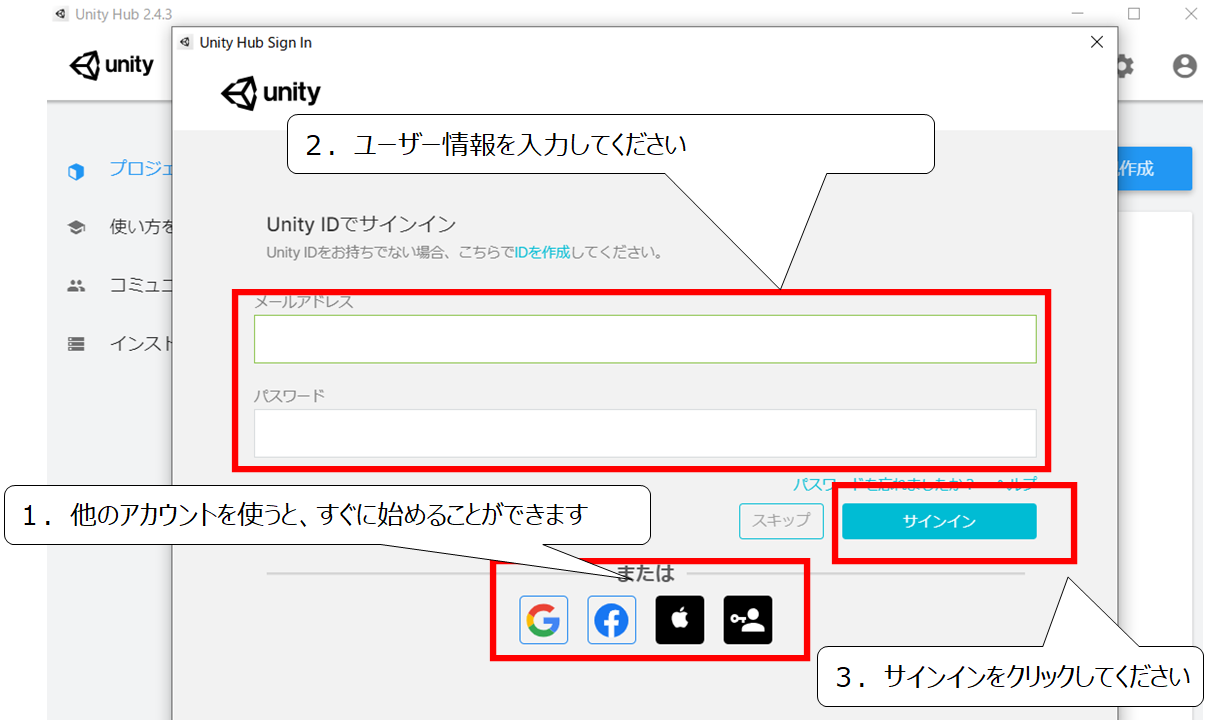
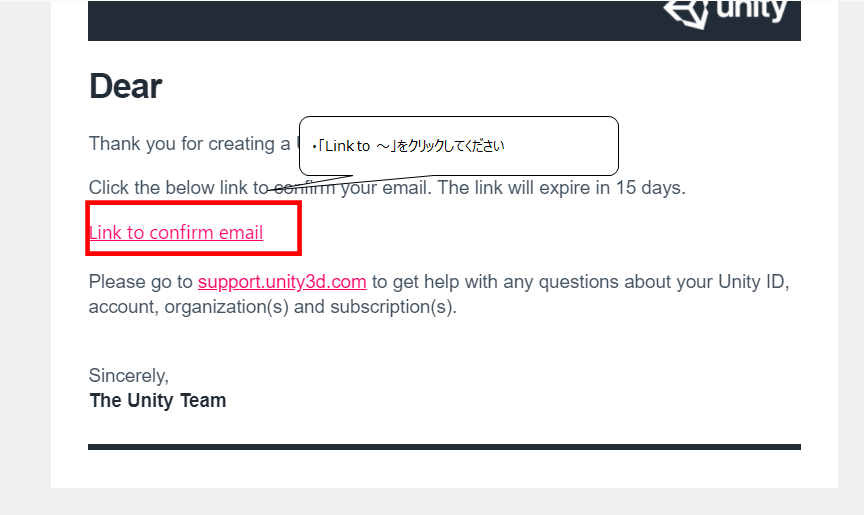
1.
左)アカウントを作る画面が現れます
Googleアカウントなどを使うとすぐに作ることができます
2.
右)メールでアカウントを作る場合、メールがUnityから届きます
メール本文の「Confirm」をクリックしてください
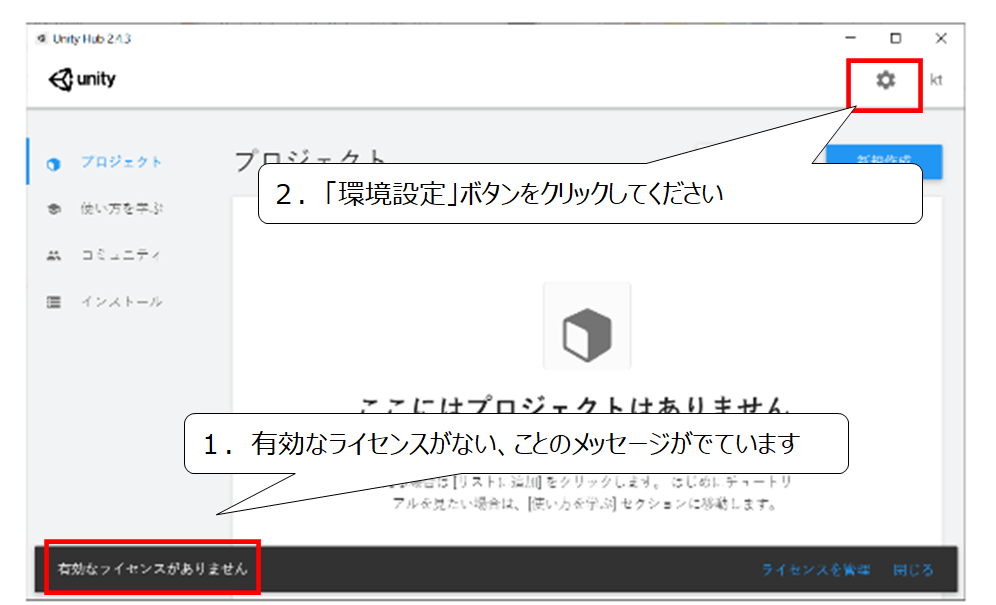
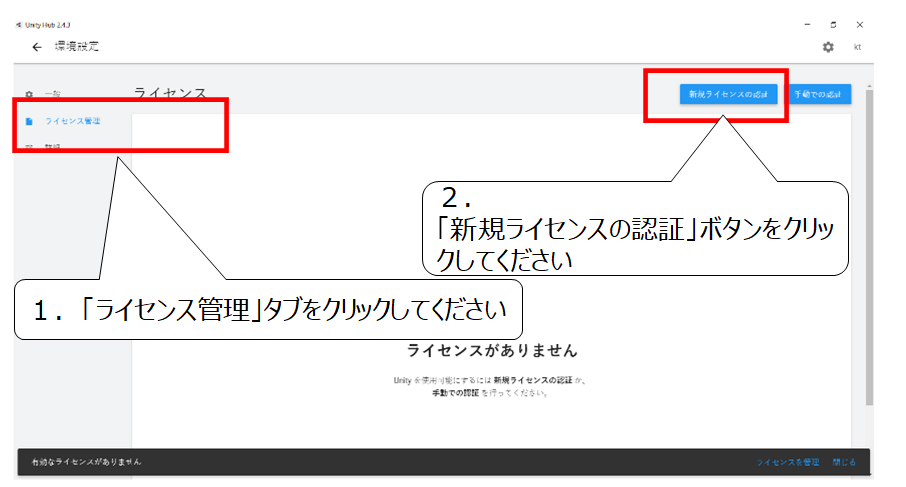
1.左)画面の下に「有効なライセンスがない」メッセージが出ていることを確認してください
2.左)画面の右上の「環境設定」ボタンをクリックしてください
3.右)画面の左の「ライセンス管理」タブをクリックしてください
4.右)「新規ライセンスの認証」ボタンをクリックしてください
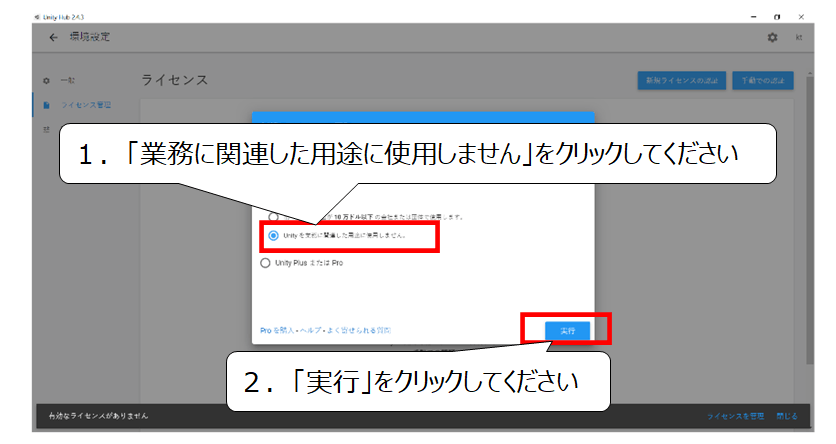
1.「業務に関連した用途に使用しません」をクリックしてください
2.「実行」をクリックしてください

元の画面に戻ると、ライセンス認証が完了します
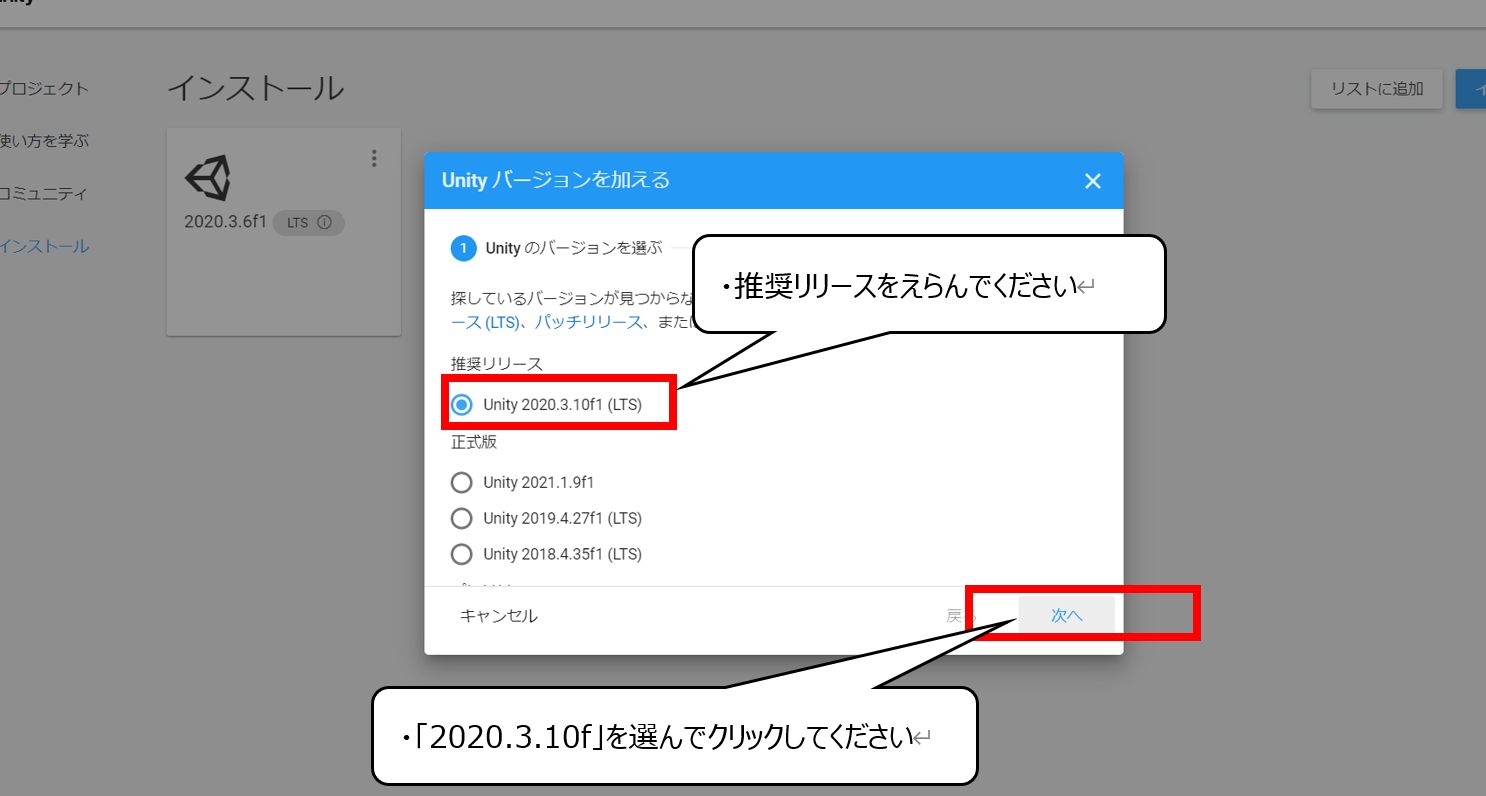
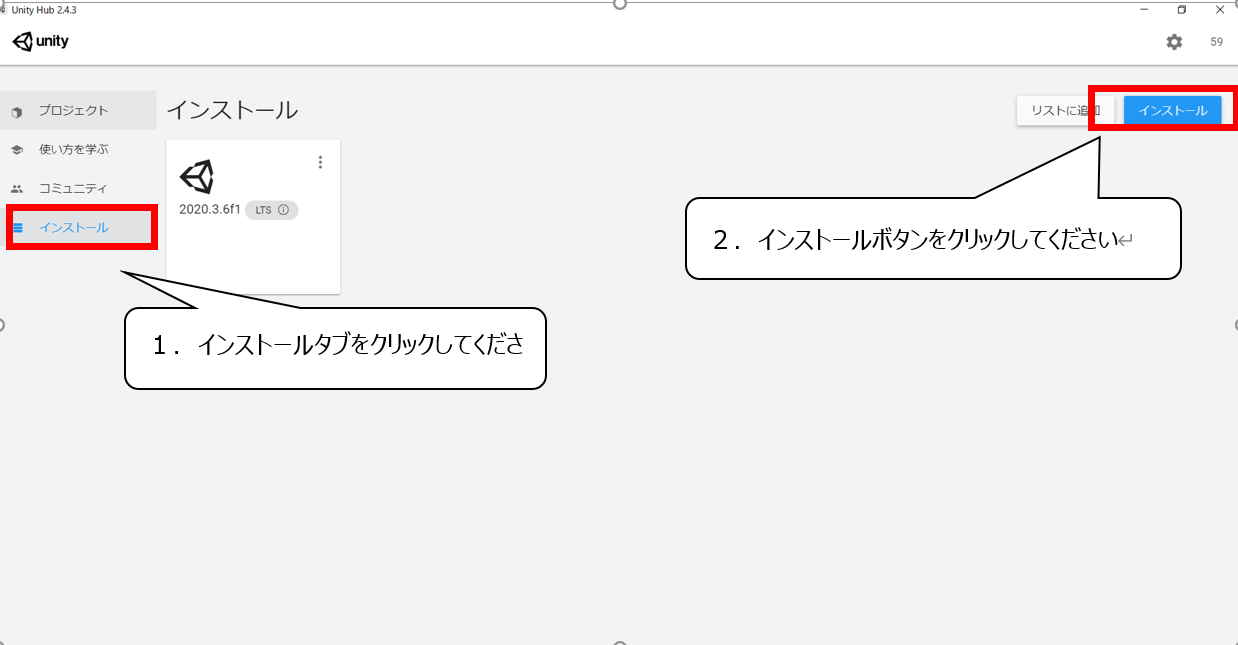
アカウントを作り終えたら、Unity本体のインストールをします
・左)インストールタブをクリックして画面右上の「インストール」ボタンをクリックしてください
・右)バージョン画面では「推奨のバージョン」を選び、「次へ」をクリックしてください
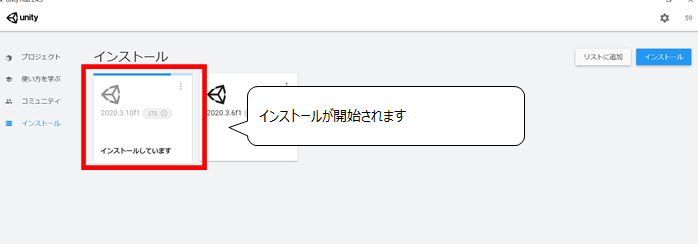

これでインストールは完了です
次はいよいよ作りながらトレーニングします
・「Creator Kit: Puzzle」ゲームを始めよう
・「Creator Kit: Puzzle」をダウンロードしよう
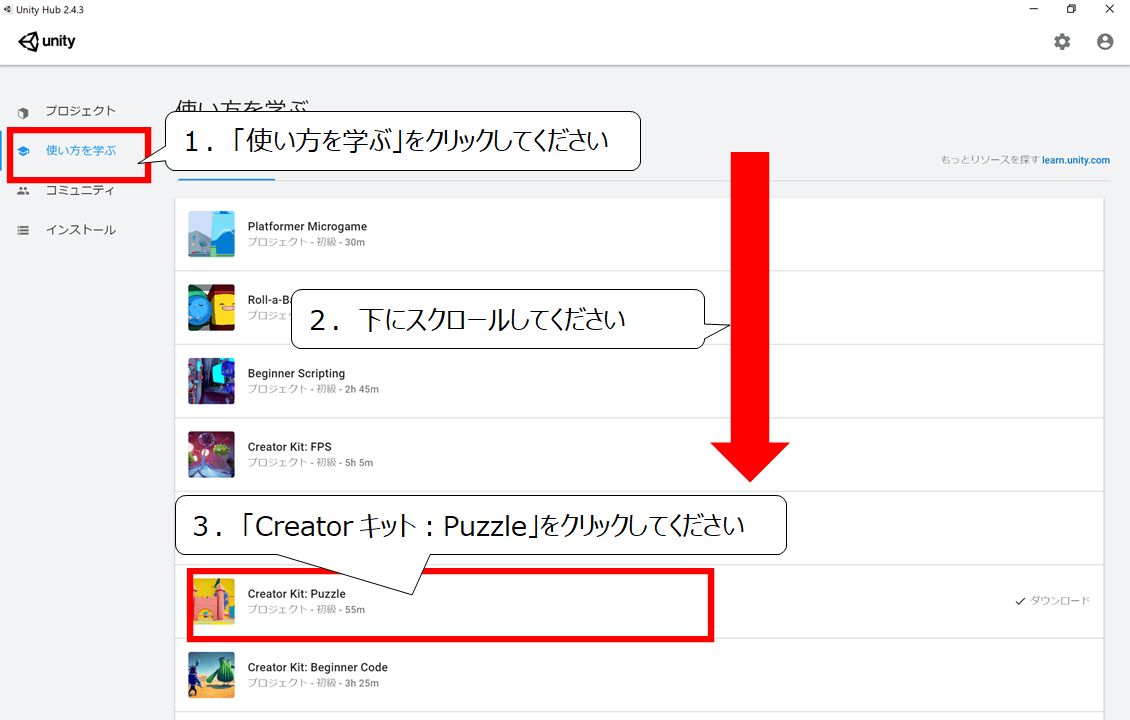

「使い方を学ぶ」タブからトレーニングを
始めることができます
使い方を学ぶ画面に移動します
1.「使い方を学ぶ」タブをクリックしてください
2.下にスクロールしてください
3.「Creator キット:Puzzle」をクリックしてください
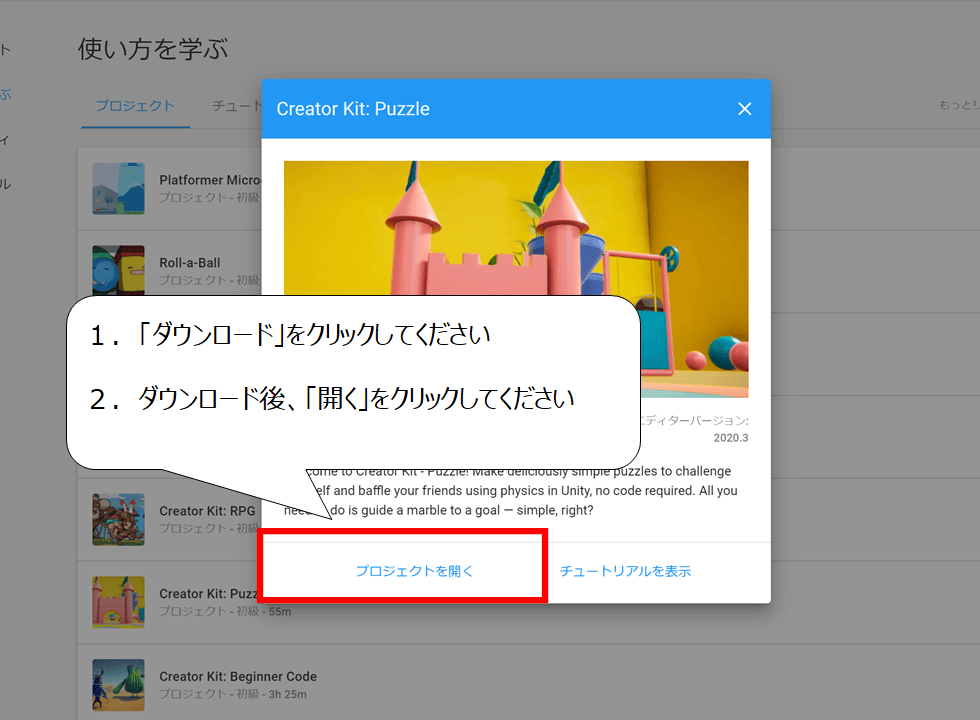
「Creator キット:Puzzle」を始める画面が現れます
1.「ダウンロード」をクリックしてください
2.ダウンロード後、「開く」をクリックしてください
・テストプレイをしてみよう
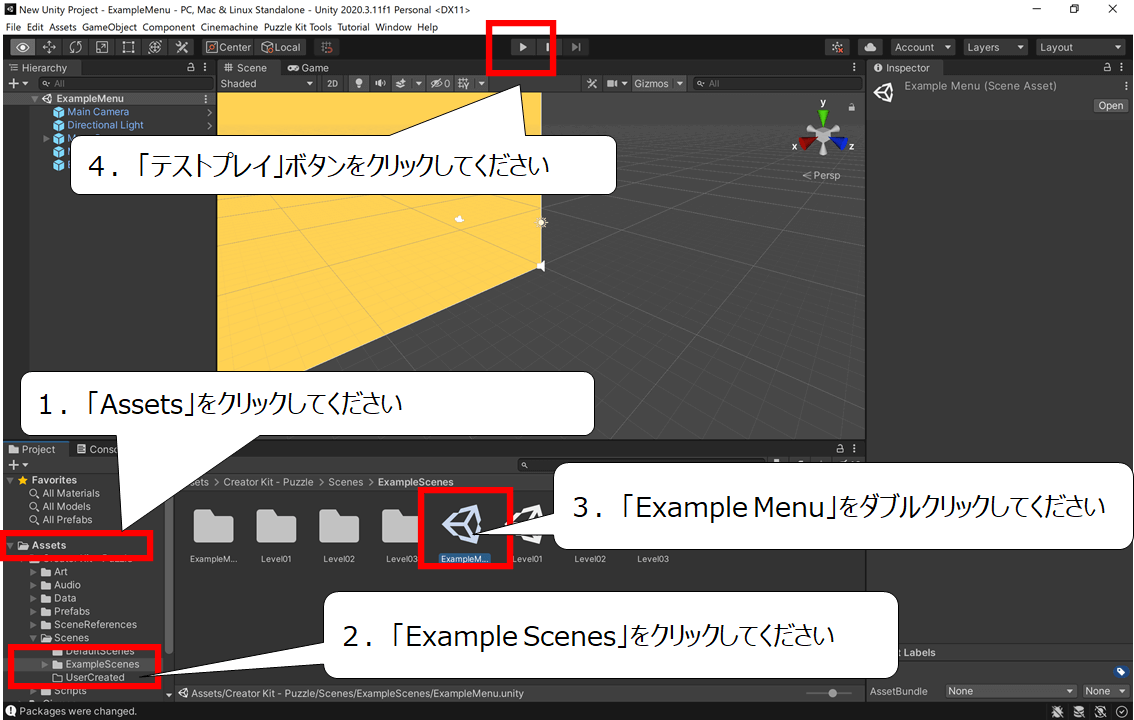
パズルを作る前にテストプレイをしてみましょう
1.画面左下の「Assets」をクリックしてください
2.現れた「Example Scenes」をクリックしてください
3.画面の下に現れた「Example Menu」をダブルクリックしてください
4.画面上の「テストプレイ」ボタンをクリックしてください
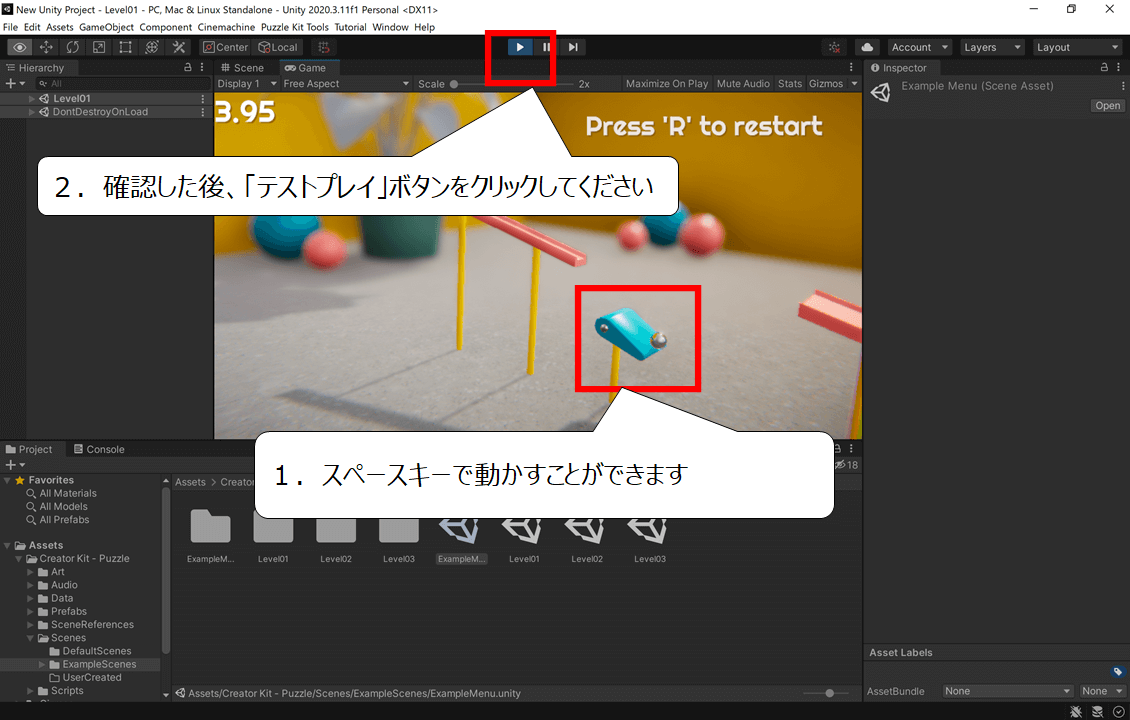
テストプレイが始まります
ーゲームの操作を確認してくださいー
・キーボードの「スペース」キーを押すと、アクションするブロックを動かすことができます
・キーボードの「R」キーを押すとやり直しができます
2.確認した後、「テストプレイ」ボタンをクリックしてください
・自分のパズルを作るマップを作ろう
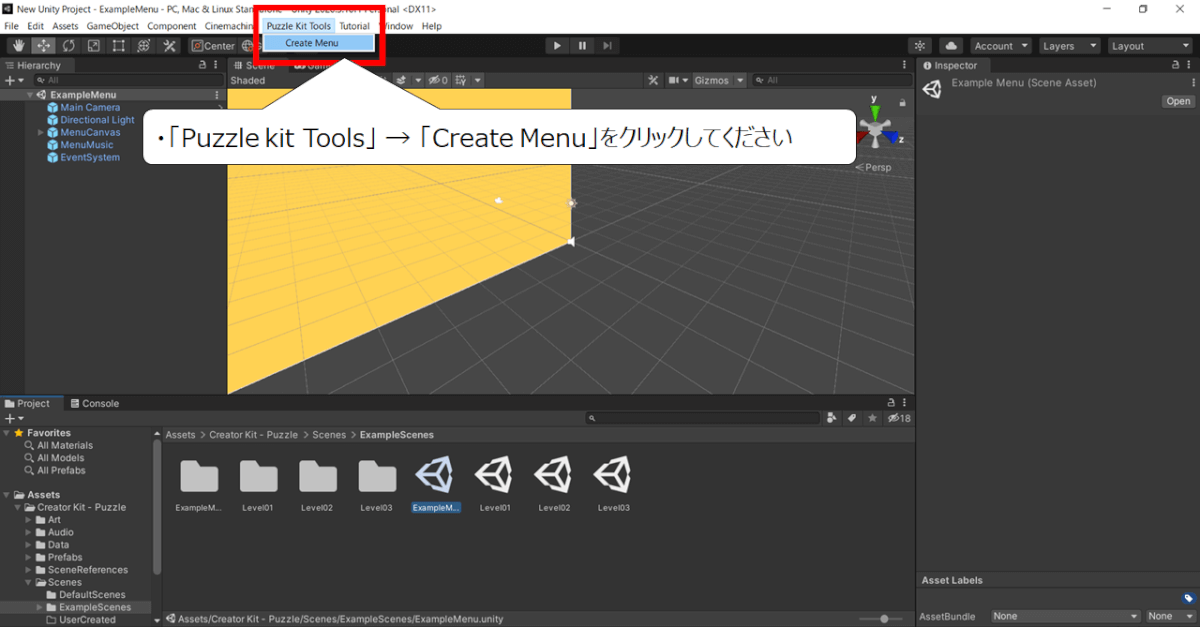

自分のマップを作りつつ、Unityの操作を学ぶことができます
・「Puzzle kit Tools」 → 「Create Menu」をクリックしてください
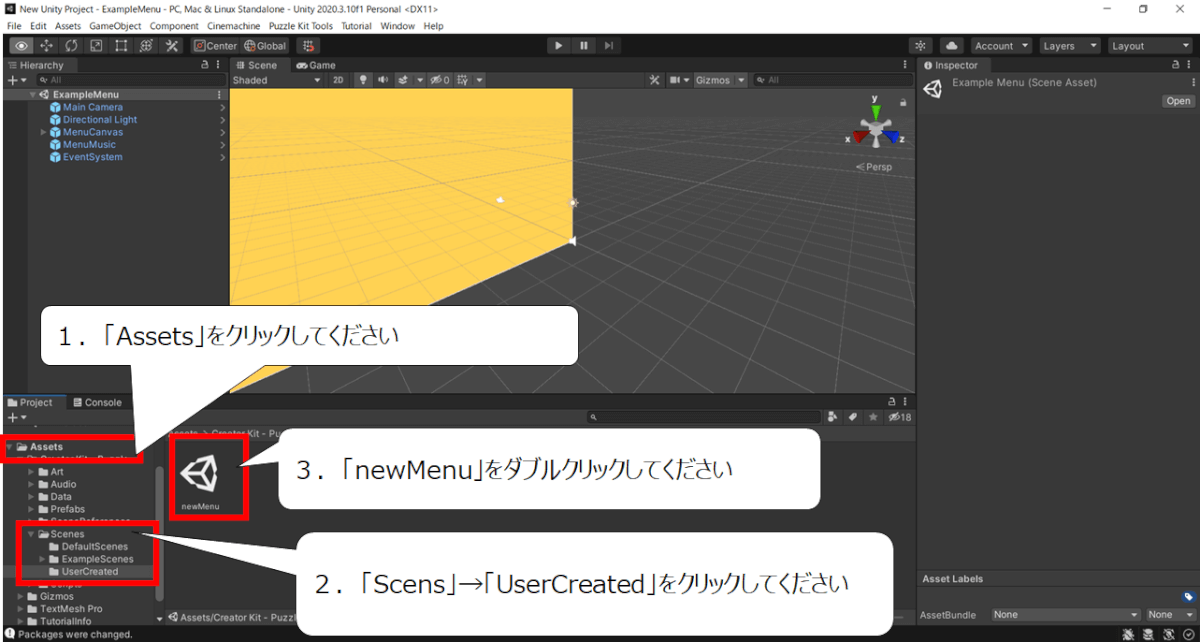
新しく作ったパーツの中にマップを作る準備をします
1.画面左下の「Assets」をクリックしてください
2.「Scens」→「UserCreated」をクリックしてください
3.現れた「newMenu」をダブルクリックしてください
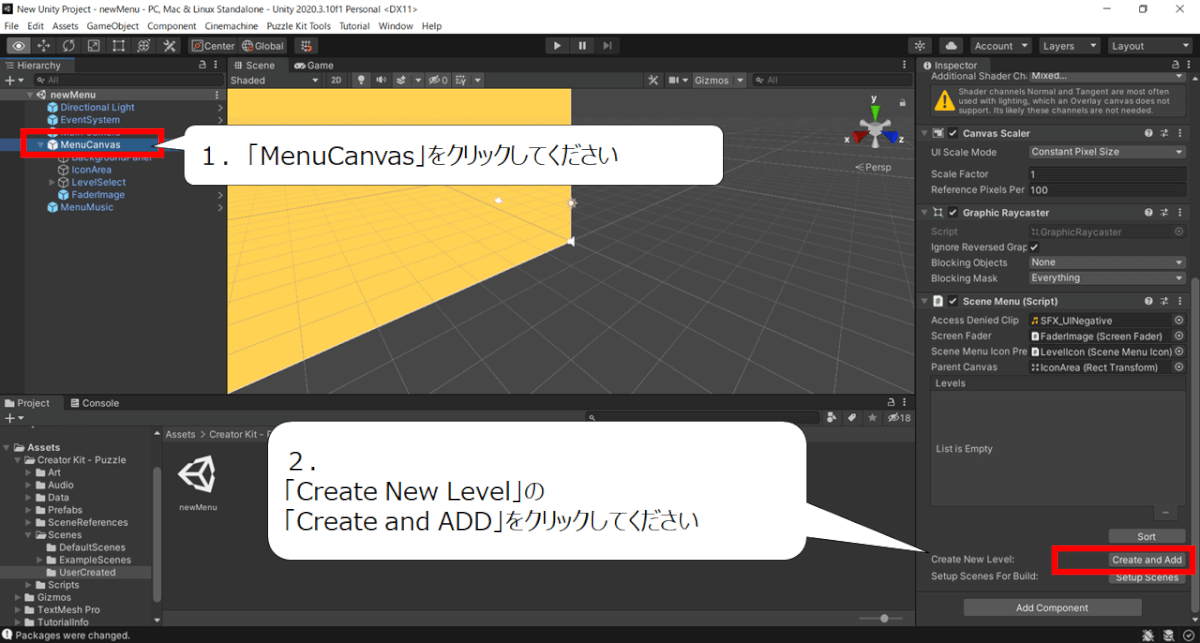
新しくマップを作ります
1.画面左に現れた「MenuCanvas」をクリックしてください
2.画面の右下の「Create New Level」の「Create and ADD」をクリックしてください
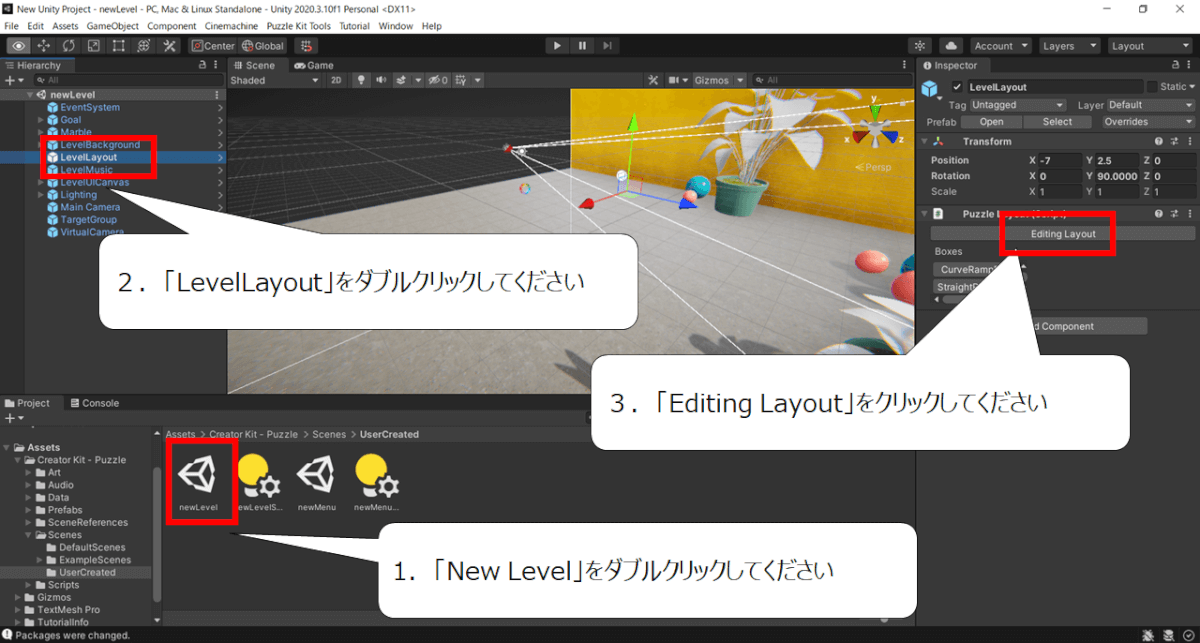
新しく作るマップが現れました、パーツを加える準備をしてください
1.画面の下の「New Level」をダブルクリックしてください
2.画面の左の「LevelLayout」をダブルクリックしてください
3.画面の右の「Editing Layout」をクリックしてください

ここまでの操作で、自分のマップを作る準備ができました
ここからはパーツを置いて、パズルを作ります
・自分のマップにパーツを置こう
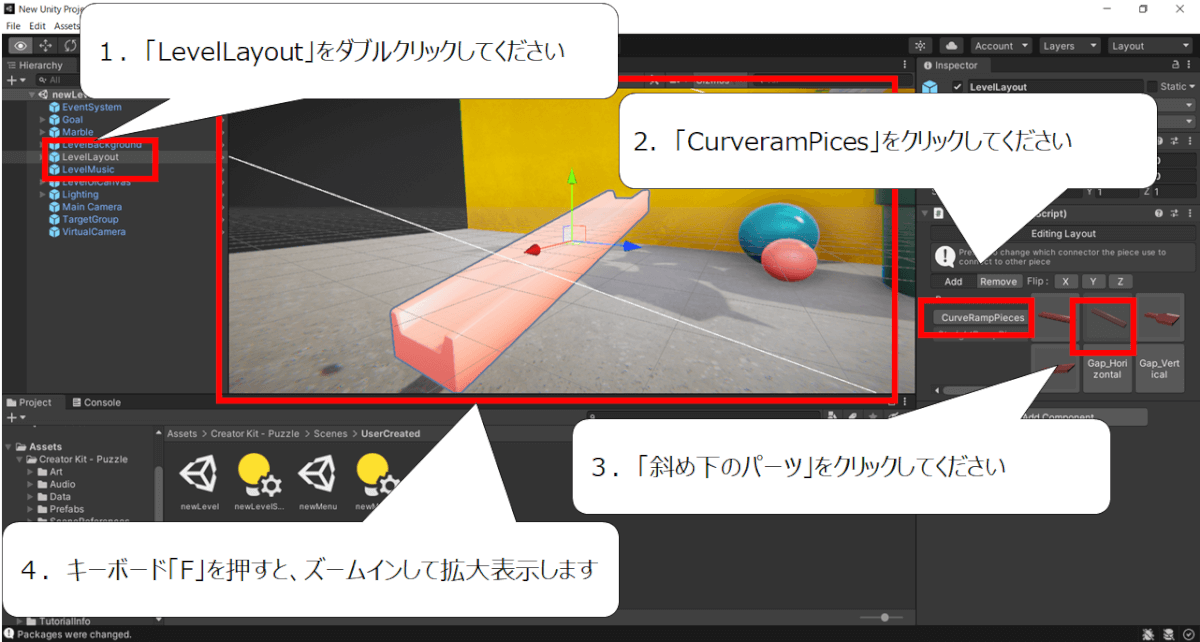

自分のマップにパーツを置いて、パズルを作ることができます
1.画面の左の「LevelLayout」をダブルクリックしてください
2.現れた「CurveramPices」をクリックしてください
3.「斜め下のパーツ」をクリックしてください
4.キーボード「F」を押すと、ズームインして拡大表示します
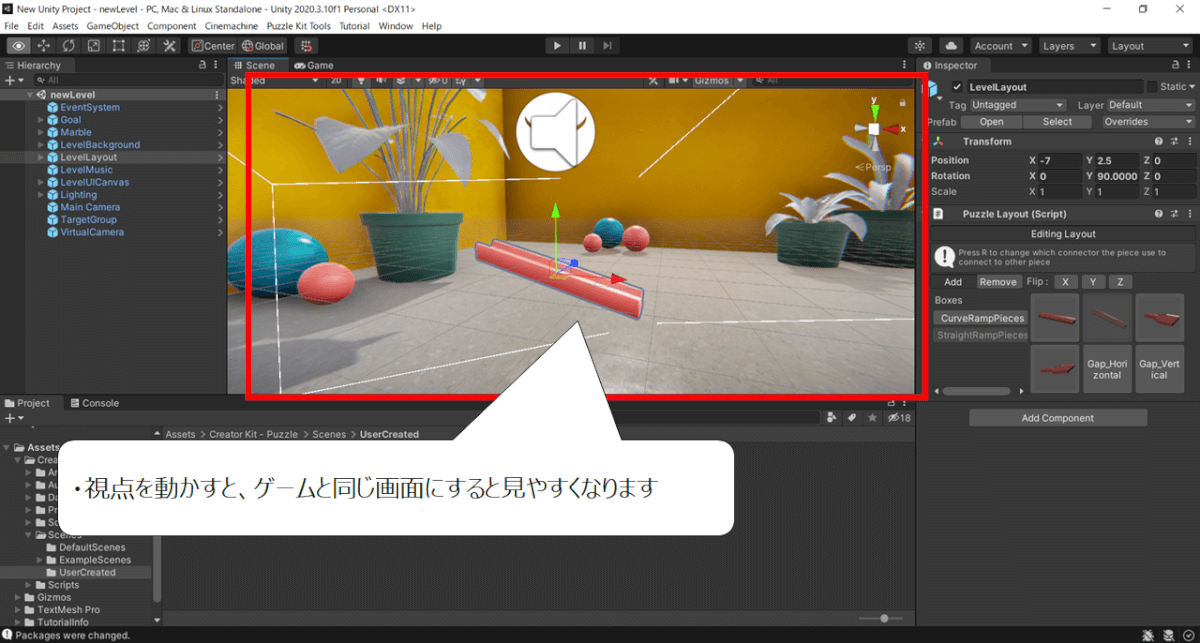
作りにくい場合は視点を動かしてください
ー視点を動かすとパズルが作りやすくなりますー
・マウスのドラッグで平行移動します
・マウスの右ボタンをドラッグすると回り込みの視点で移動します
・マウスのスクロールで拡大・縮小をします
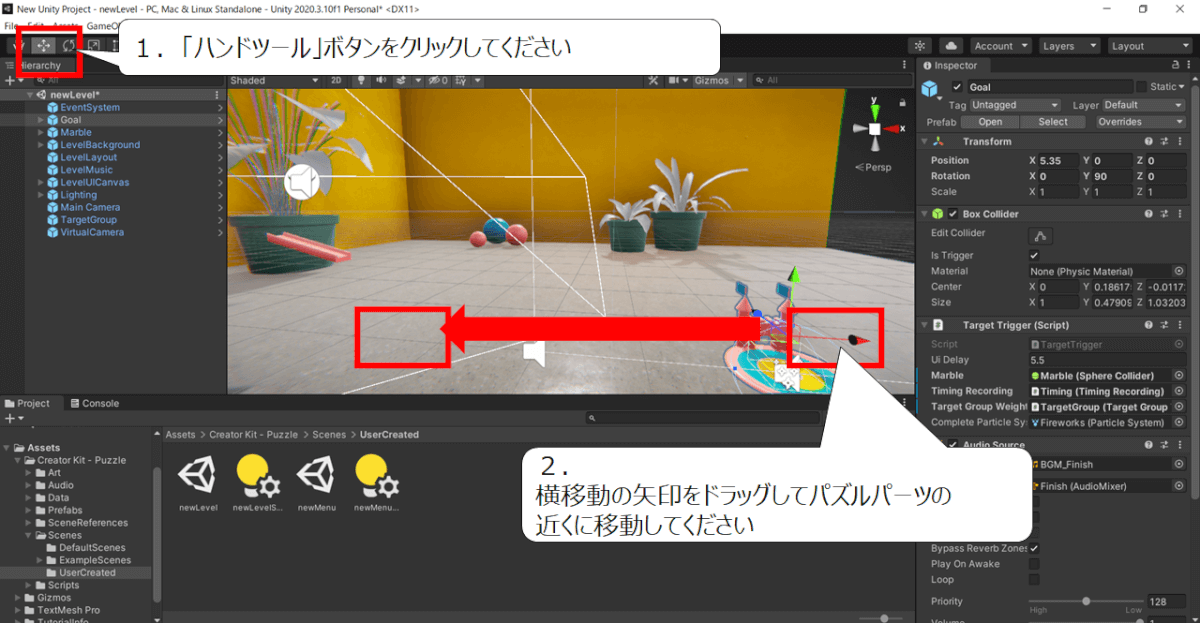

ゴールはこのままだと、作るのがムズかしいので
近くに移動してください
続いて、ゴールが遠いので近くに移動してください
1.「ハンドツール」ボタンをクリックしてください
2.横移動の矢印をドラッグしてパズルパーツの近くに移動してください
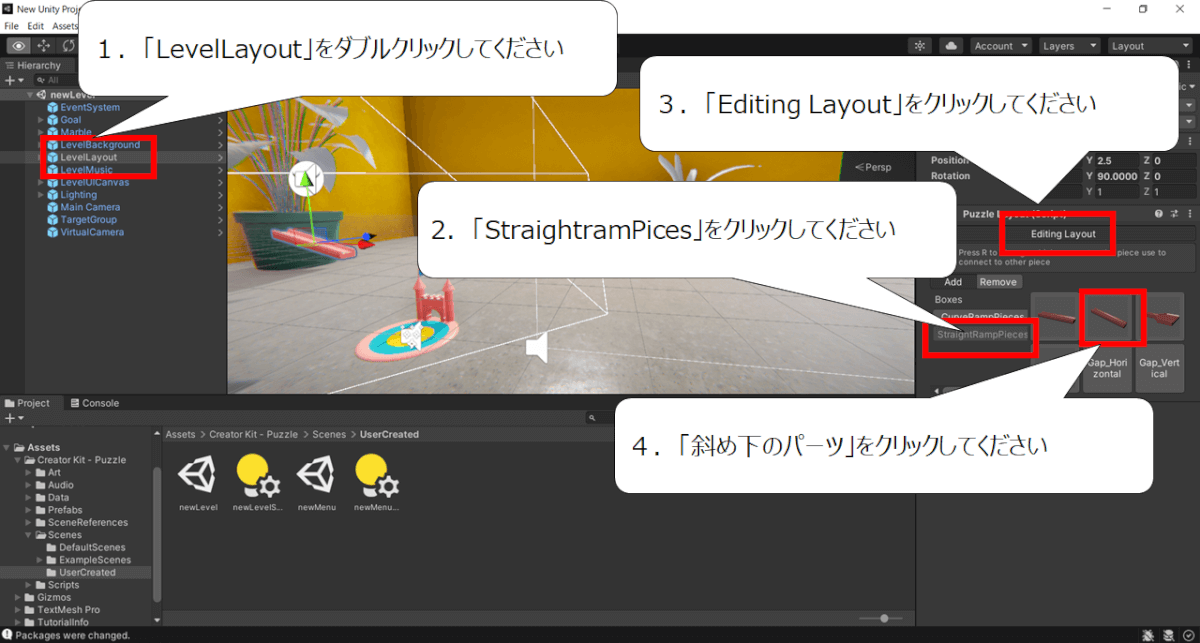
続いて、もう一度、作るパーツを選んでください
1.「LevelLayout」をダブルクリックしてください
2.「StraightramPices」をクリックしてください
3.「Editing Layout」をクリックしてください
4.「斜め下のパーツ」をクリックしてください
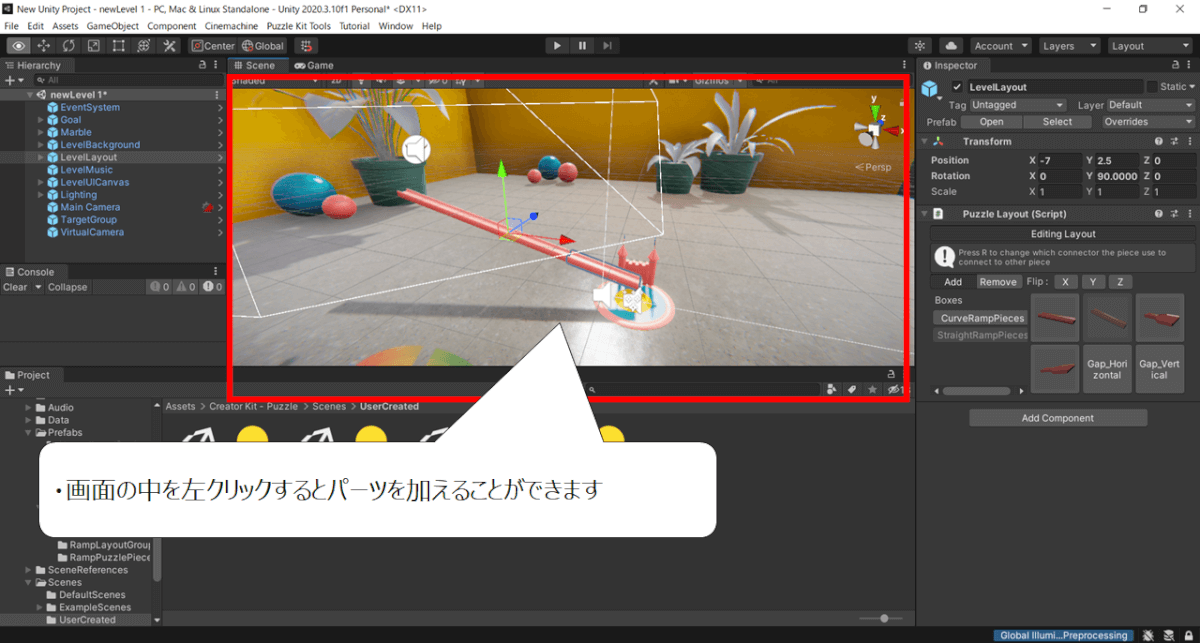
・画面の中を左クリックするとパーツを加えることができます
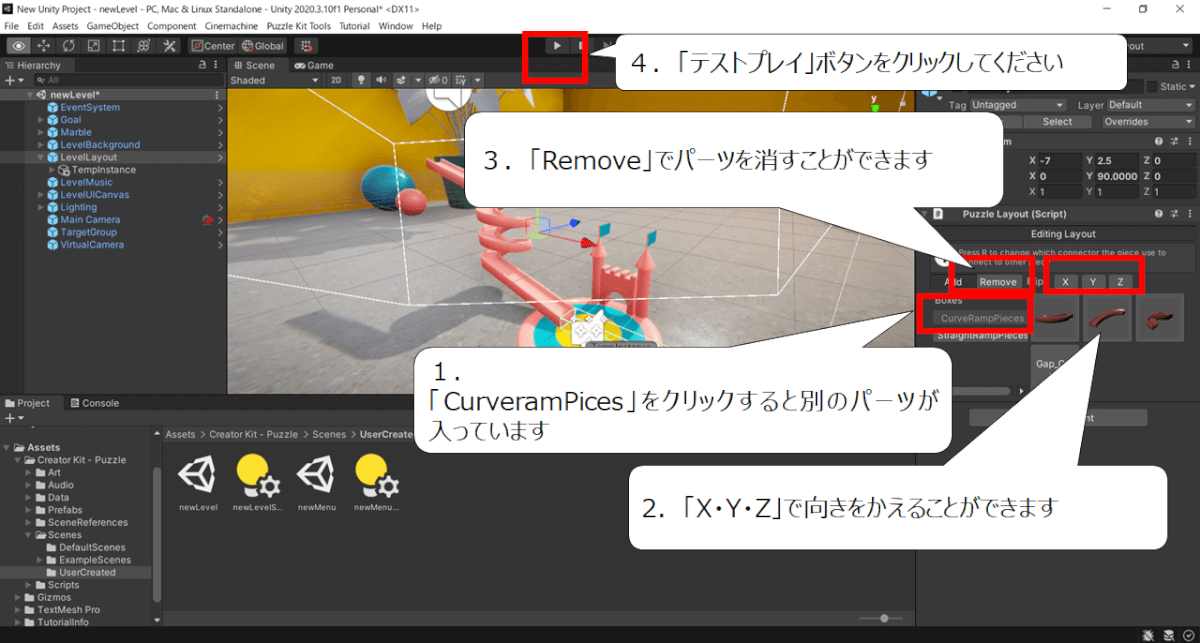

別のパーツを加えたり、パーツを消したり、イロイロな操作をすることができます
1.「CurveramPices」をクリックすると別のパーツを選ぶことができます
2.「X・Y・Z」で向きをかえることができます
・「X」で一部のパーツは左から右に回転できます
・「Y」で上下を逆さまにできます
・「Z」で前後の向きを変えることができます
3.「Remove」でパーツを消すことができます
4.すべてパーツを置いたら、「テストプレイ」ボタンをクリックしてください
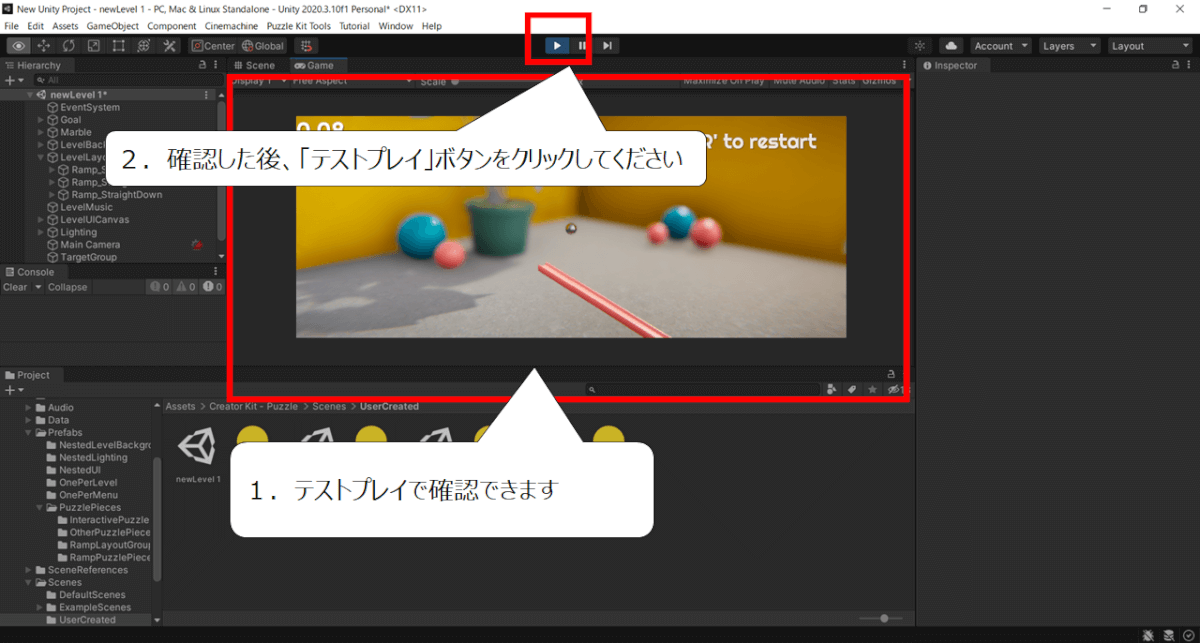

作ったマップをテストプレイで
確認してください
1.テストプレイで確認できます
2.確認した後、「テストプレイ」ボタンをクリックしてください
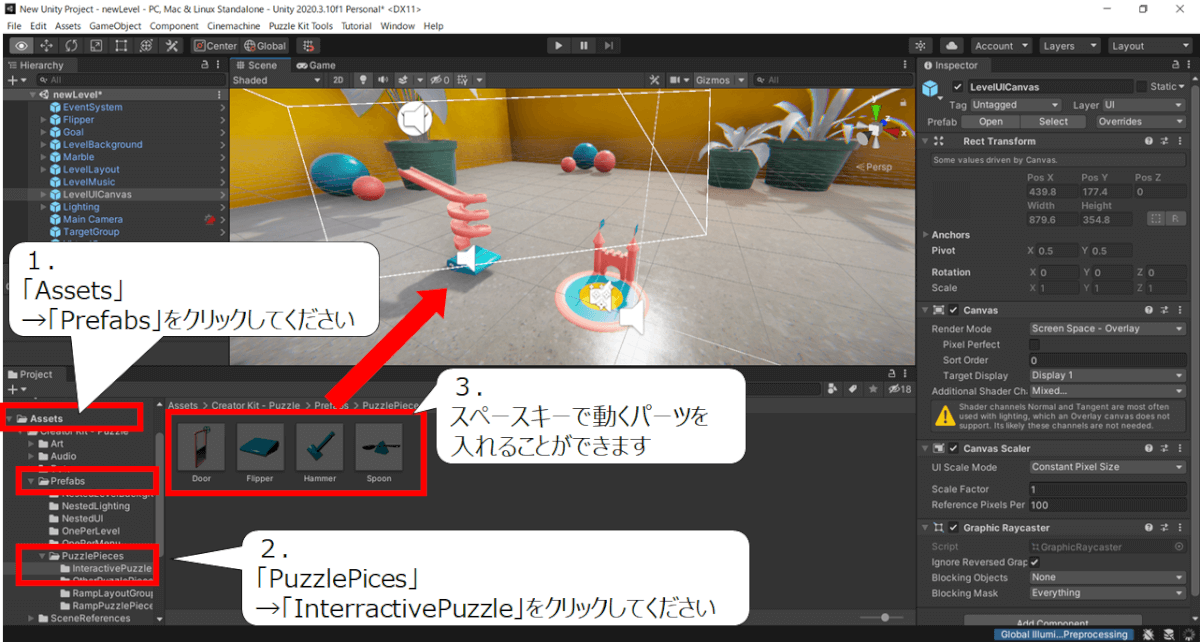
続いて、マップに動くパーツを加えてください
1.画面の左下の「Assets」→「Prefabs」をクリックしてください
2.画面の左下の「PuzzlePices」→「InterractivePuzzle」をクリックしてください
3.スペースキーで動くパーツを入れることができます

下の画像はアクションするパーツを入れたパズルです
ここまでの説明でイロイロなパズルを作れるので
ぜひ、作ってみてください
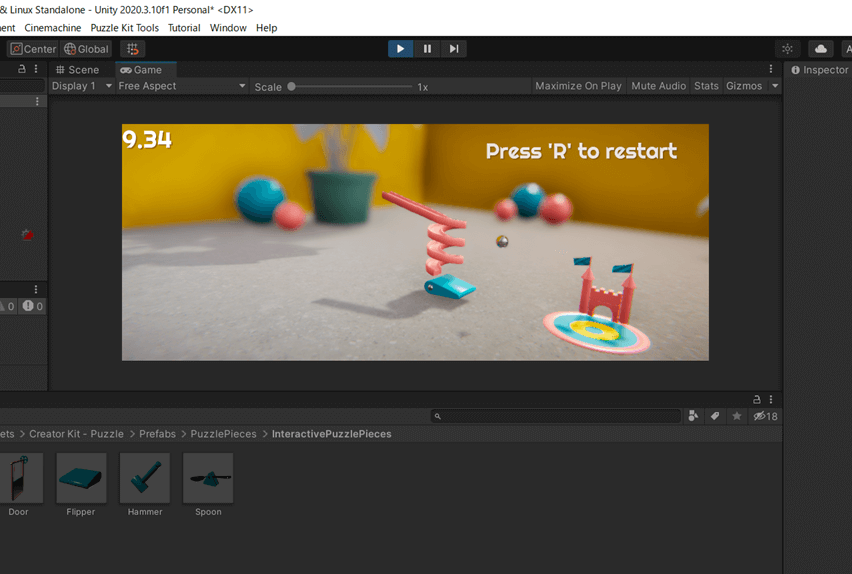
・まとめ
今回はUnityのパズルゲームと3Dパーツの置き方を紹介しました
Unityには他にも多くのトレーニングコースが用意されています
ぜひ、ゲーム作りにたくさんチャレンジしてください

これまでにゲームの作り方について、説明したページです
ぜひ、合わせてご覧ください
Unity LEGO MIcrogameの始め方を紹介しているページです
https://illust55.com/2018/
Unity Karting MIcrogameの始め方を紹介しているページです
https://illust55.com/2214/
Unity Creator キット:RPG の始め方を紹介しているページです
https://illust55.com/2324/
Unity 「FPS Microgame」の始め方を紹介しているページです
https://illust55.com/2383/
UnrealEngineの始めての使い方を紹介しているページです
https://illust55.com/1367/
Twin Motionのインストールと使い方を紹介しているページです
https://illust55.com/1714/

ここまで読んでいただき、ありがとうござました

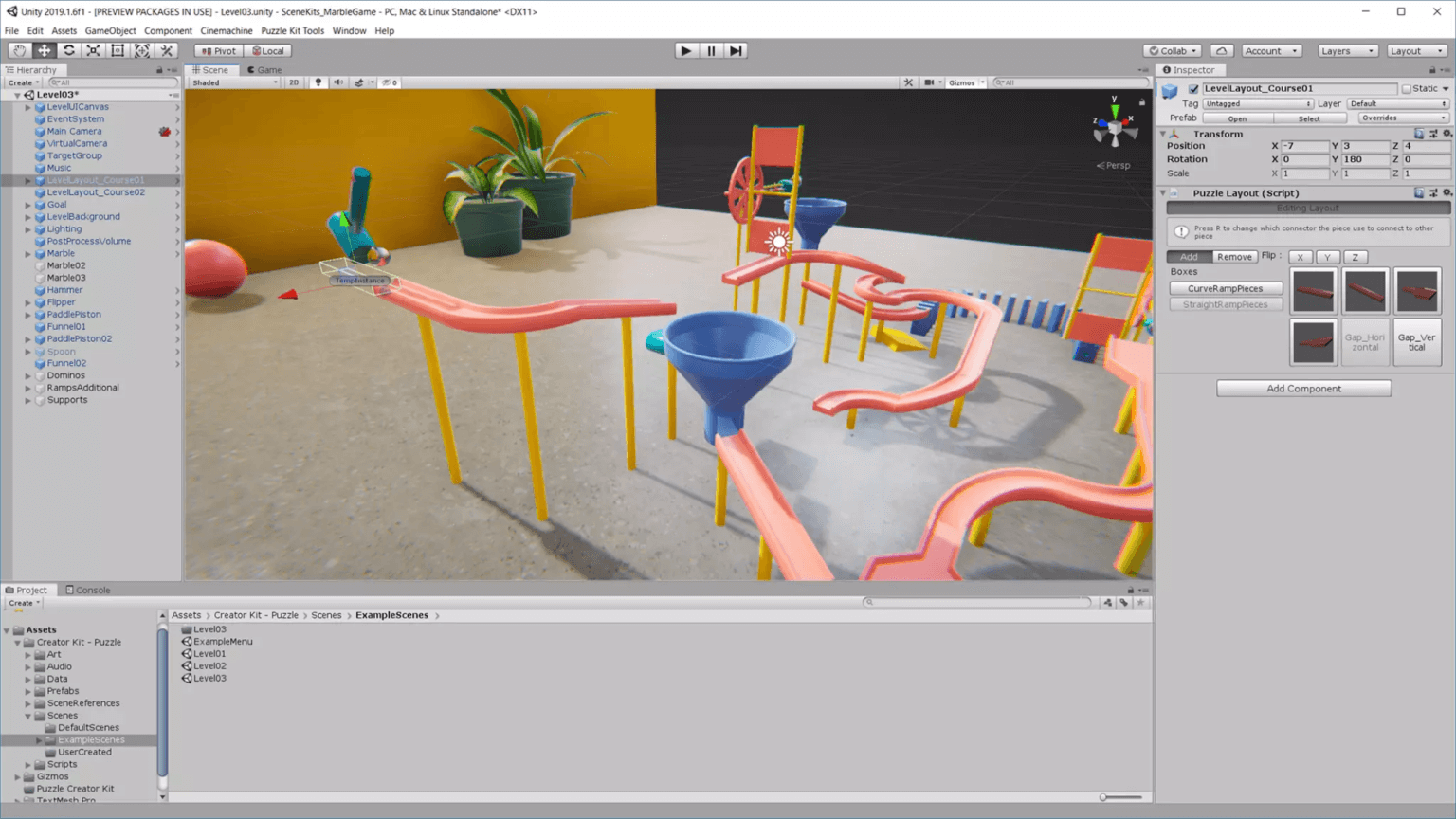


コメント