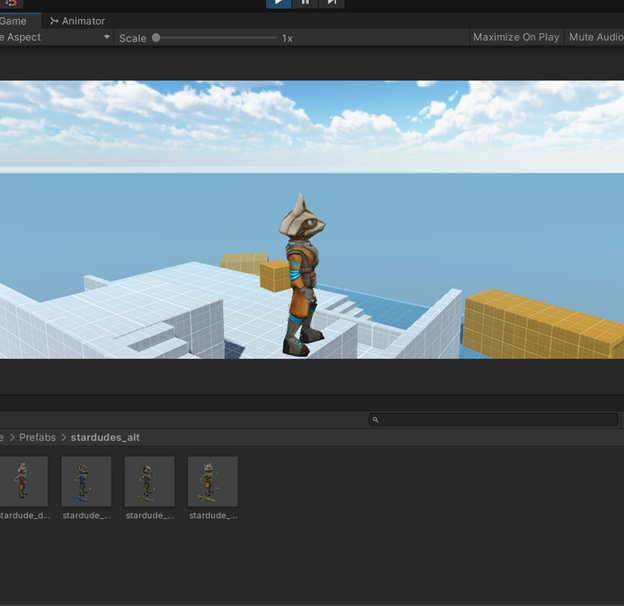
「3Dのアクションゲームを作ってみたい」
「・・・けどムズかしそう」
と悩んでいませんか?
このページでは、誰でもカンタンにできるように、ゲーム作りを紹介しています
今回はUNITYというソフトと「Starter Assets – Third Person Character Controller」を使い、ゲーム作りの方法を紹介します
ぜひ、チャレンジしてください

目次の流れにそって説明を進めます
また、このページは続きのページです
ぜひ、前回のページをご覧になってから、このページをご覧ください
<超初心者向け!3Dアクションのゲーム作り&始め方【UNITY】>
https://illust55.com/3394/
・UNITYとは何?
UNITYはゲームつくることができるソフトです
アクションゲーム、RPGなどイロイロなソフトが作れます

UNITYで作られたソフトを紹介します

UNITYはカンタンにゲームを作ることもできます
・UNITYをインストールするには
UNITYを始めるにはインストールプログラムを、公式サイトからダウンロードする必要があります

公式サイトのアドレスです
<UNITY公式サイト>
https://unity.com/ja

次のページでインストール方法を紹介しています
ぜひ、合わせてご覧ください
<UNITYのインストール方法とレゴゲームの紹介のページ>
https://illust55.com/2018/
・UNITYで3Dアクションゲームつくりを始めよう
・ゲームの部品(アセット)をダウンロードする準備をしよう

ここからは、ぜひ合わせて操作をしてください
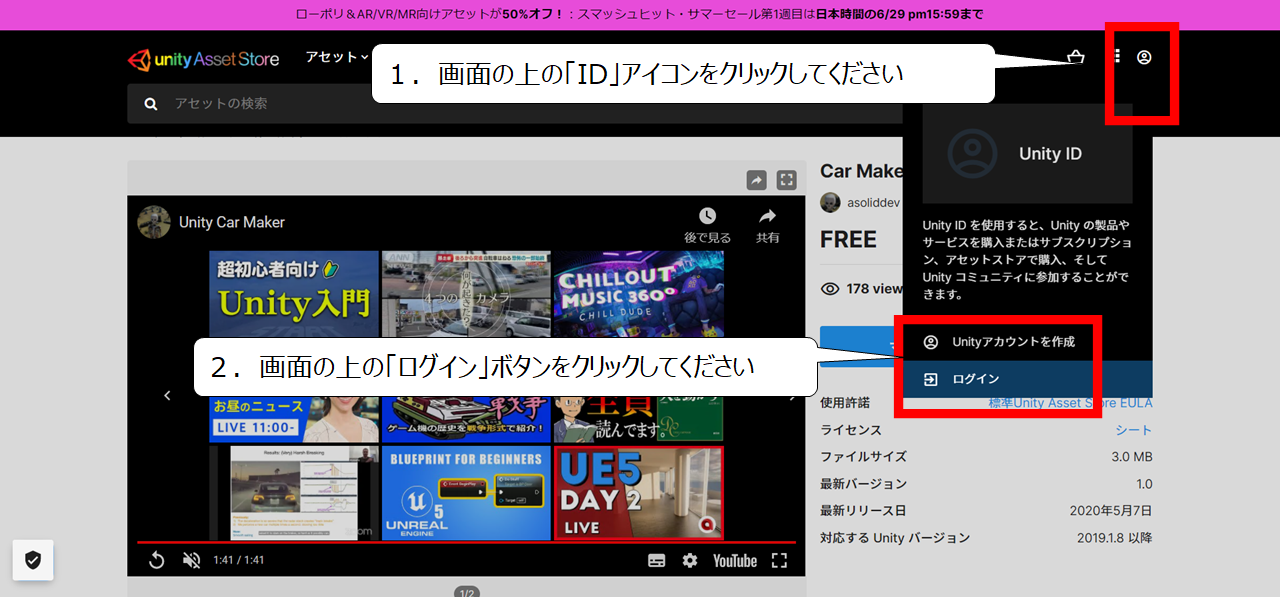

UNITYのゲーム部品(アセット)のサイトにアクセスしてください
1.UNITYの公式アセットのサイトにアクセスしてください
https://assetstore.unity.com/
2.画面の上の「ID」アイコンをクリックしてください
3.画面の上の「ログイン」ボタンをクリックしてください
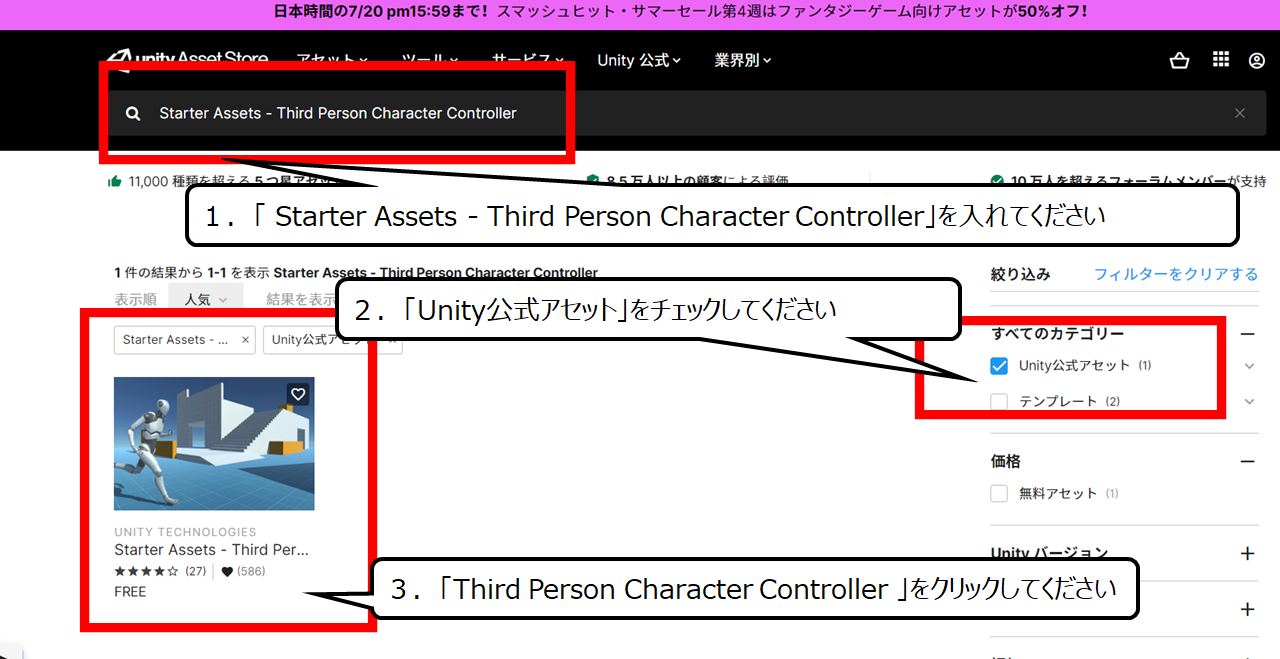

UNITYのゲームパーツ(アセット)をダウンロードする準備をします
1.検索ボックスに「 Starter Assets – Third Person Character Controller」を入れてください
2.「Unity公式アセット」をチェックしてください
3.「Third Person Character Controller 」をクリックしてください
4.直接アクセスする場合、次のアドレスからアクセスしてください
https://assetstore.unity.com/packages/essentials/starter-assets-third-person-character-controller-196526
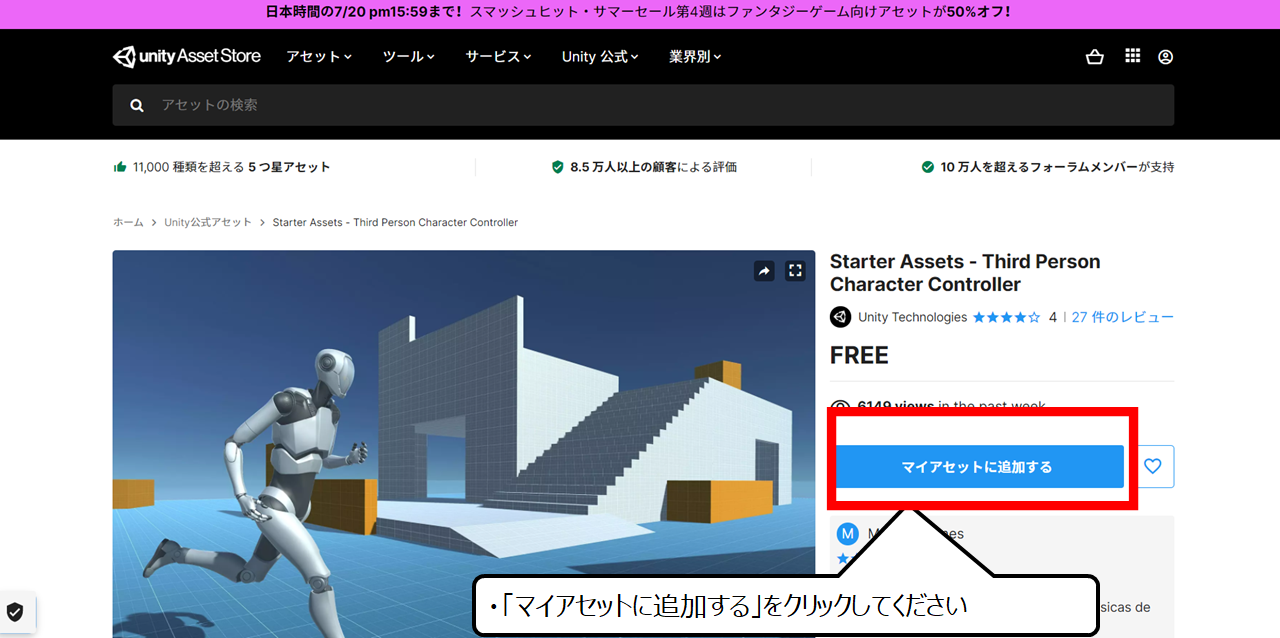

自分のアカウントに追加します
・「マイアセットに追加する」をクリックしてください
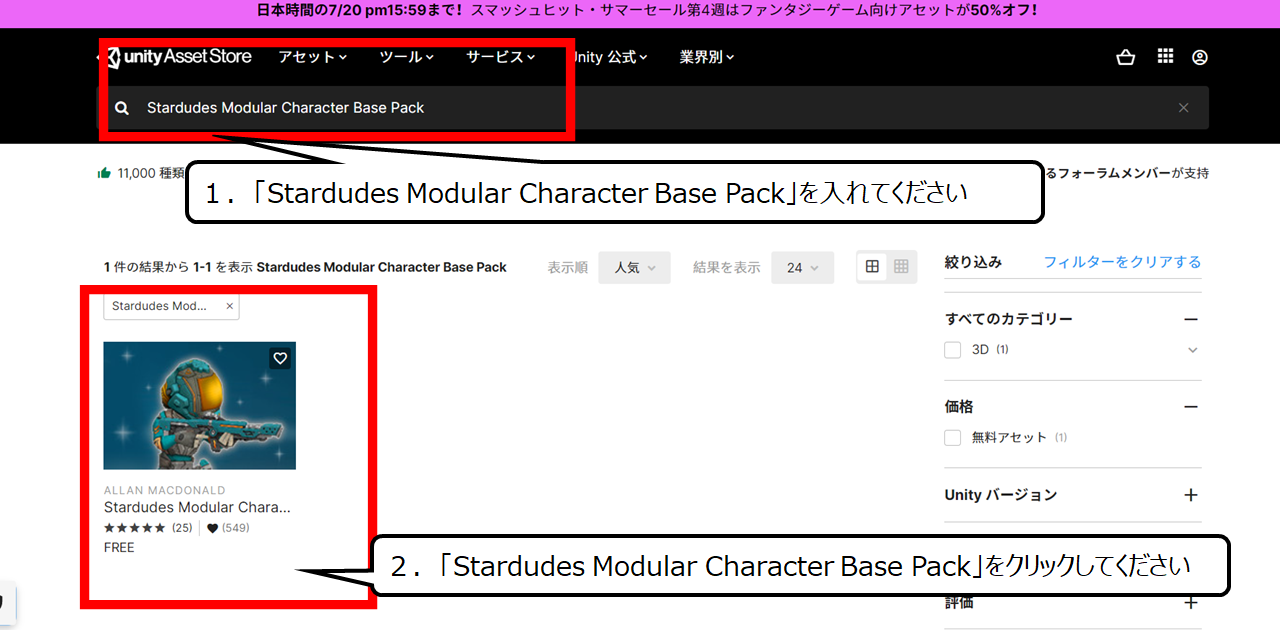

キャラクターのゲームパーツ(アセット)をダウンロードする準備をします
1.「Stardudes Modular Character Base Pack」を入れてください
2.「Stardudes Modular Character Base Pack」をクリックしてください
3.直接アクセスする場合、次のアドレスからアクセスしてください
https://assetstore.unity.com/packages/essentials/starter-assets-third-person-character-controller-196526
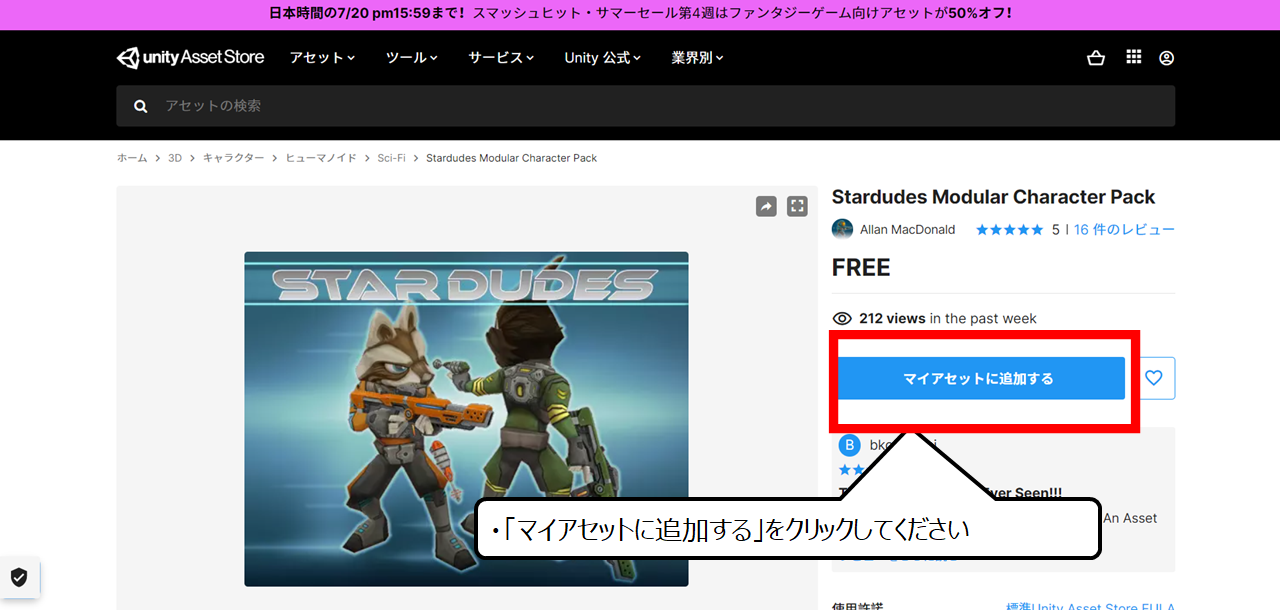

自分のアカウントに追加します
・「マイアセットに追加する」をクリックしてください
・ゲーム部品(アセット)をダウンロードしよう
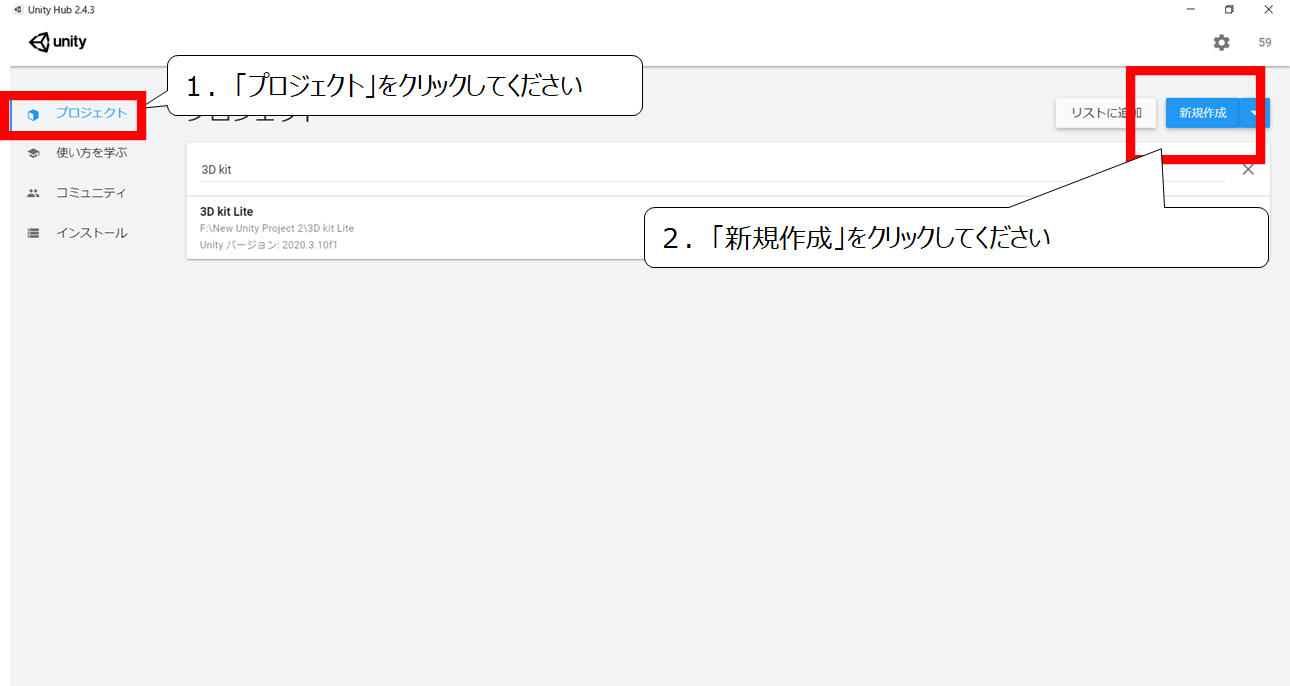

UNITYを起動してください
1.「プロジェクト」をクリックしてください
2.「新規作成」をクリックしてください
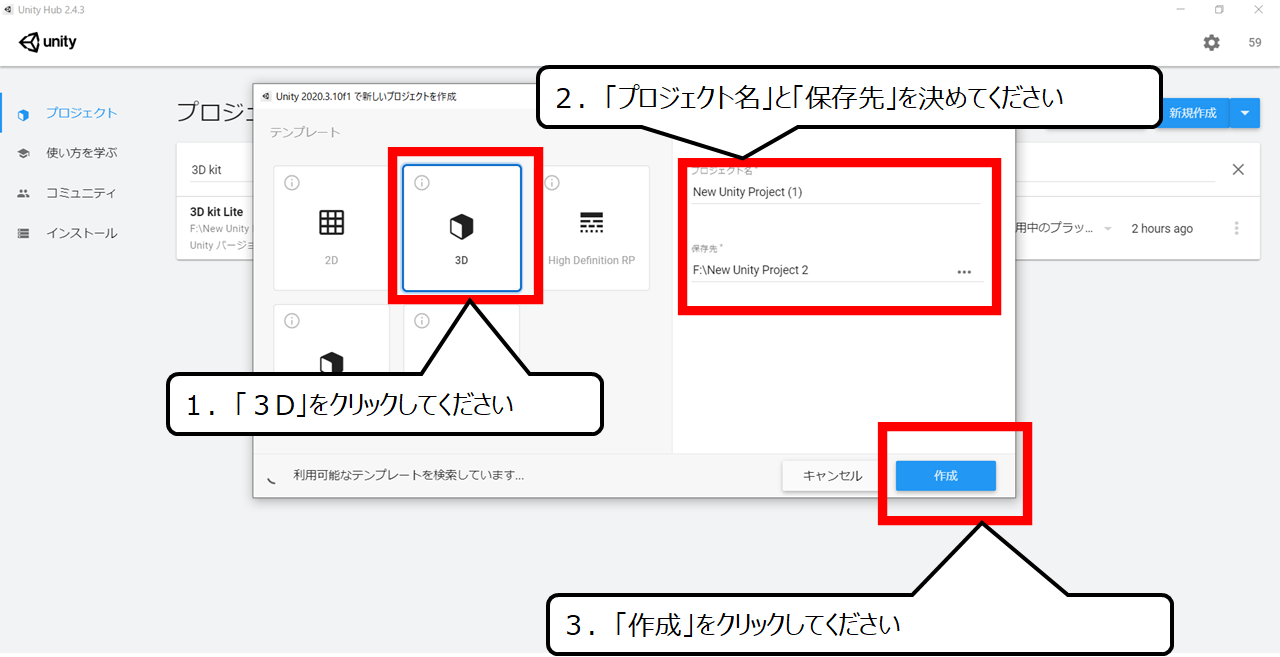

新しいゲームファイルをつくります
1.「3D」をクリックしてください
2.「プロジェクト名」と「保存先」を決めてください
3.「作成」をクリックしてください
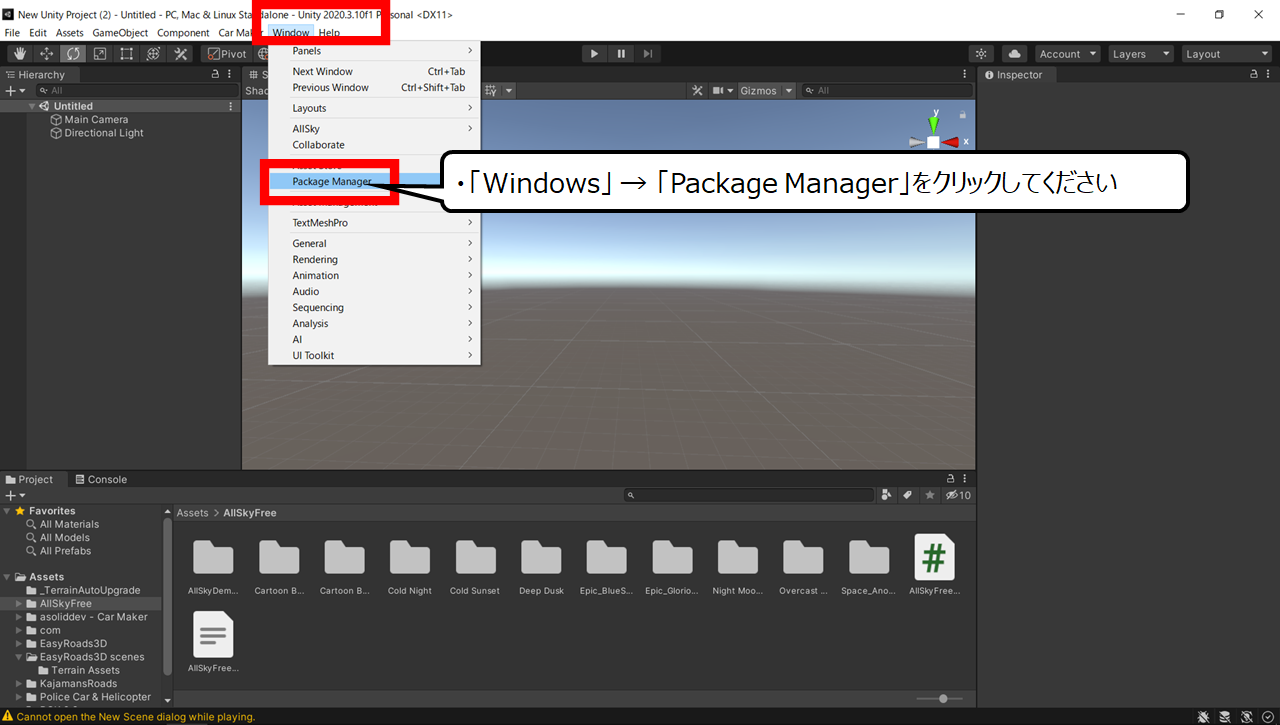

自分のゲームパーツ(アセット)を表示する準備をします
・「Windows」 → 「Package Manager」をクリックしてください
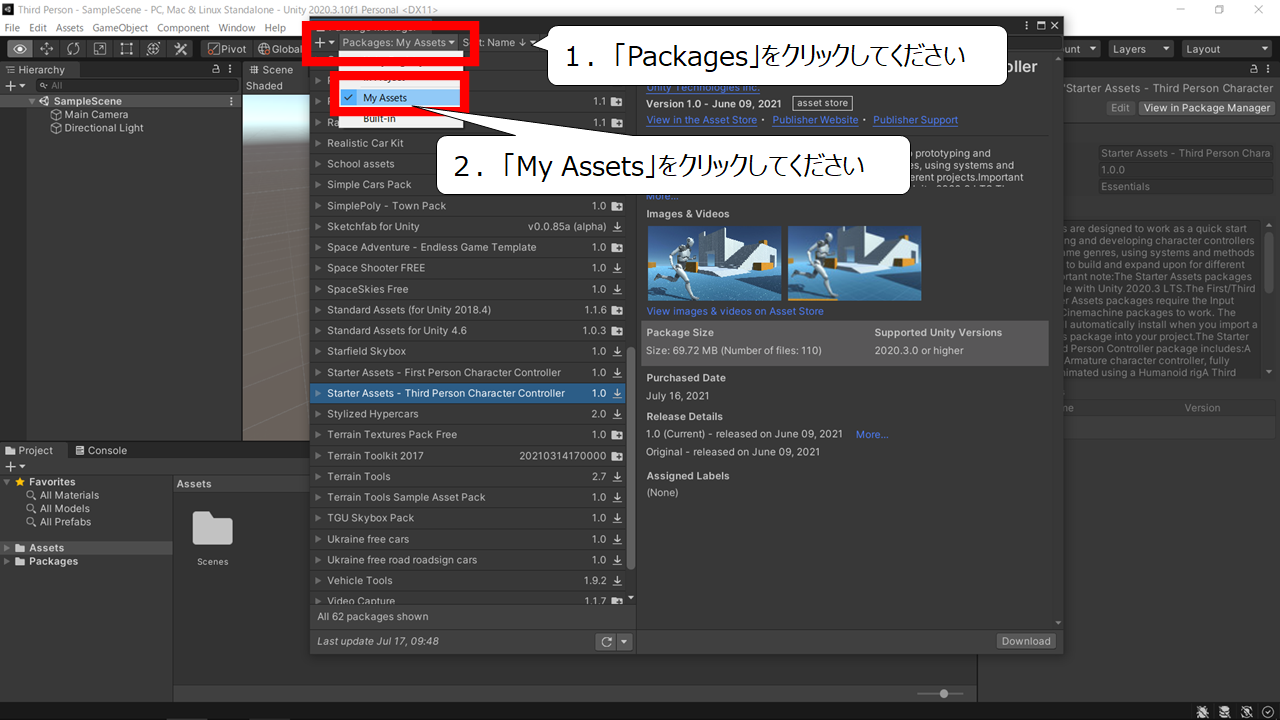

自分のゲームパーツ(アセット)を選びます
1.「Packages」をクリックしてください
2.「My Assets」をクリックしてください
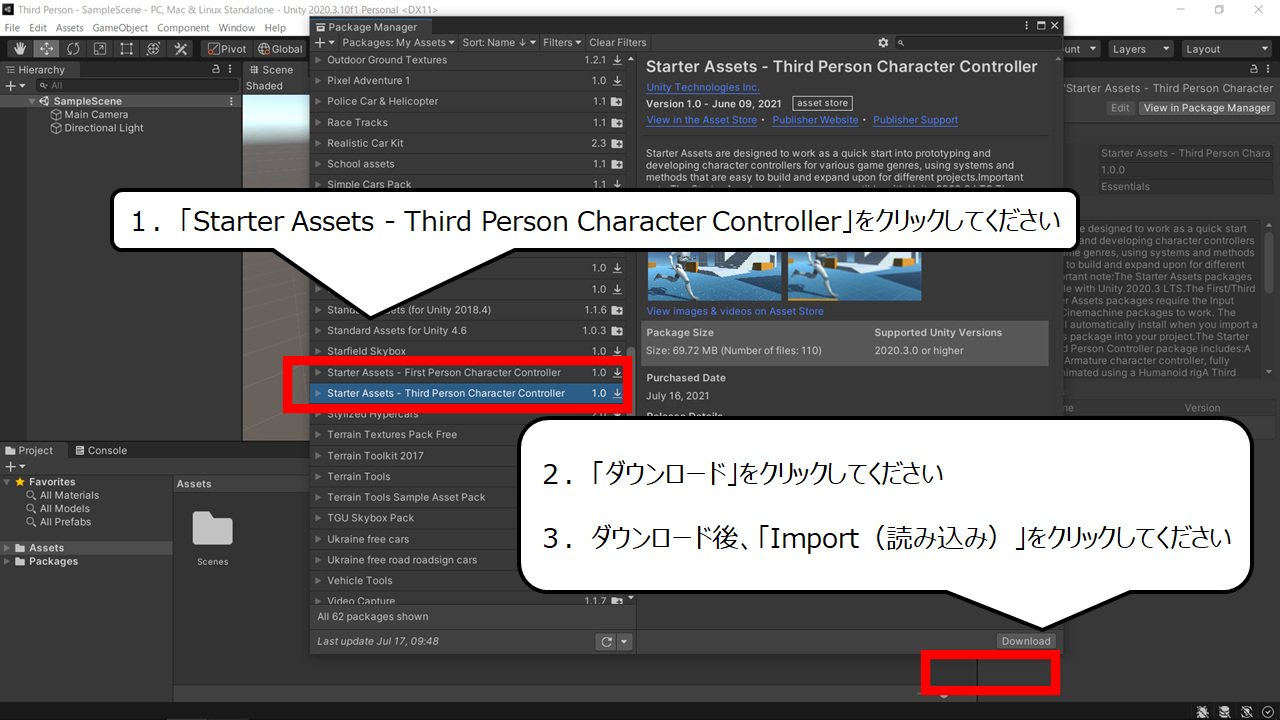

公式パーツをダウンロードします
1.「Starter Assets – Third Person Character Controller」をクリックしてください
2.「ダウンロード」をクリックしてください
3.ダウンロード後、「Import(読み込み)」をクリックしてください
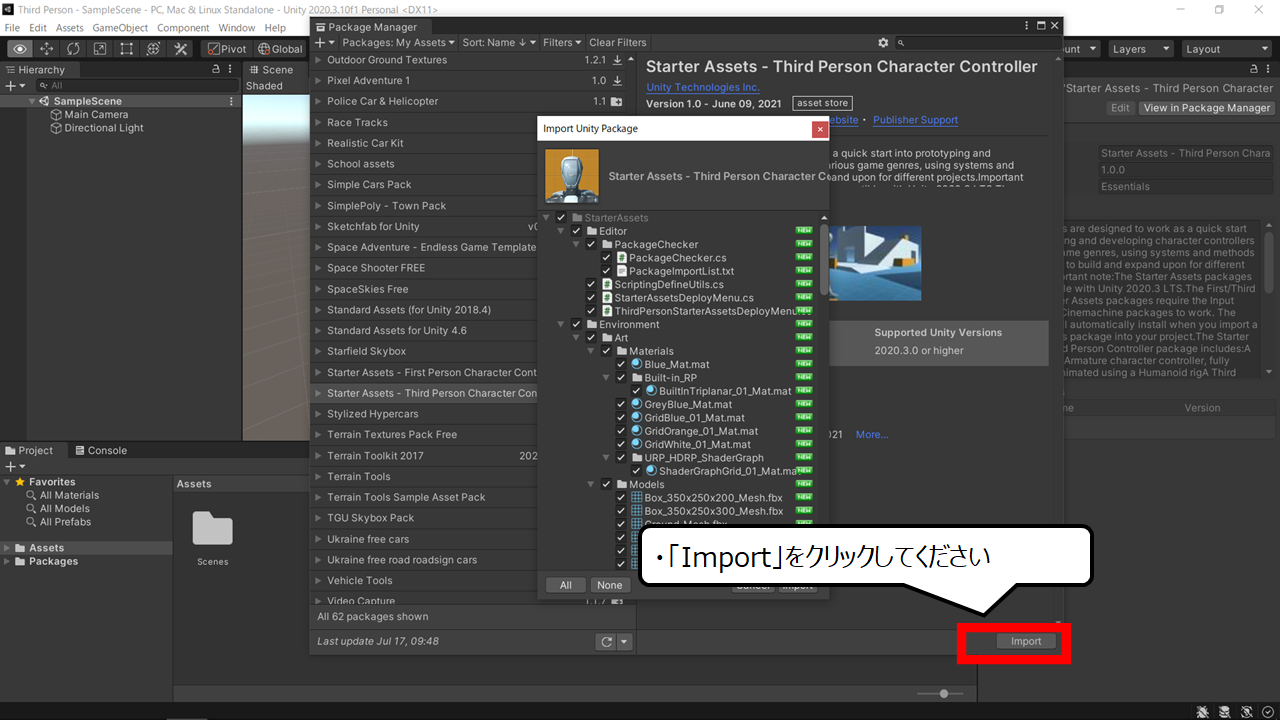

ダウンロードしたファイルを取り込みます
・「Import」をクリックしてください
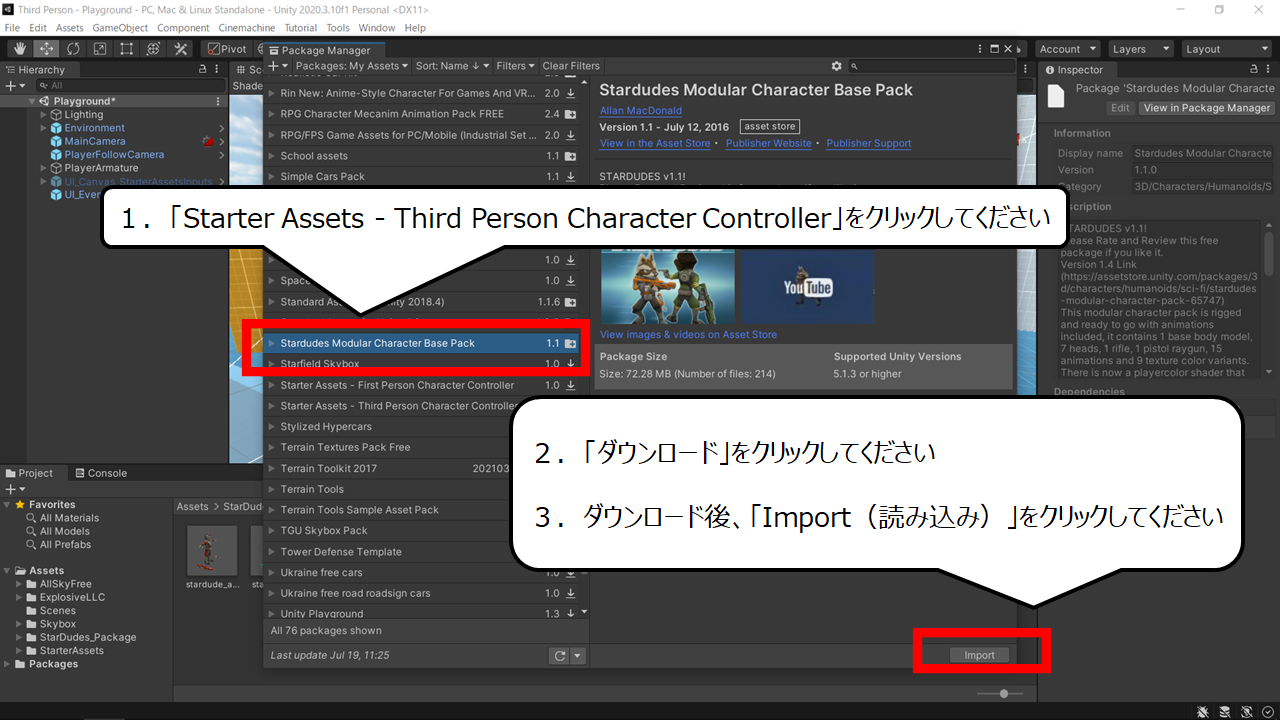

キャラクターのファイルをダウンロードします
1.「Starter Assets – Third Person Character Controller」をクリックしてください
2.「ダウンロード」をクリックしてください
3.ダウンロード後、「Import(読み込み)」をクリックしてください
・ゲーム場面を表示しよう
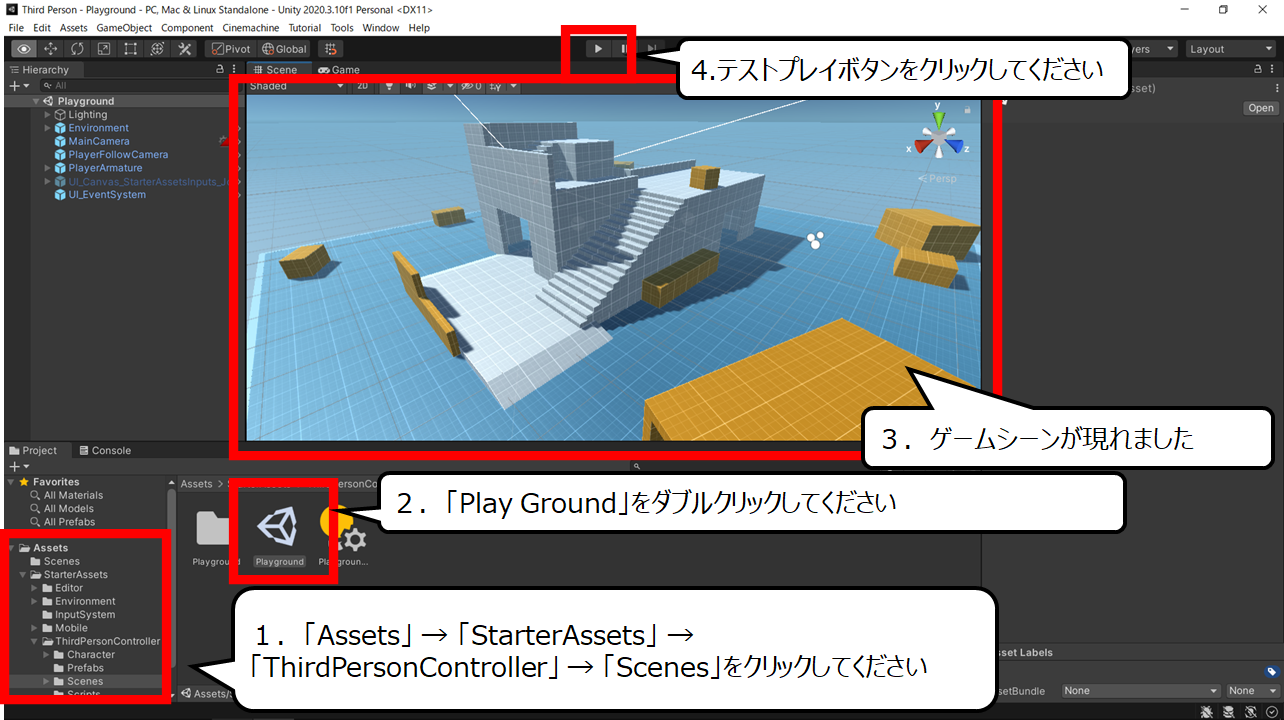

アクションゲームの場面を表示します
1.
「Assets」 → 「StarterAssets」 →
「ThirdPersonController」 → 「Scenes」をクリックしてください
2.「Play Ground」をダブルクリックしてください
3.ゲームシーンが現れました
4.テストプレイボタンをクリックしてください
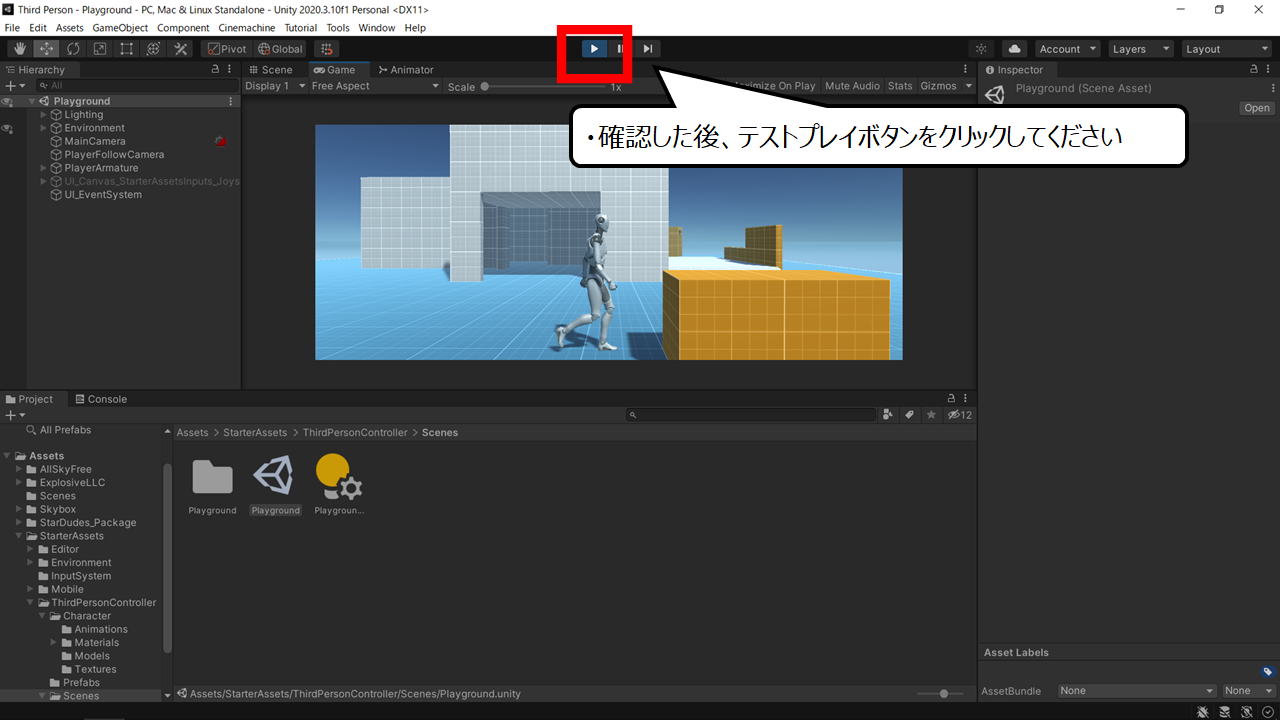

キャラクターの動きを確認してください
1.キャラクターの動きを確認してください
・キーボード「上」「下」「左」「右」でキャラクターが上下左右に動きます
・マウス「上」「下」「左」「右」で画面が上下左右に動きます
・キーボード「スペース」でジャンプできます
2.確認した後、テストプレイボタンをクリックしてください
・キャラクターの動きを変えよう
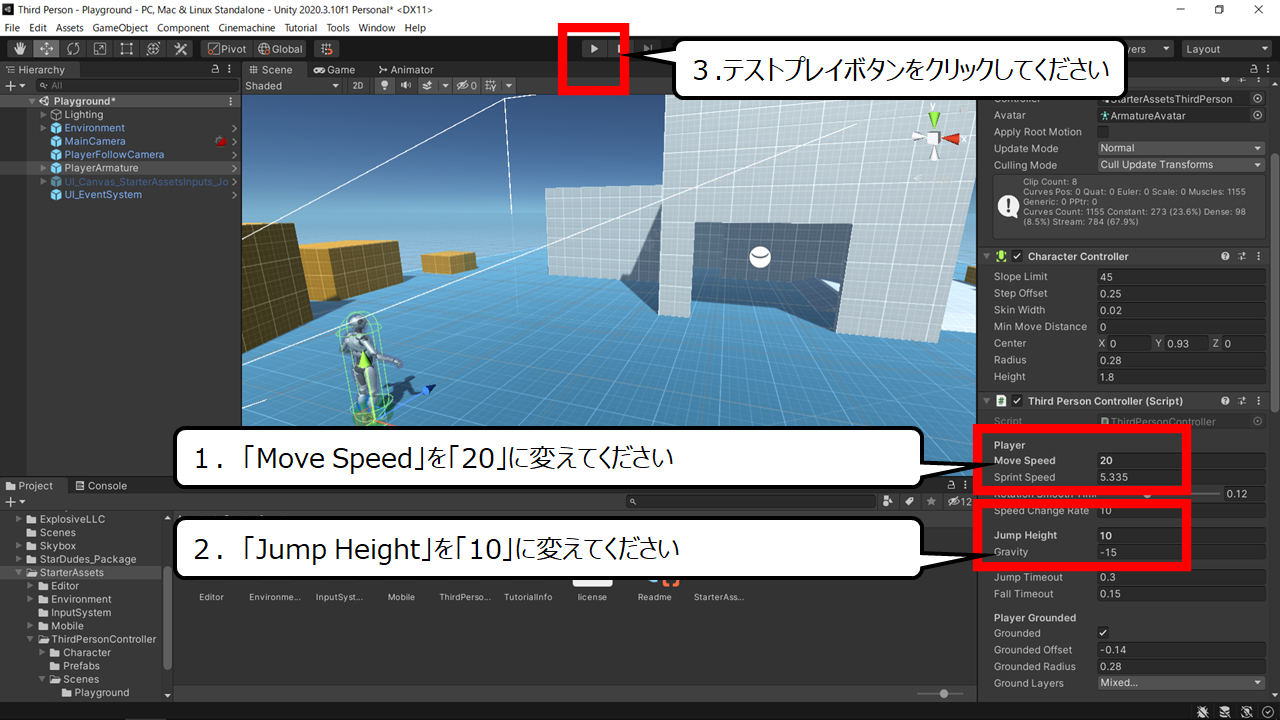

キャラクターの動きを変えます
1.「Move Speed」を「20」に変えてください
2.「Jump Height」を「10」に変えてください
3.テストプレイボタンをクリックしてください
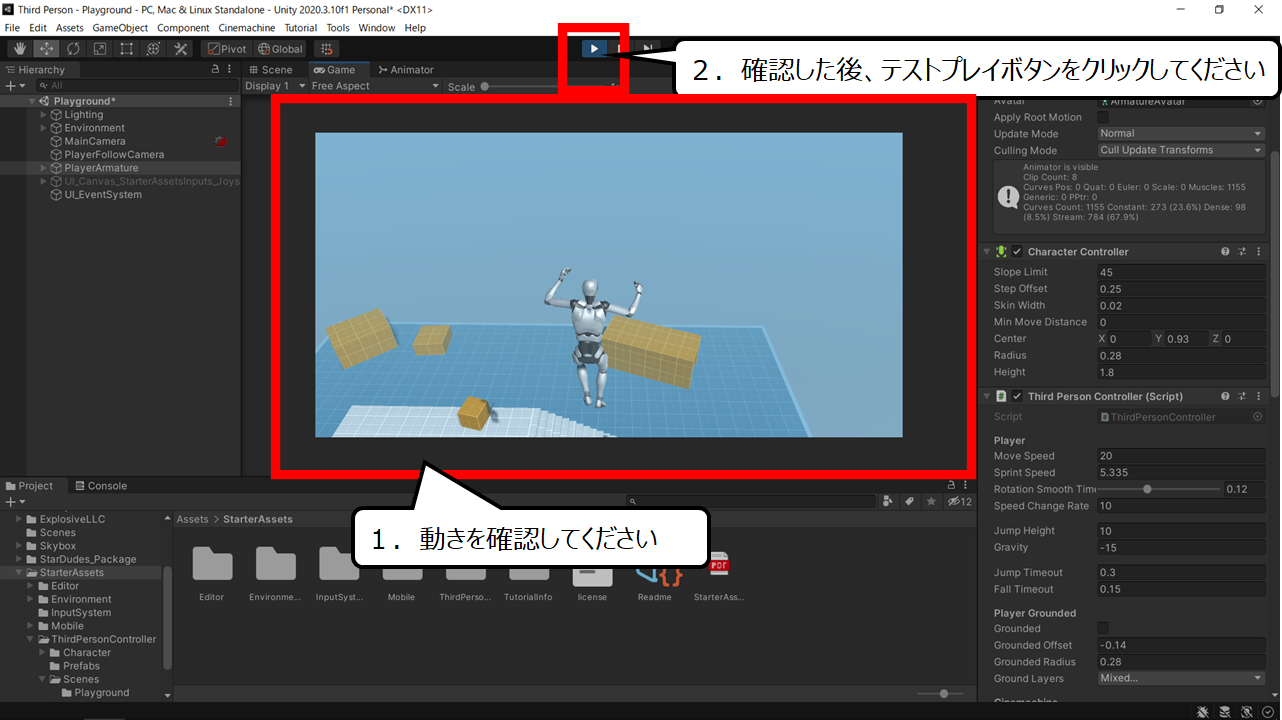

キャラクターが速く、高く動けるようになりました
1.動きを確認してください
2.確認した後、テストプレイボタンをクリックしてください
・プレイするキャラクターを変えよう
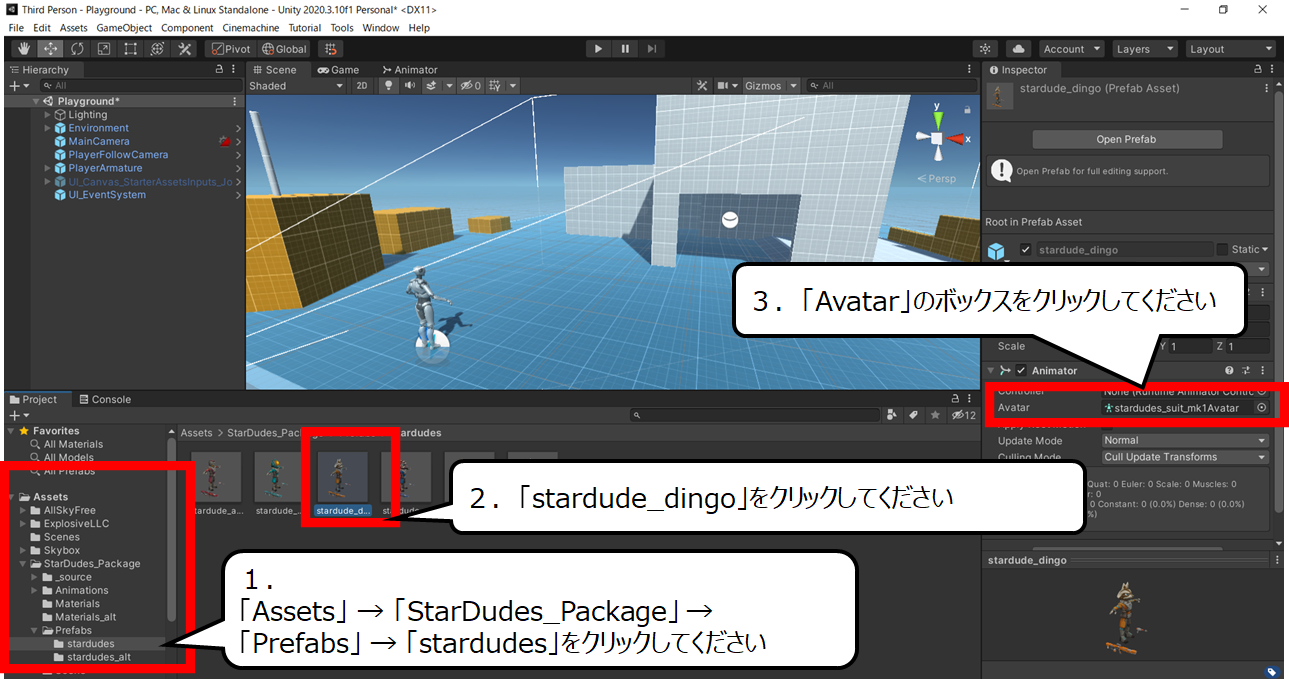

キャラクターが動くことを確認します
1.
「Assets」 → 「StarDudes_Package」 →「Prefabs」 → 「stardudes」をクリックしてください
2.「stardude_dingo」をクリックしてください
3.「Avatar」のボックスをクリックしてください
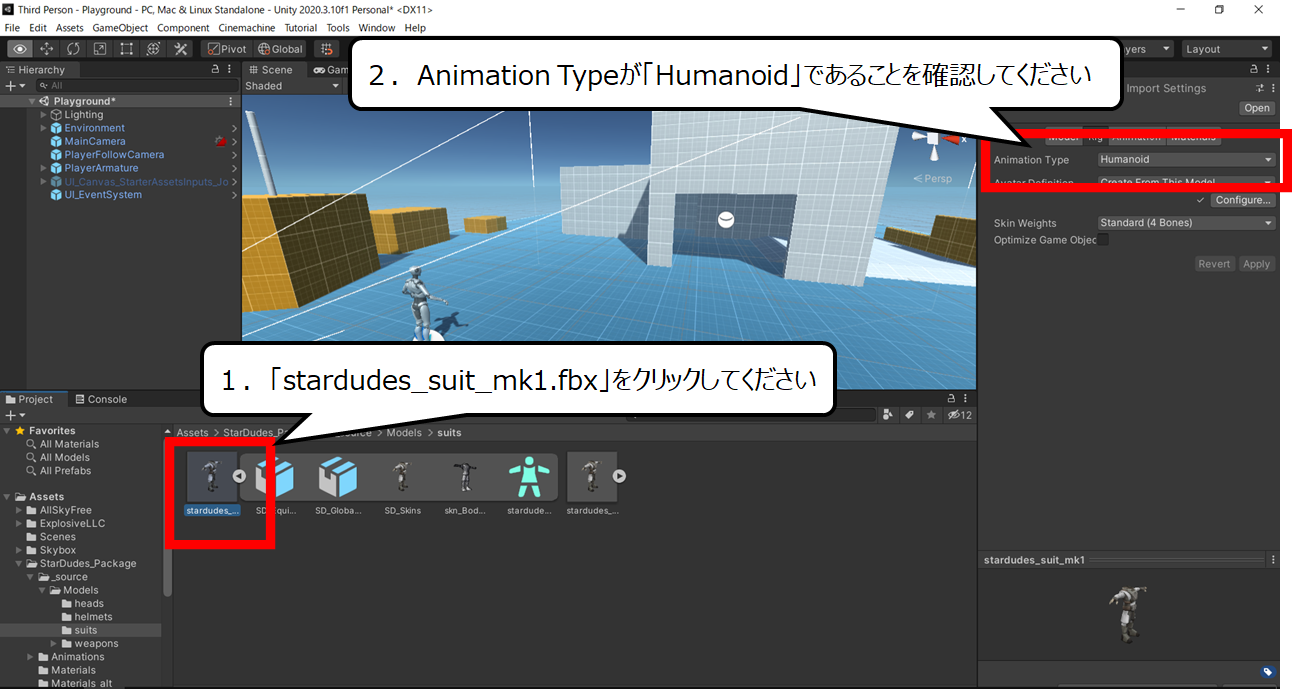

アニメーションタイプを確認してください
1.「stardudes_suit_mk1.fbx」をクリックしてください
2.Animation Typeが「Humanoid」であることを確認してください
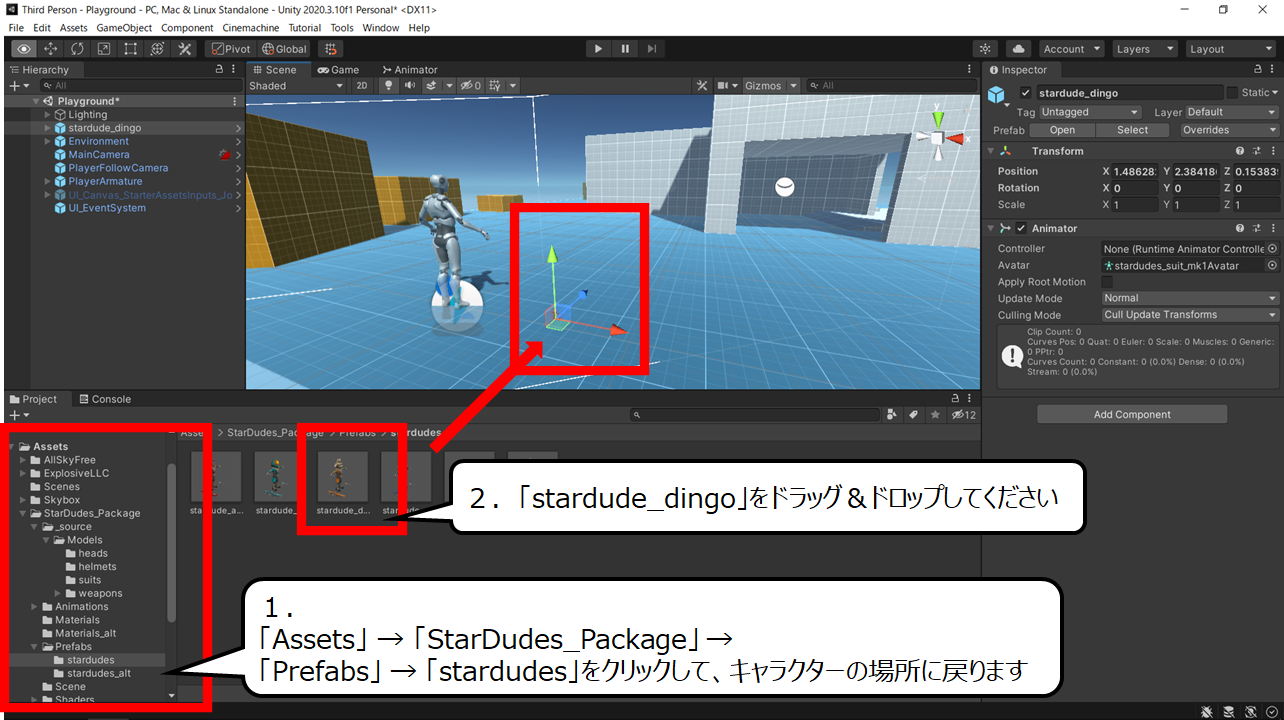

キャラクターを変える準備をします
1.
「Assets」 → 「StarDudes_Package」 →
「Prefabs」 → 「stardudes」をクリックして、キャラクターの場所に戻ります
2.「stardude_dingo」をドラッグ&ドロップしてください
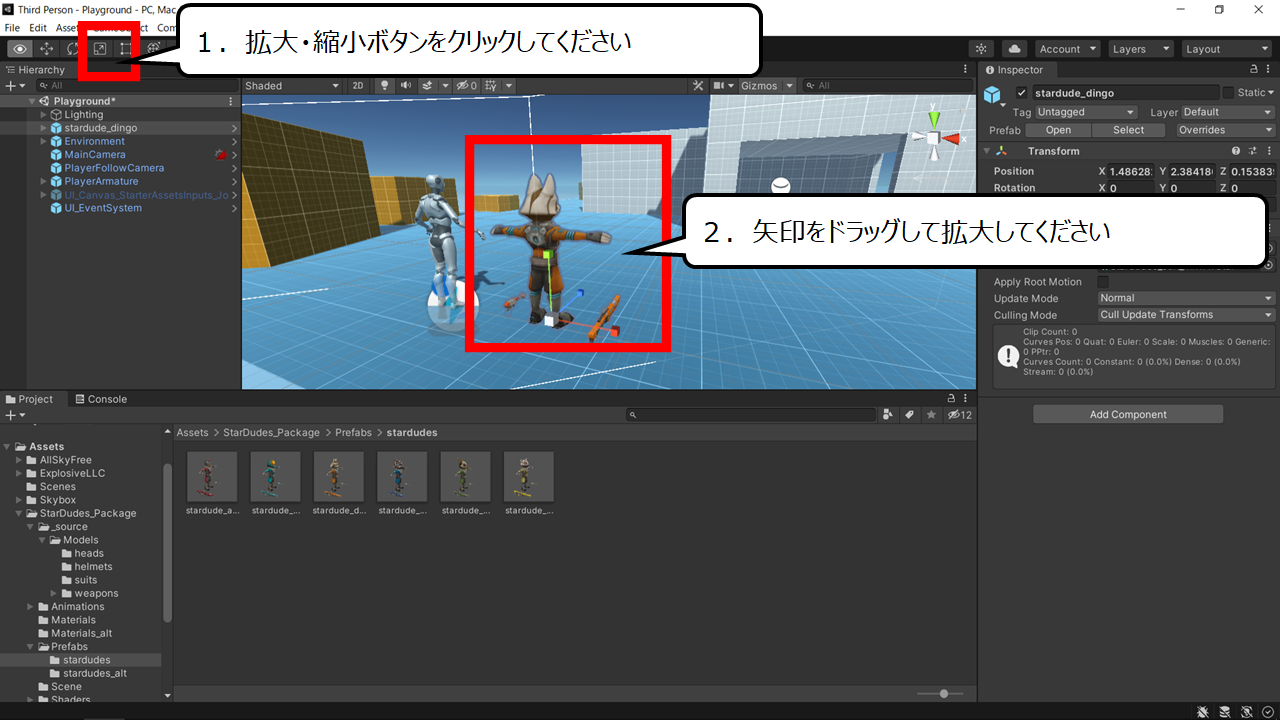

キャラクターの大きさを大きくして、揃えてください
1.拡大・縮小ボタンをクリックしてください
2.矢印をドラッグして拡大してください
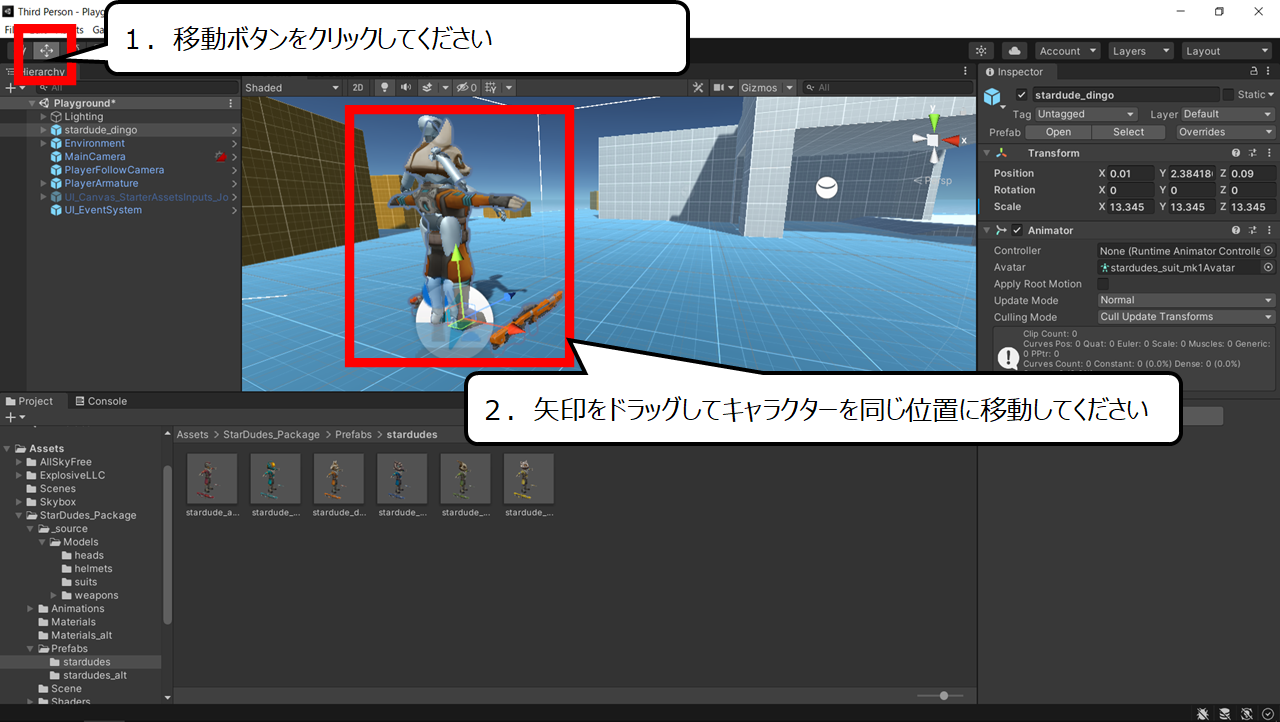

キャラクターを動かして、位置を同じ場所に移動します
1.移動ボタンをクリックしてください
2.矢印をドラッグしてキャラクターを同じ位置に移動してください
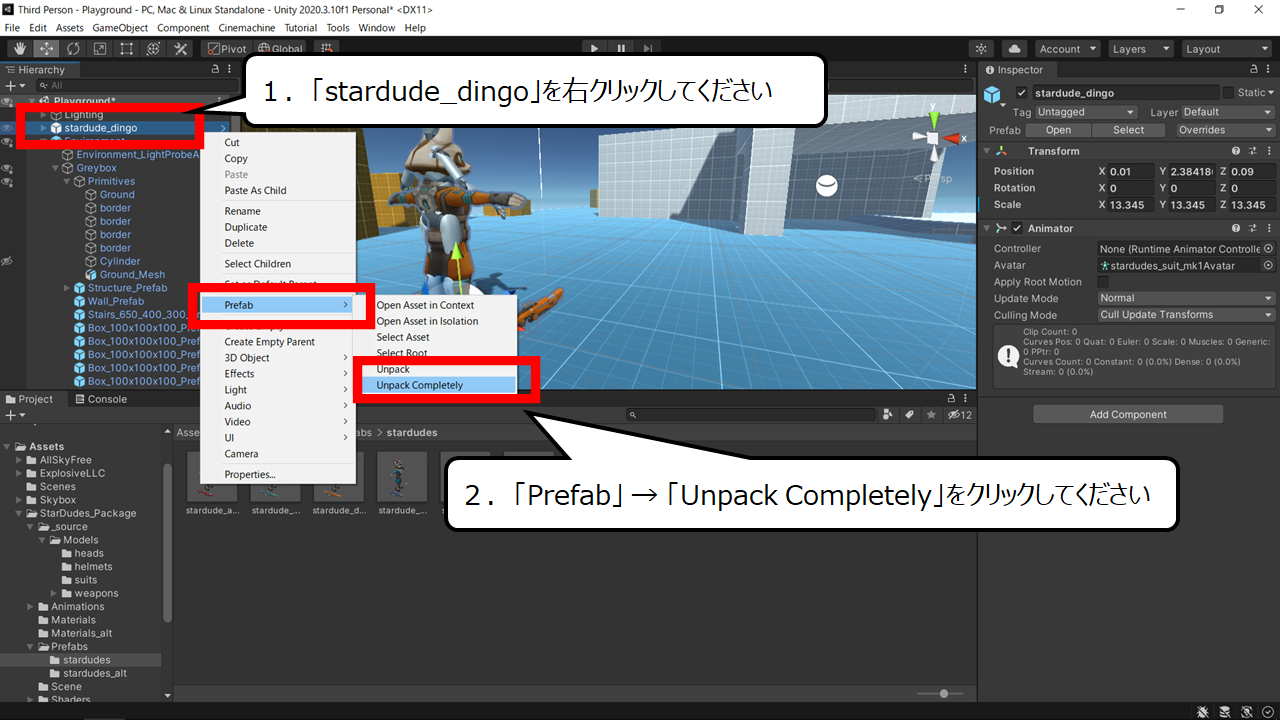

キャラクターの中身を変えられるように操作します
1.「stardude_dingo」を右クリックしてください
2.「Prefab」 → 「Unpack Completely」をクリックしてください
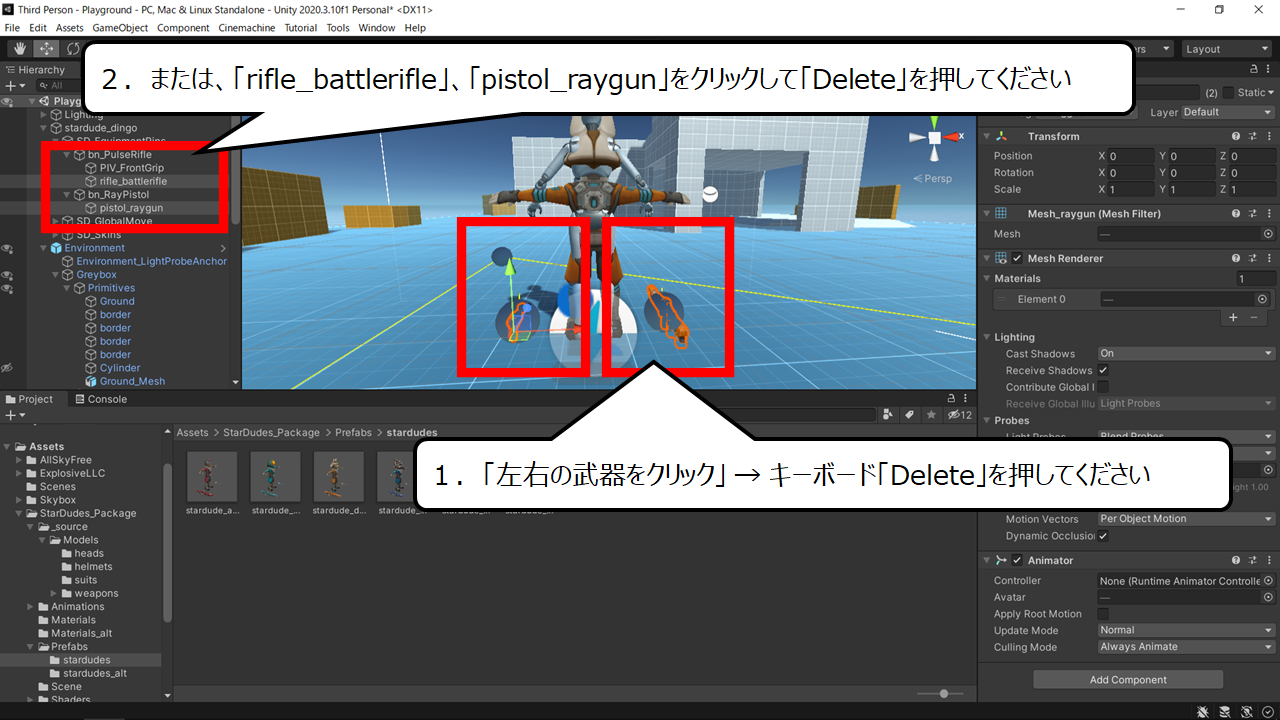

武器は使わないので、消します
1.「左右の武器をクリック」 → キーボード「Delete」を押してください
2.または、「rifle_battlerifle」、「pistol_raygun」をクリックして「Delete」を押してください
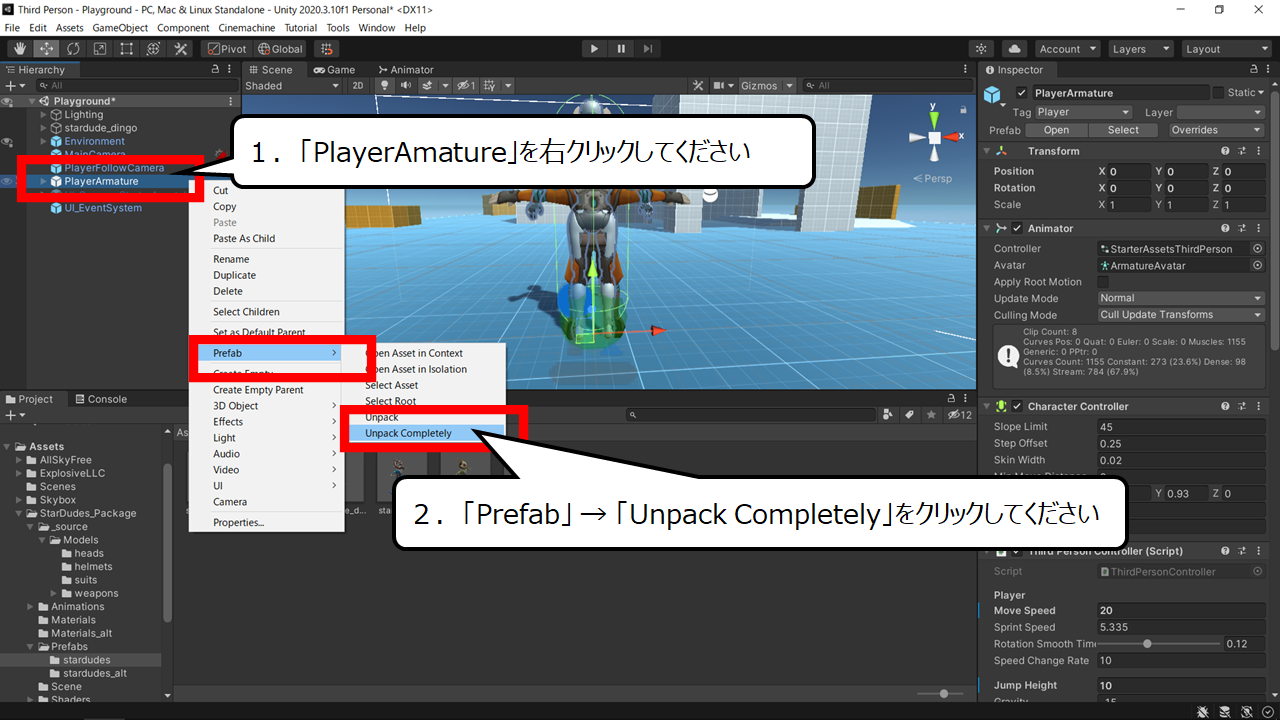

コントロールしたキャラクターの中身を変えられるように操作します
1.「PlayerAmature」を右クリックしてください
2.「Prefab」 → 「Unpack Completely」をクリックしてください
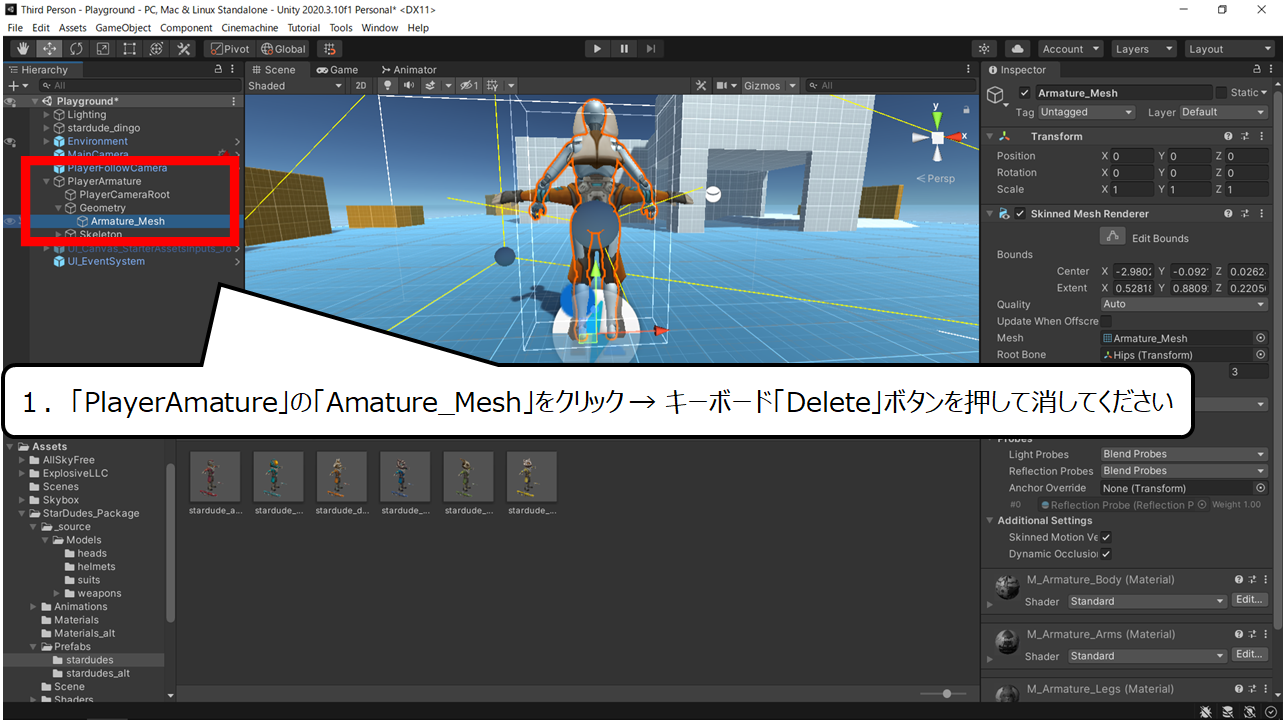

コントロールしたキャラクターを消します
1.
「PlayerAmature」の「Amature_Mesh」をクリック →
キーボード「Delete」ボタンを押して消してください
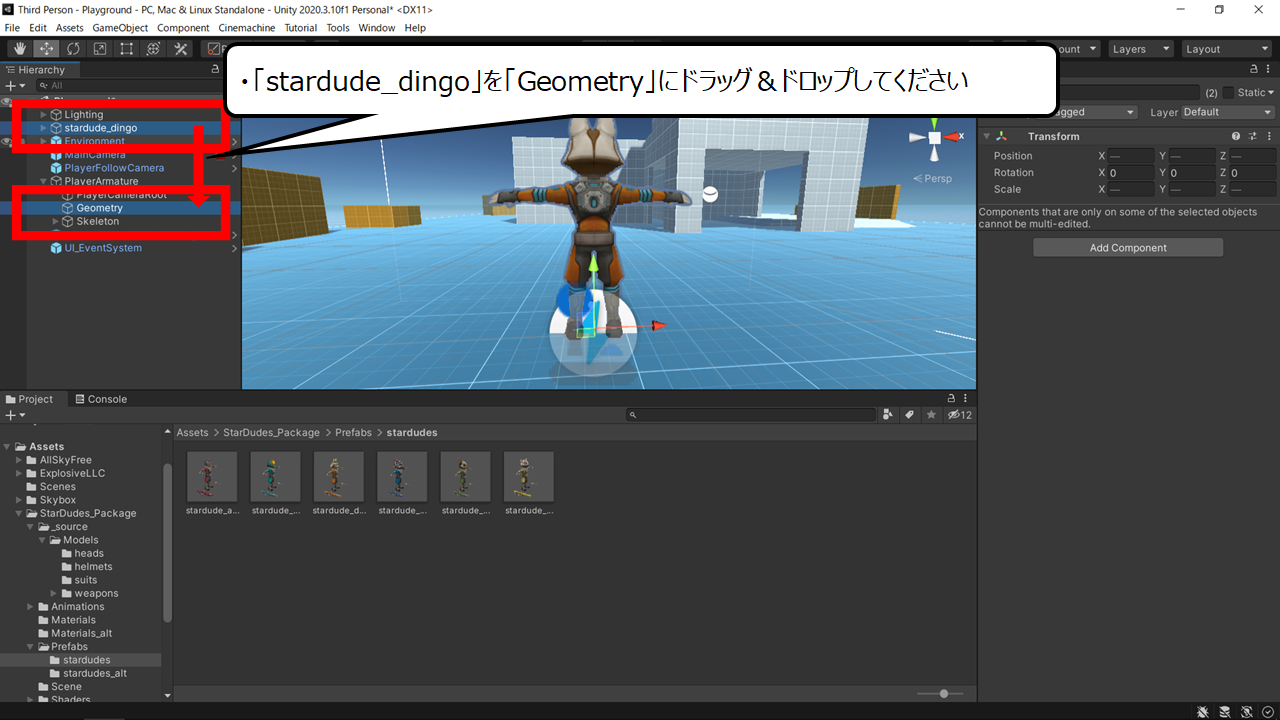

新しいキャラクターをコントロールできるように操作します
・「stardude_dingo」を「Geometry」にドラッグ&ドロップしてください
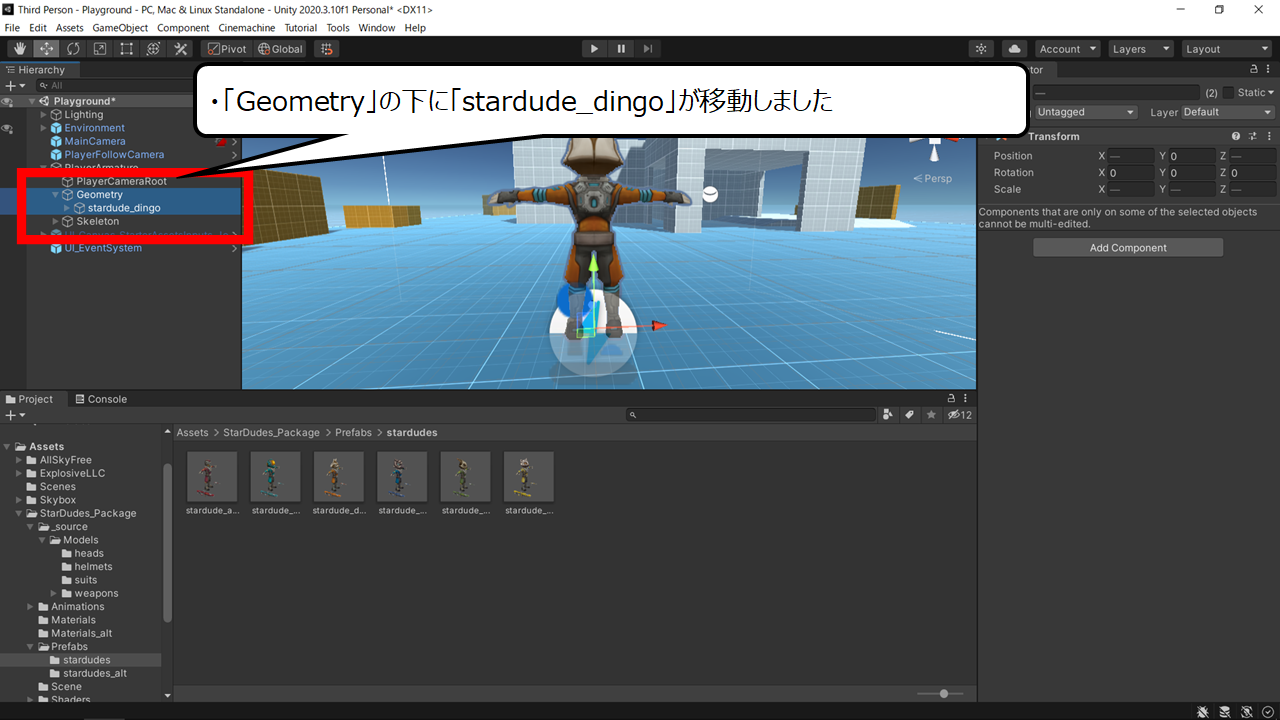

ファイルの場所が正しいことを確認してください
・「Geometry」の下に「stardude_dingo」が移動しました
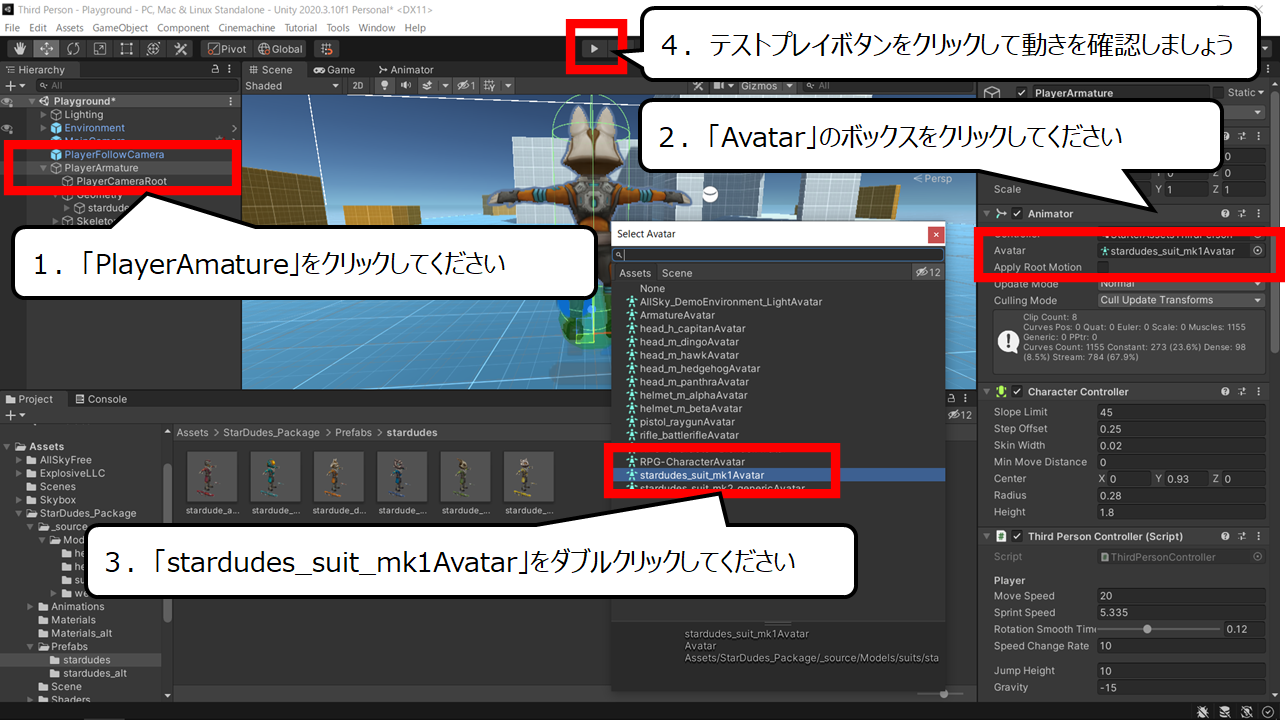

動きの設定を変えます
1.「PlayerAmature」をクリックしてください
2.「Avatar」のボックスをクリックしてください
3.「stardudes_suit_mk1Avatar」をダブルクリックしてください
4.テストプレイボタンをクリックして動きを確認しましょう
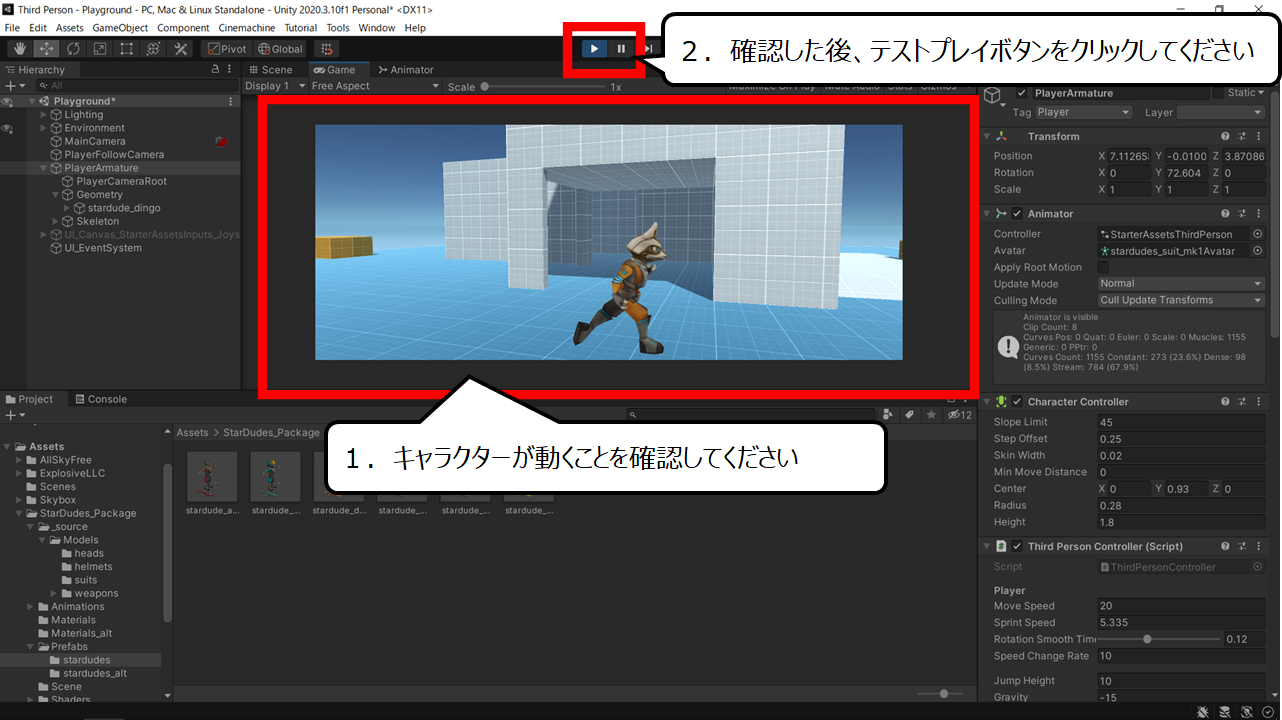

キャラクターが動くことを確認してください
1.キャラクターが動くことを確認してください
2.確認した後、テストプレイボタンをクリックしてください
・まとめ
今回はUNITYの「Starter Assets – Third Person Character Controller」を使って3Dアクションゲームの作り方を紹介しました
UNITYには他にも多くの無料でゲームパーツが公開されています
ぜひ、ゲーム作りのチャレンジを続けてください

他のゲームつくりのページを紹介します
<超初心者向け!3Dアクションのゲーム作り&始め方【UNITY】>
https://illust55.com/3394/
<UnityとLegoで始めるゲーム作り!無料&超初心者向けの作り方・制作入門>
https://illust55.com/2018/
<【超初心者向け】Unreal Engineの使い方講座・美しい地面を作る方法【入門】>
https://illust55.com/1485/

ここまでご覧いただき、ありがとうございました

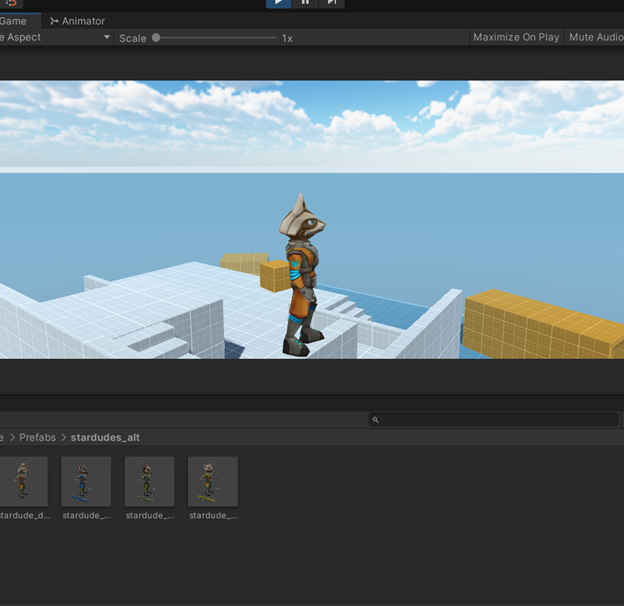


コメント