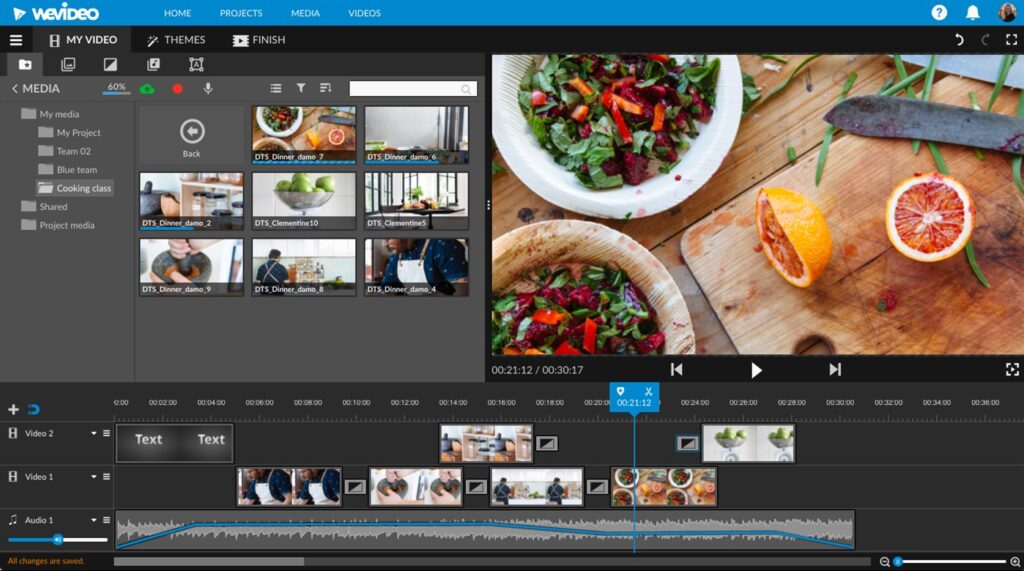
1.はじめに (オンライン動画編集の良い点)
どのような場所でも同じソフトで操作したいと思いませんか?
オンラインの映像編集ならば、どこからでも同じソフトで動画を作ることができます
無料で始めることができるので、ぜひ、使ってみてください
2.FlexClip (入門&ホームビデオ用)
FlexClipはホームビデオなど、お手軽に動画を組み合わせるのが得意としています
FlexClipのアドレスは下になります
https://www.flexclip.com/
トップページの右上でサインアップ(登録済みの場合はログイン)をクリックして
アカウントを作成してください
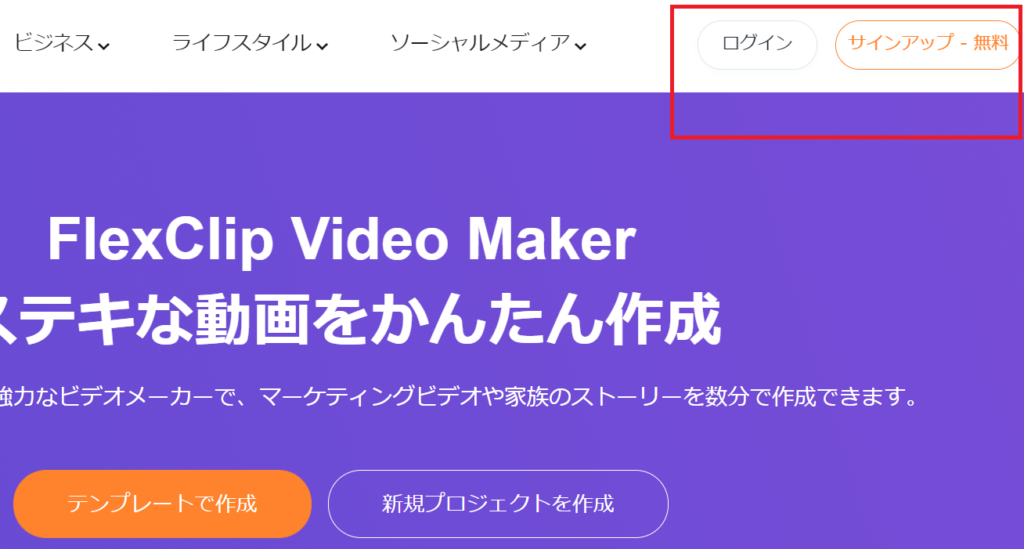
サインアップ、ログインを済ませると以下のように編集画面で
編集することができるようになります
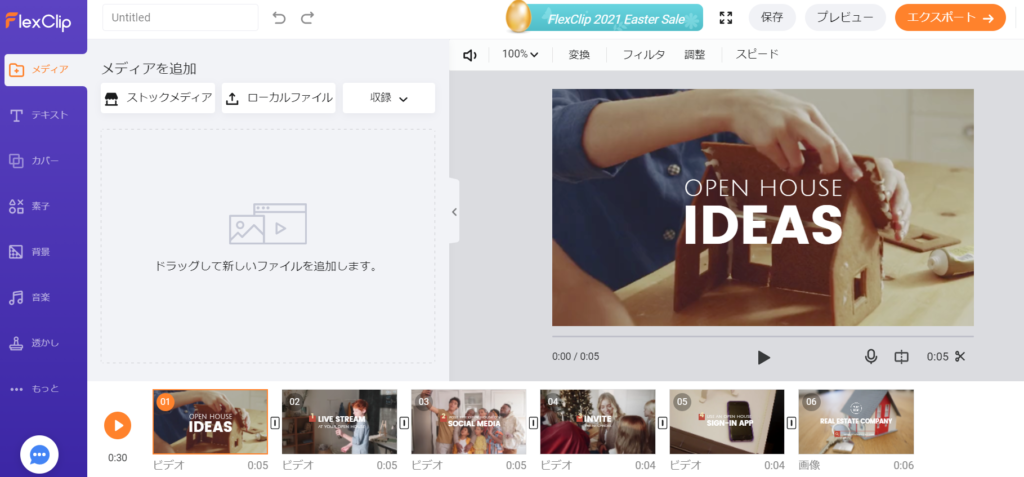
編集はテンプレートが多く用意されていることもあり、誰でもすぐに使えるように工夫されています
しかし、注意点はHD画質(720P)以上だと有料になる点です
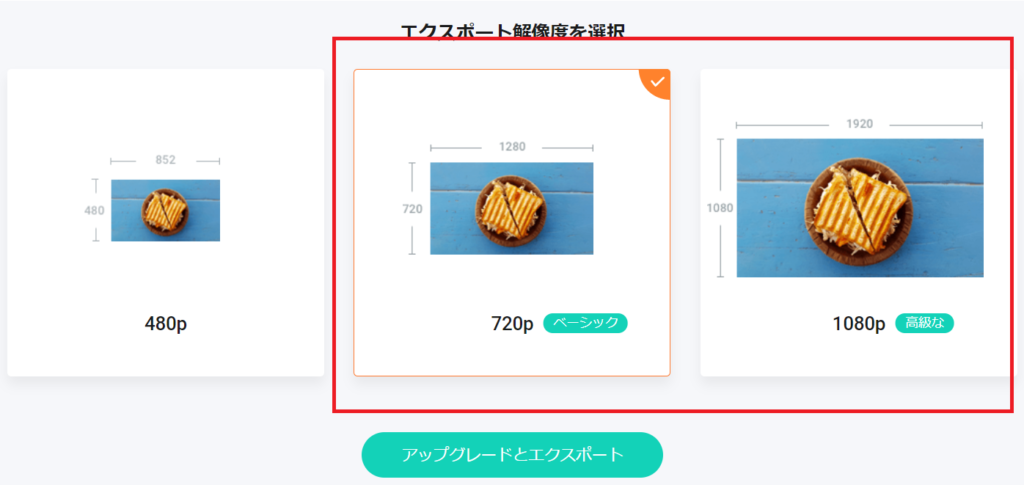

・良い点
わかりやすい操作画面!初心者でも安心
・悪い点
映像作成がSD画質(480P)までは無料、HD画質以上だと有料
3.WeVideo (高機能)
WeVideoは高機能で複雑な映像編集を得意としています
WeVideoのサイトは下のアドレスになります
https://www.wevideo.com/
トップページの右上から「Sign Up(サインアップ)(登録済みの場合はログイン)」をクリックして
アカウントを作成してください
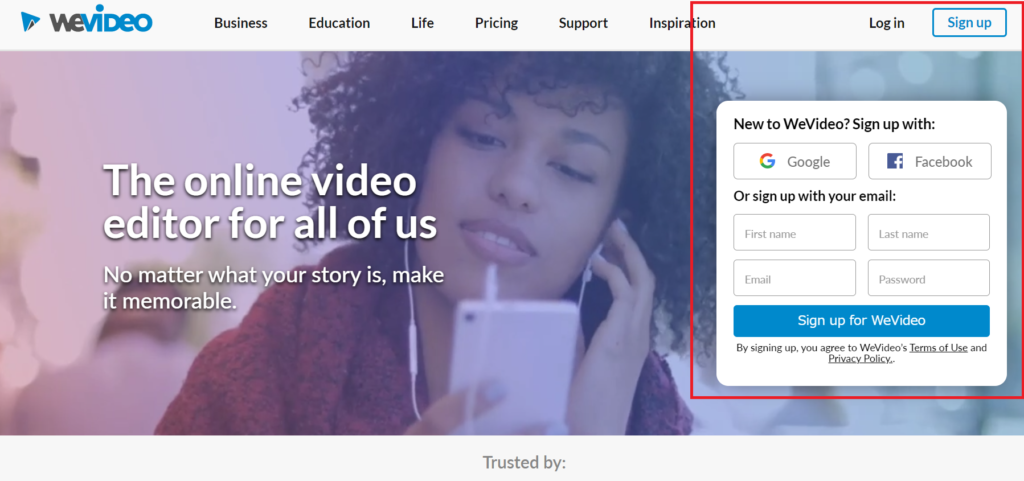
サインアップ、ログインを済ませると以下のように編集画面が現れます
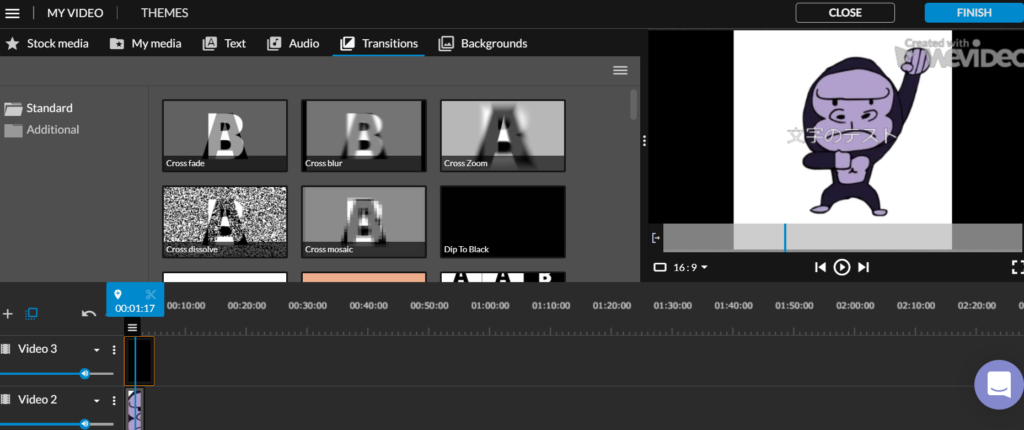
カットや結合や文字の表示など単純な編集だけではなく、トランジション(画面切り替え効果)も
加えることができ、複数トラックで編集できます
かなり本格的な編集もできそうです
しかし出力すると最大の欠点「透かしロゴ(ウォーターマーク)」が挿入されます

・良い点
複数のトラックで様々な編集ができる
・悪い点
出力すると透かしロゴ(ウォーターマーク)が入る
4.PowToon (アニメーションキャラクターのスライドショー)
PowToonは映像編集よりもスライドショーを作ることが得意なソフトです
もともと用意されているキャラクターや画像を組み合わせるとスライドが作成できます
PowToonのサイトは下になります
https://www.powtoon.com/
トップページの右上に「Sign Up(サインアップ)(登録済みの場合は「LOG IN」)」をクリックし
アカウントを作成してください
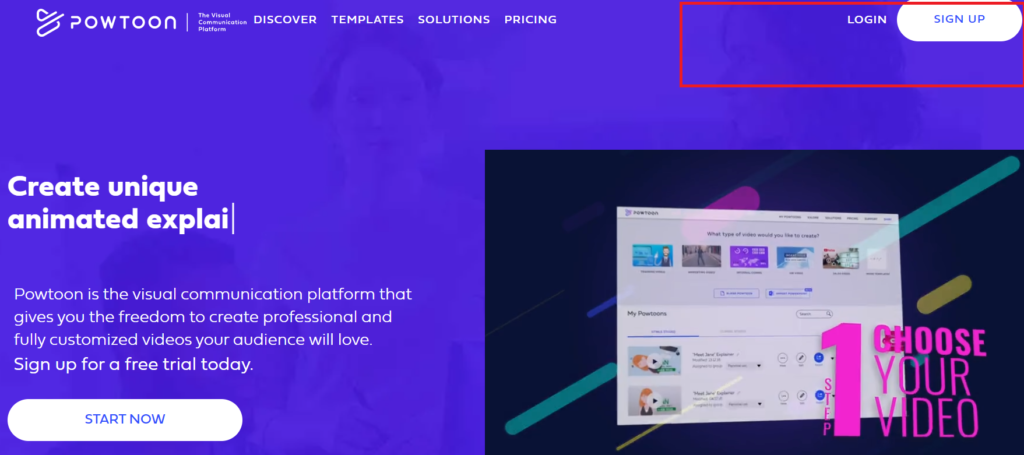
スライド作成ソフトなので、始め方が少しわかりづらいです
「Create」→「Hrozontal」をクリックすると、Yotubeのようなサイズで作成できます
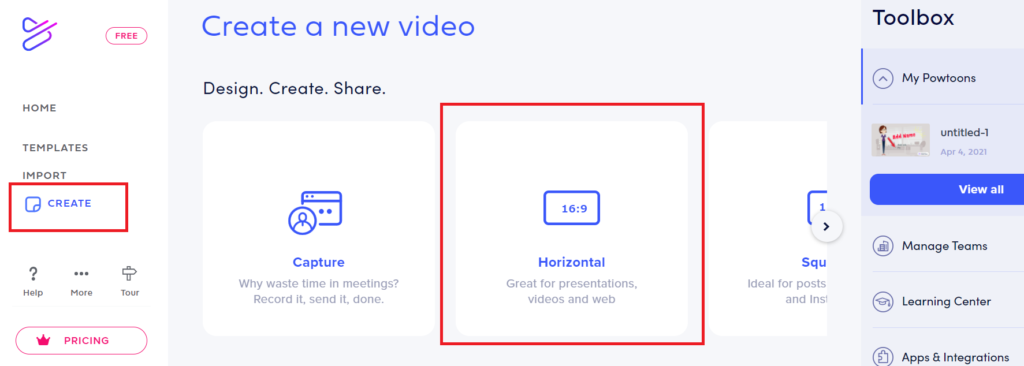
下が編集画面です
①のパネルではスライドを追加し、管理できます
②のパネルは選択したスライドの編集画面です
➂は追加できる背景やキャラクターが表示されます
④はテキストやキャラクターなど、追加するグループを選択します
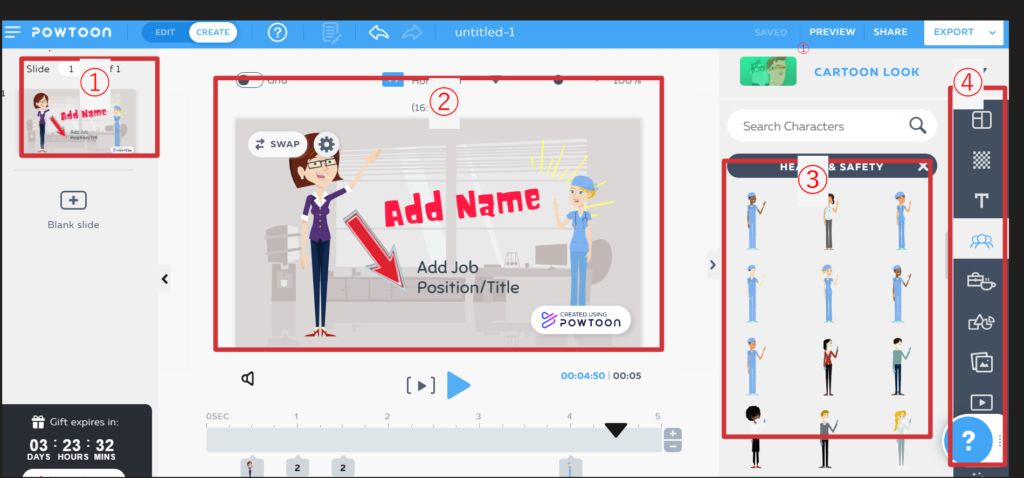
編集が終了した後、画面右上の「EXPORT」をクリックすると動画出力ができます

しかし、一般的な「MP4」形式の出力は有料です
代わりに「Gif」形式の出力は無料です、また右下に透かし(ウォーターマーク)も
挿入されてしまいます
GIFでもアニメーションがかなり優秀なので、用途によっては便利だと感じます。

良い点
・用意されたキャラクターの動きがカワイイ
悪い点
・透かしロゴ(ウォーターマーク)が入る
・GIFと画像出力のみ無料
5.Online Video Cutter (カンタンにカット編集)
Online Video Cutterはカット編集や動画のサイズ変更のみできる映像編集サイトです
複雑な編集はできませんが、カットやサイズ変更などカンタンな編集ならば
他のどのサイトよりもわかりやすく、使いやすくできています
Online Video Cutterは下のアドレスをクリックして移動してください
https://online-video-cutter.com/
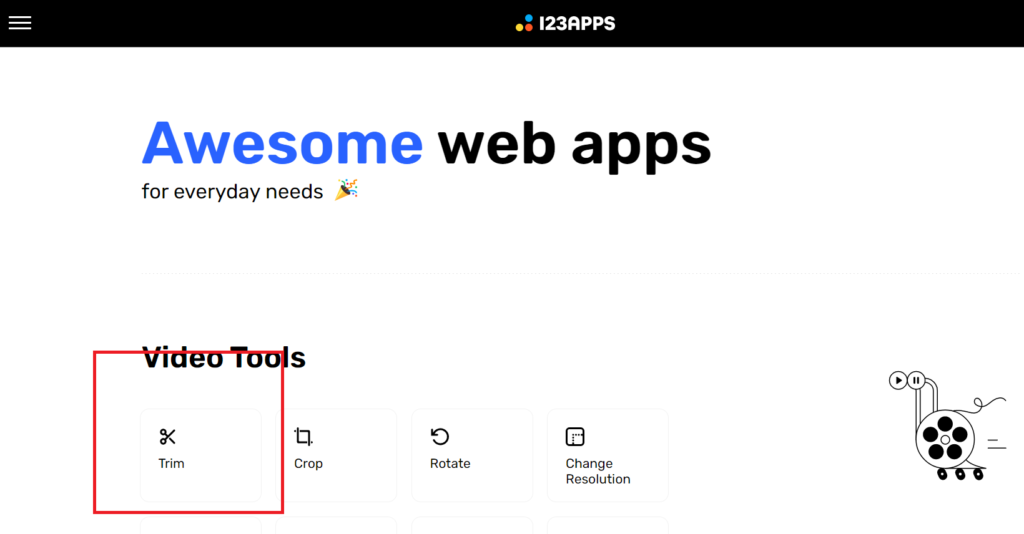
トップサイトでは「Sign in」のマークがありますが
赤ワクのVideo Toolsの中のアイコンをクリックするとユーザ登録せずに使用できます(例:「Trim」)
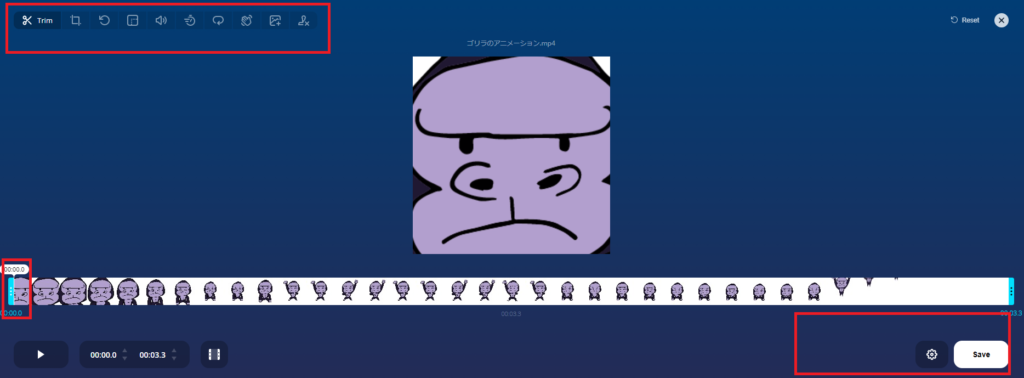
上の画像が編集画面です
画面左上からツールを選択して「カット」「サイズ変更」ができます
画面左下の青のスライドをドラッグするとカット編集ができます
右下の「SAVE」をクリックすると動画の出力ができます
登録せずに使用すると広告が表示されますが、問題なく動画の出力ができます

良い点
・操作がわかりやすい、初心者でも問題なし
・ユーザー登録が必要ない
・動画出力の速度が速い
悪い点
・複雑な編集ができない
6.Kapwing.com (現在、最もオススメ)
Kapwing.comは高度な映像編集ができて、透かし(ウォーターマーク)が入らないなど
とても強力な映像編集のパートナーとなるサイトです
下のリンクがサイトになります
https://www.kapwing.com
クリックすると下の画像のようなトップページに移動します
右上の「Sign in(サインイン)」からアカウント登録できます
しかし、左下の「Start Editing」からいきなり編集を始めることもできます
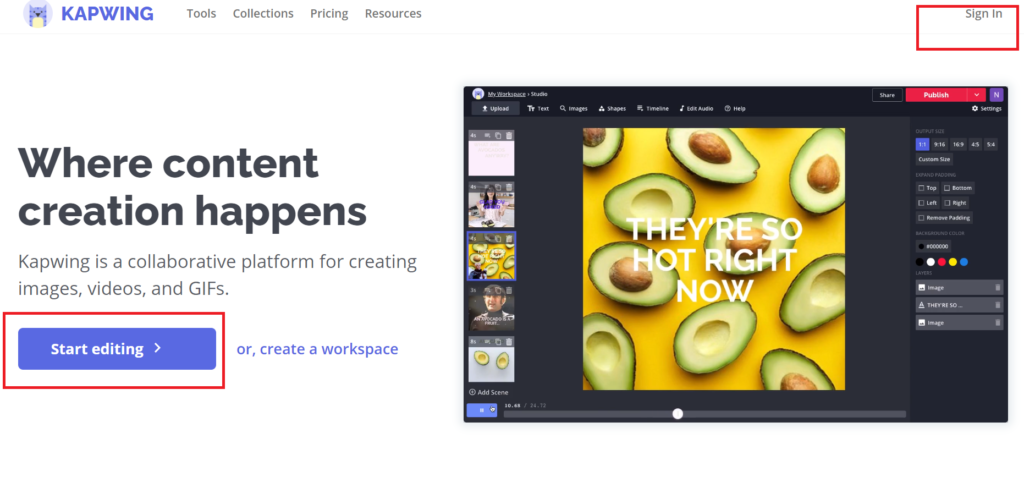
「Start editing」をクリックすると、キャンパス作成画面に移動します
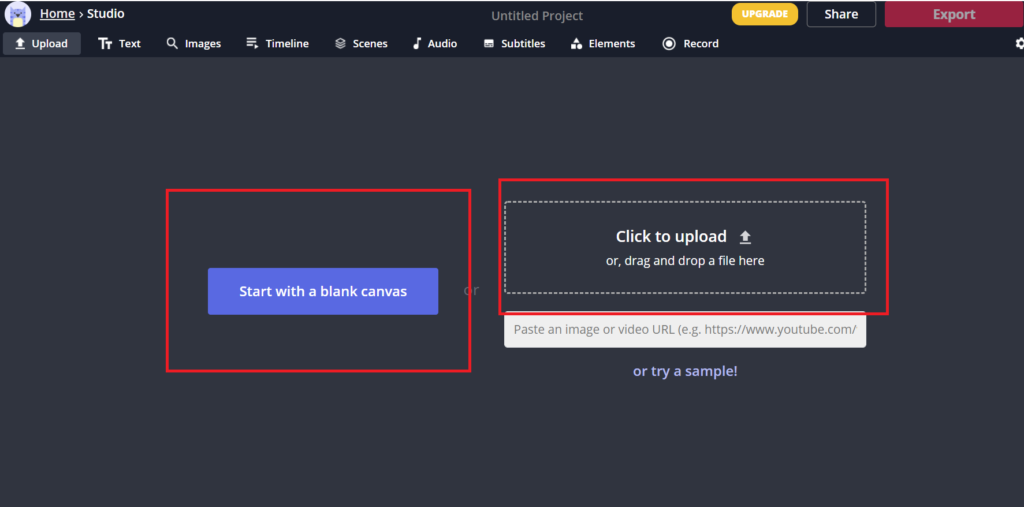
左の赤ワクは後から動画をアップロードするボタンです
右の赤ワクはアップロードした動画をもとに作成を始めるボタンです
どちらから始めても大きな差はありません
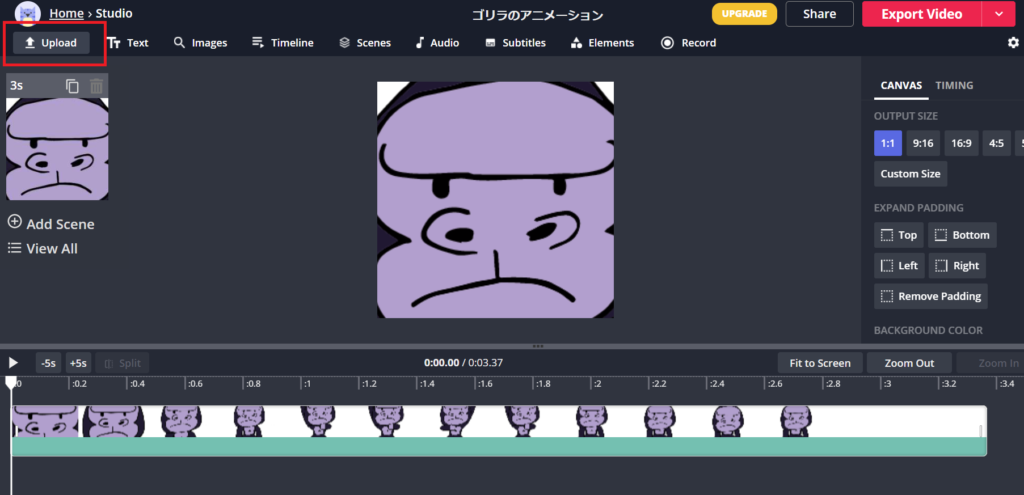
追加で動画をアップロードする場合は左上の「UPLOAD」ボタンからアップロードすることができます
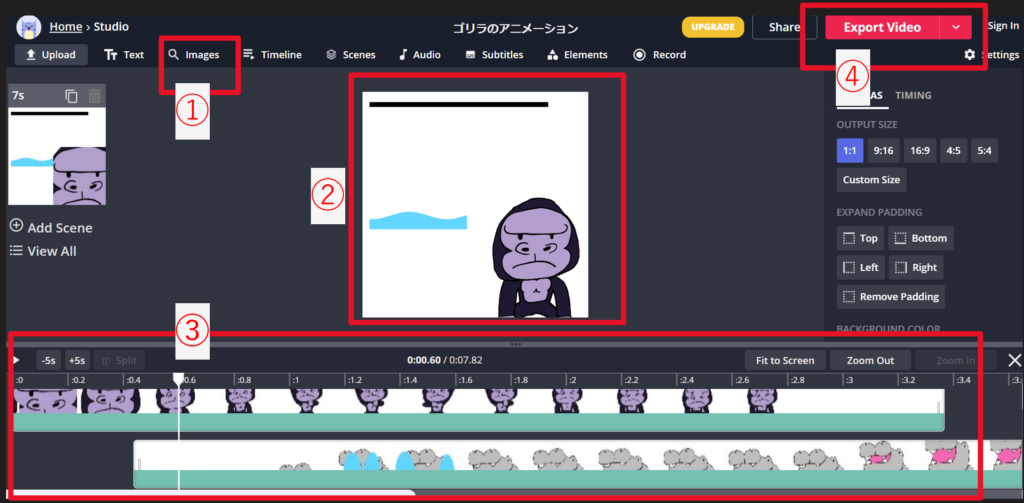
上は編集中の画面です
①の「Image」から動画をアップロードすることにより一つの画面に複数動画を入れられます
つまり、ピクチャーインピクチャーができます
②は編集画面になります、位置の調整やサイズの調整ができます
➂はタイムラインです、複数トラックの編集ができます
④は「EXPORT」ボタンです、最後にクリックすると動画を出力できます
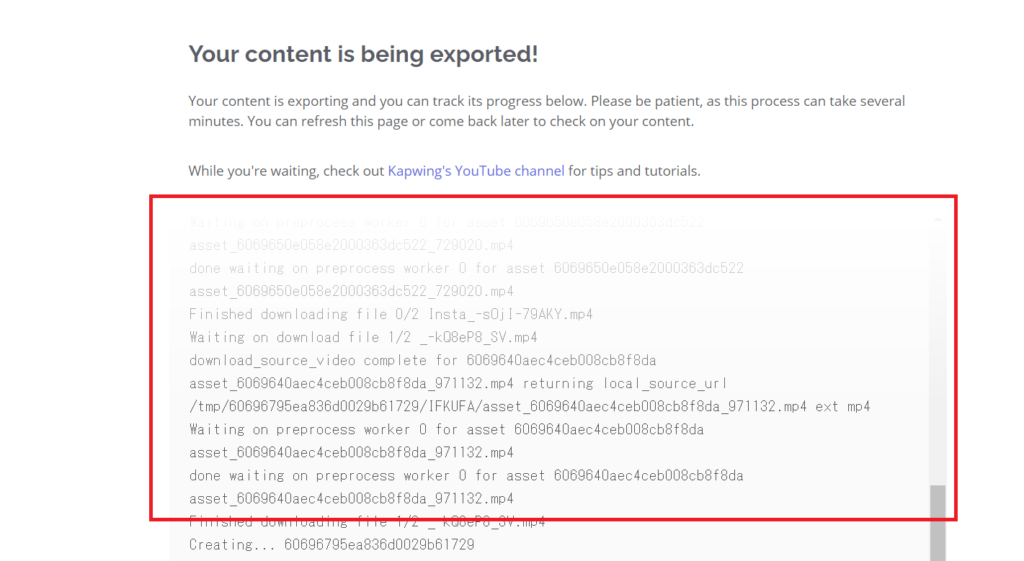
「EXPORT」ボタンをクリックすると出力中の文字列が出てきます
出力準備が終わると下の画面になります
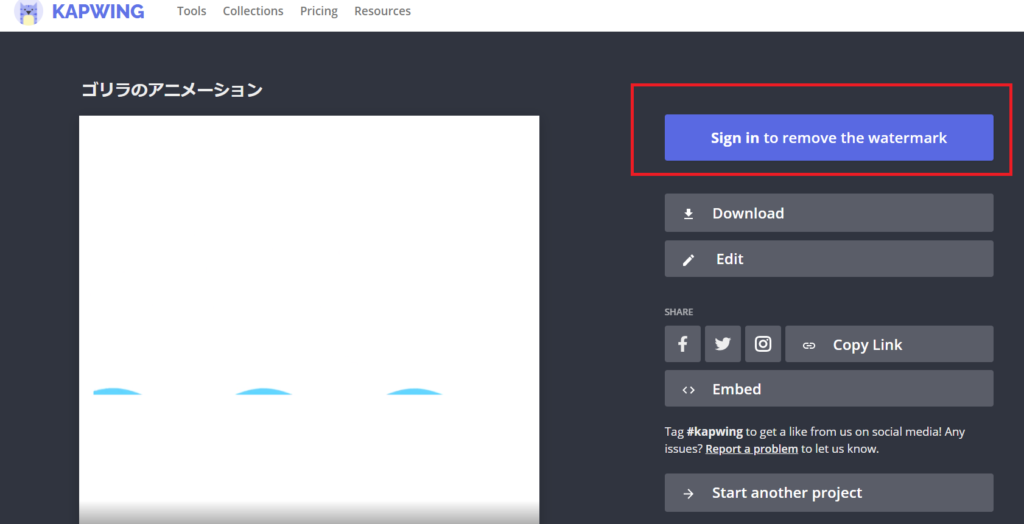
赤ワクの「Sign in to remove the watermark」ボタンをクリックして
アカウント登録すれば「透かしロゴ(ウォーターマーク)」がカットされて動画が出力されます
始める方法から動画の出力まで、とてもわかりやすい作りだと思います

良い点
・ピクチャーインピクチャーもできる高機能
・アカウント登録せずに試せる
・「透かしロゴ(ウォーターマーク)」を入れずに出力ができる
悪い点
・テンプレートなど素材が用意されていない
7.まとめ
結論としては「Online Video Cutter」と「Kapwing.com」、
作ることを楽しむだけだったら「PowToon」だと感じました
しかし、一昔前より、とても高機能なサイトが増えているので
さらに良いサイトも今後出てくると思います
また、今のサイトも有料から無料に切り替わることも考えられると思います
ここまで読んでいただいてありがとうございました

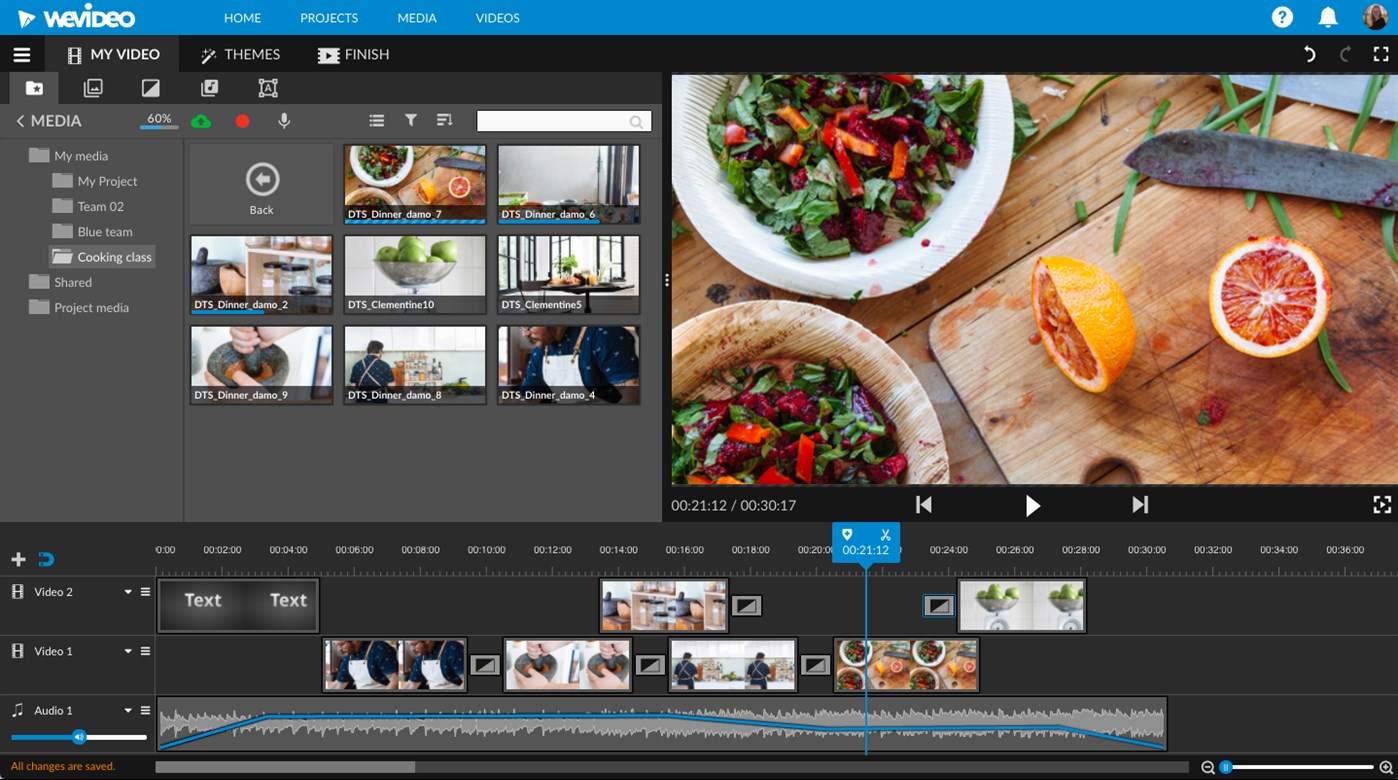
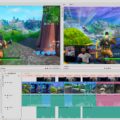

コメント