「3Dをつくれるようになりたい」
「3Dソフトに興味がある」
「3Dの絵をつくってみたい」
でも
「どうすればいいのか、わからない」
「何から始めればいいかわからない」
と悩んでいませんか?
このページでは、だれでも、できる方法で3Dのつくり方を紹介しています
今回はBlenderというソフトをつかって、プラ粘土のような3Dの絵のつくり方を紹介します
ぜひ、チャレンジしてください

次の目次の流れにそって紹介します
・Blenderをはじめて聞いた方
・Blenderとはなに?

Blenderは無料でつかえる3Dソフトです
Blenderは3Dモデルをつくること、アニメーションをつくること、など多くのことができます
そして、一流の映画にも使われています

プロの現場でBlenderが使われている映像です

Blenderは公式サイトからダウンロードすることができます
<Blender公式サイト>
https://www.blender.org/
・BlenderはどんなPCだと、できるの?
Blenderはとても動きが軽いソフトです

現在ですと、カンタンな3Dは中古の>> Surface Pro5で十分です
本格的に大量の3Dモデルをつかう時は>> ゲーミングPCをお使いください
※ 中古PCを買うときは、バッテリー消耗と付属品があることをご確認ください
・カラフルな3Dプラ粘土のウネウネ壁紙画像をつくろう!
・Blenderを起動して3Dオブジェクトをつくろう


Blenderを起動してください
はじめからある3Dオブジェクトを消します
1.オブジェクトを左クリックしてください
2.キーボード「Delete」キーをおしてください
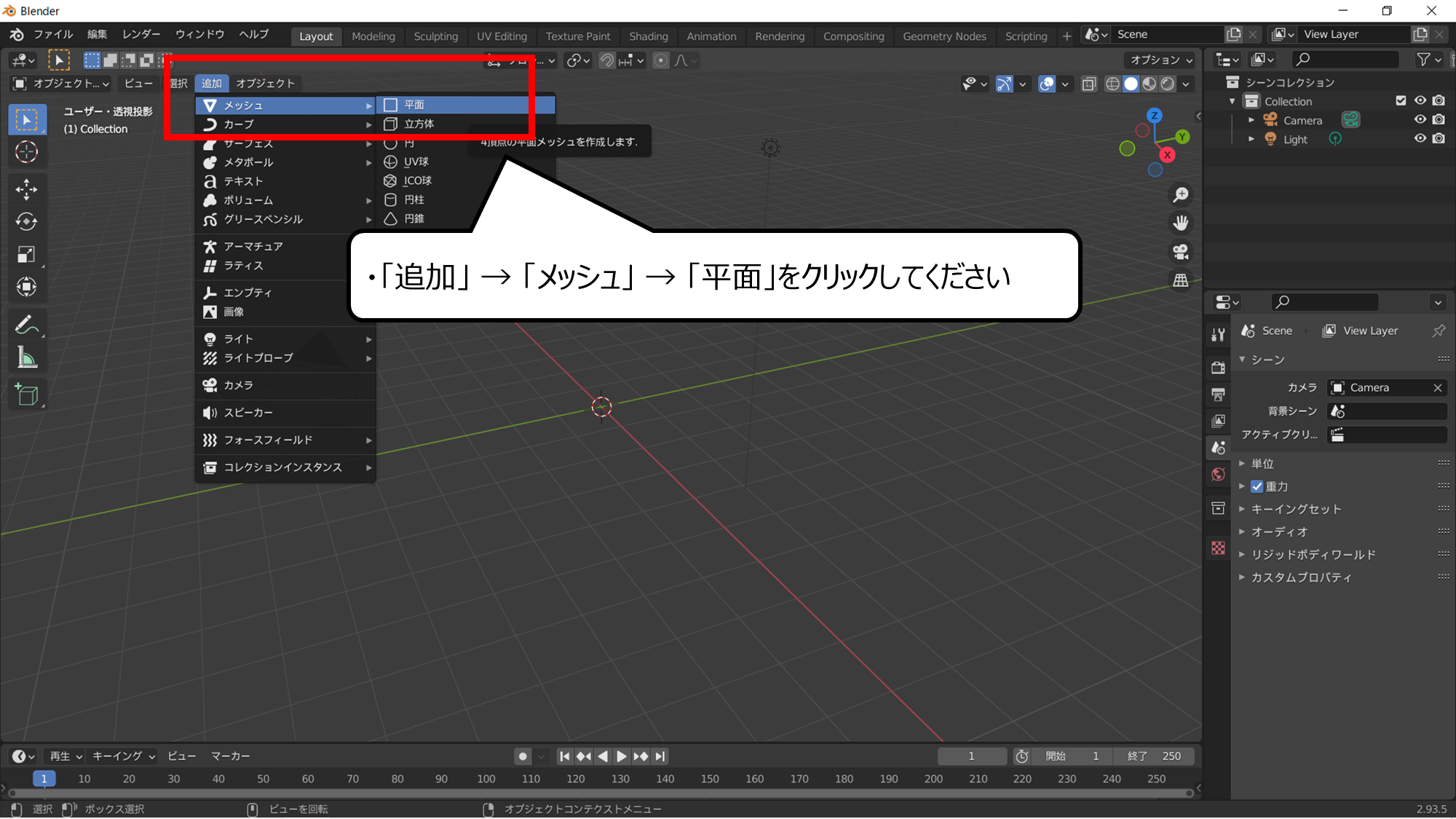

平面の3Dオブジェクトをつくります
・「追加」 → 「メッシュ」 → 「平面」をクリックしてください
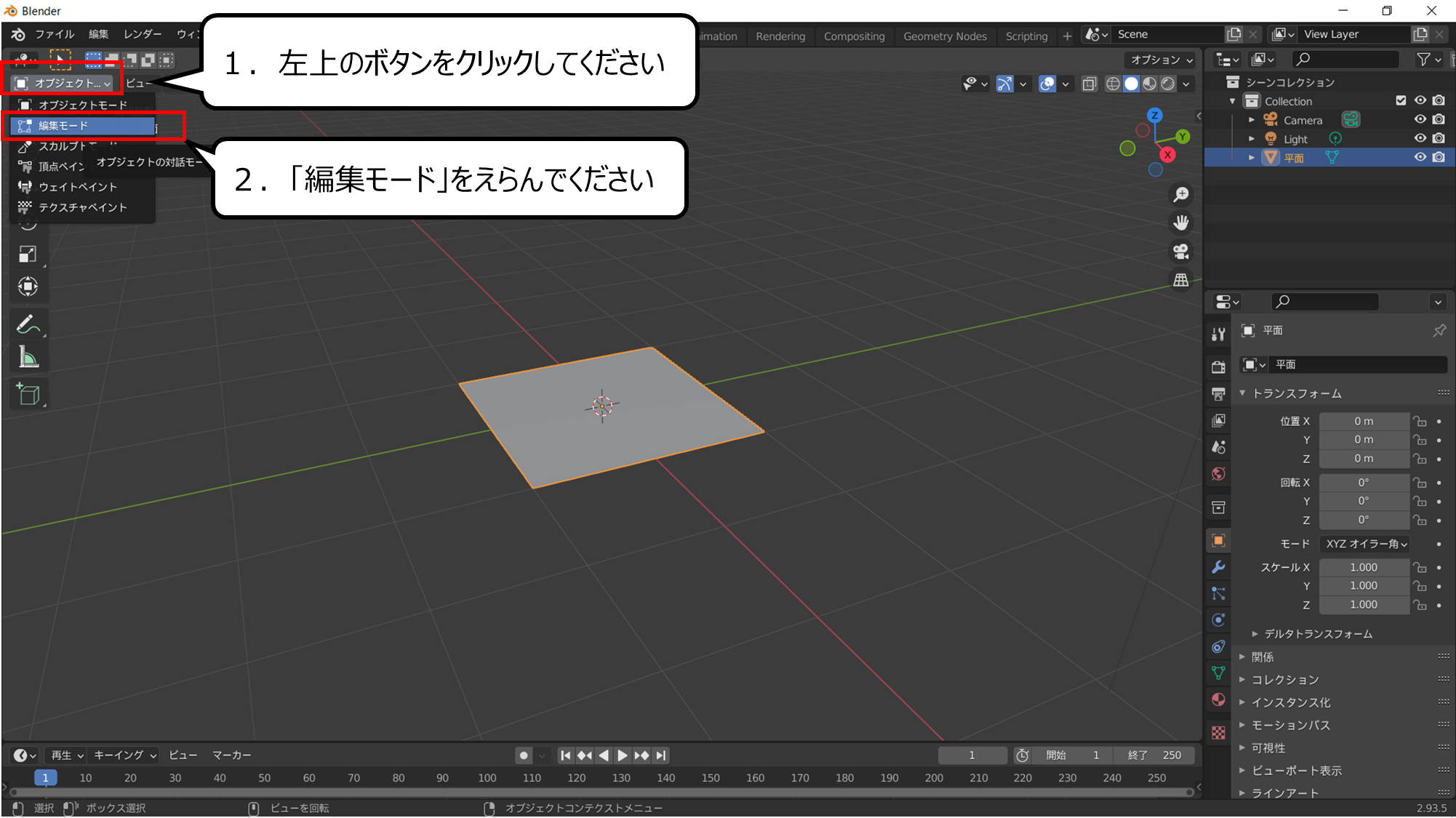

つくるモードを編集モードに変えます
1.左上のボタンをクリックしてください
2.「編集モード」をえらんでください
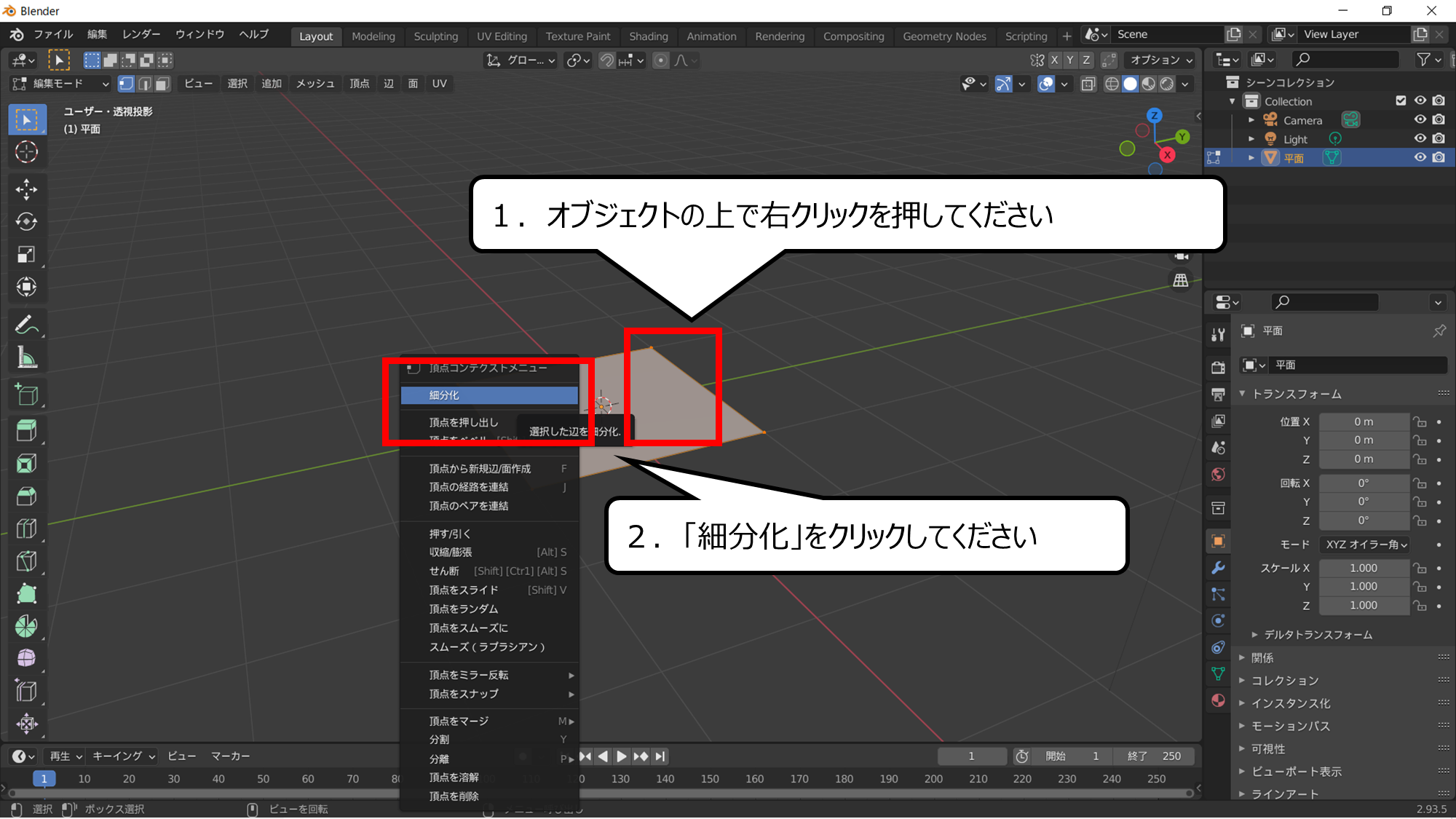

平面を細かくわけます
1.オブジェクトの上で右クリックを押してください
2.「細分化」をクリックしてください
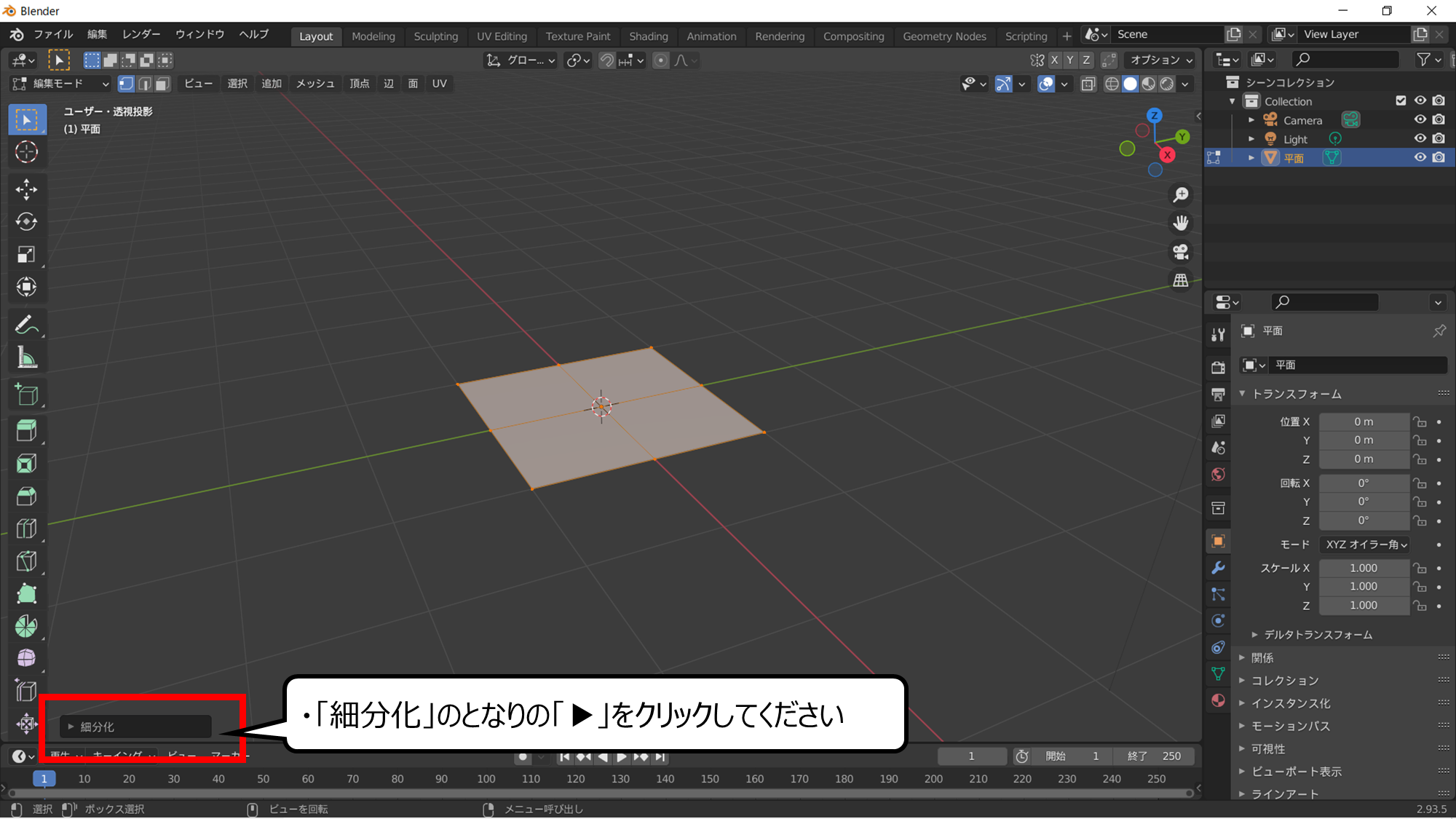

細分化のメニューが現れます
・「細分化」のとなりの「▶」をクリックしてください


細分化する数をきめます
1.分割数「100」を入れてください
2.スムーズ「1」を入れてください
・ウネウネ&デコボコの3Dをつくろう
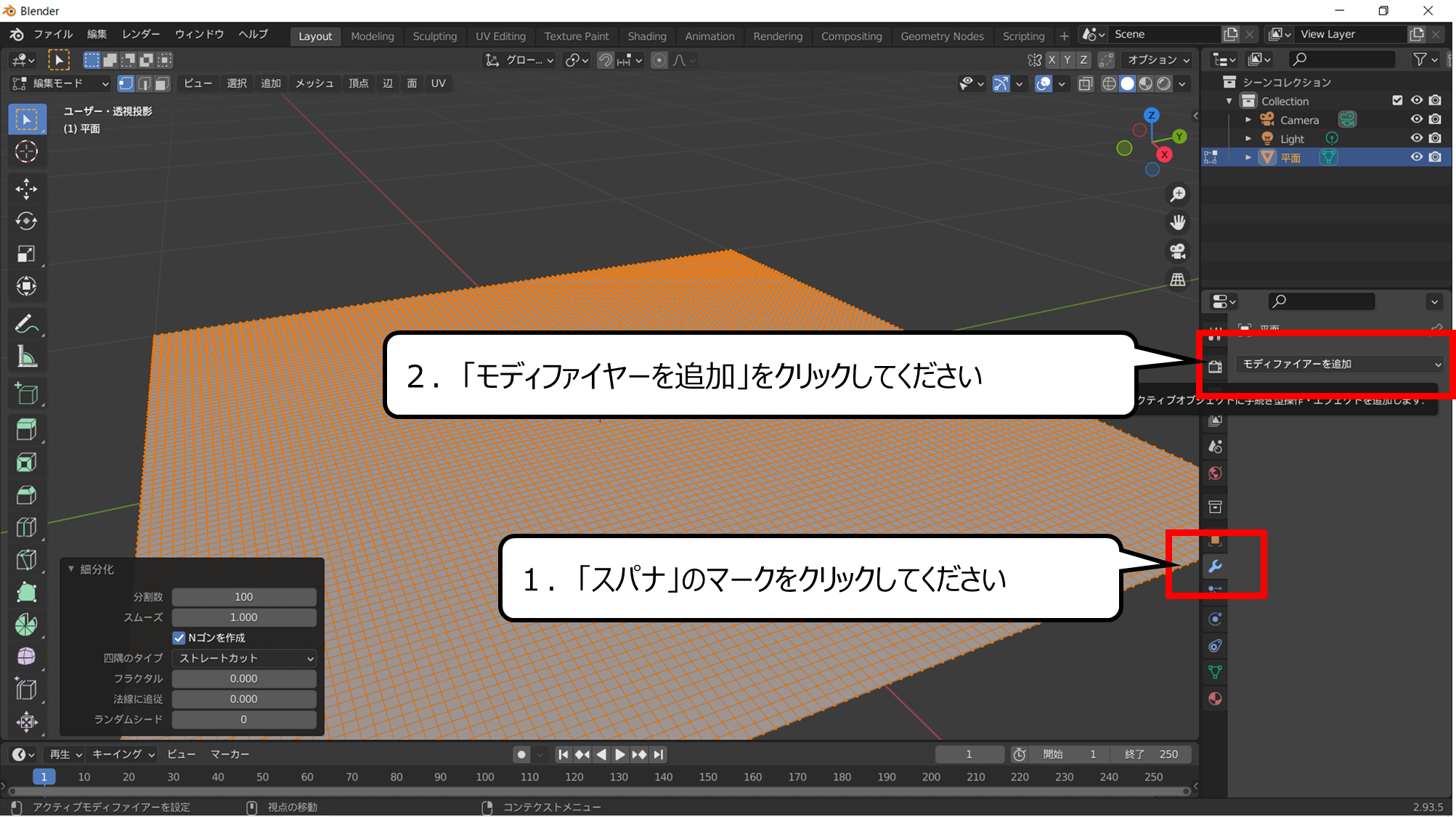

細かくしたオブジェクトを変形する準備をします
1.「スパナ」のマークをクリックしてください
2.「モディファイヤーを追加」をクリックしてください
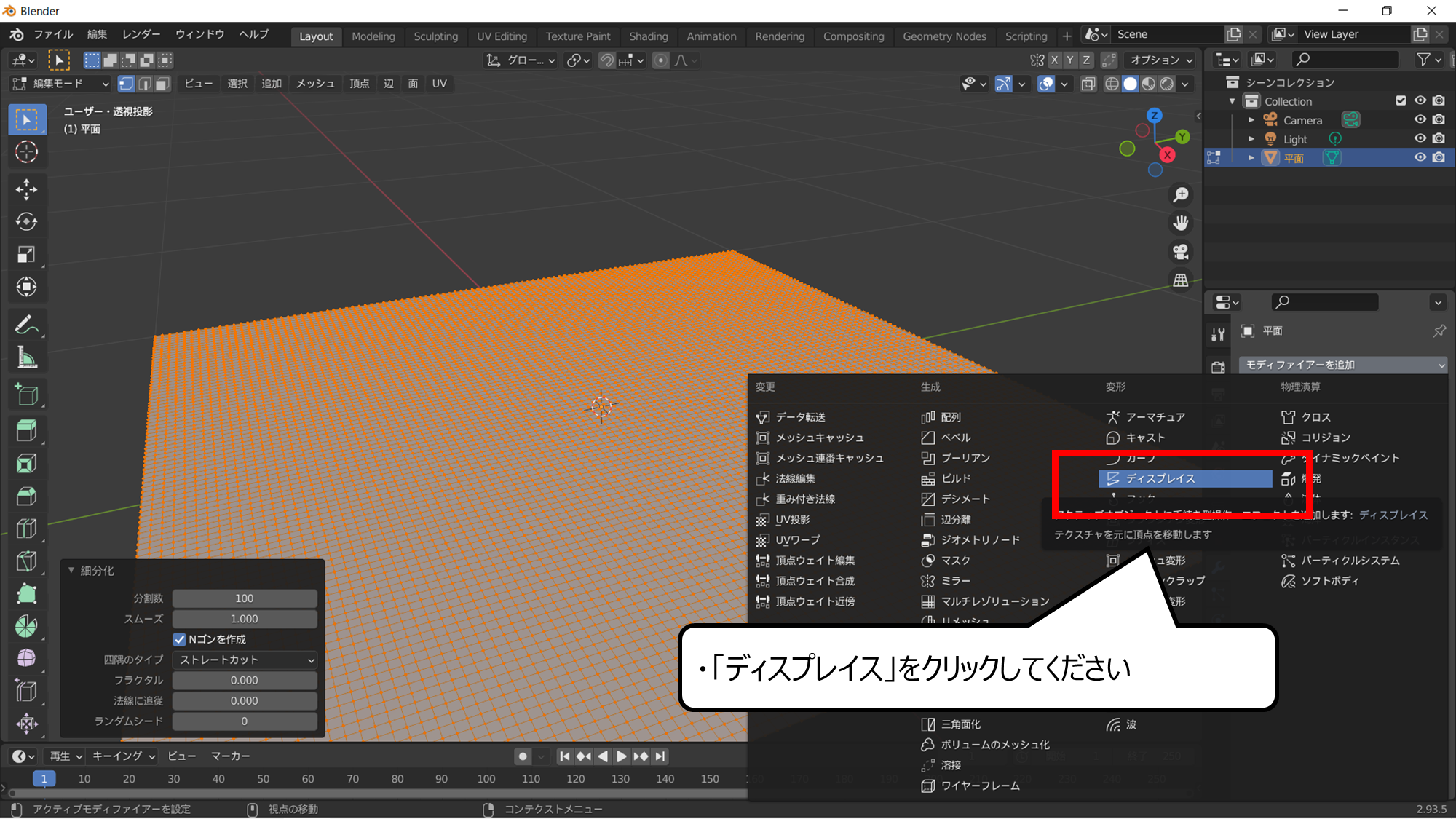

細かく変形させる方法をえらびます
・「ディスプレイス」をクリックしてください


変形させるイメージをつくります
・画面右に現れた「新規」をクリックしてください


イメージの種類が現れます
・一番右の「本のようなマーク」をクリックします
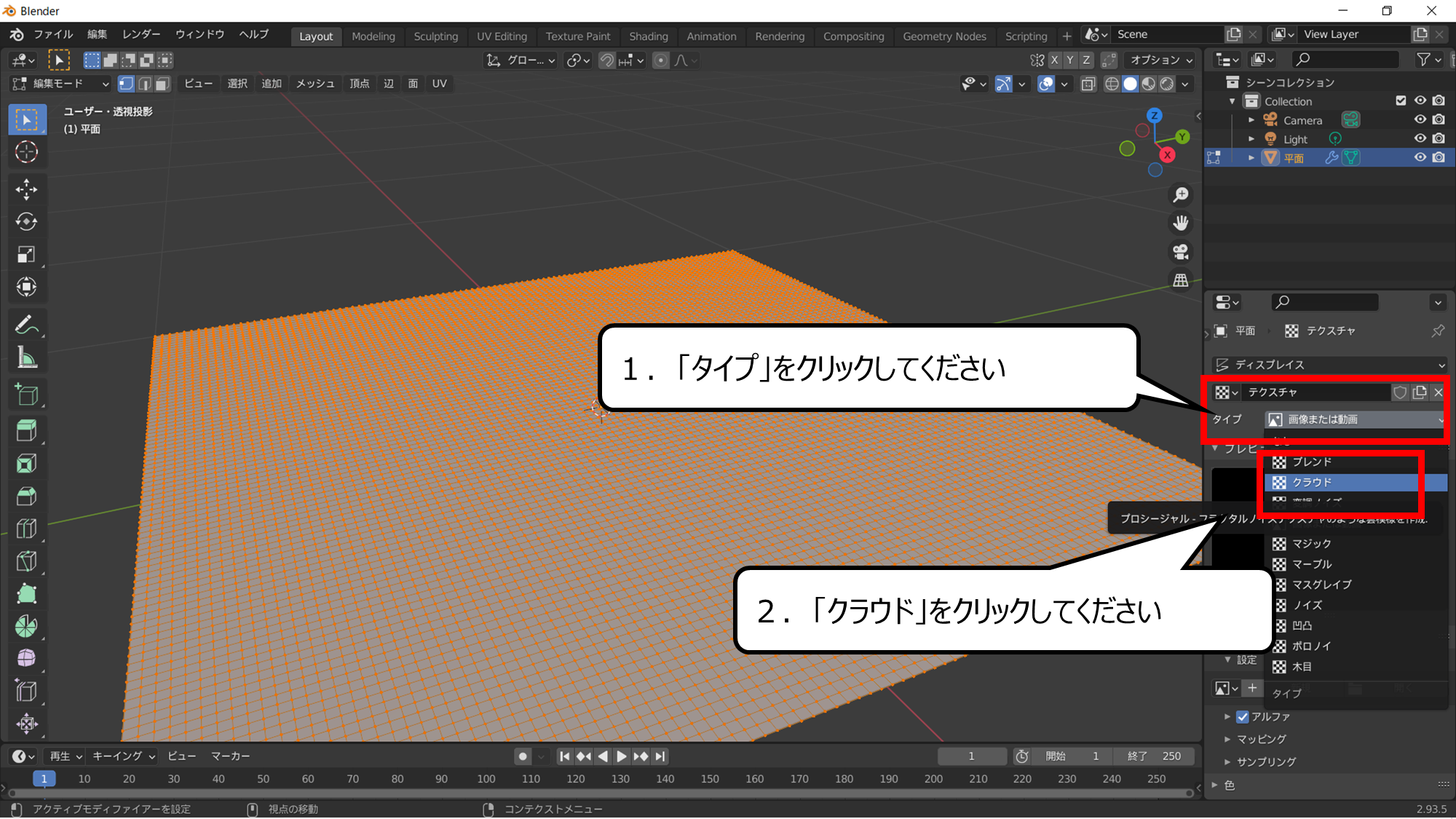

クラウドをえらんでください
1.「タイプ」をクリックしてください
2.「クラウド」をクリックしてください
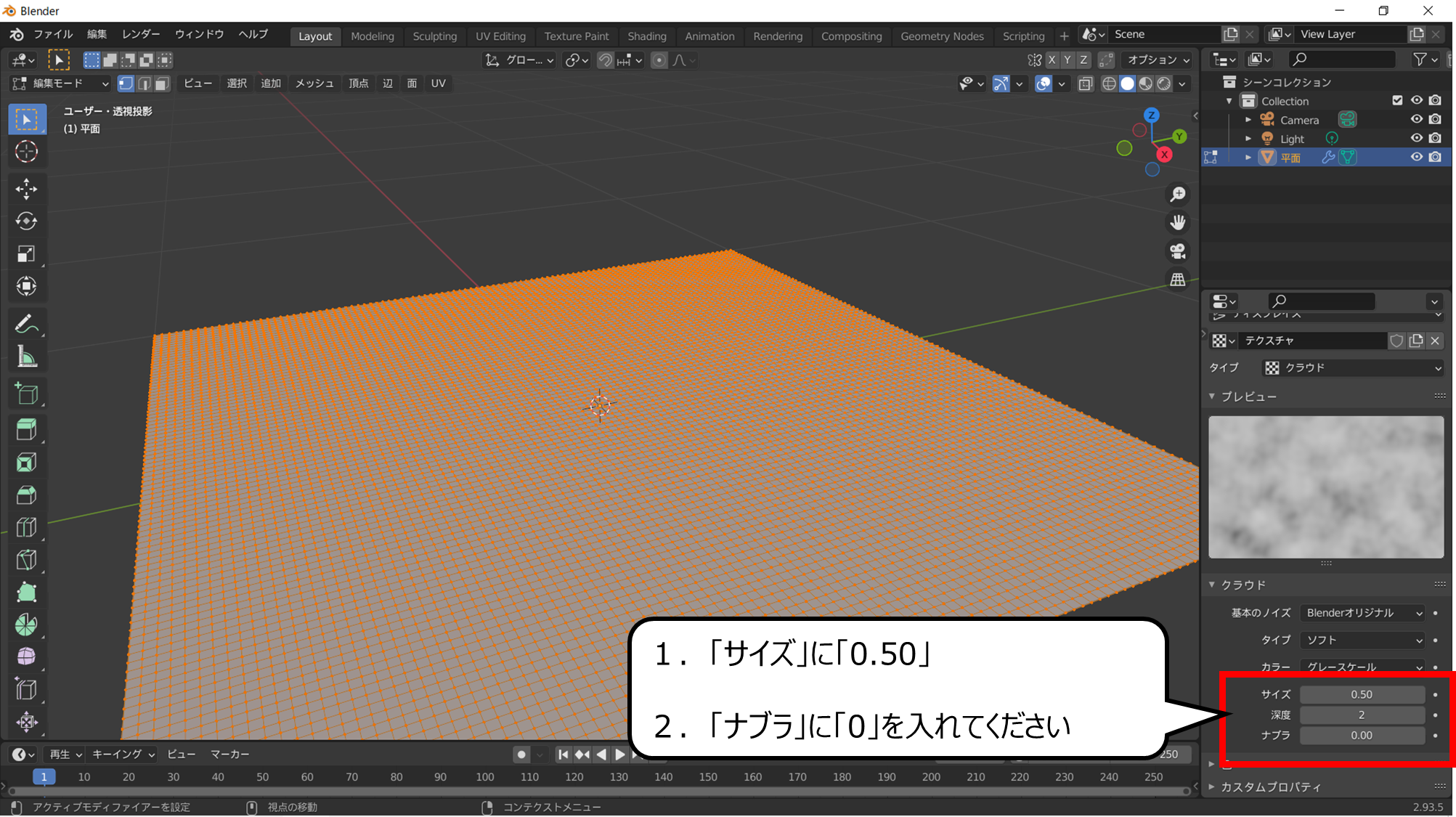

平面を変える大きさを決めます
1.「サイズ」に「0.50」
2.「ナブラ」に「0」を入れてください


つくるモードを変えると変化したオブジェクトが現れます
1.左上のボタンをクリックしてください
2.「オブジェクトモード」をえらんでください
3.「山」の形が現れます
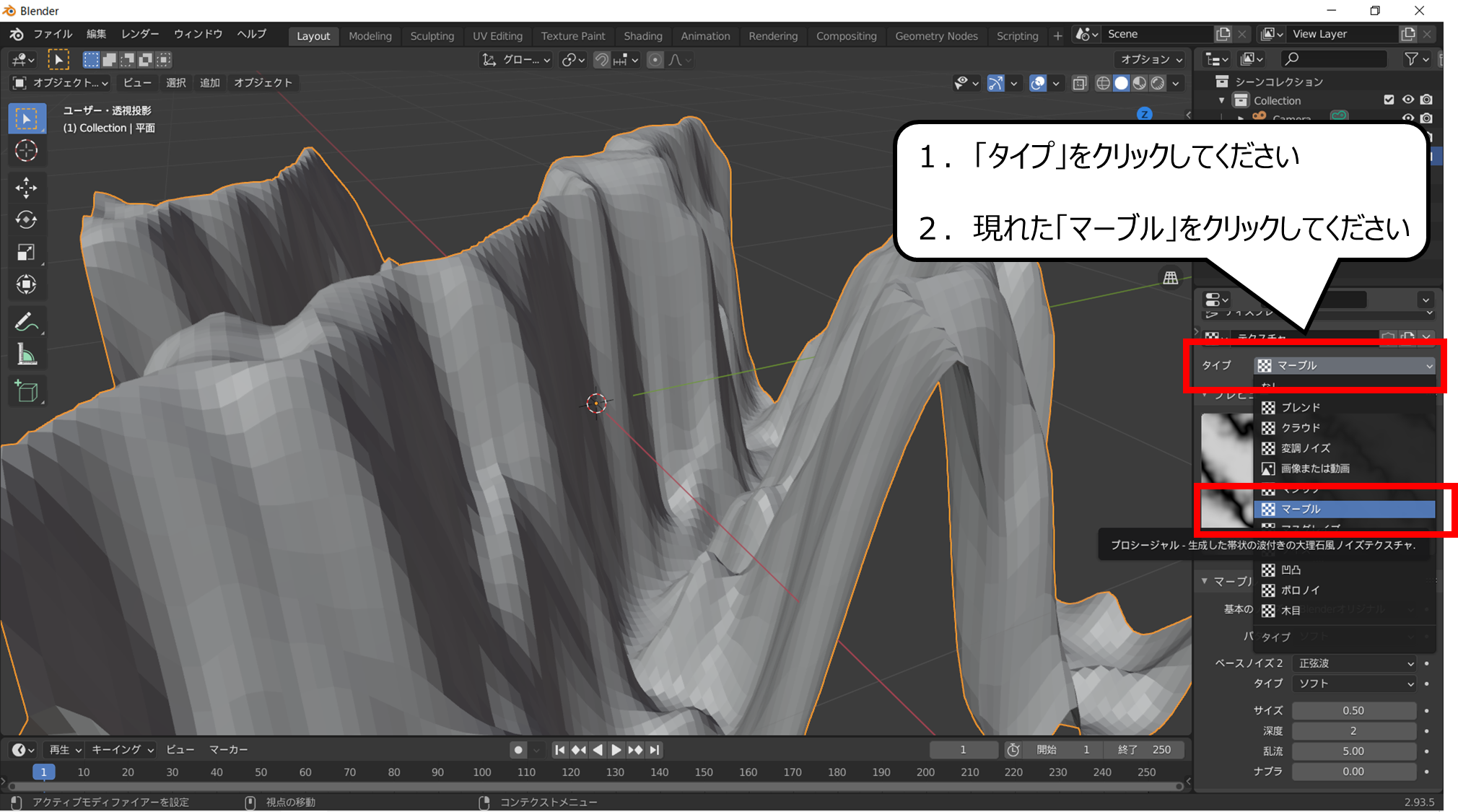

変化させるタイプを変えます
1.「タイプ」をクリックしてください
2.現れた「マーブル」をクリックしてください


つくるモードを編集にしてください
1.左上のモードをえらぶボタンをクリックしてください
2.「編集モード」をえらんでください


オブジェクトがカクカクしていたのでスムーズにします
1.オブジェクトの上で右クリックを押してください
2.「細分化」をクリックしてください


さらにオブジェクトを細かくわけます
1.現れた「細分化」のボタンをクリックしてください
2.「分割数」に「5」を入れてください
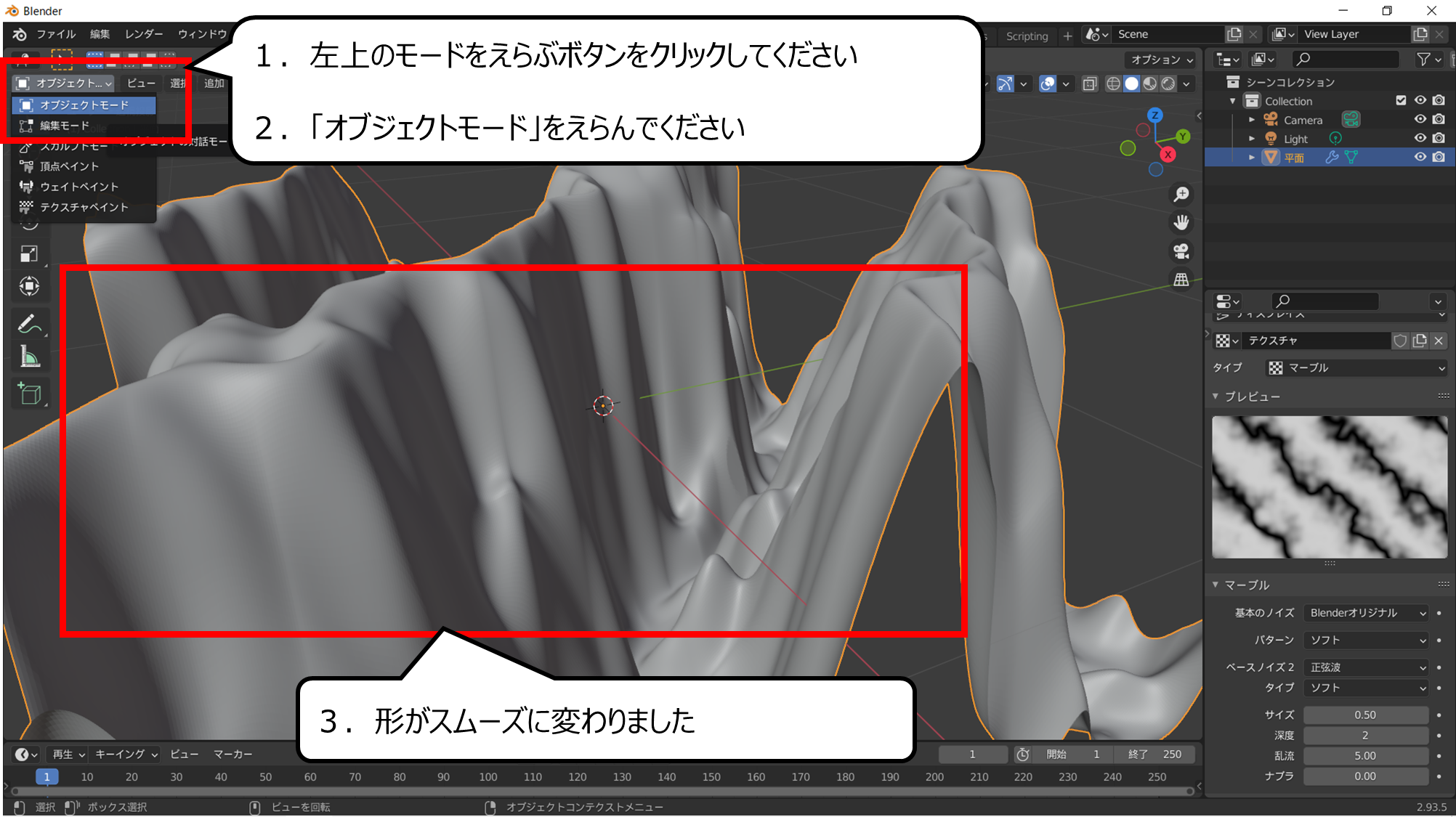

オブジェクトがスムーズになりました
1.左上のモードをえらぶボタンをクリックしてください
2.「オブジェクトモード」をえらんでください
3.形がスムーズに変わりました


もう一つオブジェクトをつくります
1.オブジェクト「平面」をクリックしてください
2.「コピー」をクリックしてください


コピーしたオブジェクトを「はりつけ」して、もう一つ作ります
1.オブジェクト「平面」をクリックしてください
2.「貼り付け」をクリックしてください


あたらしくオブジェクトが現れます
・新しいオブジェクトの「平面」が現れます
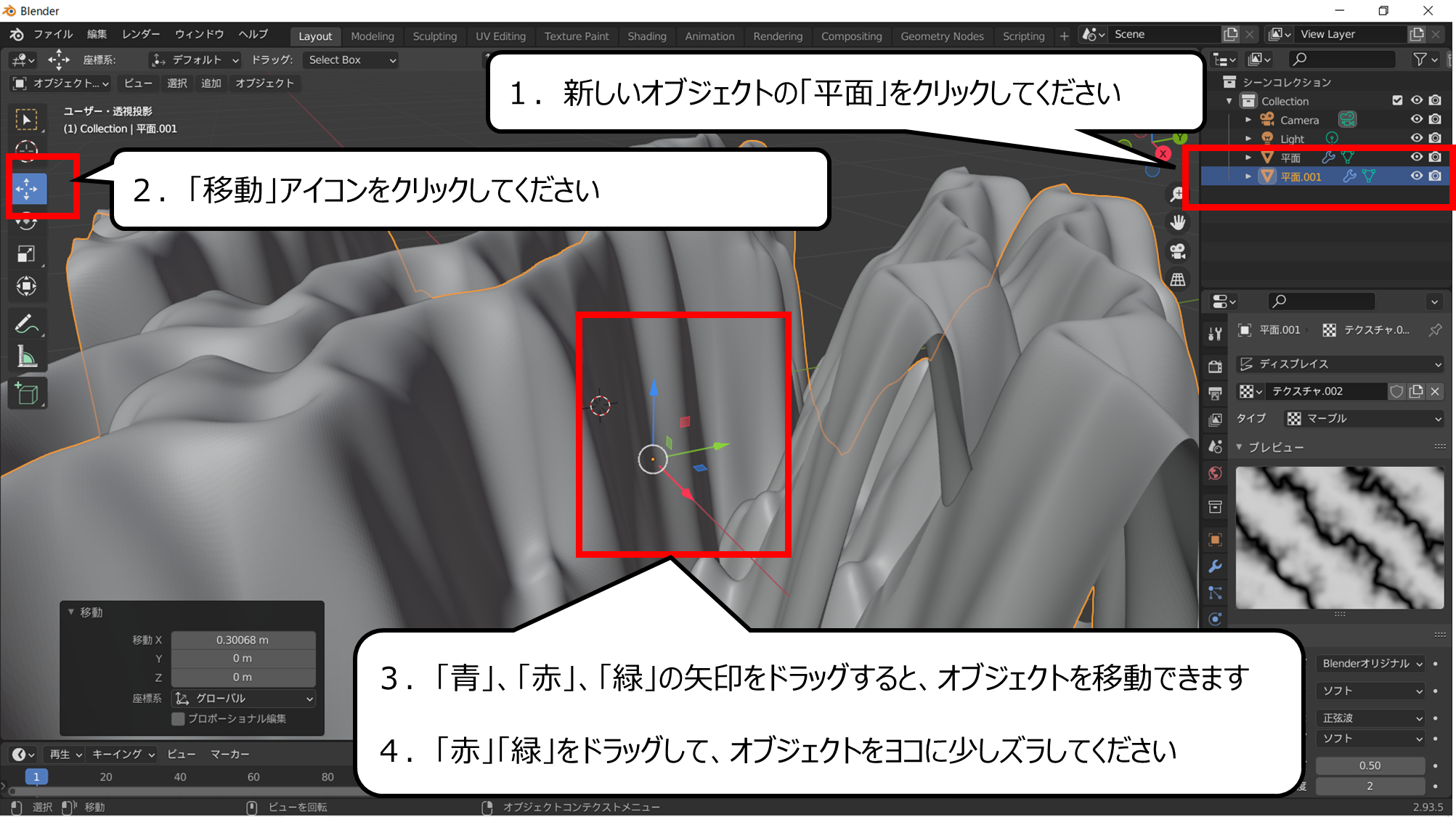

重なっていて見えないので、 オブジェクトをズラします
1.新しいオブジェクトの「平面」をクリックしてください
2.「移動」アイコンをクリックしてください
3.「青」、「赤」、「緑」の矢印をドラッグすると、オブジェクトを移動できま
4.「赤」「緑」をドラッグして、オブジェクトをヨコに少しズラしてください
・3Dオブジェクトに色をぬろう
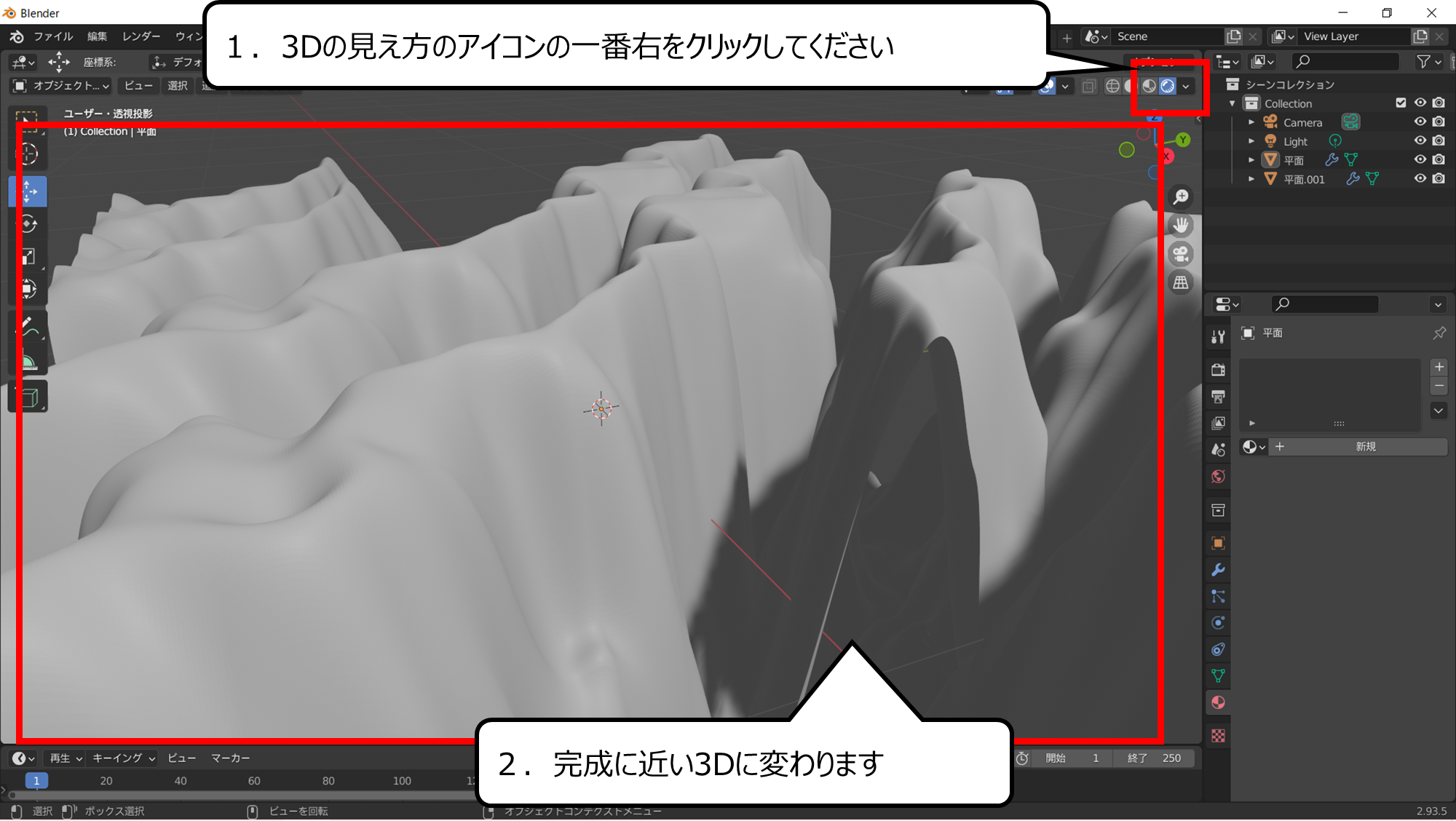

色をぬる用意をします
1.3Dの見え方のアイコンの一番右をクリックしてください
2.完成に近い3Dに変わります
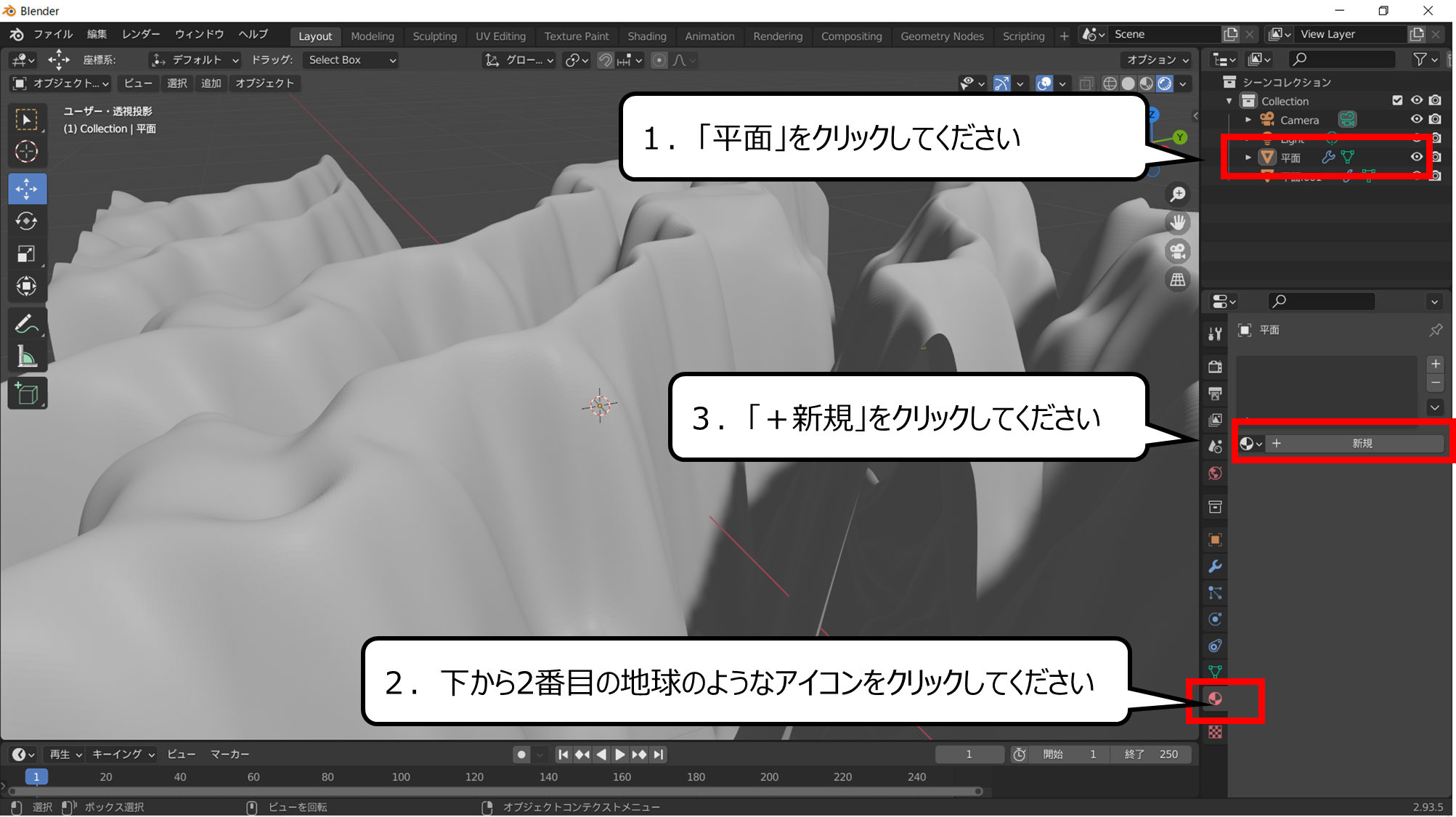

色のデータを新しく用意します
1.「平面」をクリックしてください
2.下から2番目の地球のようなアイコンをクリックしてください
3.「+新規」をクリックしてください


色をえらんでください
1.現れた「ベースカラー」をクリックしてください
2.3Dオブジェクトの色をえらんでください
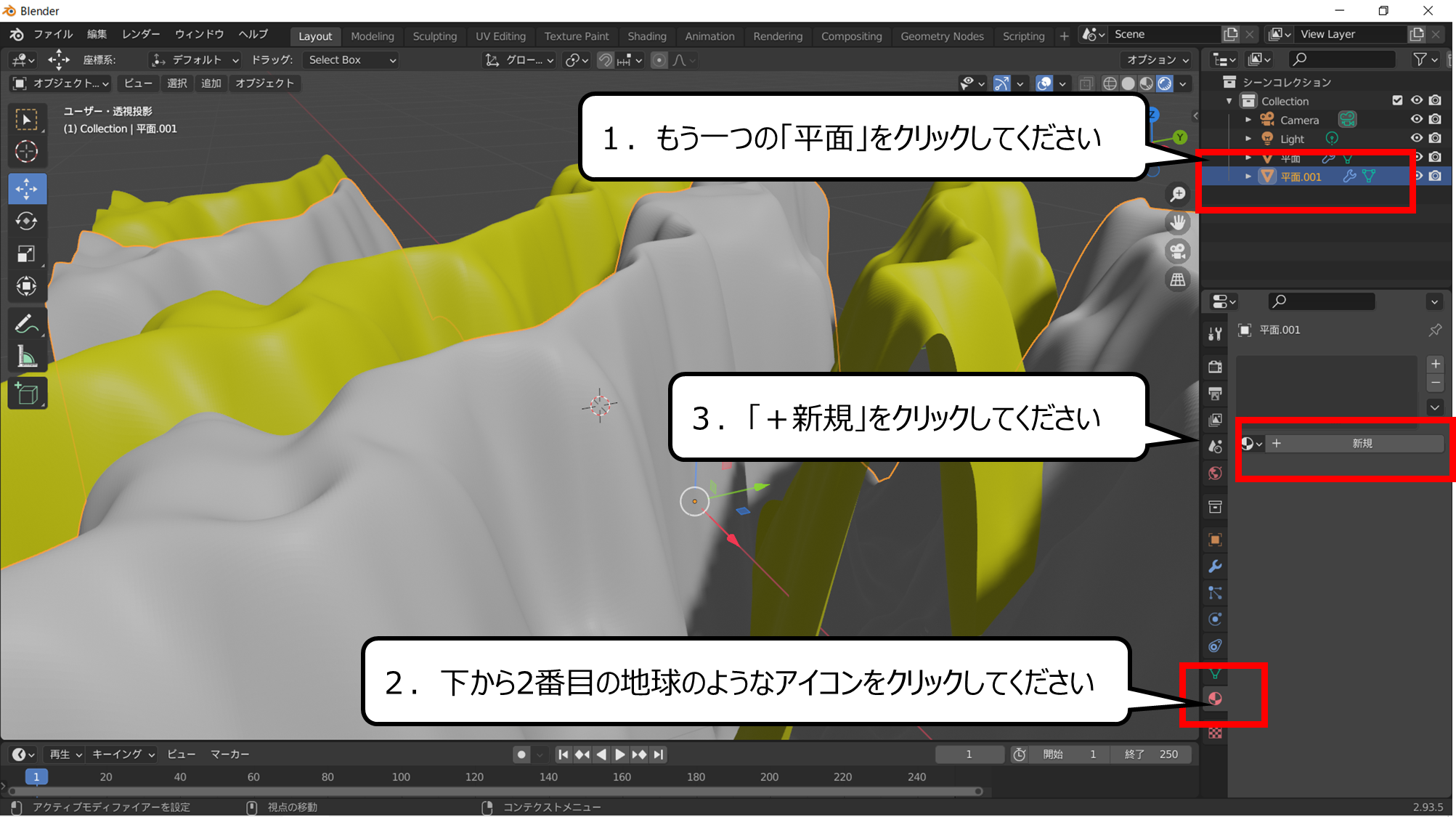

もう一つも色をぬる用意をします
1.もう一つの「平面」をクリックしてください
2.下から2番目の地球のようなアイコンをクリックしてください
3.「+新規」をクリックしてください
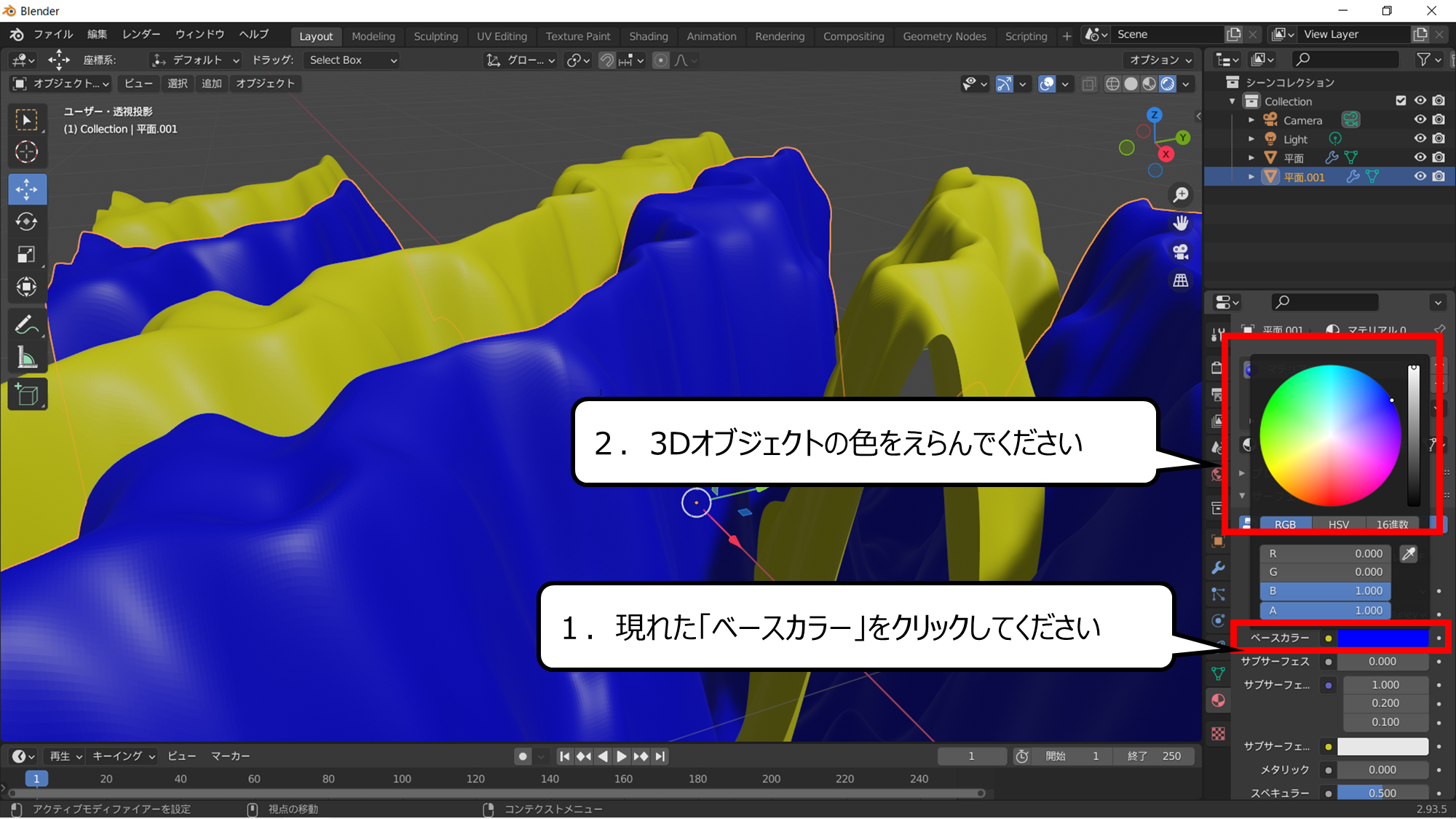

色をえらんでください
1.現れた「ベースカラー」をクリックしてください
2.3Dオブジェクトの色をえらんでください
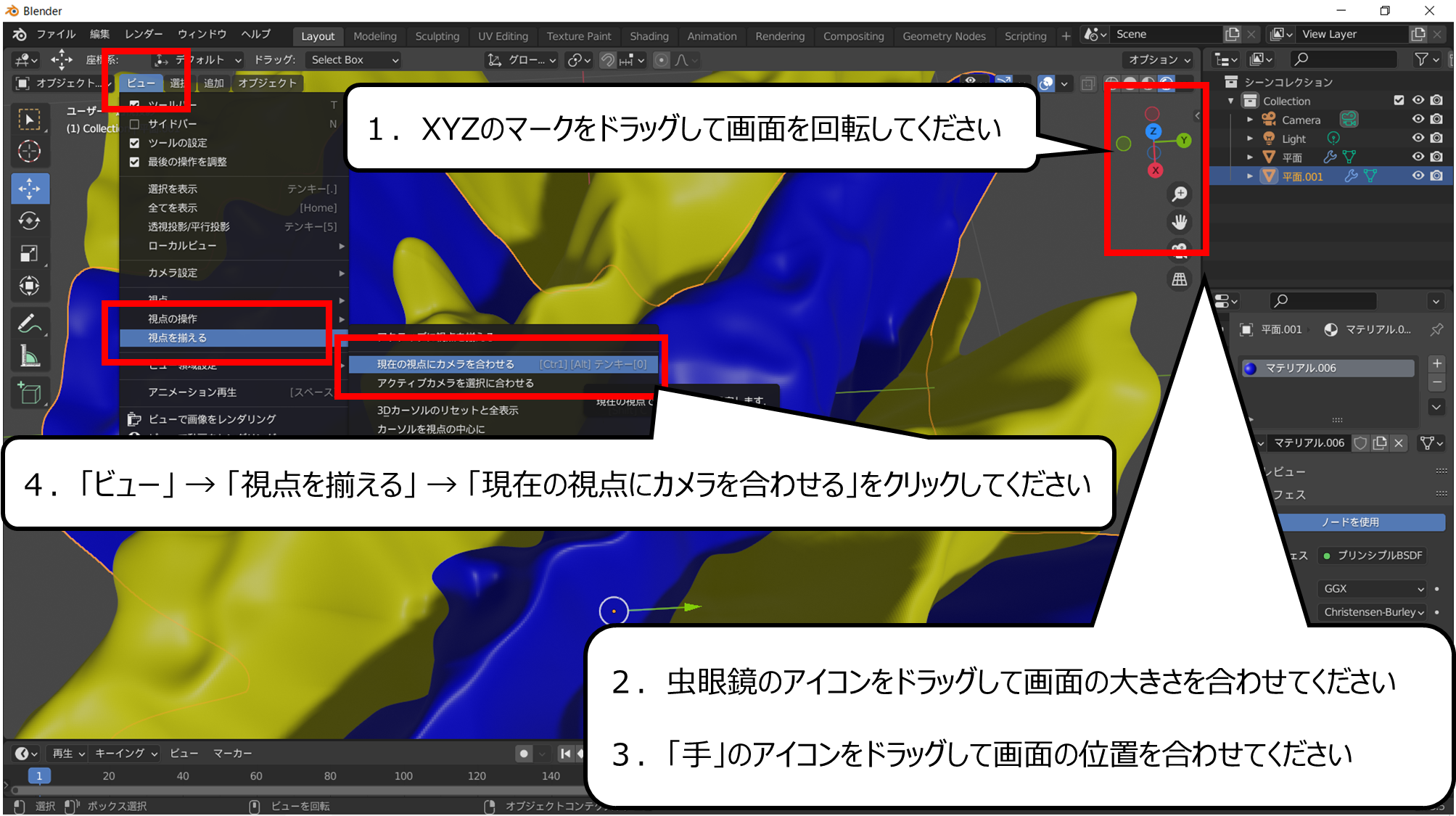

画面をうごかして、絵にした場所を決めてください
決めた後、カメラを見えている画面に合わせます
1.XYZのマークをドラッグして画面を回転してください
2.虫眼鏡のアイコンをドラッグして画面の大きさを合わせてください
3.「手」のアイコンをドラッグして画面の位置を合わせてください
4.
「ビュー」 → 「視点を揃える」 → 「現在の視点にカメラを合わせる」をクリックしてください
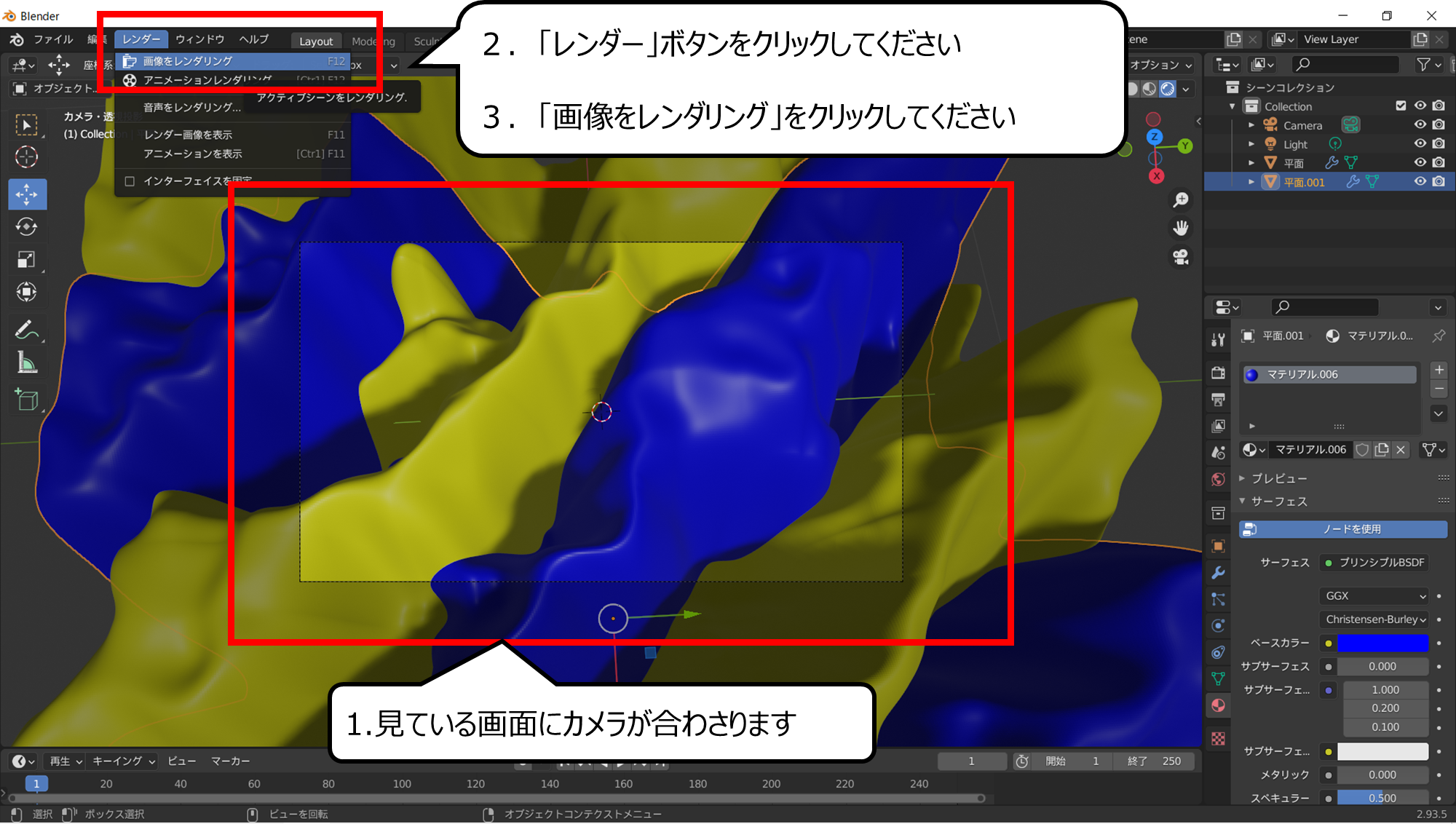

レンダーで3Dオブジェクトがキレイに表示されます
1.見ている画面にカメラが合わさります
2.「レンダー」ボタンをクリックしてください
3.「画像をレンダリング」をクリックしてください
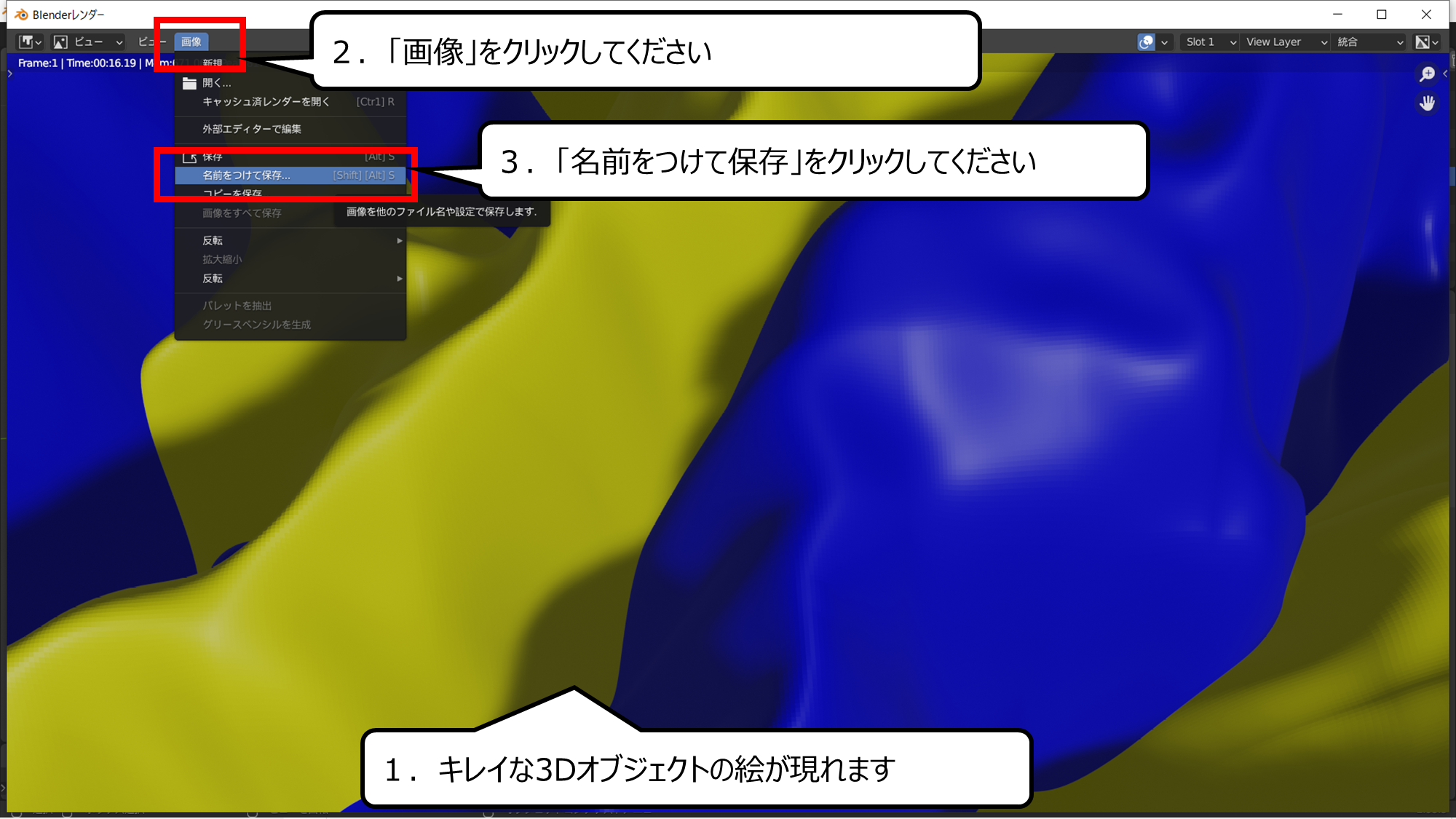

完成した3Dの絵を保存します
1.キレイな3Dオブジェクトの絵が現れます
2.「画像」をクリックしてください
3.「名前をつけて保存」をクリックしてください

完成した絵を画像ソフトでメリハリをくわえた絵です
・まとめ
今回はBlenderをつかい、カラフルな3Dプラ粘土のウネウネ画像のつくる方法を紹介しました

このブログでは、他のページでもCG・絵と映像のつくり方について紹介しています

さらにCGについて、調べたい方は雑誌CGWorldをご覧ください



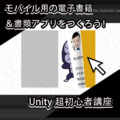

コメント