
「3Dでかっこいい絵をつくりたい」
「リアルな景色をつくれるようになりたい」
でも
「何をすればいいかわからない」
「どのソフトを選べばいいか、わからない」
・・・と悩んでいませんか?
このページでは、誰でもカンタンにできる、リアルなグラフィックのつくり方を紹介しています
今回は無料の3DソフトBlenderとTwinMotionを使い、リアルな3D建物をつくる方法を紹介します
はじめて3Dソフトをつかう方でも、できますので、ぜひ、チャレンジしてください

つぎの目次の流れにそって進めます
Youtubeでさらにくわしく、絵と映像のつくり方を紹介しています
・Blenderをはじめよう
・Blenderとはなに?

Blenderは無料でつかえる3Dソフトです
Blenderは3Dモデルをつくること、アニメーションをつくること、など多くのことができます
そして、一流の映画にも使われています

プロの現場でBlenderが使われている映像です

Blenderは人気上昇中のソフトです
・Blenderをダウンロードしよう

公式サイトからダウンロードしてください
<Blender公式サイト>
https://www.blender.org/
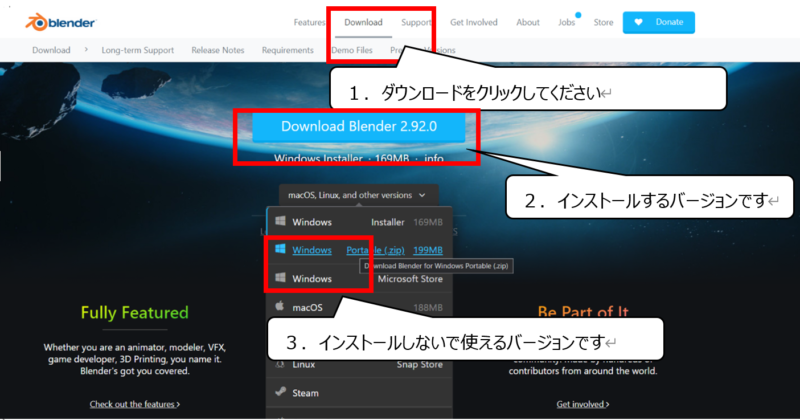
1.画面上部の「ダウンロード」をクリックしてください
2.インストールするバージョンは画面中央からダウンロードできます
3.インストールしないPortableバージョンは一つ下のボックスをクリックすると出てきます

ダウンロードしたファイルを、ダブルクリックしてください
インストールが始まります
ポータブル版はダウンロードしたファイルを解凍してダブルクリックしてください
・アドオンをつかってBlenderの機能をプラスしよう
・アドオンとは何?ダウンロードの方法

Blenderだけで建物をつくるのは、とても時間がかかります
カンタンにつくるためにアドオンという、Blenderがさらに便利になるパーツを加えます
今回は「Bulding Tools」というアドオンを使います

Githubというサイトからダウンロードしてください
<「Bulding Tools」ダウンロードページ>
https://github.com/ranjian0/building_tools/

ダウンロード先がわかりづらいので、画像で紹介します
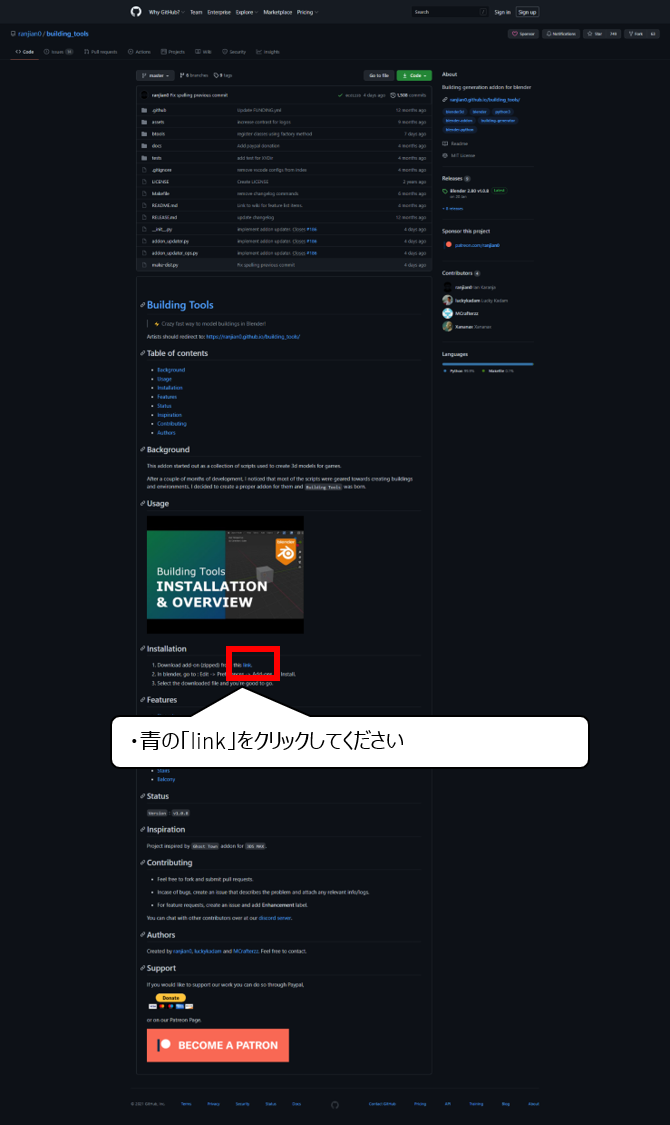
1.ページ中段に移動します
2.「Download add-on (zipped) from this link.」を見つけてください
3.「Download add-on (zipped) from this link.」の青文字「link」をクリックしてください
(※ページ内の検索(Ctrl + F)を「Download」で探していただけると見つかります)
4.「building_tools-v1.0.8.zip」というファイルのダウンロードが始まります

これでBlederで建物の3Dモデルをつくる準備ができました
次はBlederのつかい方を紹介します
・Blenderで3Dモデルをつくろう
・はじめにBlenderを日本語にしよう
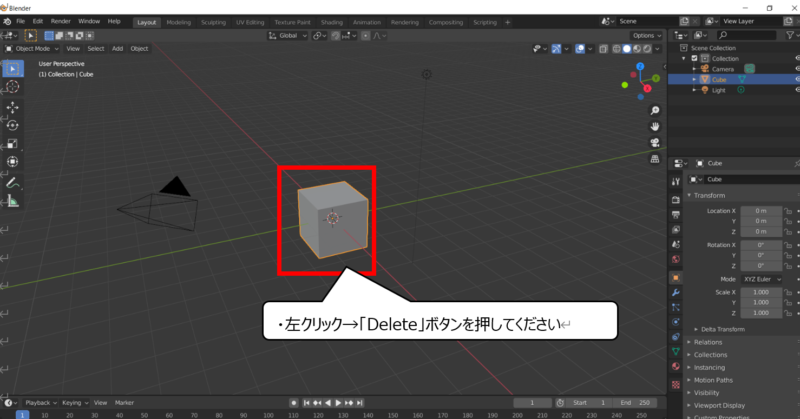

Blenderを起動してください
現れた3Dキューブを消します
・中央のキューブで左クリック→「Delete」ボタンを押してください
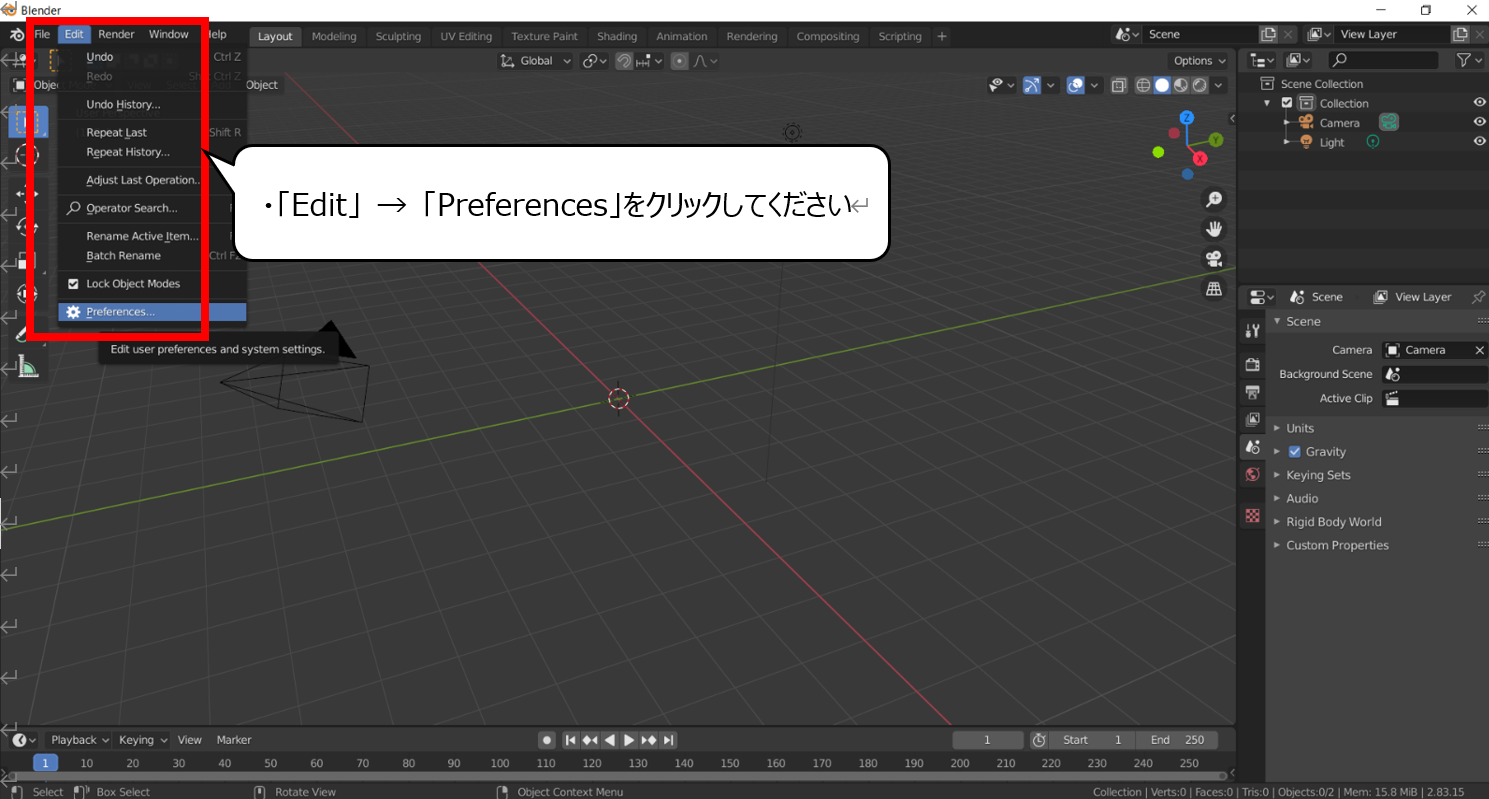
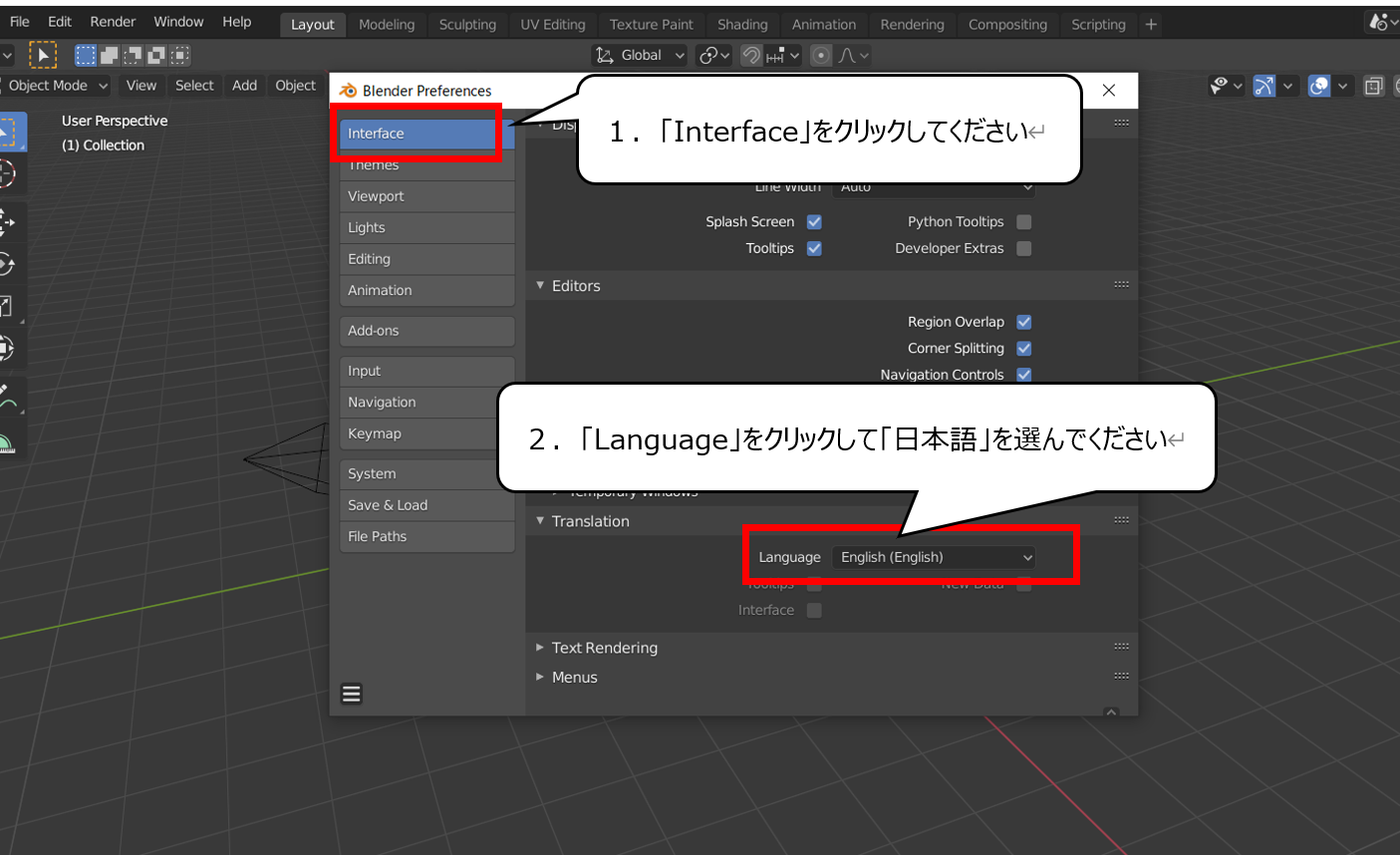
1.「Edit」 → 「Preferences」をクリックしてください
2.「Interface」をクリックしてください
3.「Language」をクリックして「日本語」を選んでください

日本語になって見やすくなりました、次は拡張機能を追加しましょう!
・建物を作るパーツをBlenderに加えよう
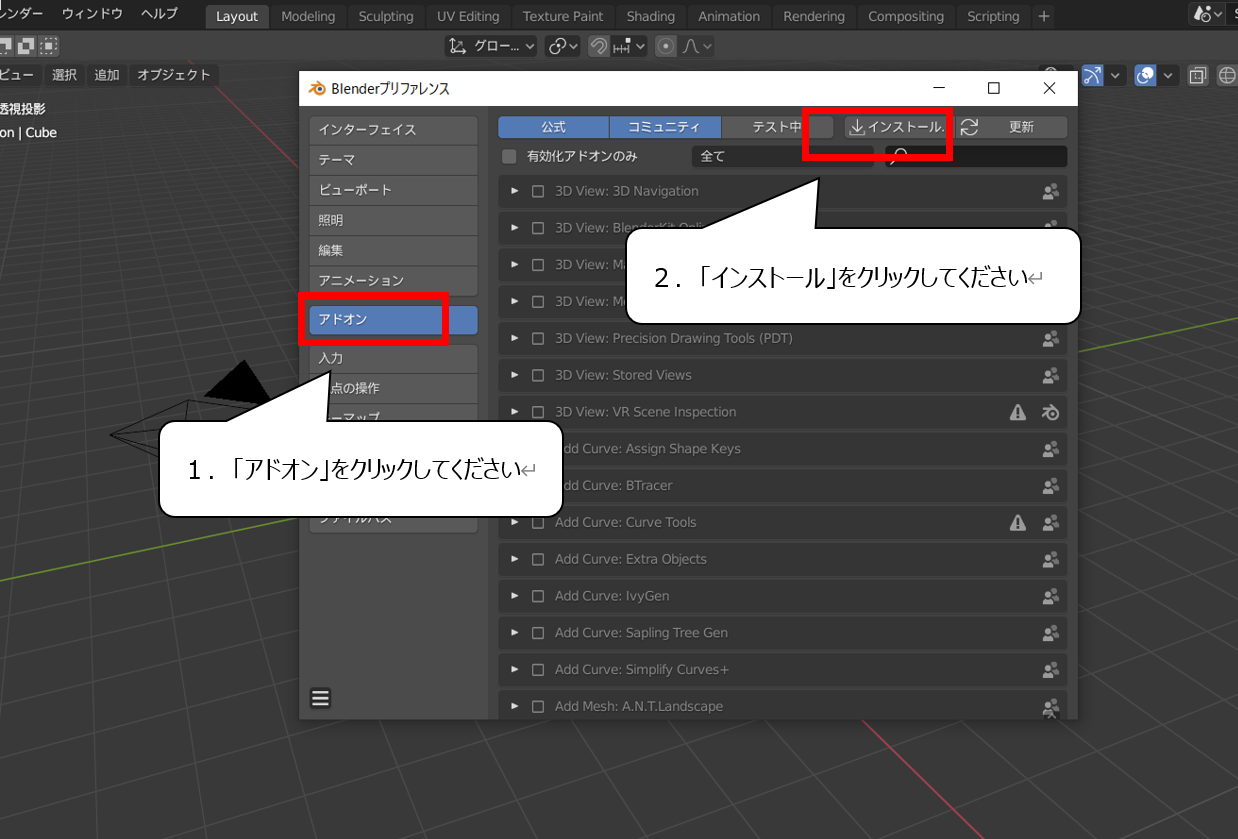
同じプリファレンス(左上メニュー「編集」→「プリファレンス」)の画面から
次はアドオンをインストールします
1.「アドオン」をクリックしてください
2.「インストール」をクリックしてください
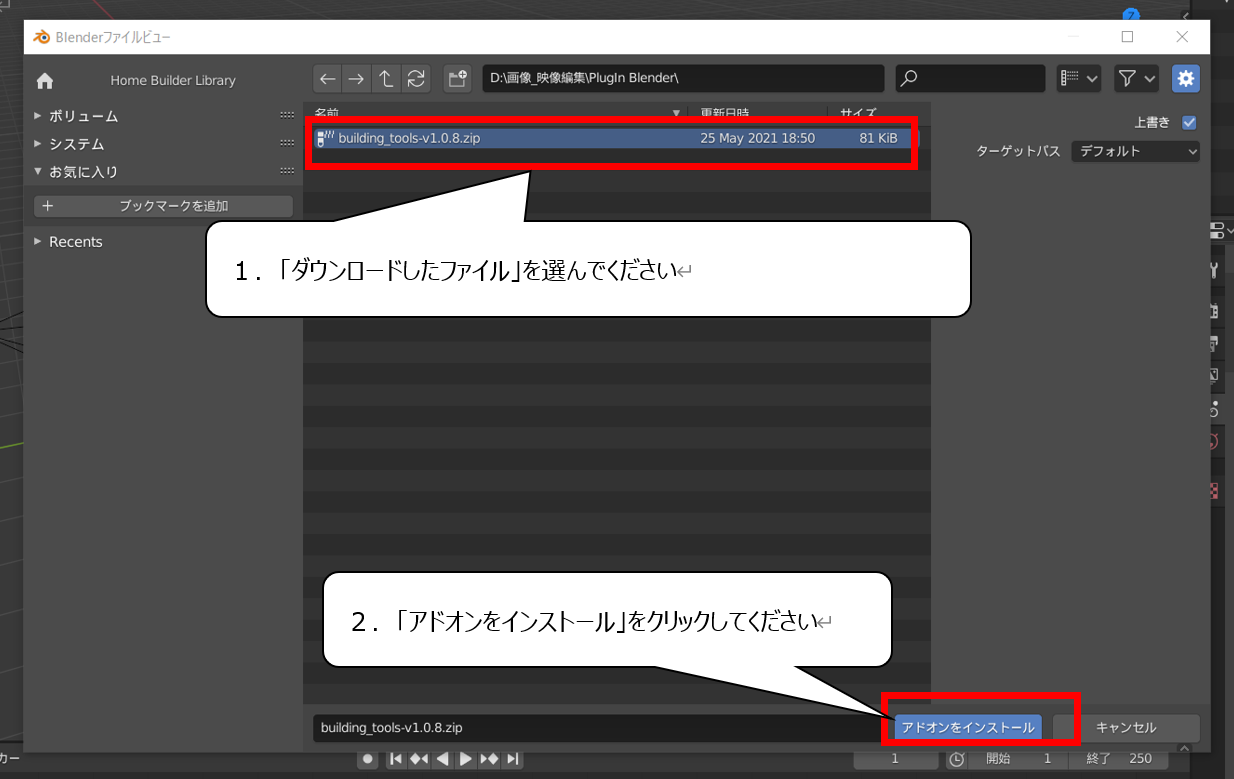
ファイル選択のウィンドウが出てきたら下の操作をしてください
1.「ダウンロードしたファイル」を選んでください
2.「アドオンをインストール」をクリックしてください
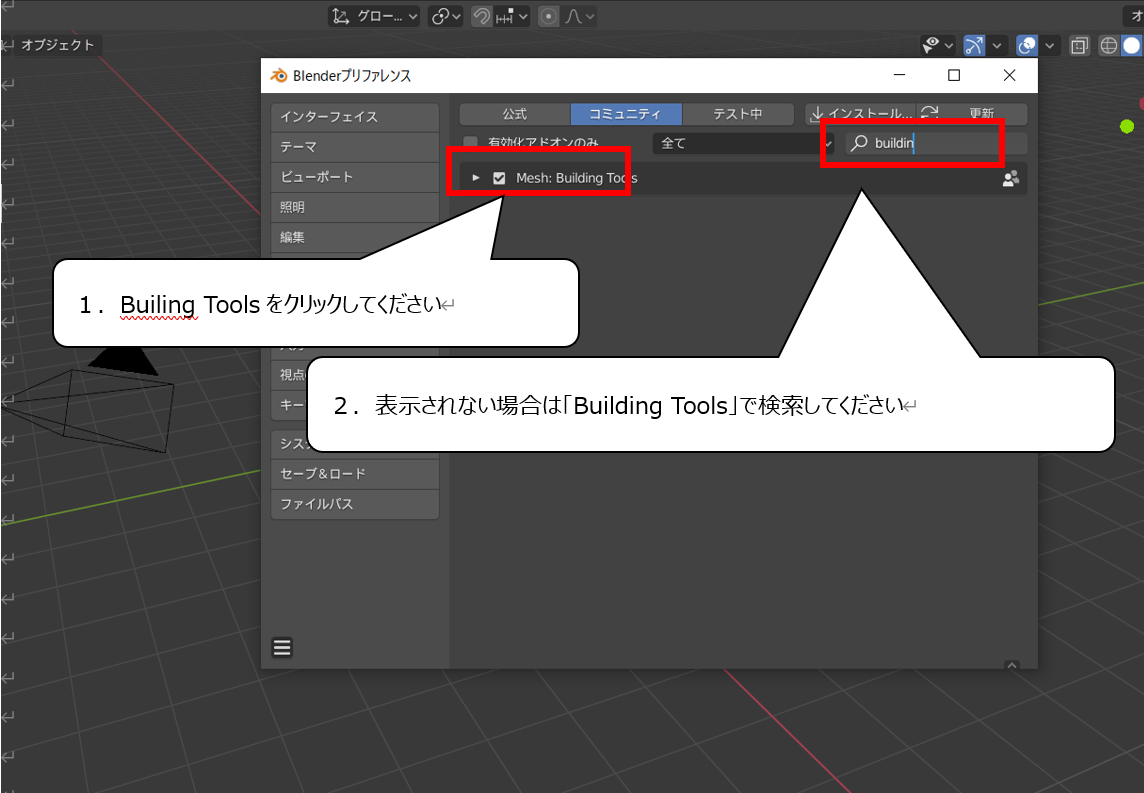
1.Builing Toolsをクリックしてください
2.表示されない場合は「Building Tools」で検索してください
これでBuilding Toolsが使えるようになりました

次はBuilding Toolsを使って家を作ります!
・Building Toolsで建物の土台を作る
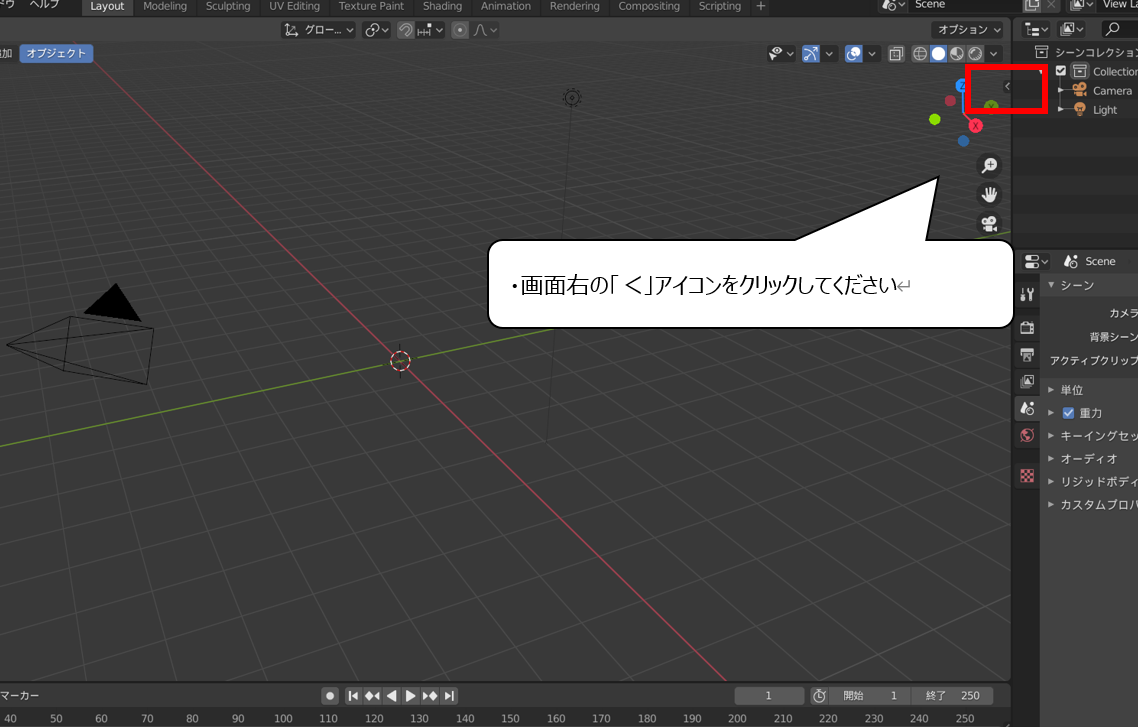
・画面右側の「<」アイコンをクリックしてください
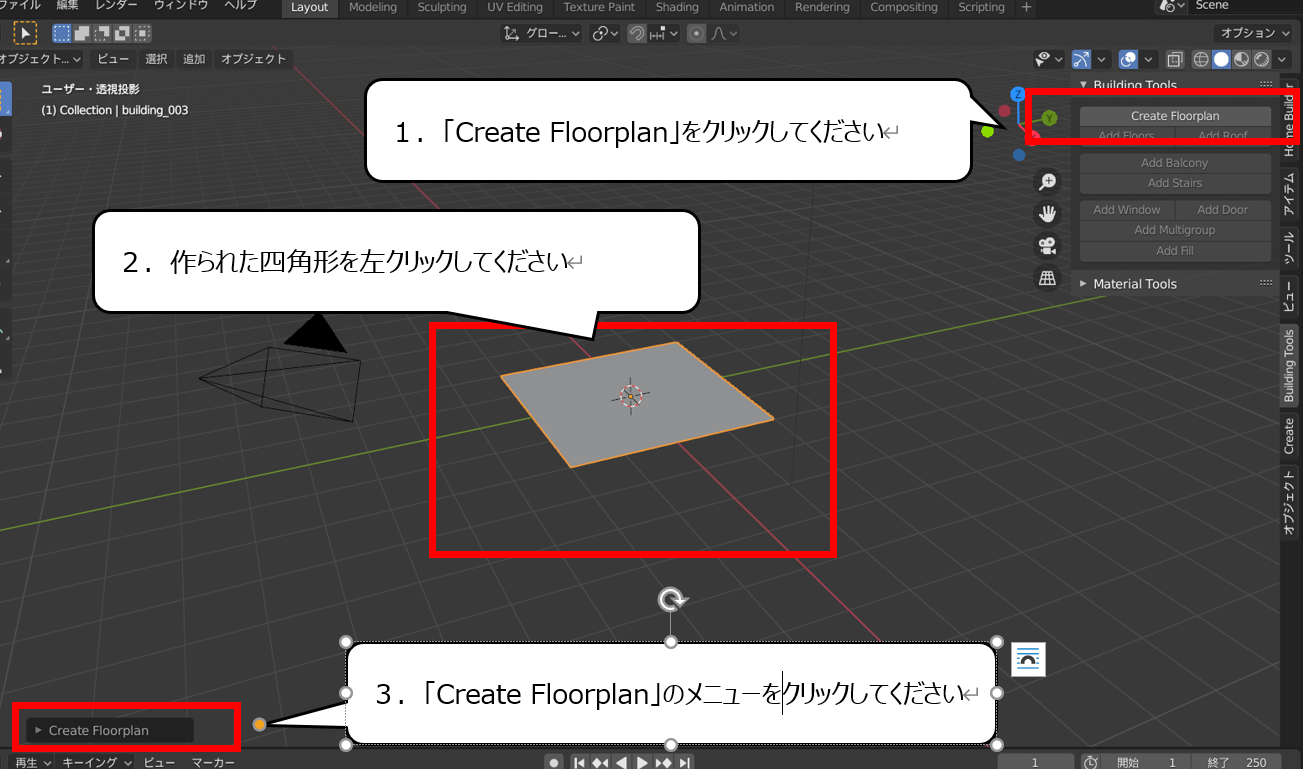
1.「Create Floorplan」をクリックしてください
2.作られた四角形を左クリックしてください
3.「Create Floorplan」のメニューをクリックしてください
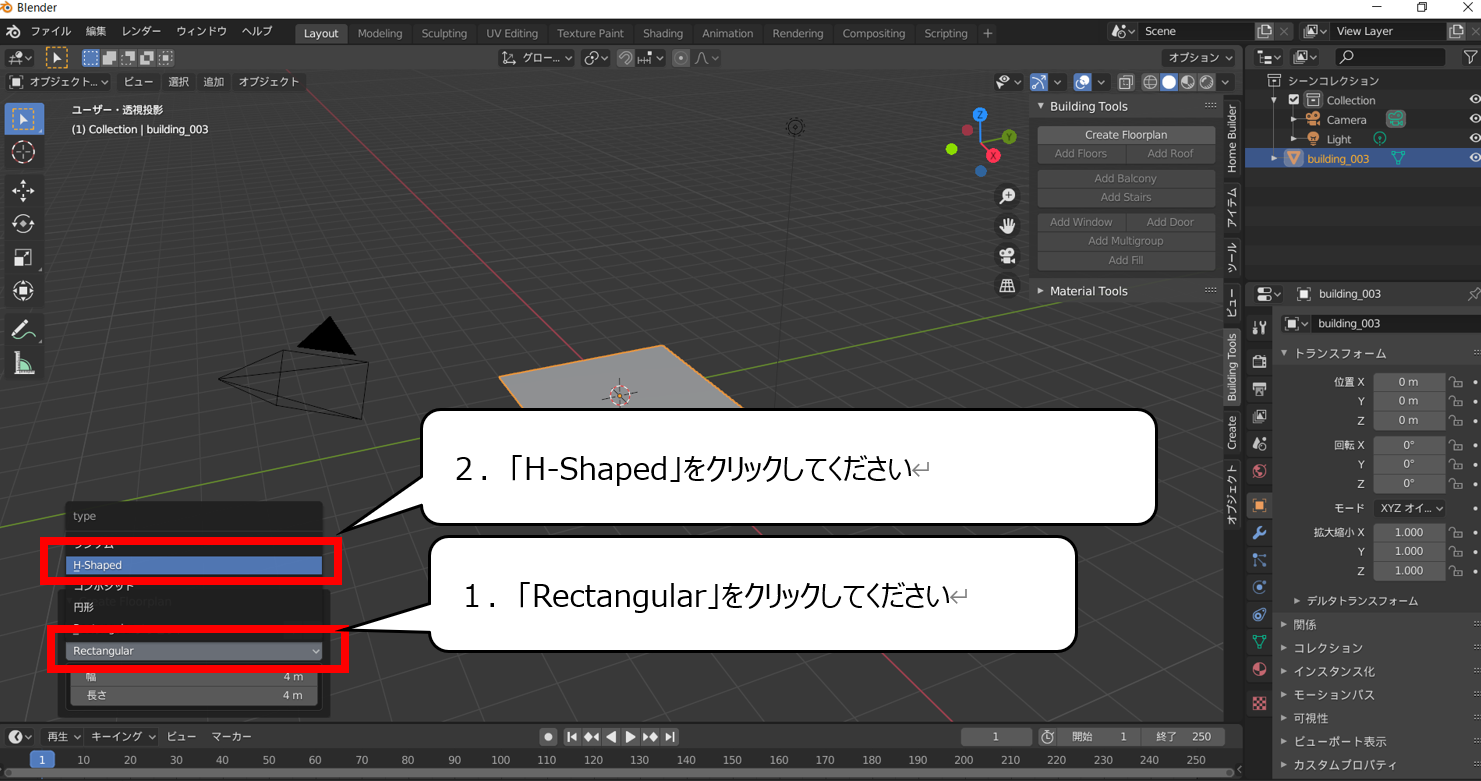
1.「Rectangular」をクリックしてください
2.「H-Shaped」をクリックしてください
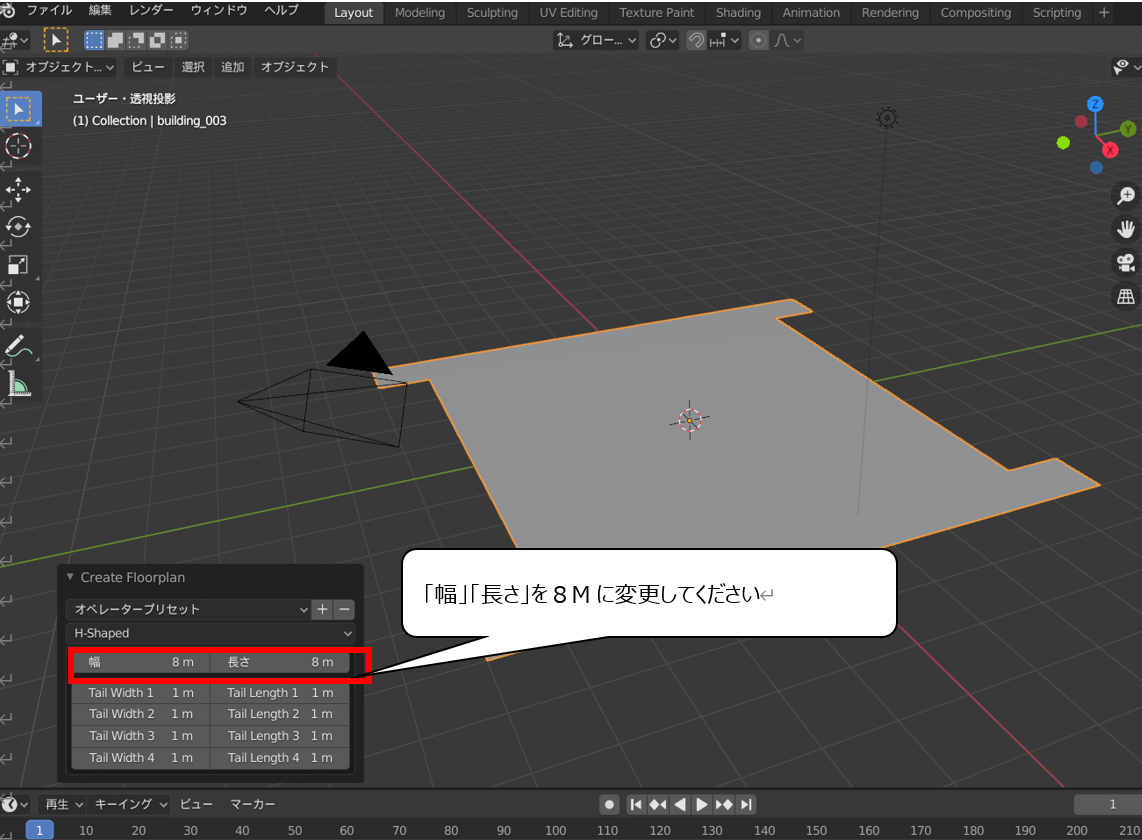
・「H-Shaped」のメニューの「幅」「長さ」を8mに変更してください

これで建物の土台が完成しました、次は2階以上を作っていきます
・2階以上を作り、建物の外観をつくる
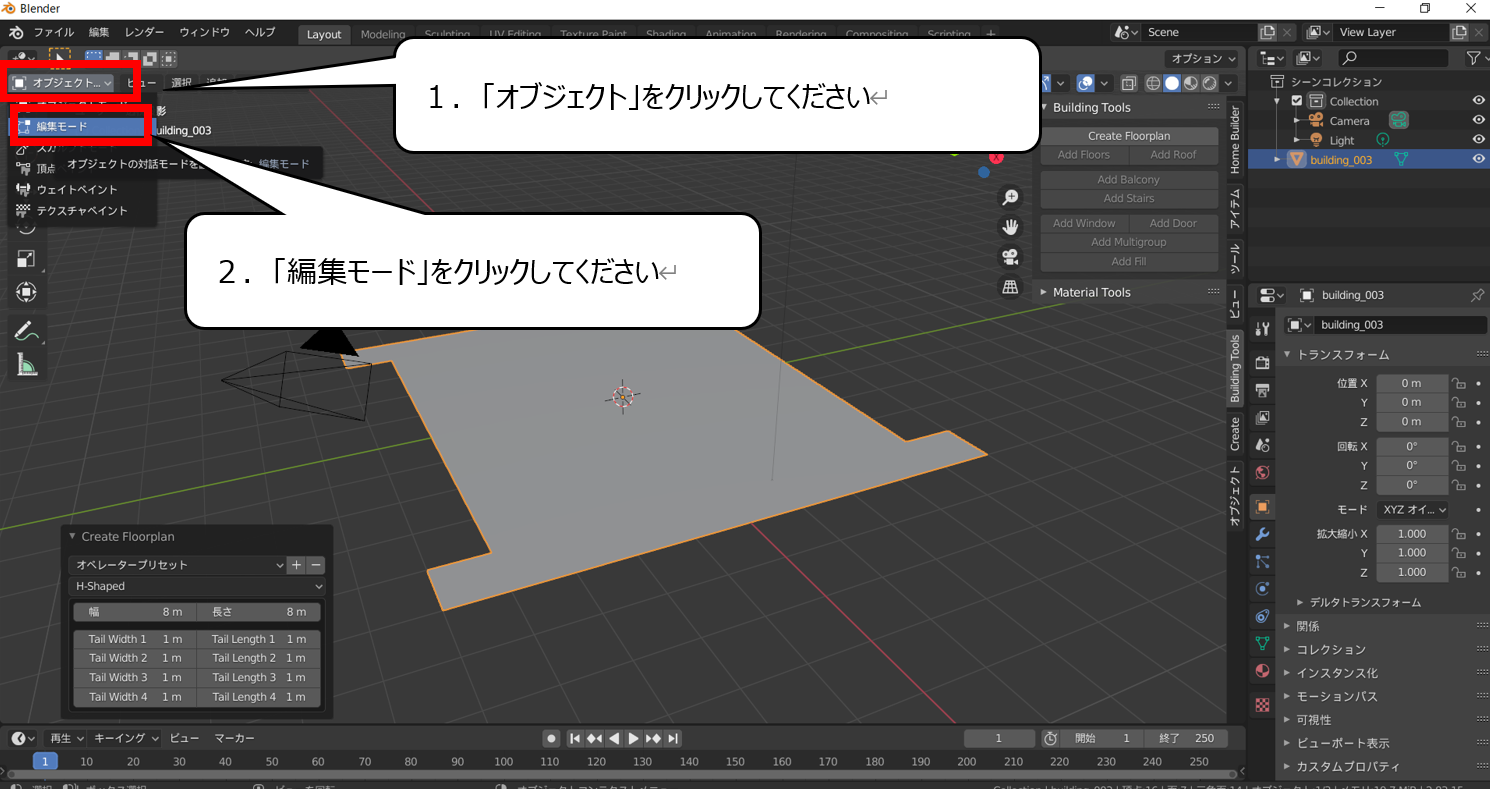
1.画面左上の「オブジェクト」をクリックしてください
2.表示されたメニューから「編集モード」をクリックしてください

1.ドラッグして土台をすべて選択してください
2.画面右上から「ADD Floors」をクリックしてください

1.左下のメニューの「Floor Count」を4にしてください
2.左下のメニューの「Floor Height」を3mにしてください

これで建物の外観が完成しました、次は窓やドアなど飾りつけをします
・Blenderの視点と画面の動かし方

おおまかな外観ができあがったので
全体をみて、かざりつけを行いますが
その前に視点移動のやり方を紹介します
・マウス中央のボタンをドラッグすると「回り込みの視点」で画面を動かせます
・マウス中央のボタンとSHIFTを押しながらドラッグすると「水平移動」で画面を動かせます
・マウス中央のボタンをスクロールすると「拡大と縮小」で画面を動かせます
・窓とドアの飾りを加える

次はかざりつけをする場所を選択します
1.「面」アイコンをクリックしてください
2.かざりつけする場所をクリックしてください

次はかざりつけを選びます、今回は窓、ドア、のかざりつけを紹介します

1.「ADD Window」をクリックしてください
2.左下メニューの「幅=3m、高さ=2m」にしてください
3.左下メニューの「数=2」にしてください
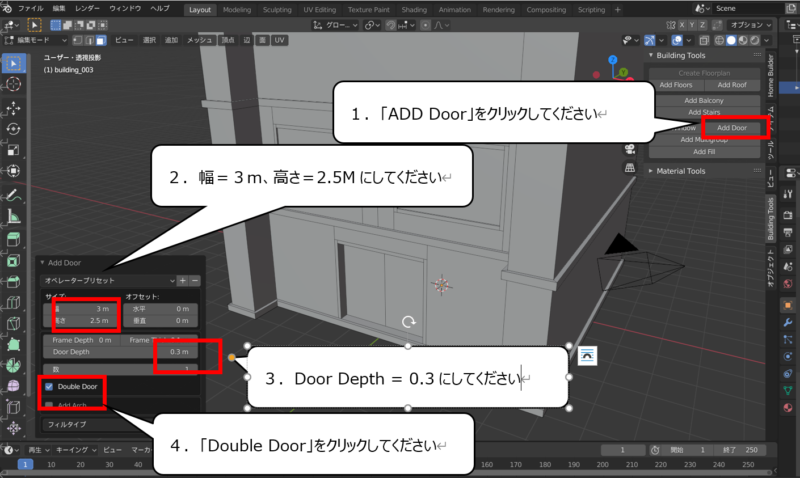
次は1階部分にドアを追加します
1.次は下の1階の部分をクリックしてください
2.「ADD Door」をクリックしてください
3.左下メニューの「幅=3m、高さ=2m」にしてください
4.左下メニューの「Door Depth = 0.3m」にしてください
5.左下メニューの「Double Door」をクリックしてください

この記事の飾りの説明は以上です
まだまだ用意されている飾りがあるので、ぜひ試してください
・Twin Motionで色ぬりをする準備をしよう
・色を加える準備をする(マテリアルを加える準備)

・画面左上のメニューから「編集モード」を「オブジェクトモード」に変更します
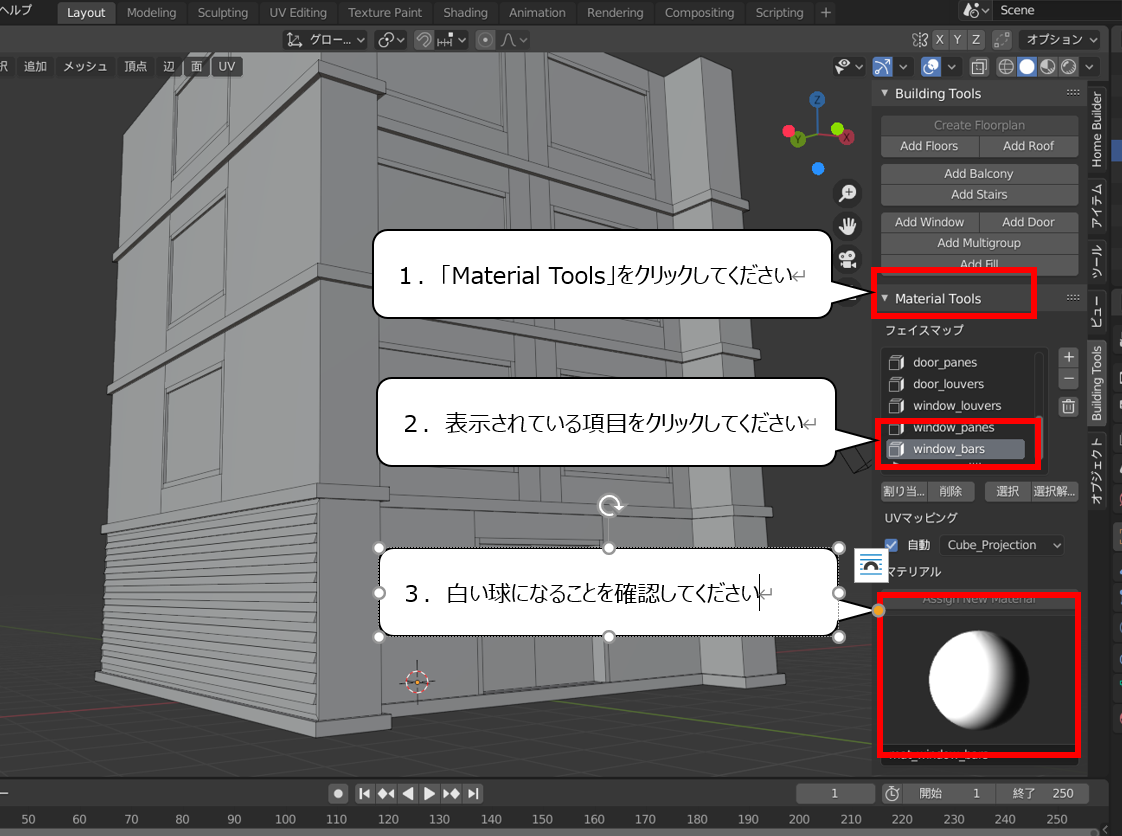
Twin Motionで色を選ぶ方が楽なので、今回はBlenderで色を加えないで
TwinMotionというソフトで色をぬります
このための準備をします
1.「Material Tools」をクリックしてください
2.表示されている項目をクリックしてください
3.白い球になることを確認してください
4.2~3をくり返しすべての項目を白い球にしてください

次はTwin Motionに持っていくためにデータを保存します
FBXというファイルで保存する必要があります
・TwinMotionにデータを運ぶ準備をする(エクスポート)
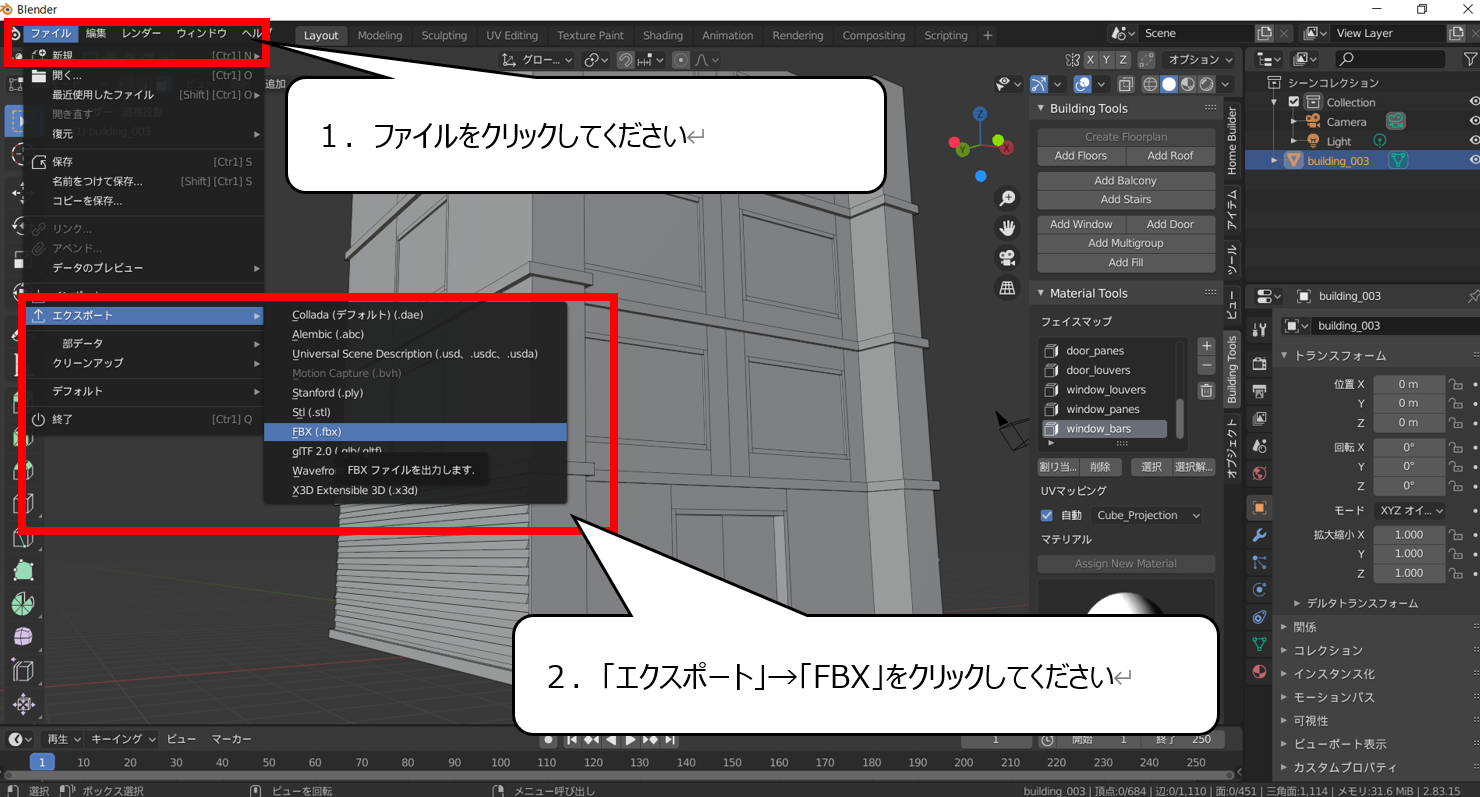
1.ファイルをクリックしてください
2.「エクスポート」→「FBX」をクリックしてください
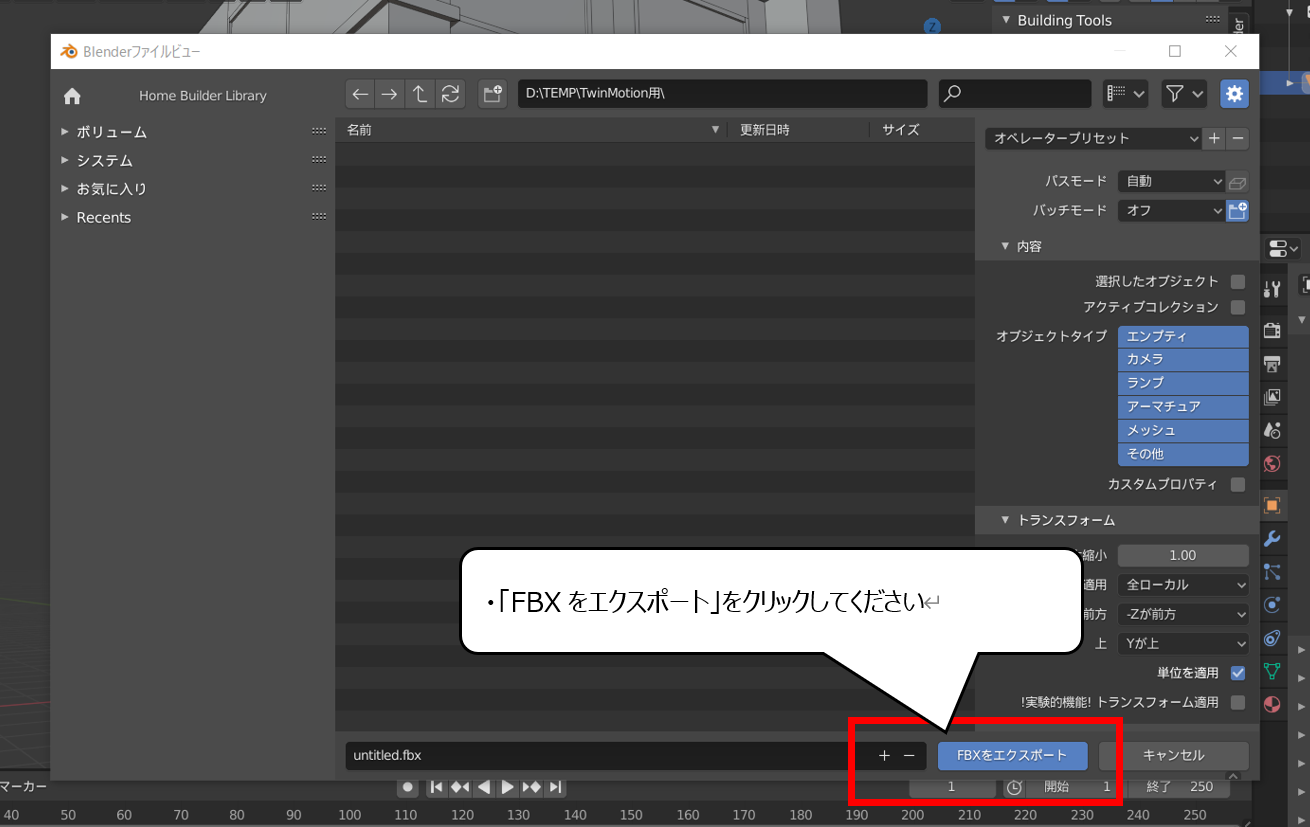
保存するウィンドウが表示されたらエクスポートします
・「FBXをエクスポート」をクリックしてください

これでBlenderの作業は終わりです
続いてTwin Motionに移動します
・TwinMotionでBlenderの3Dモデルをかっこいい絵にしよう
・TwinMotionとはなに?

Twin Motionはカンタンに建物や景色をリアルに見せることができるソフトです
Twin Motionのイメージ動画を紹介します

インストールプログラムは公式サイトからダウンロードしてください
<Twinmotion公式サイト>
https://www.twinmotion.com/

インストールは次のページで紹介しています
ぜひ、合わせてご覧ください
<TwinMotionのインストール方法を紹介してるページ>
https://illust55.com/1714/

インストールは大容量ですがとても簡単です
この記事では起動した後から説明いたします
・Twin Motionに作ったデータを読み込む
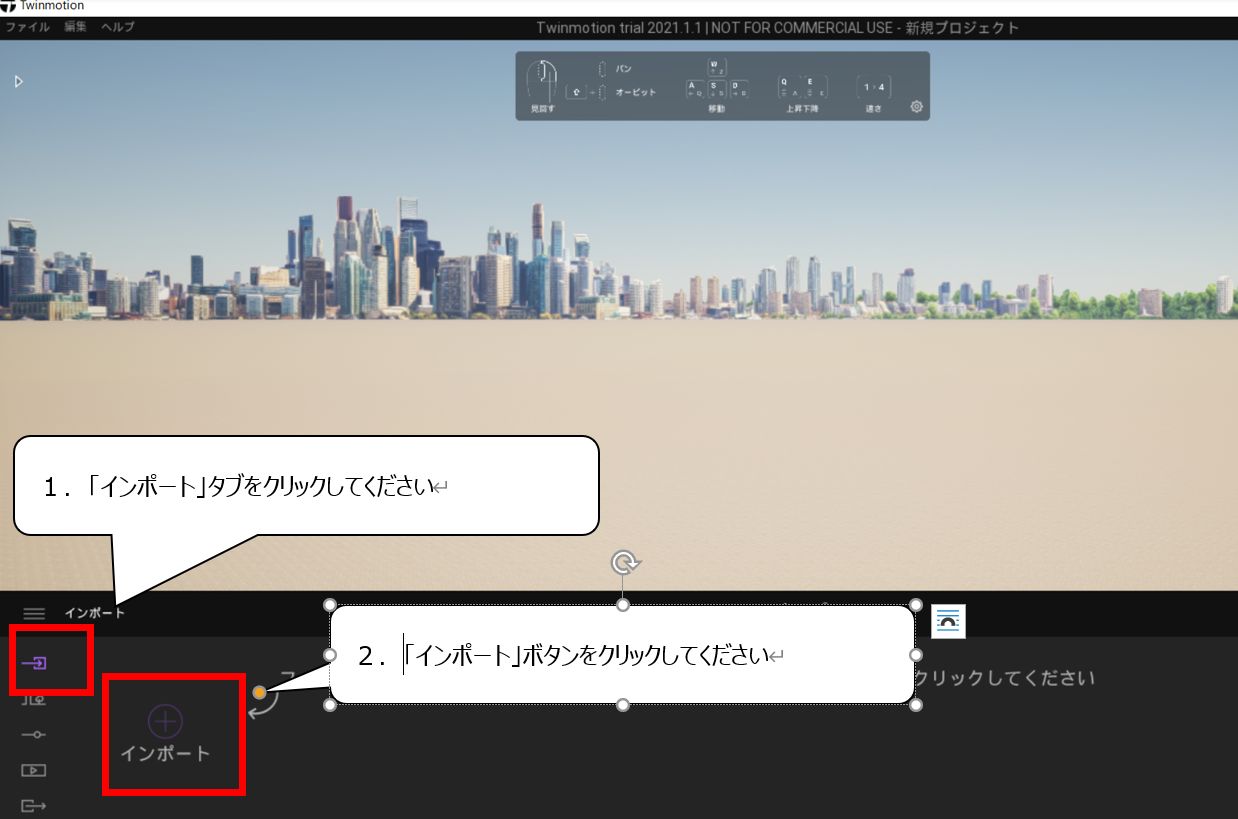

TwinMotionが起動したらデータを呼び込みます
1.画面左下のメニューの「インポート」タブをクリックしてください
2.あらわれた「インポート」ボタンをクリックしてください

1.「開く」ボタンをクリックしてください
2.先ほど保存したファイルを選んで「開く」ボタンをクリックしてください
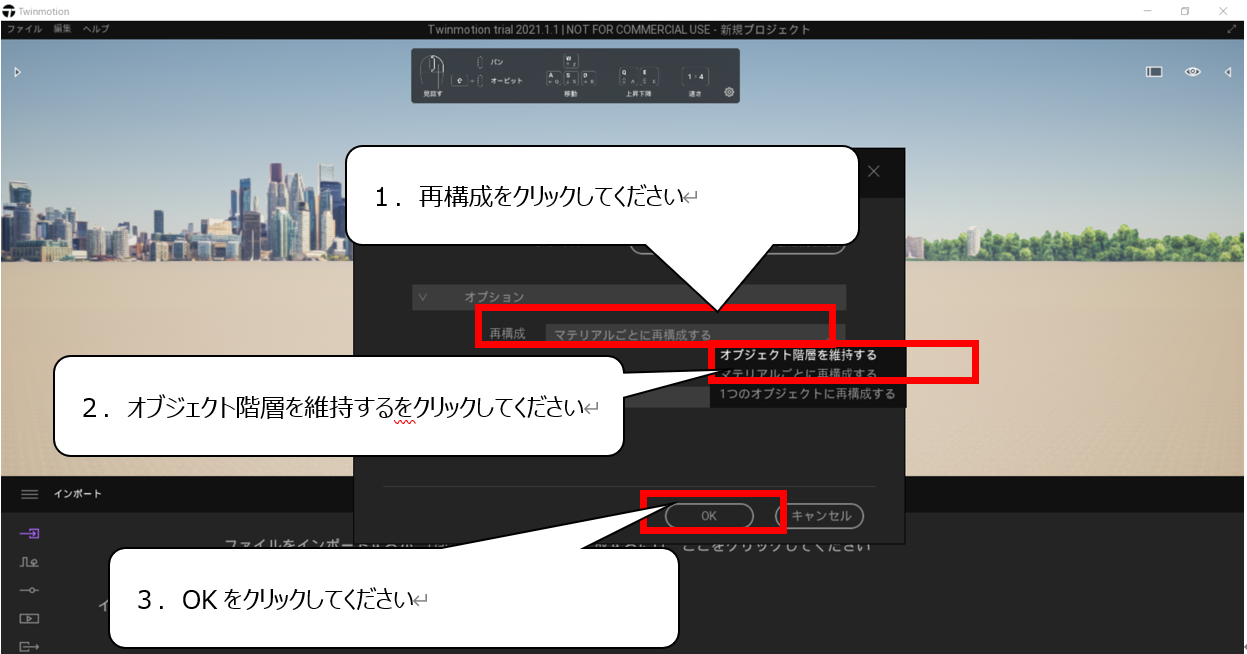
1.再構成をクリックしてください
2.オブジェクト階層を維持するをクリックしてください
3.OKをクリックしてください
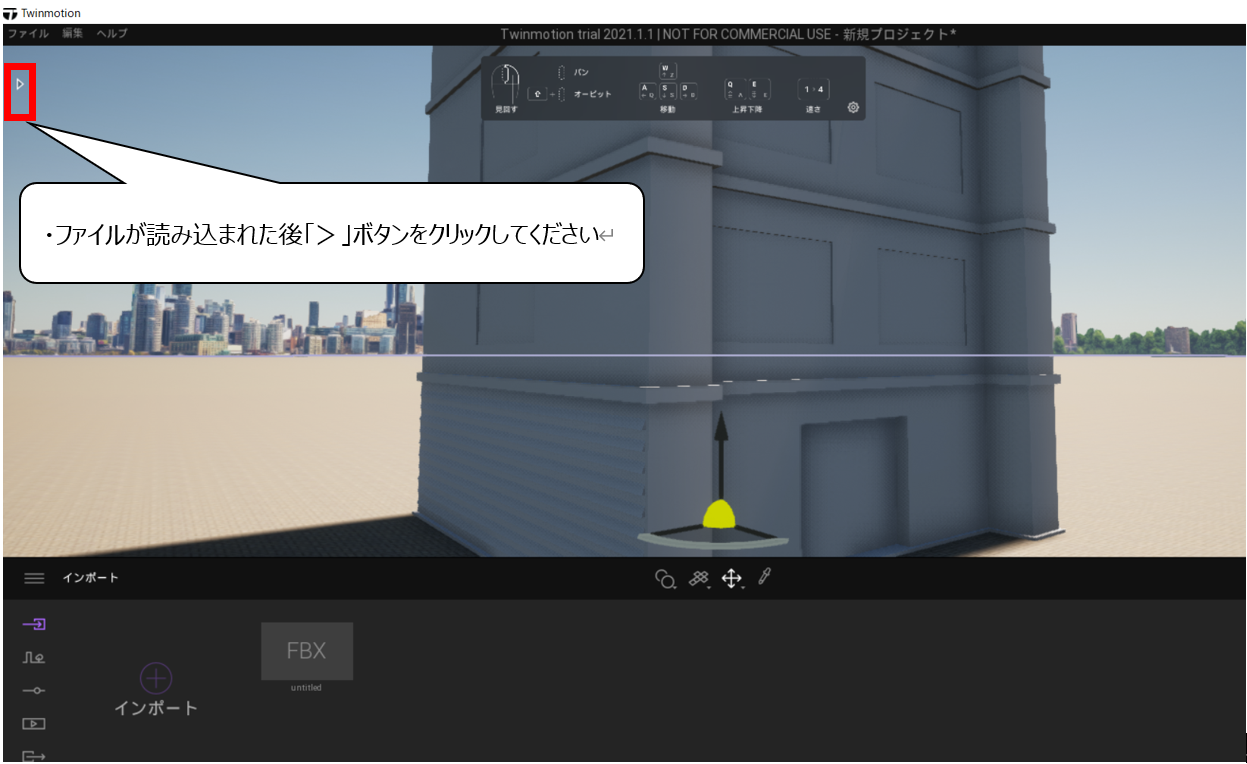
・ファイルが読み込まれた後、画面左上の「>」をクリックしてください
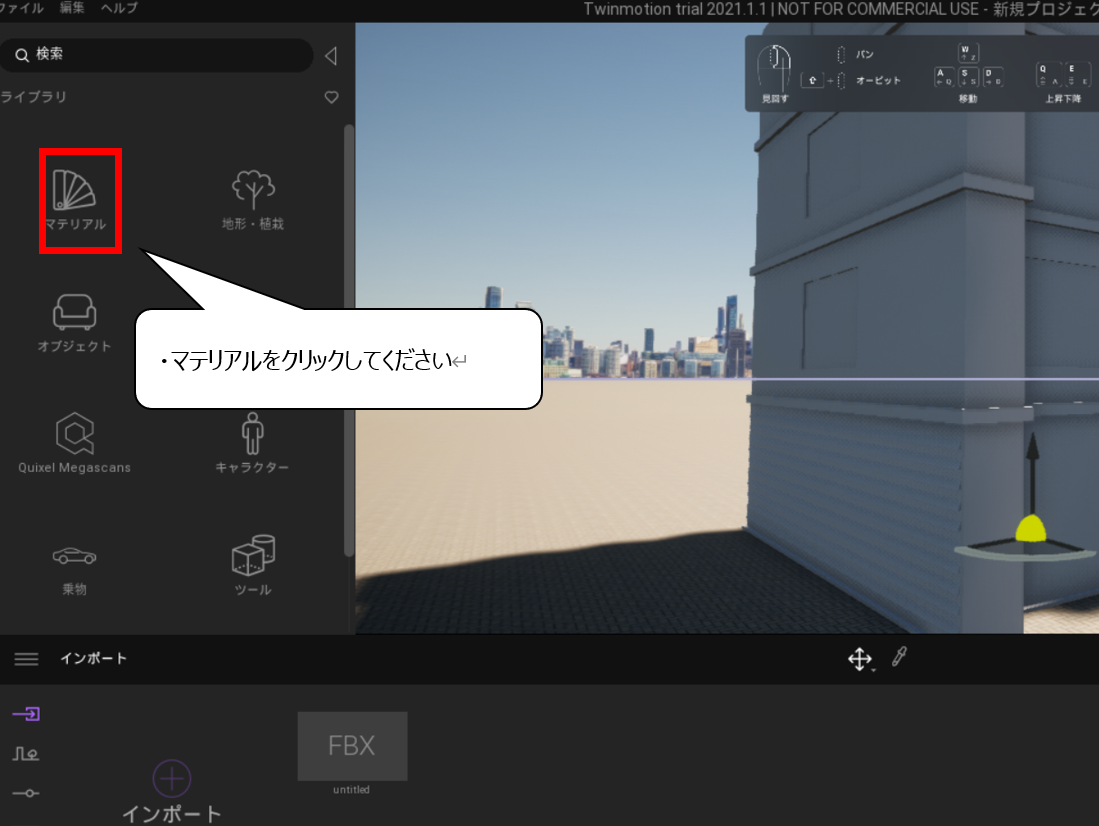
・「マテリアル」をクリックしてください
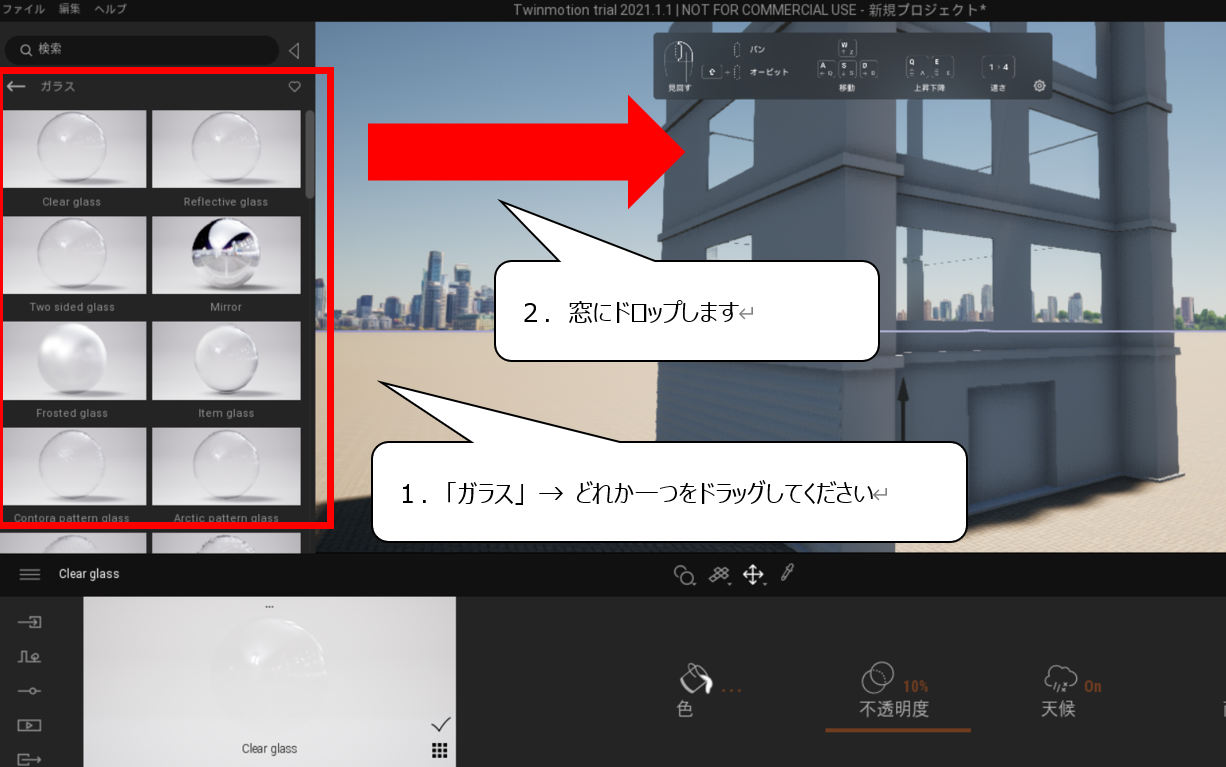
1.「ガラス」 → どれか一つをドラッグしてください
2.窓にドロップします
窓が選んだパーツに変化しました
この操作を繰り返すとそれぞれのかざりごとにドラッグ&ドロップだけで
色、パーツを変えることができます

下の画像は上の画像にTwinMotionの機能をつかって少しつけ足した画像です

・まとめ
今回はBlenderとBuilding Toolsを使い、カンタンにリアルな建物を3Dでつくる方法を紹介しました

Youtubeでは、さらにおもしろく絵のつくり方を紹介しています
また、他のページでもCG・映像のつくり方について紹介しています




コメント