「3Dをつくれるようになりたい」
「3Dソフトに興味がある」
「3Dの絵をつくってみたい」
でも
「どうすればいいのか、わからない」
「何から始めればいいかわからない」
と悩んでいませんか?
このページでは、だれでも、できる方法で3Dのつくり方を紹介しています
今回はBlenderというソフトをつかって、光る炎のエフェクトとタイトルのつくり方を紹介します
ぜひ、チャレンジしてください

次の目次の流れにそって紹介します
・Blenderをはじめて聞いた方

Blenderは無料でつかえる3Dソフトです
Blenderは3Dモデルをつくること、アニメーションをつくること、など多くのことができます
そして、一流の映画にも使われています
プロの現場でBlenderが使われている映像です

Blenderは公式サイトからダウンロードすることができます
<Blender公式サイト>
https://www.blender.org/
・光る炎のエフェクト&タイトルをつくろう


元からある、3Dオブジェクトを消します
・クリック → キーボード「DELETE」でキューブを消してください
・メニューが「英語」の時は、「日本語」にしよう
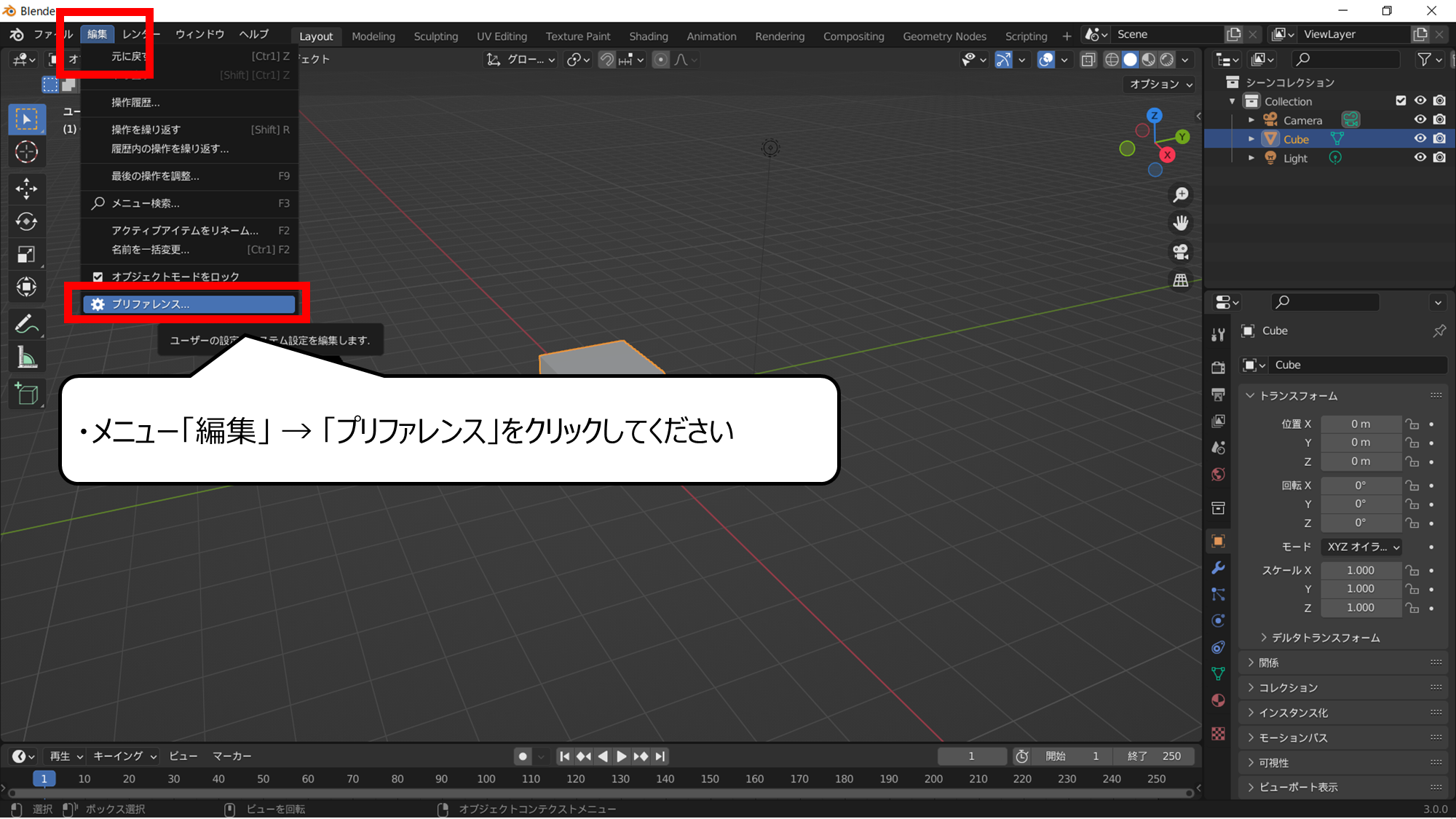

設定をひらきます
・メニュー「編集」 → 「プリファレンス」をクリックしてください
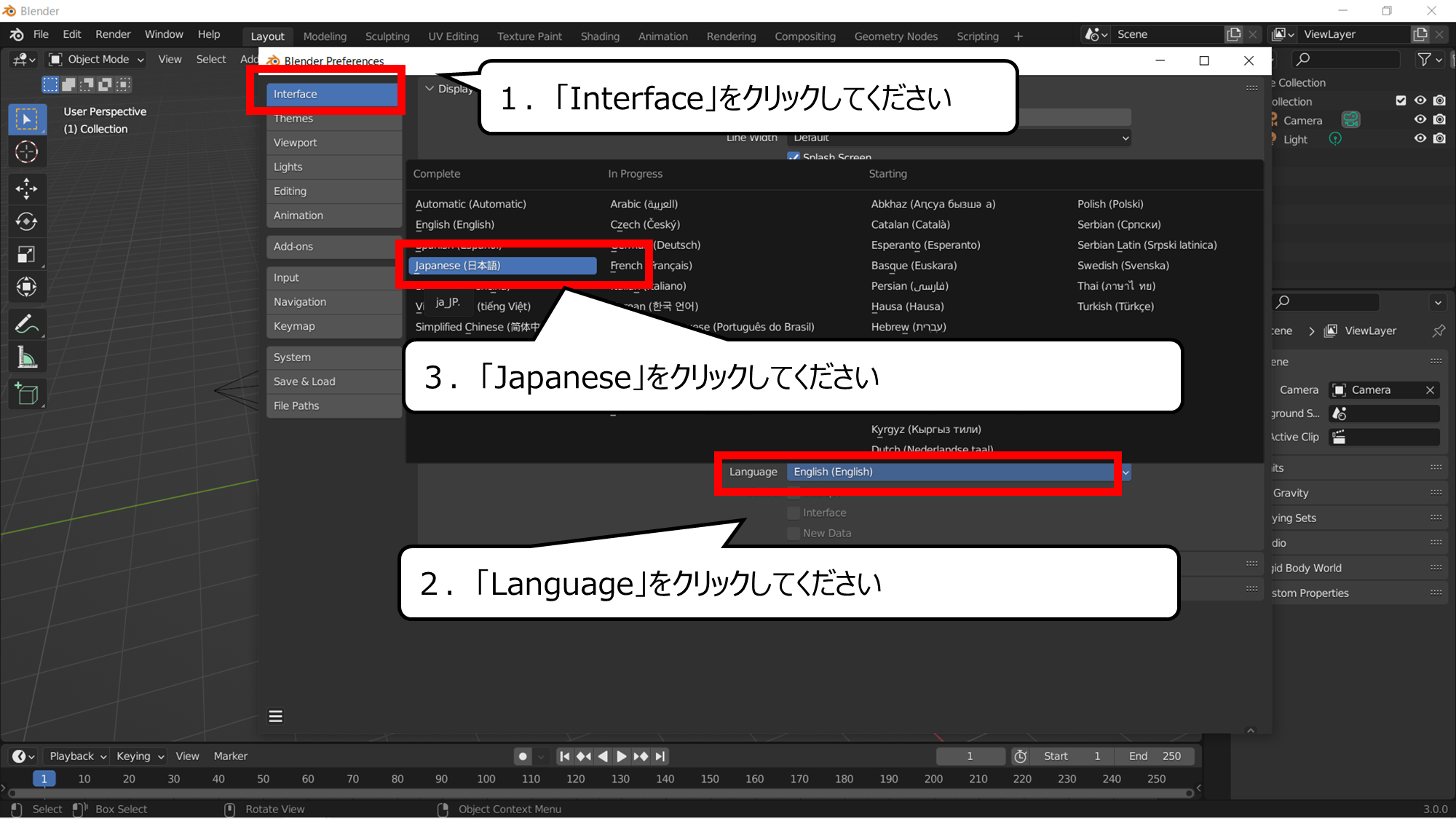

日本語をえらんでください
1.「Interface」をクリックしてください
2.「Language」をクリックしてください
3.「Japanese」をクリックしてください
・3Dの文字をつくろう
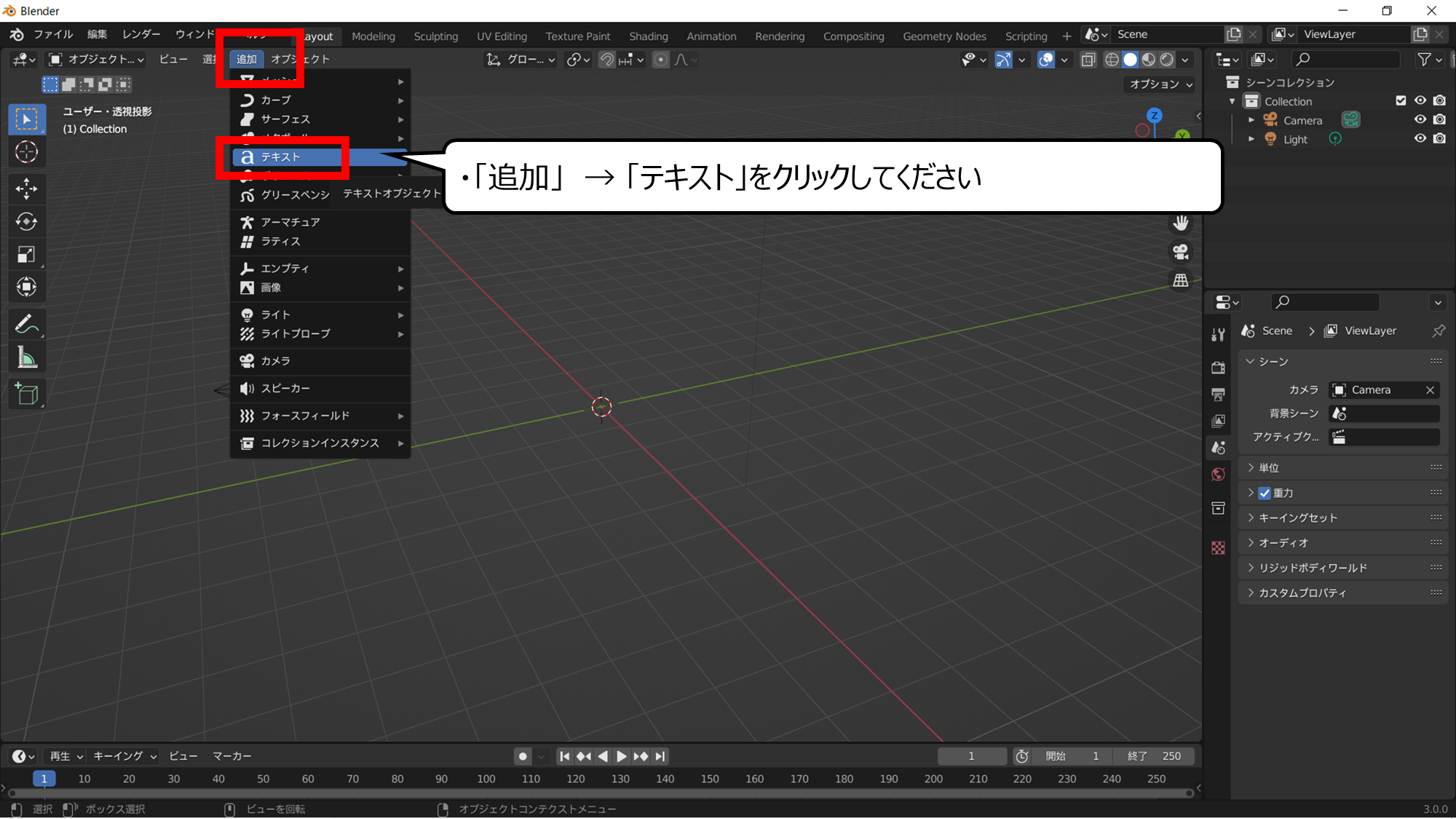

文字をつくります
・「追加」 → 「テキスト」をクリックしてください
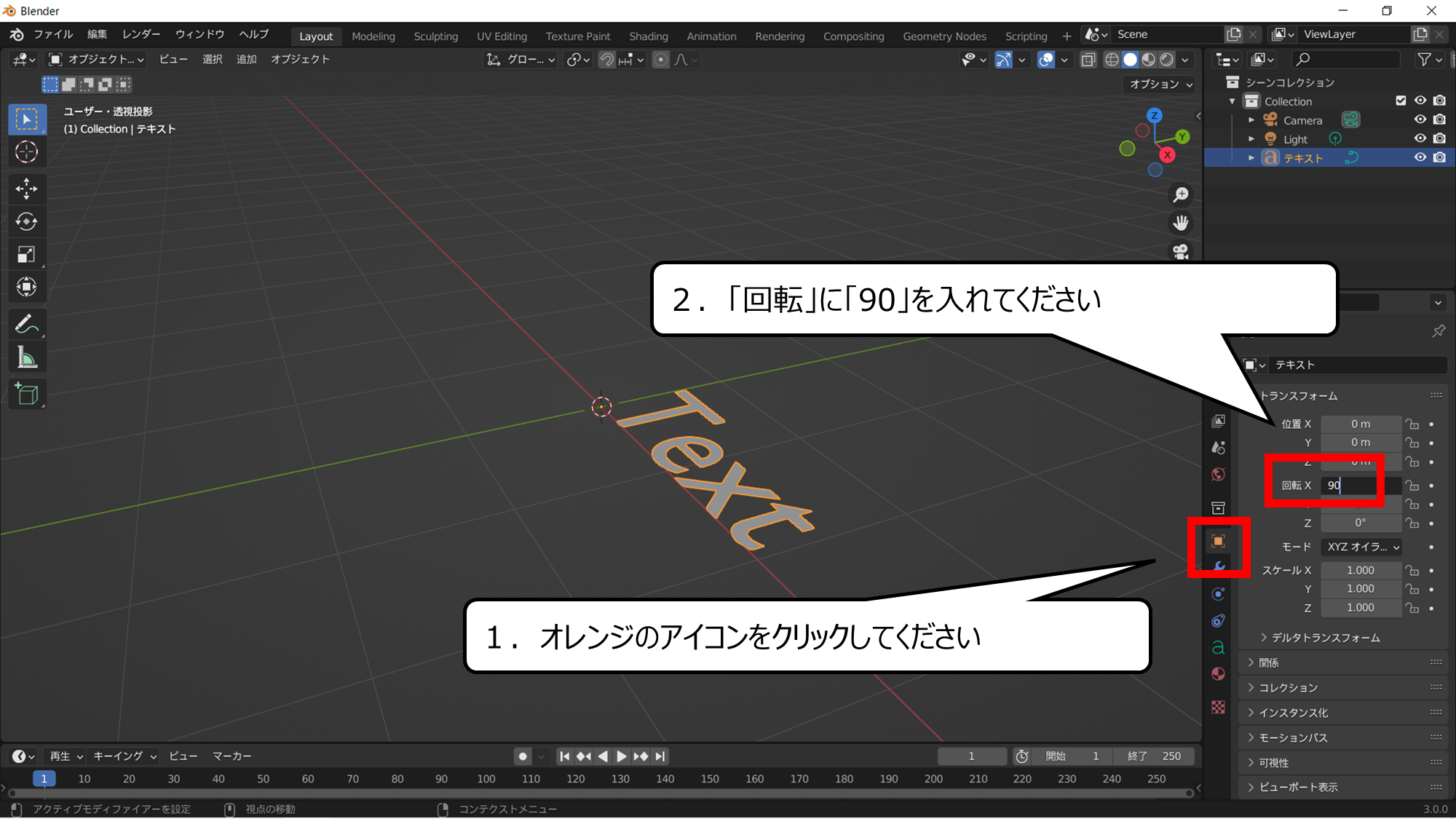

文字をおこします
1.オレンジのアイコンをクリックしてください
2.「回転」に「90」を入れてください
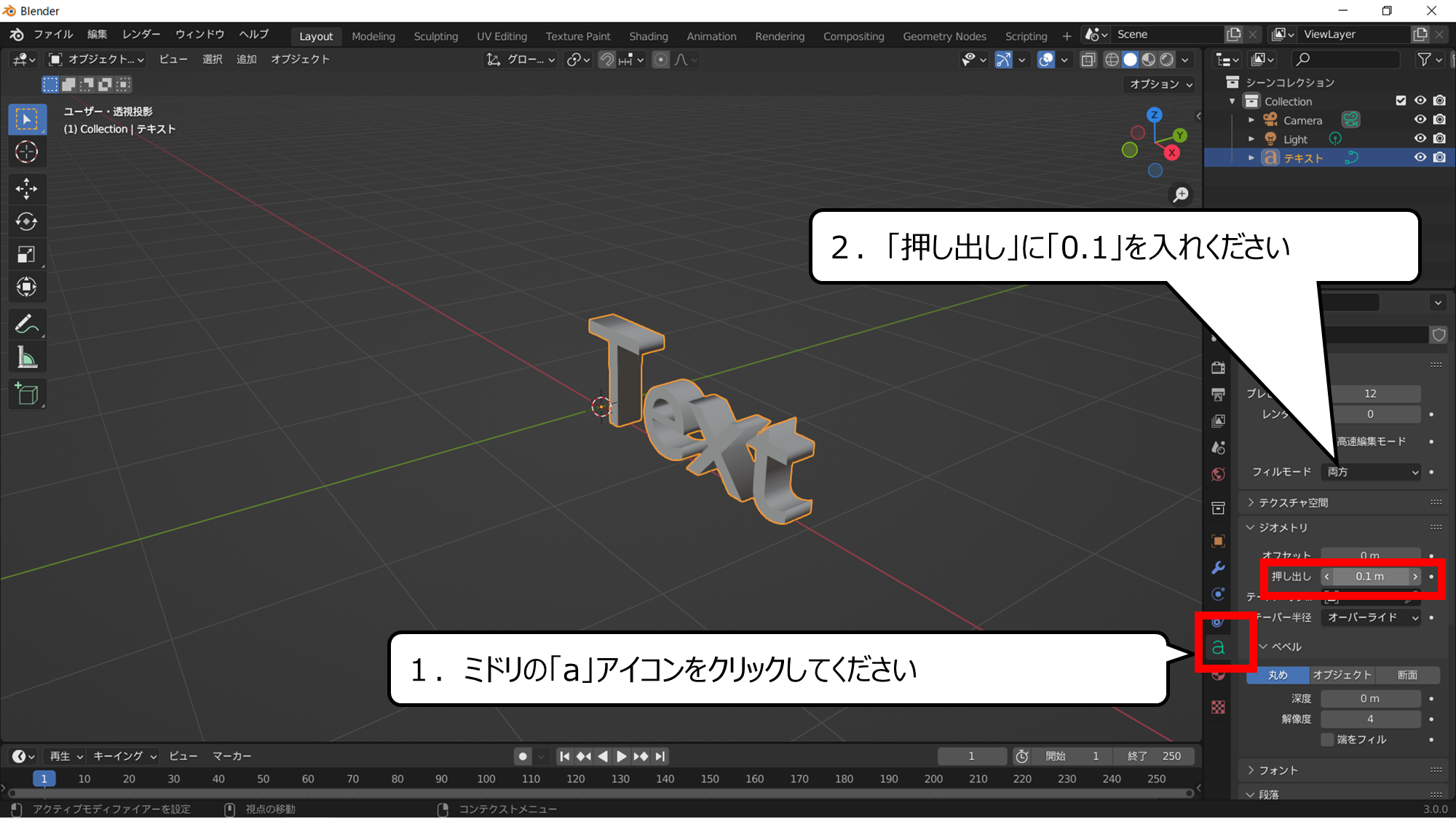

文字を太くします
1.ミドリの「a」アイコンをクリックしてください
2.「押し出し」に「0.1」を入れください
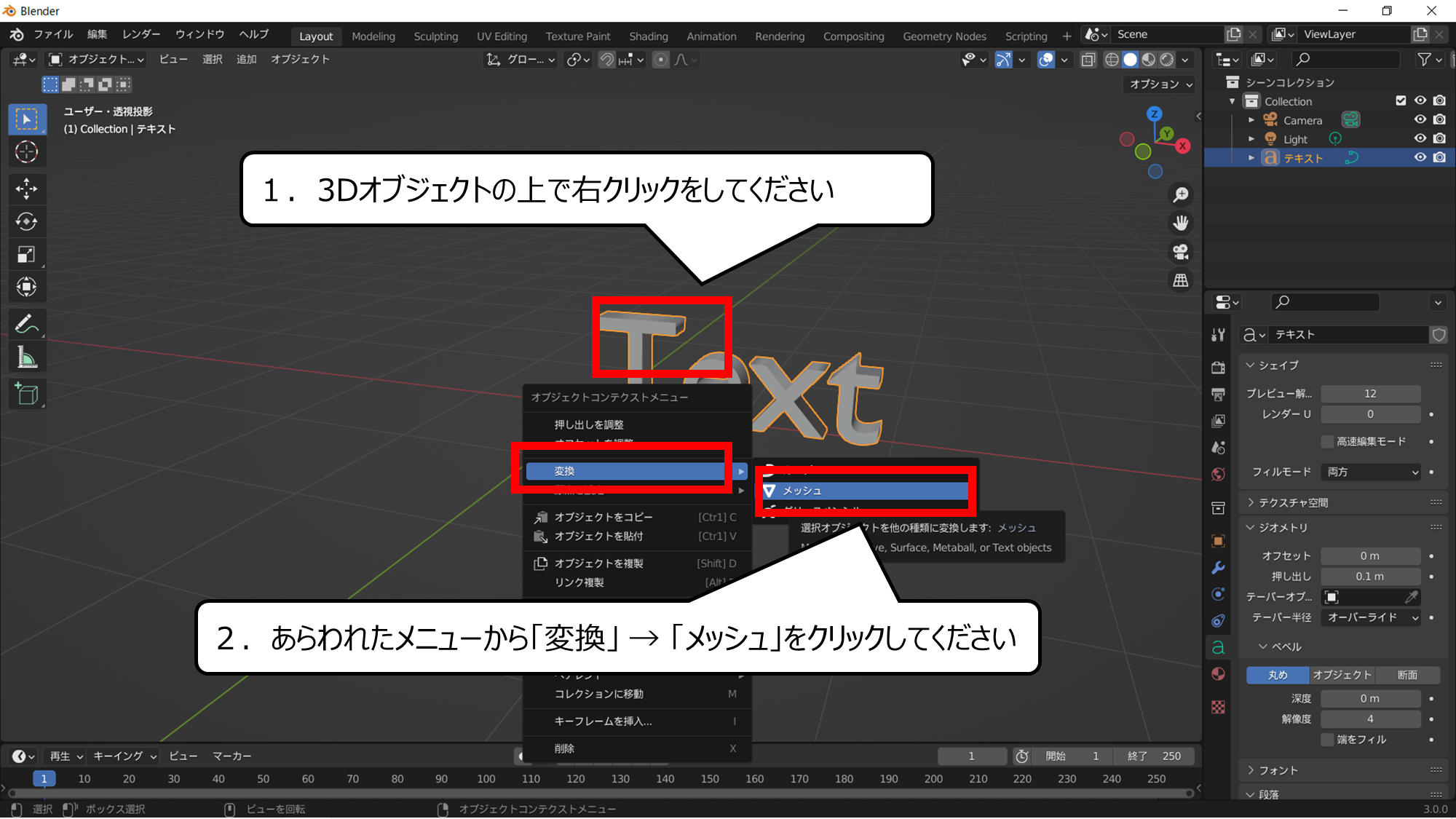

3Dオブジェクトの種類を変えます
1.3Dオブジェクトの上で右クリックをしてください
2.あらわれたメニューから「変換」 → 「メッシュ」をクリックしてください
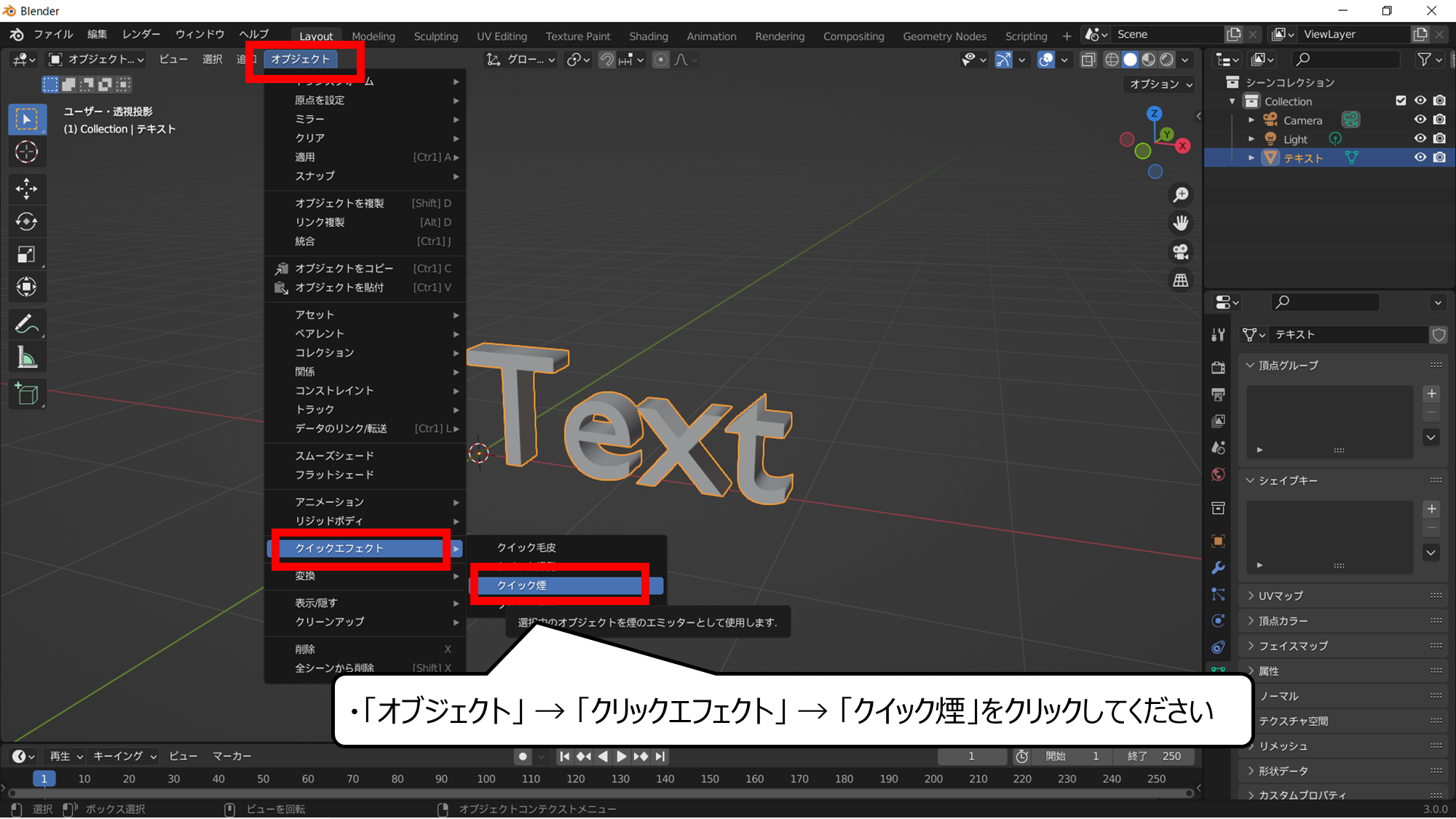

エフェクトをくわえます
・「オブジェクト」 → 「クリックエフェクト」 → 「クイック煙」をクリックしてください
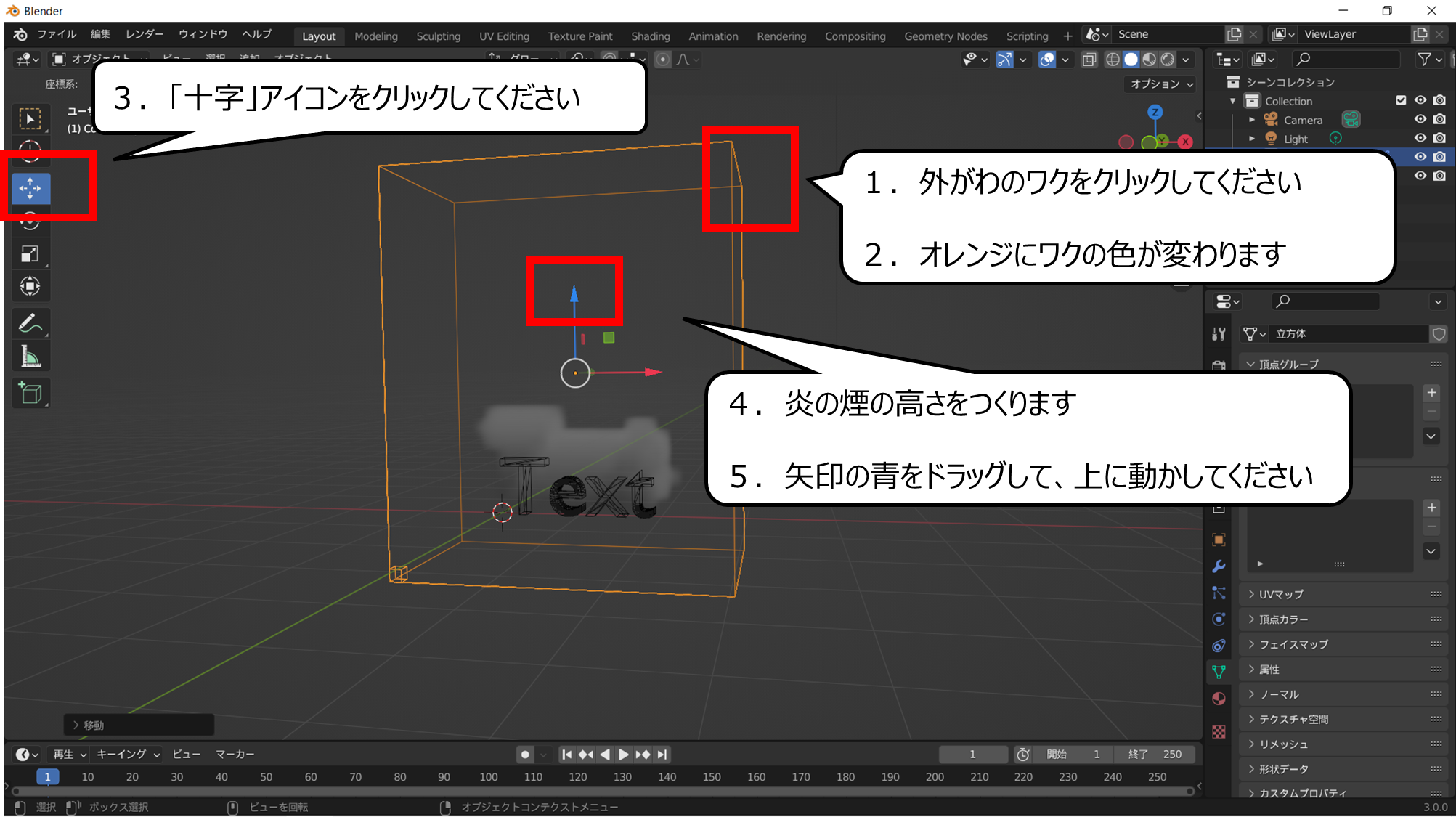

ケムリを変えます
1.外がわのワクをクリックしてください
2.オレンジにワクの色が変わります
3.「十字」アイコンをクリックしてください
4.炎のケムリの高さをつくります
5.矢印の青をドラッグして、上に動かしてください
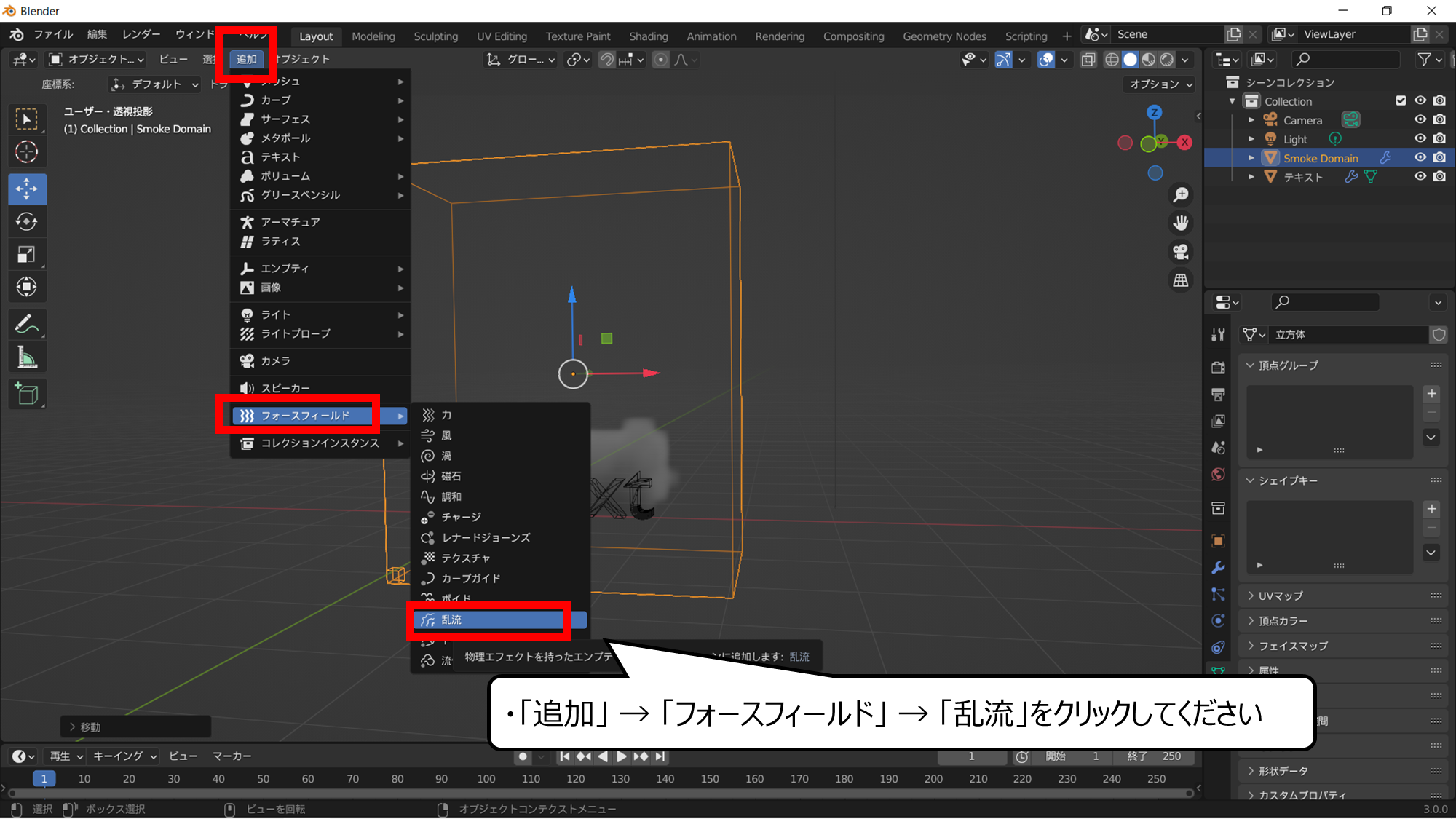

ケムリの出かたを変えます
・「追加」 → 「フォースフィールド」 → 「乱流」をクリックしてください
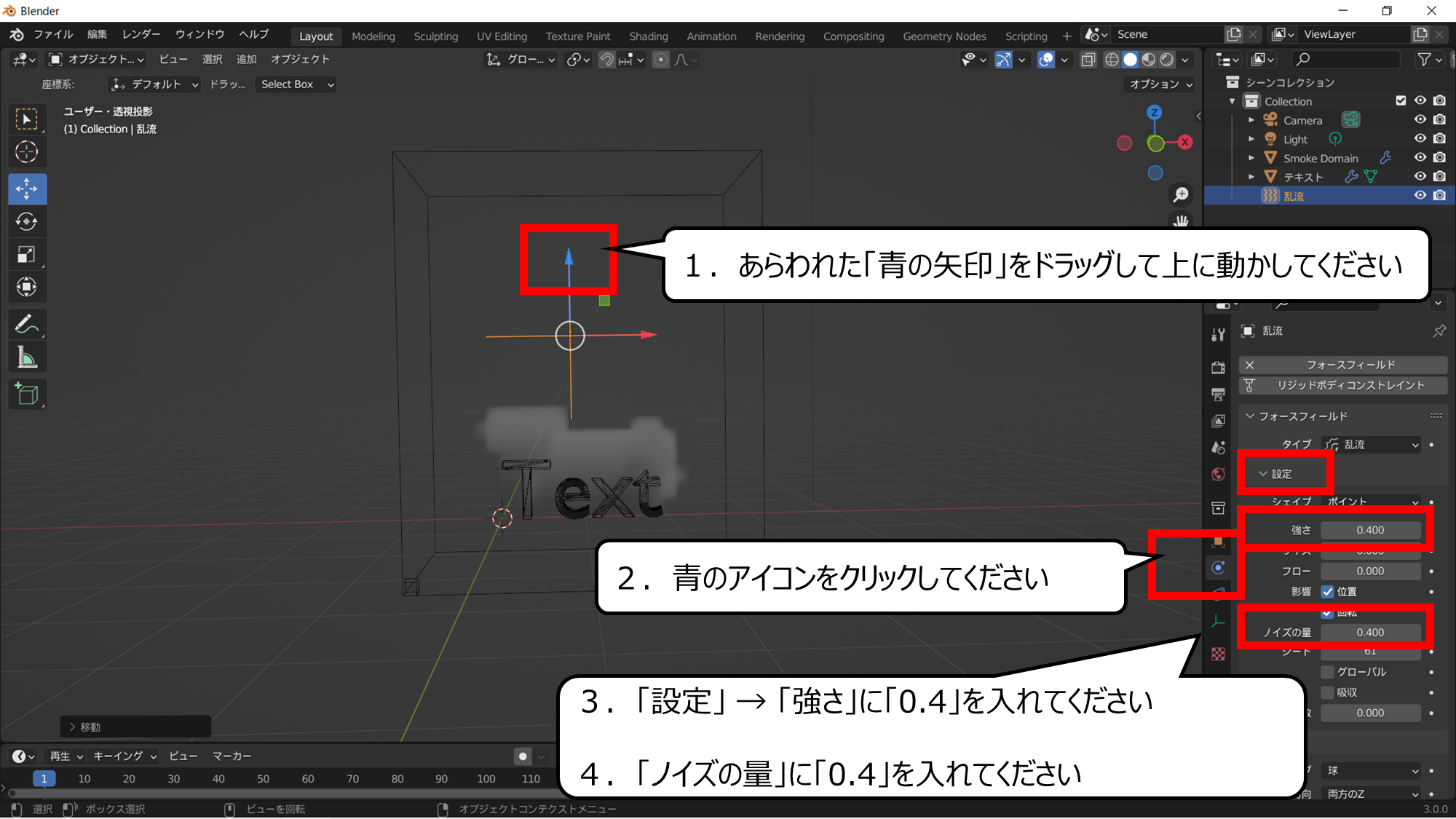

ケムリを本物に近づけます
1.あらわれた「青の矢印」をドラッグして上に動かしてください
2.青のアイコンをクリックしてください
3.「設定」 → 「強さ」に「0.4」を入れてください
4.「ノイズの量」に「0.4」を入れてください
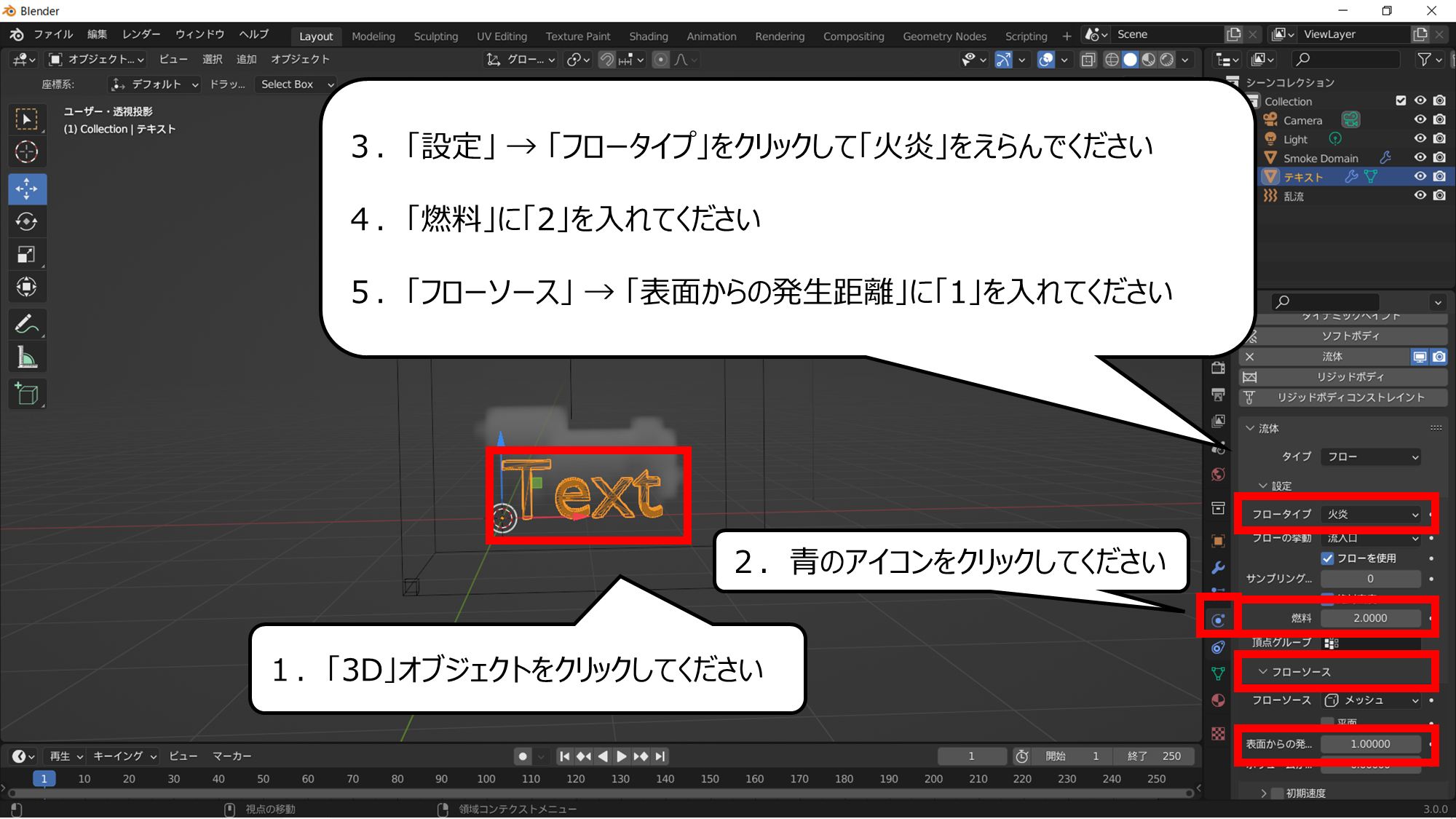

炎のエフェクトをえらびます
1.「3D」オブジェクトをクリックしてください
2.青のアイコンをクリックしてください
3.「設定」 → 「フロータイプ」をクリックして「火炎」をえらんでください
4.「燃料」に「2」を入れてください
5.「フローソース」 → 「表面からの発生距離」に「1」を入れてください
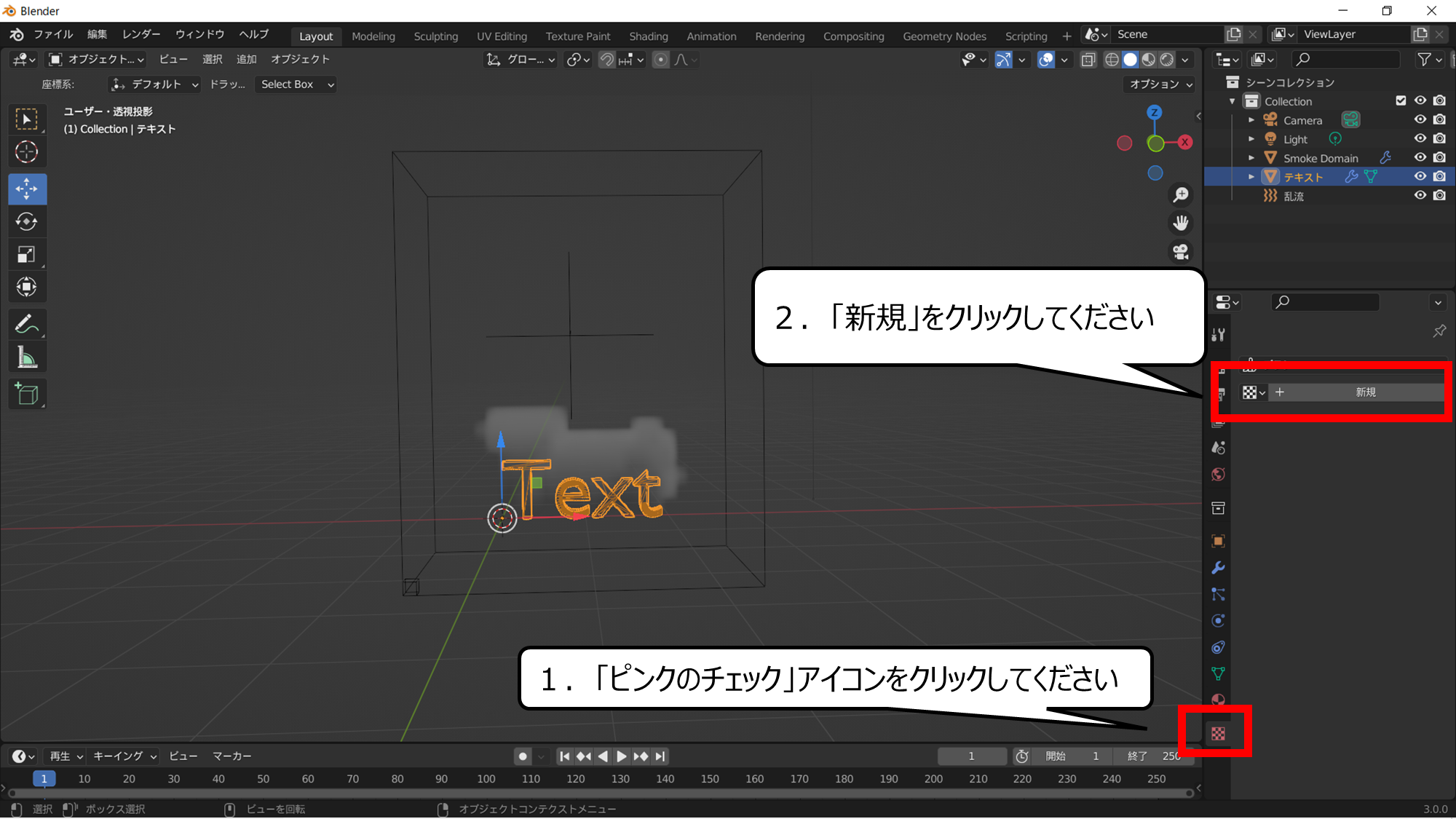

炎の文字に変えます
1.「ピンクのチェック」アイコンをクリックしてください
2.「新規」をクリックしてください
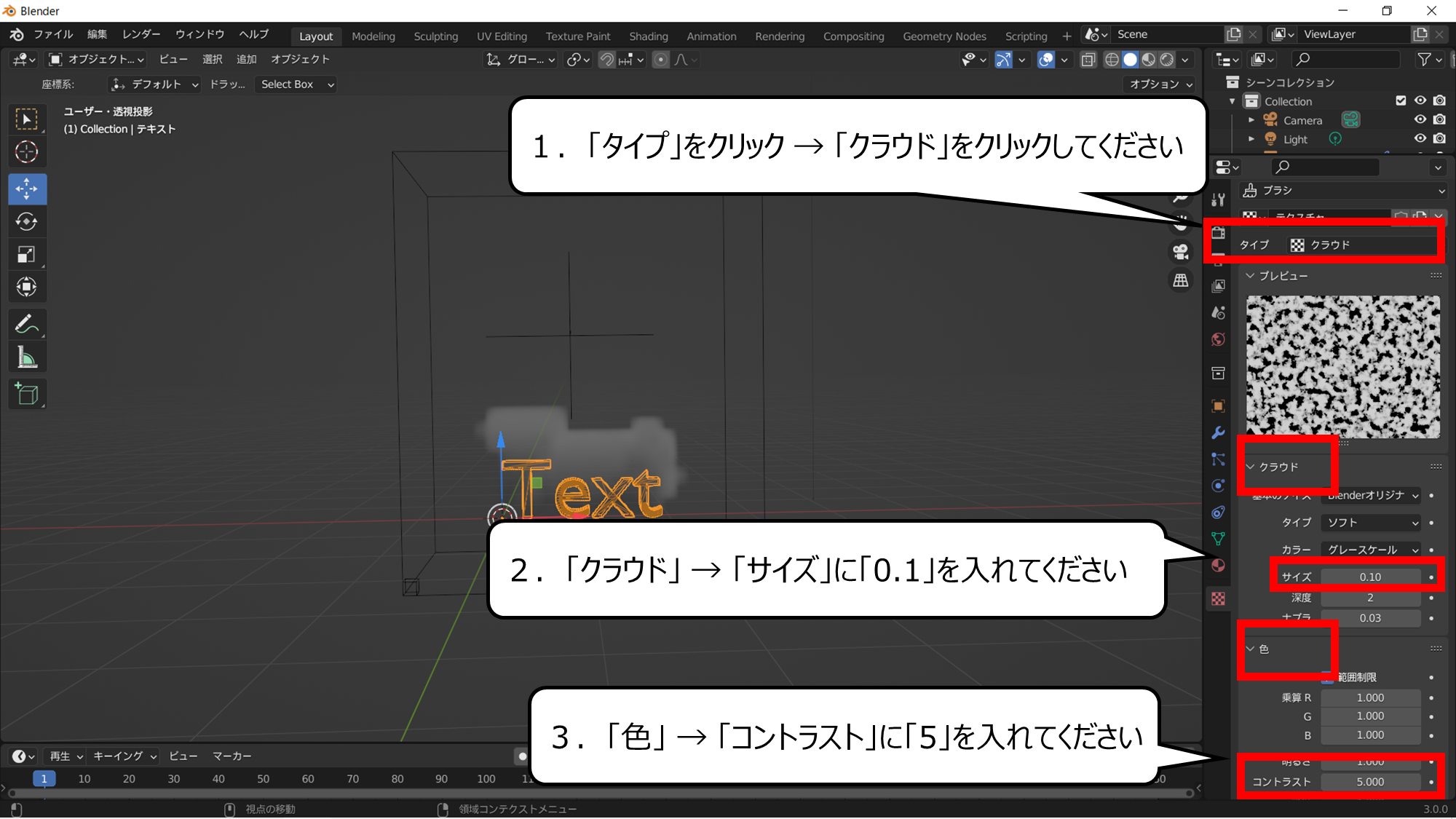

燃えているようにします
1.「タイプ」をクリック → 「クラウド」をクリックしてください
2.「クラウド」 → 「サイズ」に「0.1」を入れてください
3.「色」 → 「コントラスト」に「5」を入れてください
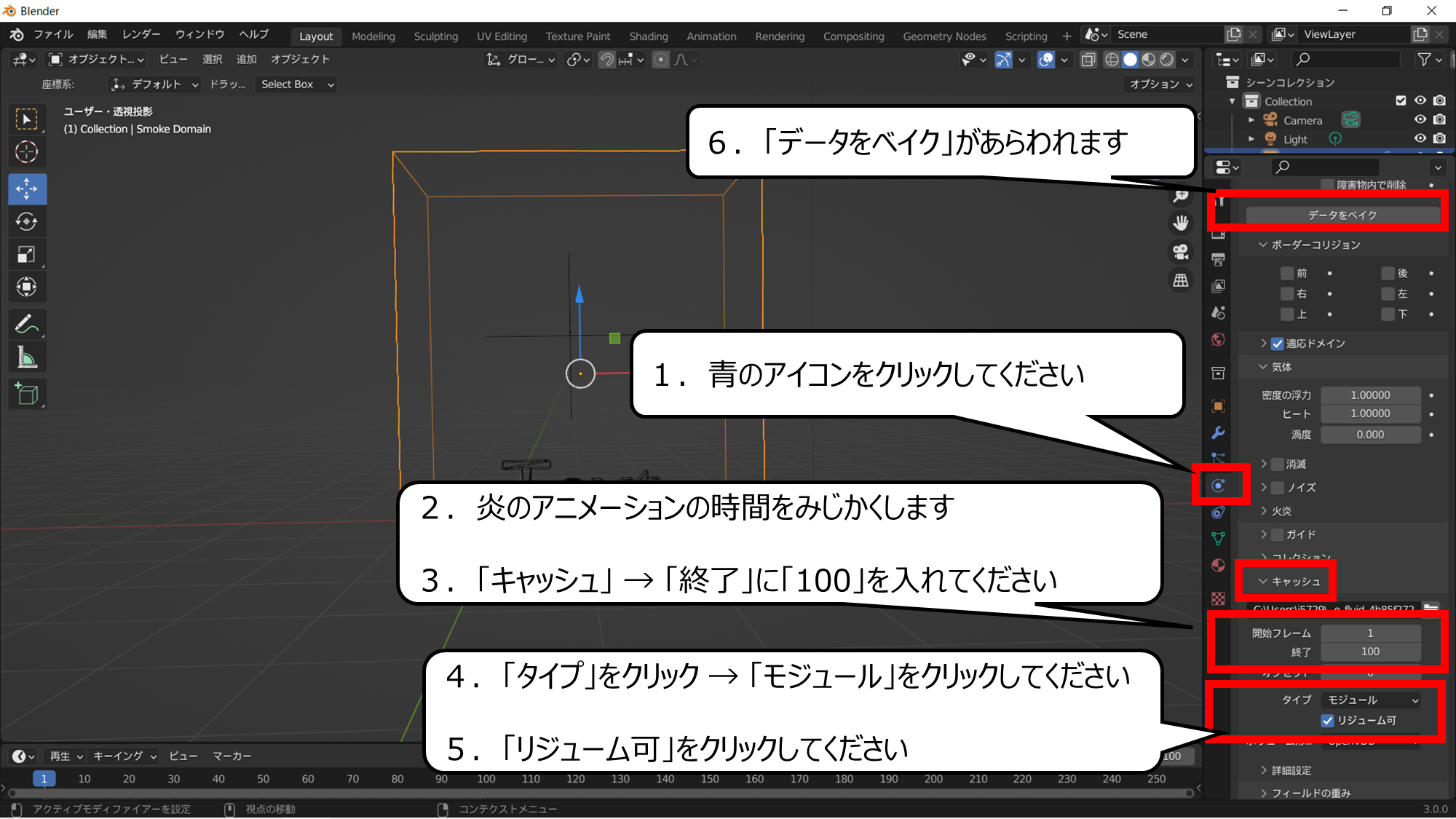

「モジュール」に変えると「ベイク」があらわれます
1.青のアイコンをクリックしてください
2.炎のアニメーションの時間をみじかくします
3.「キャッシュ」 → 「終了」に「100」を入れてください
4.「タイプ」をクリック → 「モジュール」をクリックしてください
5.「リジューム可」をクリックしてください
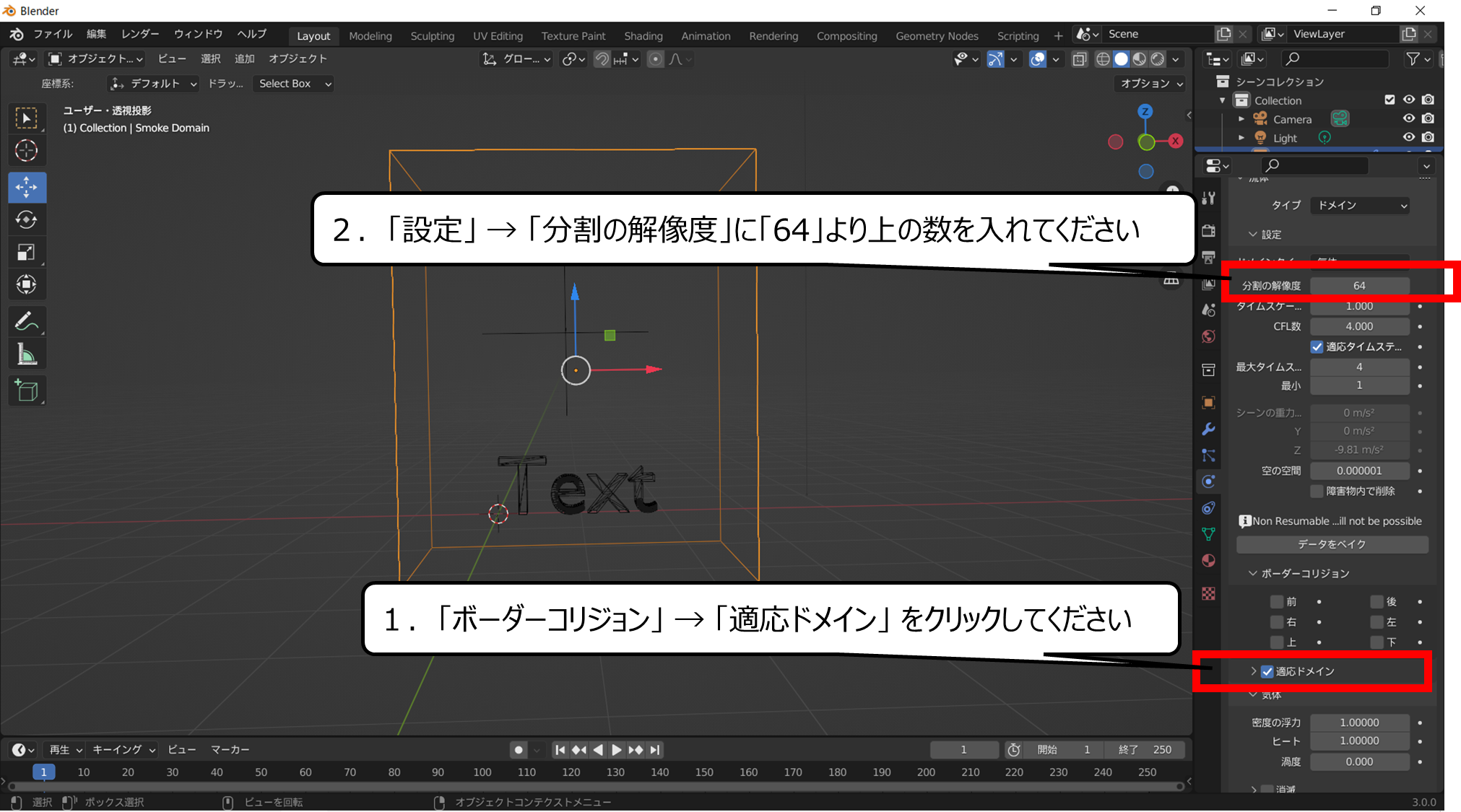

解像度は「キレイさ」です
「キレイさ」を上げると、ベイクがおそくなります
1.「ボーダーコリジョン」 → 「適応ドメイン」 をクリックしてください
2.「設定」 → 「分割の解像度」に「64」より上の数を入れてください
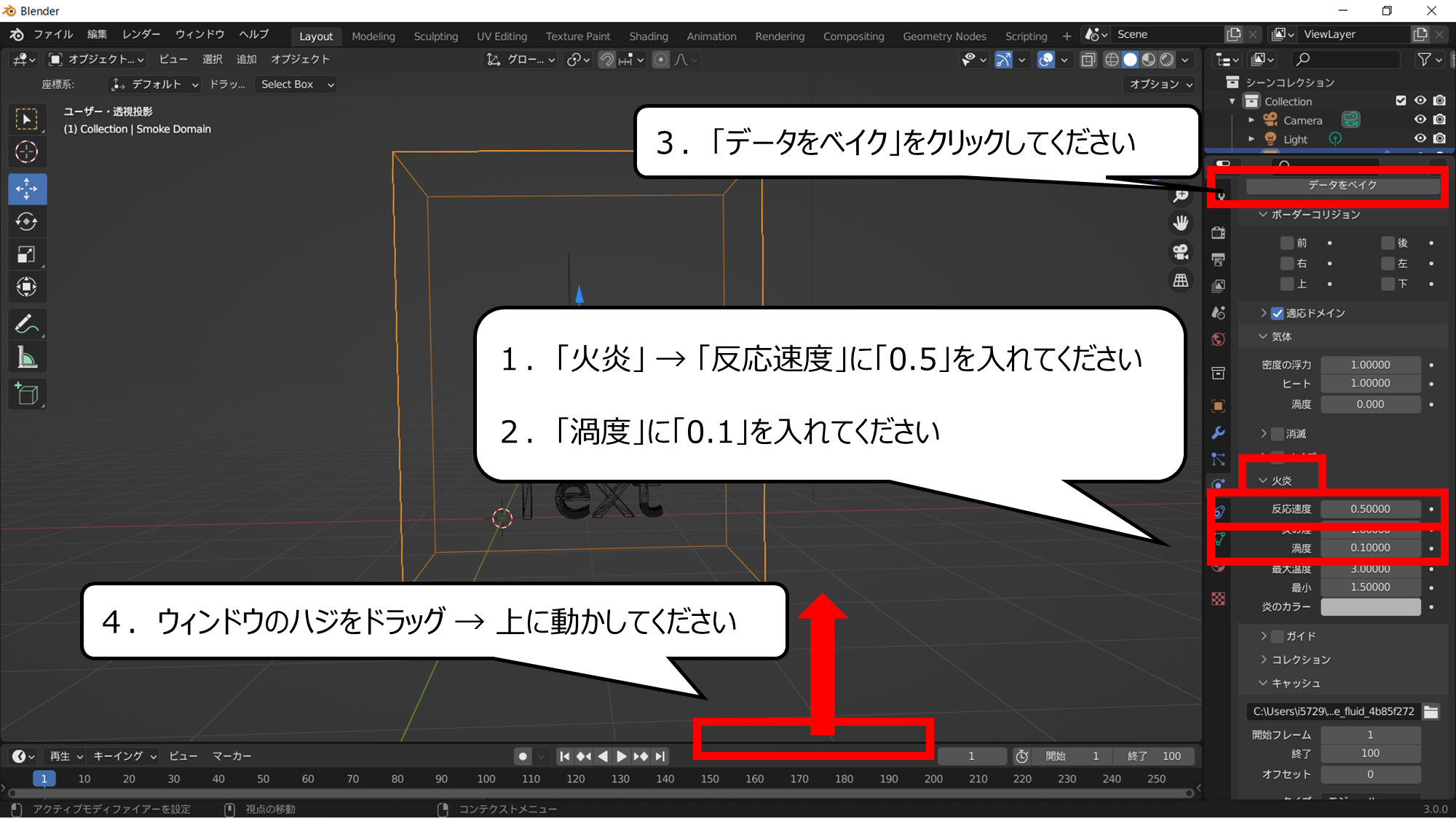

ベイクをクリックすると、炎のグラフィックができあがります
1.「火炎」 → 「反応速度」に「0.5」を入れてください
2.「渦度」に「0.1」を入れてください
3.「データをベイク」をクリックしてください
4.ウィンドウのハジをドラッグ → 上に動かしてください
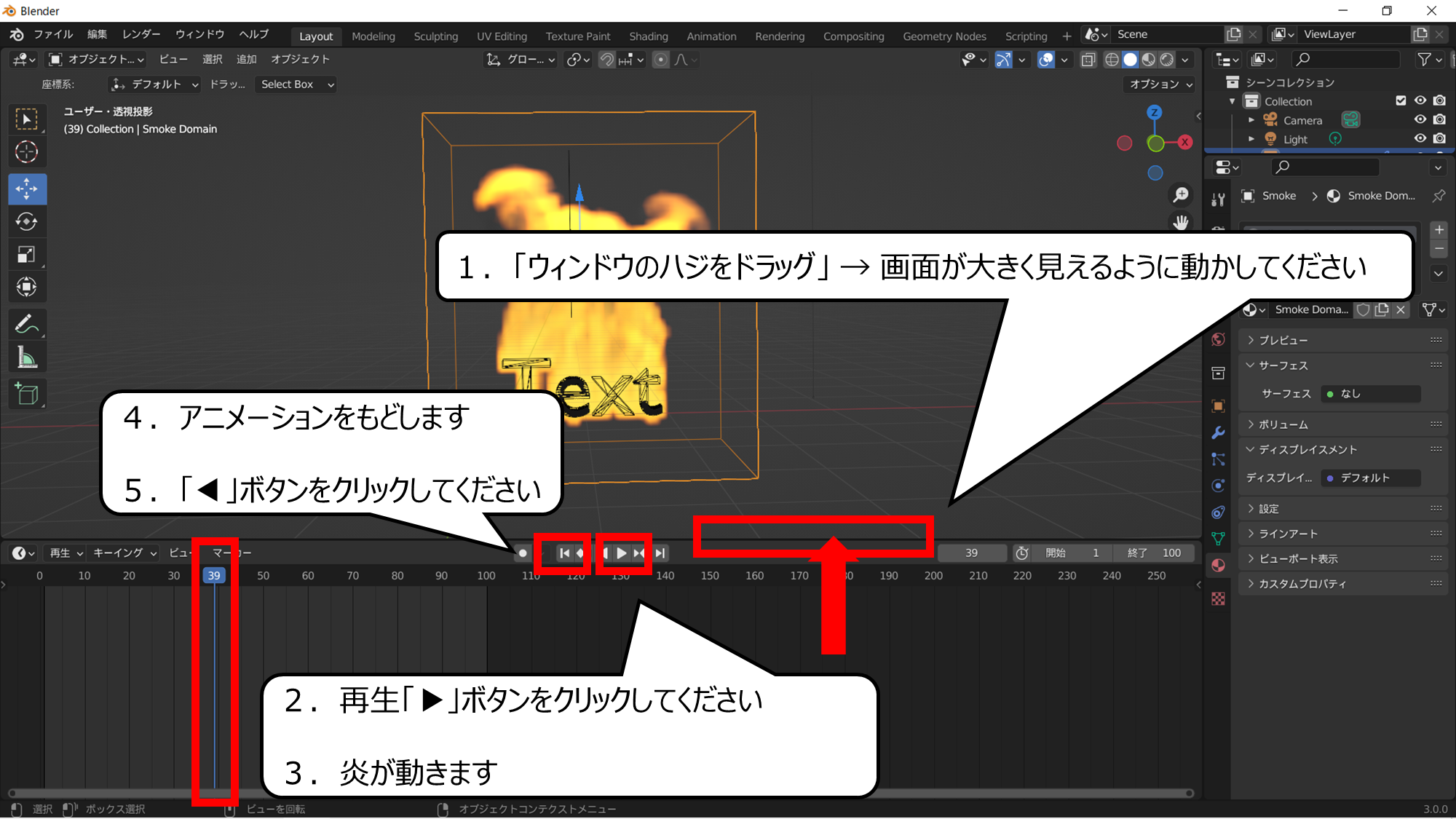

アニメーションウィンドウで炎を見ることができます
1.「ウィンドウのハジをドラッグ」 → 画面が大きく見えるように動かしてください
2.再生「▶」ボタンをクリックしてください
3.炎が動きます
4.アニメーションをもどします
5.「◀」ボタンをクリックしてください
・パーツをつなげて、キレイな炎をつくる用意をしよう
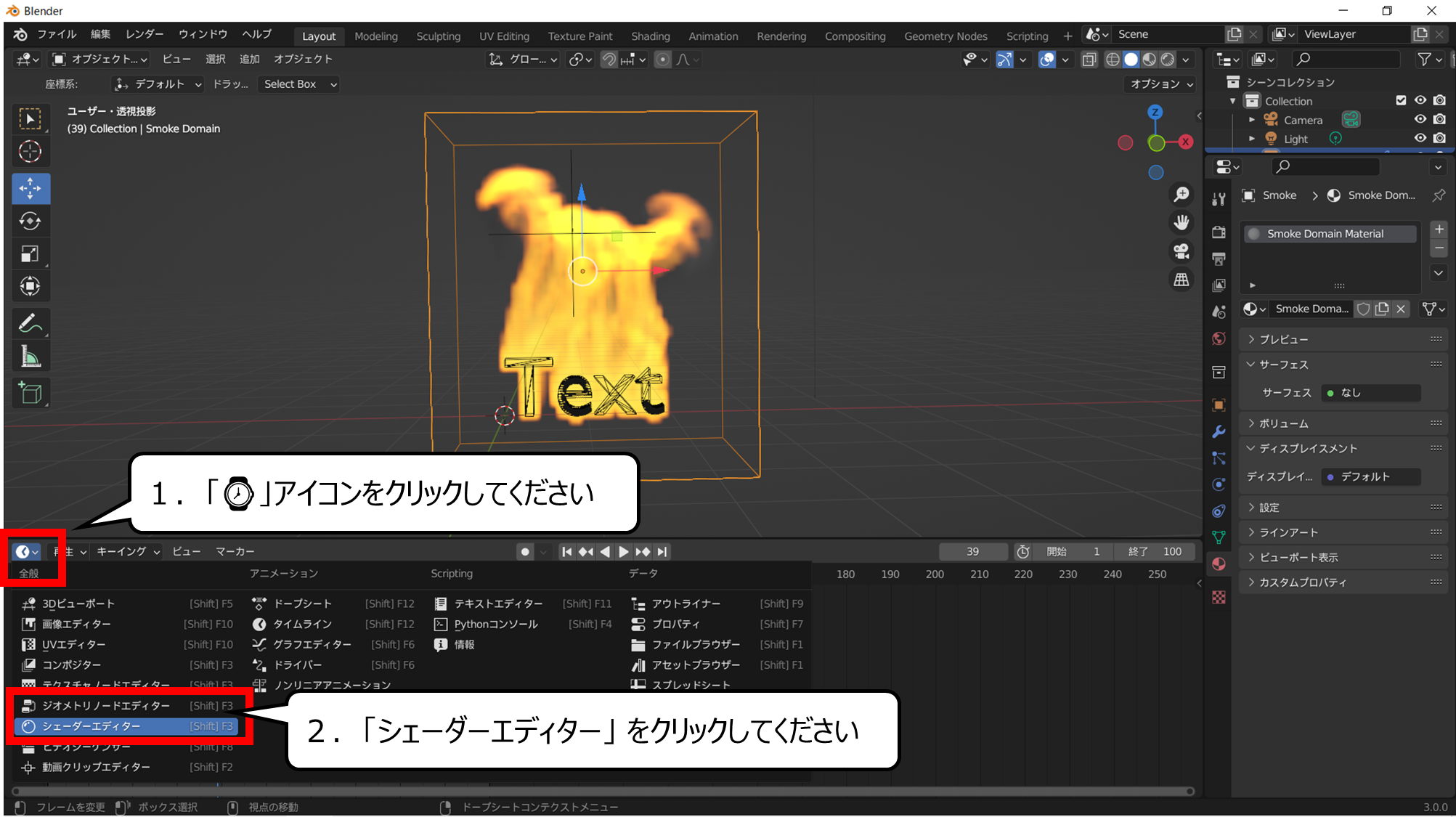

キレイな絵をつくる用意をします
パーツをつくって、つなげます
1.「⌚」アイコンをクリックしてください
2.「シェーダーエディター」 をクリックしてください
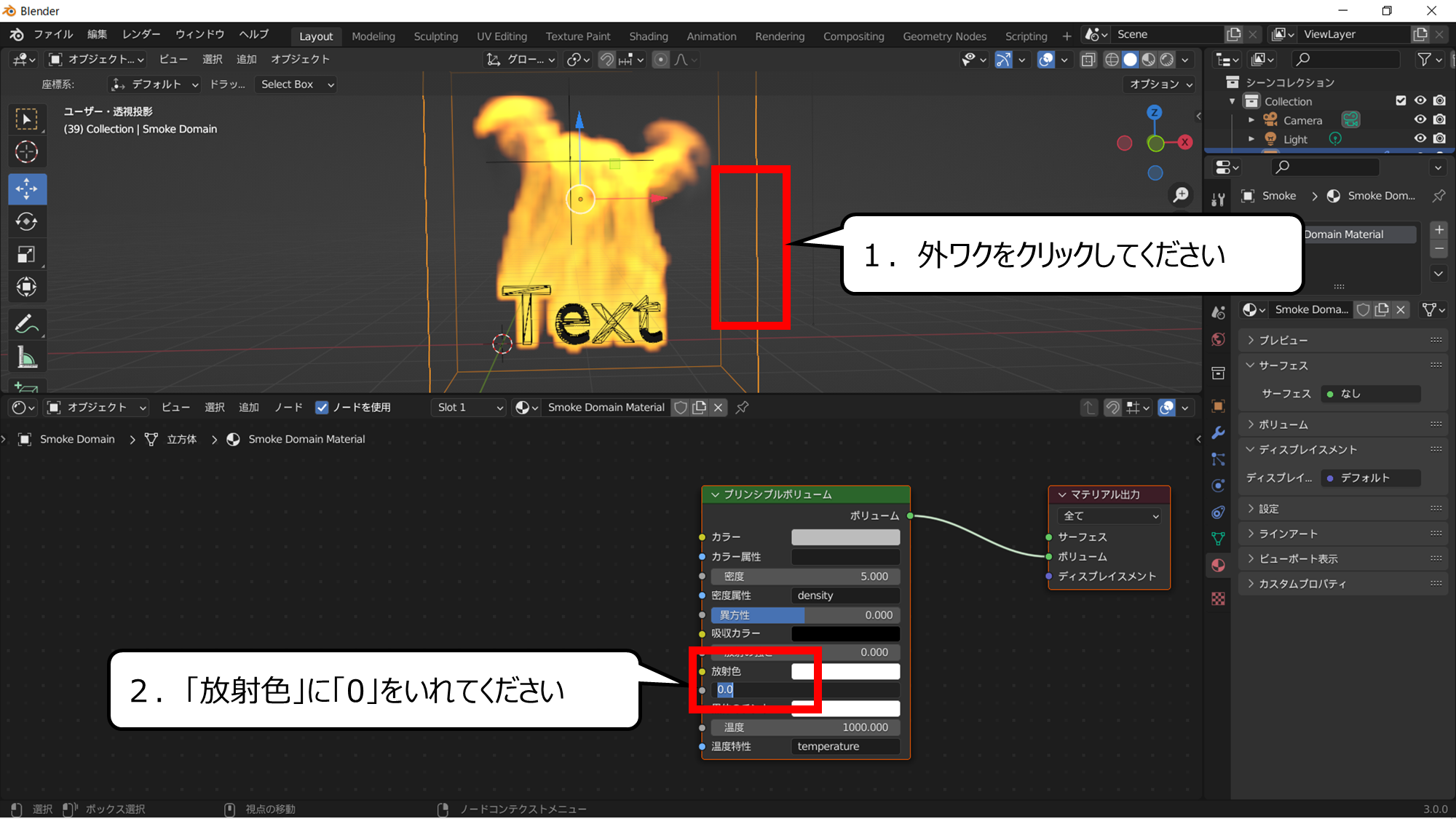

ひかり方を変える用意をします
1.外ワクをクリックしてください
2.「放射色」に「0」をいれてください
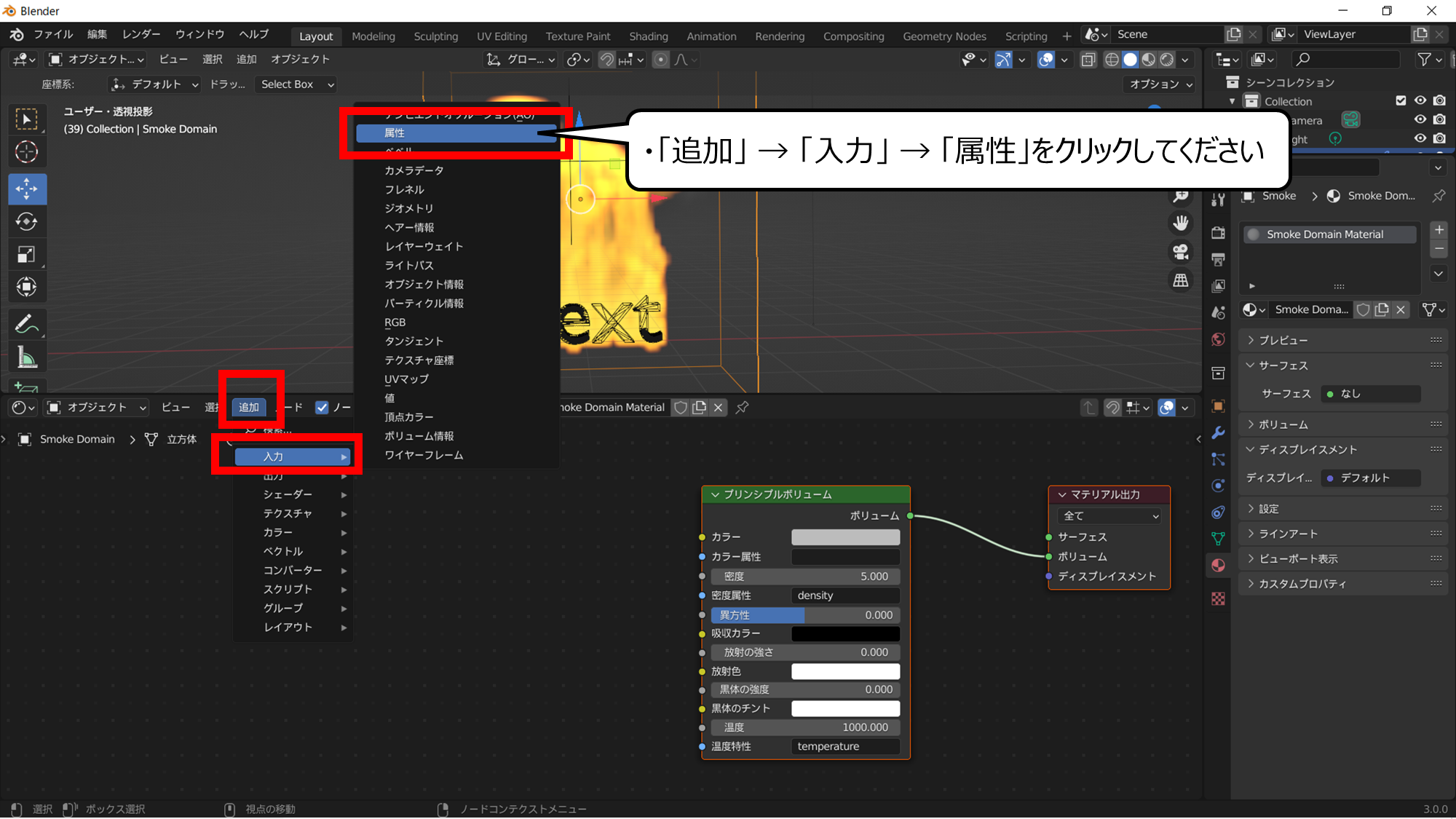

炎に近いパーツをつくります
・「追加」 → 「入力」 → 「属性」をクリックしてください
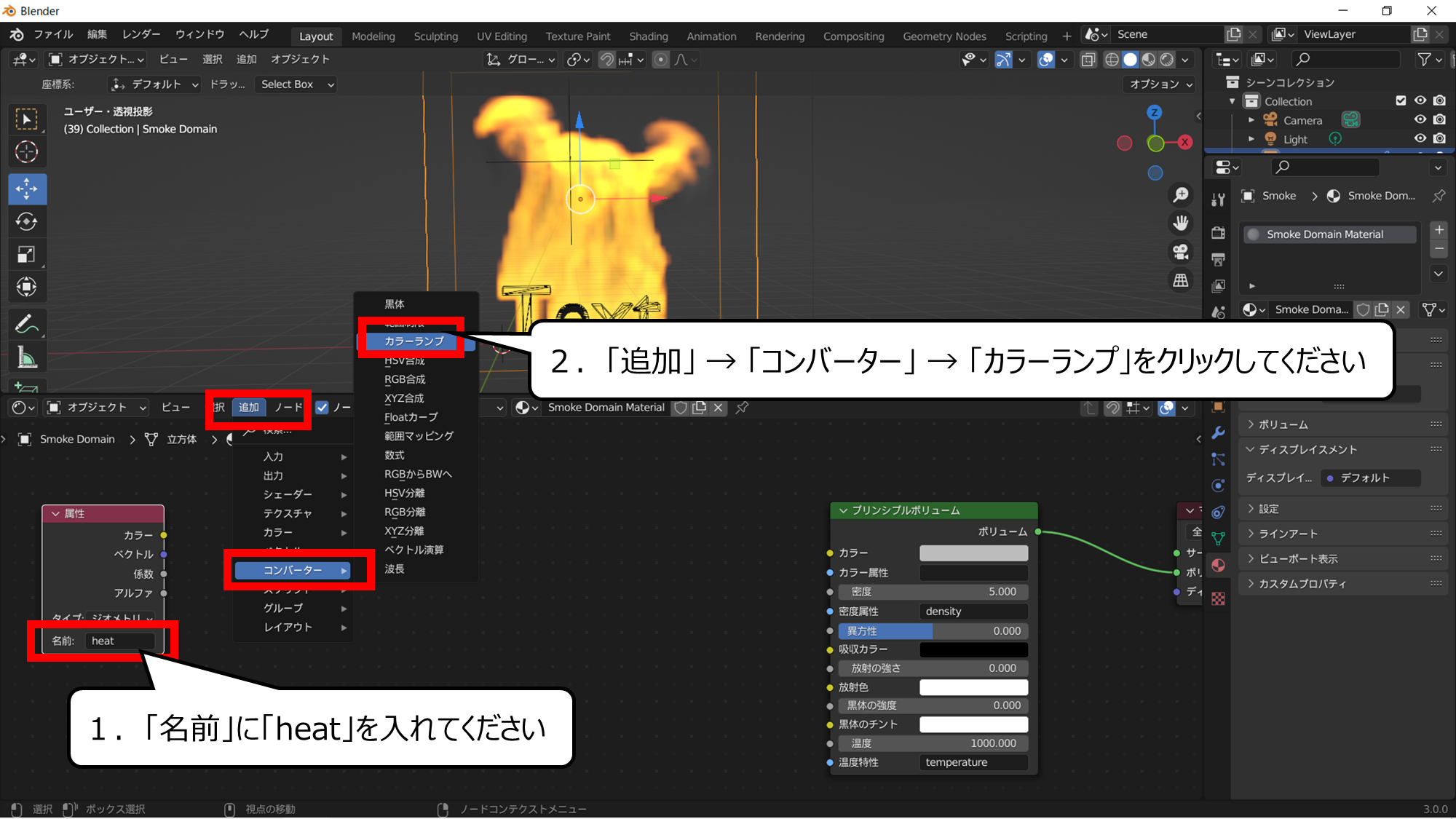

名前を「heat」にすると炎みたいになります
カラーランプで色をつくることができます
1.「名前」に「heat」を入れてください
2.「追加」 → 「コンバーター」 → 「カラーランプ」をクリックしてください
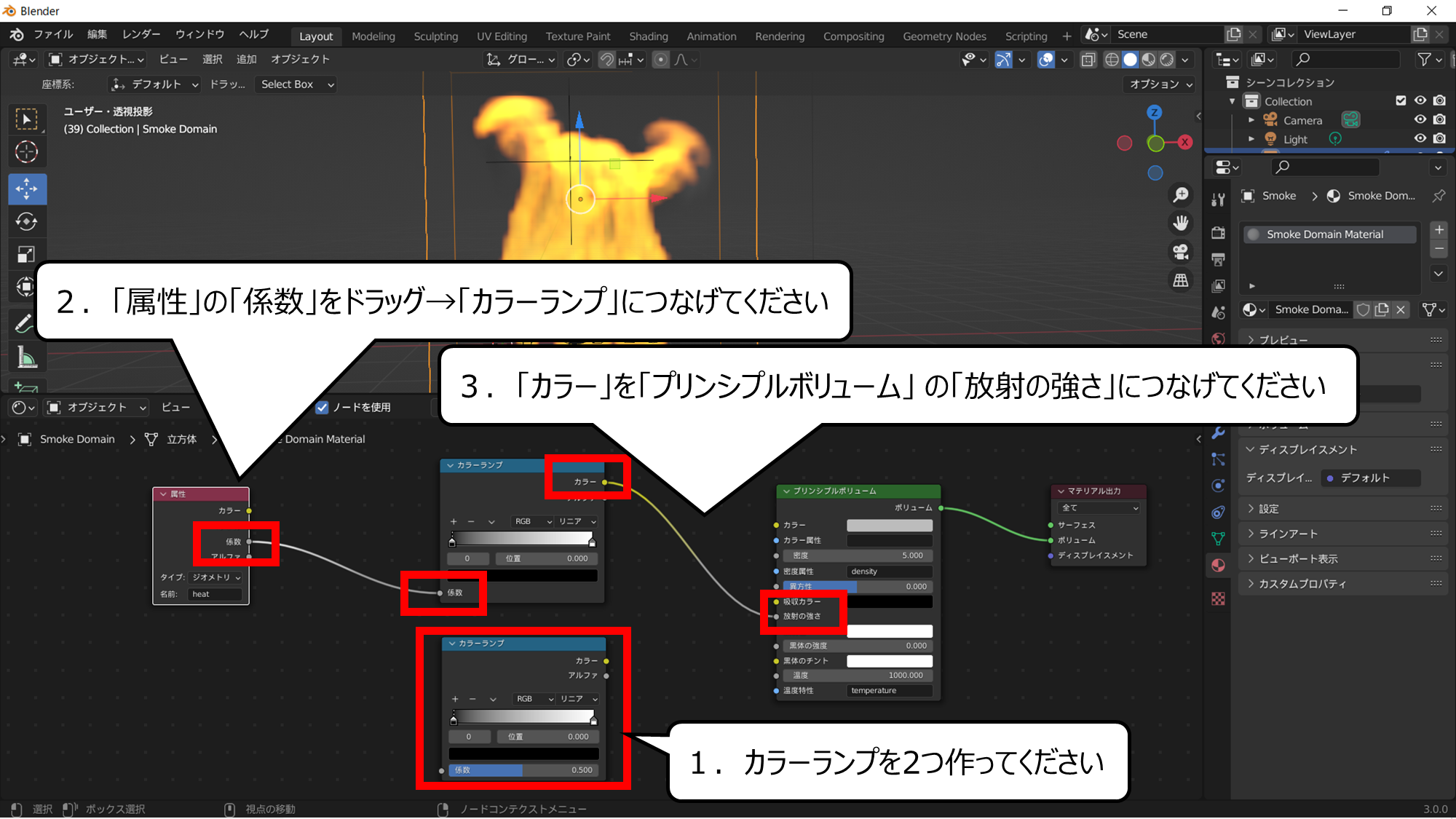

カラーランプは2つ使います
カラーランプの色を光のパーツにつなげます
1.カラーランプを2つ作ってください
2.「属性」の「係数」をドラッグ→「カラーランプ」につなげてください
3.「カラー」を「プリンシプルボリューム」 の「放射の強さ」につなげてください
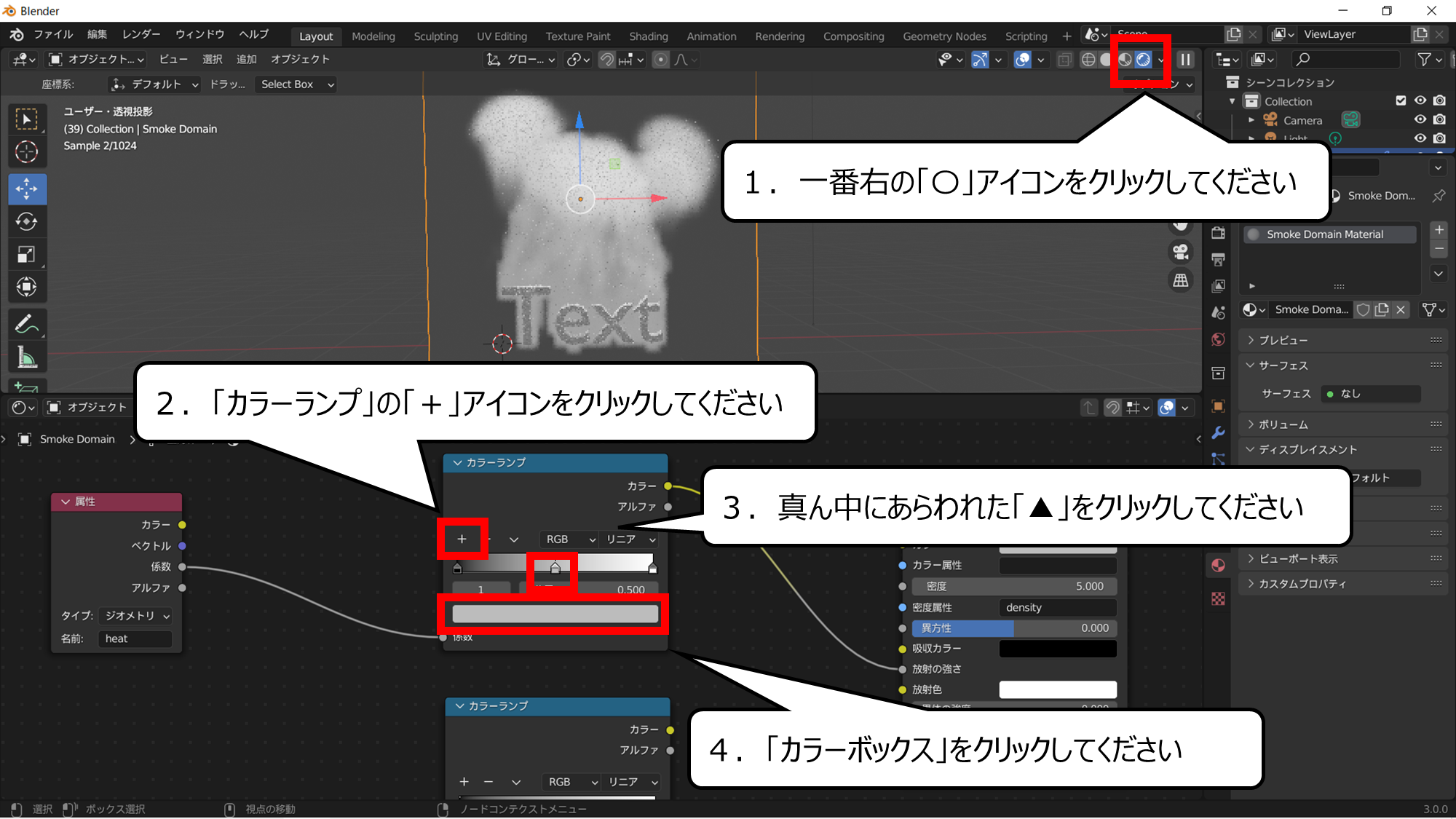

ケムリの色をつくります
1.一番右の「〇」アイコンをクリックしてください
2.「カラーランプ」の「+」アイコンをクリックしてください
3.真ん中にあらわれた「▲」をクリックしてください
4.「カラーボックス」をクリックしてください
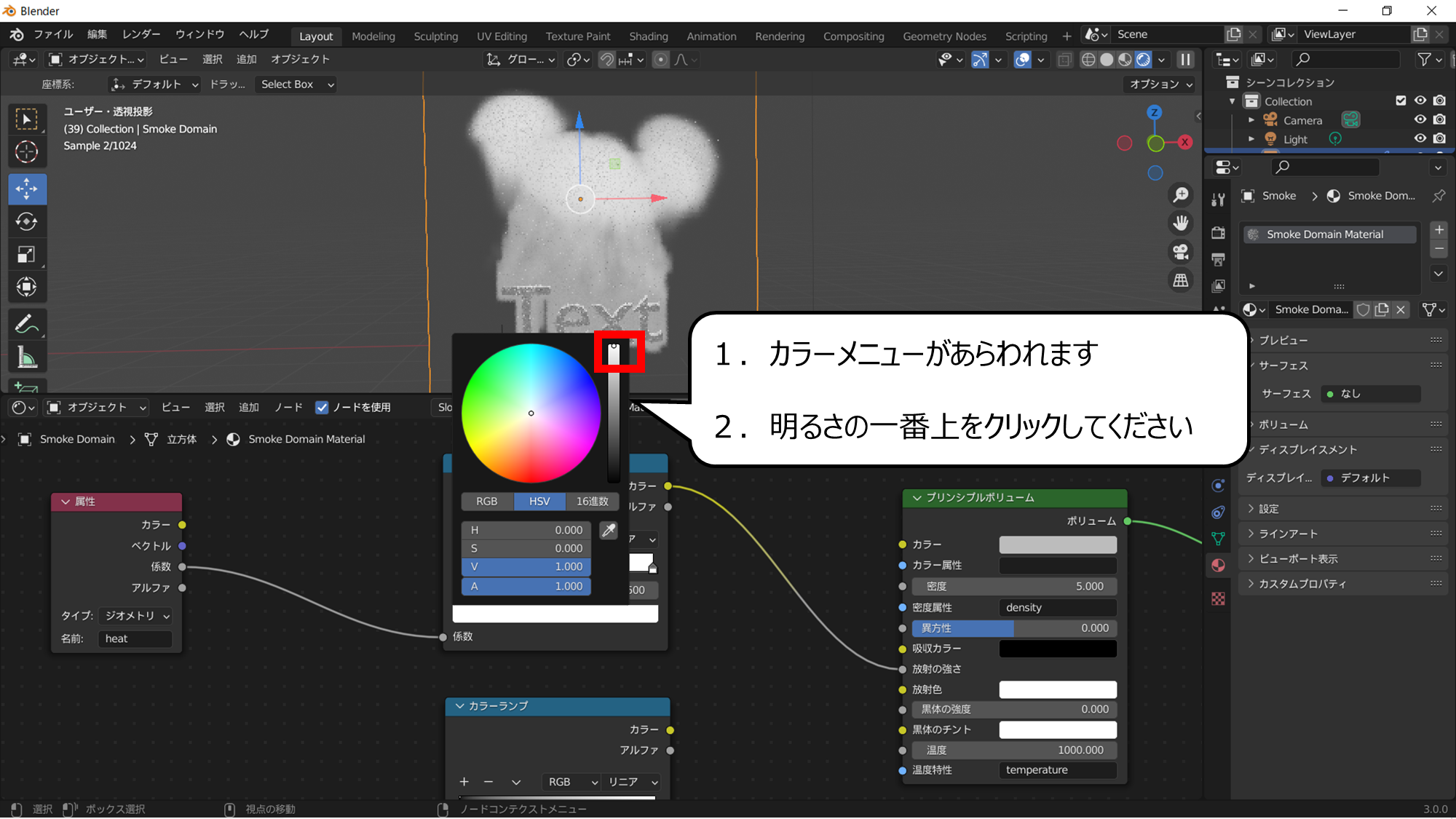

真ん中の▲を白色にします
1.カラーメニューがあらわれます
2.明るさの一番上をクリックしてください
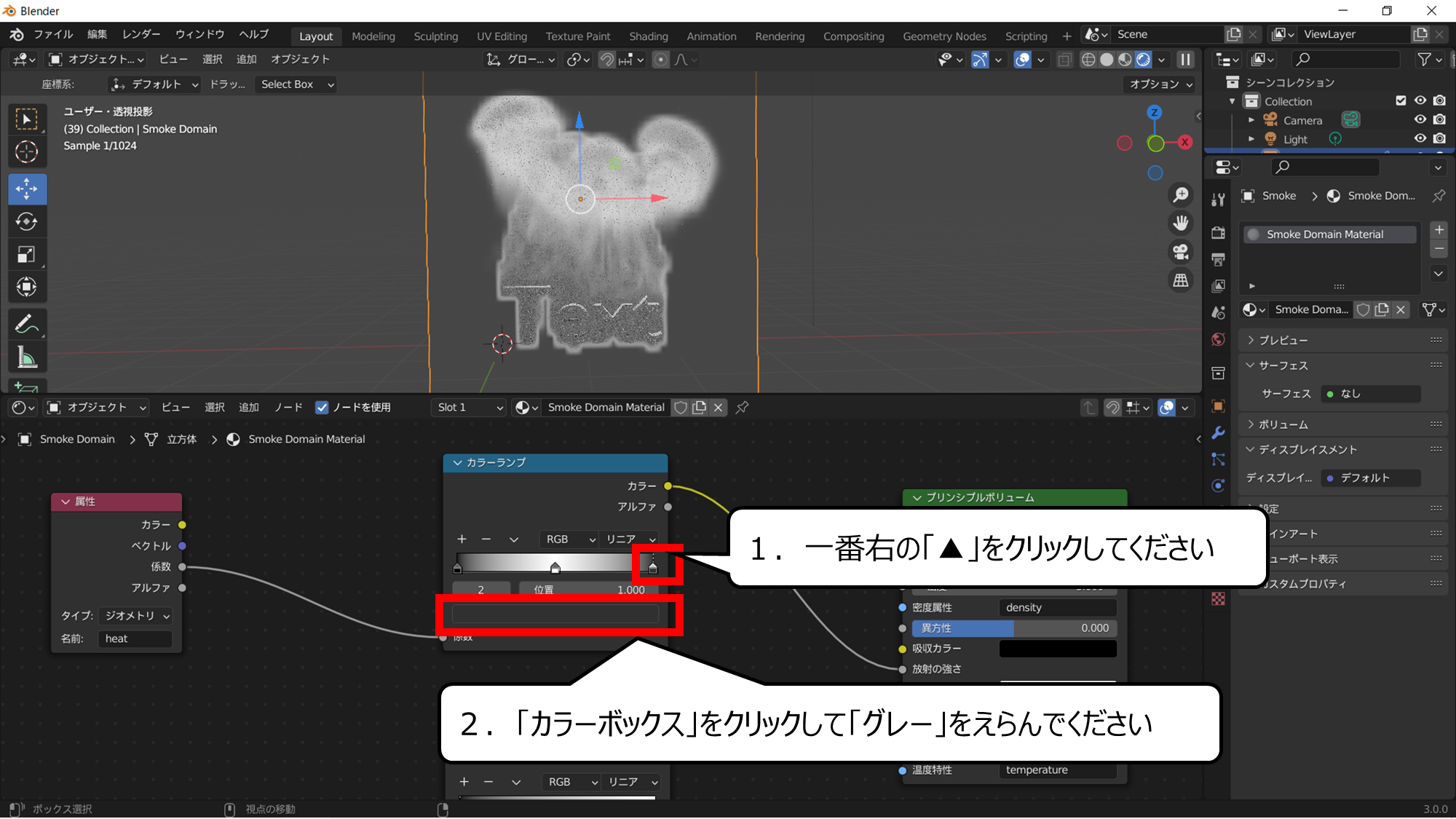

ケムリの色を「黒」「白」「黒」にしました
1.一番右の「▲」をクリックしてください
2.「カラーボックス」をクリックして「グレー」をえらんでください
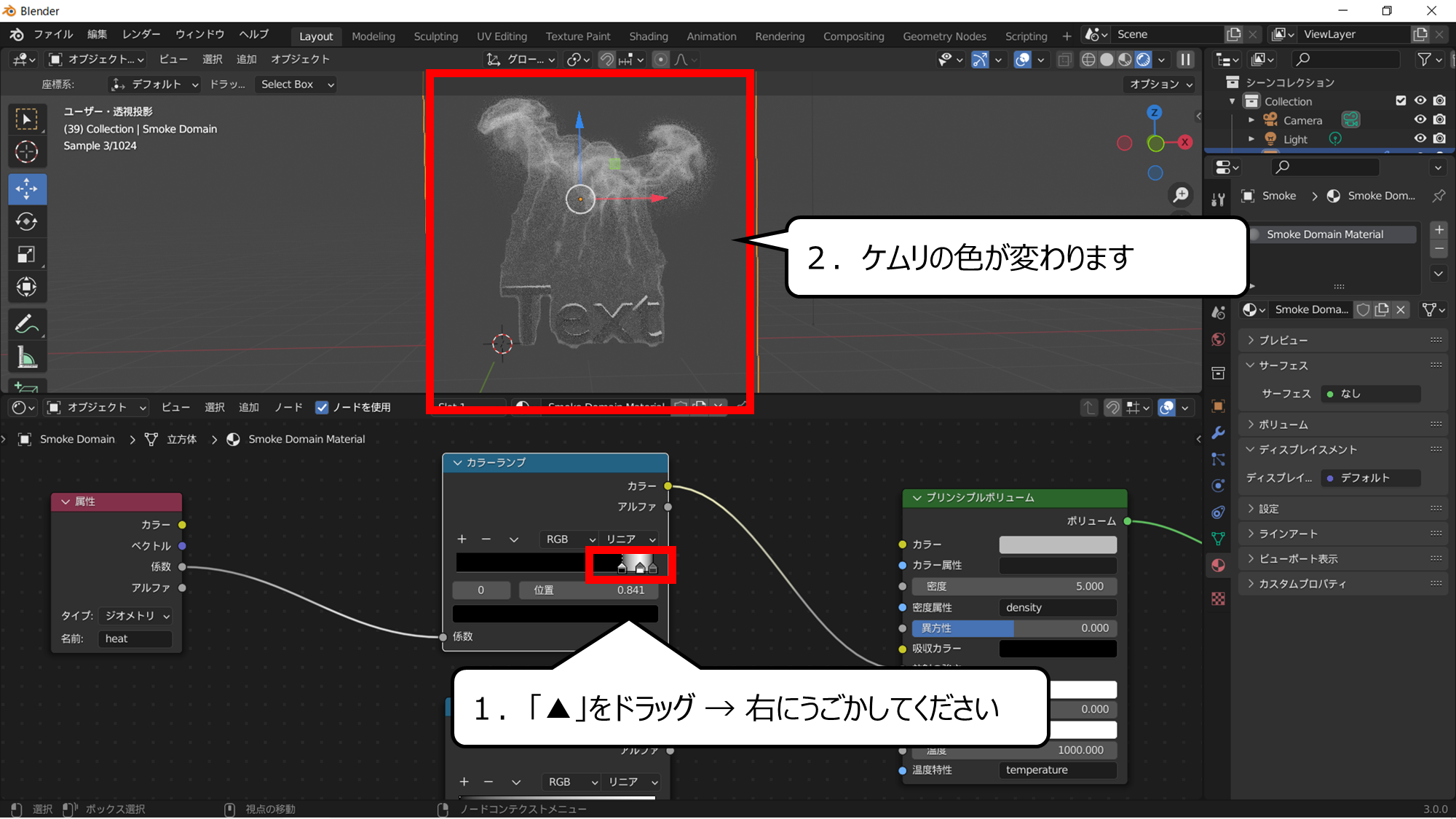

スライダーをうごかすと、ケムリの色も変わります
1.「▲」をドラッグ → 右にうごかしてください
2.ケムリの色が変わります
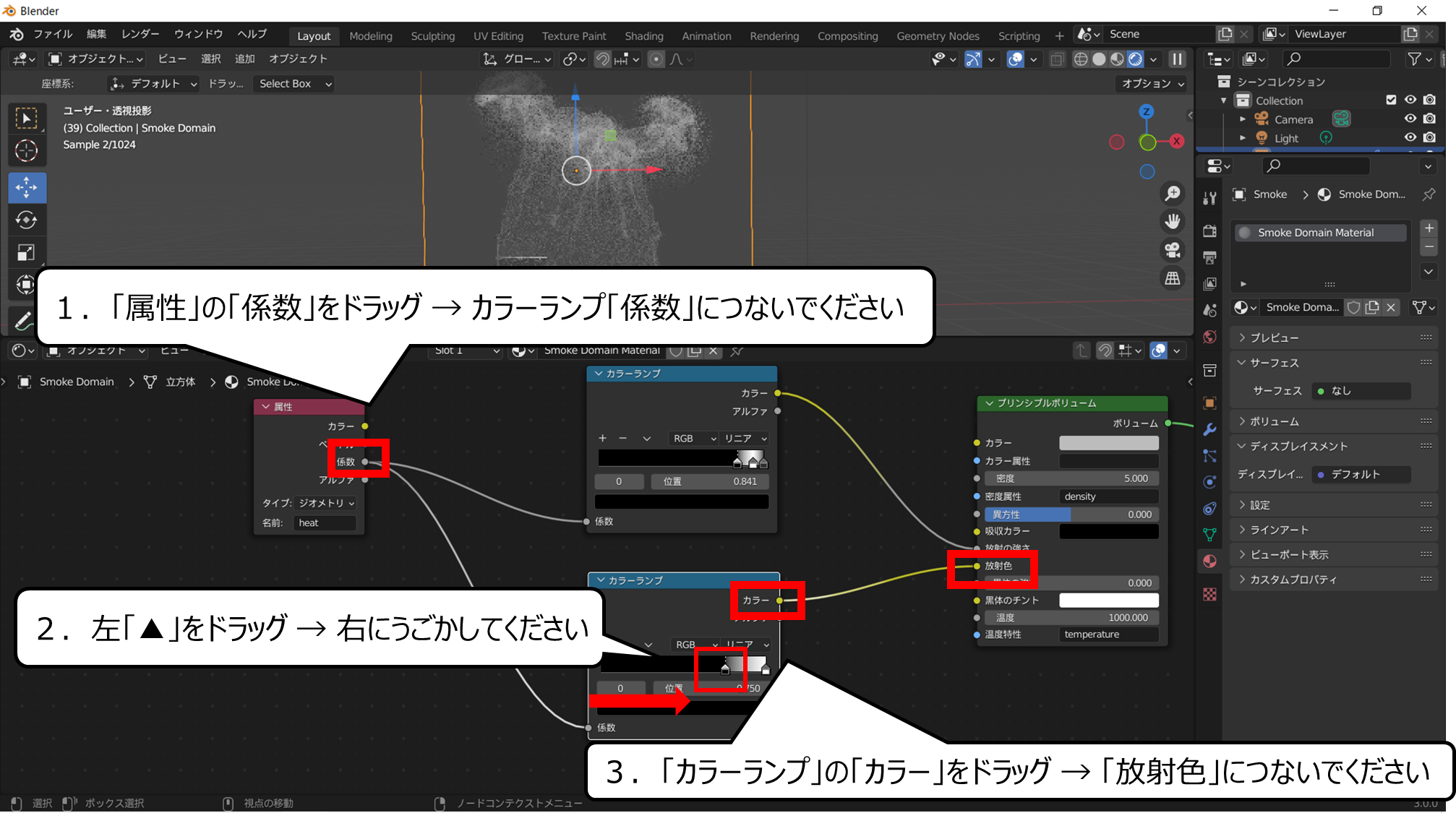

2つ目は炎の色をつくります
1.「属性」の「係数」をドラッグ → カラーランプ「係数」につないでください
2.左「▲」をドラッグ → 右にうごかしてください
3.「カラーランプ」の「カラー」をドラッグ → 「放射色」につないでください
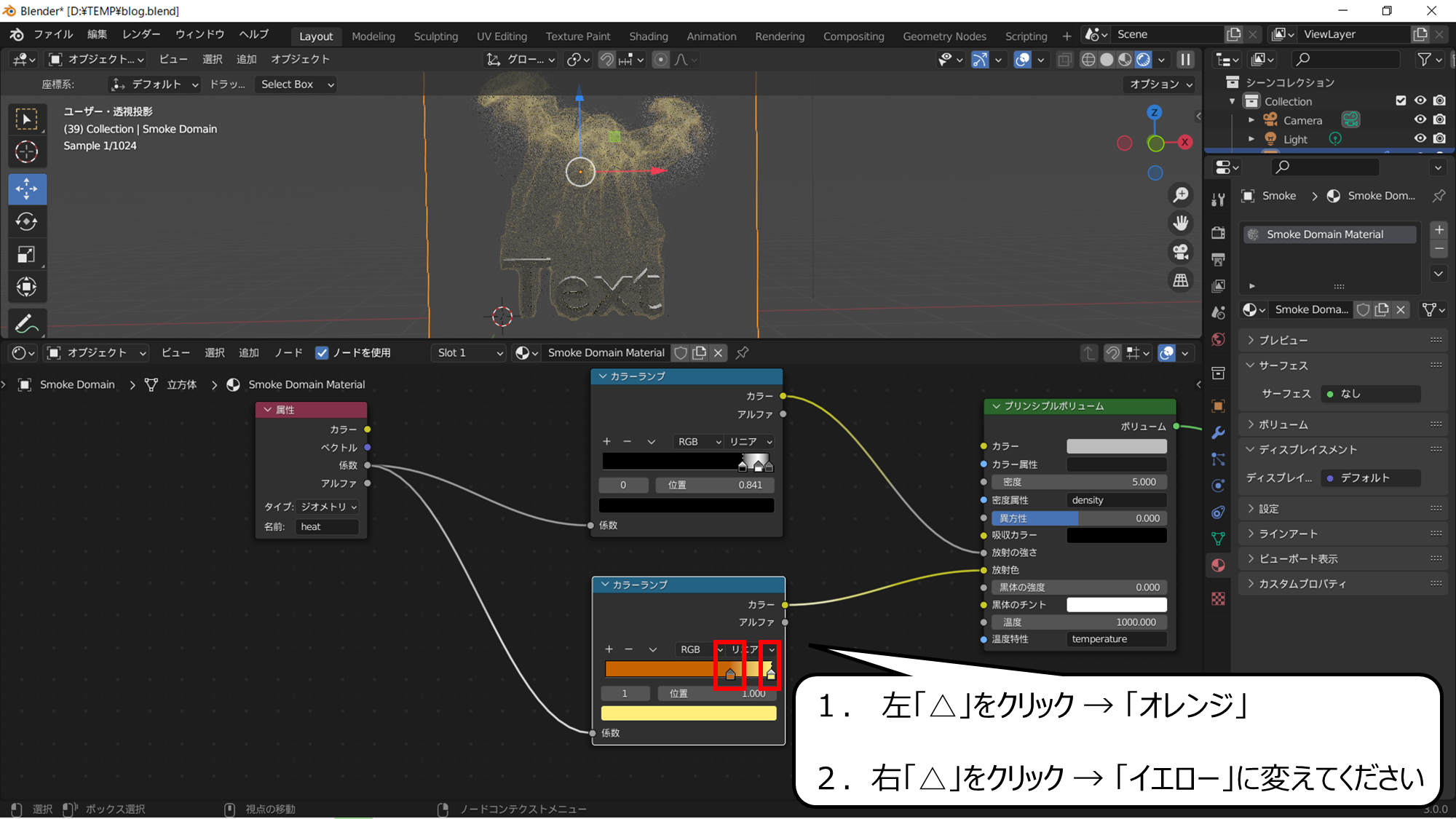

オレンジとイエローにします
・次のとおりに色を変えます
1. 左「△」をクリック → 下のカラーボックスをクリック → 「オレンジ」をクリック
2.右「△」をクリック → 下のカラーボックスをクリック → 「イエロー」をクリック
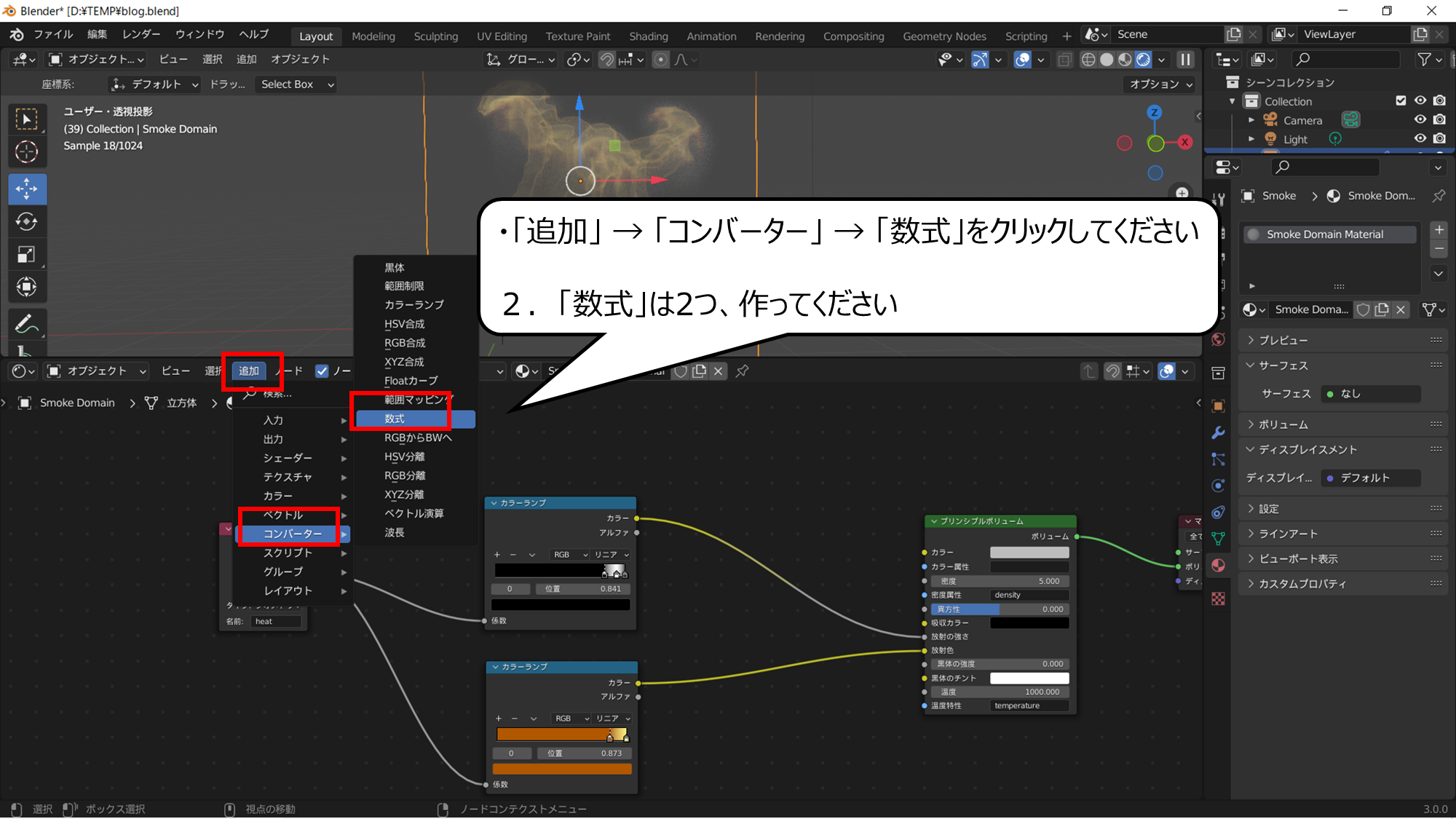

「数式」をつかって、ケムリの見え方をさらにアレンジします
1.「追加」 → 「コンバーター」 → 「数式」をクリックしてください
2.「数式」は2つ、作ってください
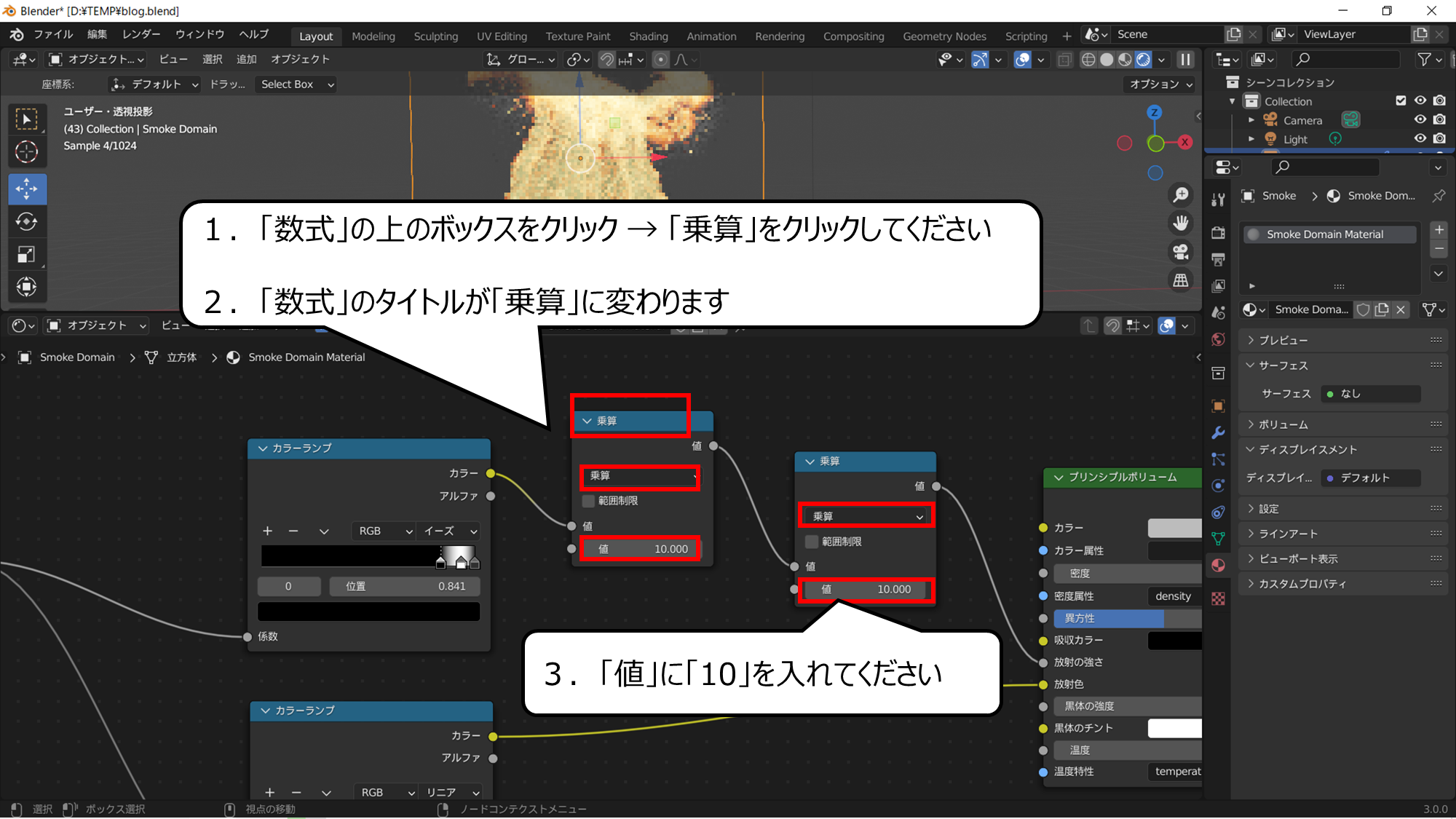

「数式」の計算タイプを「乗算(じょうざん)」にします
1.「数式」の上のボックスをクリック → 「乗算」をクリックしてください
2.「数式」のタイトルが「乗算」に変わります
3.「値」に「10」を入れてください
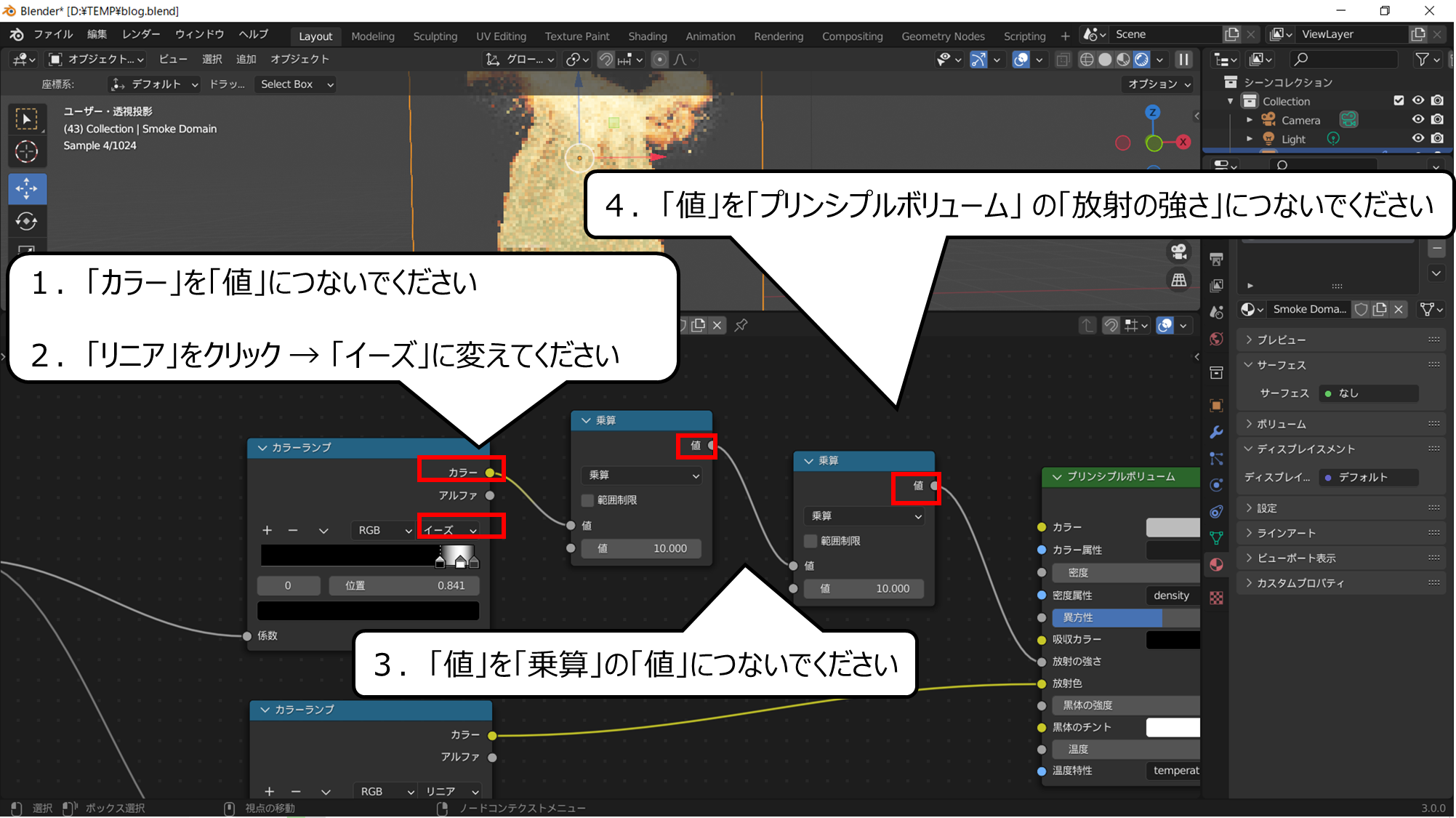

ケムリの色のパーツにつなぎます
1.「カラー」を「値」につないでください
2.「リニア」をクリック → 「イーズ」に変えてください
3.「値」を「乗算」の「値」につないでください
4.「値」を「プリンシプルボリューム」 の「放射の強さ」につないでください
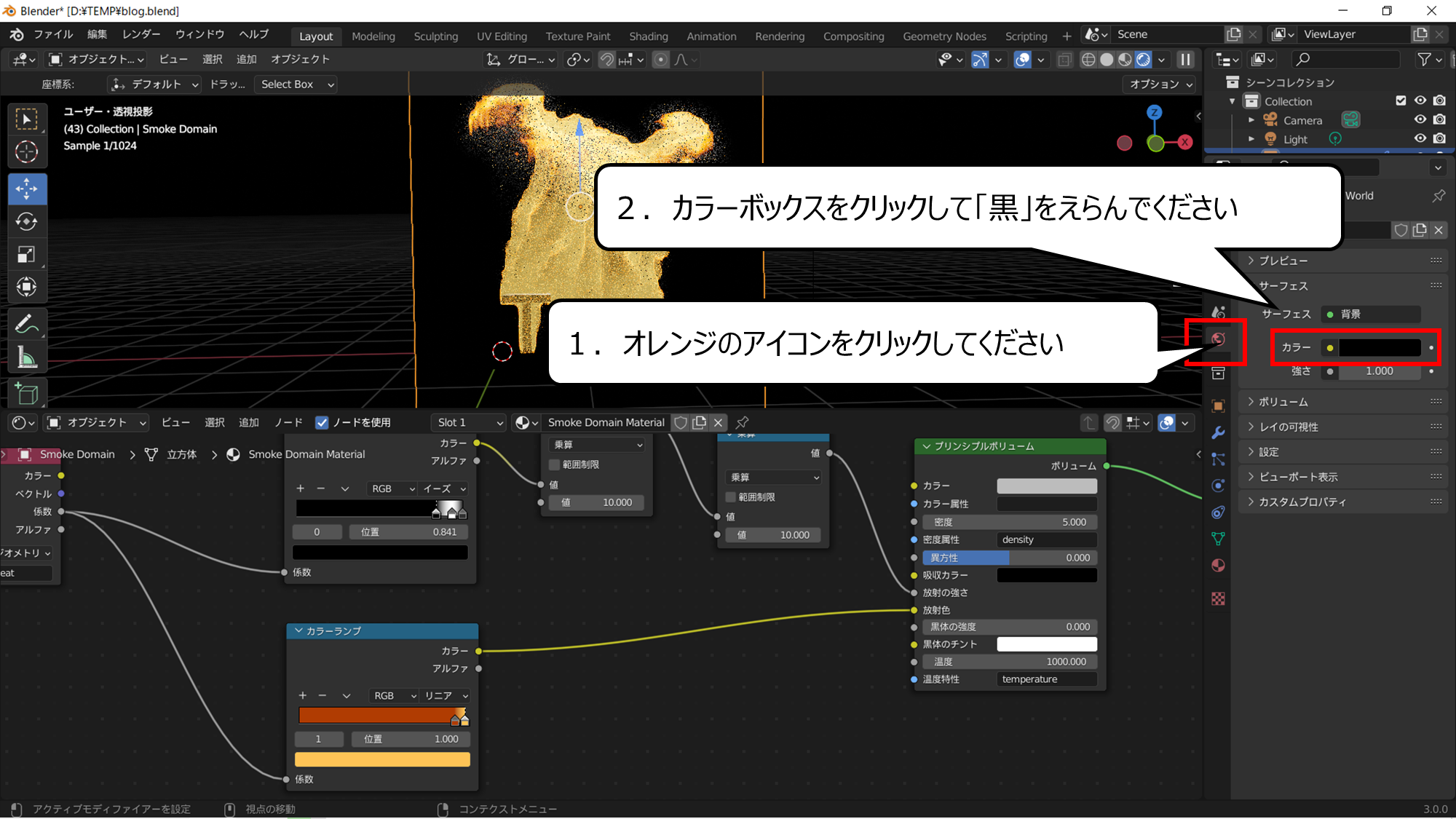

背景を黒色にして、見やすくします
1.オレンジのアイコンをクリックしてください
2.カラーボックスをクリックして「黒」をえらんでください
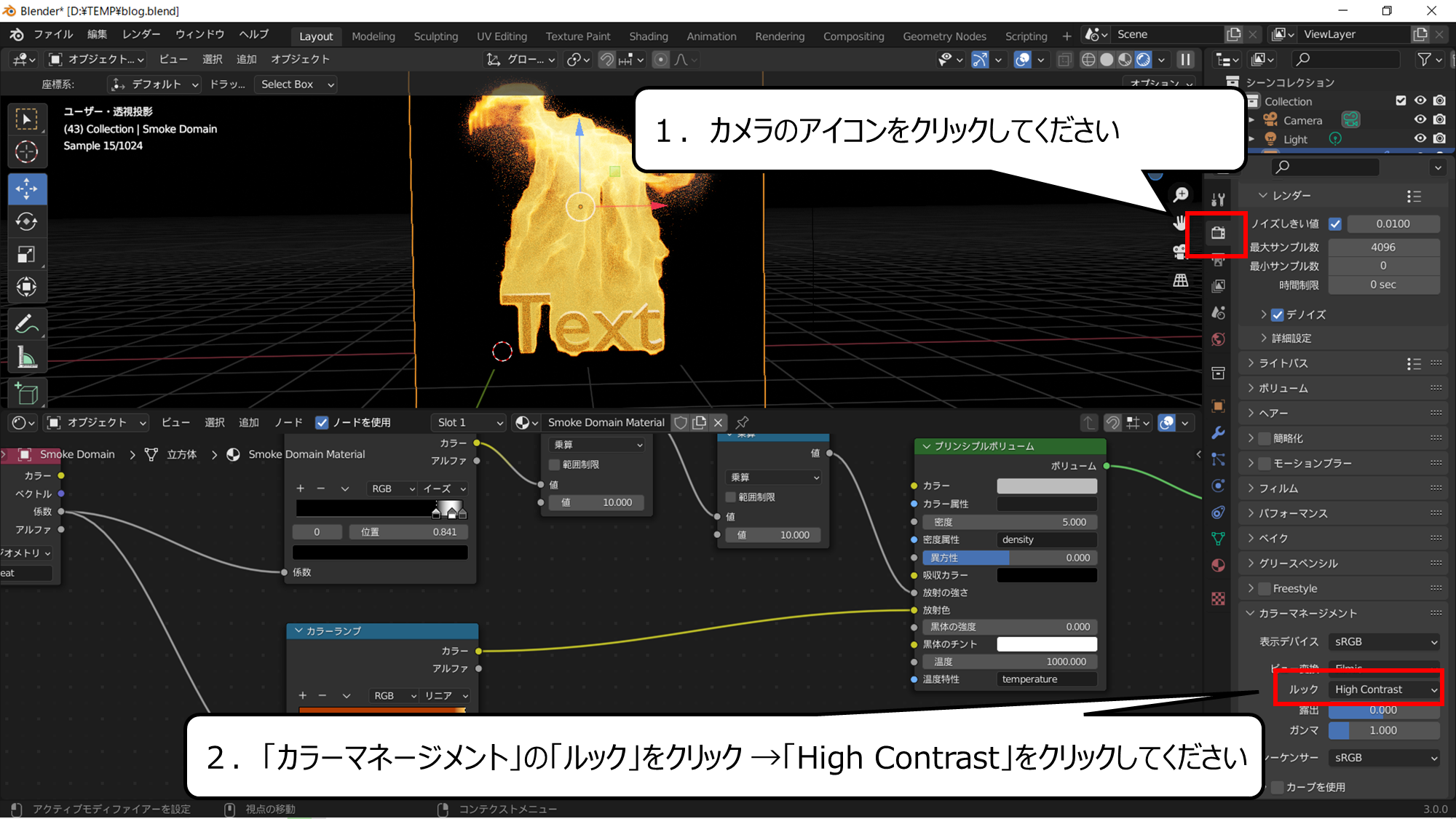

クッキリでる見え方にします
1.カメラのアイコンをクリックしてください
2.「カラーマネージメント」の「ルック」をクリック →「High Contrast」をクリックしてください
・さらにリアルになるようにアレンジしよう
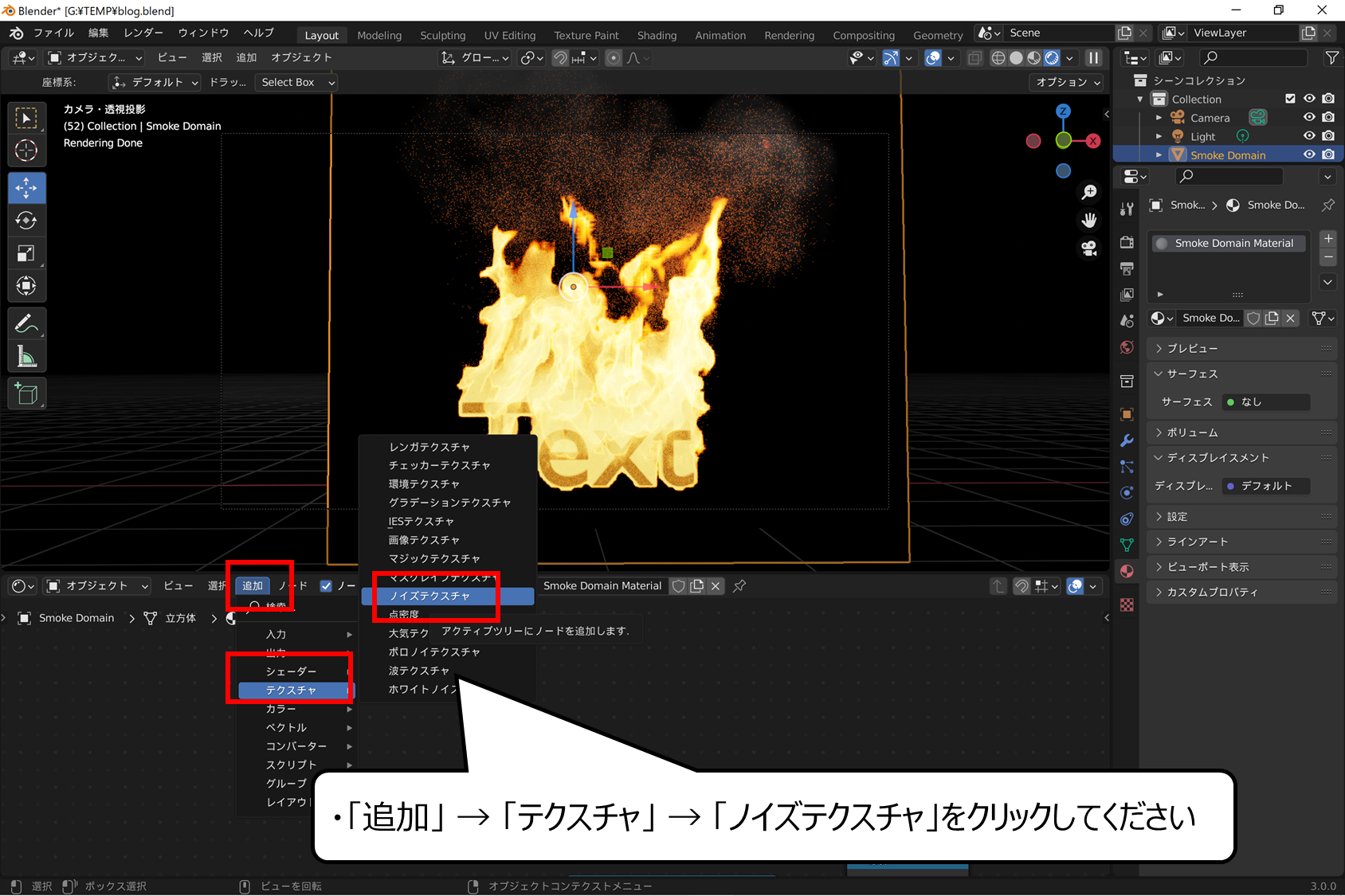

さらにリアルにします
・「追加」 → 「テクスチャ」 → 「ノイズテクスチャ」をクリックしてください
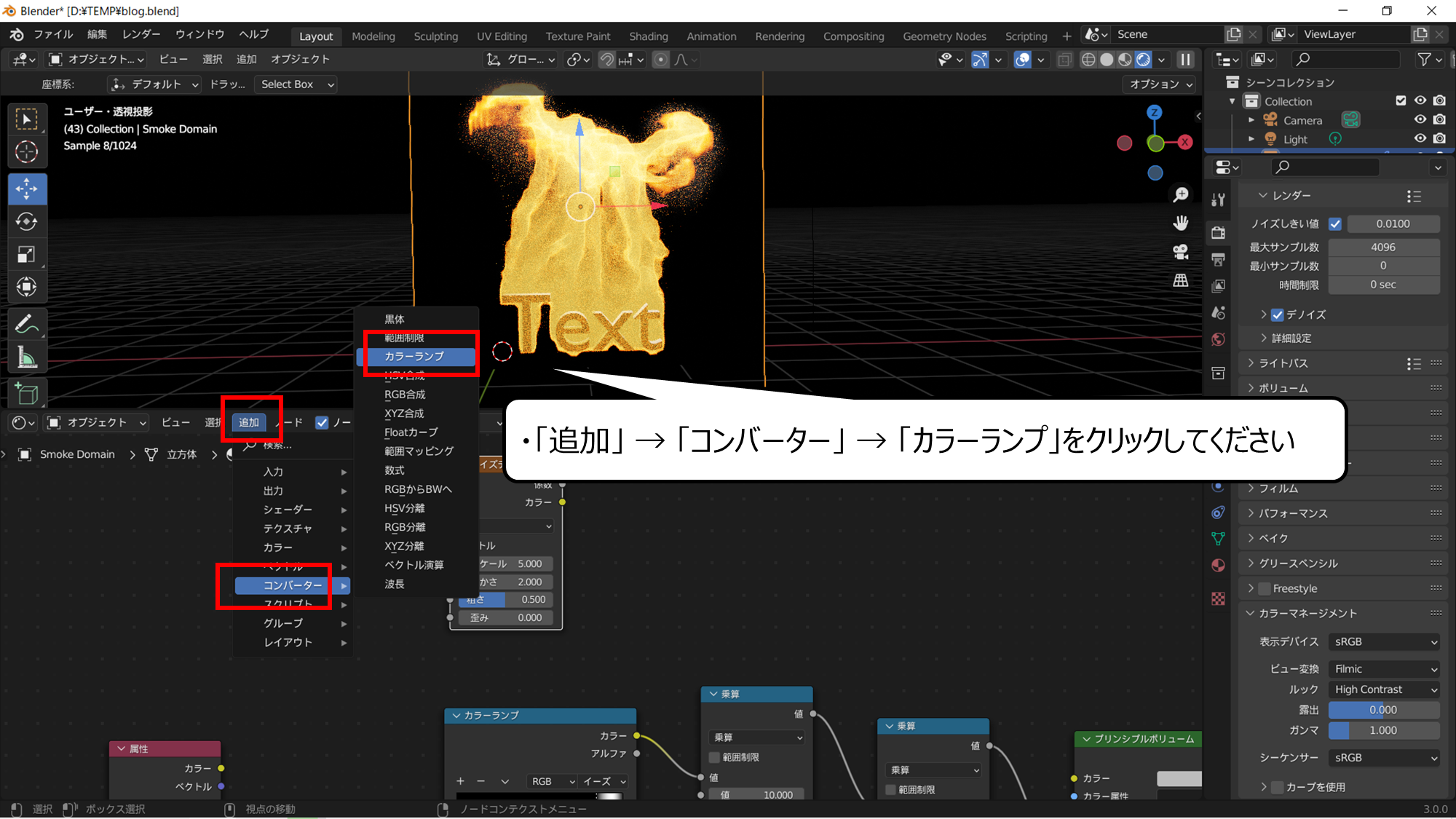

・「追加」 → 「コンバーター」 → 「カラーランプ」をクリックしてください


ケムリと炎をさらにリアルに、まぜます
1.「係数」をカラーランプの「係数」につなげてください
2.「カラー」を「乗算」の下の「値」につなげてください
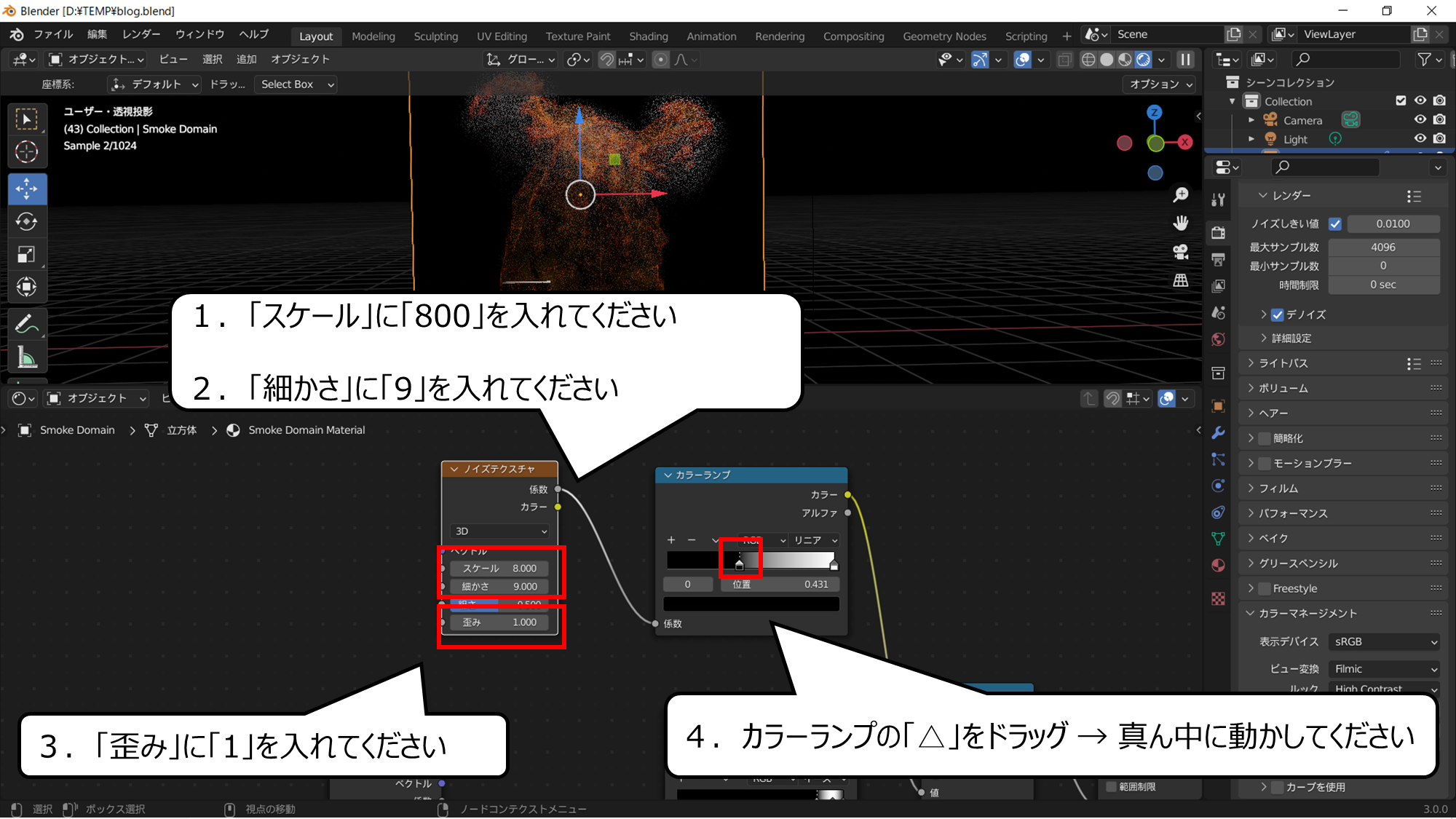

色がリアルになるように変えます
1.「スケール」に「800」を入れてください
2.「細かさ」に「9」を入れてください
3.「歪み」に「1」を入れてください
4.カラーランプの「△」をドラッグ → 真ん中に動かしてください
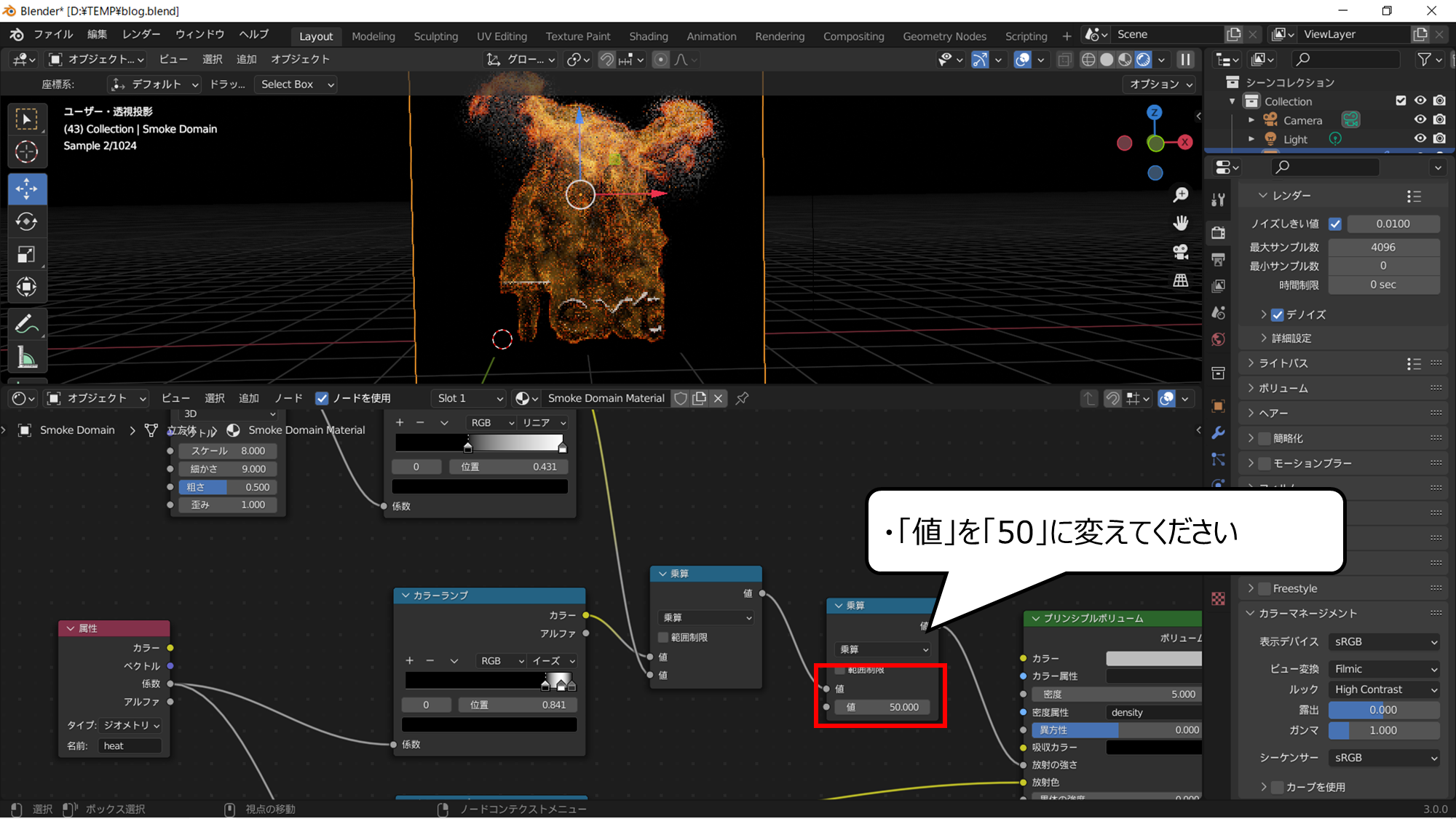

最後に見え方を少し変えます
・「値」を「50」に変えてください
・レンダリングでキレイな絵を出そう
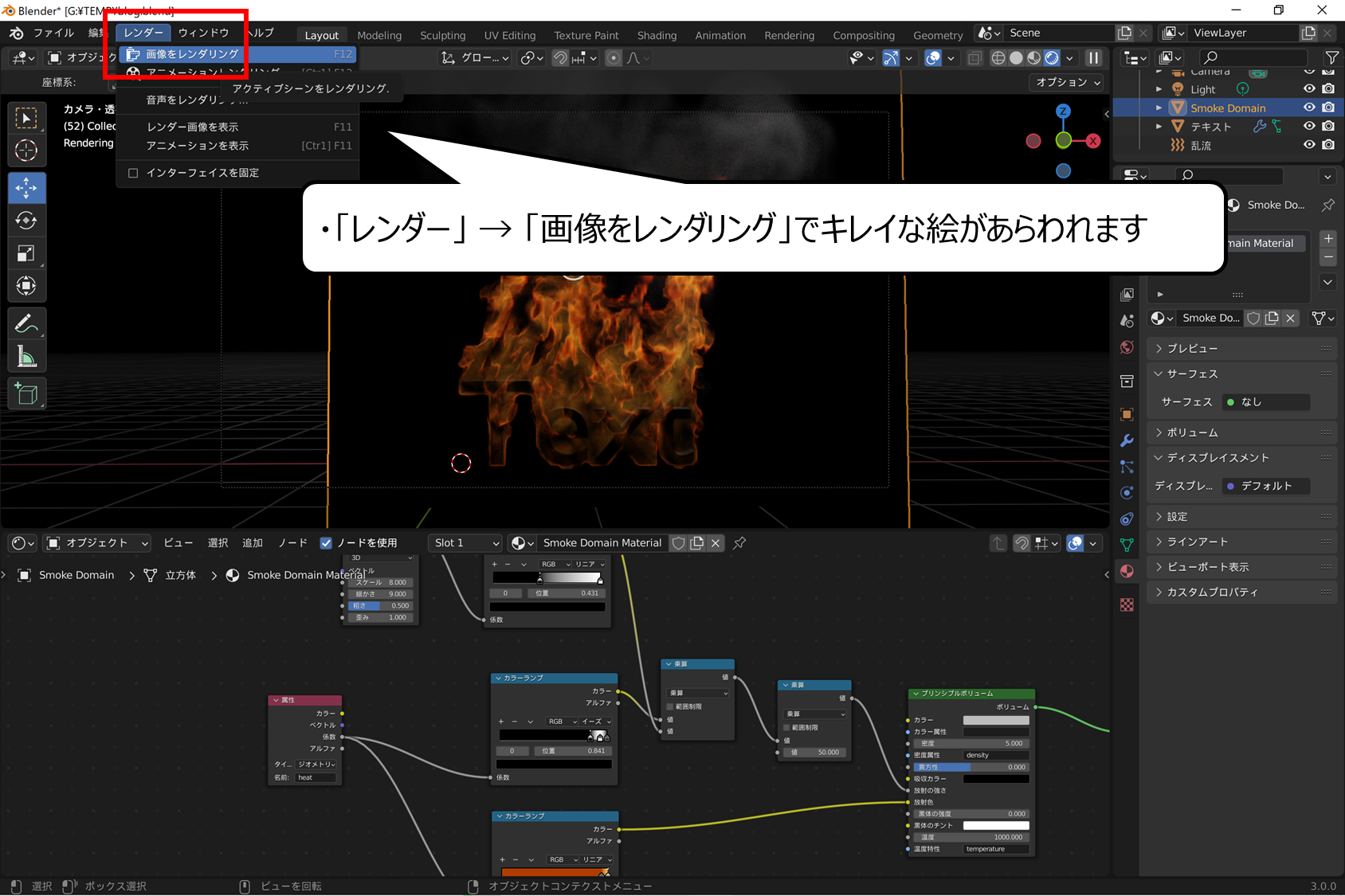

レンダリングをクリックして、キレイな絵をつくります
・「レンダー」 → 「画像をレンダリング」でキレイな絵があらわれます


レンダリングでキレイな絵をつくりました
・まとめ
今回は、「Blender」をつかって、光る炎のエフェクトとタイトルのつくり方を紹介しました

Youtubeでは、さらにおもしろく絵のつくり方を紹介しています
また、他のページでもCG・映像のつくり方について紹介しています
>> 動画で紹介!絵と映像のつくり方
>> 絵と映像のつくり方のカテゴリーページ




コメント