「3Dをつくれるようになりたい」
「3Dソフトに興味がある」
「3Dの絵をつくってみたい」
でも
「どうすればいいのか、わからない」
「何から始めればいいかわからない」
と悩んでいませんか?
このページでは、だれでも、できる方法で3Dのつくり方を紹介しています
今回はBlenderというソフトをつかって、光る3Dアニメーショントンネルのつくり方を紹介します
ぜひ、チャレンジしてください

次の目次の流れにそって紹介します
また、今回のページは>>Youtubeを参考にしています
さらに上のレベルにチャレンジしたい方は
ご覧ください
・Blenderをはじめて聞いた方
・Blenderとはなに?

Blenderは無料でつかえる3Dソフトです
Blenderは3Dモデルをつくること、アニメーションをつくること、など多くのことができます
そして、一流の映画にも使われています

プロの現場でBlenderが使われている映像です

Blenderは公式サイトからダウンロードすることができます
<Blender公式サイト>
https://www.blender.org/
・BlenderはどんなPCだと、できるの?
Blenderはとても動きが軽いソフトです

現在ですと、カンタンな3Dは中古の>> Surface Pro5で十分です
本格的に大量の3Dモデルをつかう時は>> ゲーミングPCをお使いください
※ 中古PCを買うときは、バッテリー消耗と付属品があることをご確認ください
・かっこいい光る3Dアニメーショントンネルをつくろう
・3Dトンネルをつくろう


はじめからある3Dオブジェクトを消します
1.オブジェクトを左クリックしてください
2.キーボード「Delete」キーをおしてください
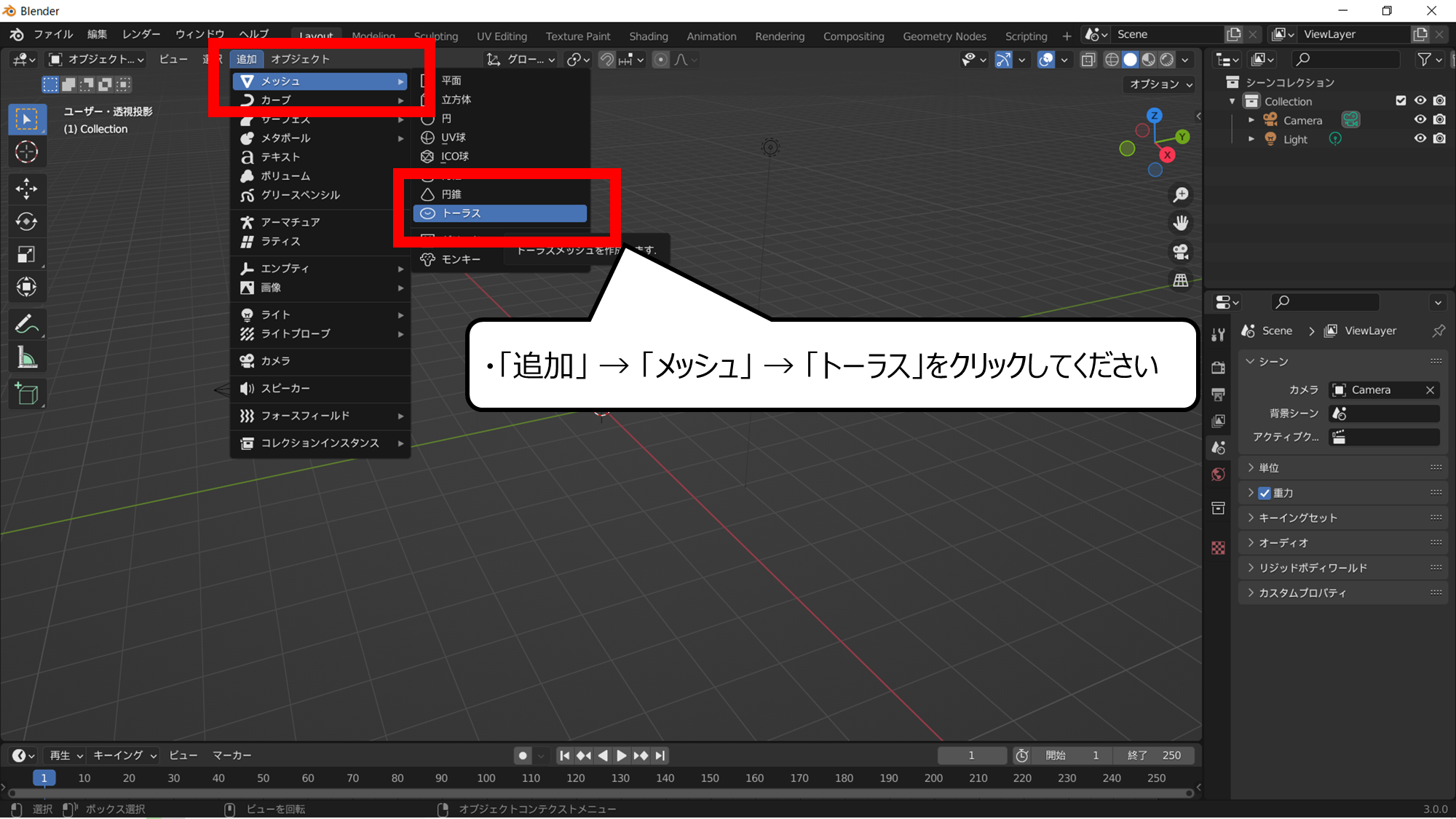

トンネルのオブジェクトをつくります
・「追加」 → 「メッシュ」 → 「トーラス」をクリックしてください
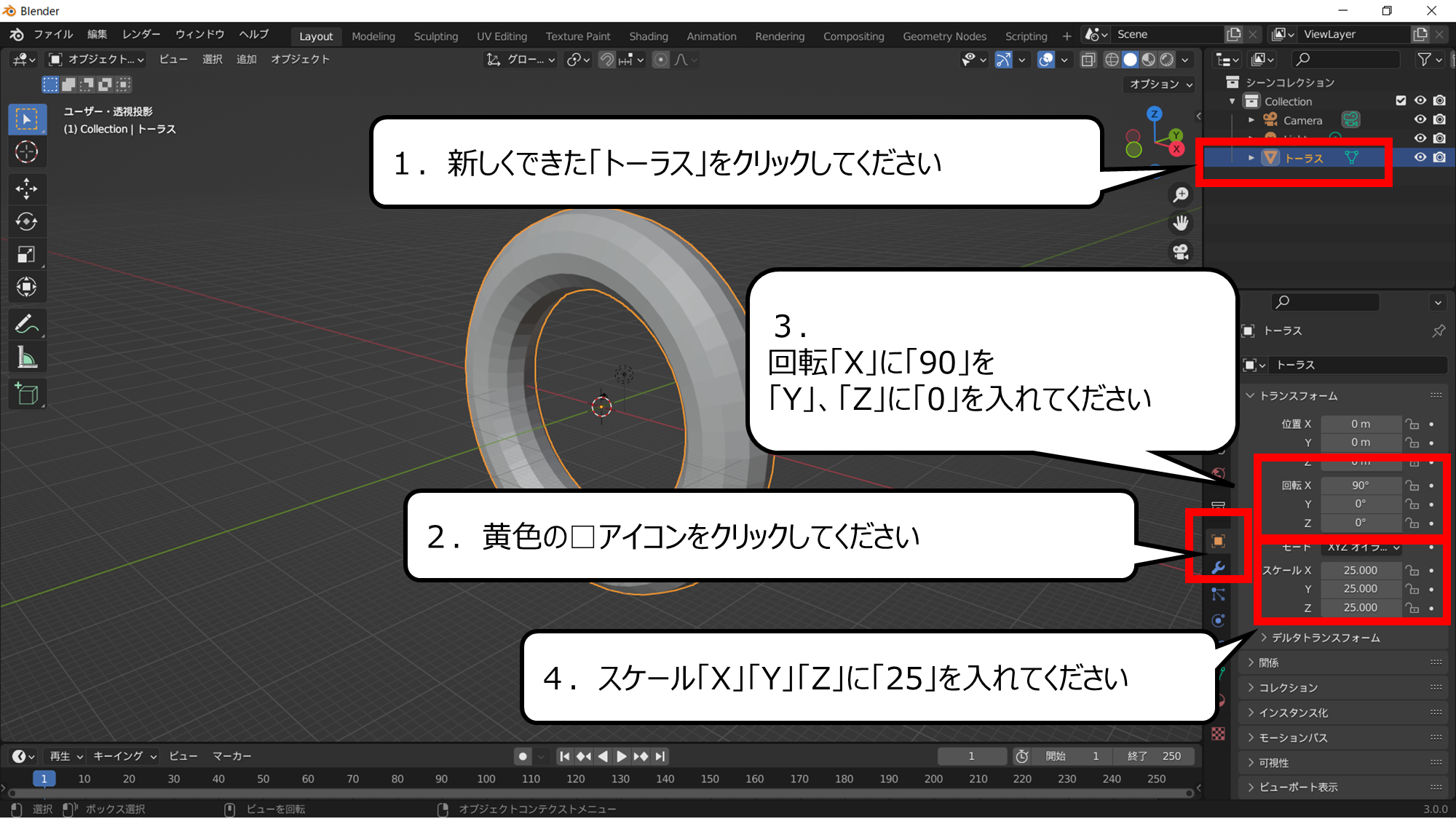

向きと大きさを変えてください
1.新しくできた「トーラス」をクリックしてください
2.黄色の□アイコンをクリックしてください
3.回転「X」に「90」を「Y」、「Z」に「0」を入れてください
4.スケール「X」「Y」「Z」に「25」を入れてください
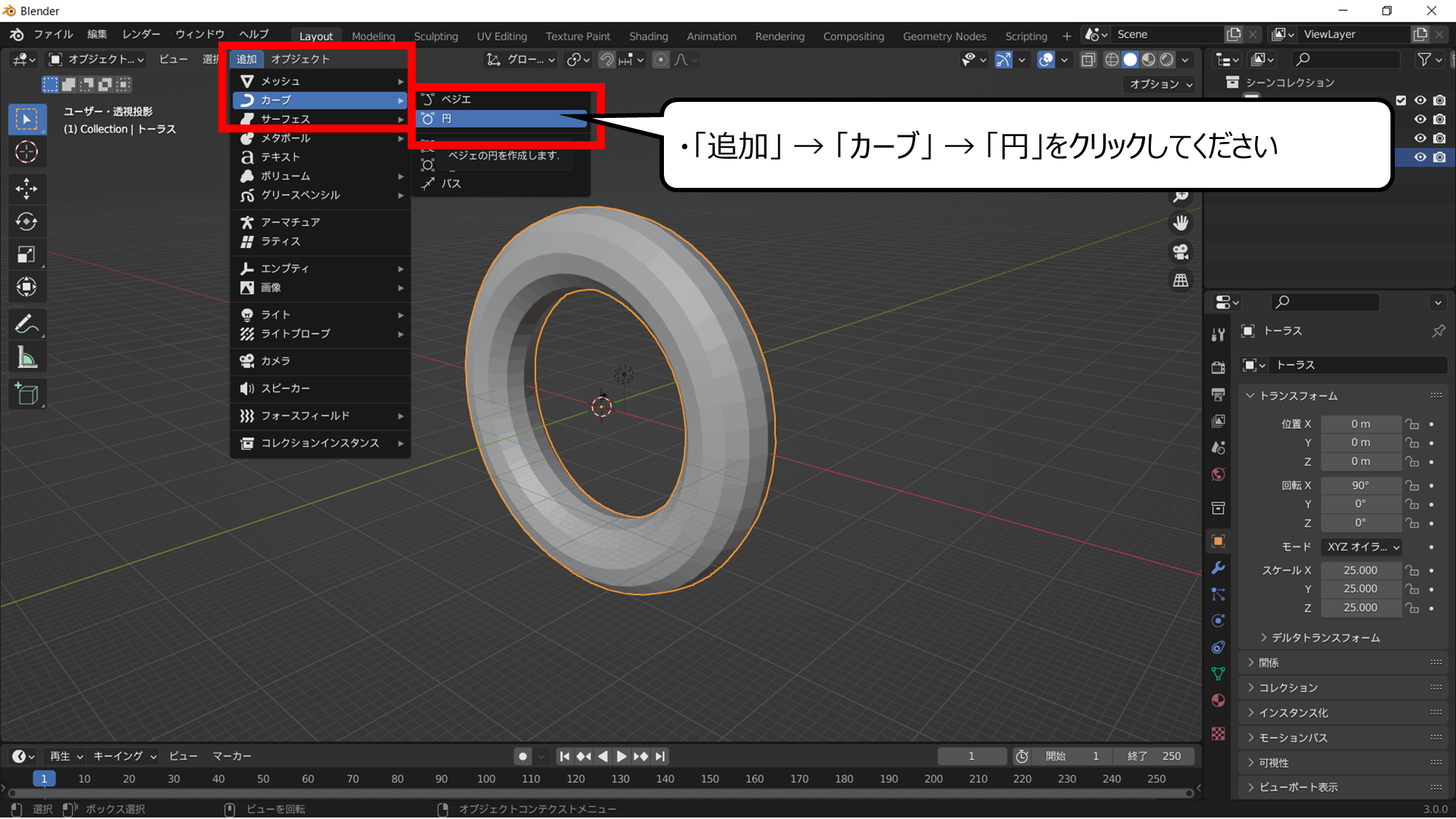

カメラがトンネルにそって動くために円のオブジェクトをつくります
・「追加」 → 「カーブ」 → 「円」をクリックしてください
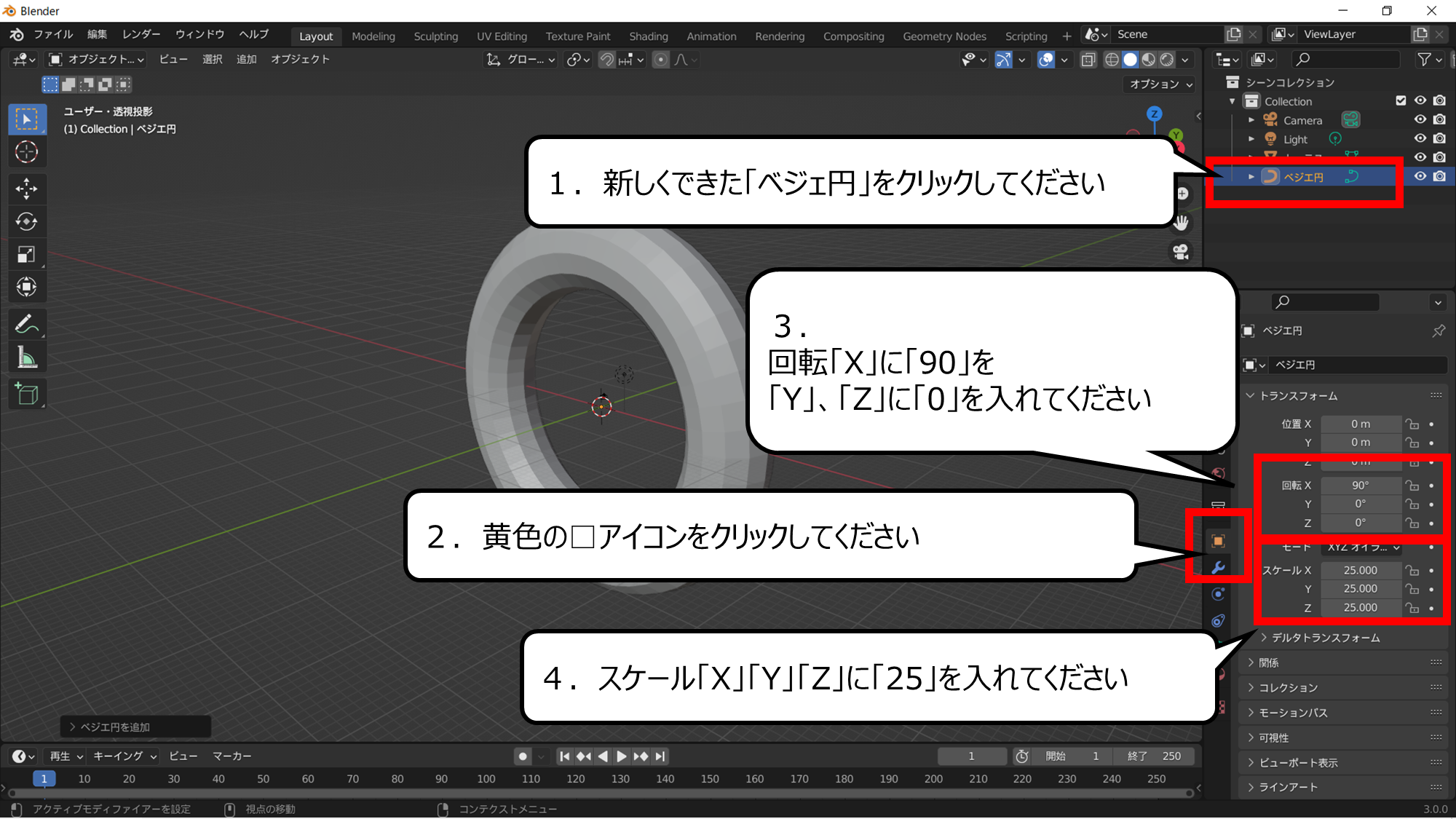

円の大きさを変えます
1.新しくできた「トーラス」をクリックしてください
2.黄色の□アイコンをクリックしてください
3.回転「X」に「90」を「Y」、「Z」に「0」を入れてください
4.スケール「X」「Y」「Z」に「25」を入れてください
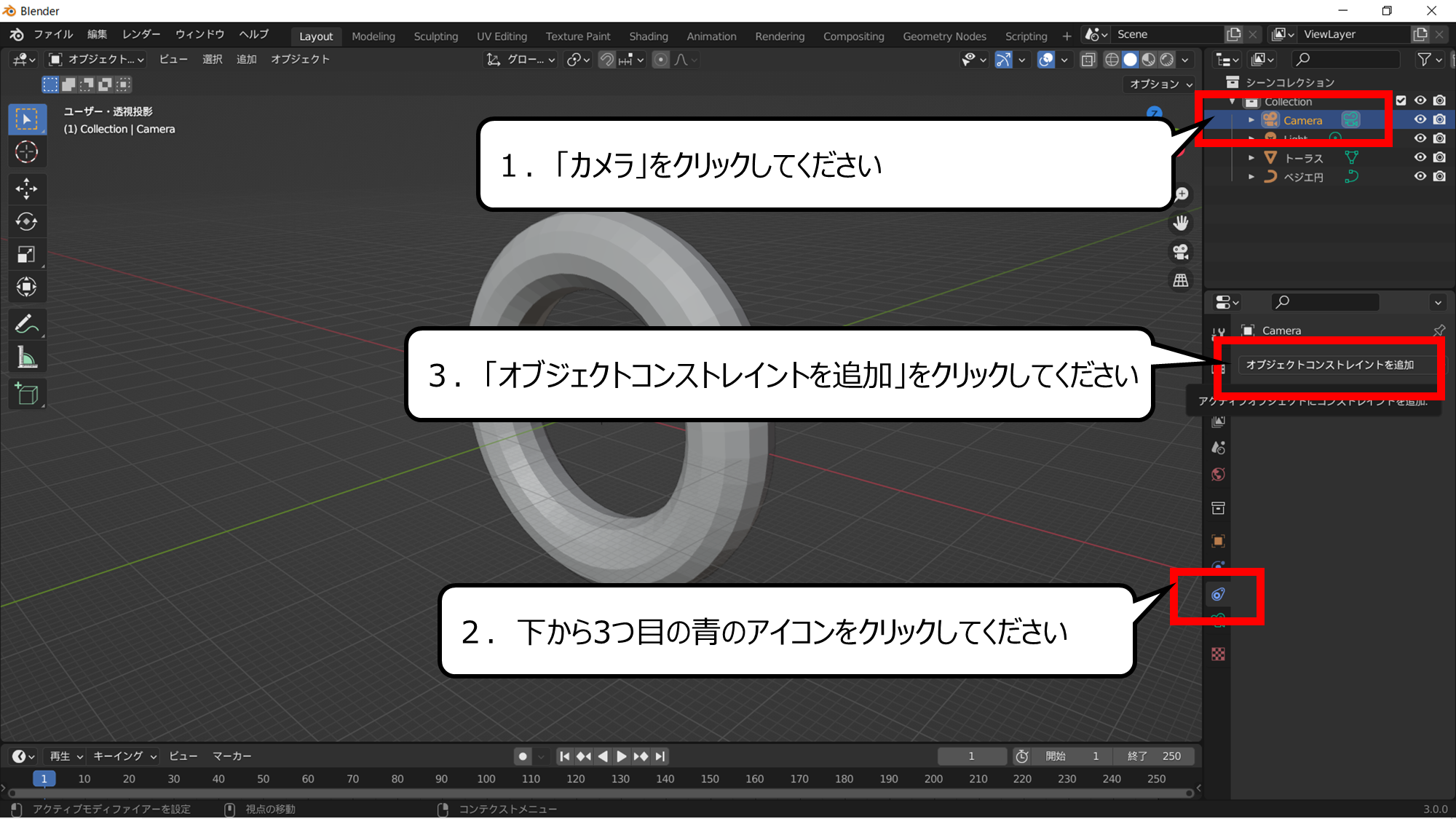

カメラの設定を変えます
1.「カメラ」をクリックしてください
2.下から3つ目の青のアイコンをクリックしてください
3.「オブジェクトコンストレイントを追加」をクリックしてください
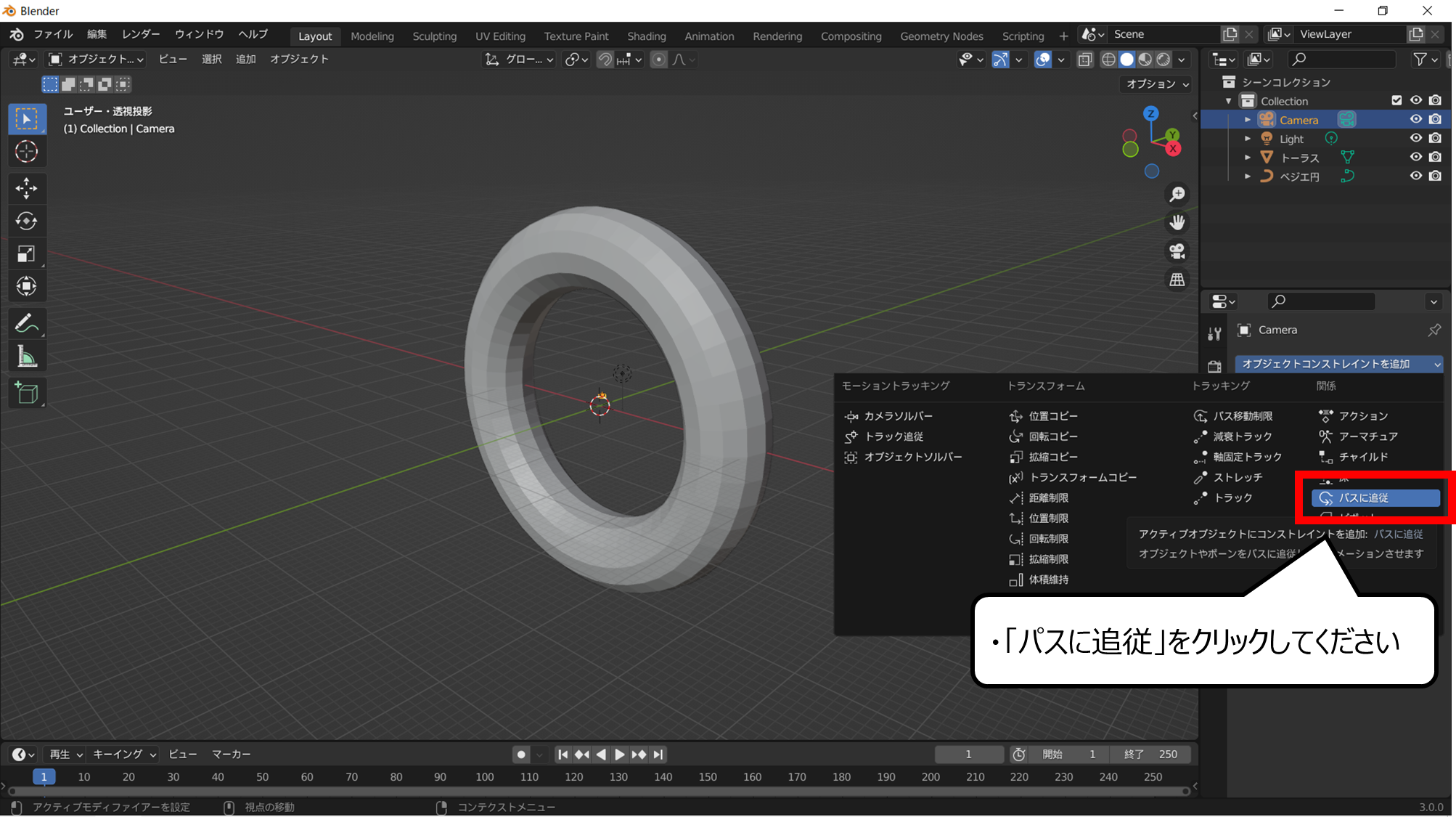

カメラが円にそって動くための用意をします
・現れた「パスに追従」をクリックしてください
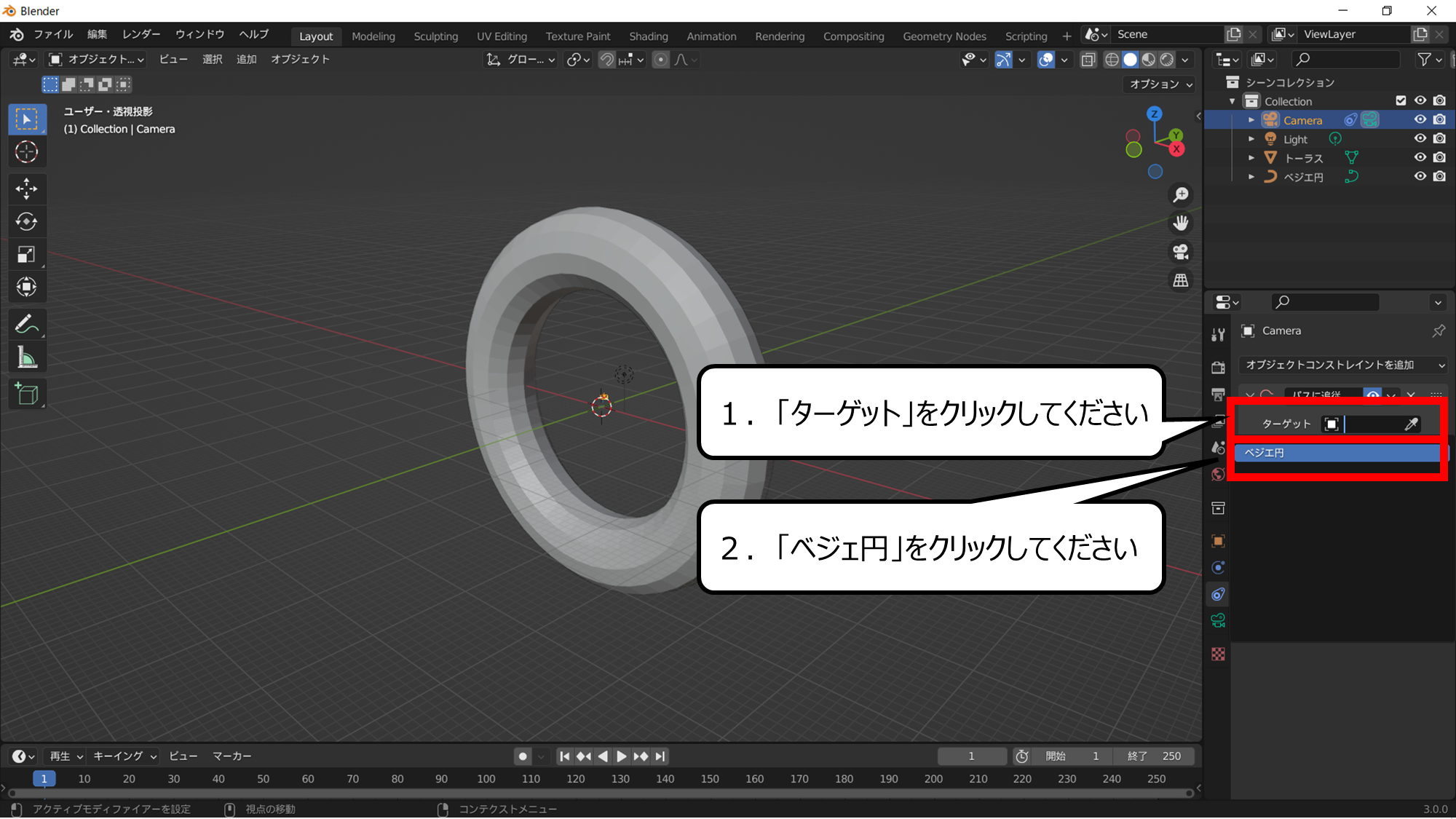

カメラがベジェ円にそって動くように変えます
1.「ターゲット」をクリックしてください
2.「ベジェ円」をクリックしてください
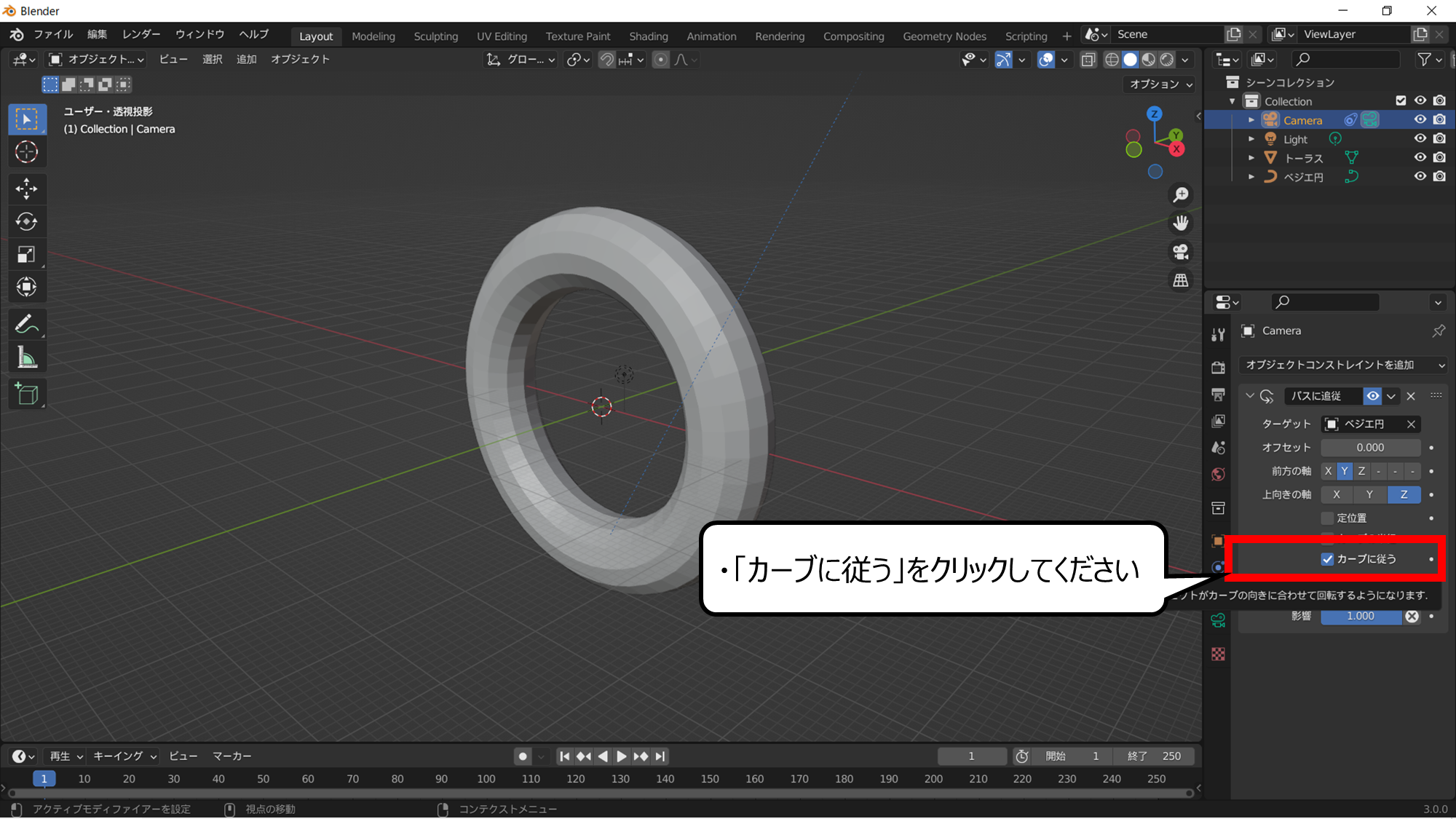

カメラが動くときに向きも変わるようにします
・「カーブに従う」をクリックしてください
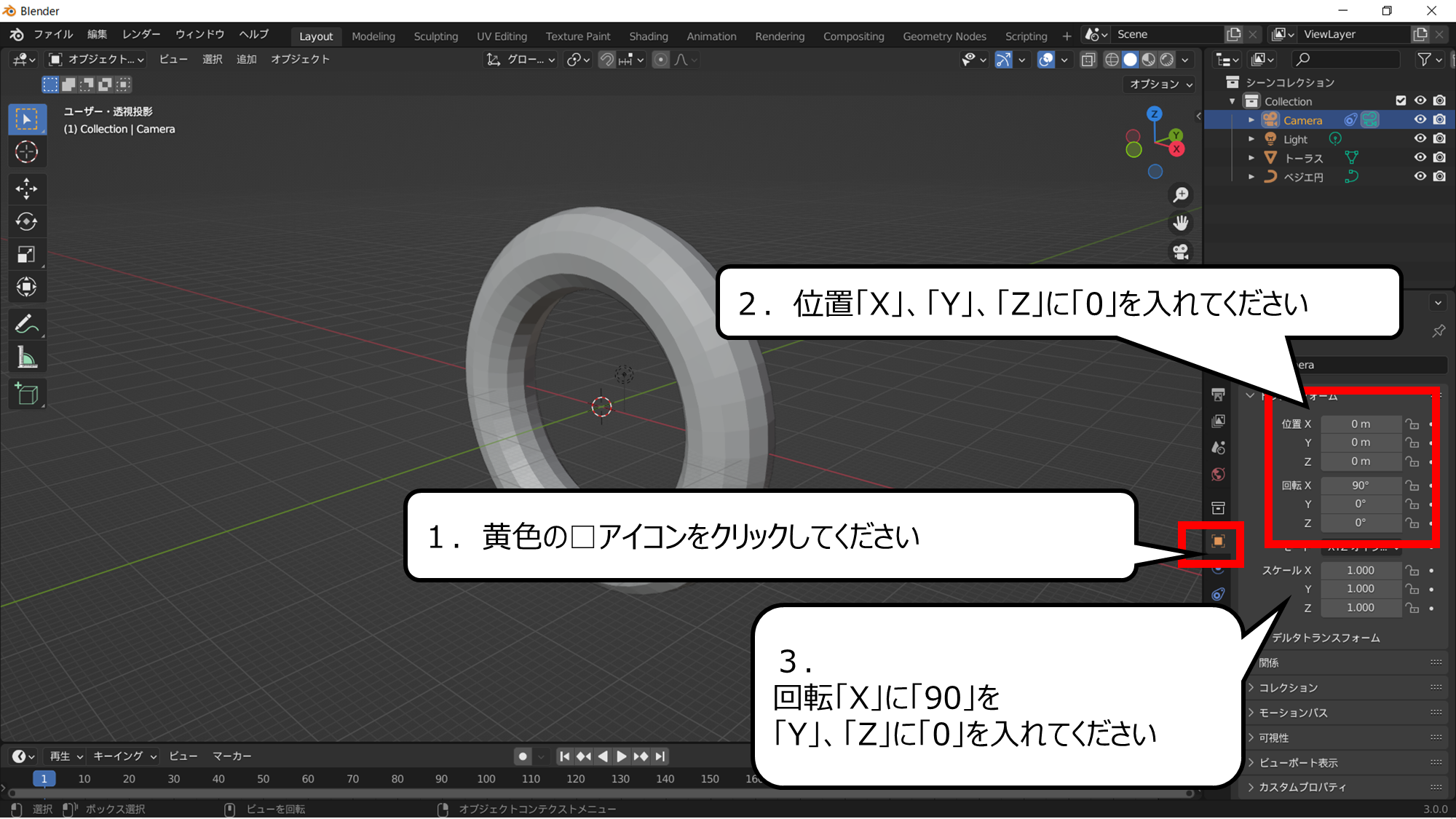

カメラの向きを変えます
1.黄色の□アイコンをクリックしてください
2.位置「X」、「Y」、「Z」に「0」を入れてください
3.回転「X」に「90」を「Y」、「Z」に「0」を入れてください
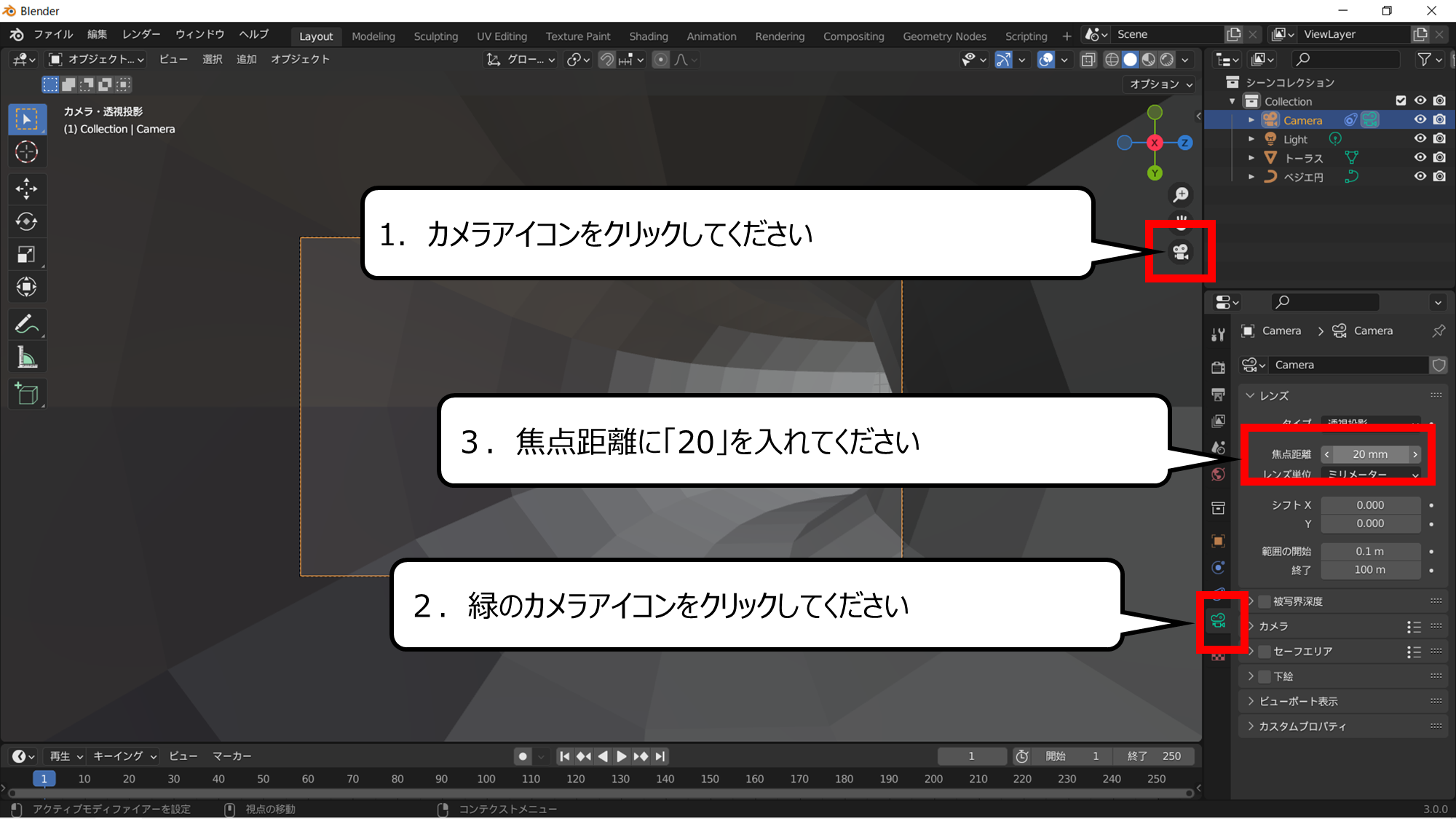

カメラが見ている画面になります
1.カメラアイコンをクリックしてください
2.緑のカメラアイコンをクリックしてください
3.焦点距離に「20」を入れてください
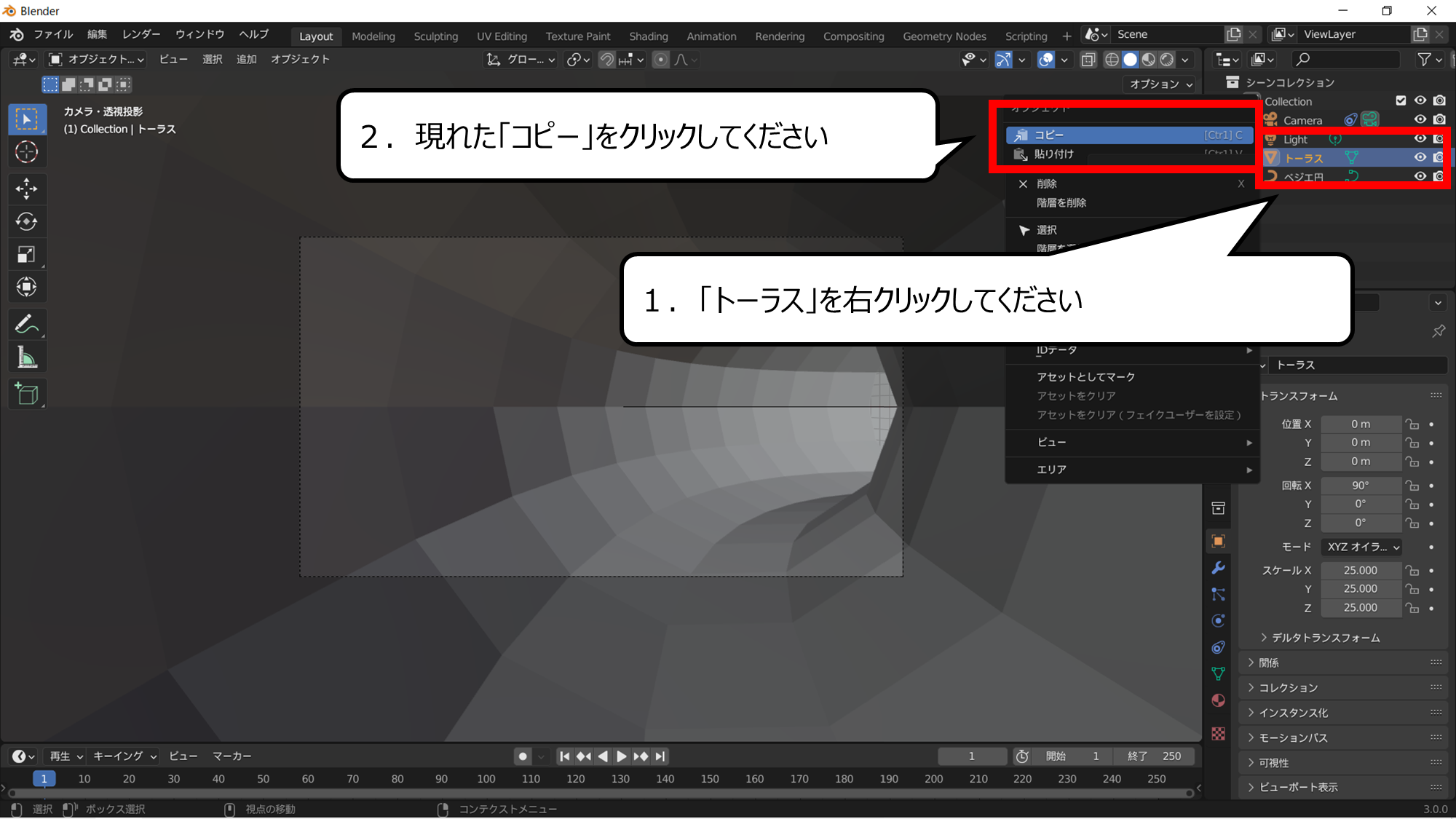

もう一つ重なるようにトンネルをつくります
1.「トーラス」を右クリックしてください
2.現れた「コピー」をクリックしてください
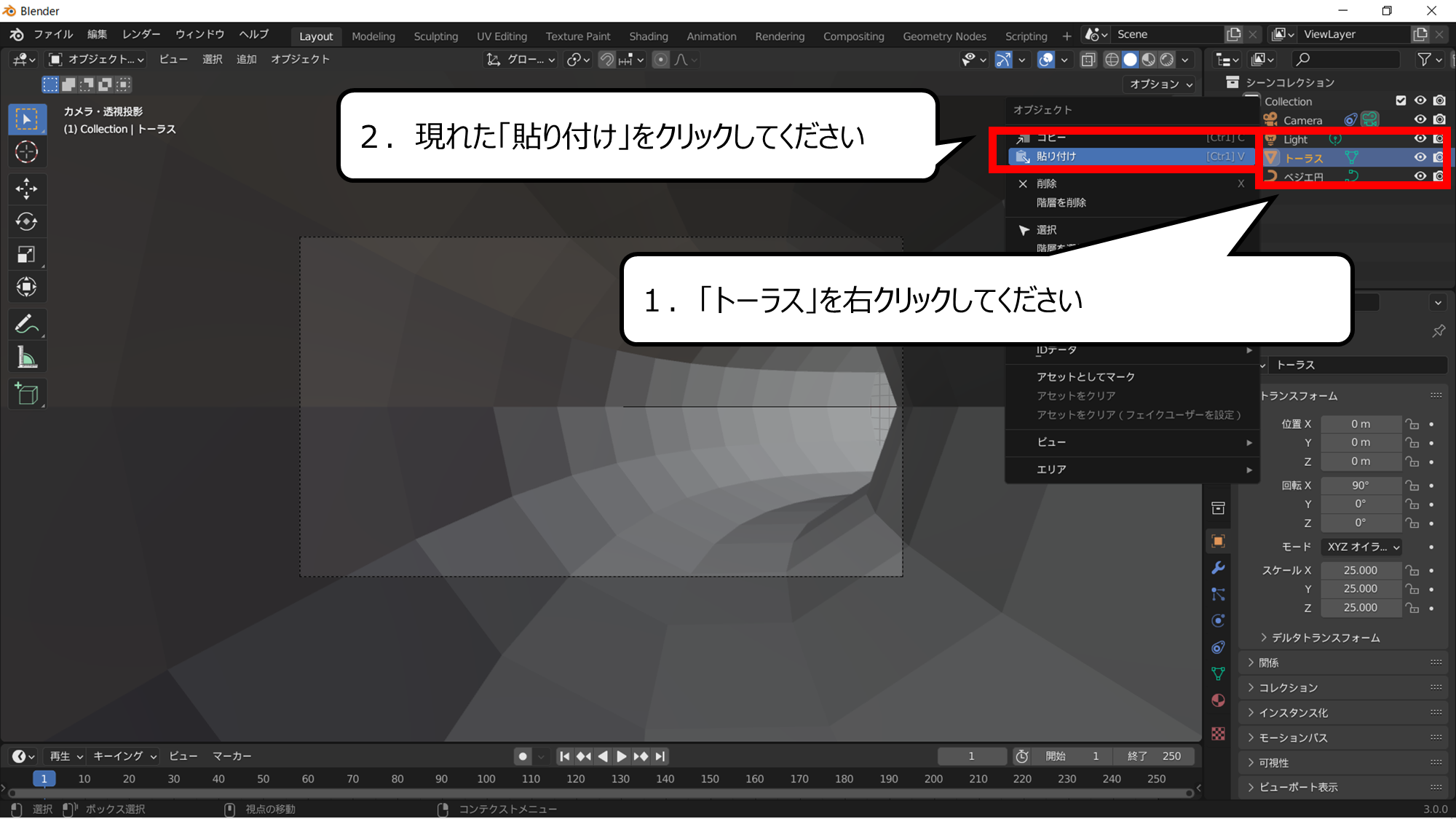

コピーから貼り付けでもう一つオブジェクトができます
1.「トーラス」を右クリックしてください
2.現れた「貼り付け」をクリックしてください
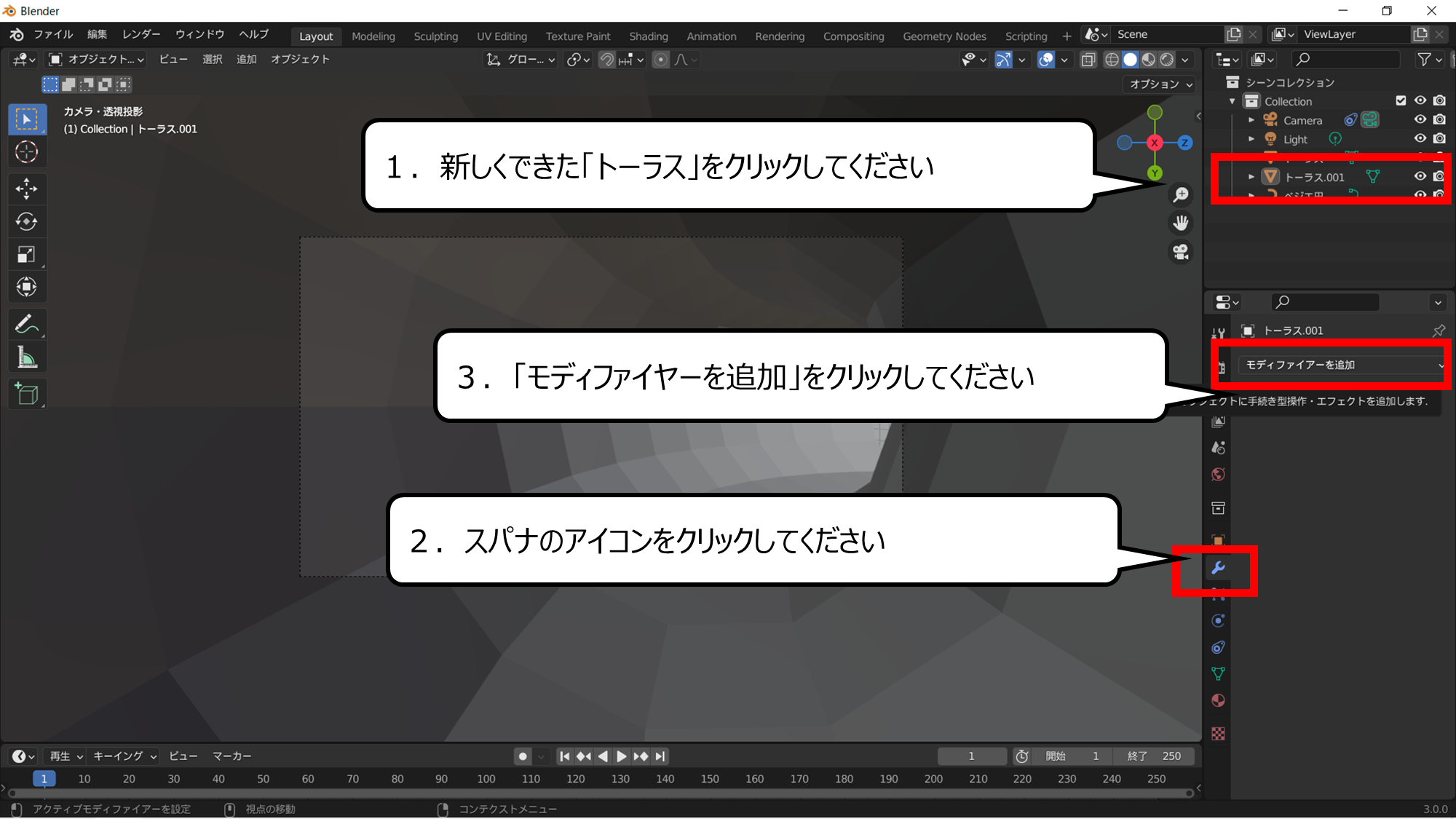

新しいトンネルの形を変える用意をします
1.新しくできた「トーラス」をクリックしてください
2.スパナのアイコンをクリックしてください
3.「モディファイヤーを追加」をクリックしてください
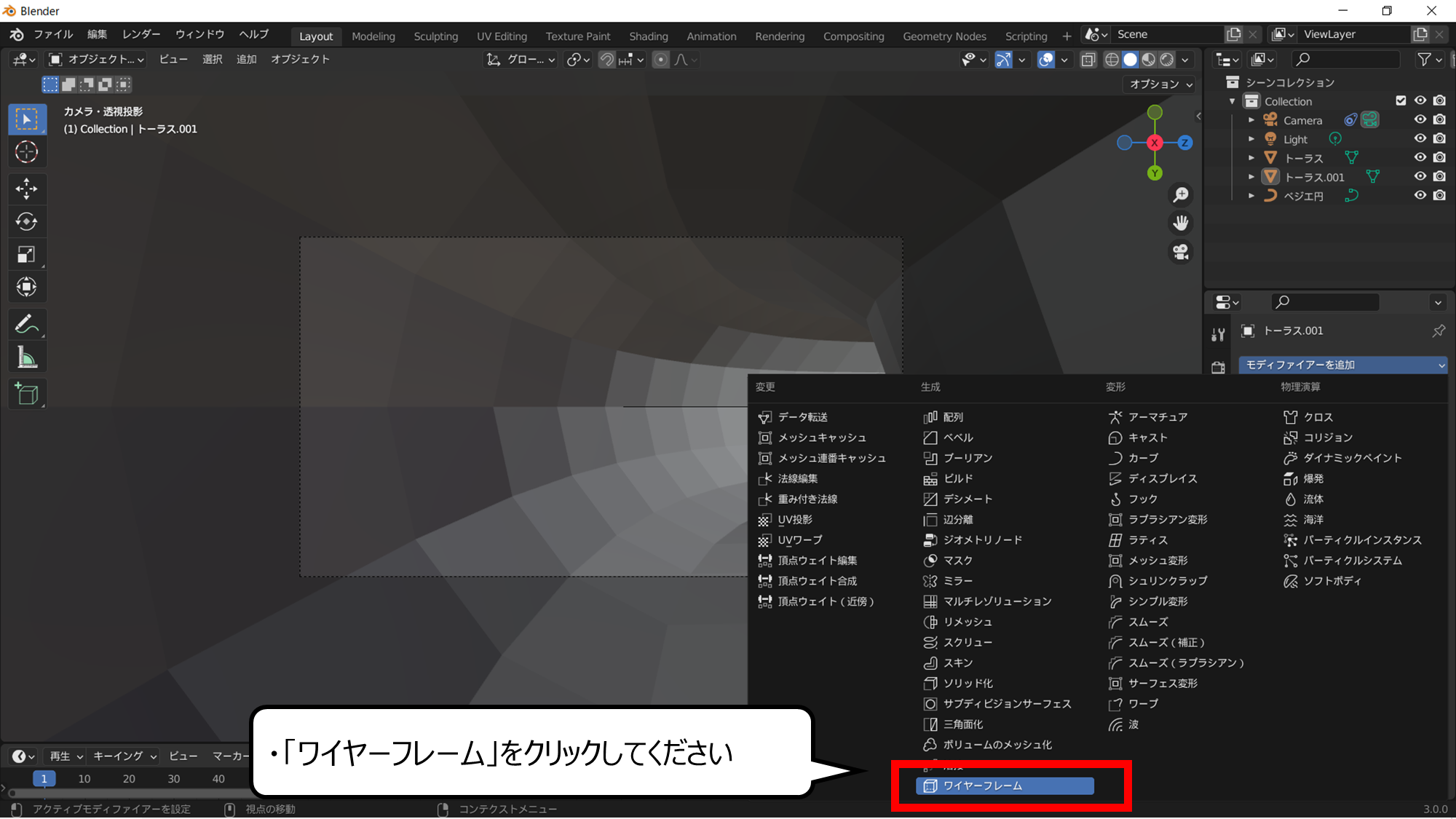

ワイヤーフレームの形にします
・「ワイヤーフレーム」をクリックしてください
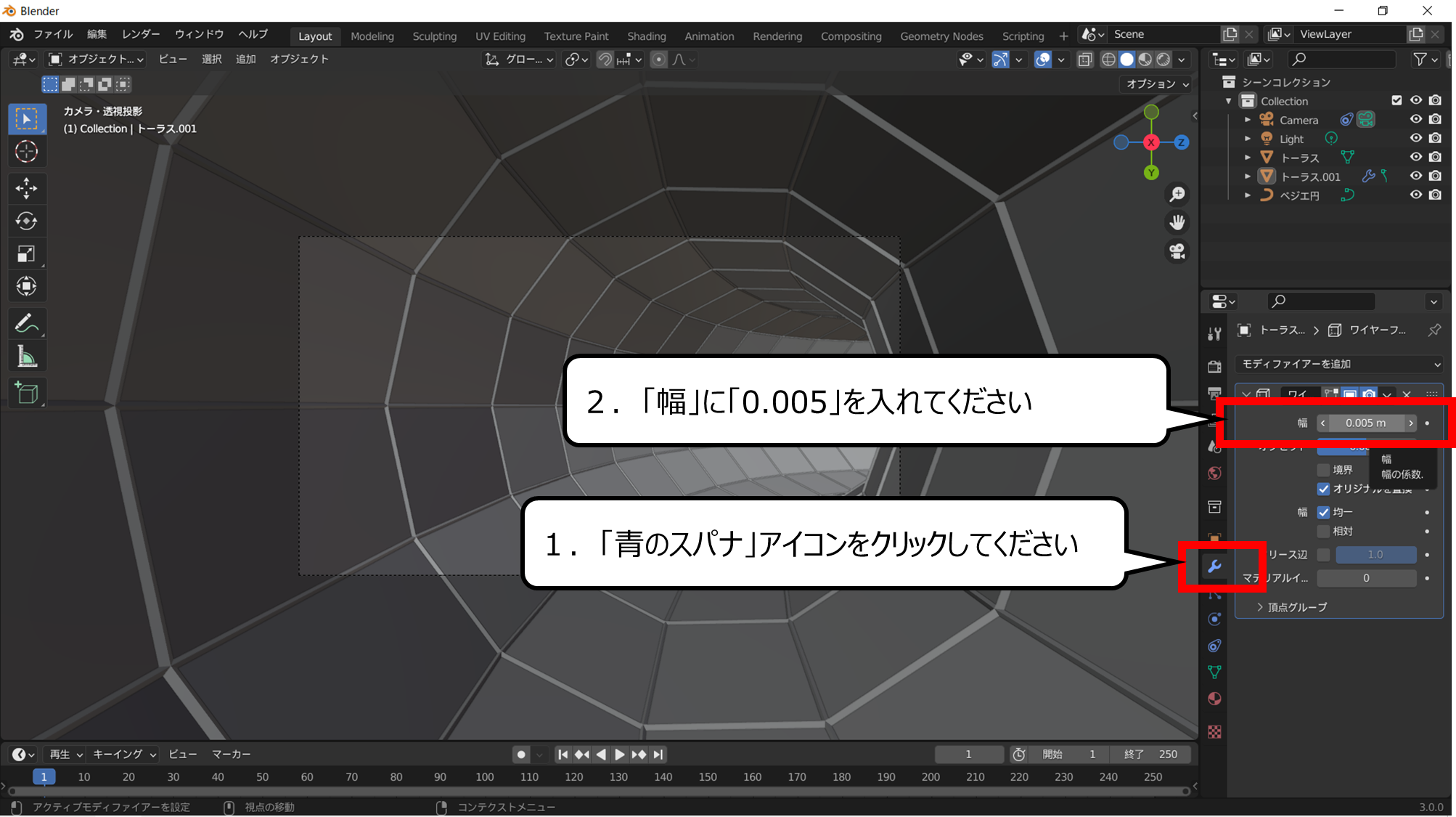

幅をほそくします
1.「青のスパナ」アイコンをクリックしてください
2.「幅」に「0.005」を入れてください
・トンネルの中のランプをつくろう
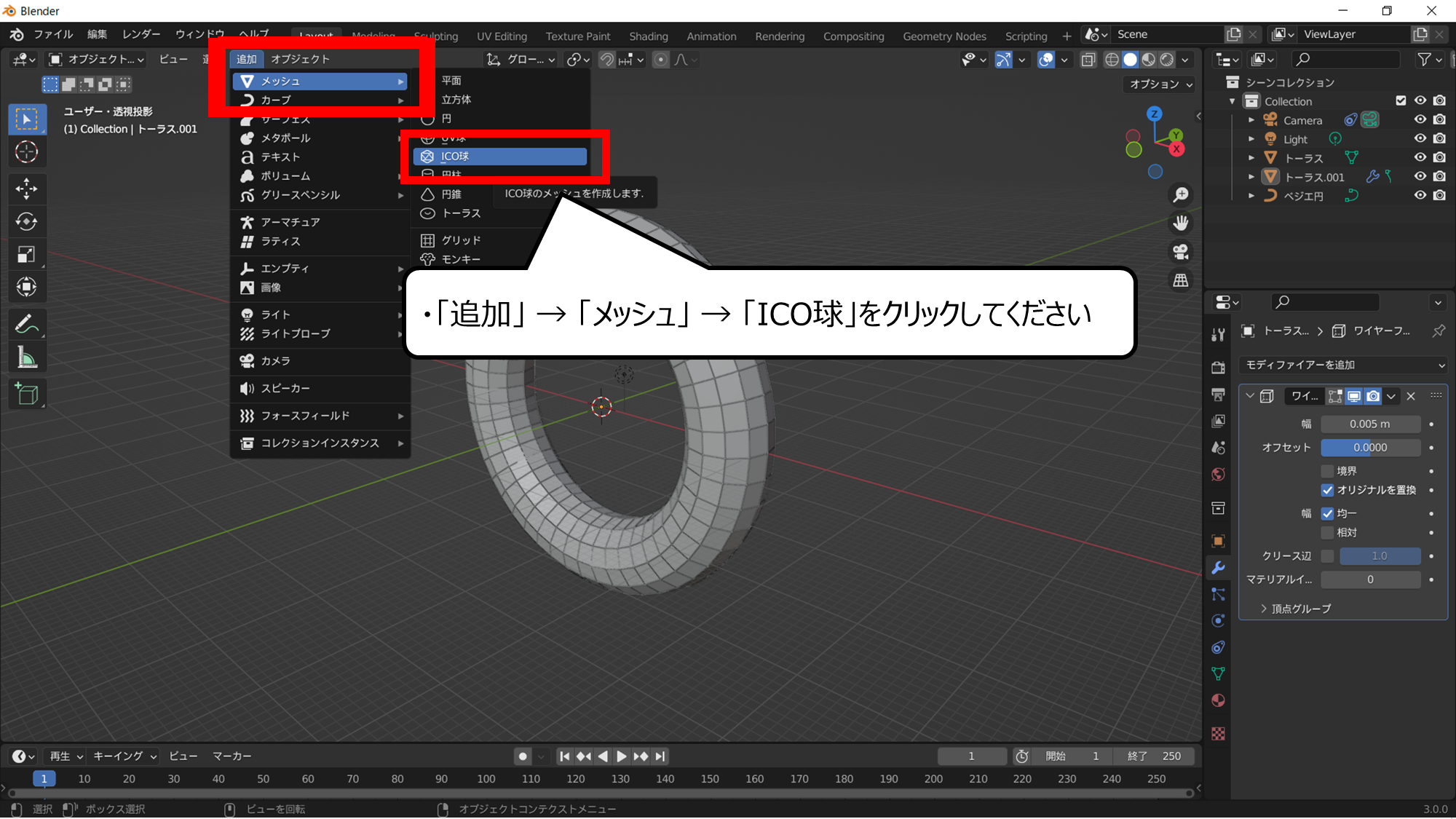

トンネルのランプのオブジェクトをつくります
・「追加」 → 「メッシュ」 → 「ICO球」をクリックしてください
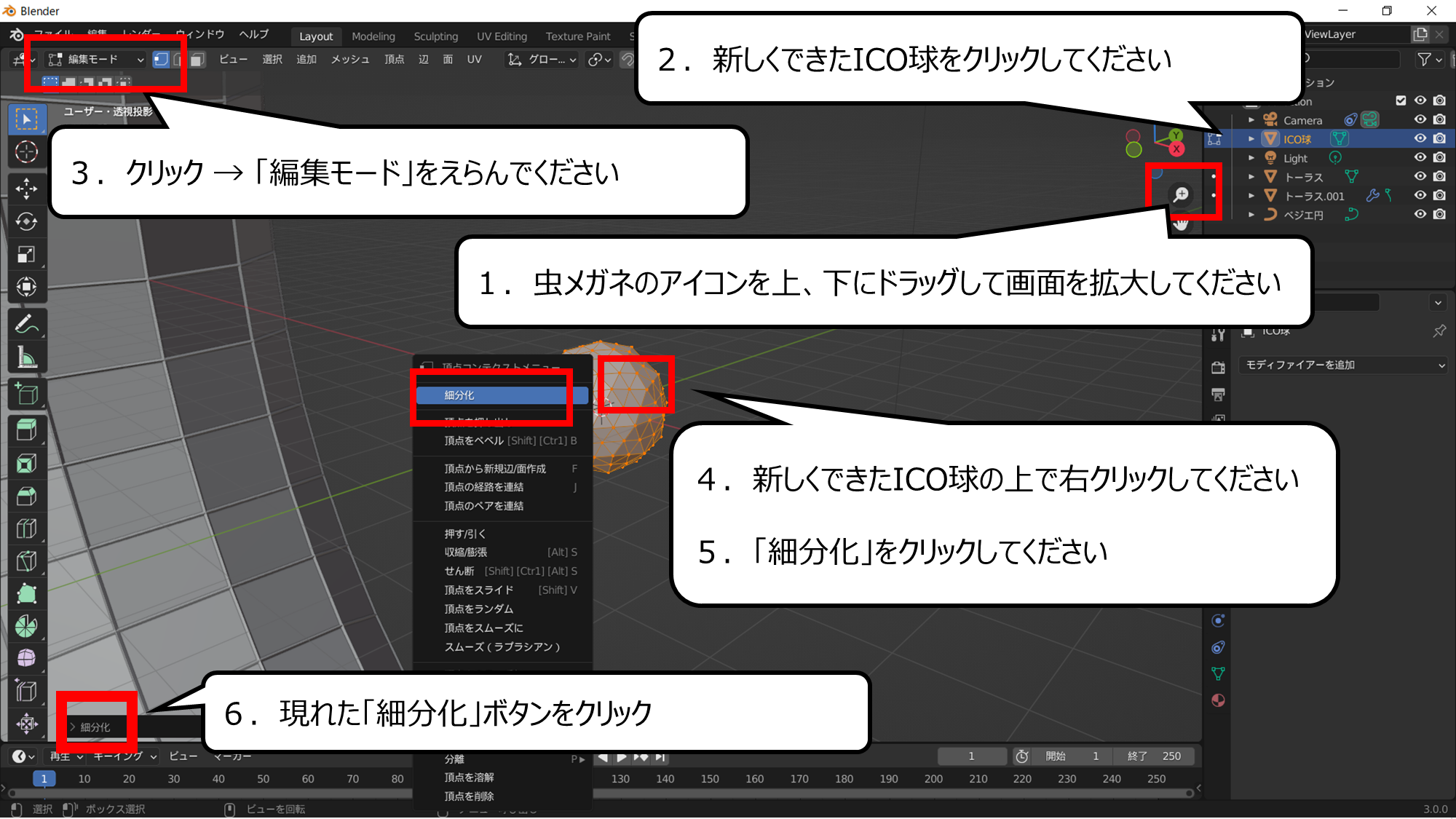

ランプをなめらかにします
1.虫メガネのアイコンを上、下にドラッグして画面を拡大してください
2.新しくできたICO球をクリックしてください
3.クリック → 「編集モード」をえらんでください
4.新しくできたICO球の上で右クリックしてください
5.「細分化」をクリックしてください
6.現れた「細分化」ボタンをクリック
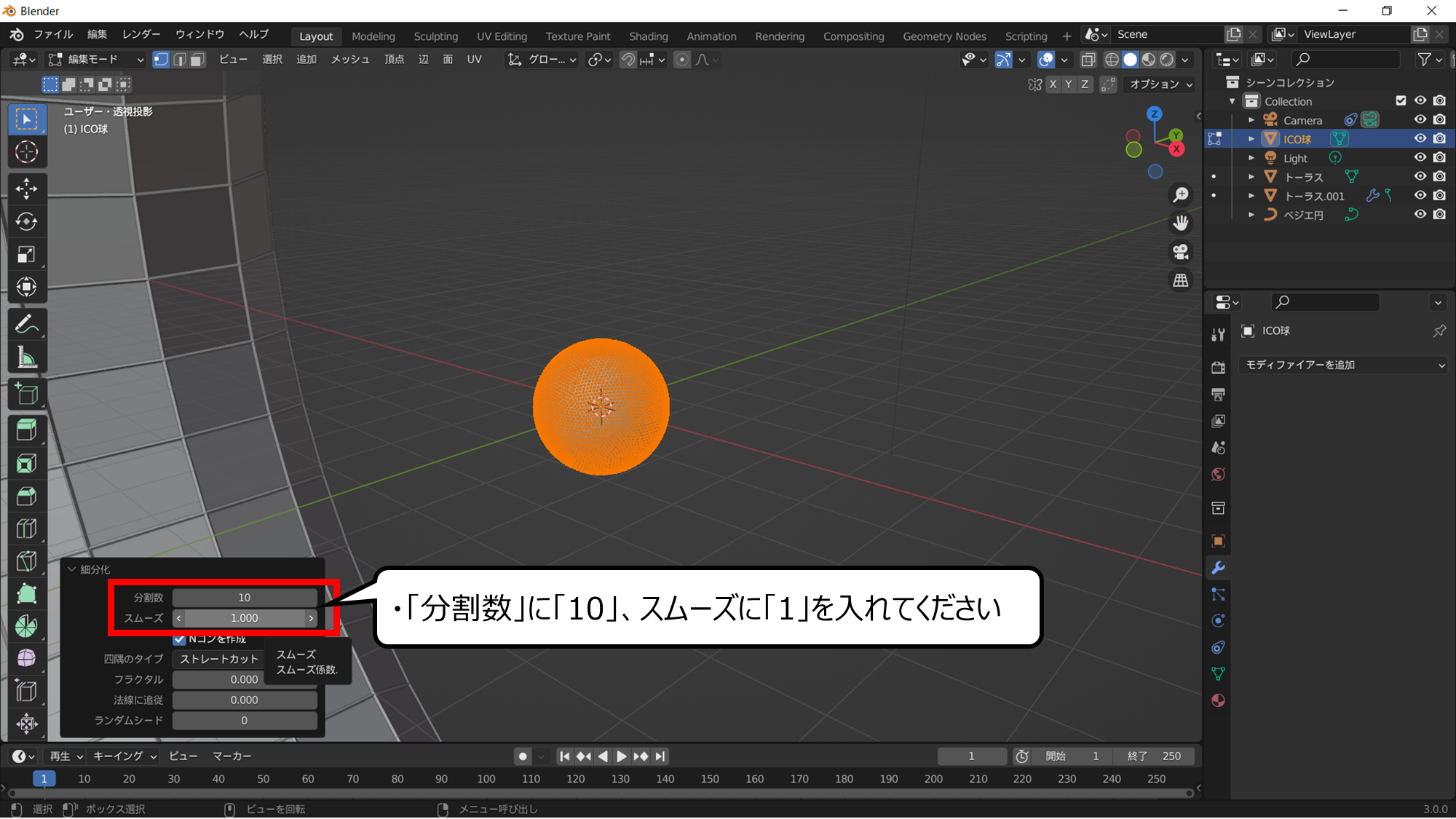

さらに細かくします
・「分割数」に「10」、スムーズに「1」を入れてください
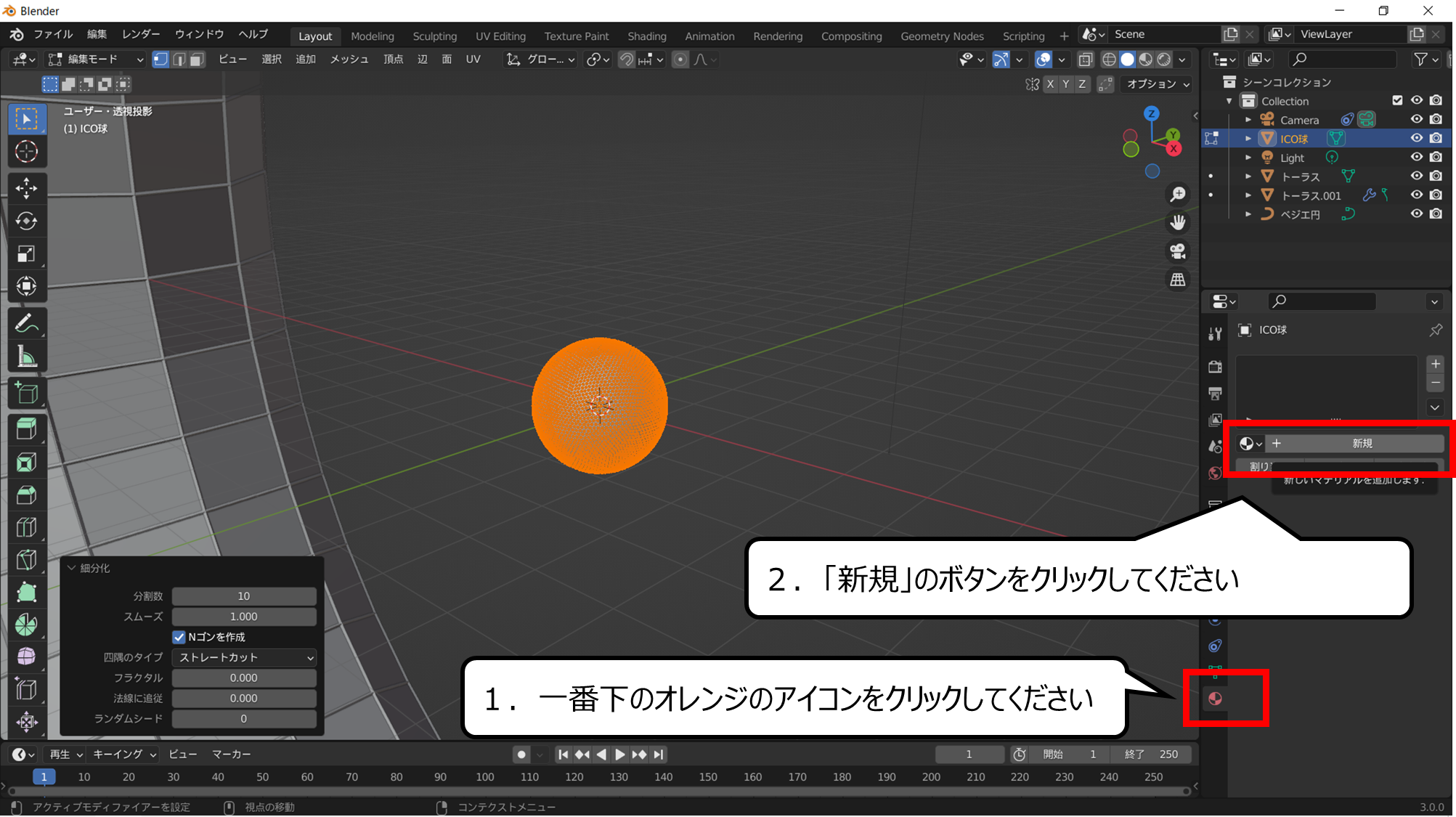

ランプを光らせる用意をします
1.一番下のオレンジのアイコンをクリックしてください
2.「新規」のボタンをクリックしてください
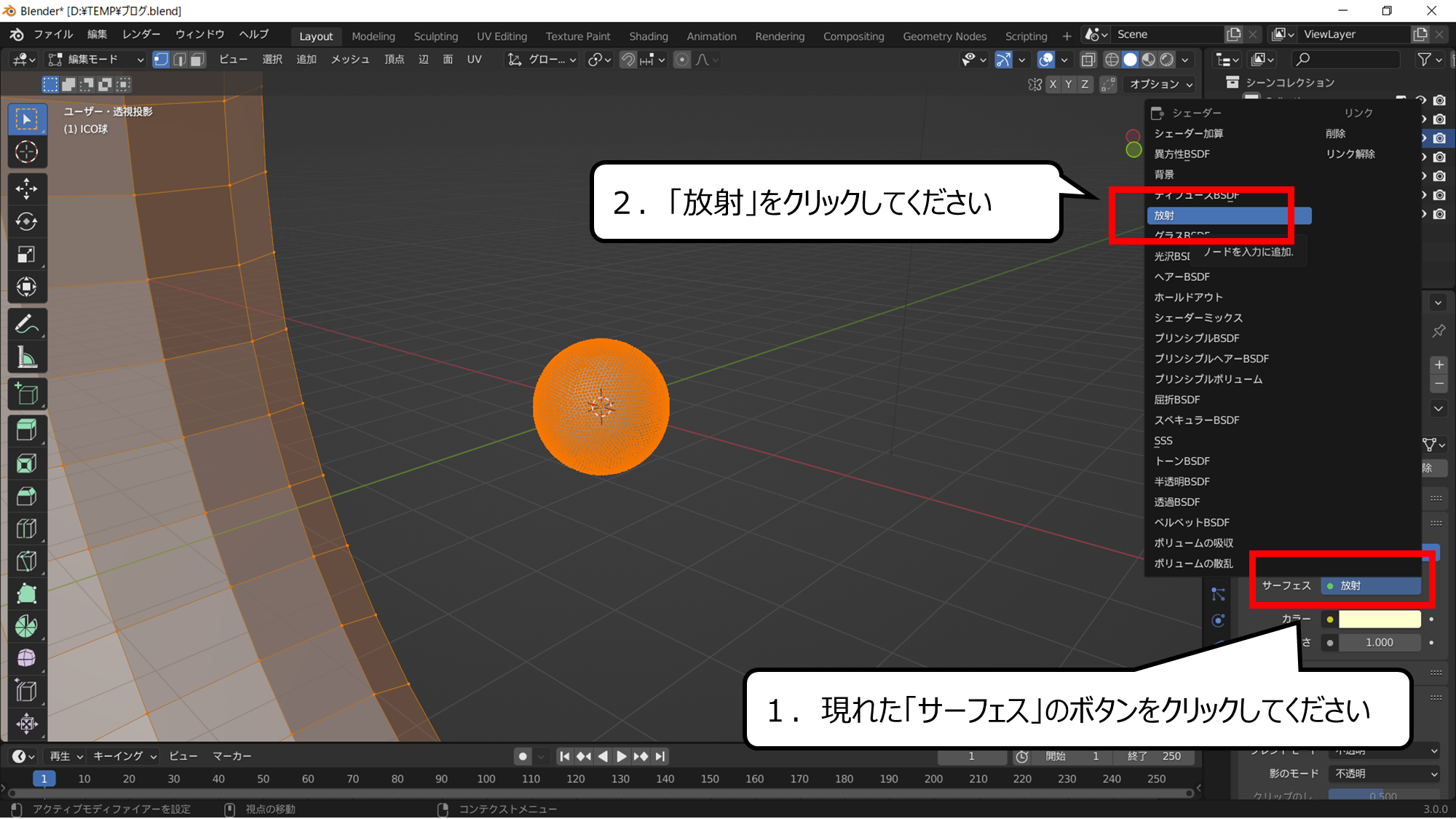

サーフェスで表面を変えられます
1.現れた「サーフェス」のボタンをクリックしてください
2.「放射」をクリックしてください
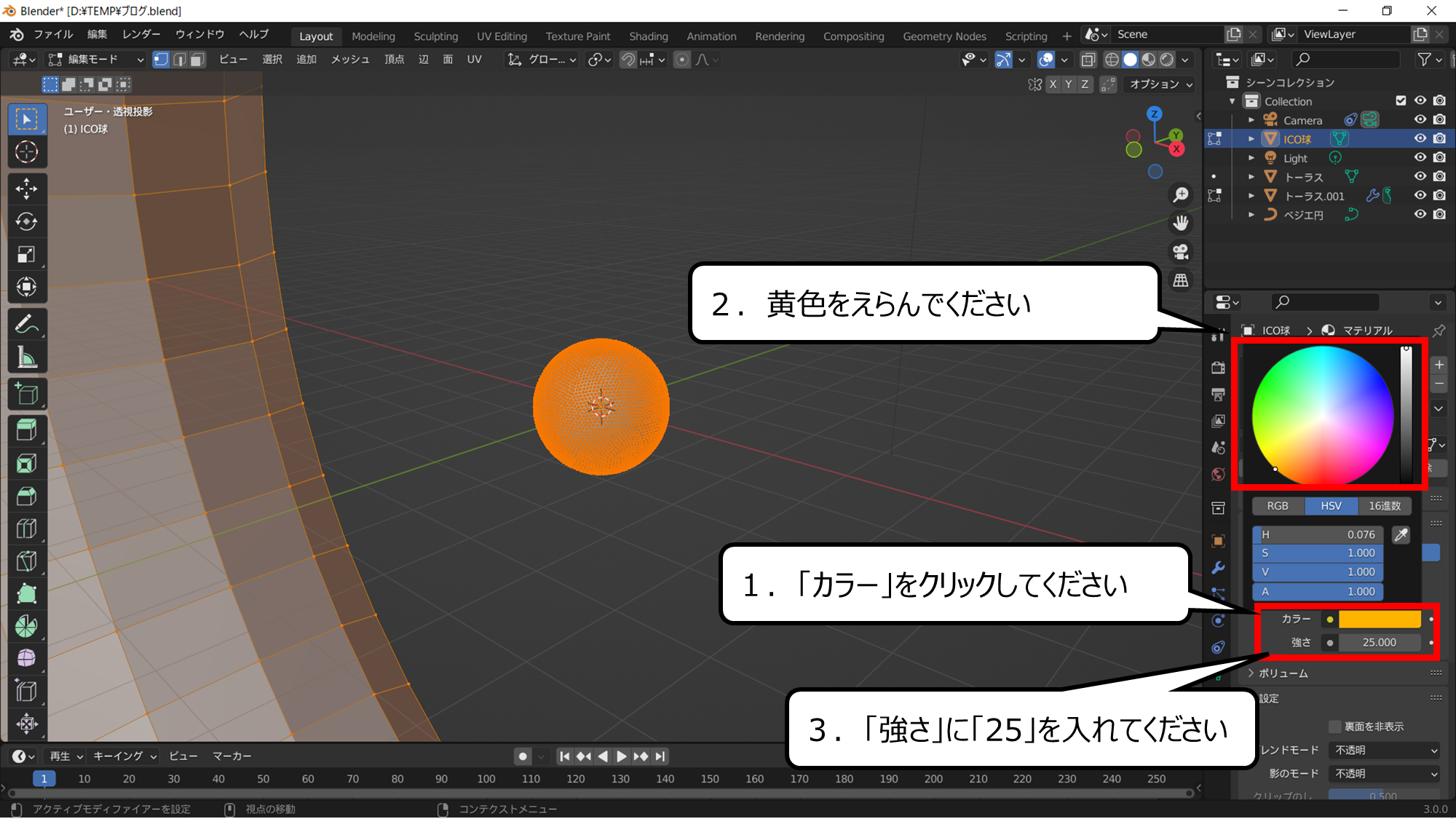

ランプの色を決めます
1.「カラー」をクリックしてください
2.黄色をえらんでください
3.「強さ」に「25」を入れてください
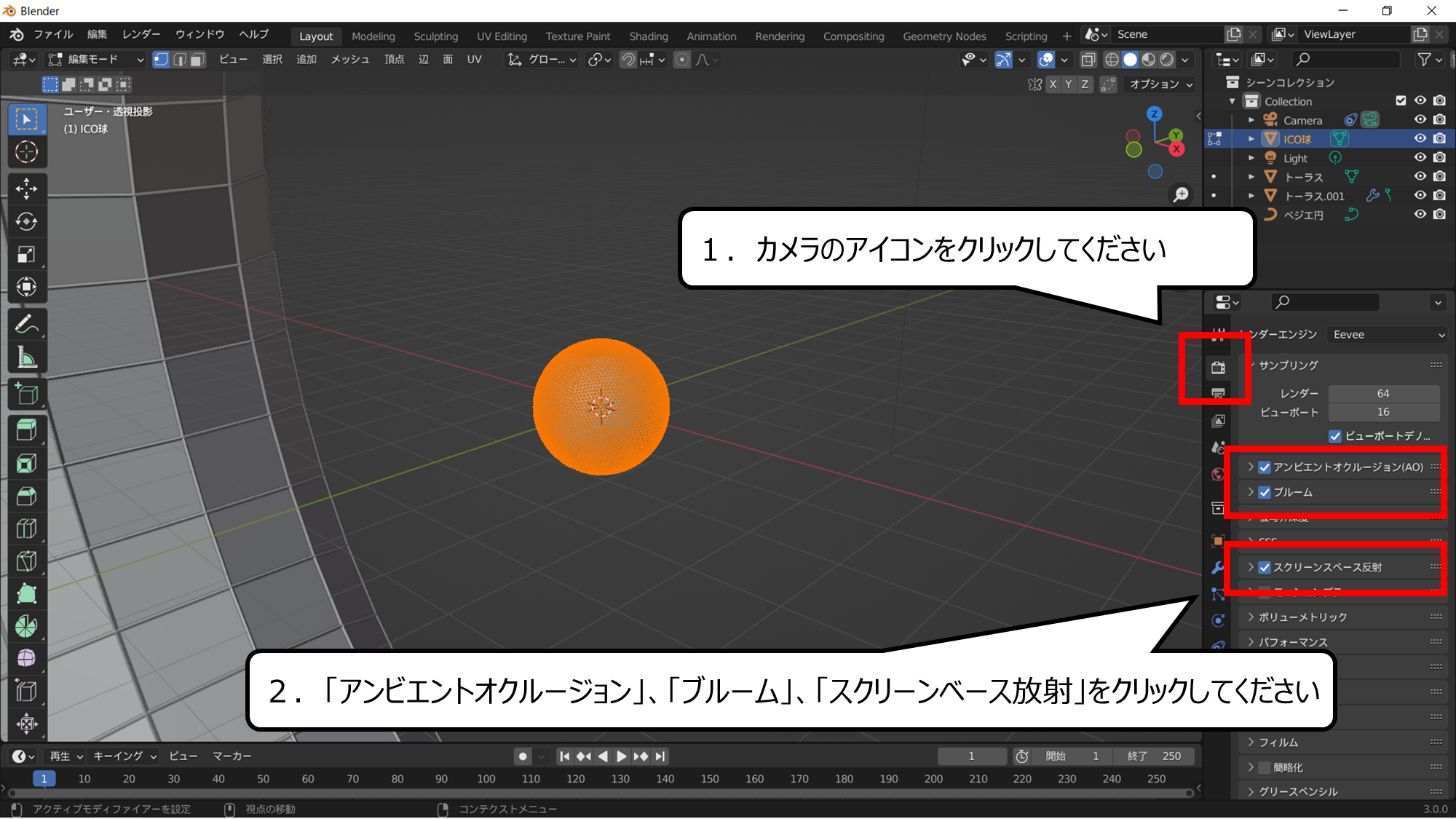

光るオブジェクトが見えるようにします
1.カメラのアイコンをクリックしてください
2.
「アンビエントオクルージョン」、「ブルーム」、「スクリーンベース放射」を
クリックしてください
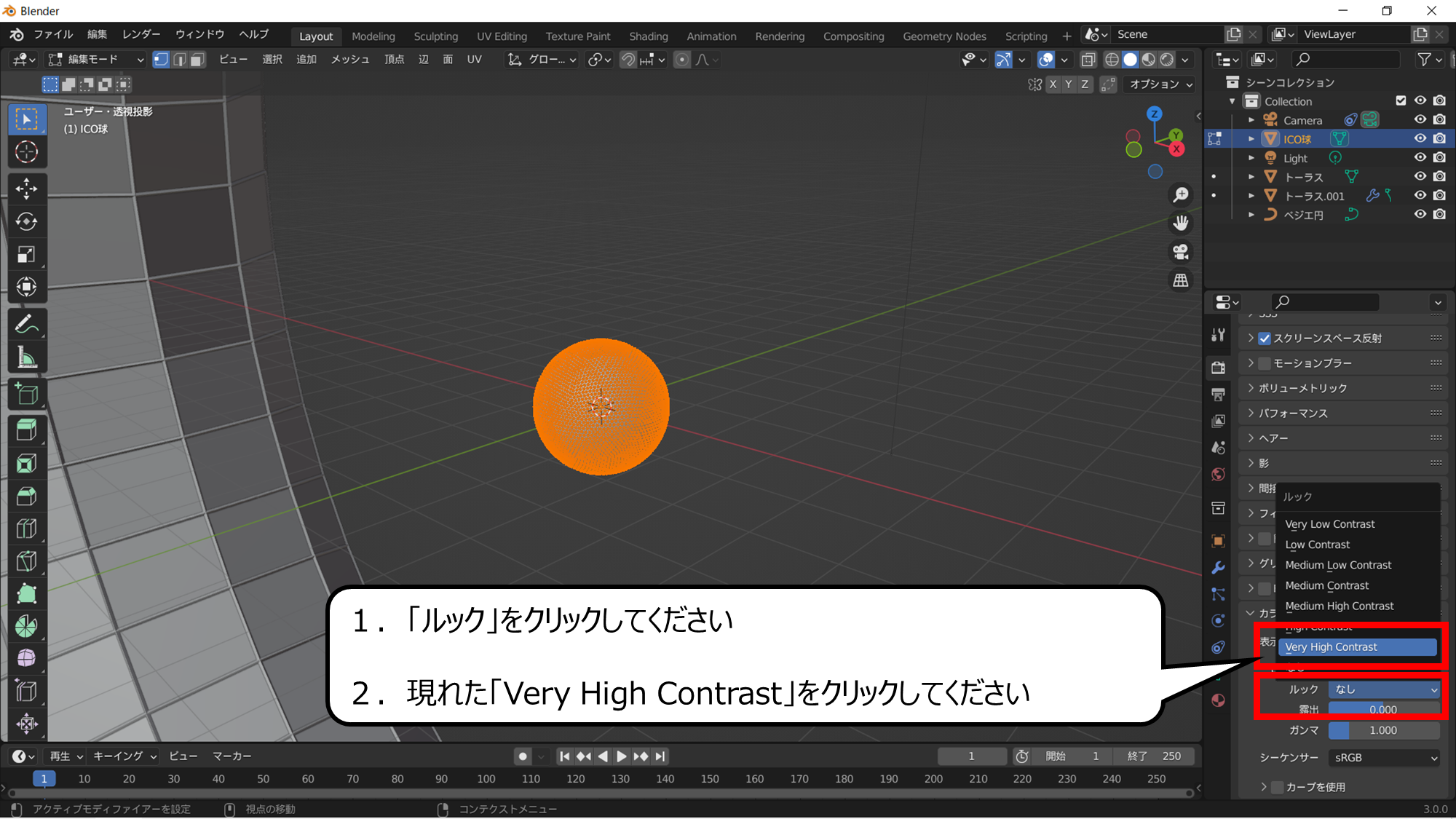

強く光って見えるようにします
1.「ルック」をクリックしてください
2.現れた「Very High Contrast」をクリックしてください
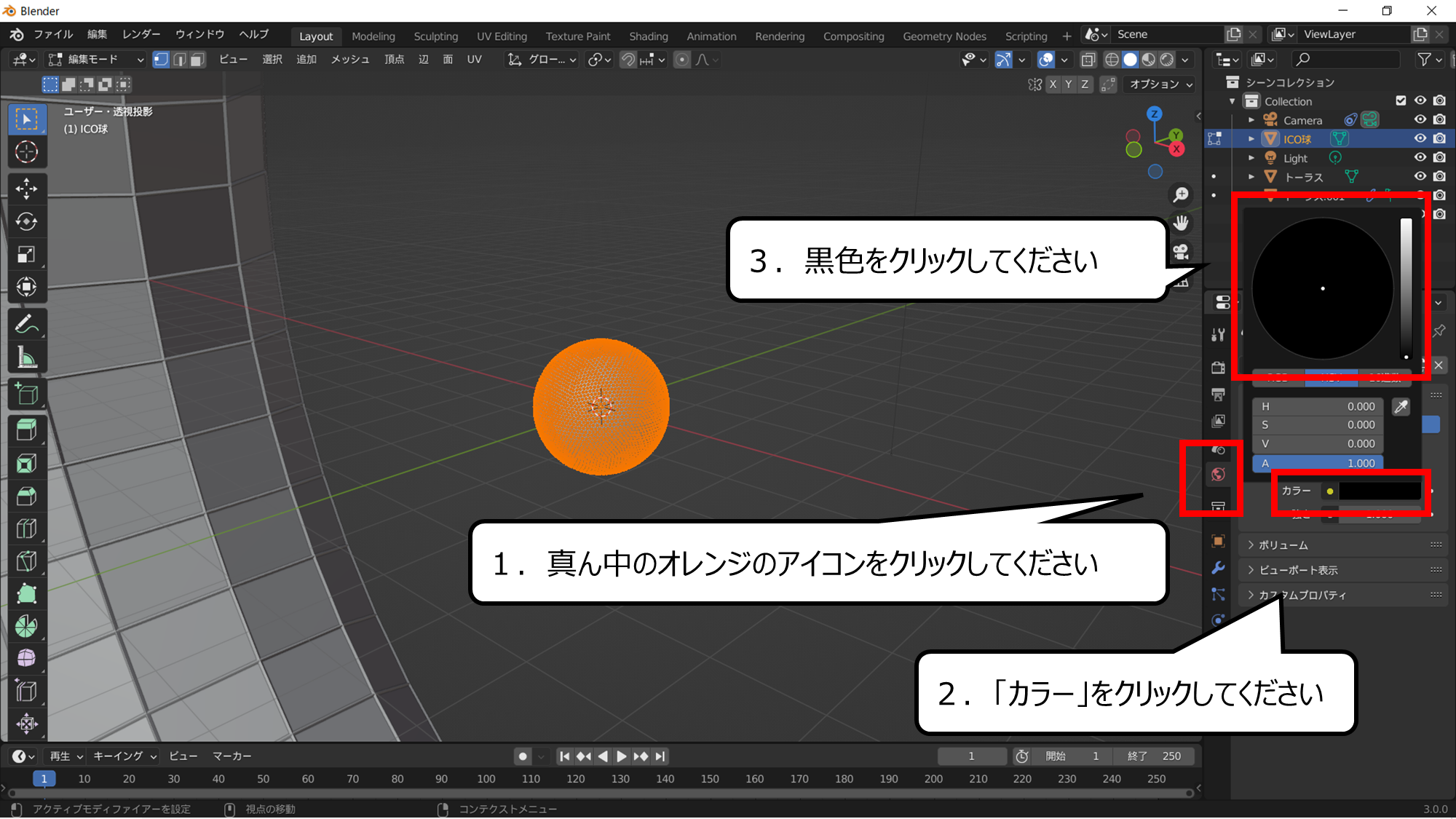

背景の色を変えます
1.真ん中のオレンジのアイコンをクリックしてください
2.「カラー」をクリックしてください
3.黒色をクリックしてください
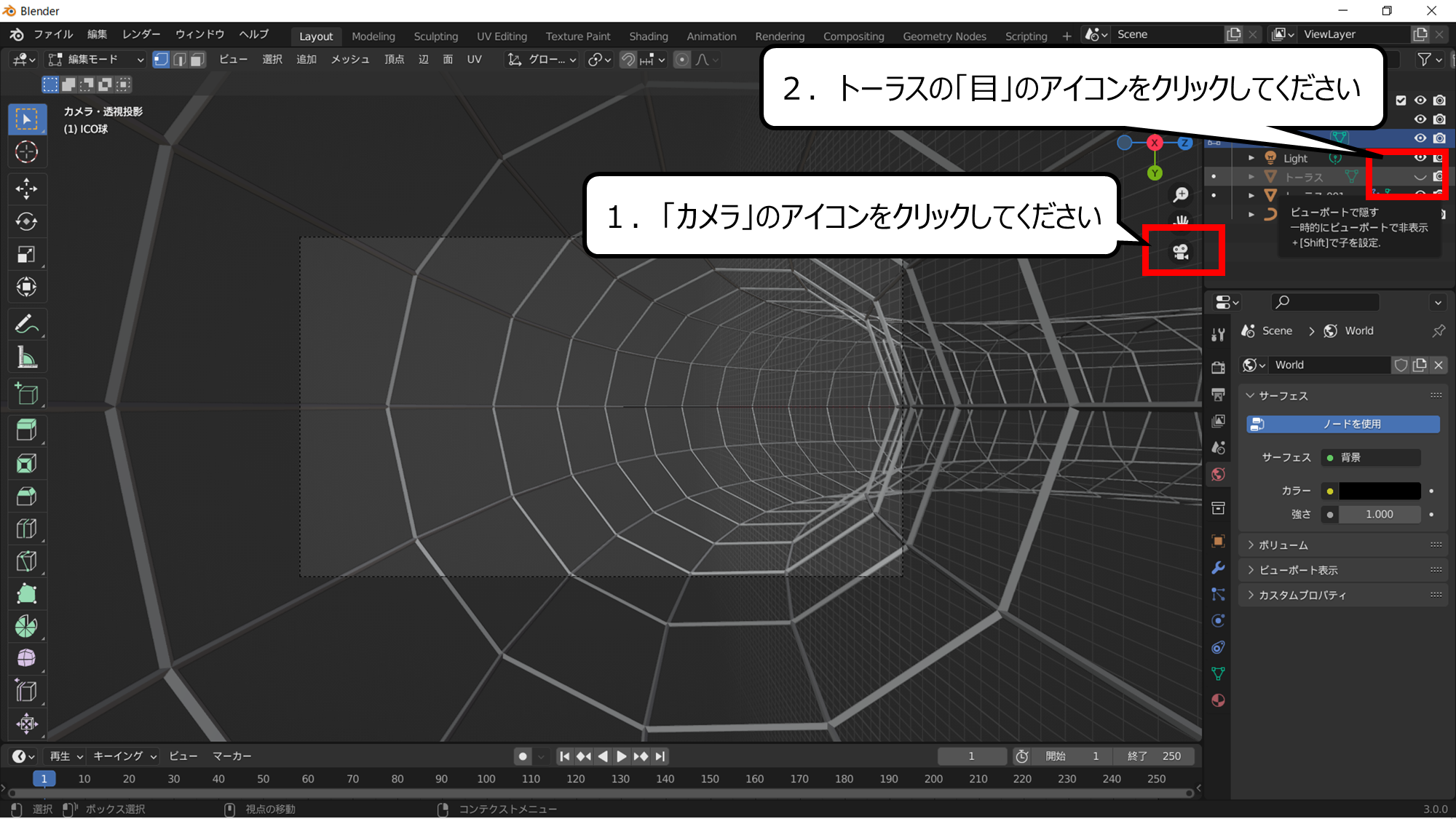

ソフトのエラー終了を防ぎます
1.「カメラ」のアイコンをクリックしてください
2.トーラスの「目」のアイコンをクリックしてください
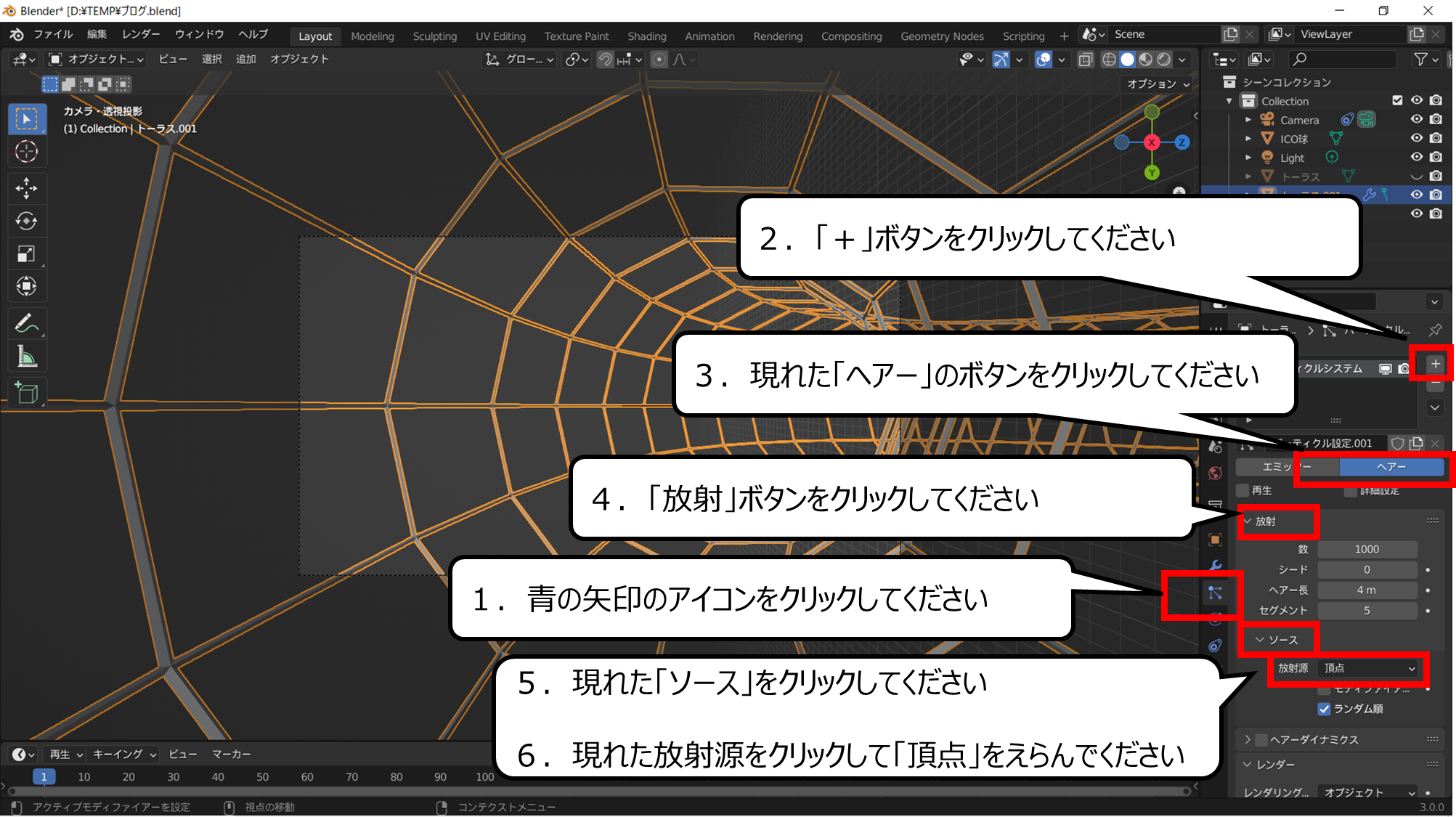

ランプをトンネルの中につける用意をします
1.青の矢印のアイコンをクリックしてください
2.「+」ボタンをクリックしてください
3.現れた「ヘアー」のボタンをクリックしてください
4.「放射」ボタンをクリックしてください
5.現れた「ソース」をクリックしてください
6.現れた放射源をクリックして「頂点」をえらんでください
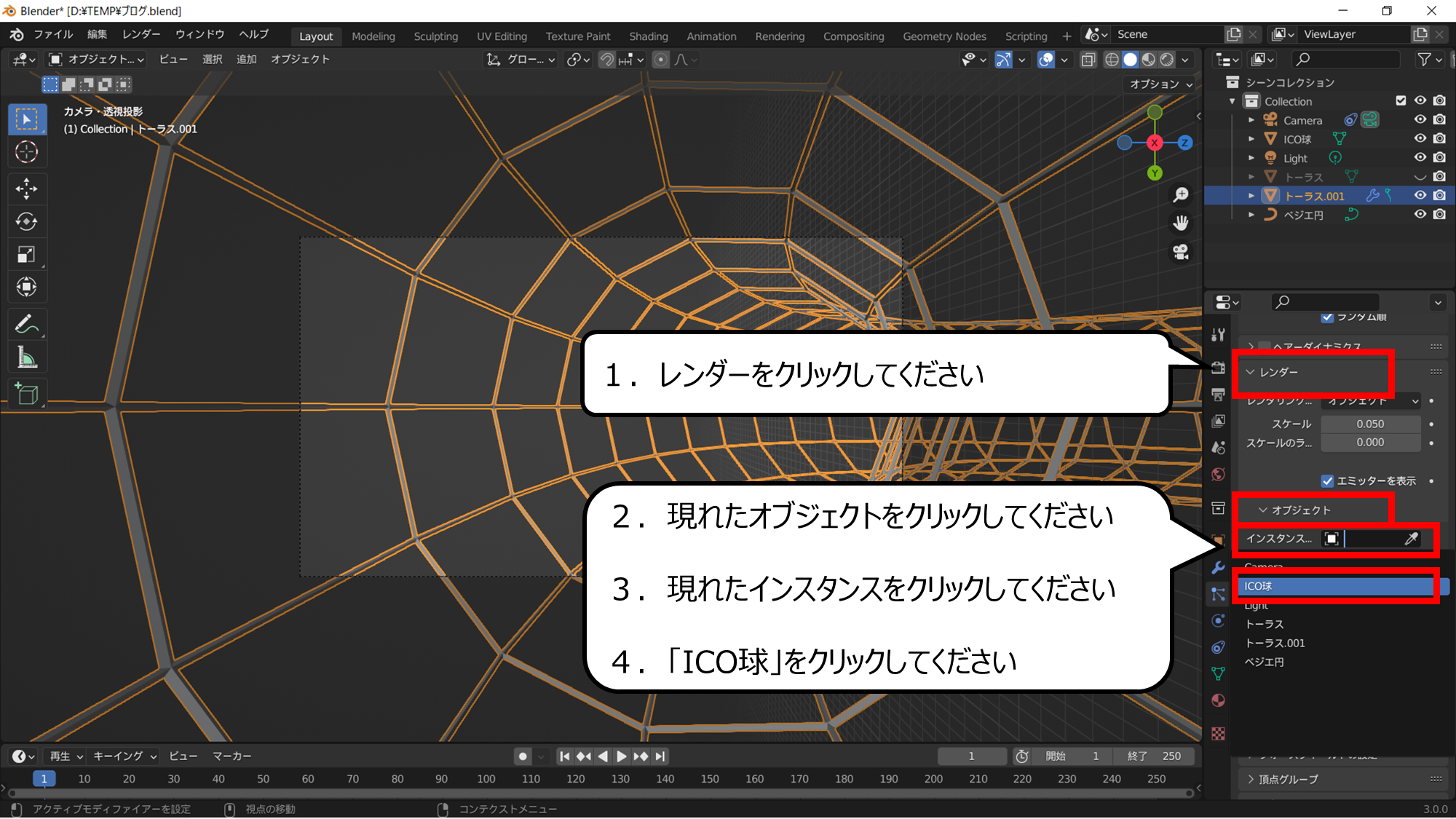

ランプのICO球を設定します
1.レンダーをクリックしてください
2.現れたオブジェクトをクリックしてください
3.現れたインスタンスをクリックしてください
4.「ICO球」をクリックしてください
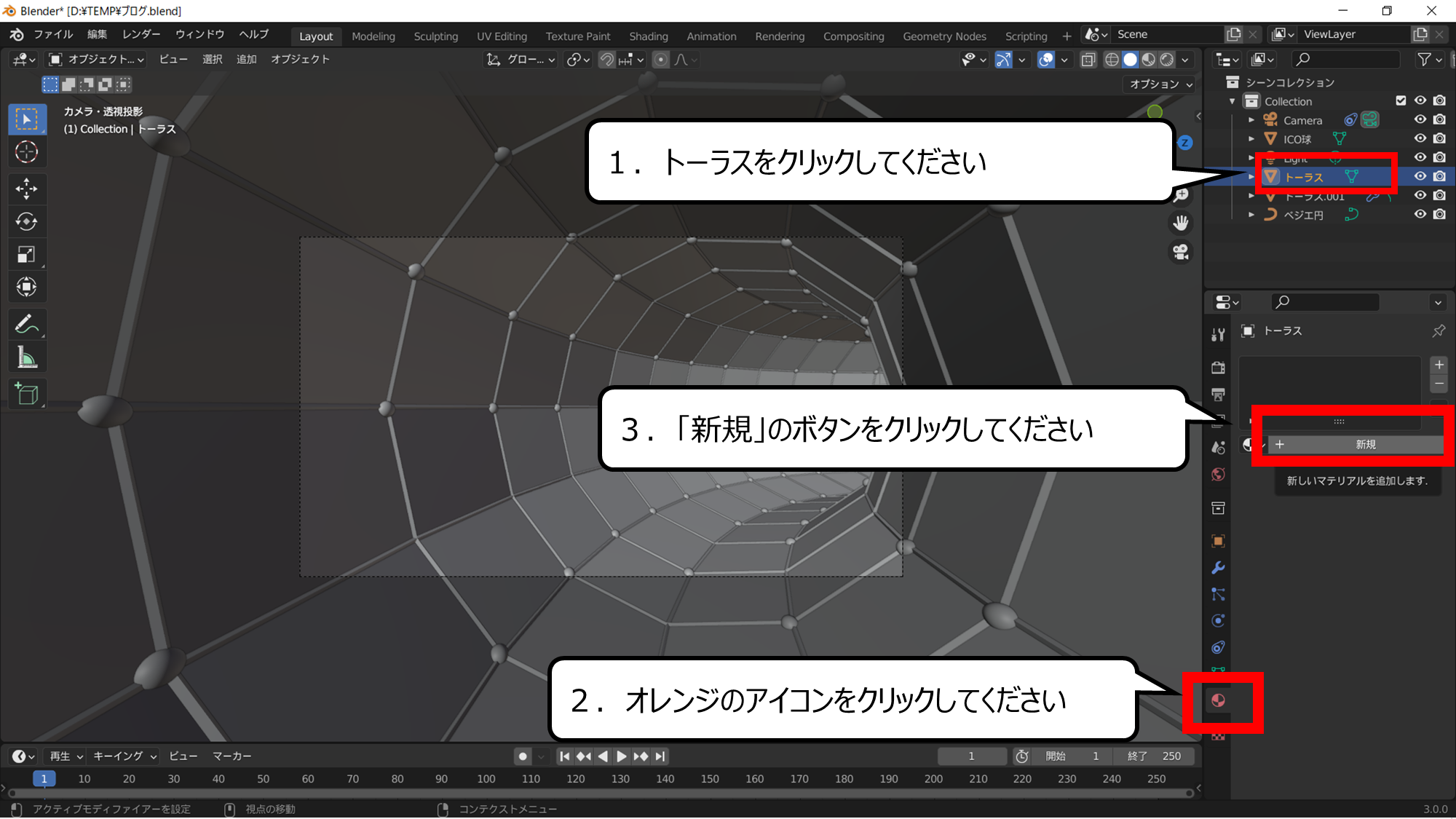

トンネルのカベの色を変えます
1.トーラスをクリックしてください
2.オレンジのアイコンをクリックしてください
3.「新規」のボタンをクリックしてください
・トンネルの中をカメラが動くアニメーションをつくろう
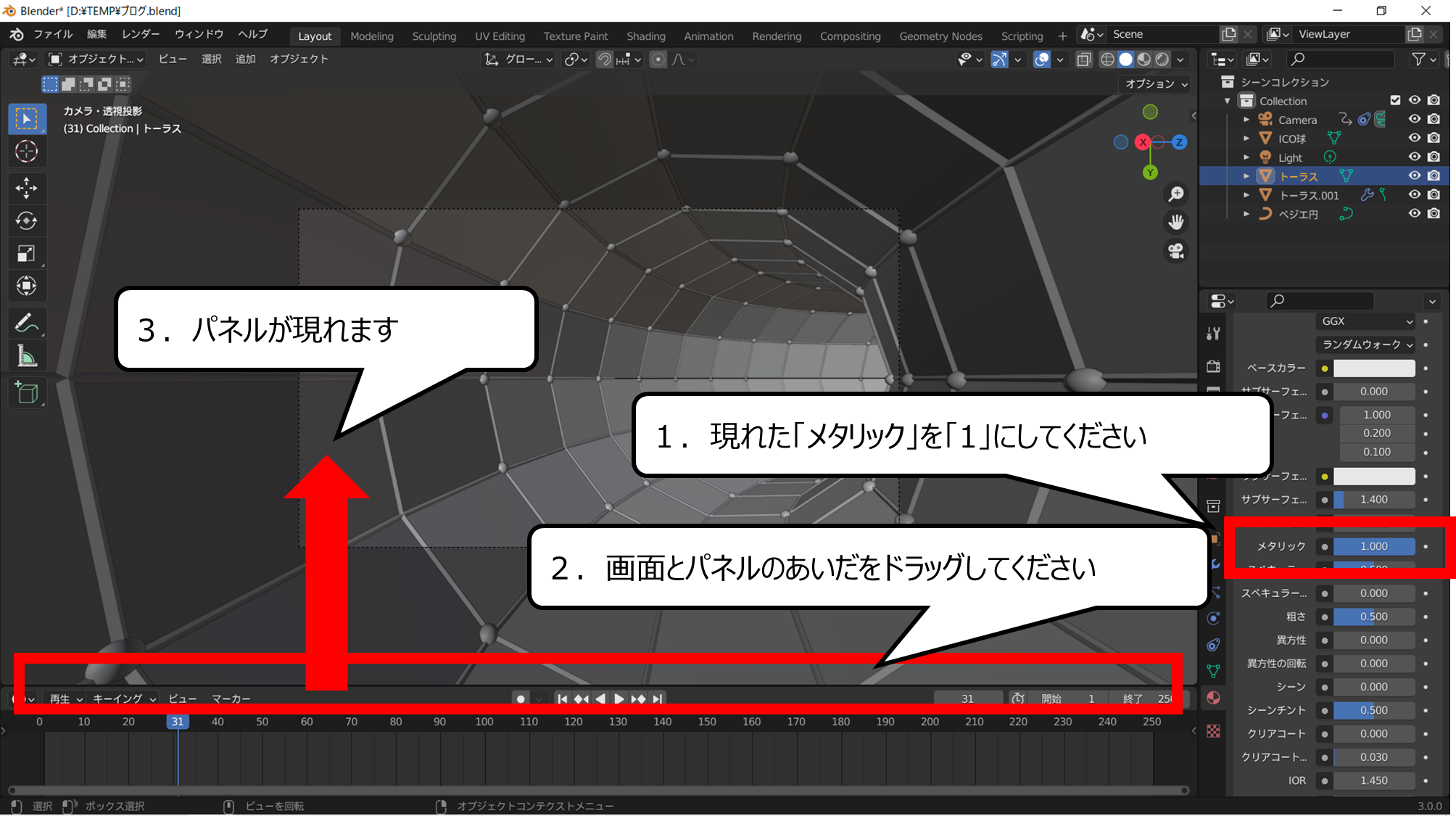

カベの色をメタルにします
1.現れた「メタリック」を「1」にしてください
2.画面とパネルのあいだをドラッグしてください
3.パネルが現れます
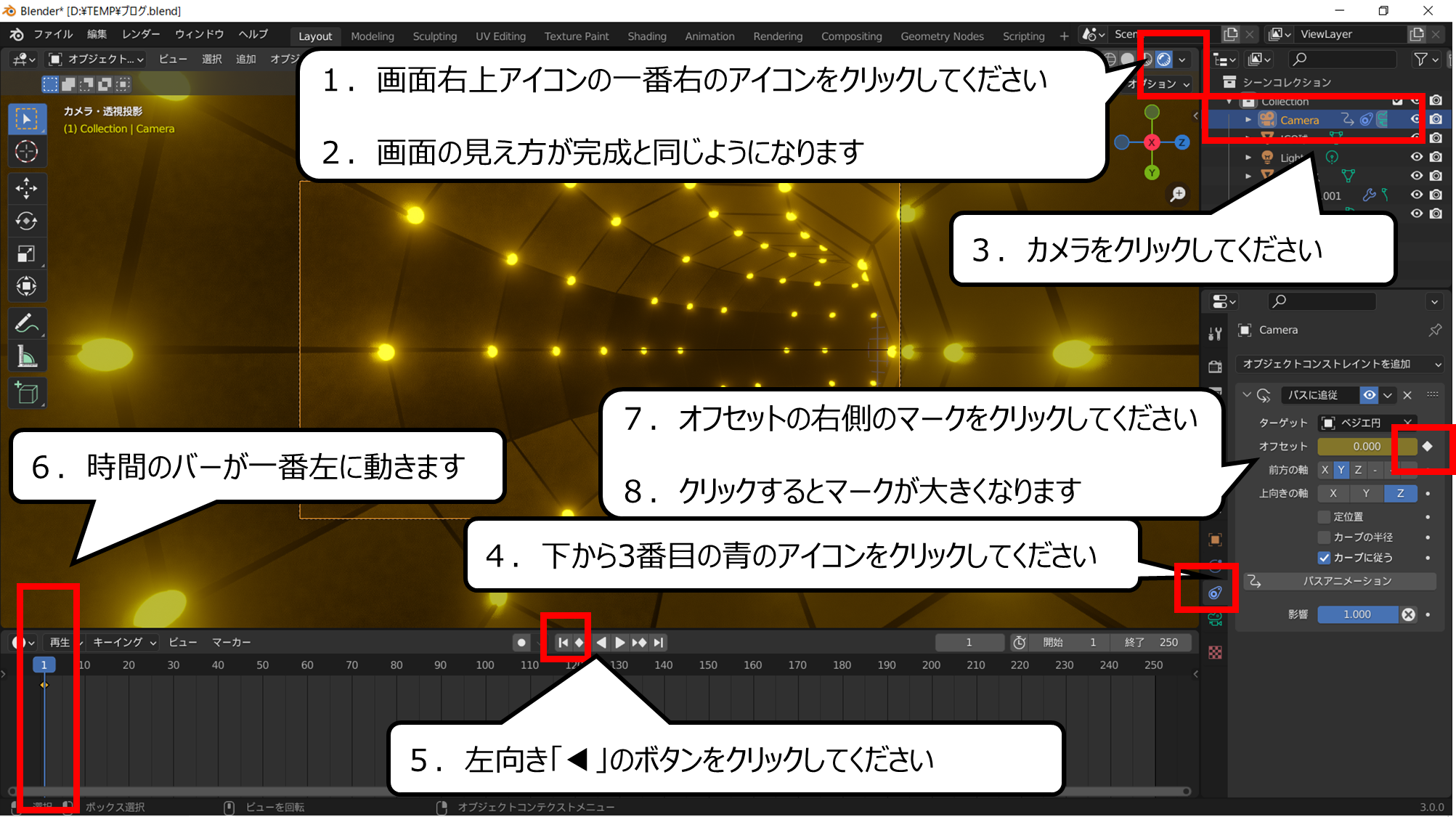

アニメーションの用意をします
1.画面右上アイコンの一番右のアイコンをクリックしてください
2.画面の見え方が完成と同じようになります
3.カメラをクリックしてください
4.下から3番目の青のアイコンをクリックしてください
5.左向き「◀」のボタンをクリックしてください
6.時間のバーが一番左に動きます
7.オフセットの右側のマークをクリックしてください
8.クリックするとマークが大きくなります
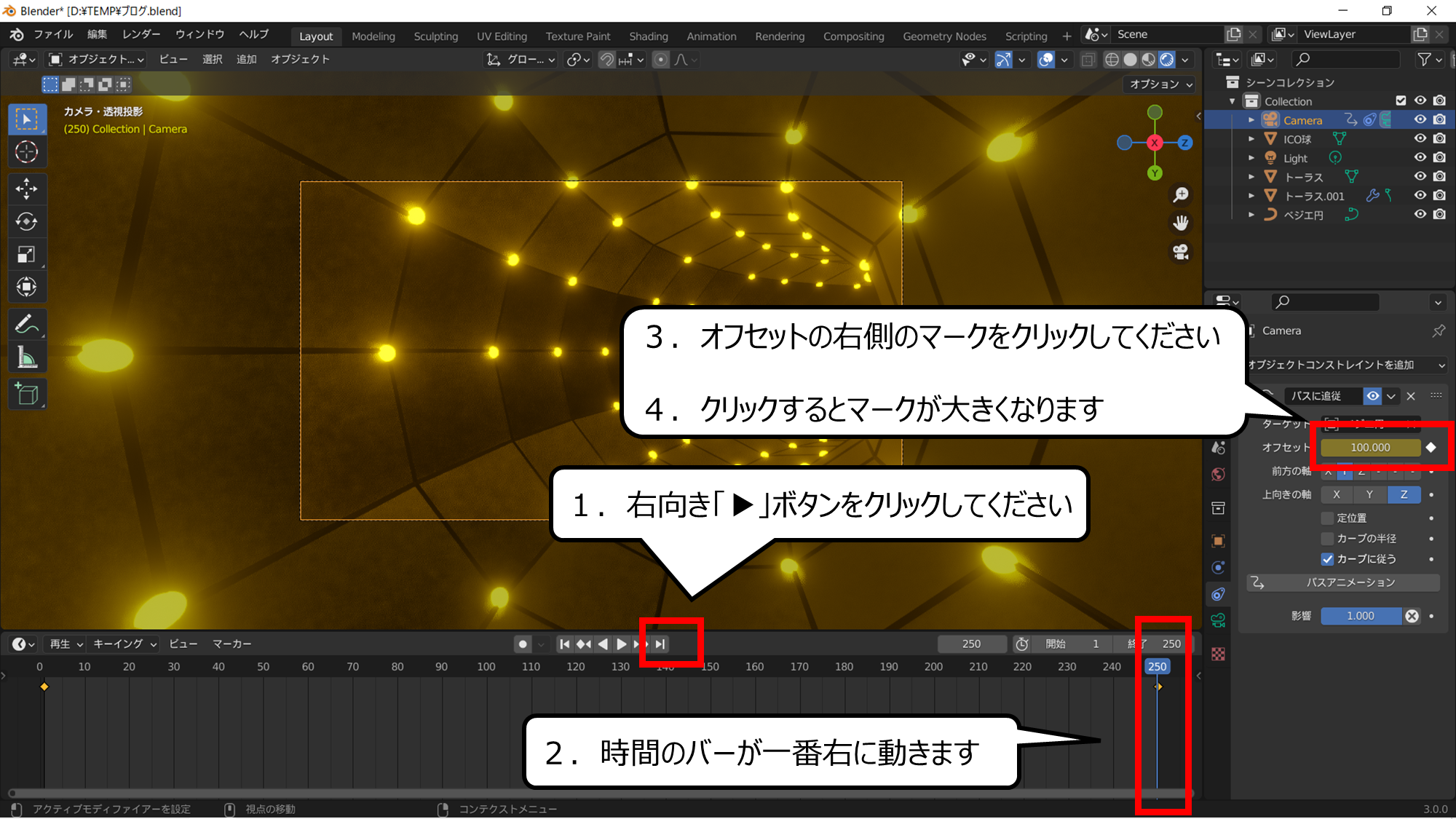

カメラの位置のアニメーションをつくります
1.右向き「▶」ボタンをクリックしてください
2.時間のバーが一番右に動きます
3.オフセットの右側のマークをクリックしてください
4.クリックするとマークが大きくなります
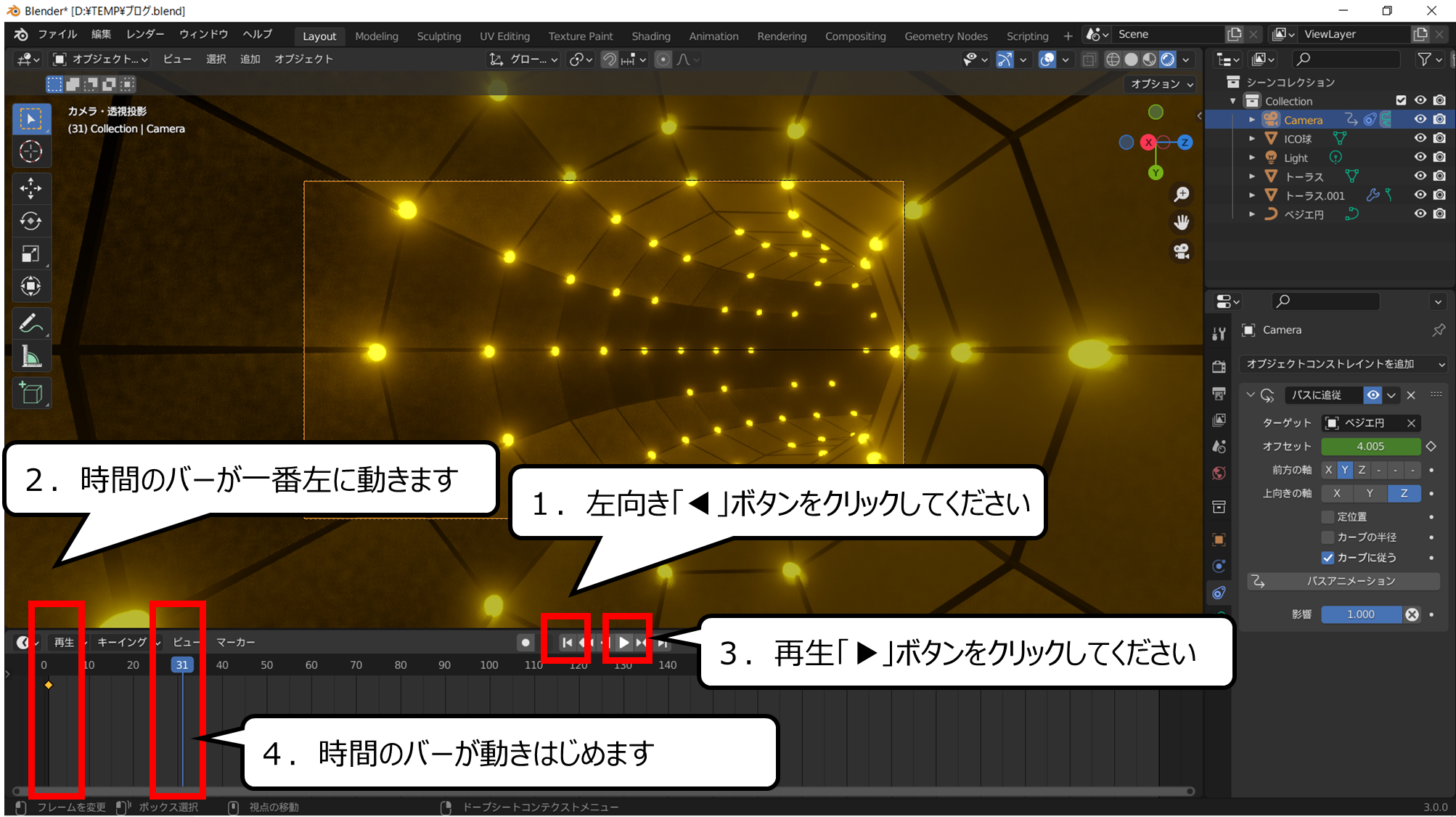

アニメーションを確認します
1.左向き「◀」ボタンをクリックしてください
2.時間のバーが一番左に動きます
3.再生「▶」ボタンをクリックしてください
4.時間のバーが動きはじめます
・アニメーションを保存しよう
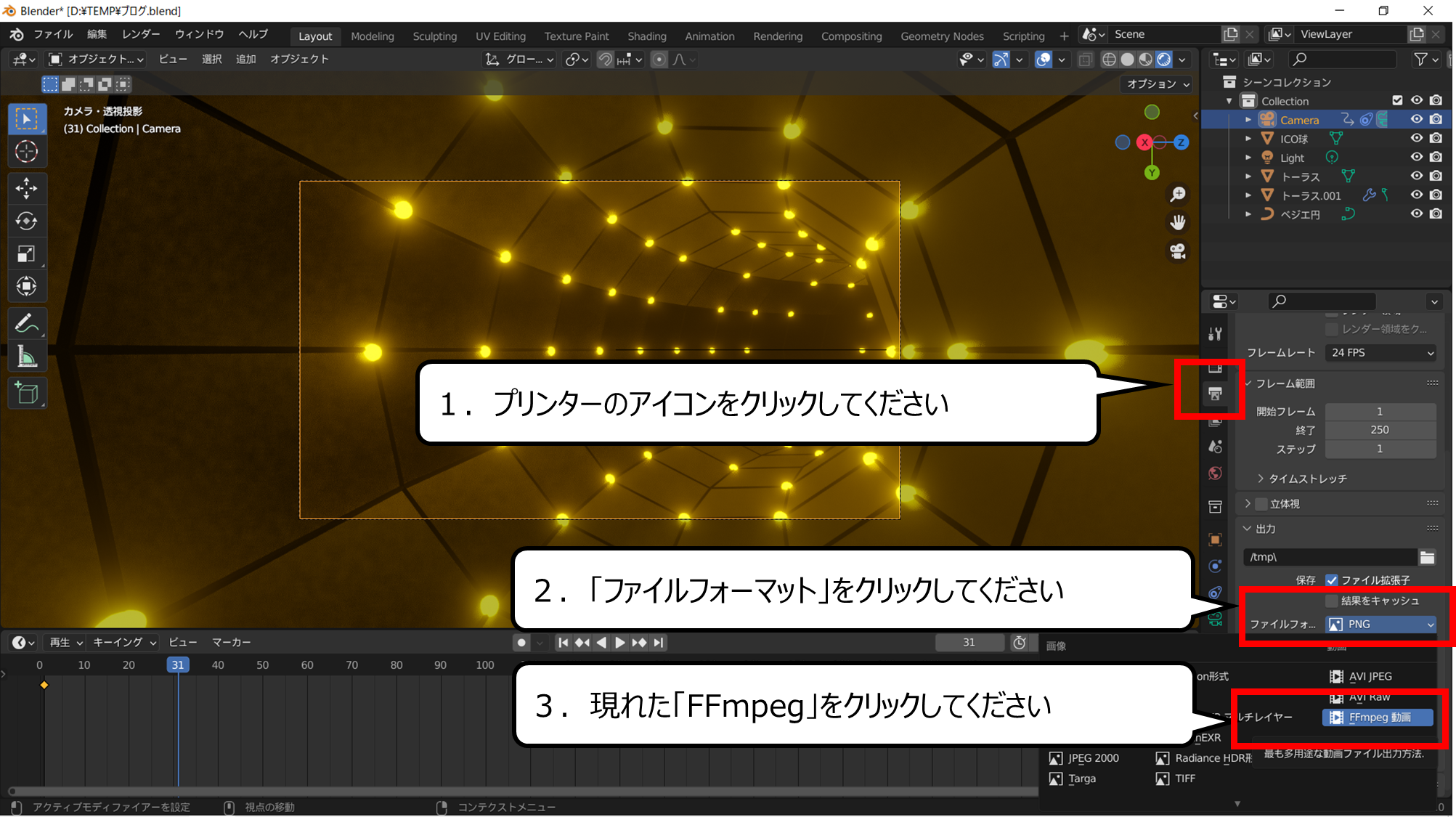

ムービーのファイルの出力の用意をします
1.プリンターのアイコンをクリックしてください
2.「ファイルフォーマット」をクリックしてください
3.現れた「FFmpeg」をクリックしてください
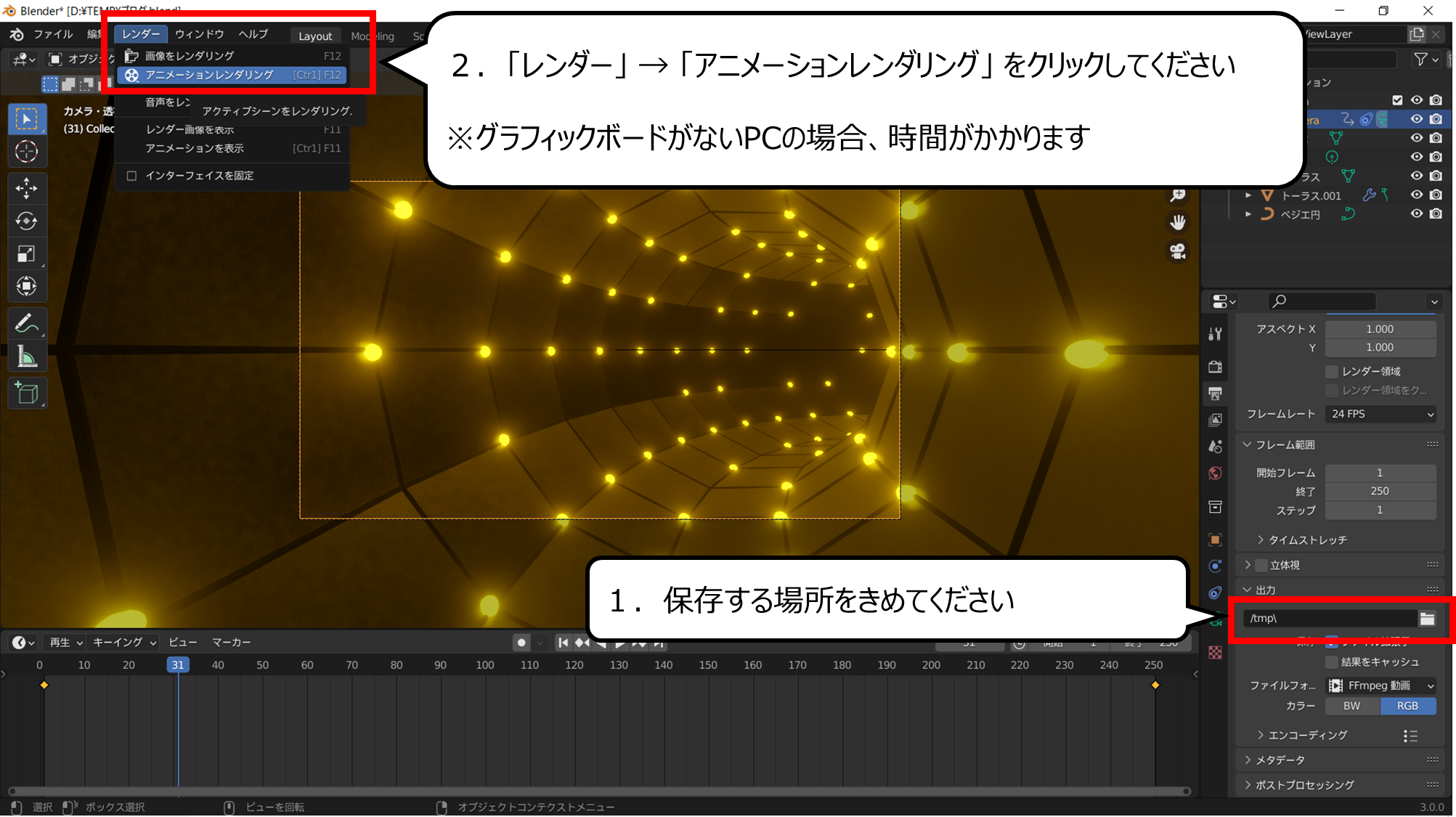

レンダーでムービーファイルをつくりはじめます
1.保存する場所をきめてください
2.「レンダー」 → 「アニメーションレンダリング」 をクリックしてください
※グラフィックボードがないPCの場合、時間がかかります
・まとめ
今回はBlenderをつかい、カラフルな3Dプラ粘土のウネウネ画像のつくる方法を紹介しました

このブログでは、他のページでもCG・映像のつくり方について紹介しています

さらにCGについて、調べたい方は雑誌CGWorldをご覧ください




コメント