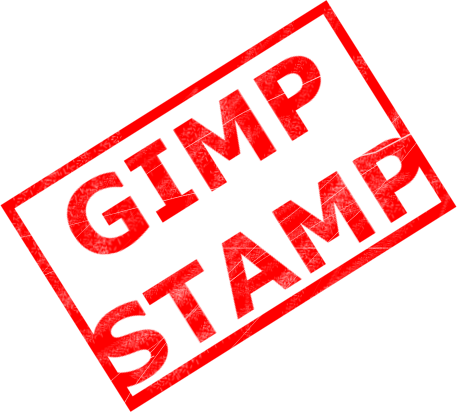

こんにちは、「イラスト&くりえいてぃぶ」です
上の画像はフリー素材です、ぜひ、ご使用ください
このページは、フリーソフトで
スタンプ文字を作る方法を紹介します
「かっこいい画像を作れるようになりたい!」
「・・・けど、絵を作るソフトは高い」
・・・と悩んでいませんか?
このページでは、無料の画像編集ソフト「GIMP」を使った絵のつくり方を紹介します
無料でも高機能、かつわかりやすいツールなので、迷わずに最後まで作れます
ぜひ、チャレンジしてください

このページは下の目次にそって説明を進めさせて、いただきます
GIMPをインストールする

「GIMP」を使う場合には、インストールする必要があります
GIMPは公式サイトからインストールすることができます
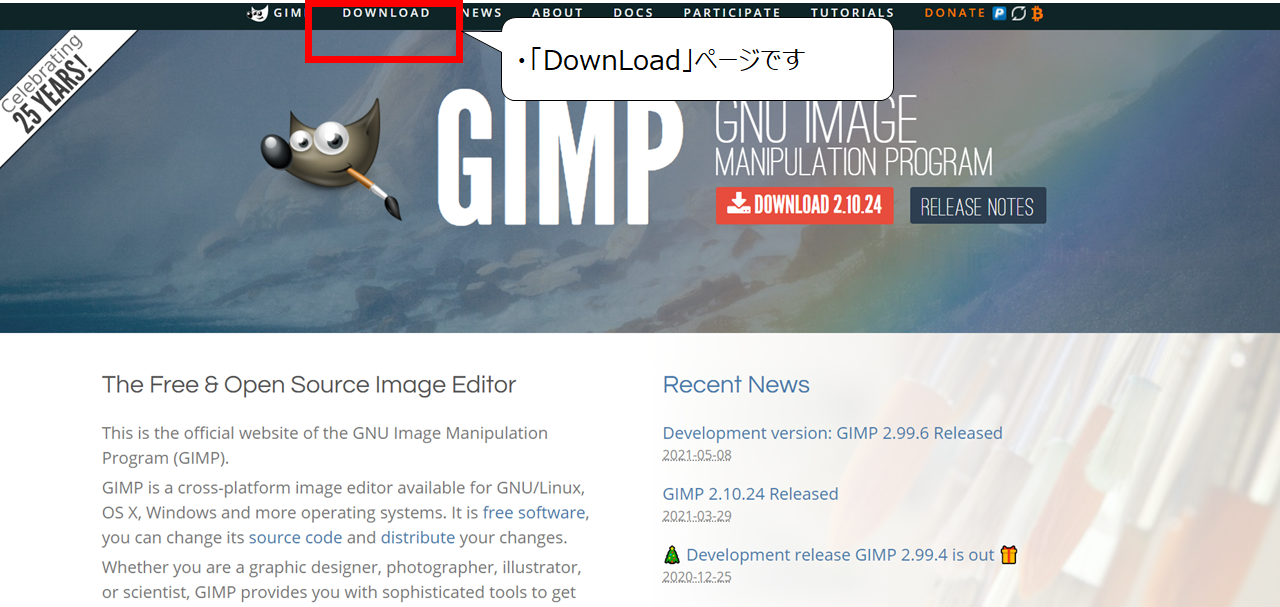

公式サイトのURLを紹介します
また、インストールできない場合は、ポータブル版を使用してください
公式サイト
https://www.gimp.org/
ポータブル版のサイト
https://portableapps.com/news/2021-03-01–gimp-portable-2.10.22-rev-2-released
・スタンプ文字を作ろう
・文字を入力するための準備をしよう


画像を描くためのキャンバスを作ります
・画面の左上のメニューから「ファイル」 → 「新しい画像」をクリックしてください
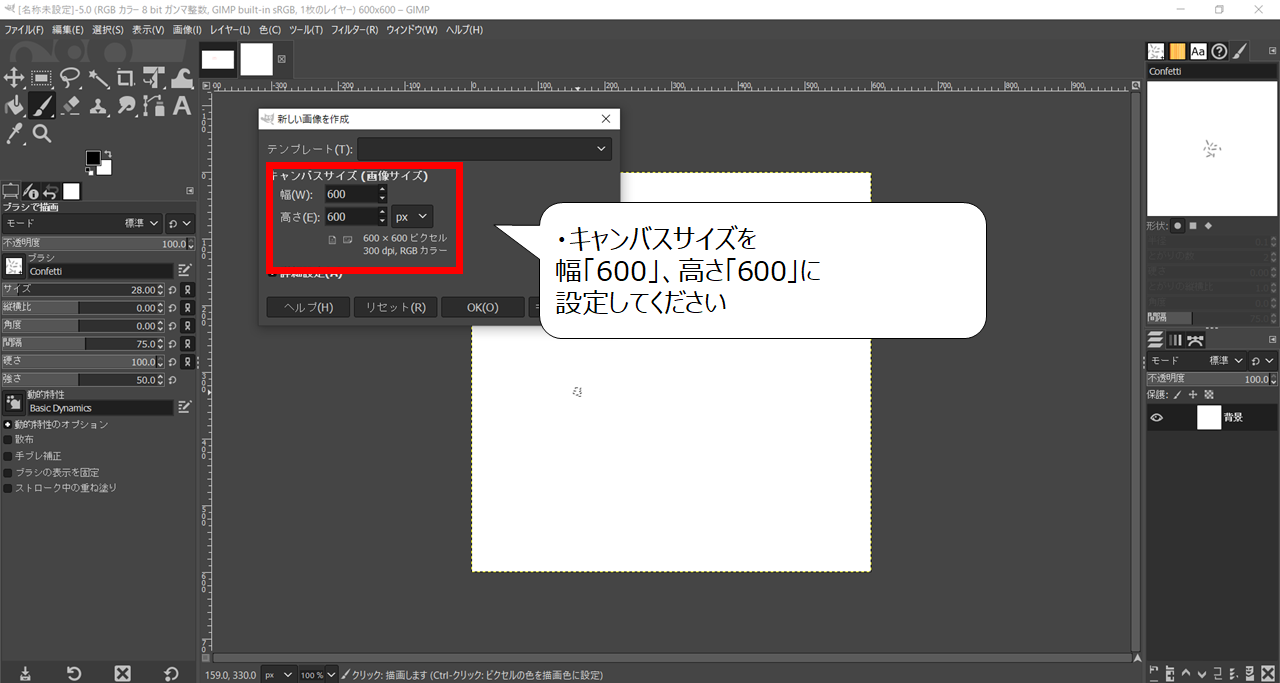

キャンバスの大きさを決めてください
・キャンバスサイズを、幅「600」、高さ「600」に設定してください
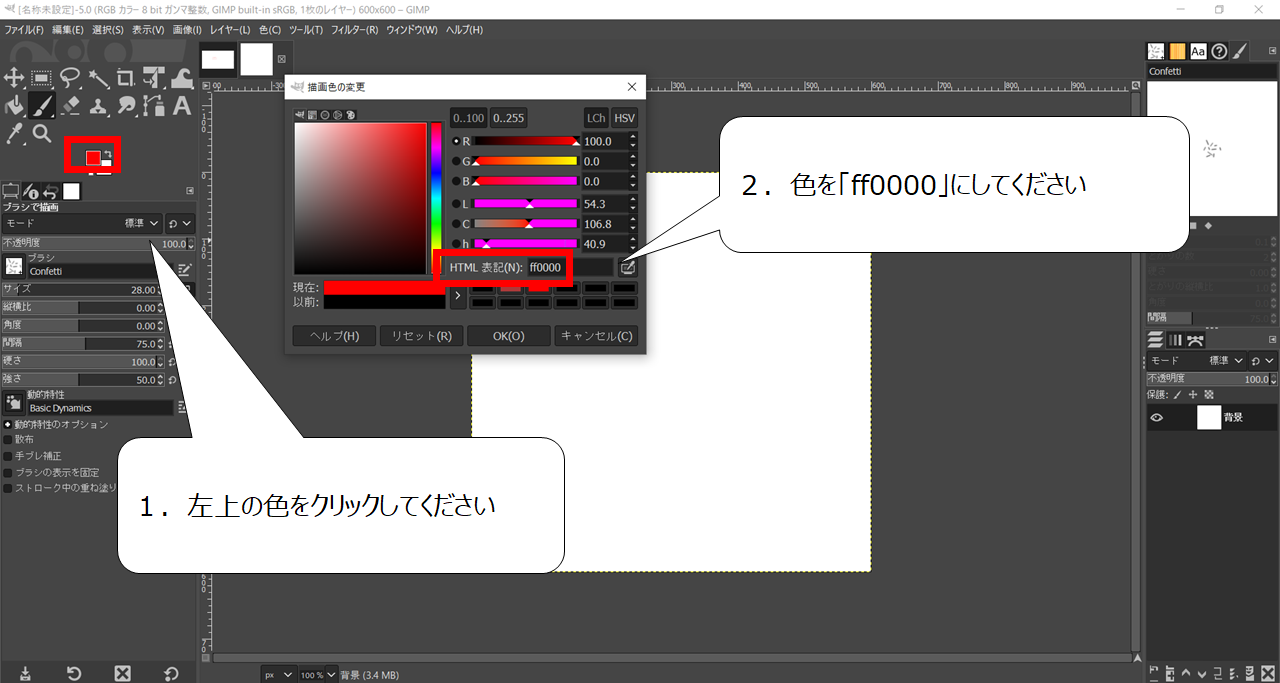

文字の色を決めます
1.左上の色をクリックしてください
2.色を「ff0000」にしてください
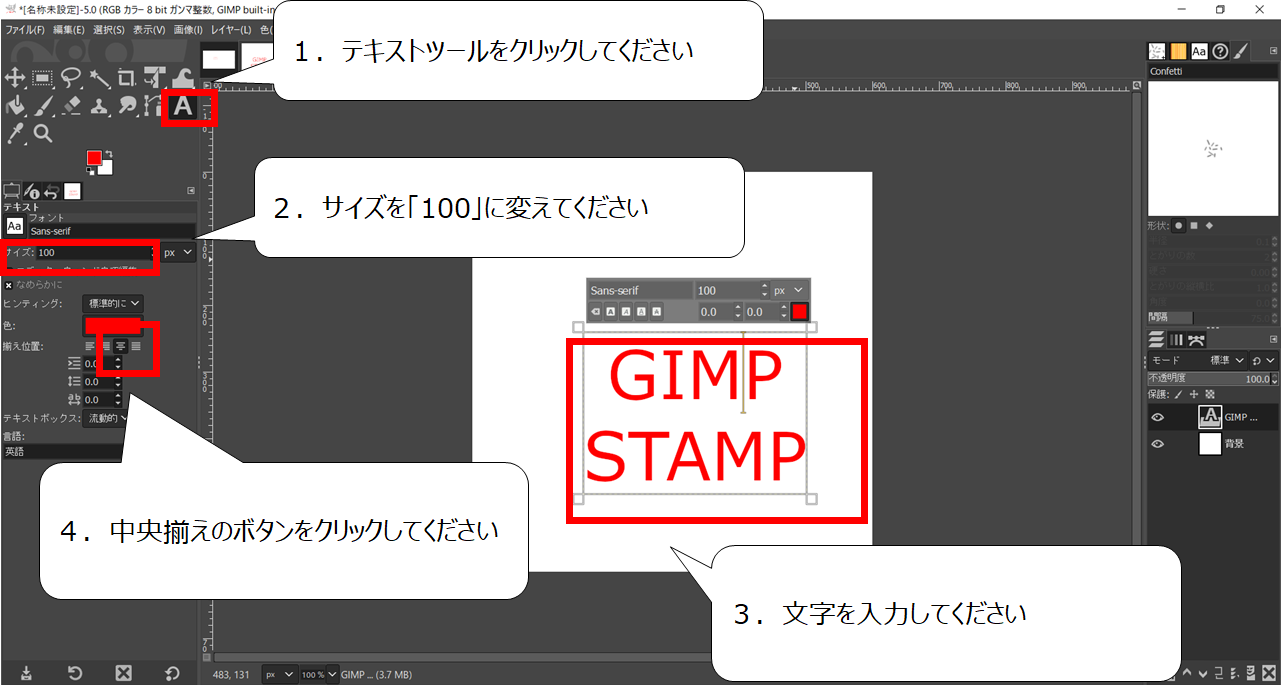

文字を入力してください
1.画面の左上のテキストツールをクリックしてください
2.サイズを「100」に変えてください
3.文字を入力してください
4.中央揃えのボタンをクリックしてください
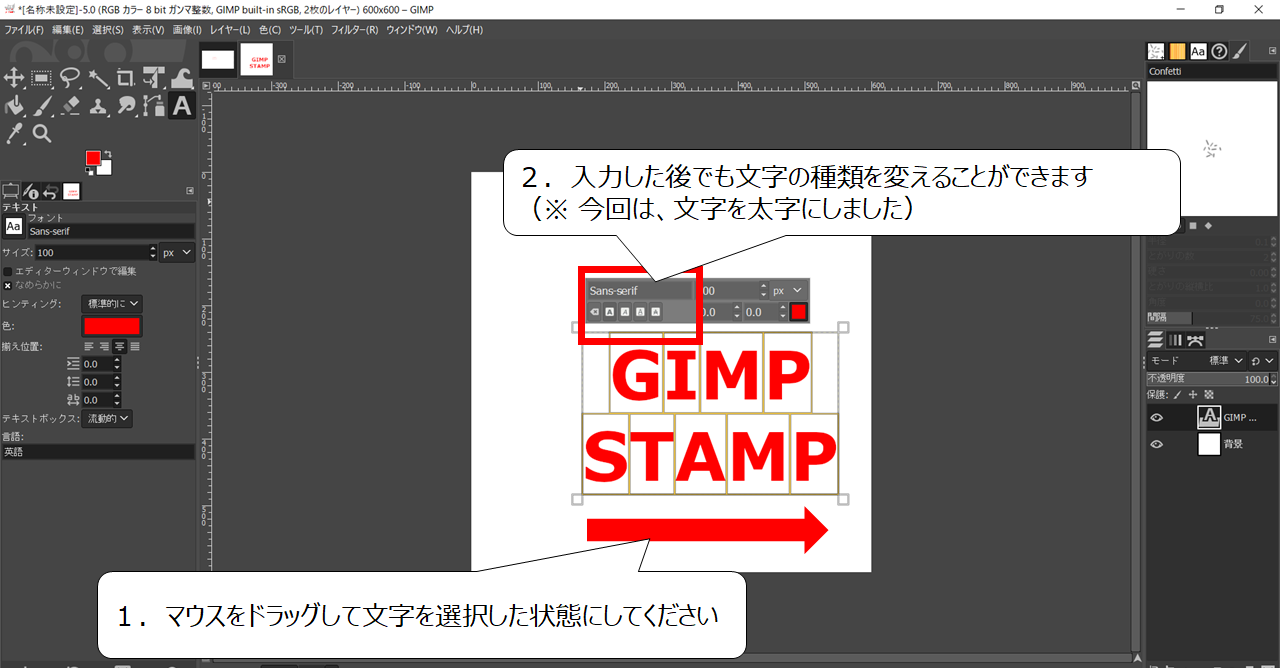

今回は文字を太字にしました
1.マウスをドラッグして文字を選択した状態にしてください
2.入力した後でも文字の種類を変えることができます
(※ 今回は、文字を太字にしました)
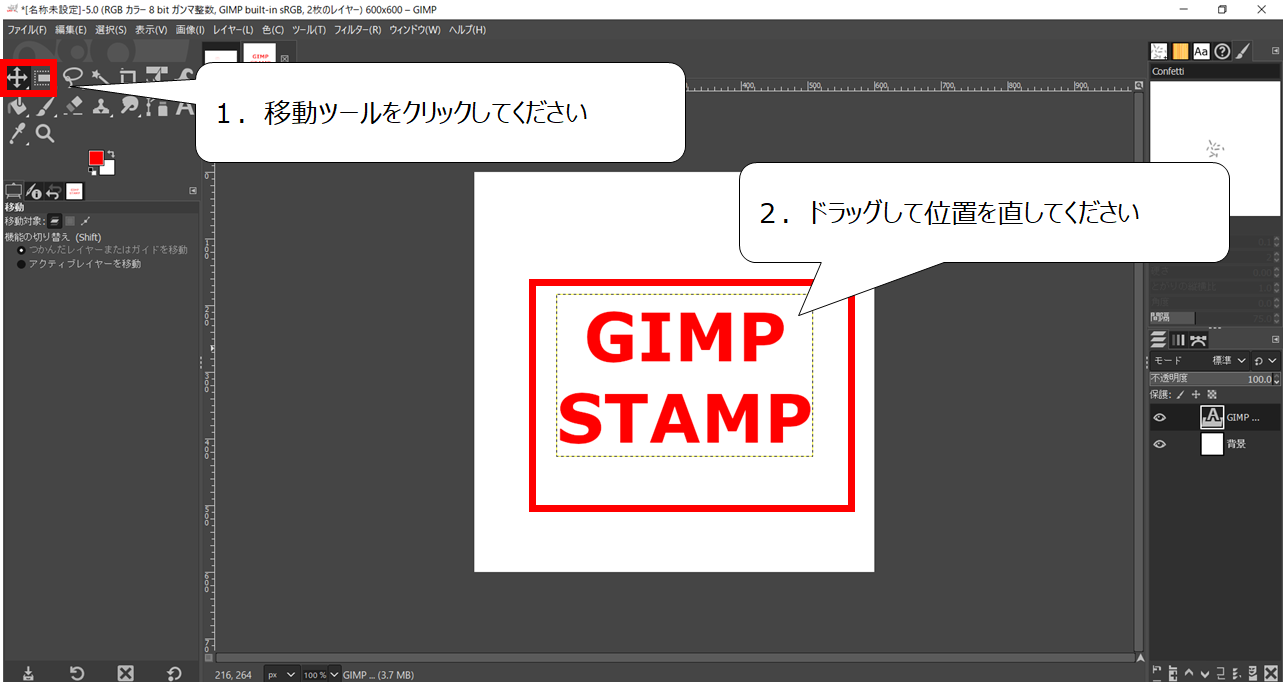

位置を直してください
1.移動ツールをクリックしてください
2.ドラッグして位置を直してください
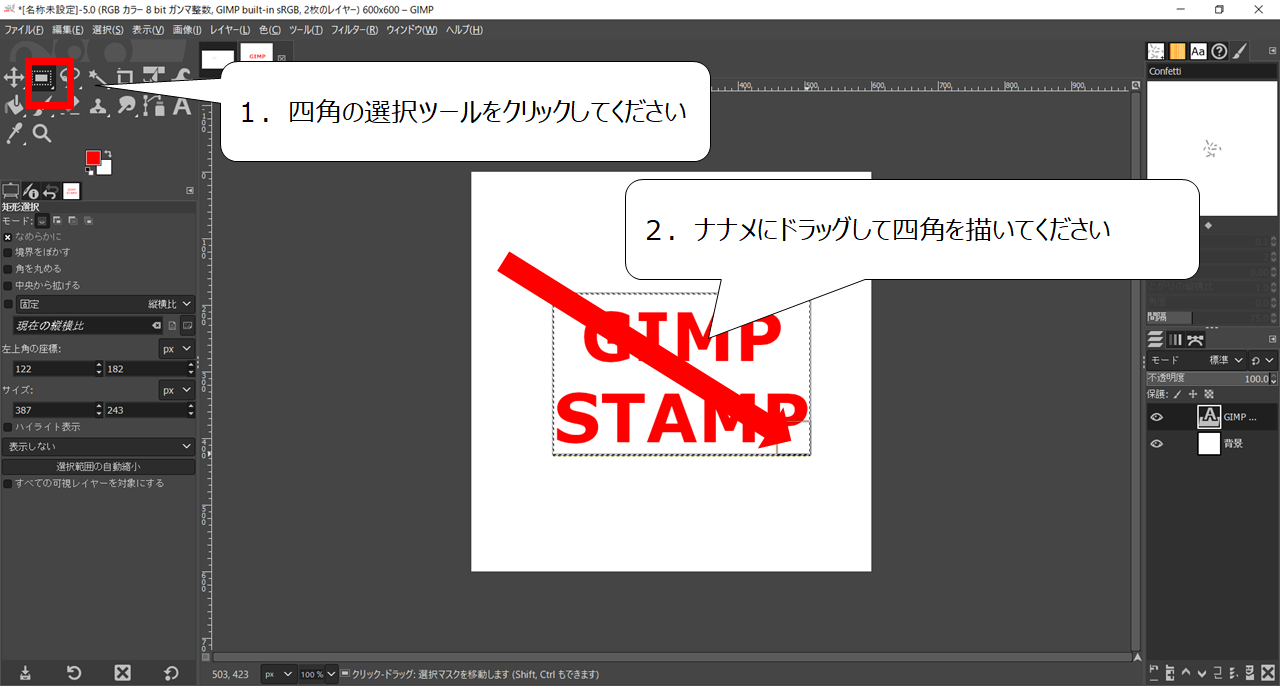

スタンプの外側の囲みをつくります
1.四角の選択ツールをクリックしてください
2.ナナメにドラッグして四角を描いてください

・右クリック → 「編集」 → 「選択範囲の境界線を描画」をクリックしてください
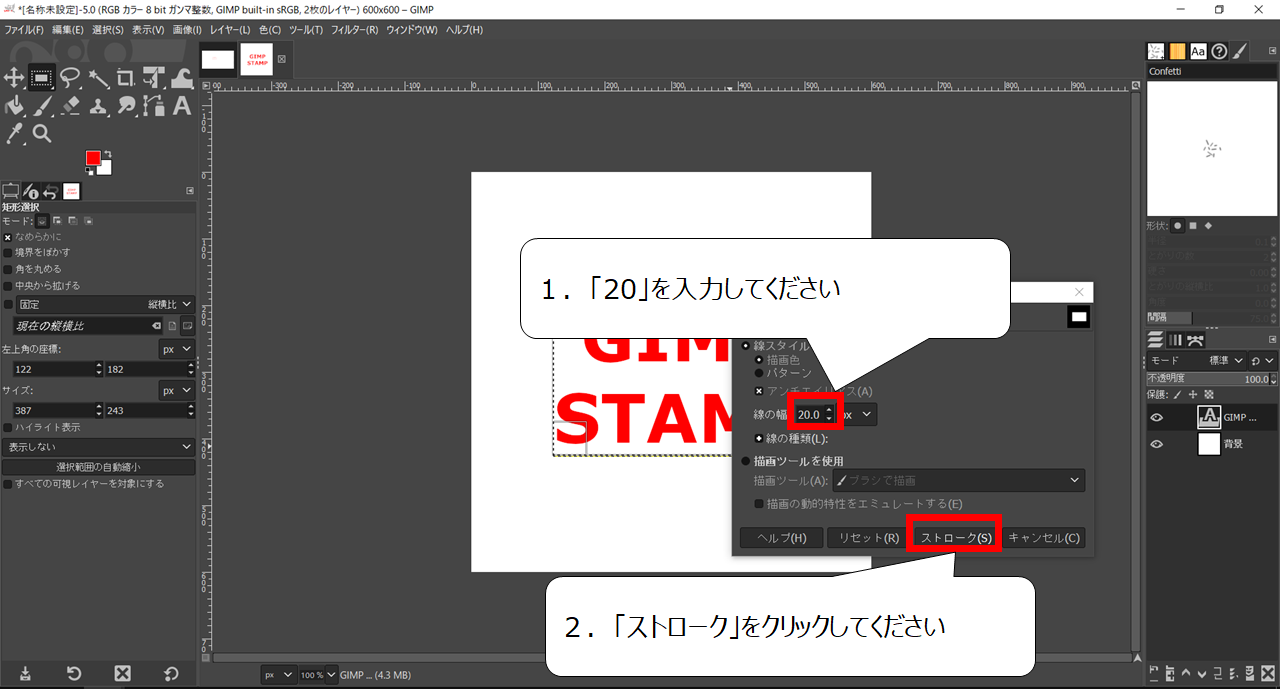
1.「20」を入力してください
2.「ストローク」をクリックしてください
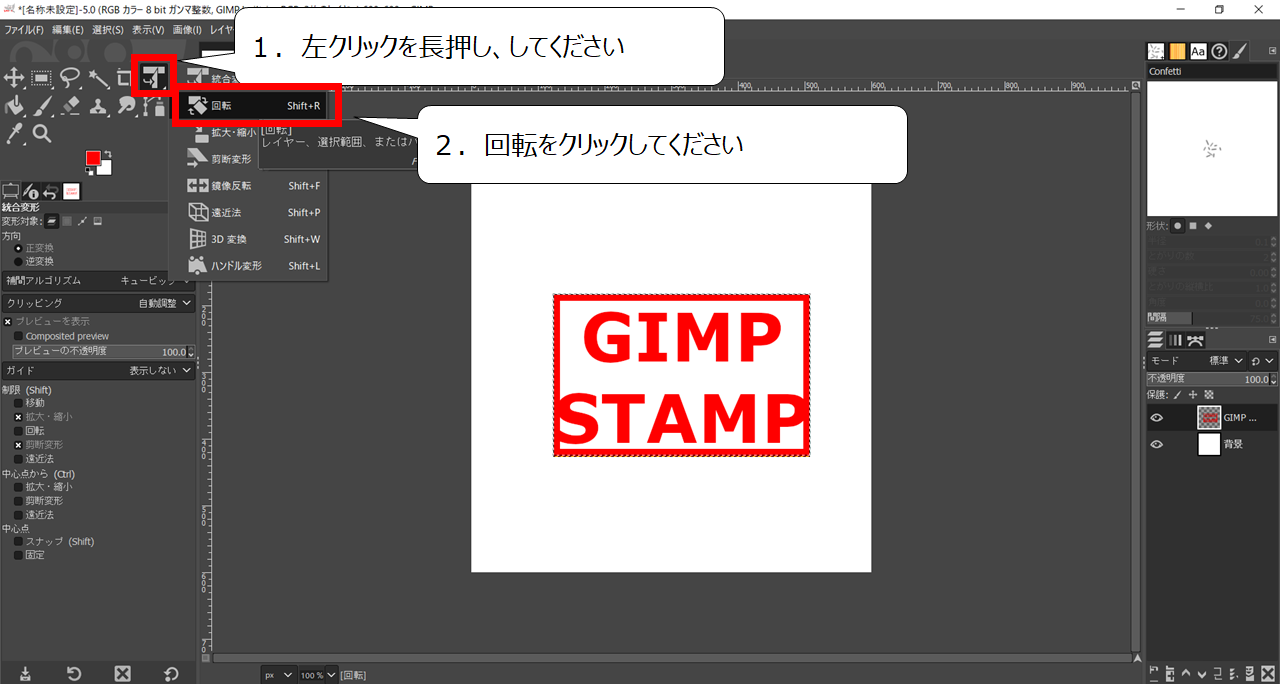

スタンプをナナメにします
・右クリック → 「編集」 → 「選択を解除」をクリックしてください
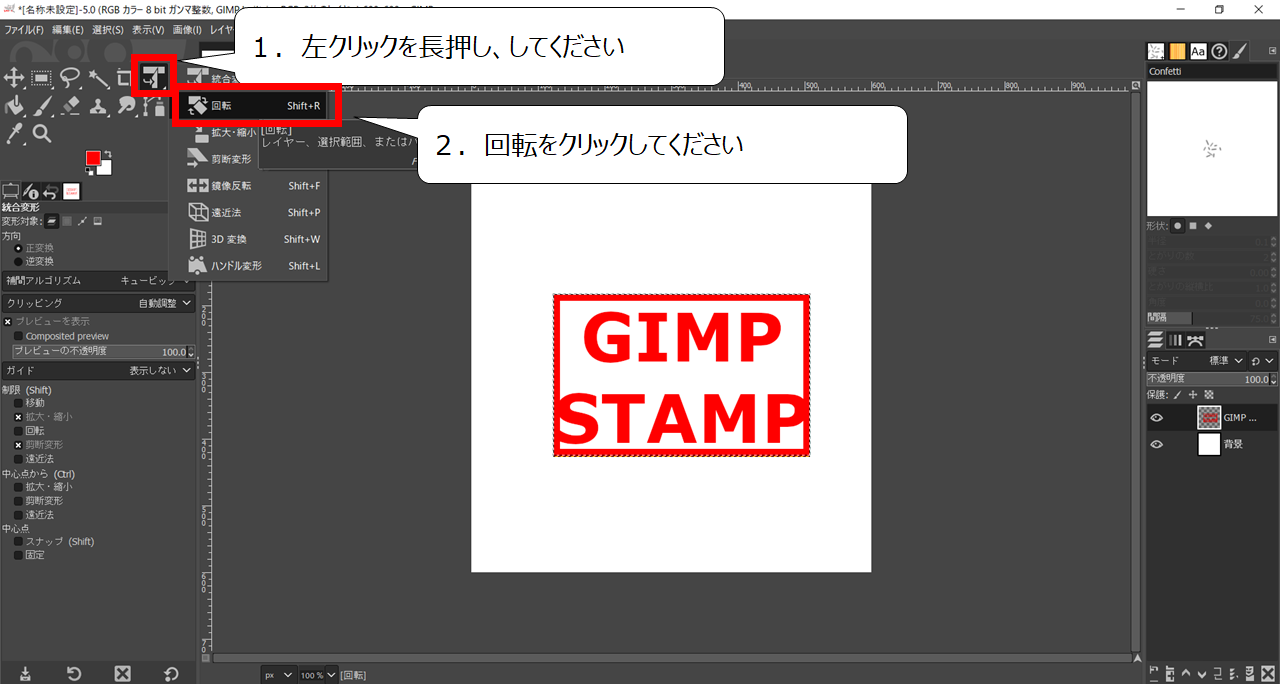
1.左クリックを長押し、してください
2.回転をクリックしてください
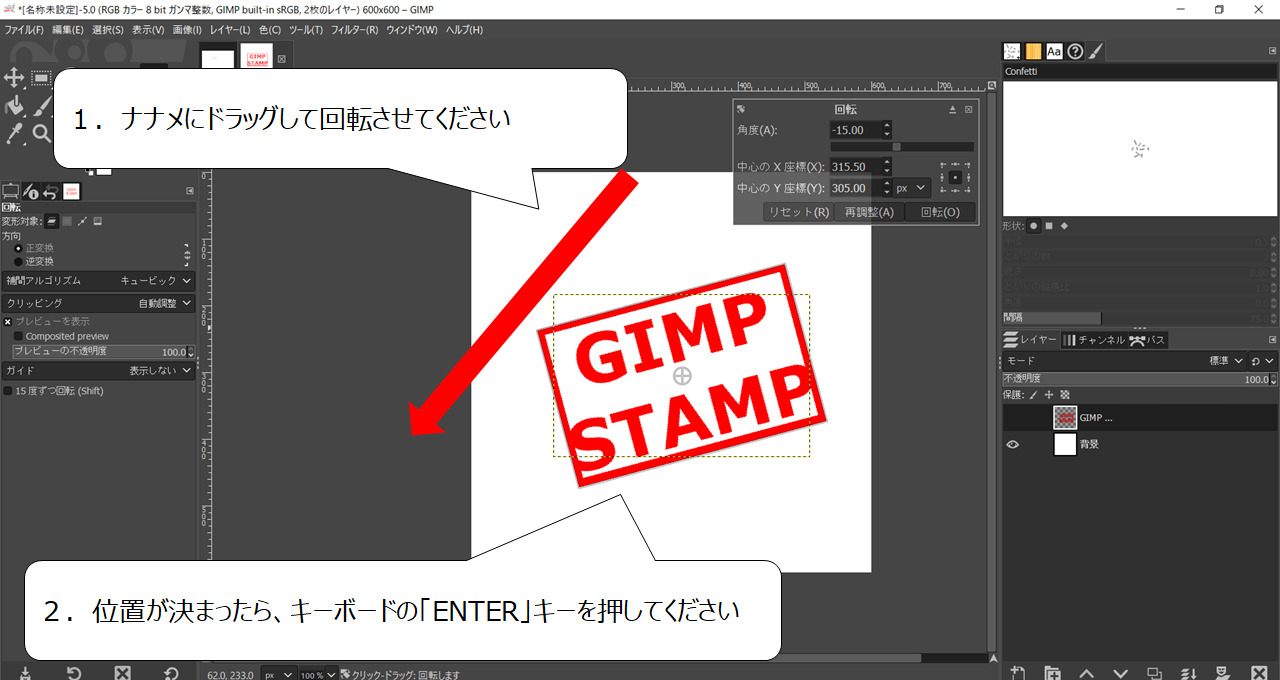
1.ナナメにドラッグして回転させてください
2.位置が決まったら、キーボードの「ENTER」キーを押してください
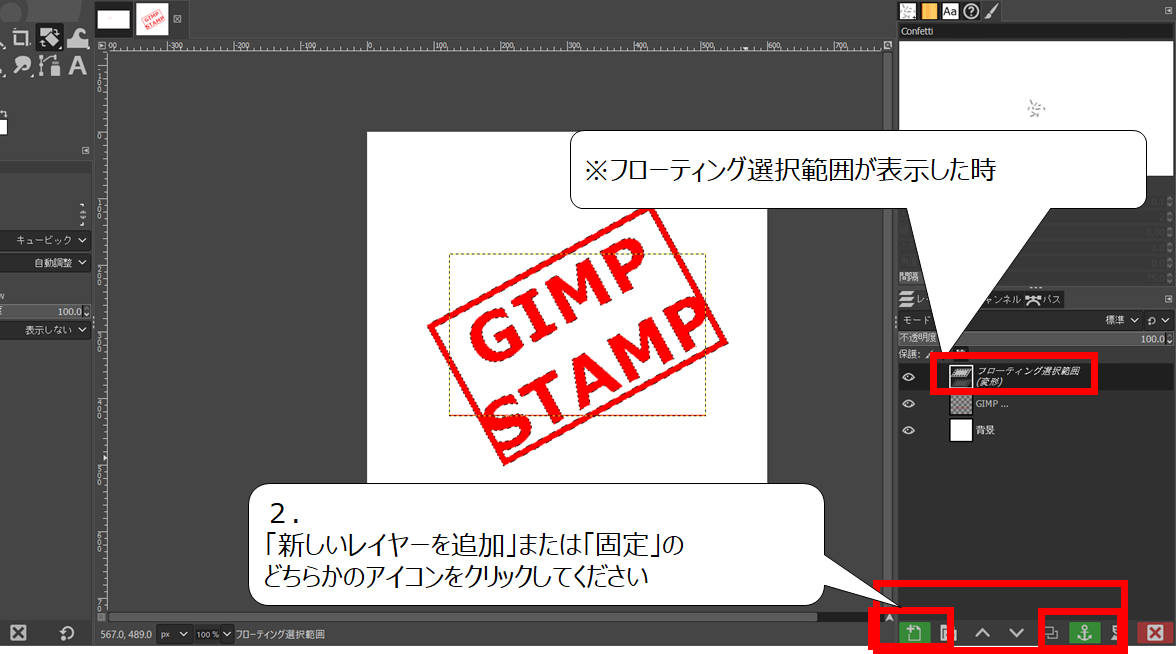

フローティングが表示した場合は
画面下の緑のアイコンをクリックしてください
※ フローティング選択範囲が表示した時
1.「新しいレイヤーを追加」または「固定」のどちらかのアイコンをクリックしてください
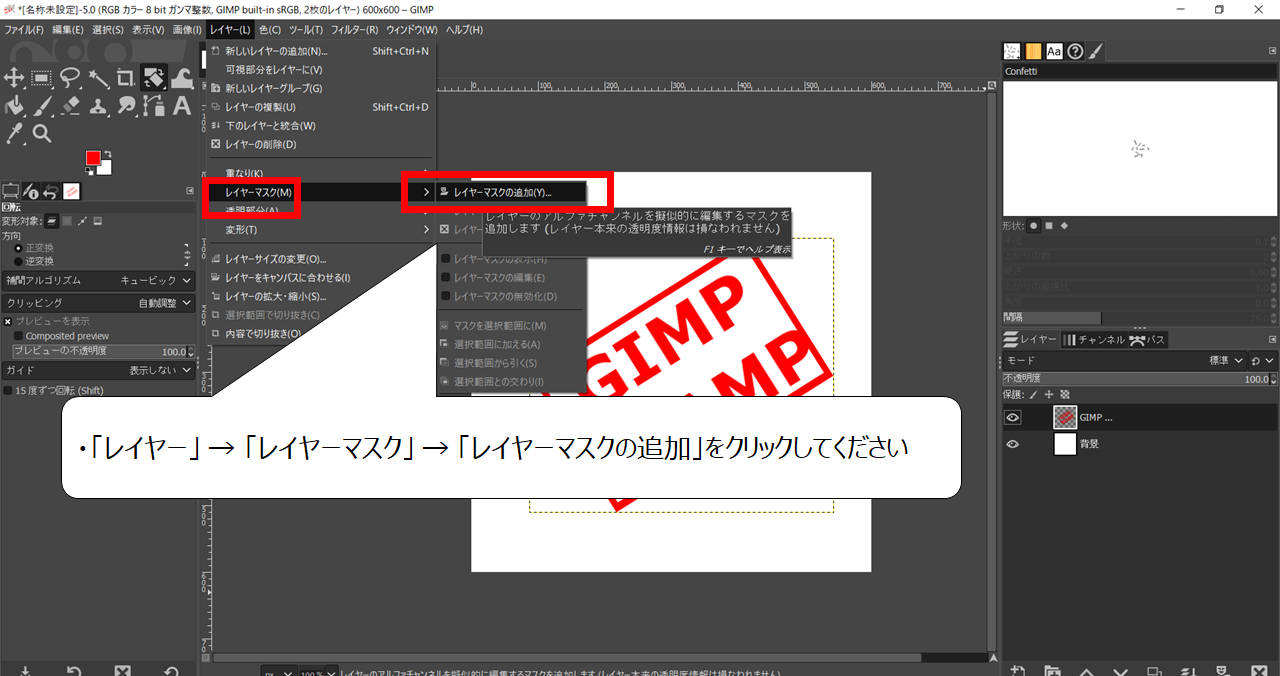

スタンプ文字に模様をつくります
・「レイヤー」 → 「レイヤーマスク」 → 「レイヤーマスクの追加」をクリックしてください
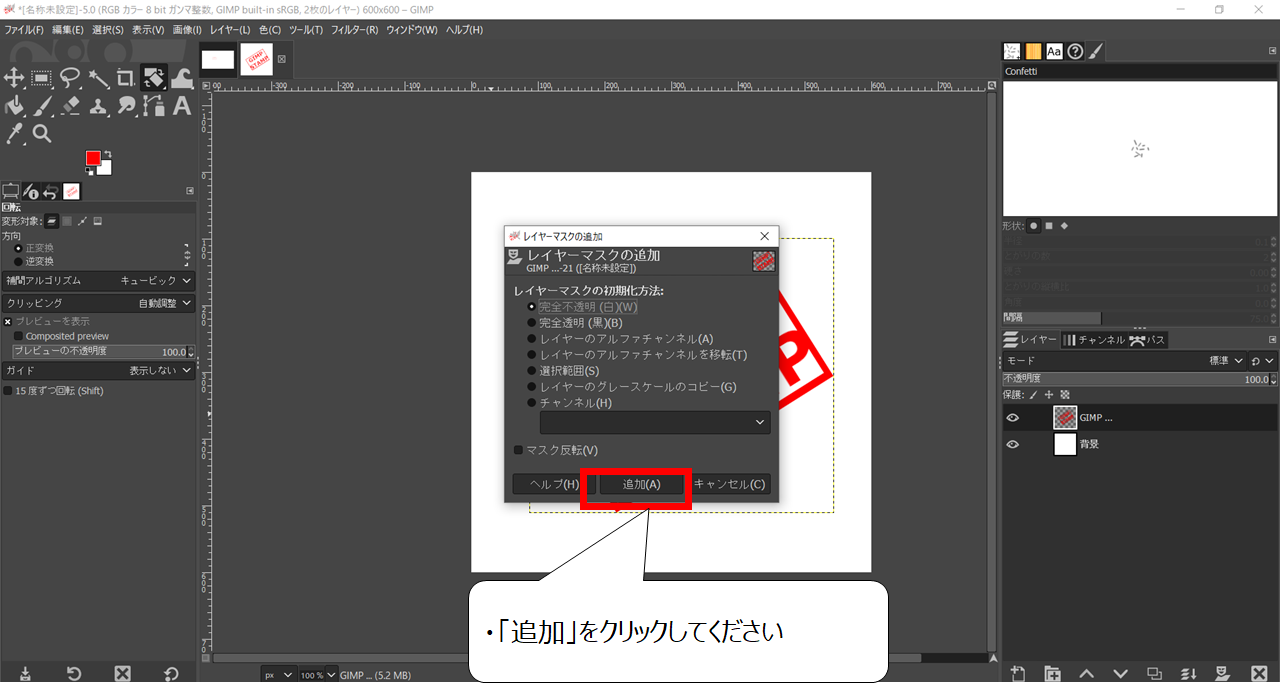
・「追加」をクリックしてください
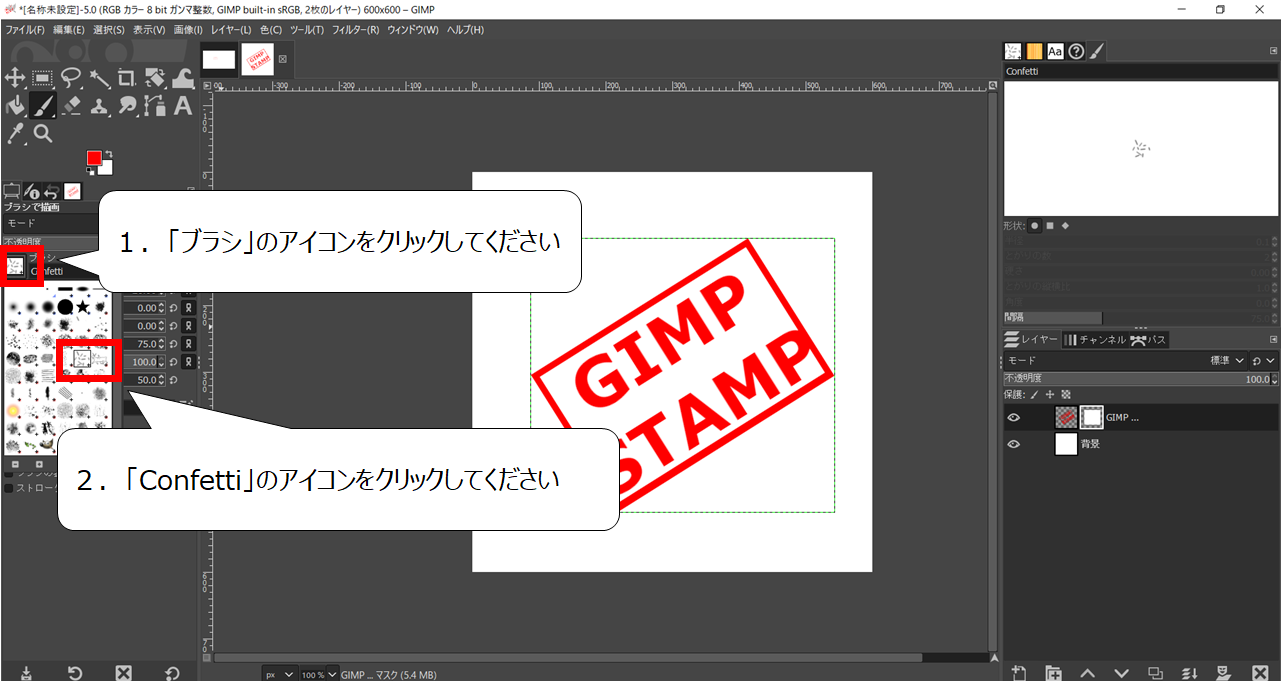

ブラシの種類を変えてください
1.「ブラシ」のアイコンをクリックしてください
2.「Confetti」のアイコンをクリックしてください
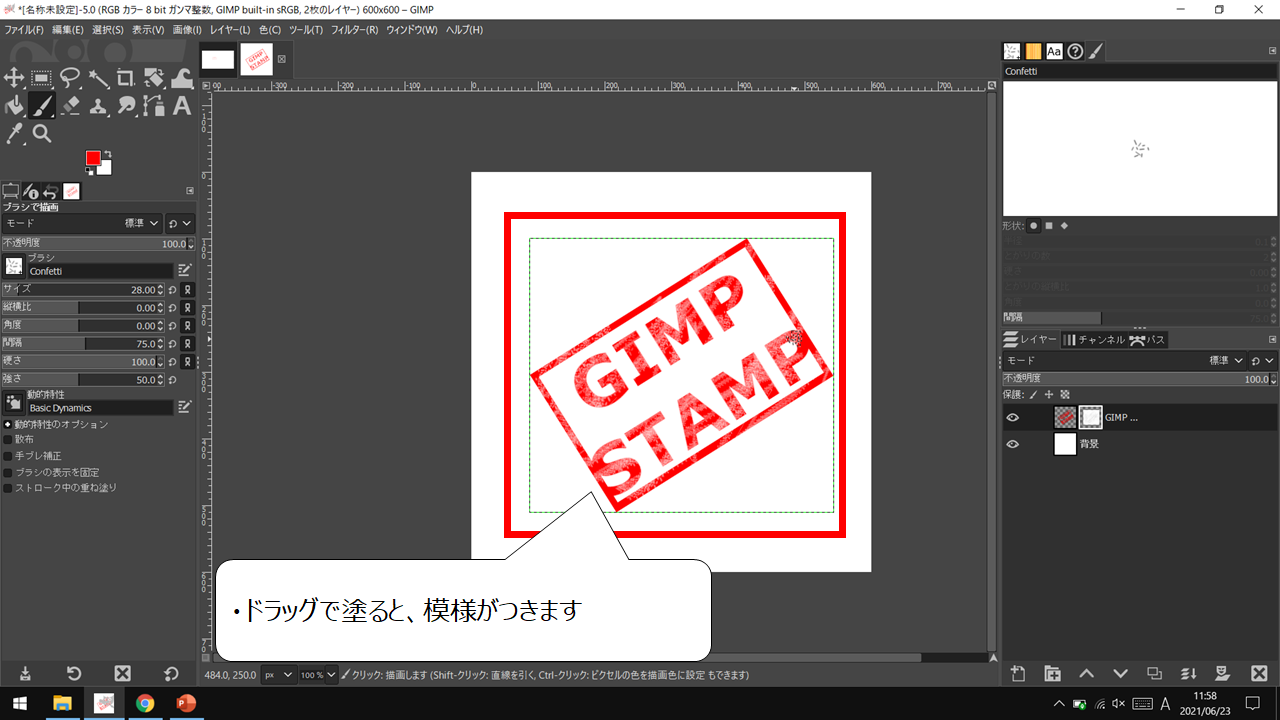
・ドラッグで塗ると、模様がつきます
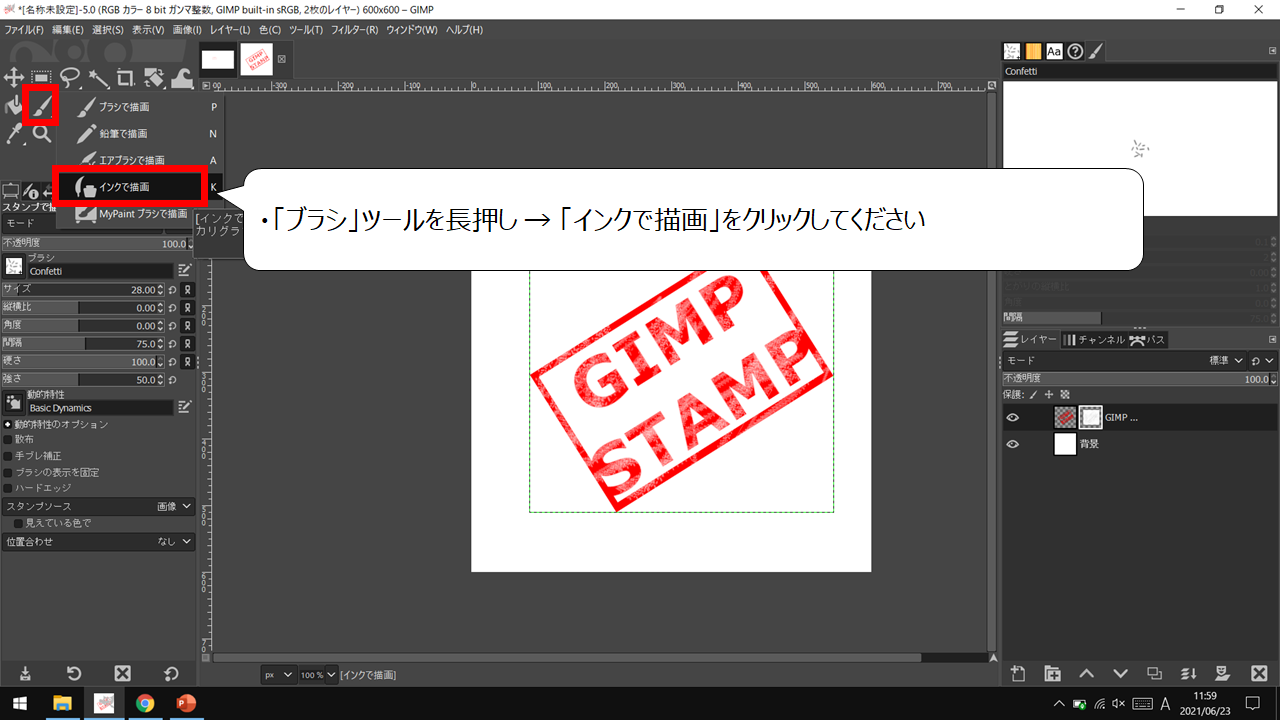

二番目の模様をつくります
・「ブラシ」ツールを長押し → 「インクで描画」をクリックしてください
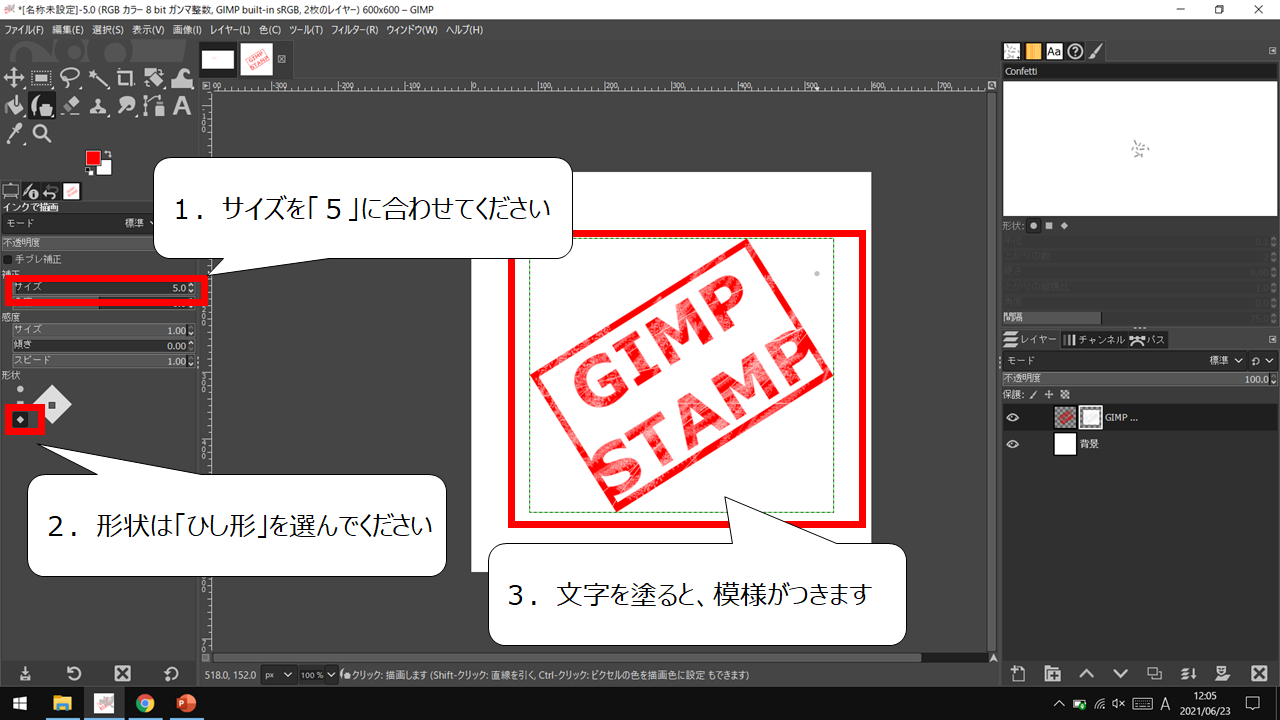
1.サイズを「5」に合わせてください
2.形状は「ひし形」を選んでください
3.文字を塗ると、模様がつきます

今回のチュートリアルはここまでです
完成した画像を紹介します
・まとめ
今回はフリーの画像編集ソフト「GIMP」で、かっこいいスタンプ文字を作る方法を紹介しました
「GIMP」は工夫しだいで、多く種類の画像が作れます
ぜひ、チャレンジしてください

最後に他の絵をつくるページを紹介します
ぜひ、合わせてご覧ください
【無料で画像編集&カンタン】すぐできる!Gimpで作るサムネ&背景画像の作り方・使い方
https://illust55.com/2776/
【入門】ゲームエンジンで作る漫画の背景と景観から線画抽出まで【UE4】
https://illust55.com/1367/

ここまで、ご覧いただき、ありがとうございました




コメント