「3Dのムービーについて興味がある」
「3Dをつくってみたい」
「かっこいい3Dのエフェクトをつくってみたい」
・・・でも
「どうやって始めればいいか、わからない」
と悩んでいませんか?
このページでは、だれでも、できる方法で、3Dエフェクトのつくり方を紹介しています
今回は無料ソフト「Unity」と「MagicaVoxel」をつかって、3Dエフェクトをつくる方法を紹介します
ぜひ、チャレンジしてください

つぎの目次の流れにそって進めます
Youtubeでさらにくわしく、絵と映像のつくり方を紹介しています
・Unityをはじめて聞いた方

Unityとはゲームをつくためのソフトです
Unityは世界でもっとも使われているゲームをつくるためのソフトです
公式サイトからインストールプログラムをダウンロードすることができます
<Unity公式サイト>
https://unity.com/ja

Unityのインストールの方法を次のページで紹介しています
ぜひ、合わせてご覧ください
<UNITYのインストール方法と 初めての使い方を 紹介しているページ>
https://illust55.com/2018/
・かっこいいエフェクトアセットを使って爆発する3Dオブジェクトをつくろう
・このページで紹介すること

このページで紹介することです
3Dをつくり、マウスクリックで爆発するアニメーションをつくります
・3Dソフト「MagicaVoxel」をはじめよう
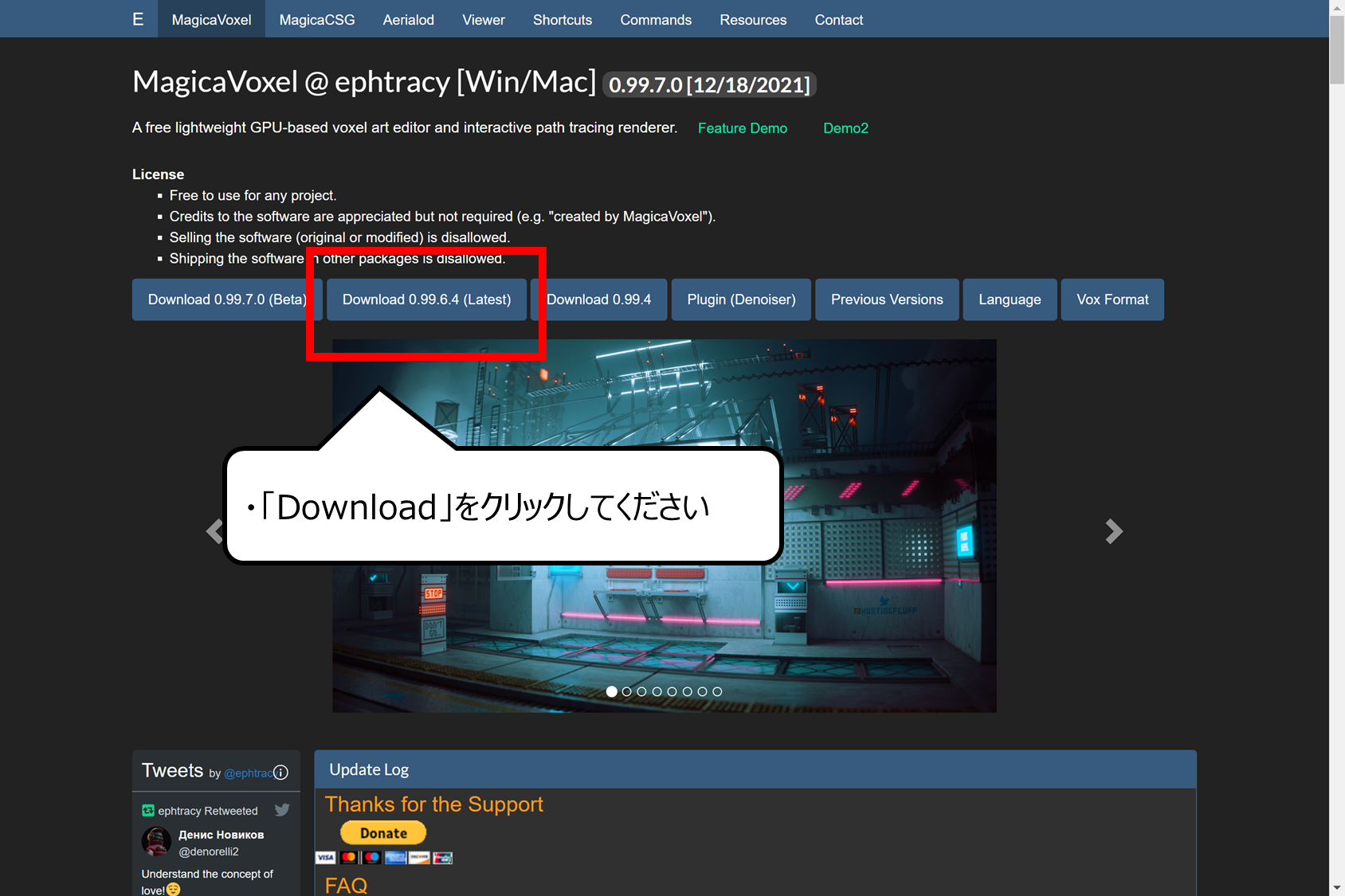

3Dソフトの「MagicaVoxel」をダウンロードします
1.「MagicaVoxel」の公式サイトにアクセスしてください
<MagicaVoxel公式サイト>
https://ephtracy.github.io/
2.「Download」をクリックしてください
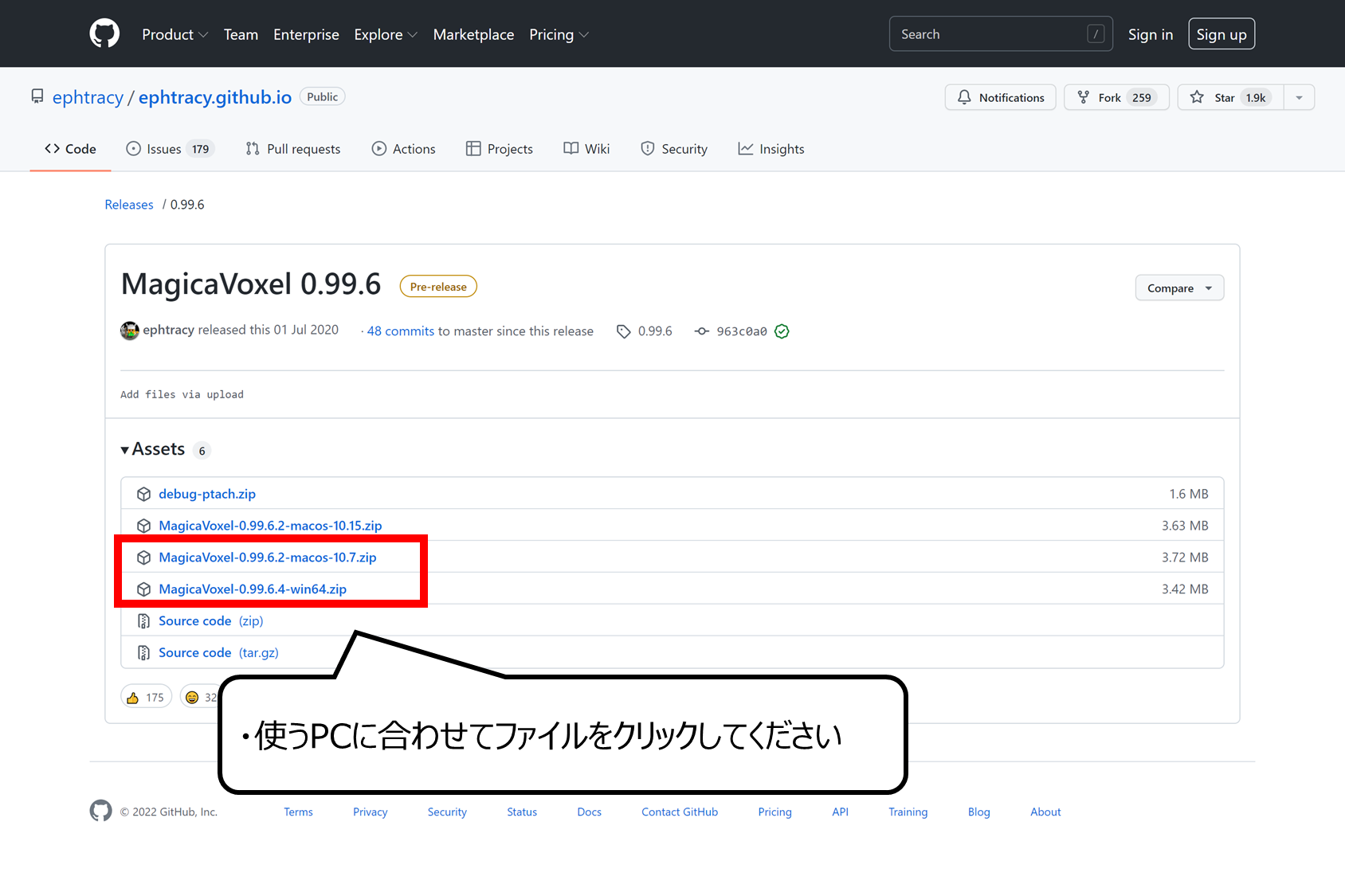

ダウンロードできるファイルが見つかります
・使うPCに合わせてファイルをクリックしてください
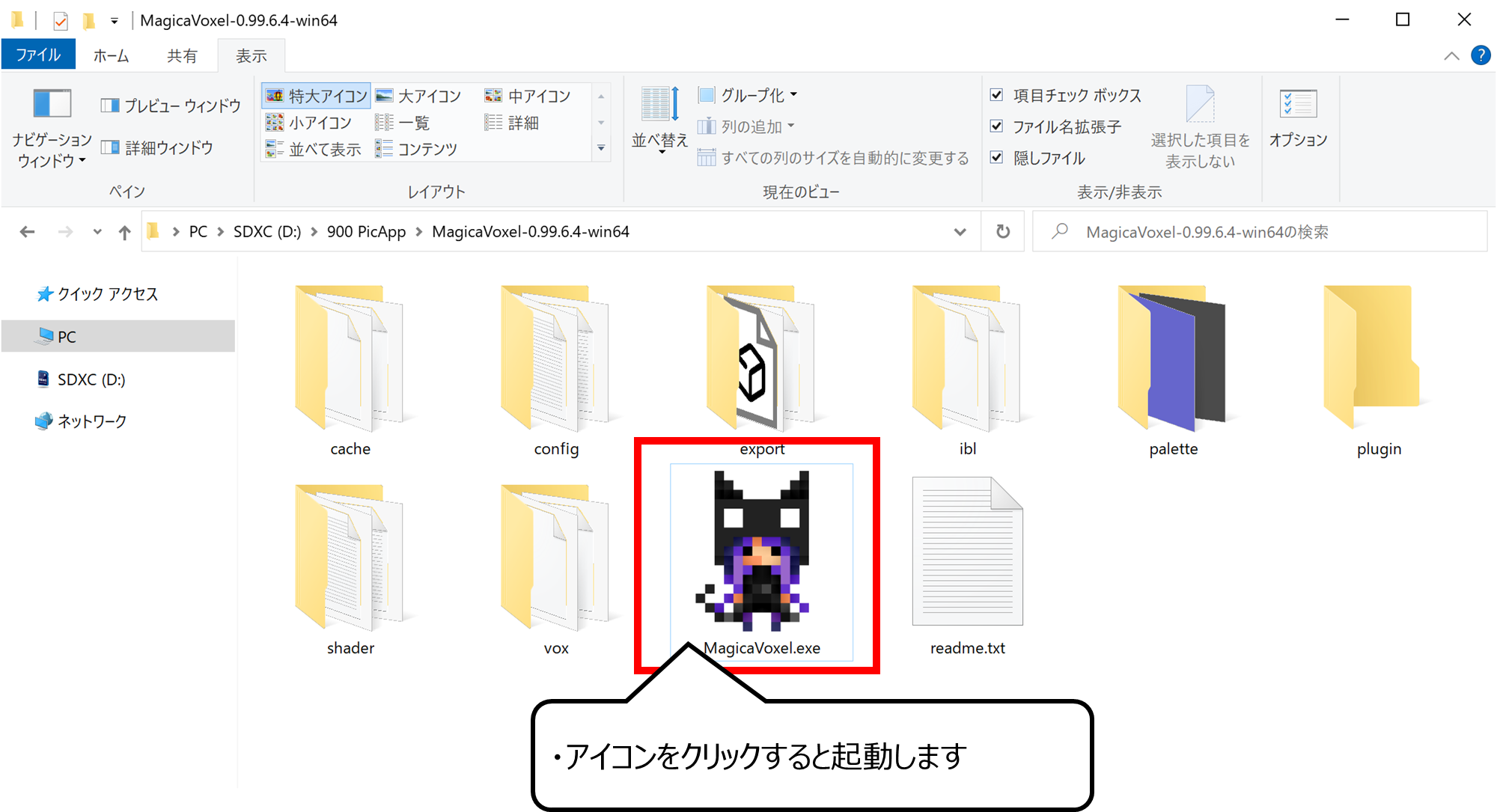

ダウンロードしたファイルを解凍するとアイコンがあらわれます
・アイコンをクリックすると起動します
・「MagicaVoxel」で3Dキャラクターをつくろう
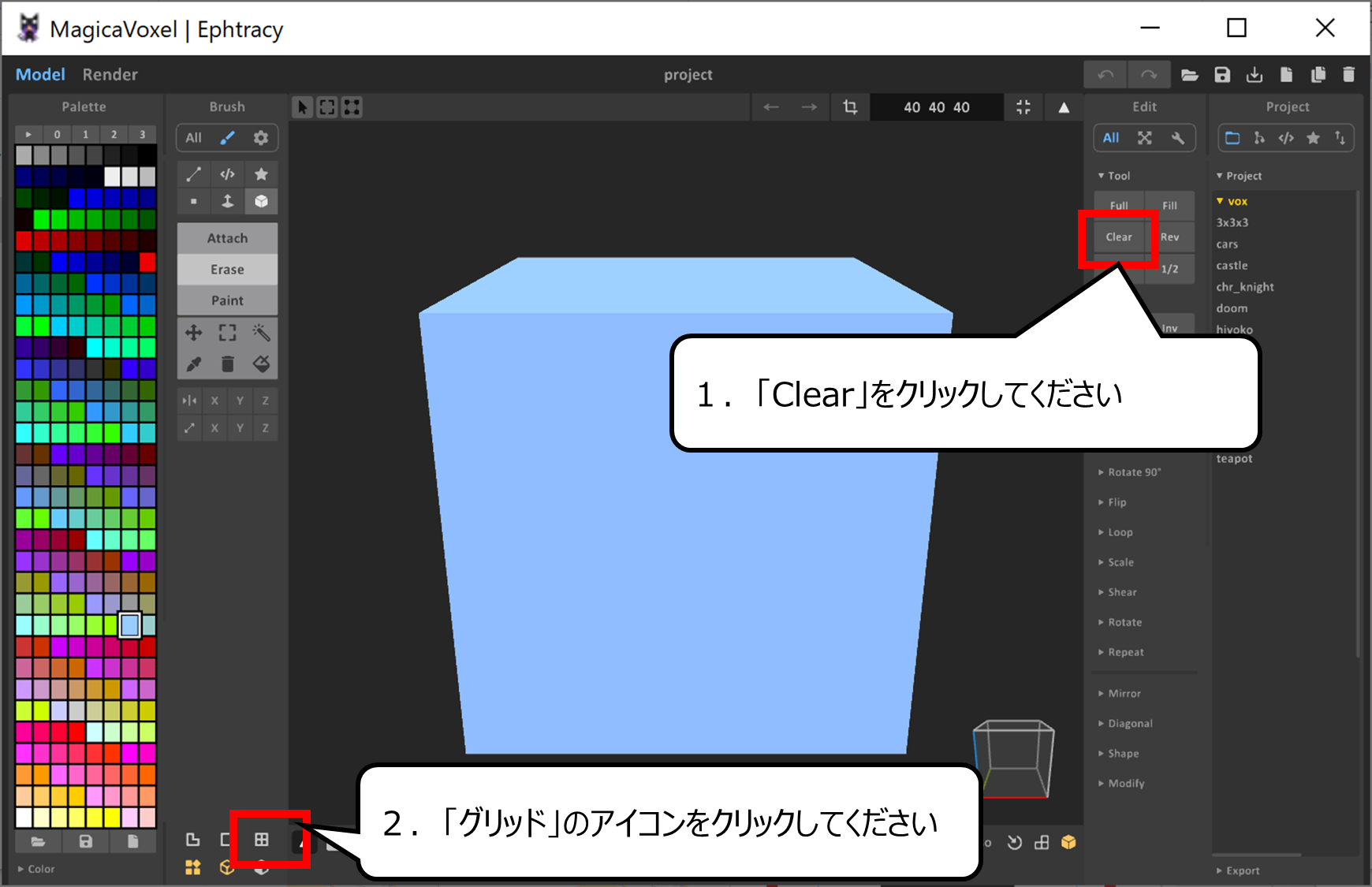

3Dキャラクターをつくる用意をします
1.「Clear」をクリックしてください
2.「グリッド」のアイコンをクリックしてください
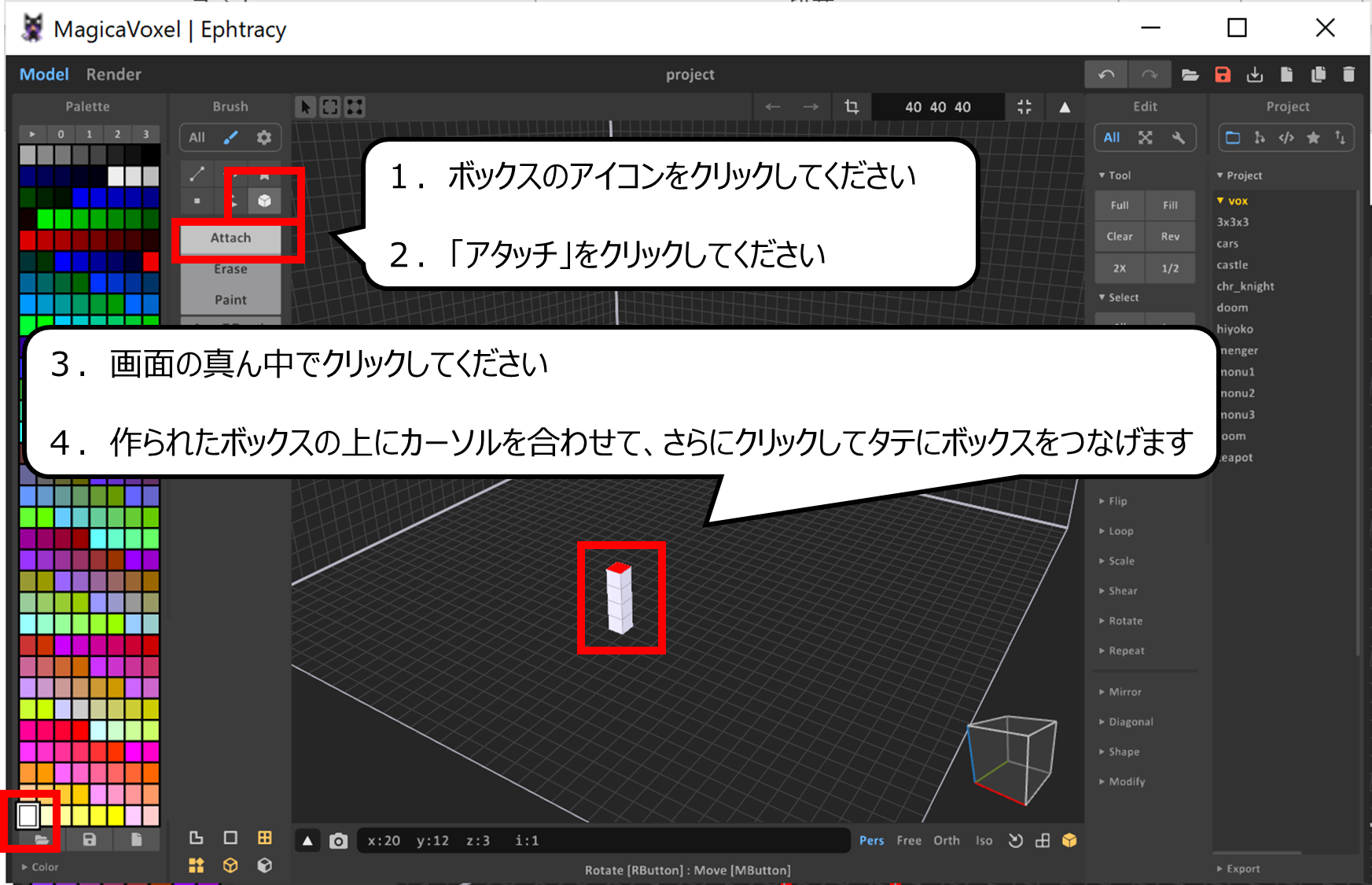

キャラクターの中心をはじめにつくります
1.ボックスのアイコンをクリックしてください
2.「アタッチ」をクリックしてください
3.画面の真ん中でクリックしてください
4.作られたボックスの上にカーソルを合わせて、さらにクリックしてタテにボックスをつなげます
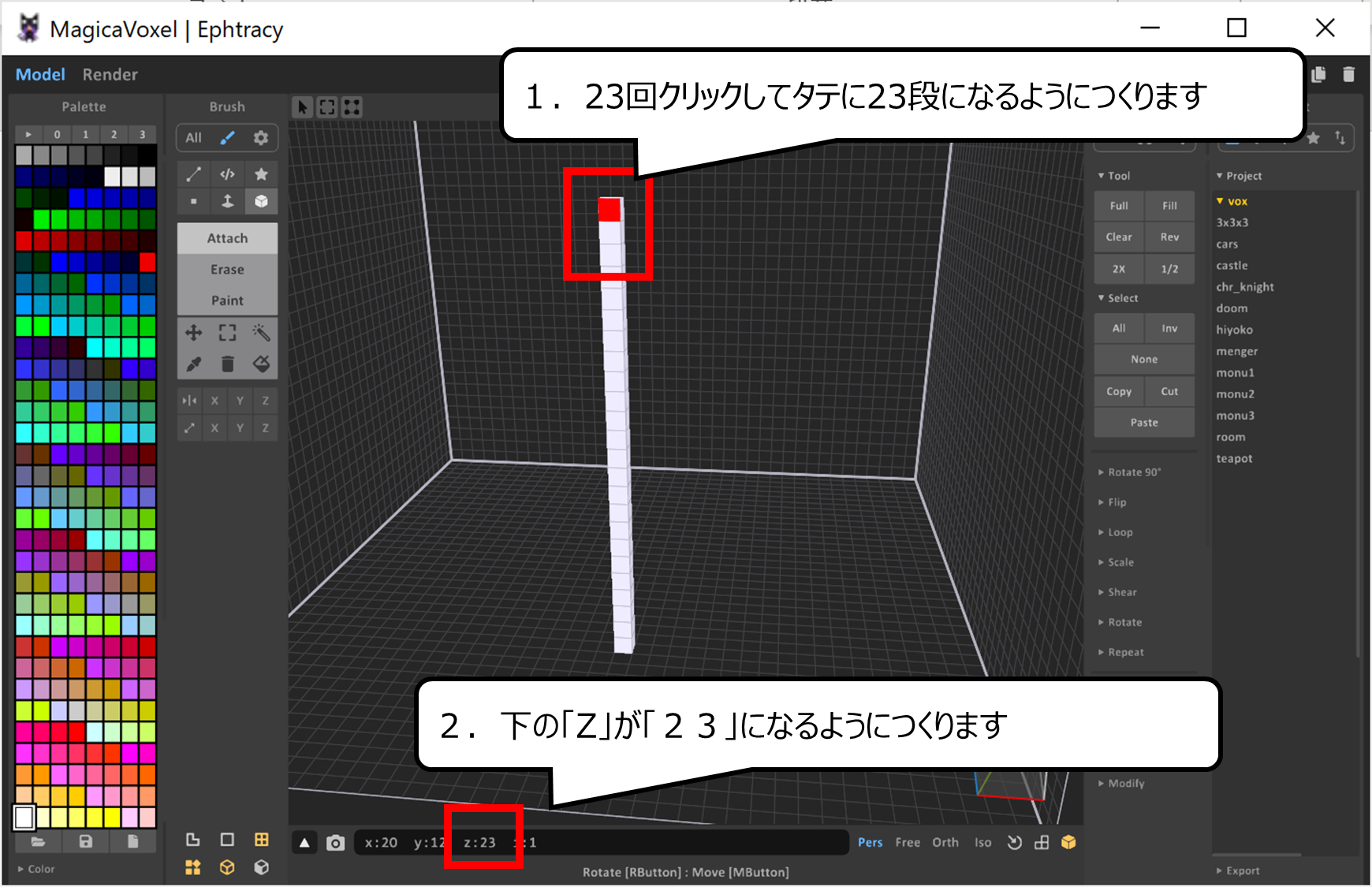

高さが「23」になるようにつくります
1.23回クリックしてタテに23段になるようにつくります
2.下の「Z」が「23」になるようにつくります
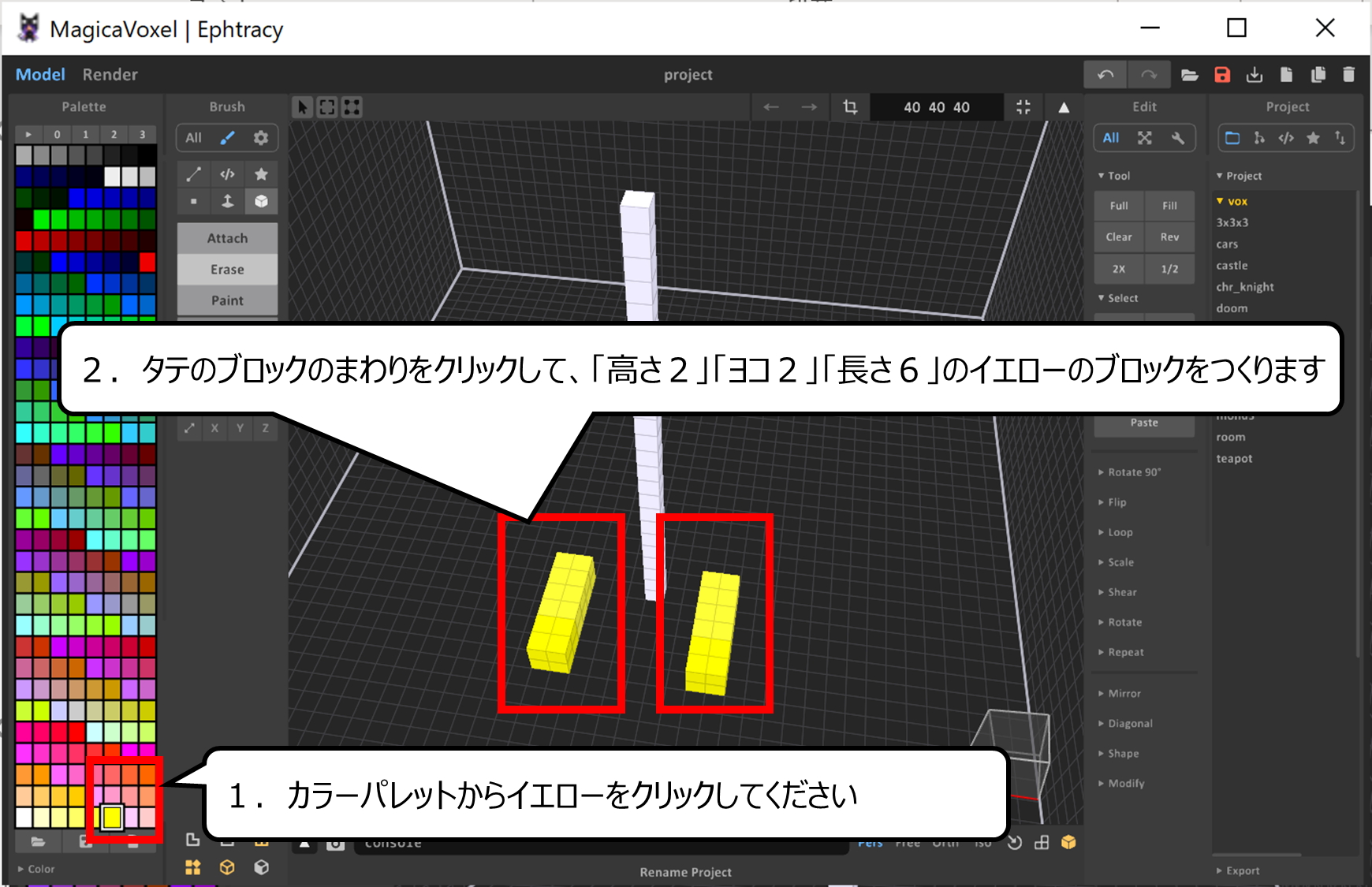

キャラクターの足をつくります
1.カラーパレットからイエローをクリックしてください
2.タテのブロックのまわりをクリックしてください
3.「高さ2」「ヨコ2」「長さ6」のイエローのブロックをつくります
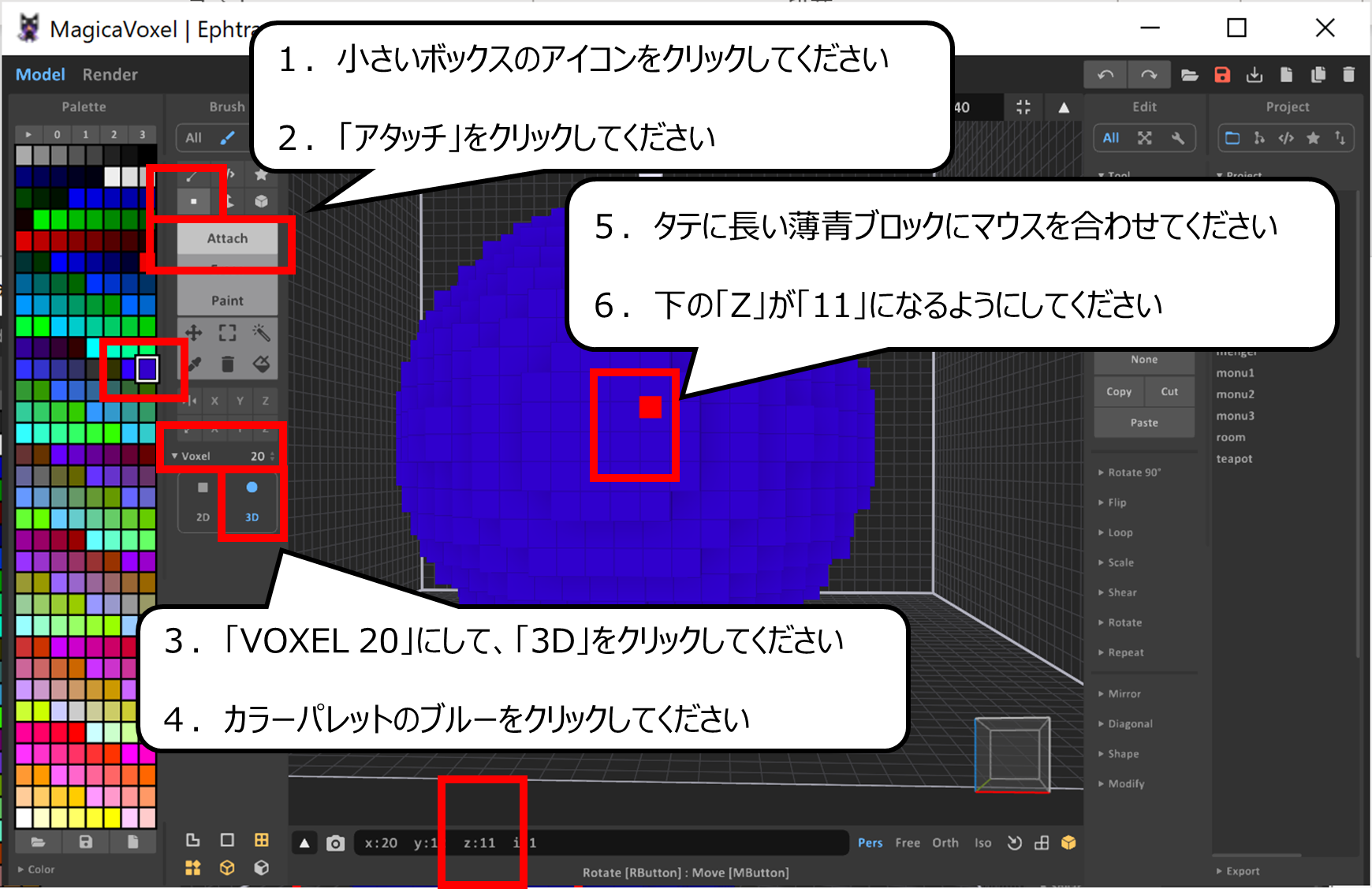

大きさが「20」の球をつくります
1.小さいボックスのアイコンをクリックしてください
2.「アタッチ」をクリックしてください
3.「VOXEL 20」にして、「3D」をクリックしてください
4.カラーパレットのブルーをクリックしてください
5.タテに長い薄青ブロックにマウスを合わせてください
6.下の「Z」が「11」になるようにしてください
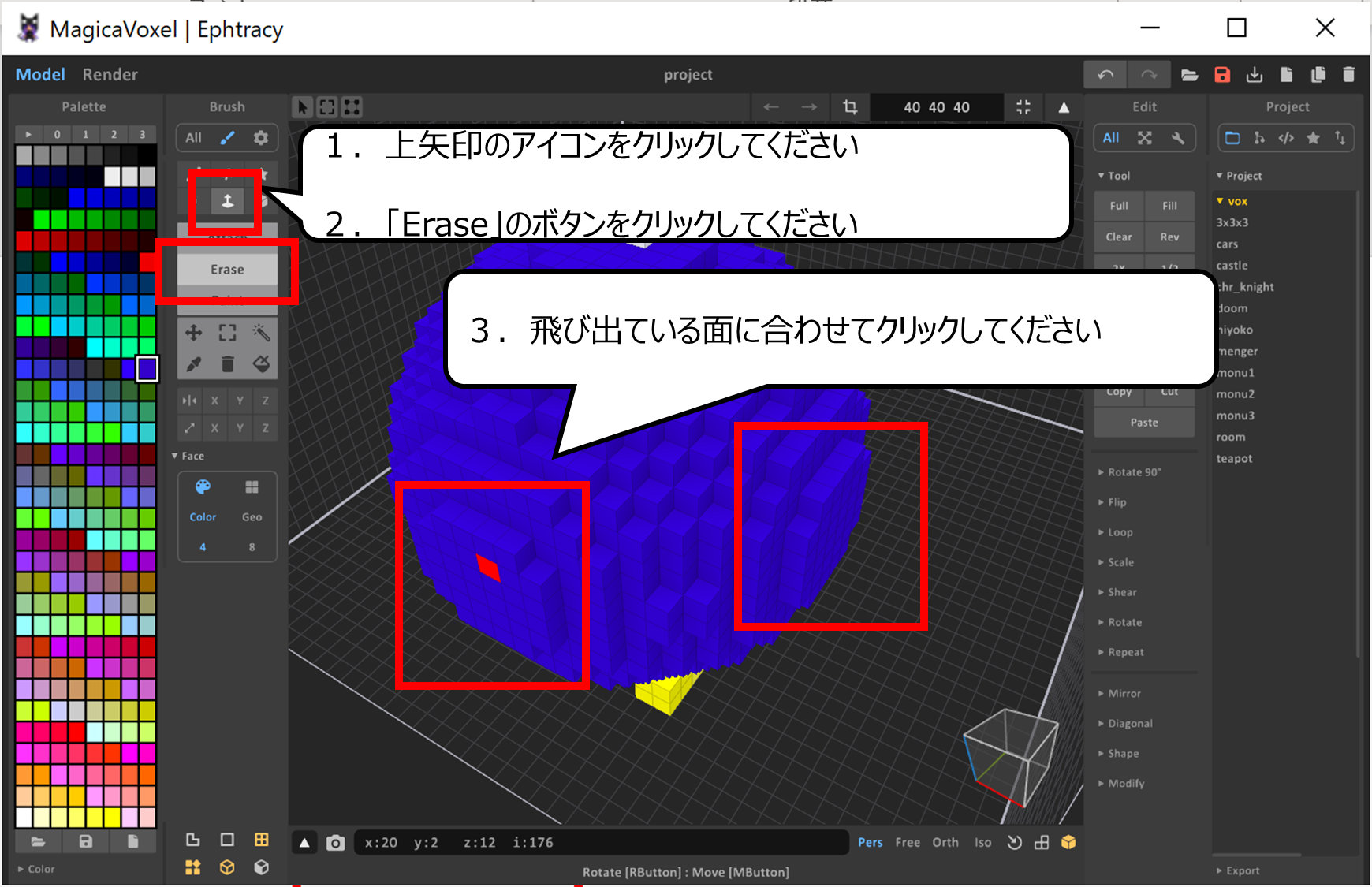

球の回りをけずります
1.上矢印のアイコンをクリックしてください
2.「Erase」のボタンをクリックしてください
3.飛び出ている面に合わせてクリックしてください
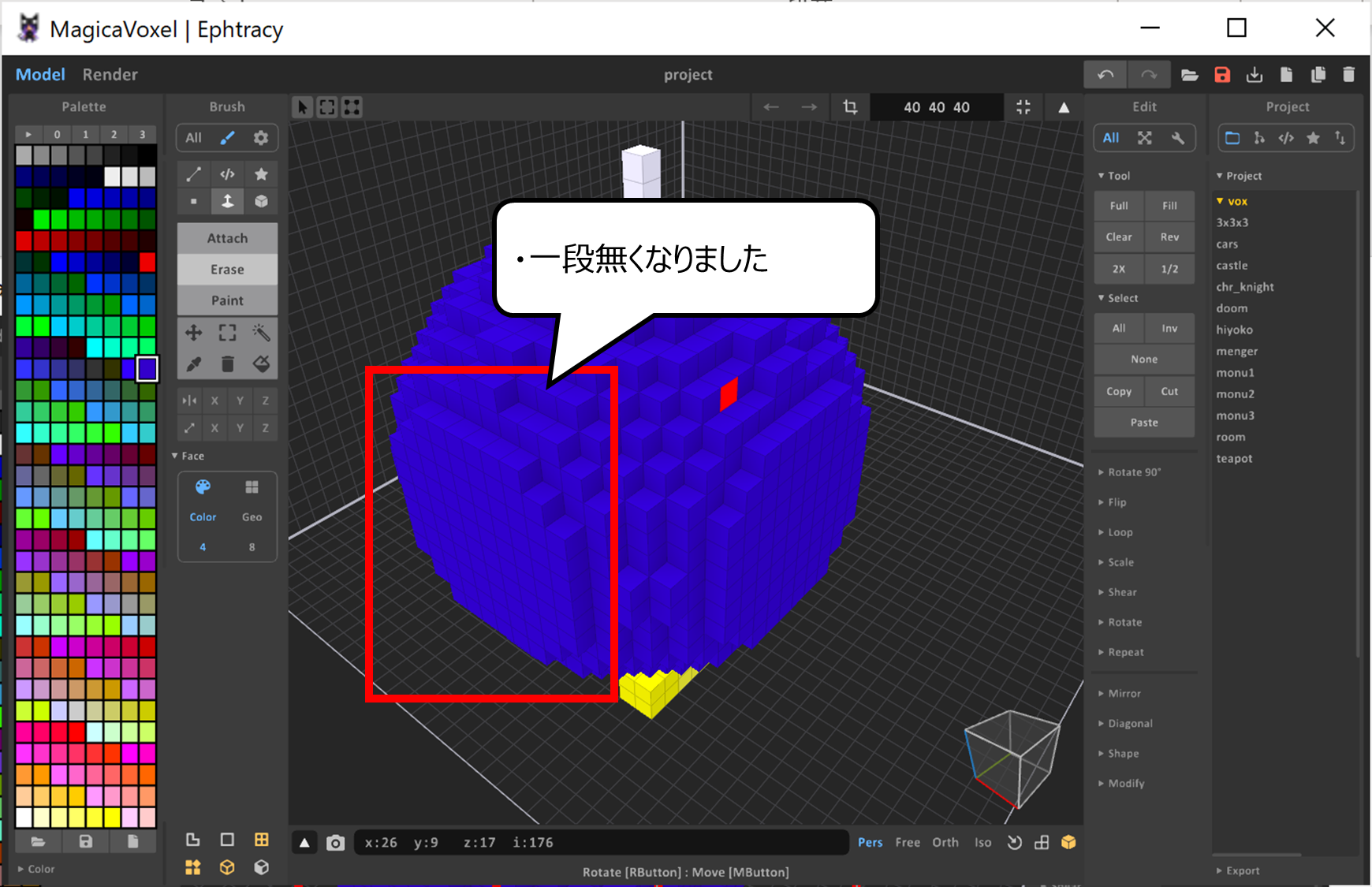

1つけずりました
・一段無くなりました
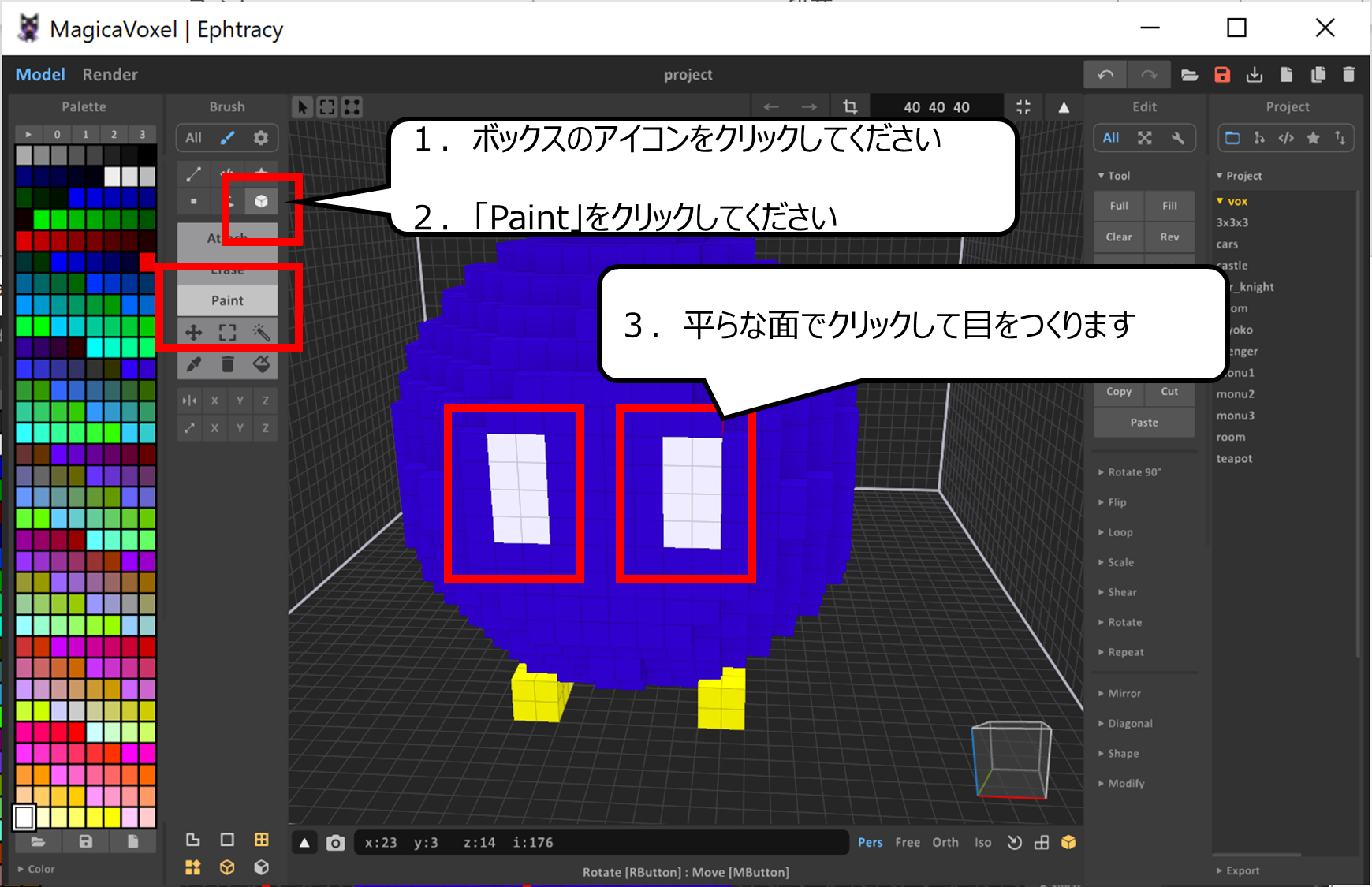

目の色をぬります
1.ボックスのアイコンをクリックしてください
2.「Paint」をクリックしてください
3.平らな面でクリックして目をつくります
・完成した3Dオブジェクトを保存しよう
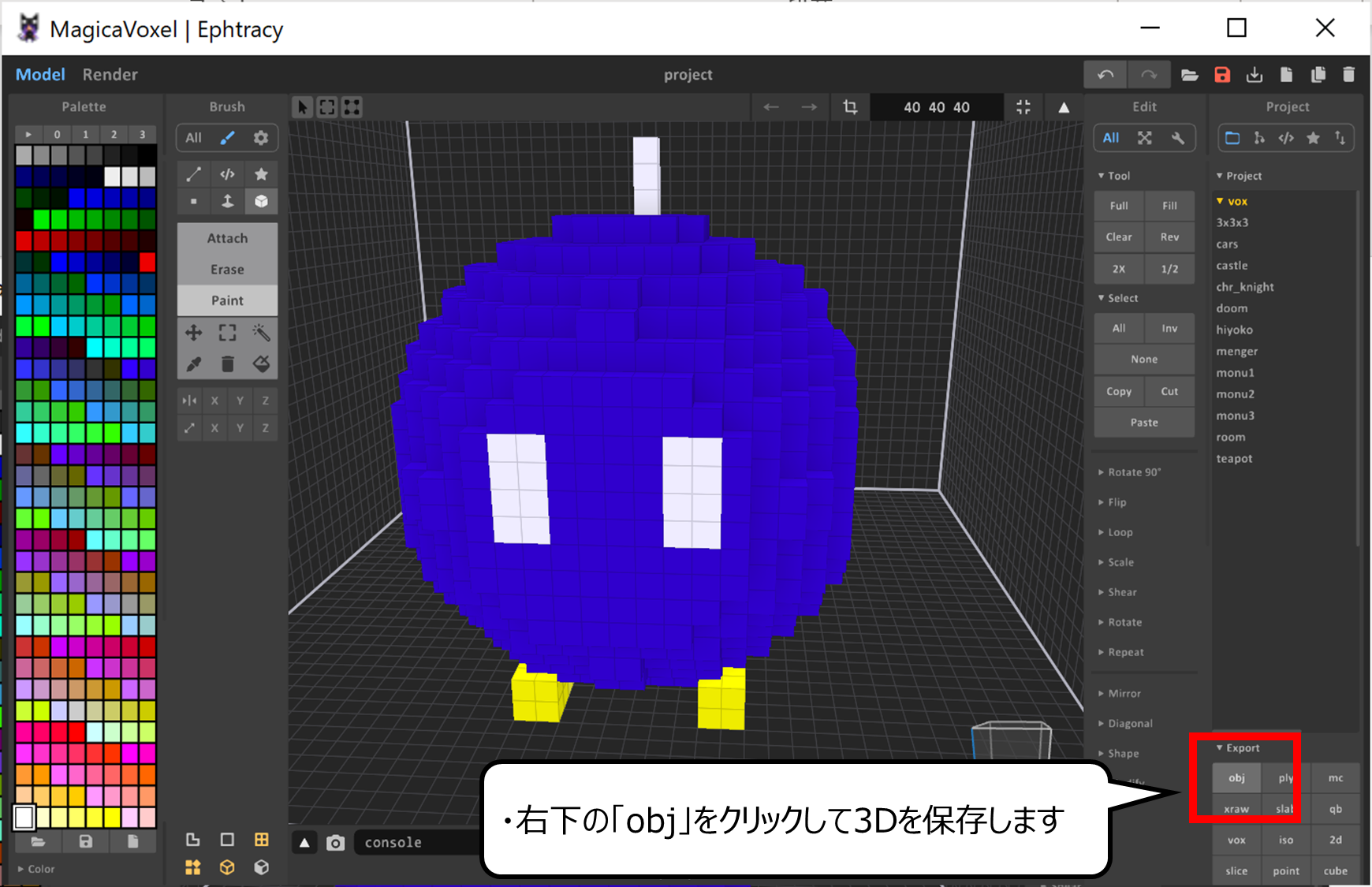

他のソフトにはこぶ用意をします
・右下の「obj」をクリックして3Dを保存します
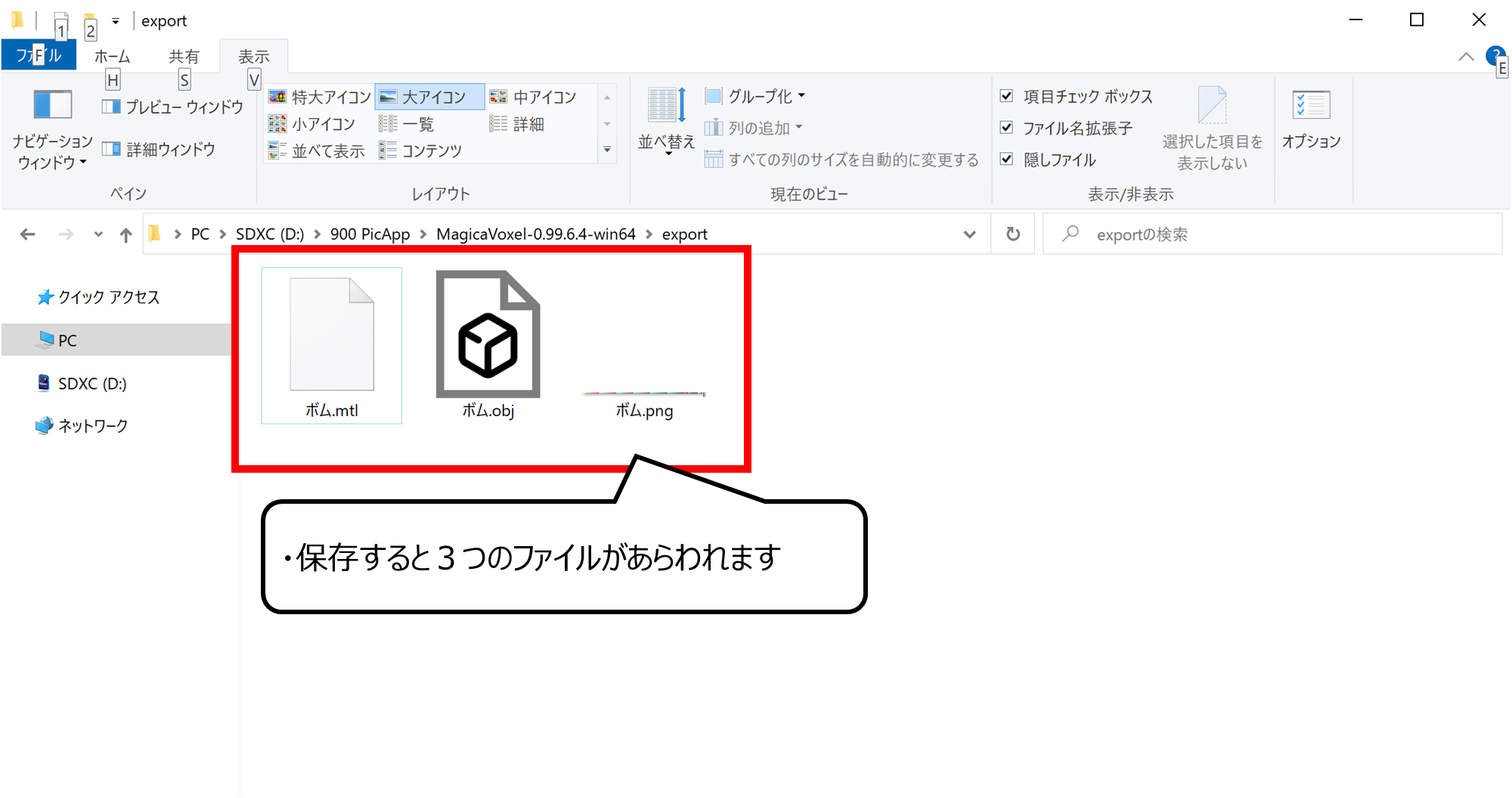

保存すると3つのファイルができあがります
・保存すると3つのファイルがあらわれます
・3Dオブジェクトにエフェクトをくわえるためのパーツをダウンロードしよう
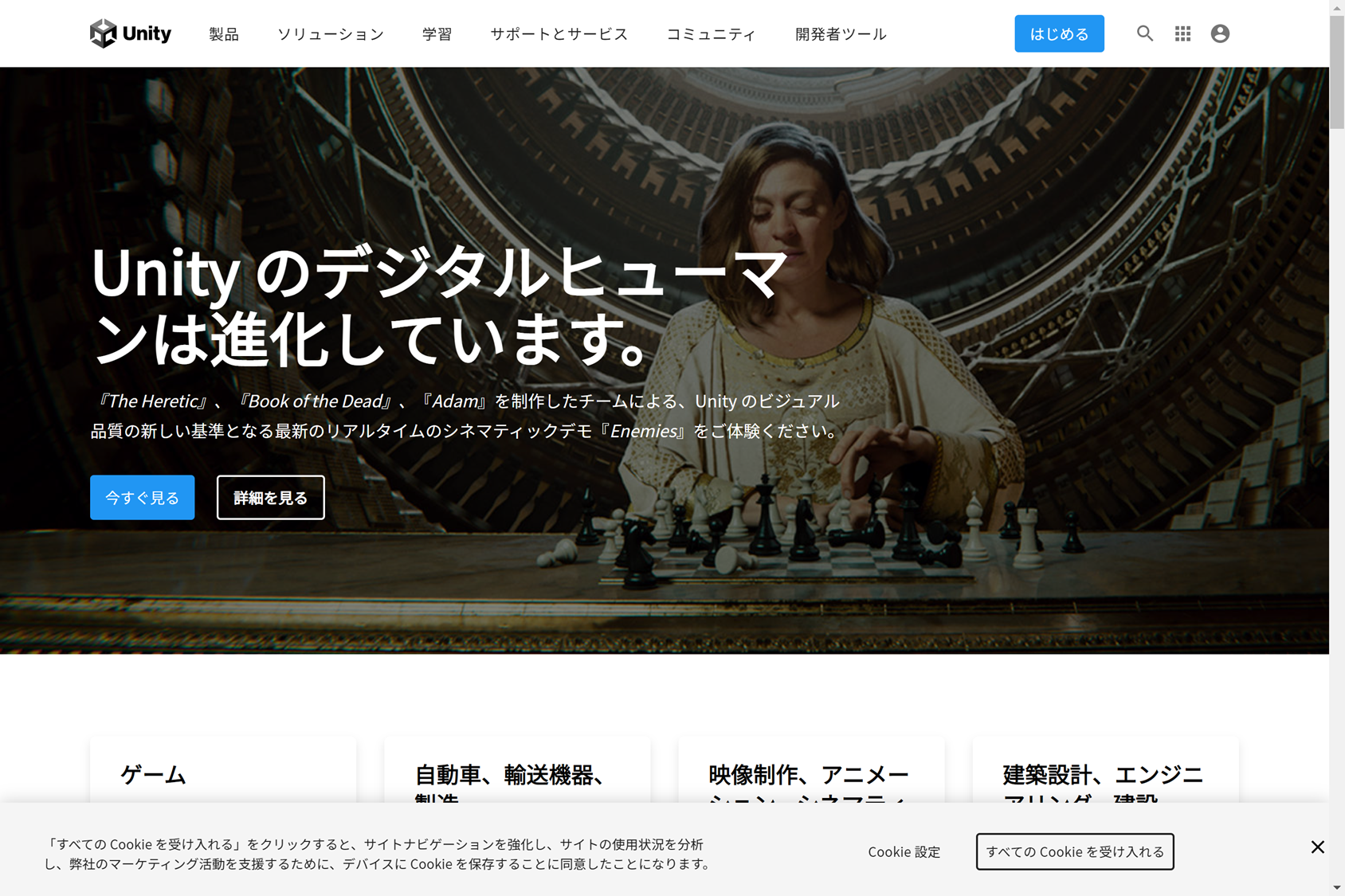

Unityをインストールしていない方は、
公式サイトからダウンロードしてください
<Unity公式サイト>
https://unity.com/ja
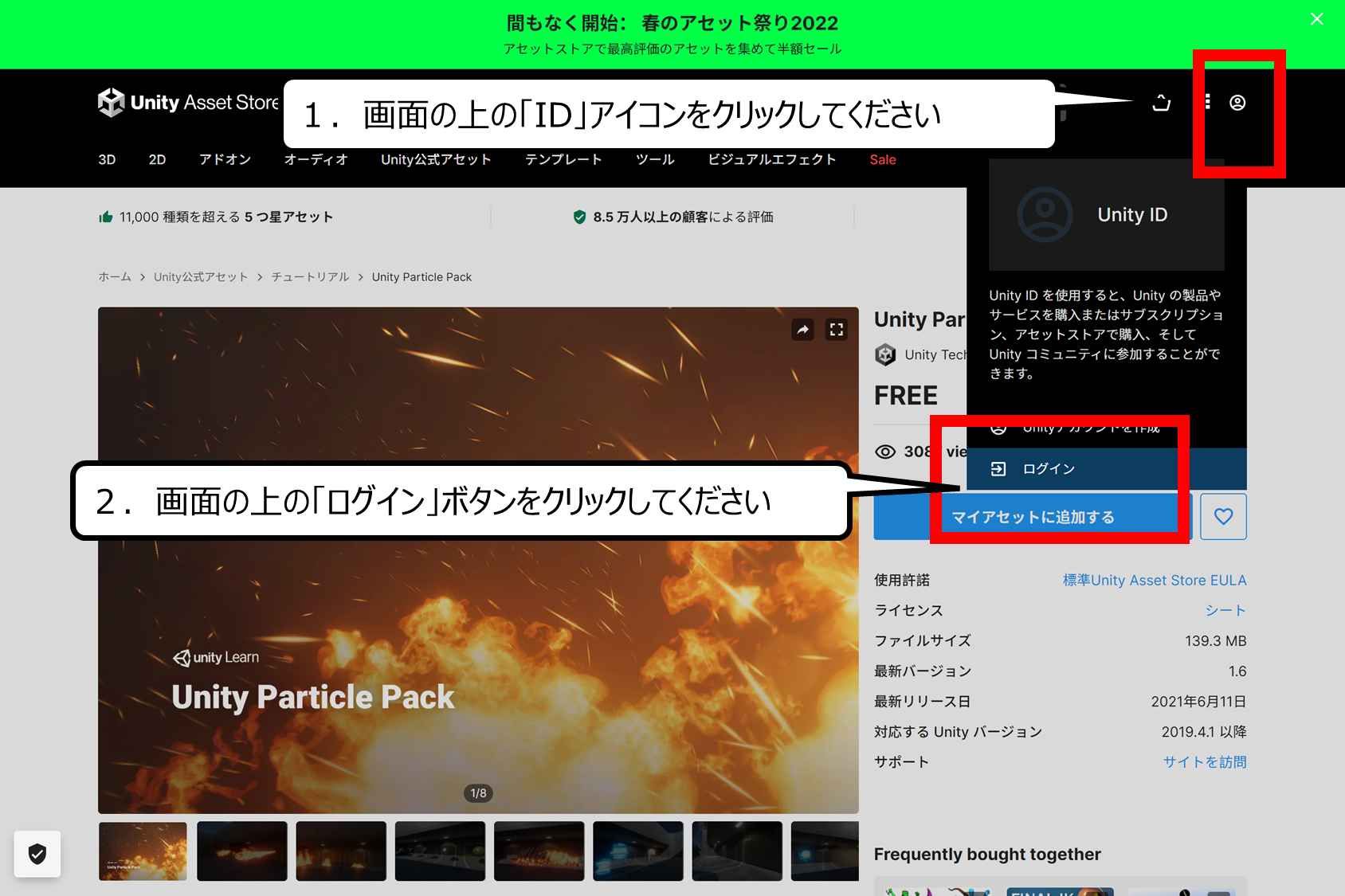

Unityで使う、エフェクトのパーツをダウンロードする用意をします
公式サイトにアクセスしてください
1.公式のゲームの部品のサイトにアクセスしてください
https://assetstore.unity.com/packages/essentials/tutorial-projects/unity-particle-pack-127325
2.画面の上の「ID」アイコンをクリックしてください
3.画面の上の「ログイン」ボタンをクリックしてください
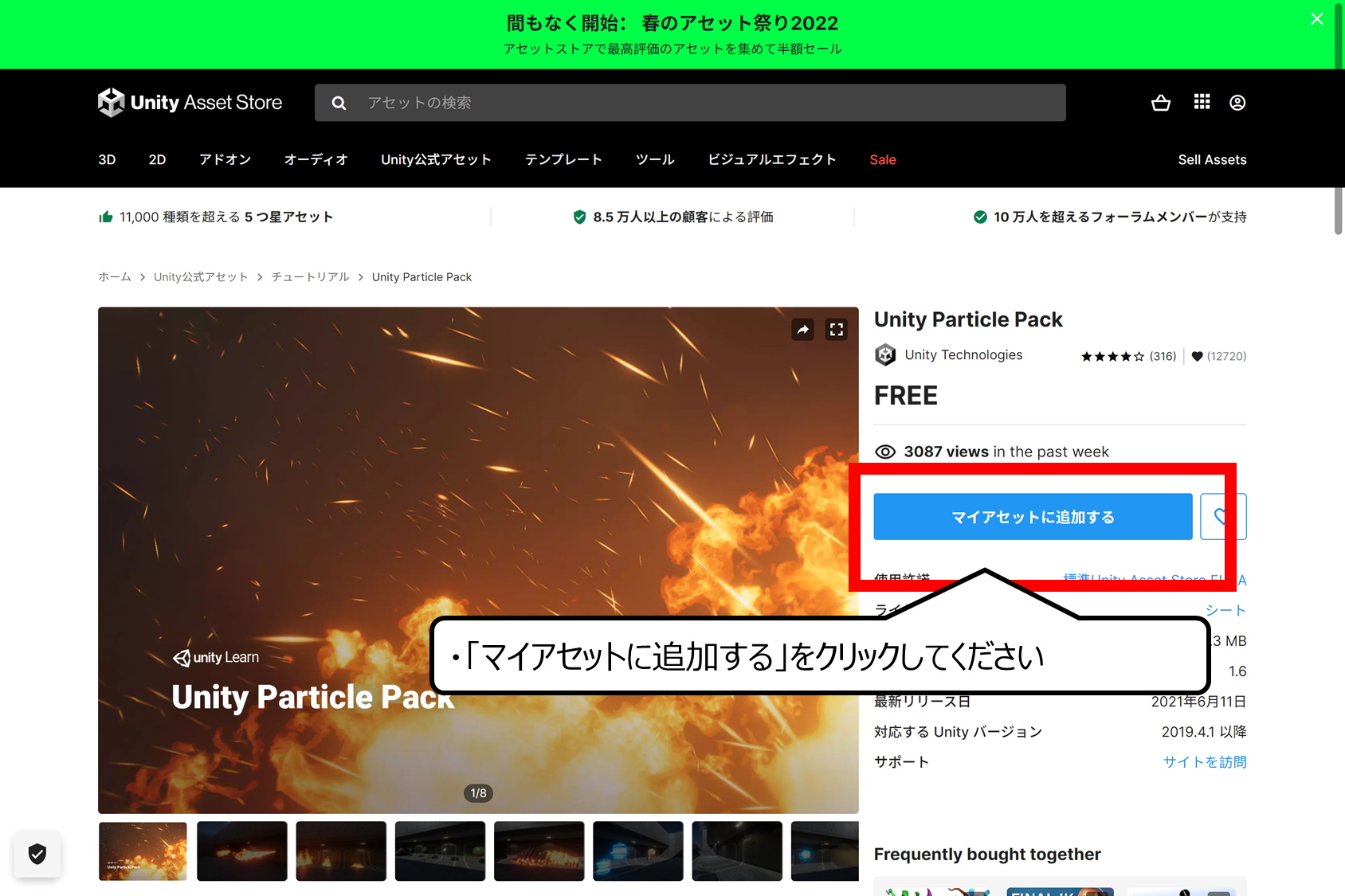

アカウントにゲーム部品を追加します
・「マイアセットに追加する」をクリックしてください
・Unityでつくった3Dに爆発するアニメーションをつくろう
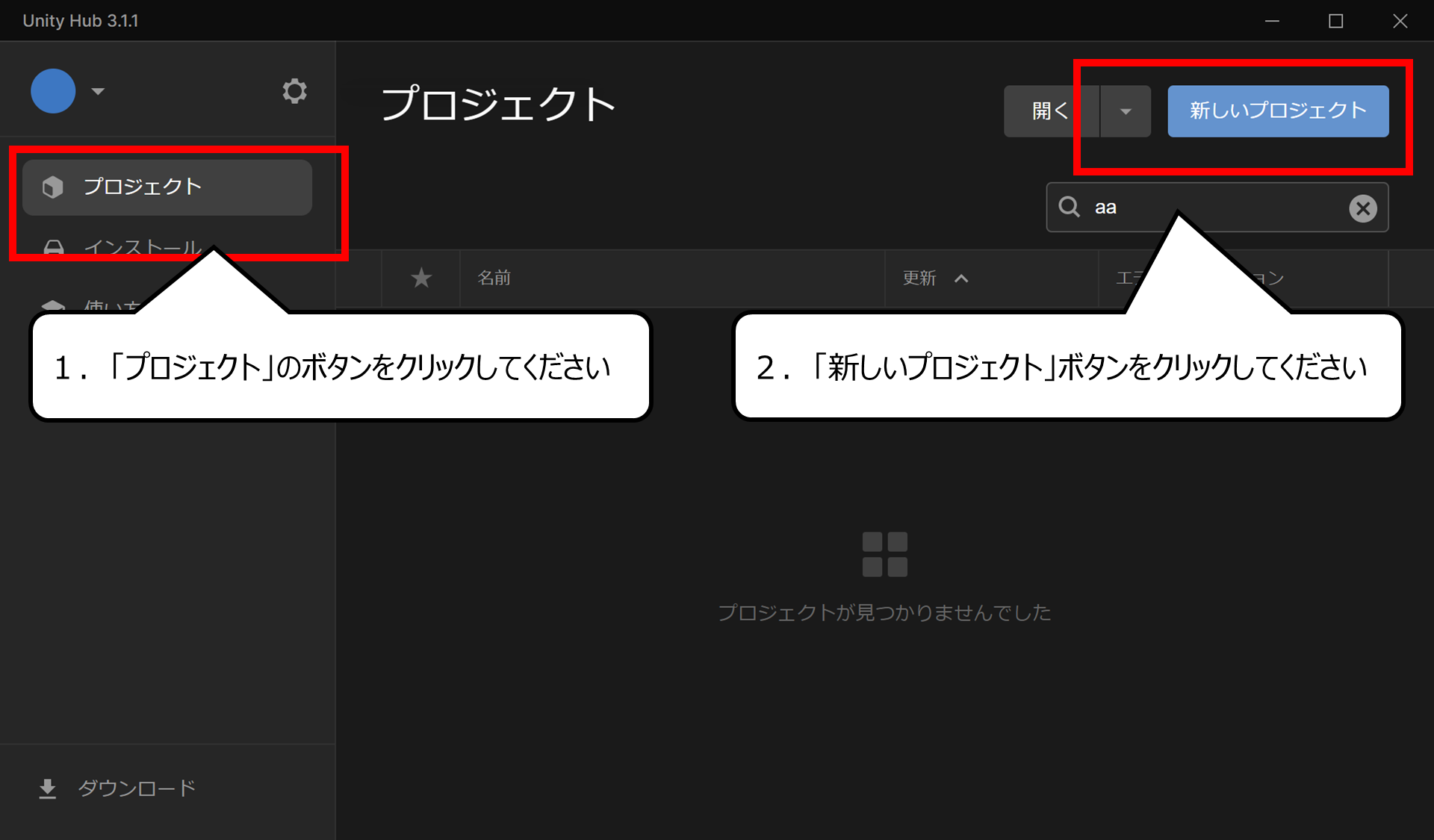

Unityを起動してください
1.「プロジェクト」のボタンをクリックしてください
2.「新しいプロジェクト」ボタンをクリックしてください
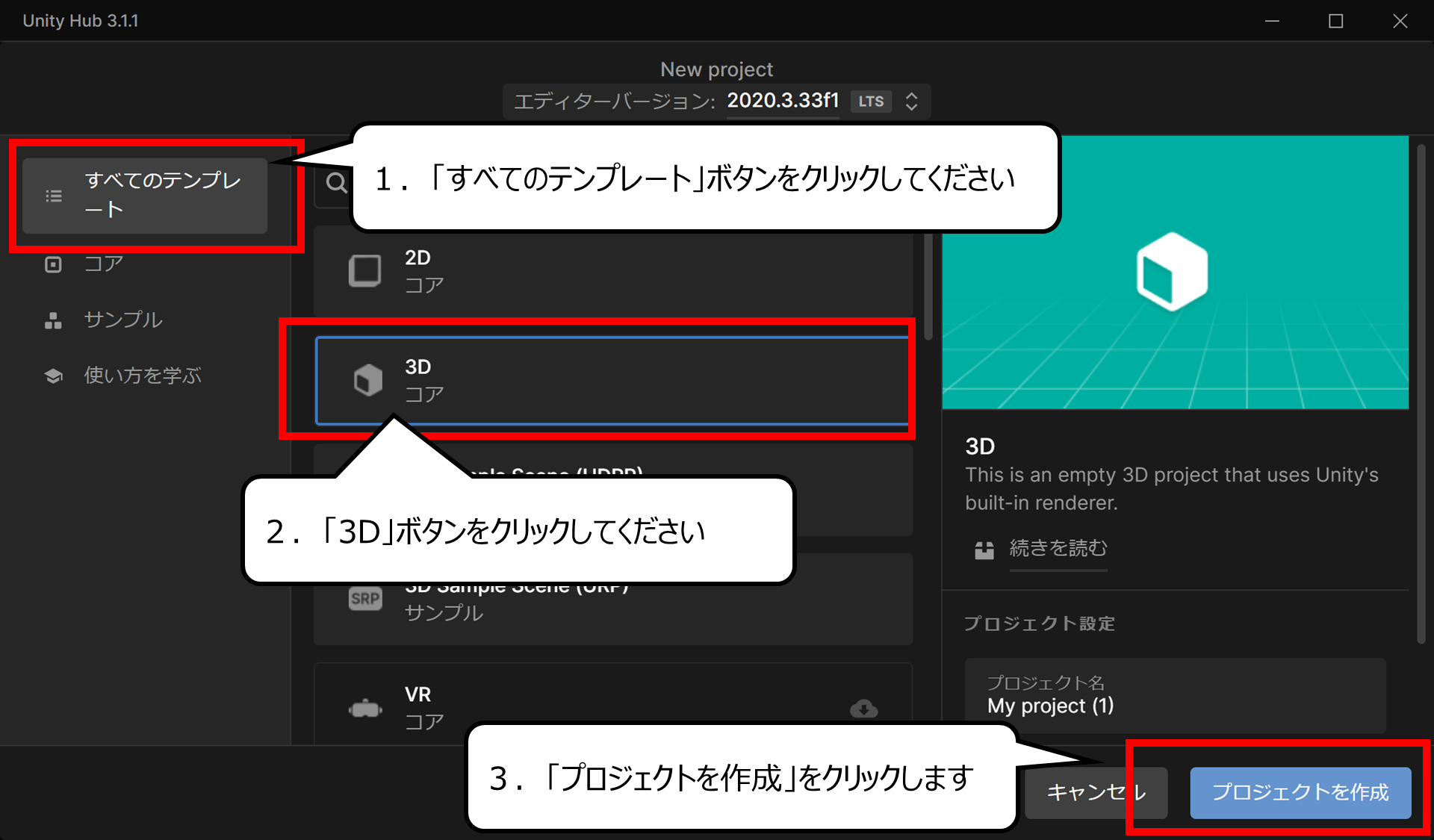

今回は、3Dのプロジェクトをつくります
1.「すべてのテンプレート」ボタンをクリックしてください
2.「3D」ボタンをクリックしてください
3.「プロジェクトを作成」をクリックします
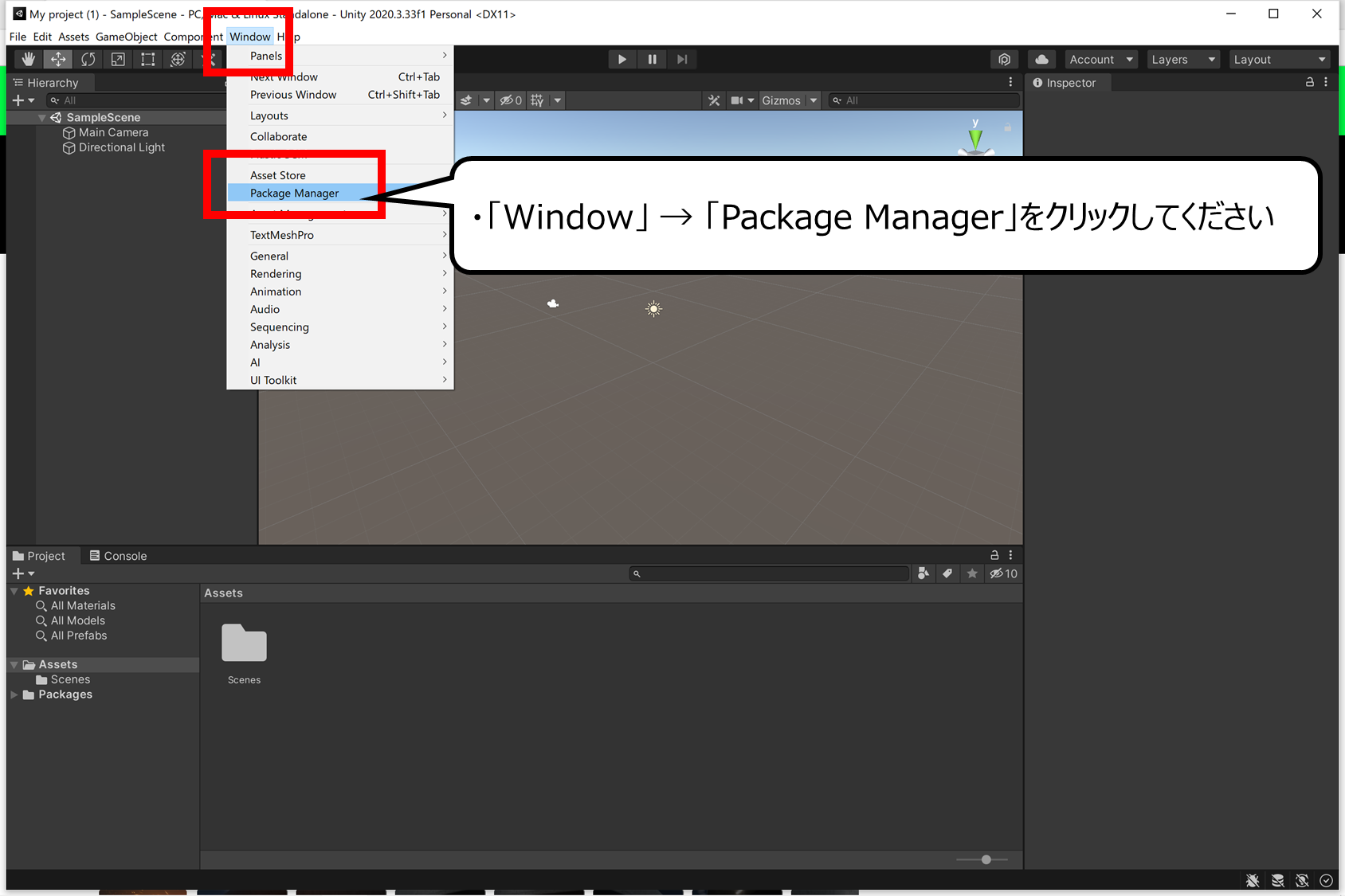

Unityの操作ができる画面があらわれました
・「Window」 → 「Package Manager」をクリックしてください
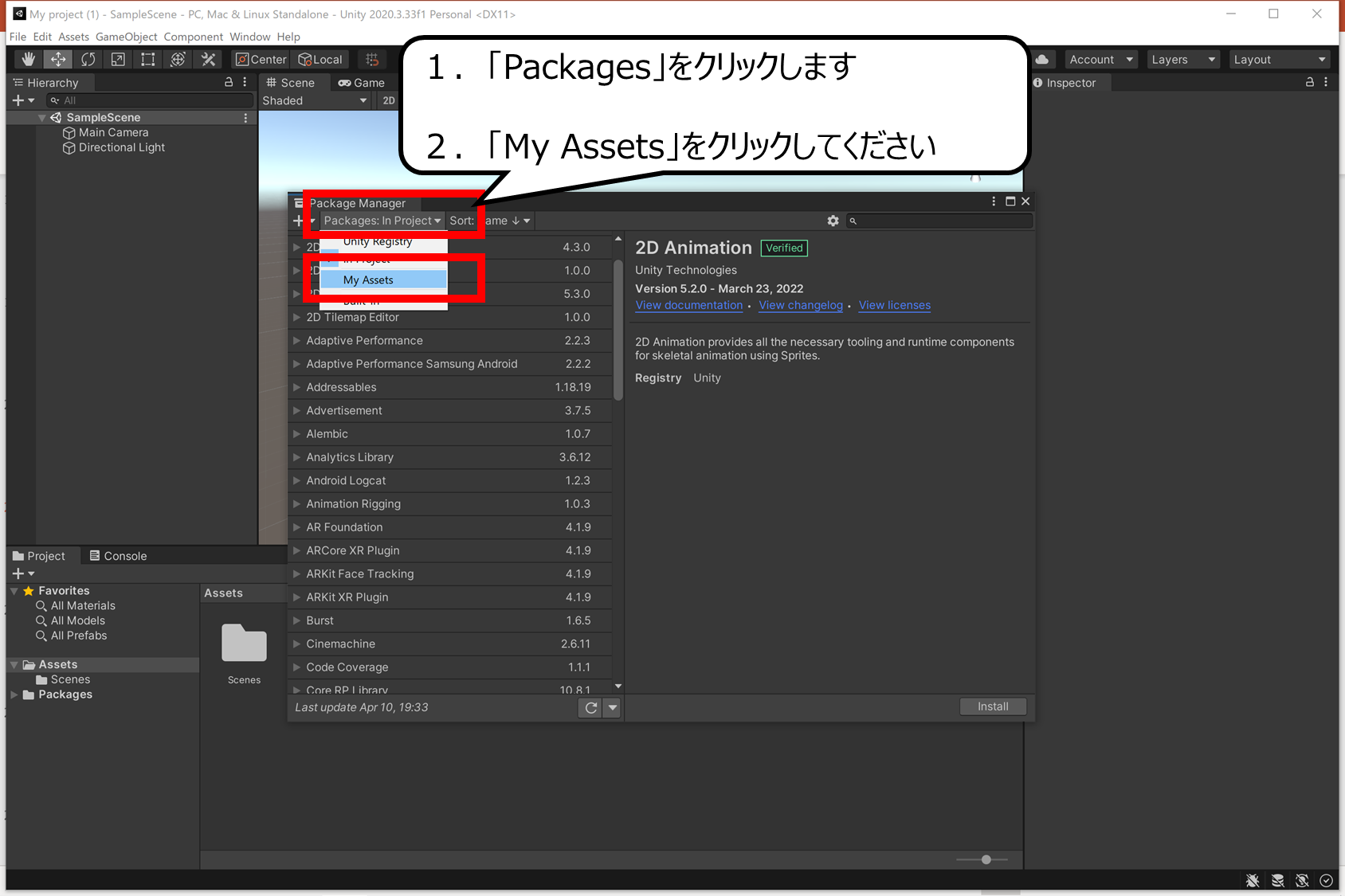

自分のアセットパーツにアクセスします
1.「Packages」をクリックします
2.「My Assets」をクリックしてください
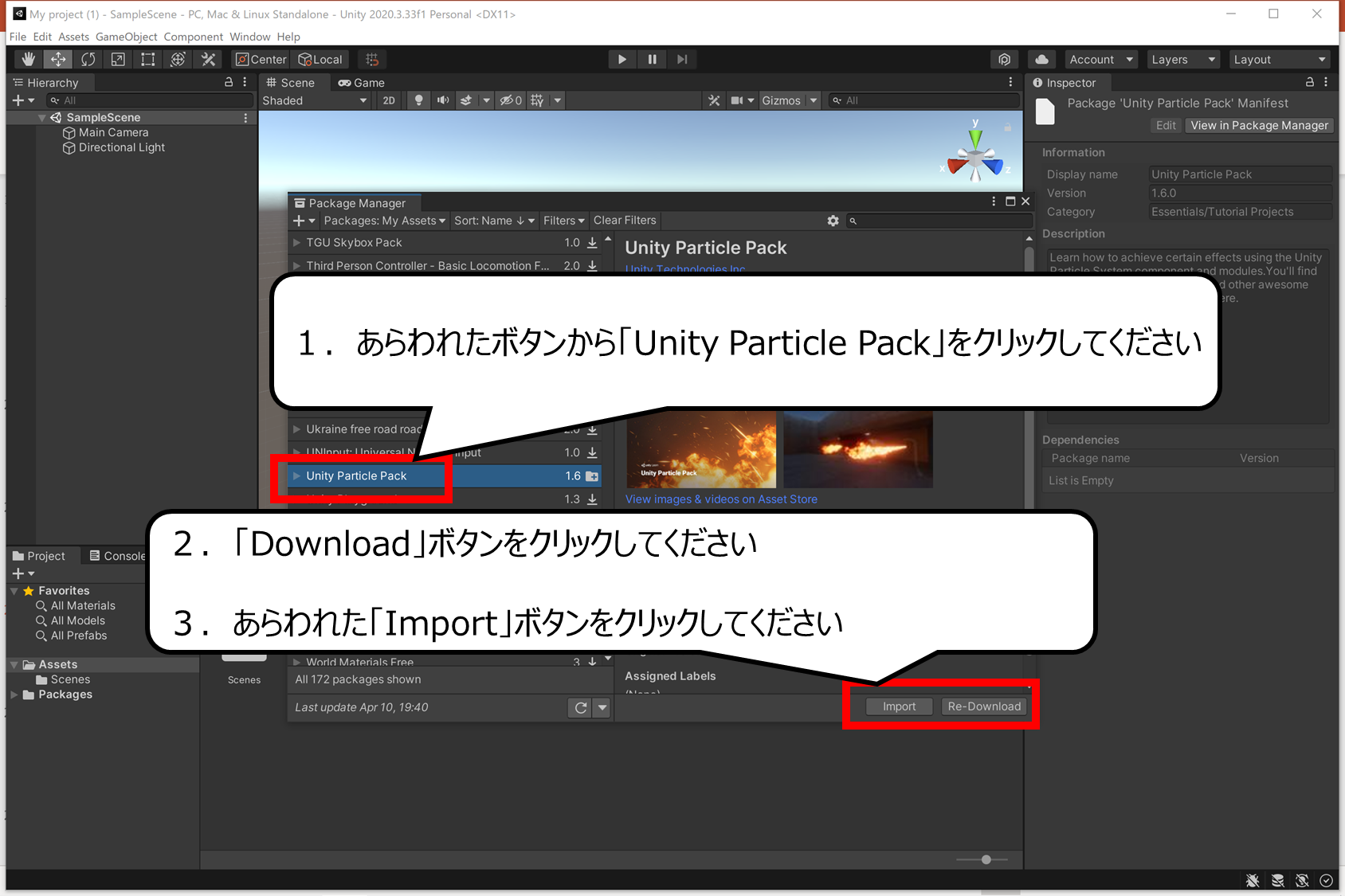

公式サイトで追加したパーツをクリックしてください
1.あらわれたボタンから「Unity Particle Pack」をクリックしてください
2.「Download」ボタンをクリックしてください
3.あらわれた「Import」ボタンをクリックしてください


ダウンロードしたパーツをとりこみます
・「Import」をクリックしてください
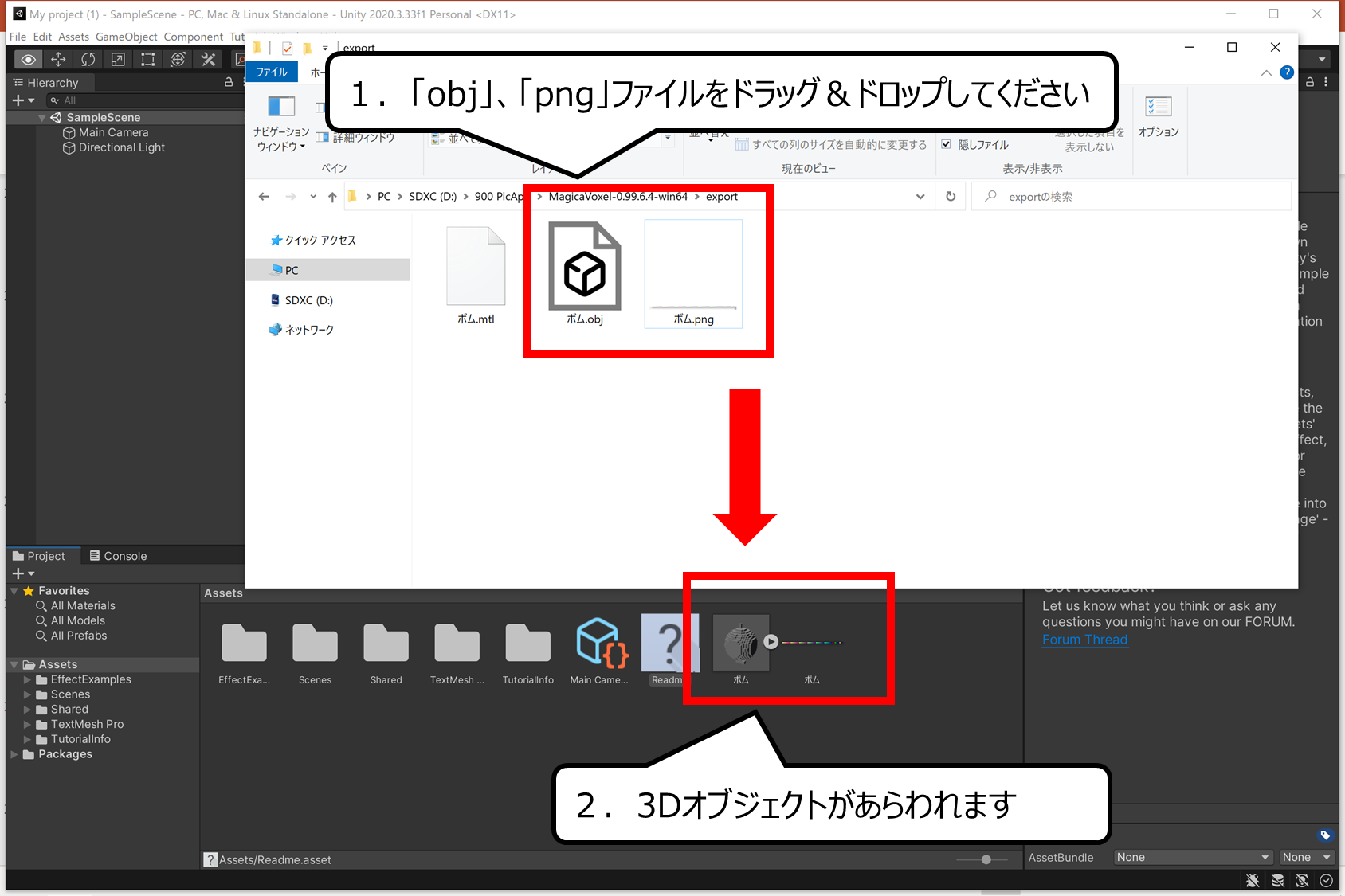

つくった3DをUnityにとりこみます
1.「obj」、「png」ファイルをドラッグ&ドロップしてください
2.3Dオブジェクトがあらわれます
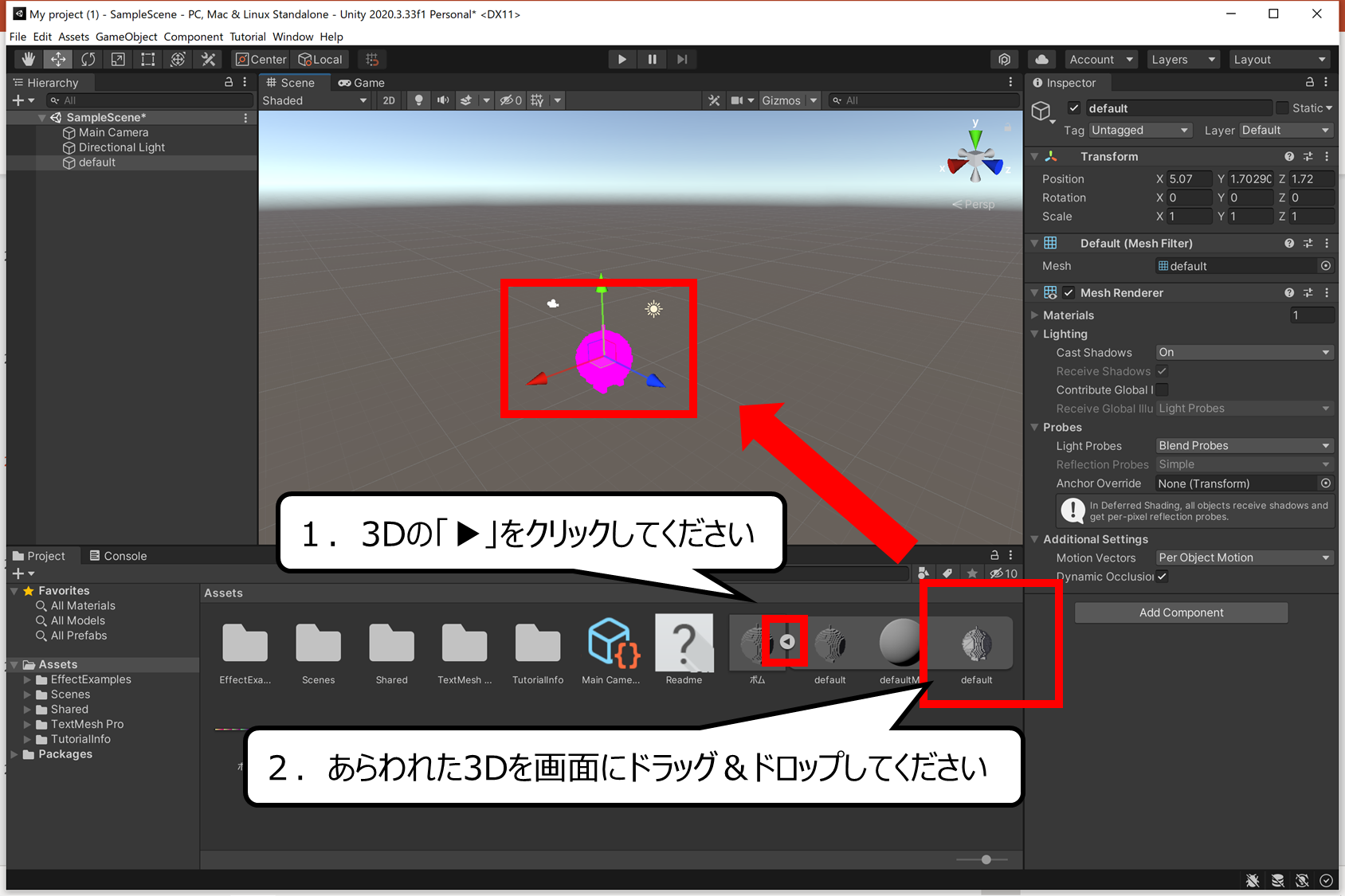

3DをUnityでコントロールする用意をします
1.3Dの「▶」をクリックしてください
2.あらわれた3Dを画面にドラッグ&ドロップしてください
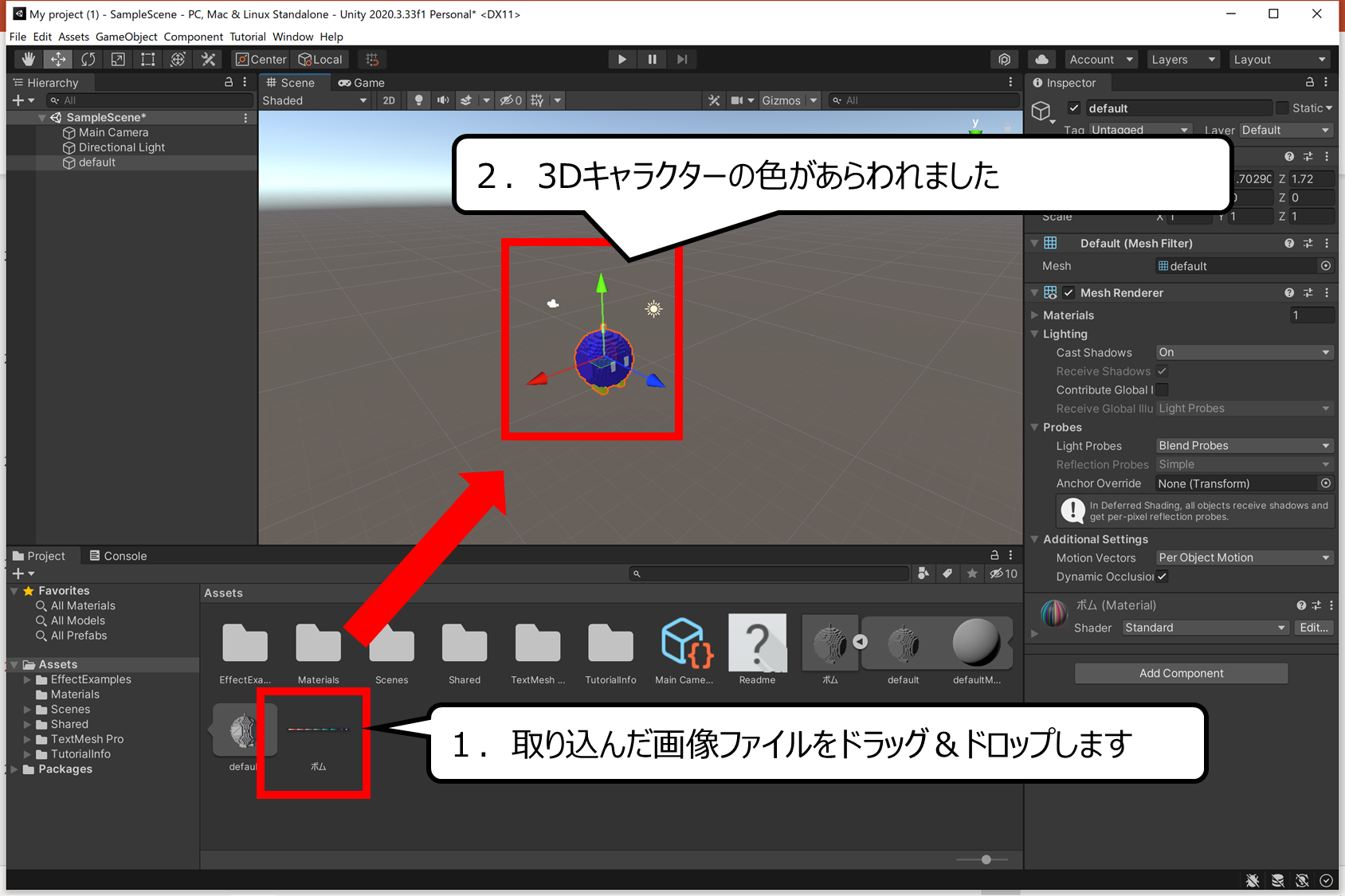

画像ファイルを3Dキャラクターにドラッグ&ドロップしてください
3Dキャラクターの色があらわれます
1.取り込んだ画像ファイルをドラッグ&ドロップします
2.3Dキャラクターの色があらわれました
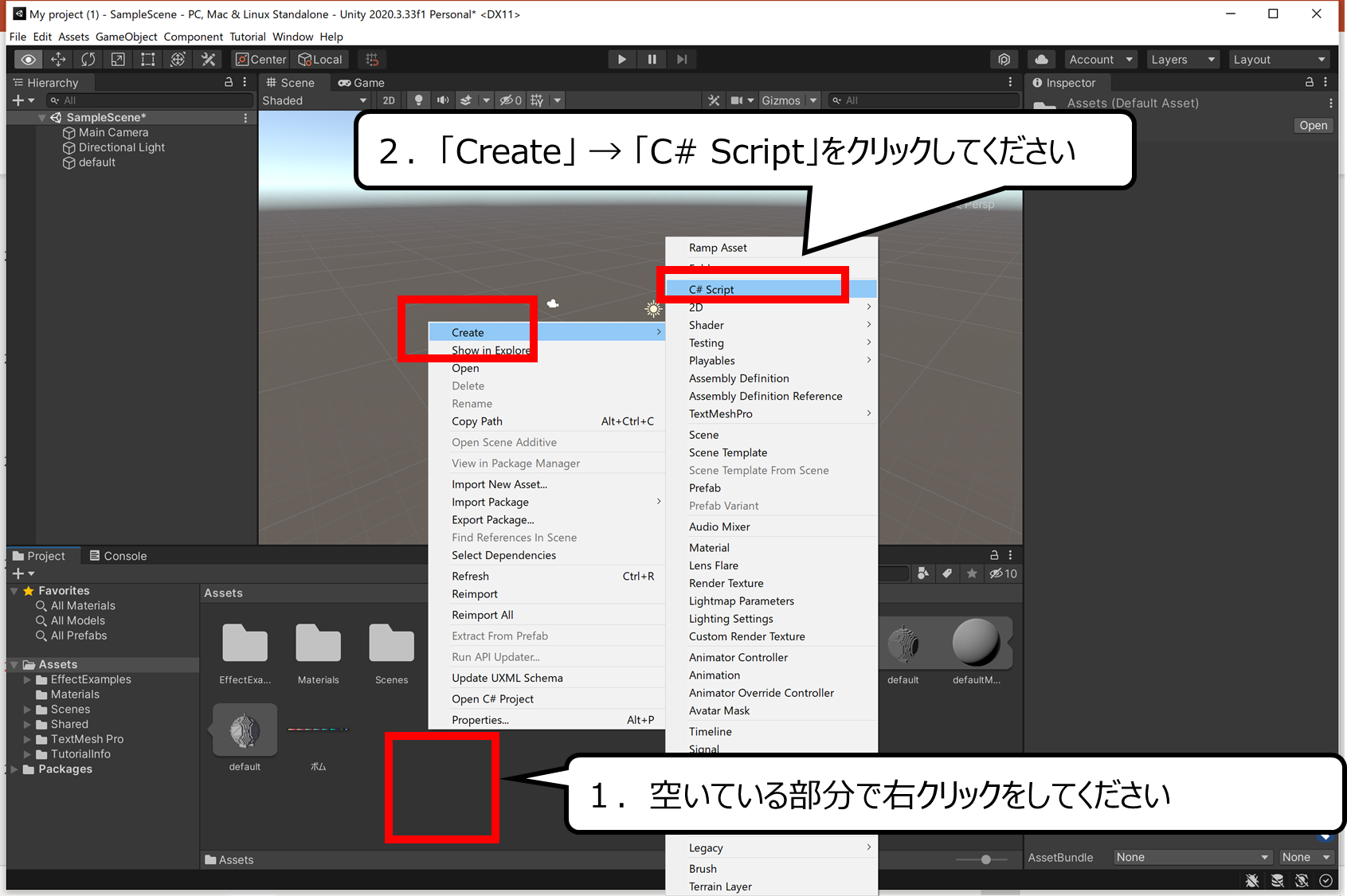

マウスのクリックで動くためのプログラムをつくります
1.空いている部分で右クリックをしてください
2.「Create」 → 「C# Script」をクリックしてください
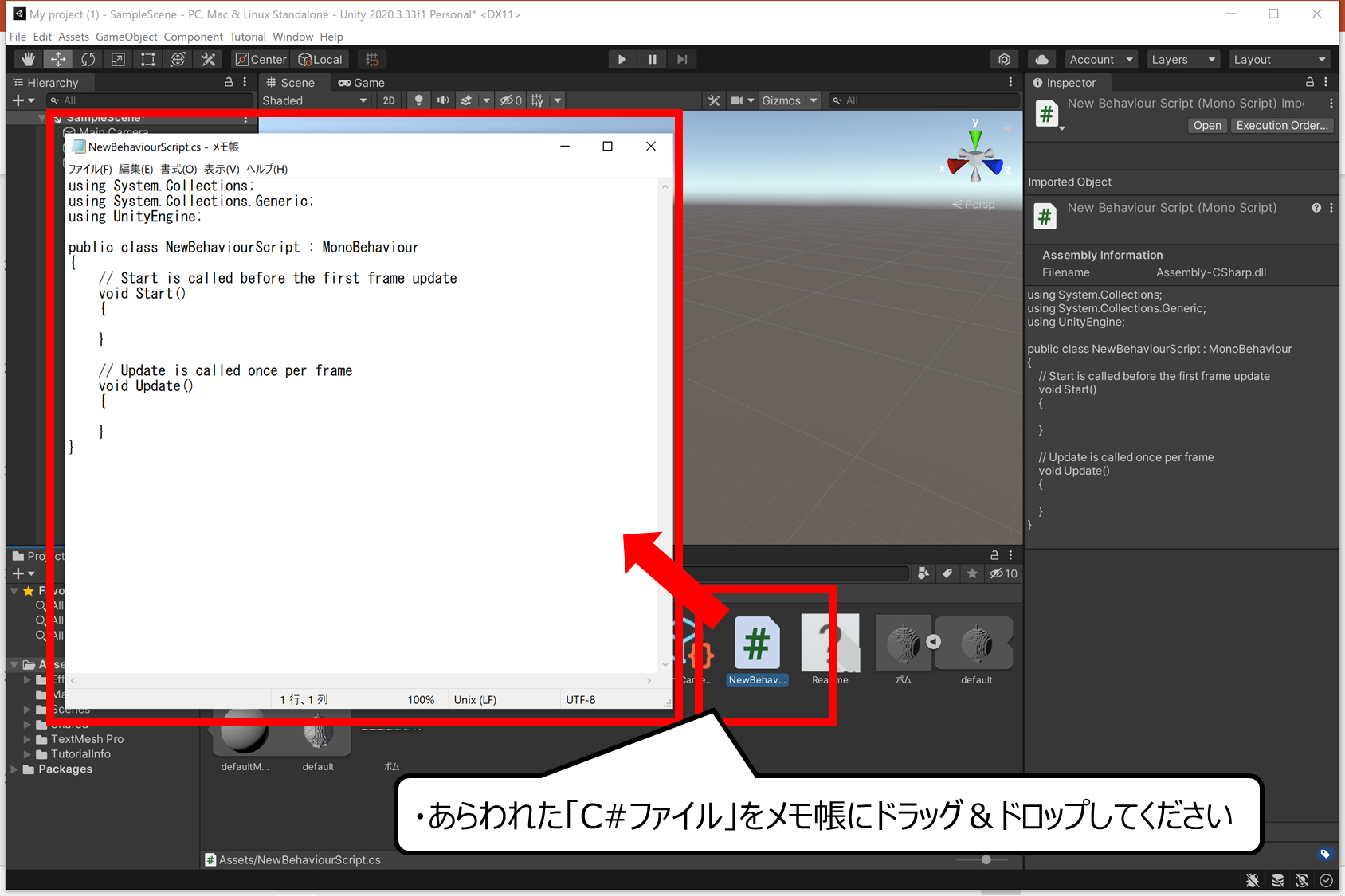

メモ帳でプログラムを書きくわえます
・あらわれた「C#ファイル」をメモ帳にドラッグ&ドロップしてください
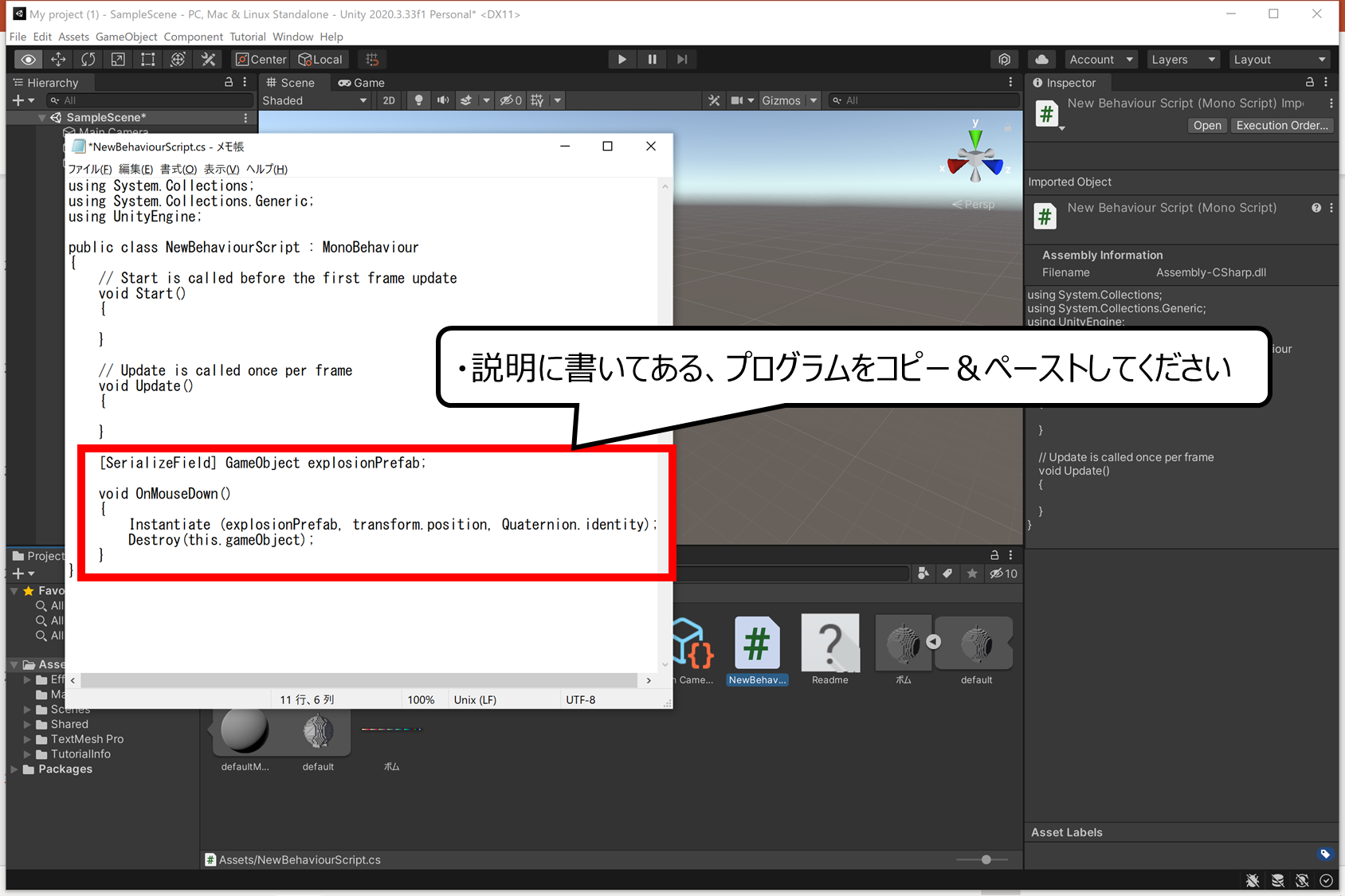

次のプログラムをコピー&ペーストしてください
・次のプログラムをコピー&ペーストしてください
using System.Collections;
using System.Collections.Generic;
using UnityEngine;
public class NewBehaviourScript : MonoBehaviour
{
// Start is called before the first frame update
void Start()
{
}
// Update is called once per frame
void Update()
{
}
[SerializeField] GameObject explosionPrefab;
void OnMouseDown()
{
Instantiate (explosionPrefab, transform.position, Quaternion.identity);
Destroy(this.gameObject);
}
}
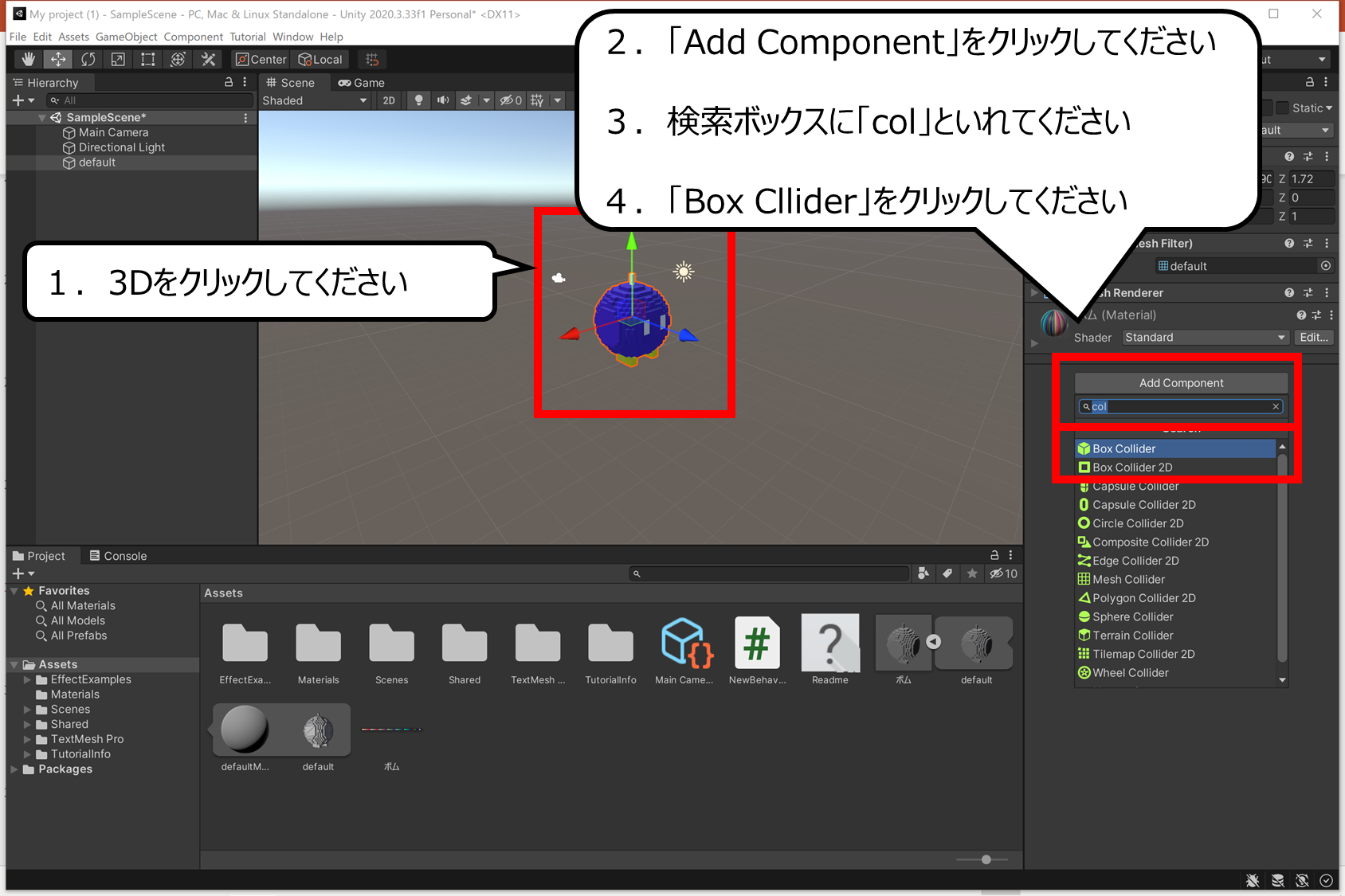

クリックに反応する部分をつくります
1.3Dをクリックしてください
2.「Add Component」をクリックしてください
3.検索ボックスに「col」といれてください
4.「Box Cllider」をクリックしてください


クリックで動くためのプログラムを3Dオブジェクトにくわえます
・C#ファイルを「Add Componet」にドラッグ&ドロップしてください


爆発するエフェクトをえらびます
1.「EffectsExamples」 → 「FireExplosion」 → 「Prefabs」をクリックしてください
2.「Big Explosion」を「Explosion Prefab」にドラッグ&ドロップしてください
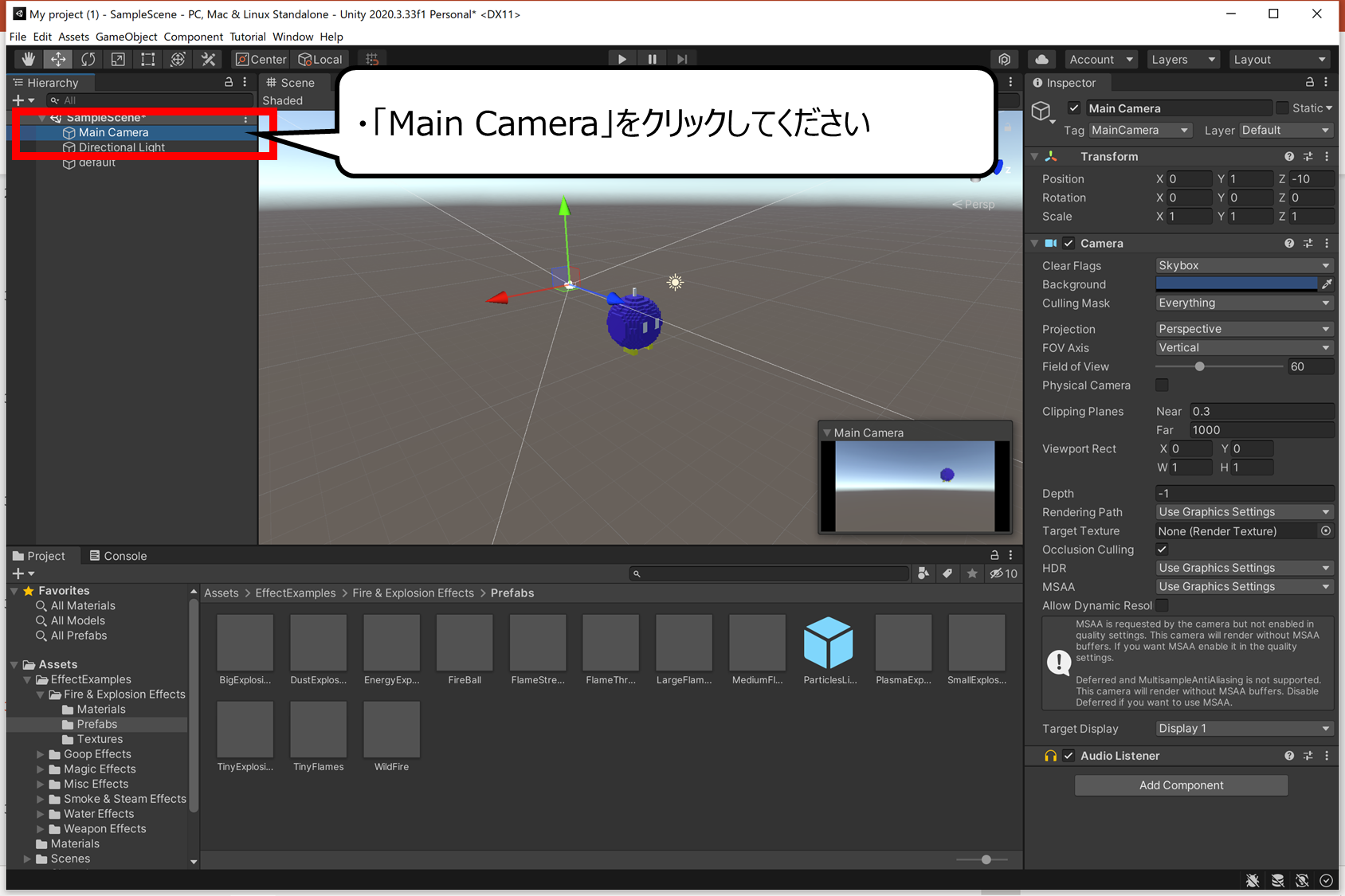

カメラの位置を画面で見えている位置にします
・「Main Camera」をクリックしてください
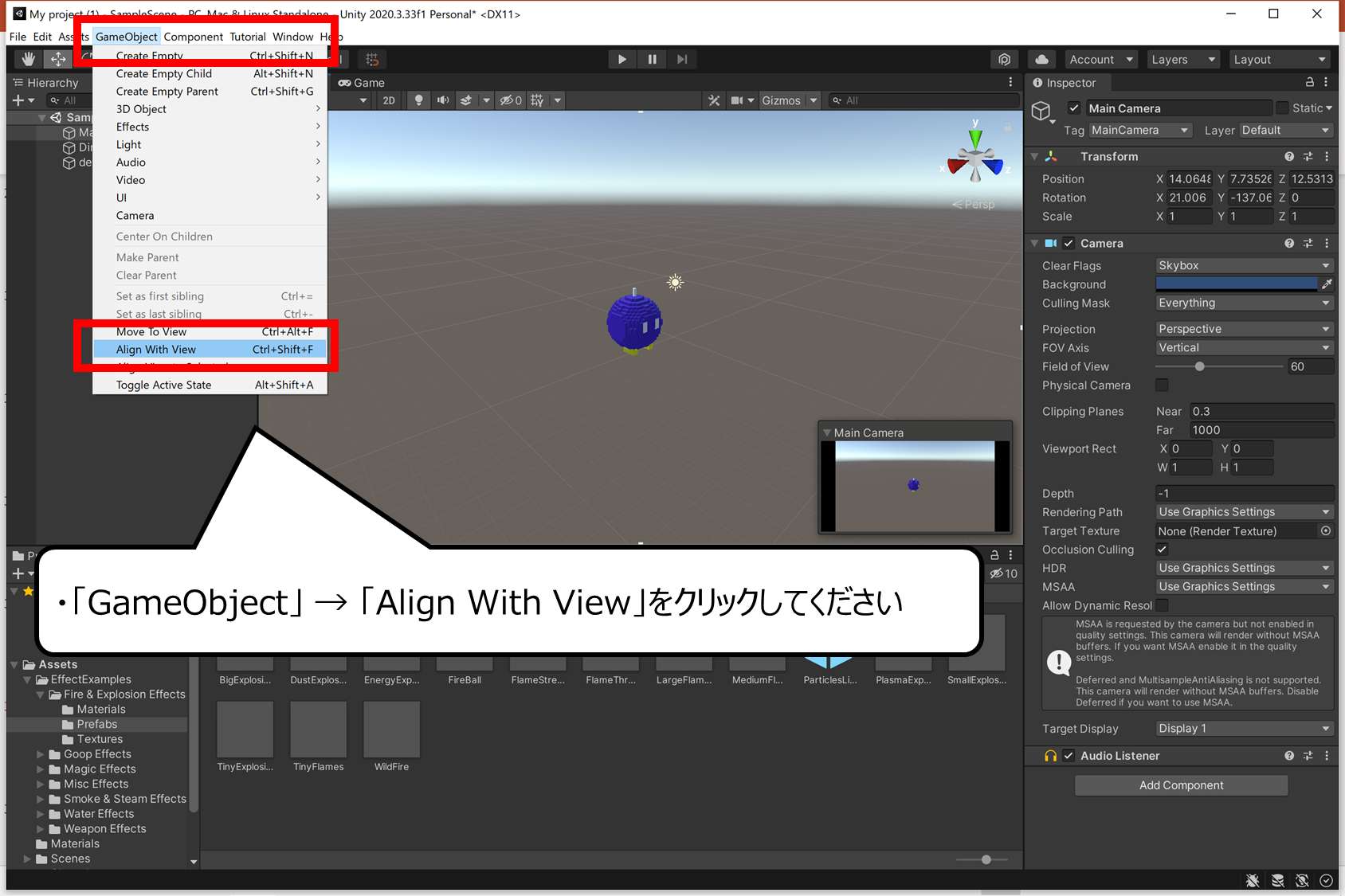

カメラの位置がうごきます
・「GameObject」 → 「Align With View」をクリックしてください
・つくった動きをテストプレイしよう
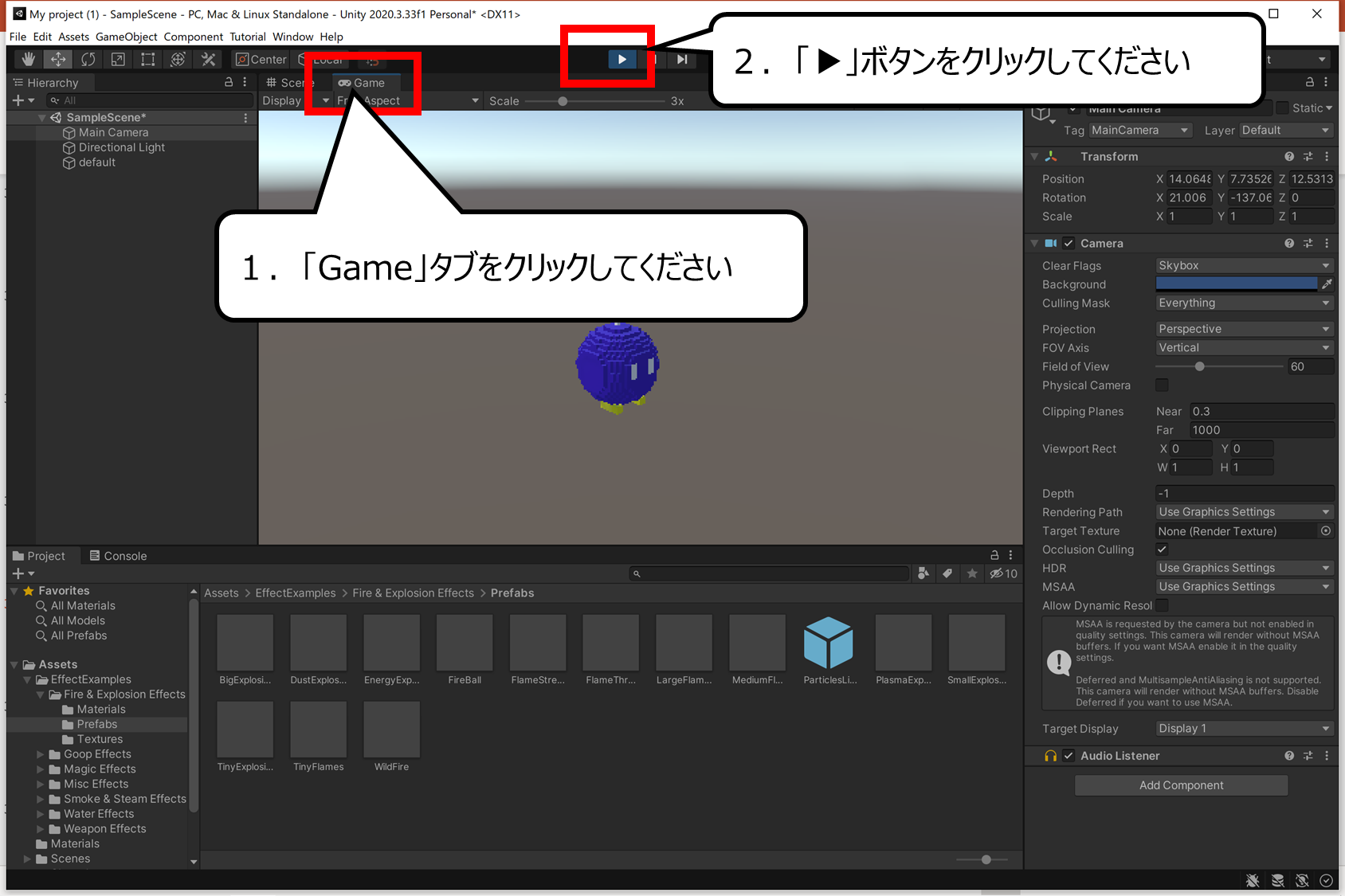

プレイで動きを確認してください
1.「Game」タブをクリックしてください
2.「▶」ボタンをクリックしてください


3Dが爆発するアニメーションになりました
・「3D」をクリックすると爆発するエフェクトをつくることができました
・まとめ
今回は無料ソフト「Unity」と「MagicaVoxel」をつかって、3Dエフェクトをつくる方法を紹介しました

Youtubeでは、さらにおもしろく絵のつくり方を紹介しています
また、他のページでもゲーム・CG・映像のつくり方について紹介しています

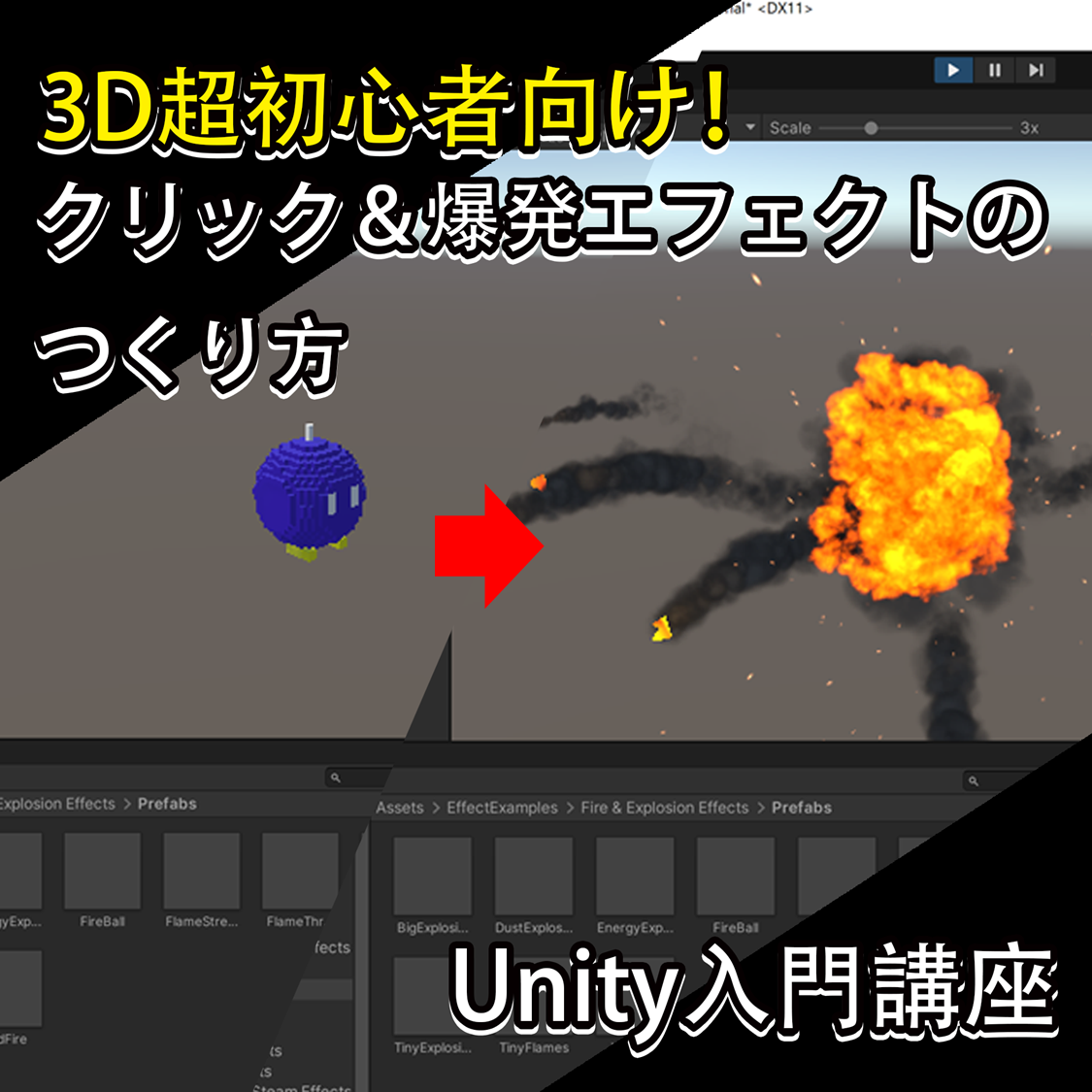
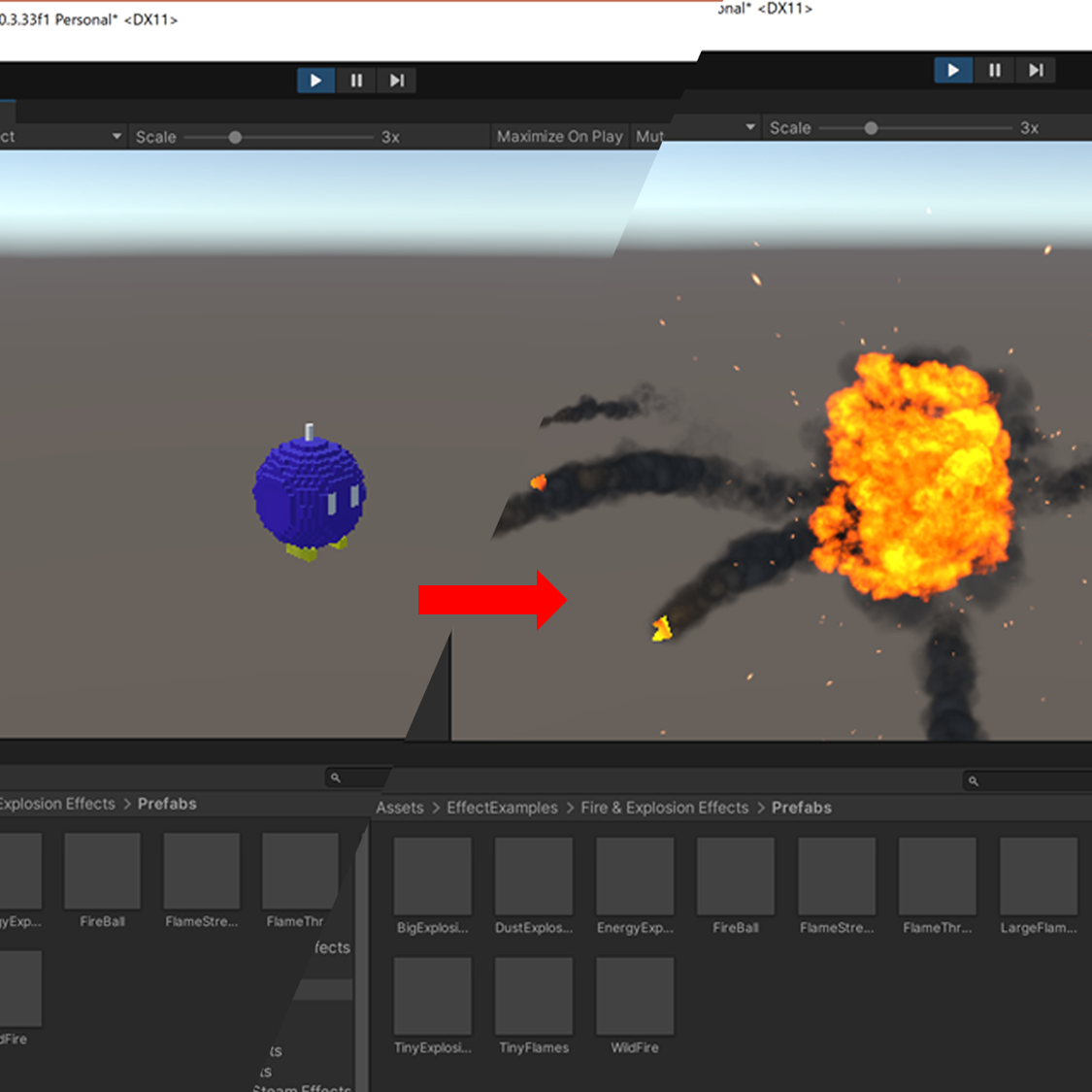


コメント