
これまでこのブログでは、UnrealEngineのインストール、パーツ(アセット)の入れ方や
地面をつくる方法を紹介してきました
今回はさらに一歩すすんでフォリッジという機能を使って
森林をつくる方法を紹介したいと思います
また、ここまで紹介したページを読んだ方は
「森林をフォリッジモードでつくろう(←今回からの新しい説明)」から
読んでください
・これまで紹介したこと、学習したこと
・これまでのブログページの紹介

UnrealEngineをはじめて知った方は
ぜひ、下のページを最初に見てください
インストール、起動など、はじめての使い方から紹介しています
今回の記事で説明していないインストールや基本の使い方を紹介しているページです
https://illust55.com/1367/
一歩進んでUnreal Engineの地面や地形を変える使い方を紹介しているページです
https://illust55.com/1485/
・UnrealEngineとは?(いいところ、わるいところ)
3Dのキャラクターをつくるソフトは、自分の思いついたキャラクターをつくれますが
つくり方はとても難しいです(Blenderなど)
そこで、今、注目されているのがゲームエンジンです
ゲームエンジンはゲームをつくるソフトですが、ゲーム以外でも
漫画や映画、VRなどいろいろな場所で使われています
ゲームエンジンは誰でもすぐに3Dを使えるように工夫されています
このページでは、その中なかでもキレイな画面を作れるUnrealEngineを紹介しています
UnrealEngineはカンタンな操作で美しい画面をつくれる、おすすめのソフトです
・インストール
この部分はこれまで紹介した内容です
UnrealEngineは下のサイトからダウンロードできます
ダウンロードからインストールはふつうのソフトと同じで
迷うことなくカンタンにできます
https://www.unrealengine.com/
UnrealEngineを起動したら下の画像になります
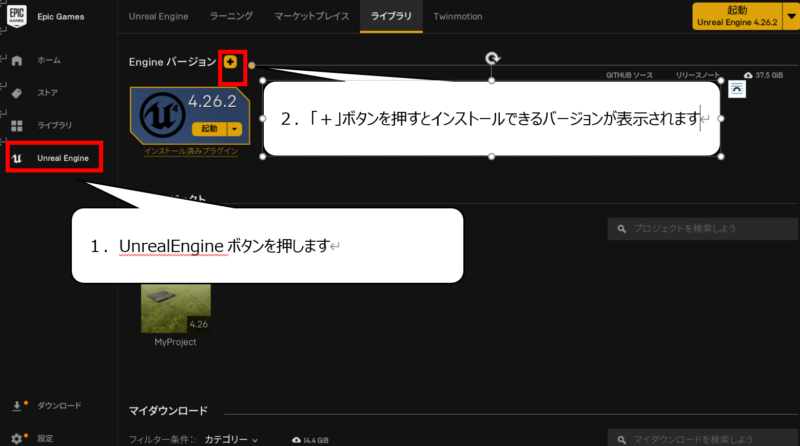
1.UnrealEngineボタンをクリックします
2.Engineバージョンの「+」ボタンをクリックするとインストールできるバージョンが表示されます
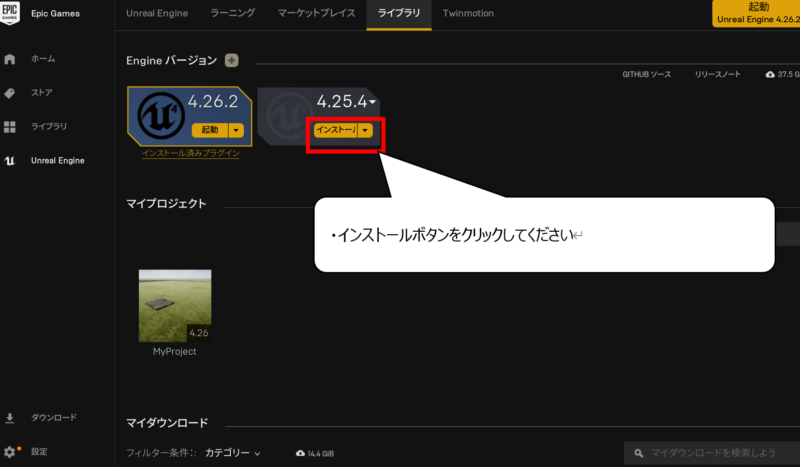
・インストールボタンをクリックすると、インストールがはじまります
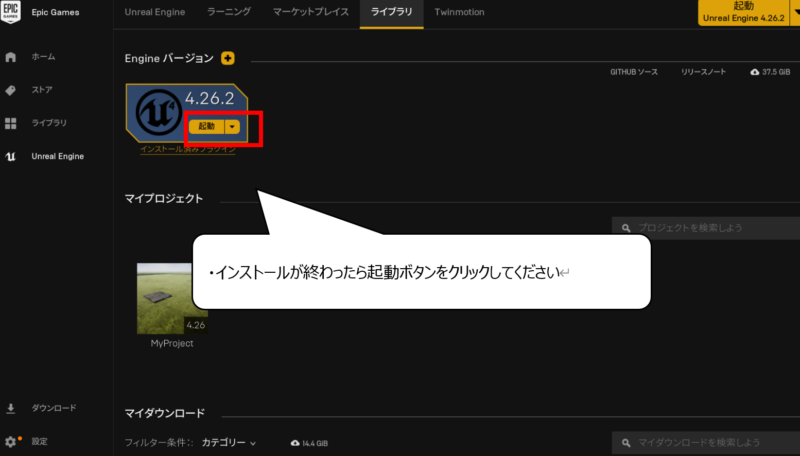
・起動ボタンをクリックしてください

これで起動できると思います!
・プロジェクトをつくって起動する
起動した後はプロジェクトをつくります
1.ゲームを選び「Blank」または「空のプロジェクト」を選んでください
2.プロジェクト設定画面は何も変更しないで「プロジェクト作成」ボタンを押してください
3.プロジェクトを作成したら一度終了させてください
・UnrealEngineのパーツ(アセット)を入れる
インストールが終了したあとは、パーツ(アセット)を入れましょう
この部分も今まで紹介したページと同じアセットをつかっています
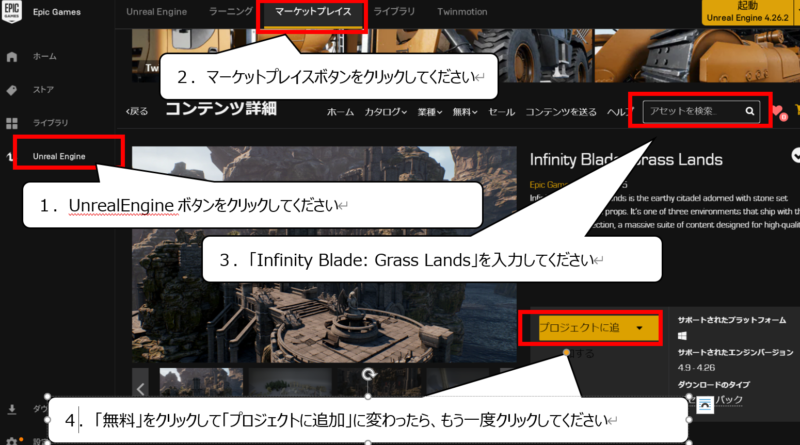
1.左がわの「UnrealEngine」ボタンをクリックします
2.上の「マーケットプレイス」ボタンをクリックします
3.右上の虫眼鏡ボックスに「Infinity Blade: Grass Lands」を入力して探します
4.右の「無料」ボタンをクリックしてください
5.「無料」から「プロジェクトに追加」に変わった後、もう一度クリックしてください

プロジェクトは先ほど作ったプロジェクトを選べば追加されます
・地面を作る(ランドスケープモード)
この部分は前回までに紹介した部分と同じです

起動して画面が表示されたら地面をつくります
1.画面上部の「モード」から「ランドスケープ」を選んでください
2.画面左のマテリアル項目の右ワクから「M_Ground_Moss」を選んでください
3.画面左下の「フィルワールド」を選び「作成」を選んでください
(※「フィルワールド」は「マテリアル」項目からウィンドを下にスライドしたら表示されます

ここまでで準備はおわりです、いよいよ森や岩を置いてみましょう
・森林をフォリッジモードでつくろう(←今回からの新しい説明)
・「フォリッジ」モードをえらぼう
一つ一つ木や岩を置いていたら、自然の風景をつくるのはとても時間がかかります
そこで、いっぺんにたくさんの木や岩を置ける「フォリッジ」モードを使います
「フォリッジ」モードを使えば、一度にたくさんの木や岩を並べることができます

1.モードボタンをクリックしてください
2.「フォリッジ」をクリックします
・置きたい木や岩をえらぼう
3Dモデルを選びますが、どこにあるかわかりません
3Dモデルのみを表示させます、この方法は前回までに紹介した方法と同じです
スタティックメッシュという3Dモデルのみ表示させます

1.画面左下から「フィルター」を選んでください
2.「スタティックメッシュ」を選んでください
3.配置できる3Dオブジェクトのみが表示されます
これで3Dモデルのみ表示されました
つづいて、たくさん置く3Dモデルを選びます

1.たくさん置きたい3Dモデルをドラッグしてください
(※このページでは、SM_Cherry_Treeを選びました)
2.「ここにフォリッジをドロップ」の場所でドロップします
・木や岩を選んだら置いてみよう

・たくさん置きたい場所でクリックします

たくさん置けました!
しかし、ちょっと密集しすぎだと思います、いかにも人が植えた感じがしますね
・置く量をちょうせいしてみよう

フォリッジ機能の数字を変えて、ちょうせいしてみよう

1.選んだ3Dモデルをクリックします
2.下に置き具合を調整できるパラメターが出てきます
3.Densityは一度に置くパーツの量です
4.「半径」は密集ぐあいです、小さいと密集します
5.「Scale X」は大きさのバラバラ度です、
「最小」と「最大」の数字をはなすと大きさがバラバラになります
6.フォリッジの置く場所の広さです、数字を上げると広く置けます

どうでしょうか、きれいな自然ができましたか?
下の画像はこのページで使った3Dモデルに
SketchFabから借りてきた3Dモデルをプラスした画像です

・まとめ

今回の紹介はここまでです
ここまで読んでいただいてありがとうございました
今回、このページで紹介したことです
・フォリッジモードの紹介
・フォリッジモードの各パラメーターの見方と調整の方法
また、下のページでは、UnrealEngineの他の使い方を紹介しているので
ぜひ、ごらんください!
アセットの使い方やPhotoShopを使って輪郭の抽出を紹介しているページです
https://illust55.com/1367/
Unreal Engineの地形を変える方法を紹介しているページです
https://illust55.com/1485/

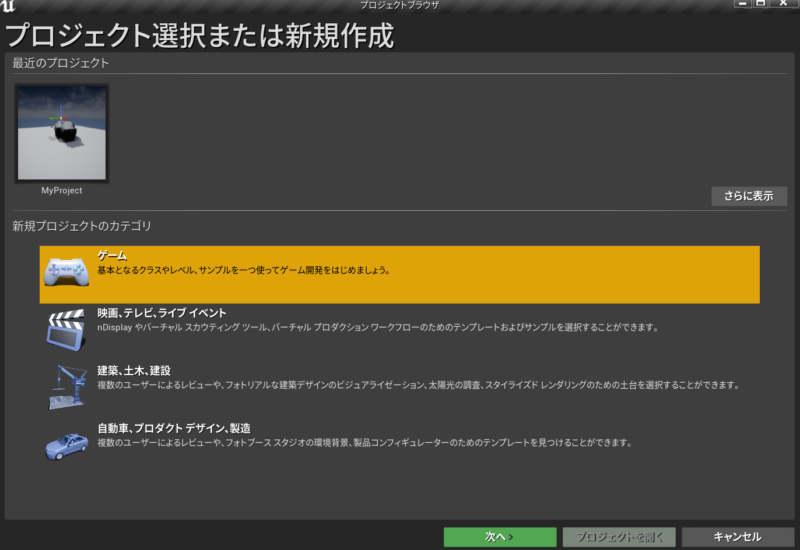
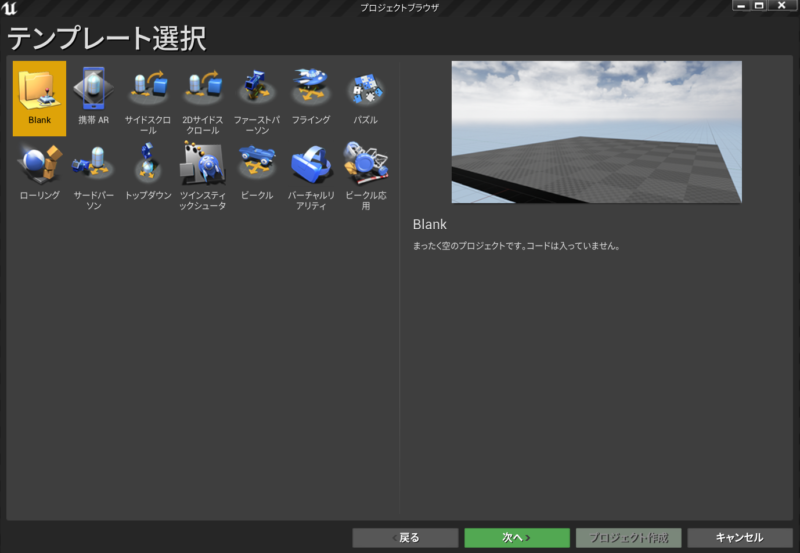


コメント