「YouTubeで、3Dのキャラクターを使いたい」
「パソコンの画面の録画ができるようになりたい」
・・・でも
「3Dはムズかしそう」
「どうやって始めればいいか、わからない」
・・・と悩んでいませんか?
このページでは、無料で、誰でもカンタンに、パソコンの画面を録画して、
3Dキャラクターを合わせる方法を紹介しています
ぜひ、チャレンジしてください

次の目次の流れにそって紹介します
また今回紹介することは、Youtubeでさらにくわしく紹介しています
<YouTube向け録画ソフト!OBSのVtuber用の設定とVroid&3tene>
https://youtu.be/tEG1oiOetzo
・パソコン画面の録画ソフトを使おう
・録画できるソフトをインストールしよう

パソコンの録画は、ソフトをインストールする必要があります
パソコン画面の録画は、ソフトをインストールする必要があります
このページでは録画のソフト「OBS Studio」 をオススメします
「OBS Studio」は、とてもカンタンに録画ができます

「OBS」の録画と、はじめ方を紹介します
ぜひ、合わせて操作をしてください

「OBS Studio」の公式サイトにアクセスしてください
1.「OBS Studio」の公式サイトにアクセスしてください
<公式サイトのアドレス>
https://obsproject.com/
2.それぞれのコンピューターに合うボタンをクリックしてください
3.ダウンロードが始まります

ダウンロードしたファイルを起動します
・ダウンロードしたファイルをダブルクリックしてください

セットアップ画面です
・「Next」をクリックしてください

使うときの注意の画面です
・「Next」をクリックしてください

インストールするフォルダを決めてください
1.インストールするフォルダを決めてください
2.「Install」ボタンをクリックしてください

インストールが始まります
・インストールが始まります

インストールが終わり、「OBS」が起動します
1.「Lanch OBS」にチェックが入っていることを確認してください
2.「 Finish 」をクリックしてください
・録画するソフトを起動しよう

「OBS」を始めて起動させた画面です
1.「録画のために最適化」をクリックしてください
2.「次へ」をクリックしてください

録画するファイルの設定です
1.変更する必要がある場合のみ、変更してください
(※ 多くのPCは、変更しないで大丈夫です)
2.「次へ」をクリックしてください

設定の確認をしてください
・「設定を適用」をクリックしてください
・操作している画面の録画をしよう

全画面の録画をします
1.「+」ボタンをクリックしてください
2.「画面キャプチャ」をクリックしてください

録画の設定の名前を決める画面です
・「 OK 」をクリックしてください

録画の方法を変えられる画面です
・「 OK 」をクリックしてください
・録画するデータの種類と保存する場所を決めよう


録画を始める前にファイルの種類、保存の場所を決めます
・「 ファイル 」 → 「 設定 」をクリックしてください
(※ 録画する前に録画するファイルの種類、保存する場所を決めてください)
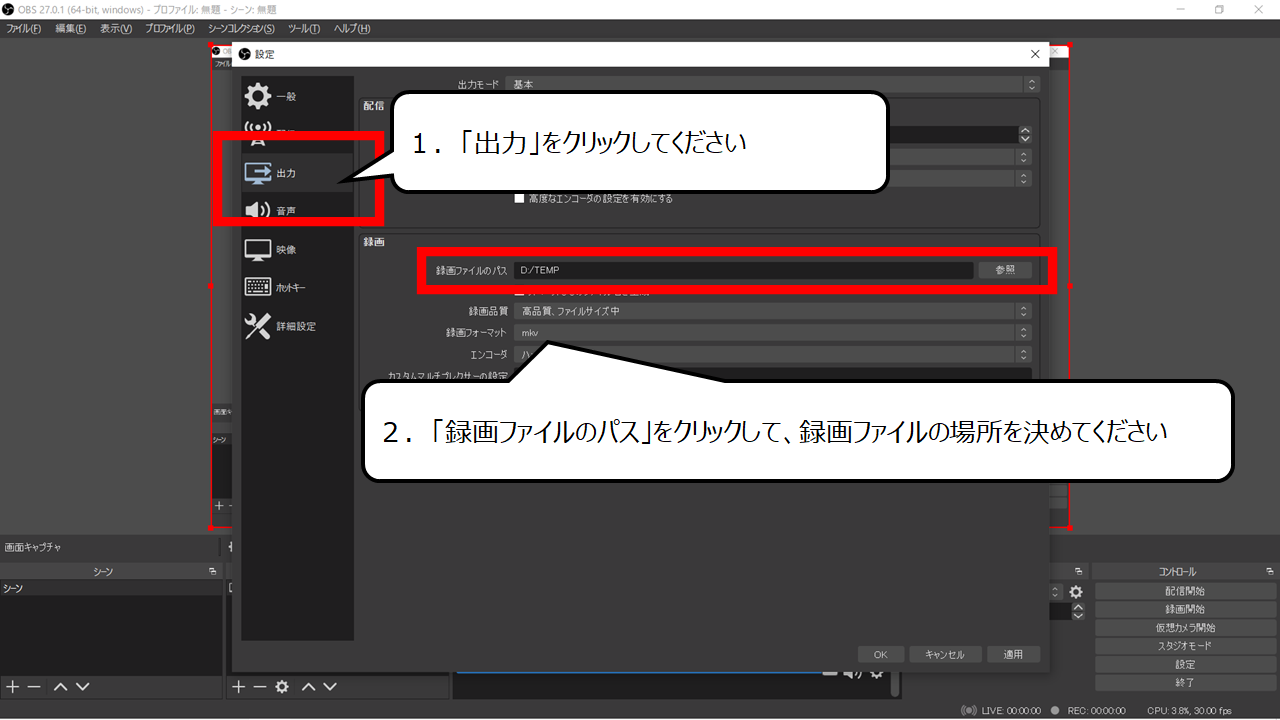

保存する場所を決めます
1.「出力」をクリックしてください
2.「録画ファイルのパス」をクリックして、録画ファイルの場所を決めてください
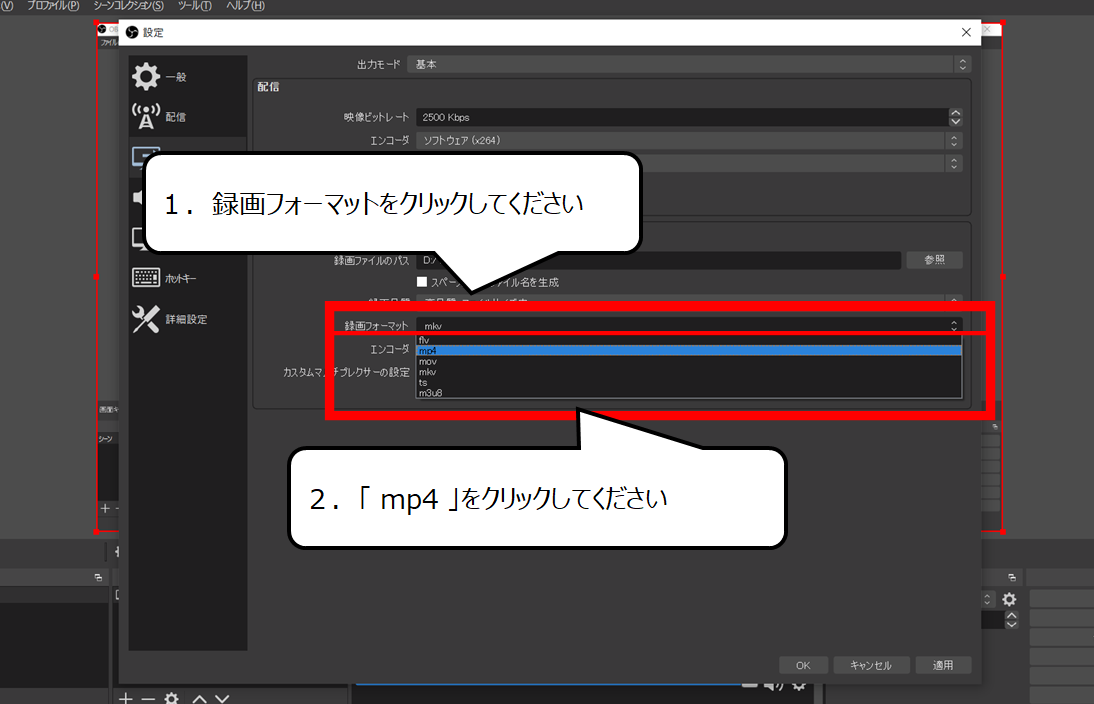

ファイルの種類を決めてください
1.録画フォーマットをクリックしてください
2.「 mp4 」をクリックしてください
(※ 最初のファイルの種類「mkv」は編集が大変です)
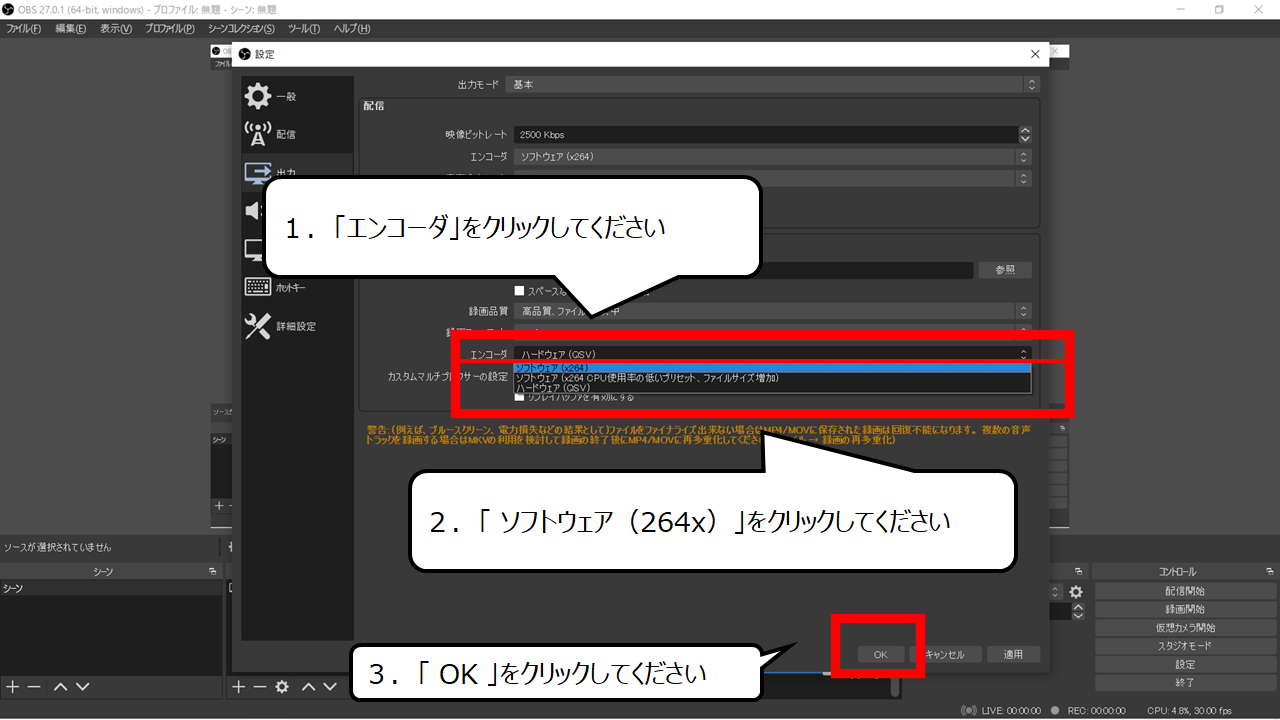

ファイルの種類をさらに細かく決めます
1.「エンコーダ」をクリックしてください
2.「 ソフトウェア(264x)」をクリックしてください
3.「 OK 」をクリックしてください
・操作している画面を録画しよう
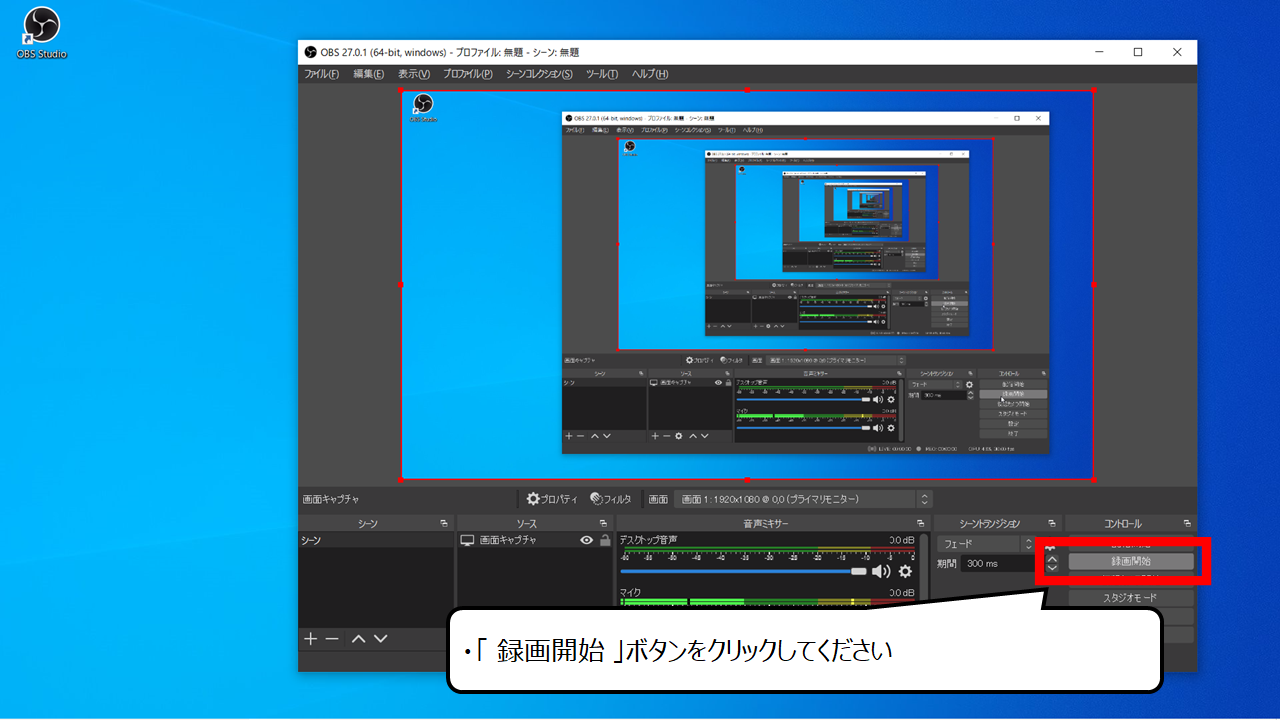

録画を始めます
・「 録画開始 」ボタンをクリックしてください
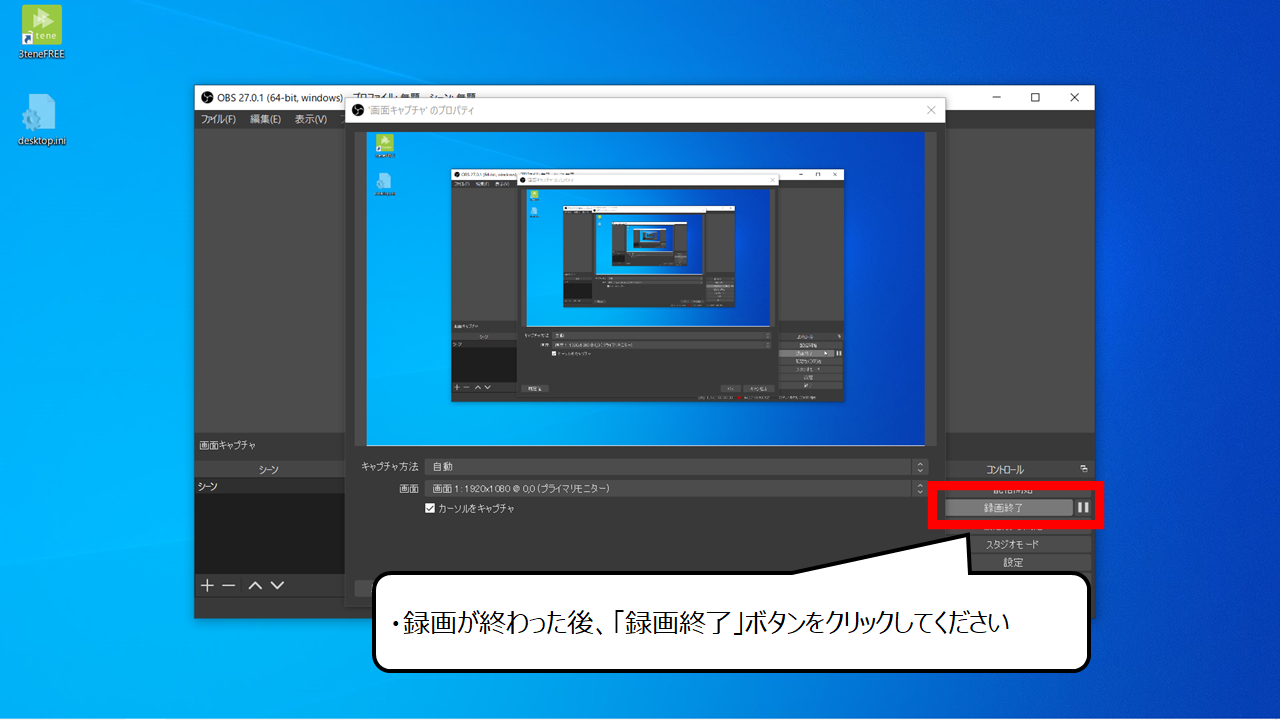

録画したファイルを保存します
・録画が終わった後、「録画終了」ボタンをクリックしてください
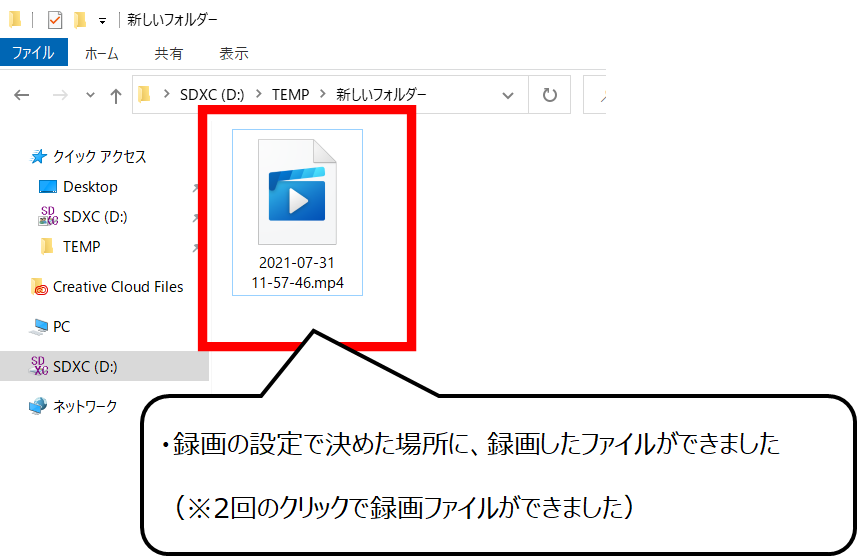

録画したファイルができたことを確認してください
・録画の設定で決めた場所に、録画したファイルができました
(※2回のクリックで録画ファイルができました)

次は、Vtuberの設定を紹介します
録画している画面に3Dキャラクタを登場させます
・自分と同じ動きをする3Dキャラクターを登場させよう
・同じ動きをする3Dソフトをダウンロードしよう
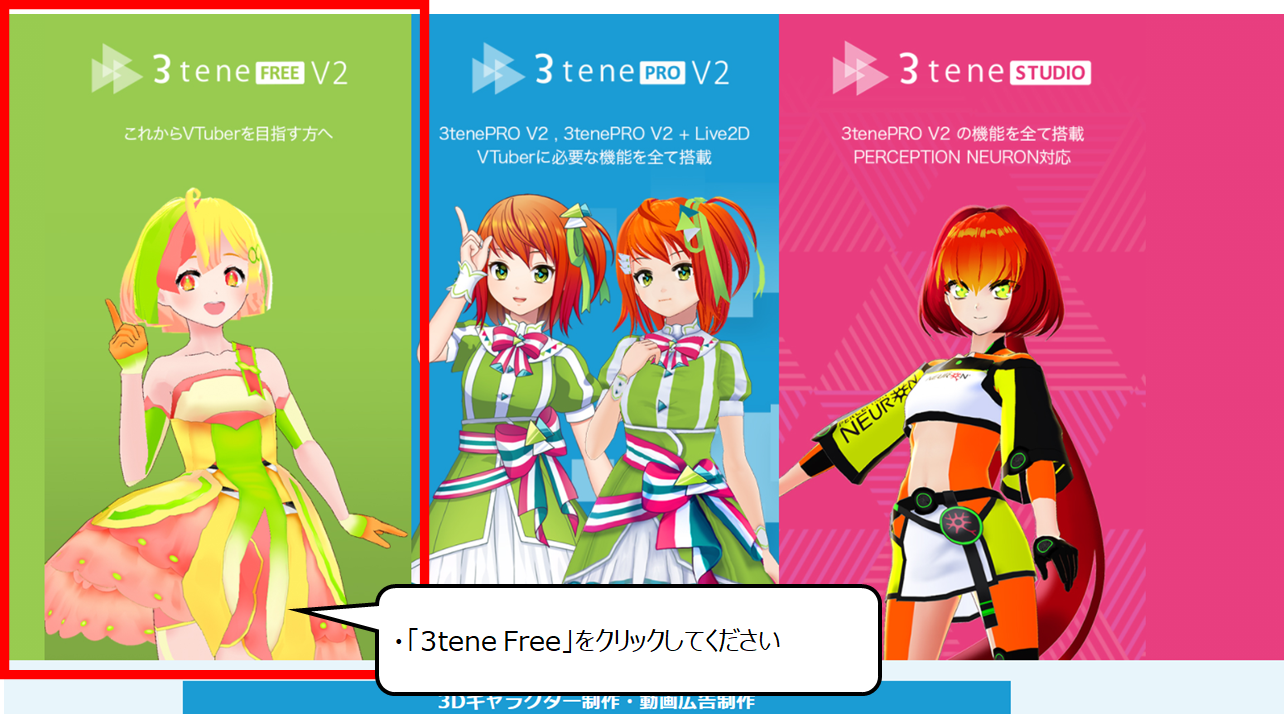

3Dキャラクターソフト「3 tene」の公式サイトにアクセスしてください
1.3Dキャラクターソフト「3tene」の公式サイトにアクセスしてください
<3 tene公式サイト>
https://3tene.com/
・「3tene Free」をクリックしてください
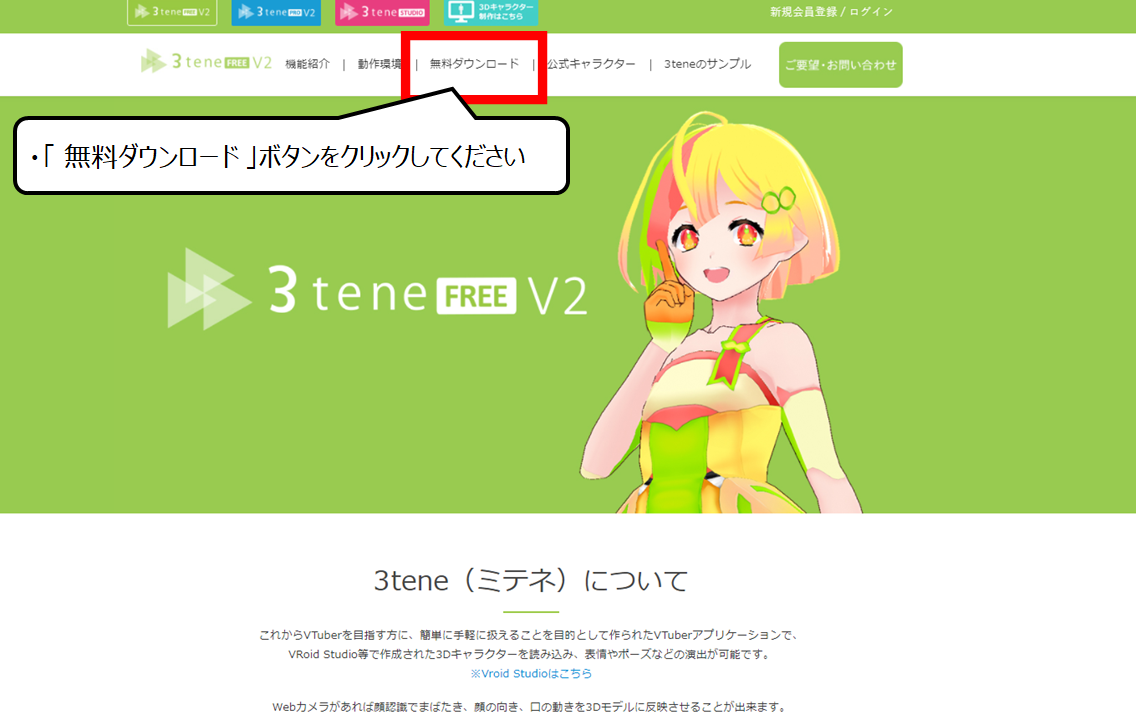

無料のバージョンをダウンロードします
・「 無料ダウンロード 」ボタンをクリックしてください
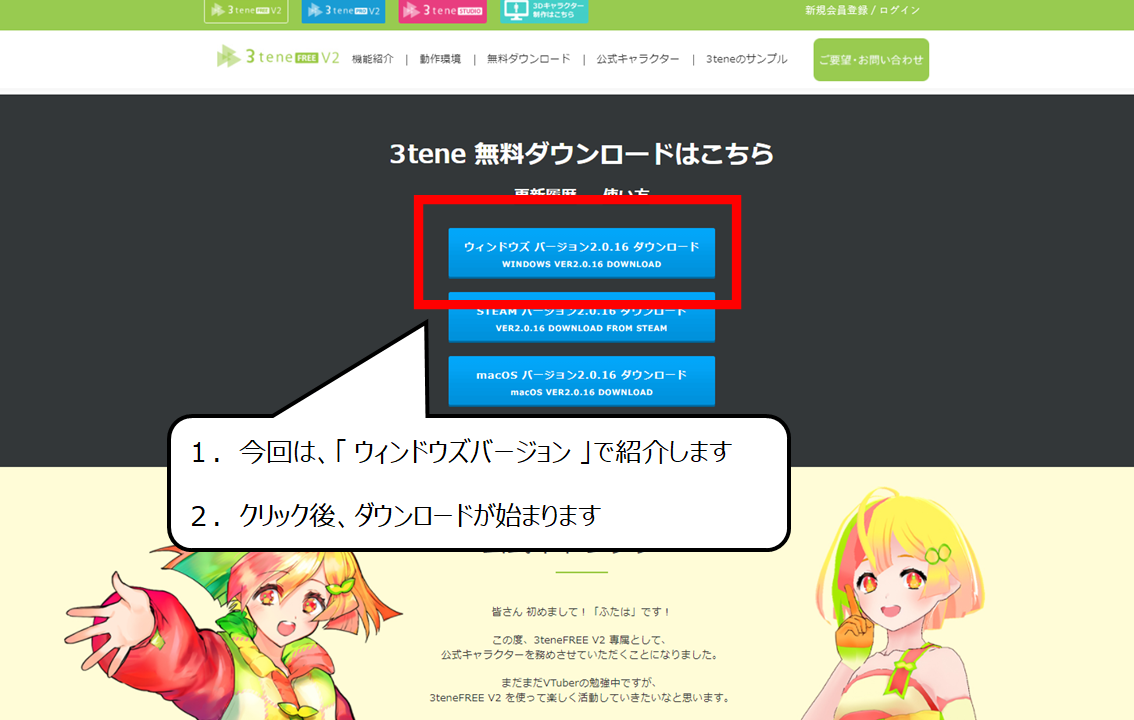

コンピューターに合う方法を選んでください
1.今回は、「 ウィンドウズバージョン 」で紹介します
2.クリック後、ダウンロードが始まります
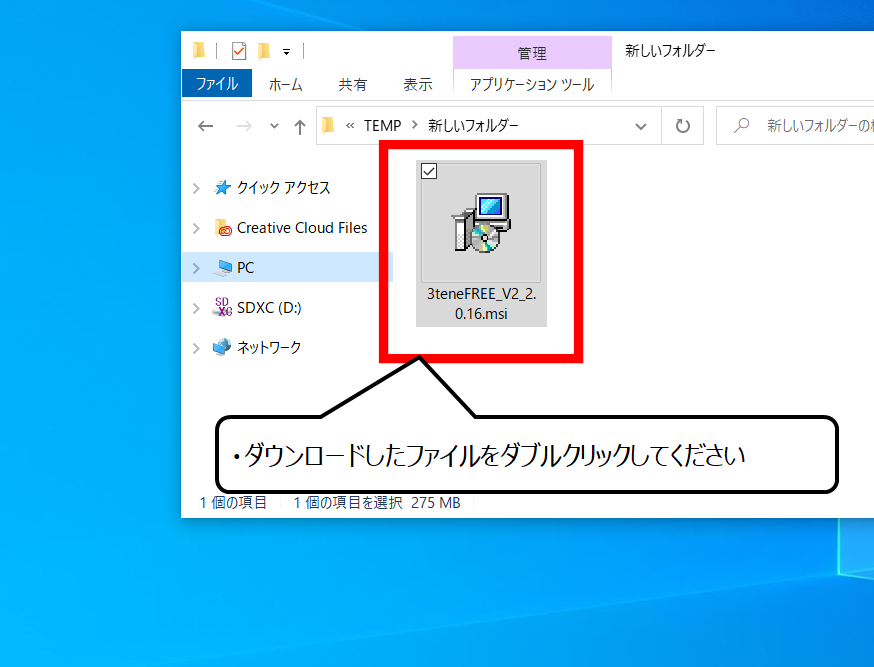

ダウンロードしたファイルを起動してください
・ダウンロードしたファイルをダブルクリックしてください
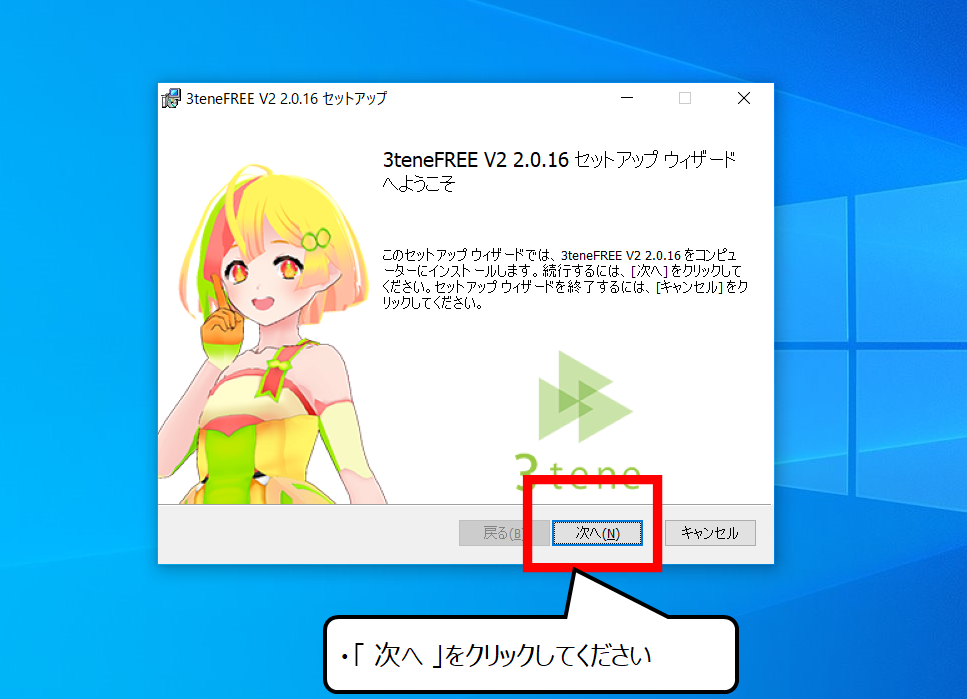

セットアップが始まります
・「 次へ 」をクリックしてください

使うときの注意です
・「 次へ 」をクリックしてください

インストールする場所を決めてください
・「 次へ 」をクリックしてください

インストールが始まります
・「 インストール」をクリックしてください

インストールが終わりました
1.完了ボタンをクリックすると、インストールが終わります
2.インストールした「3 tene」を起動してください
・「3 tene」のキャラクターを自分と同じ動きにしよう
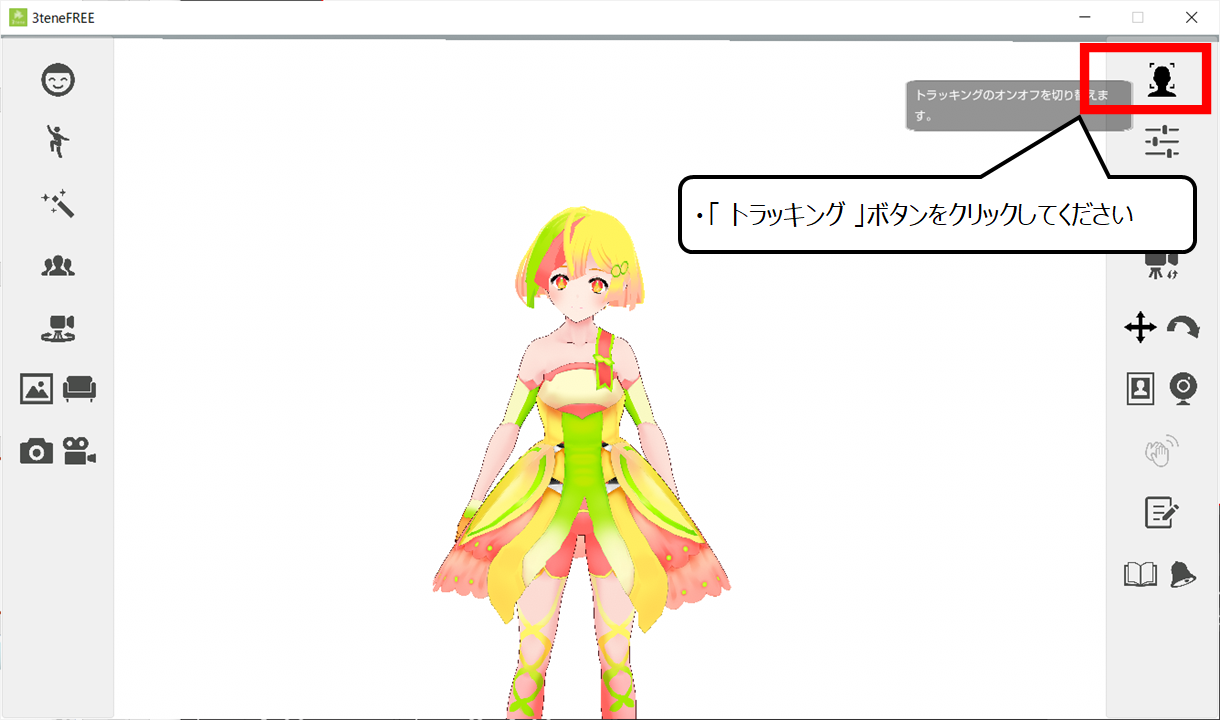

「3 tene」を起動した画面です
3Dキャラクターを自分の動き通りに動かします
1.「 トラッキング 」ボタンをクリックしてください
2.自分の動きと同じ動きになっていることを確認してください
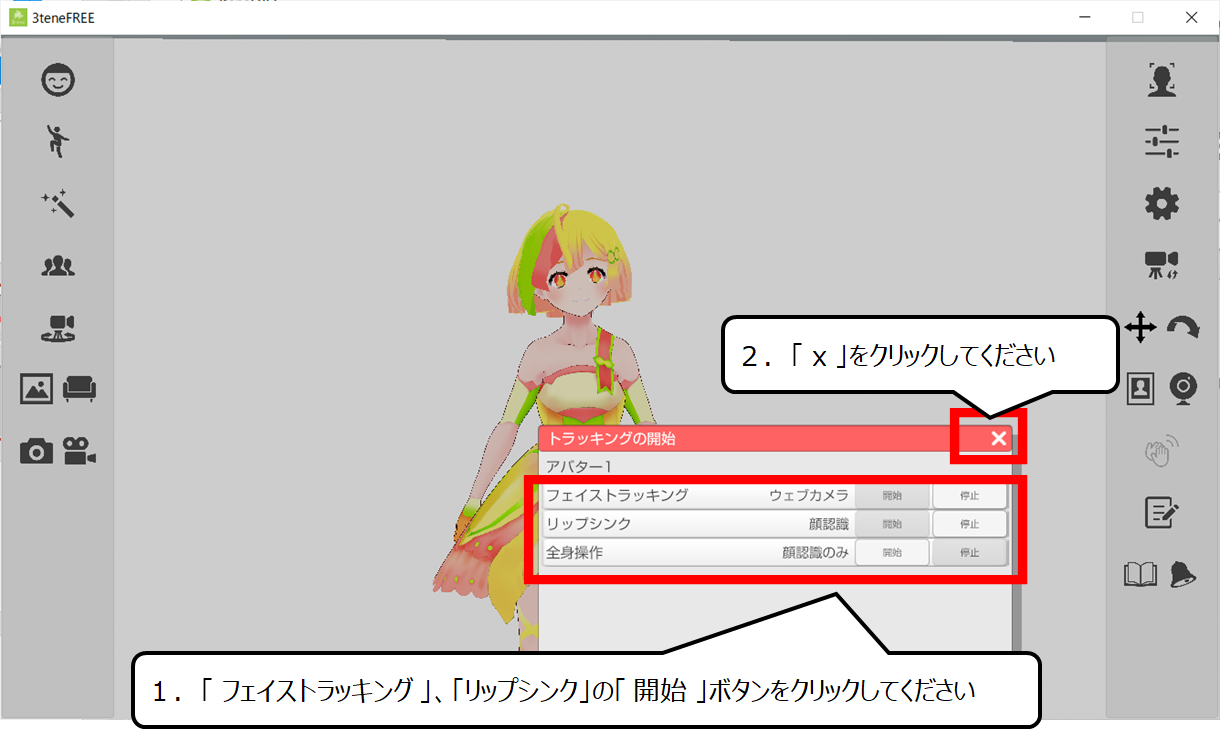

顔も同じ動きになるように設定します
1.「 フェイストラッキング 」、「リップシンク」の「 開始 」ボタンをクリックしてください
2.「 x 」をクリックしてください
3.自分の口の動きと3Dキャラクターの口の動きが、合うことを確認してください
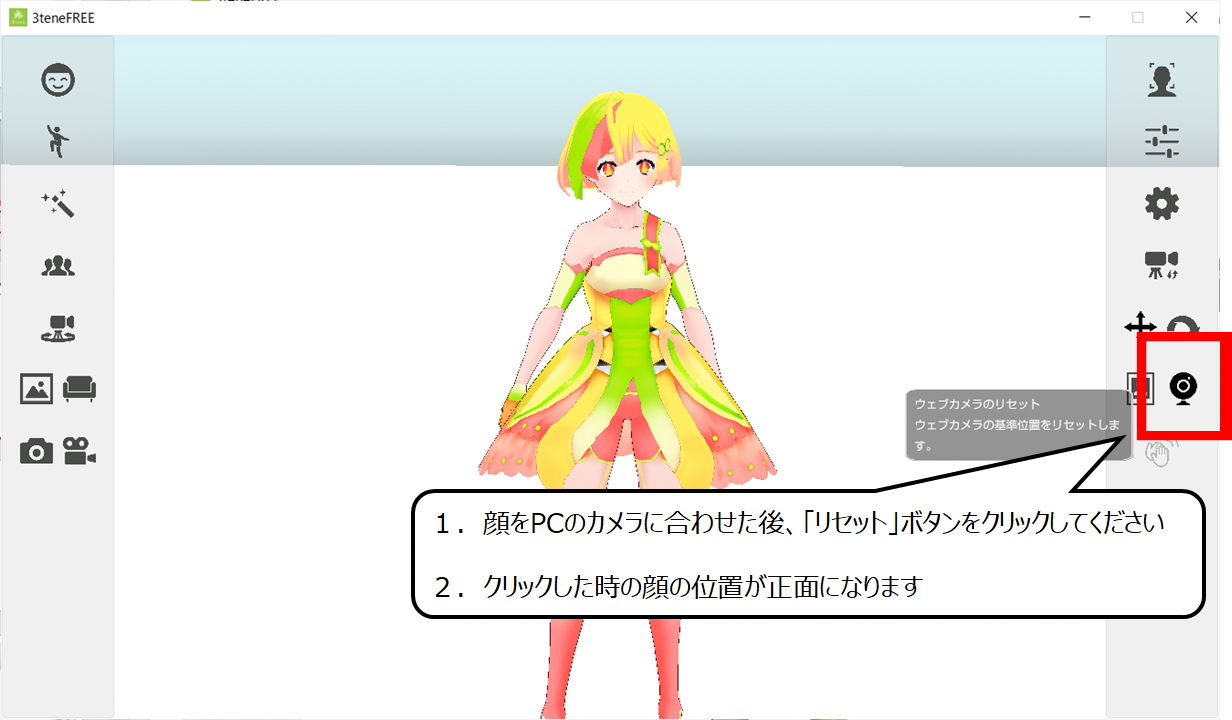

3Dキャラクターの顔の位置を調整します
1.顔をPCのカメラに合わせた後、「リセット」ボタンをクリックしてください
2.クリックした時の顔の位置が正面になります
・3Dキャラクターと操作画面を合体させて表示する準備をしよう
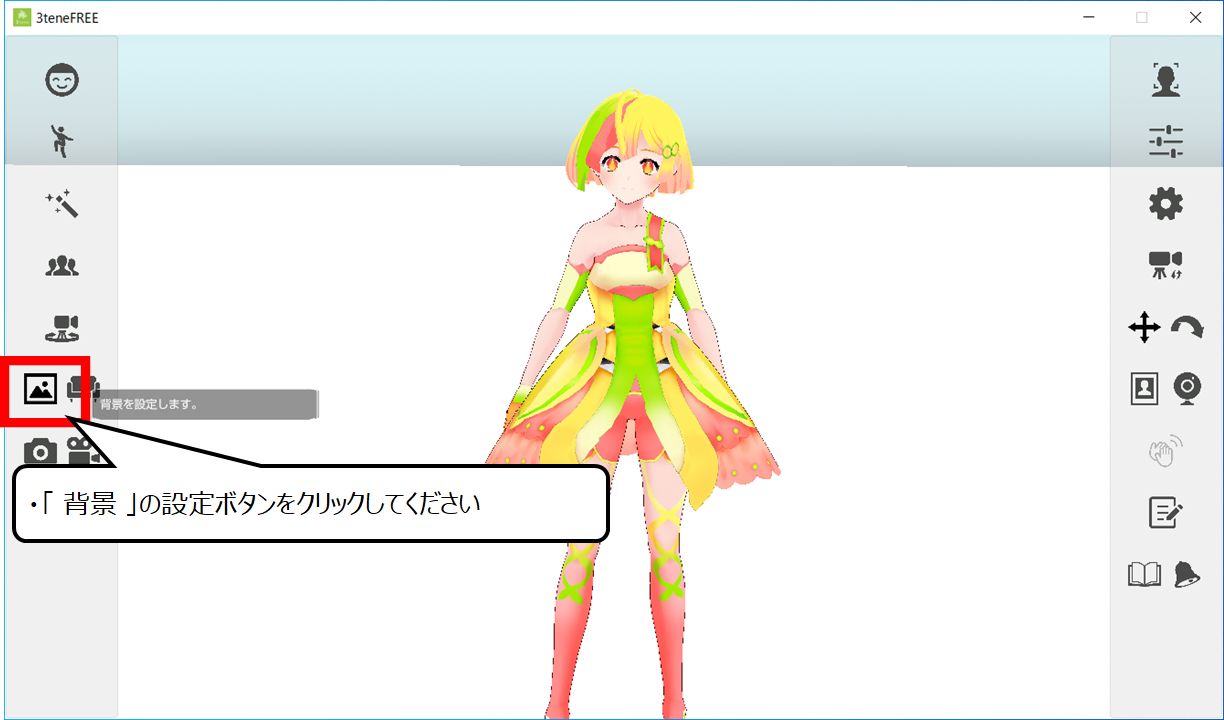

3Dキャラクターのみ表示する準備をします
・「 背景 」の設定ボタンをクリックしてください
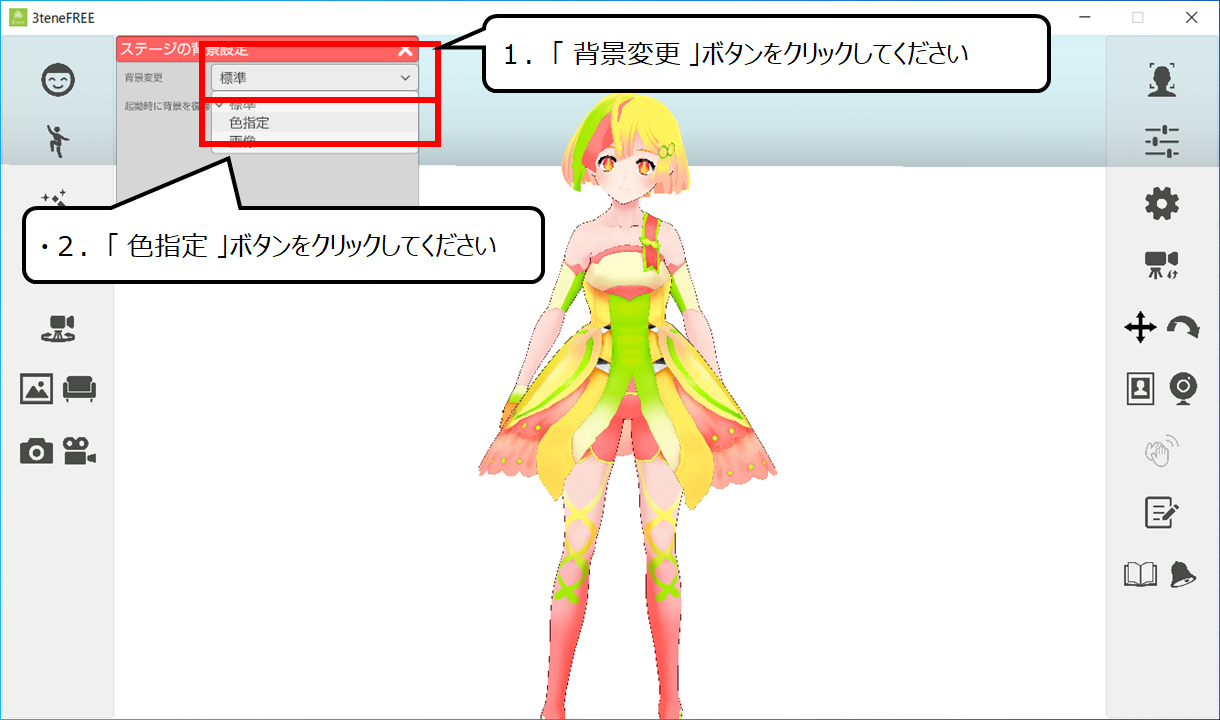

背景の色を変えます
1.「 背景変更 」ボタンをクリックしてください
2.「 色指定 」ボタンをクリックしてください
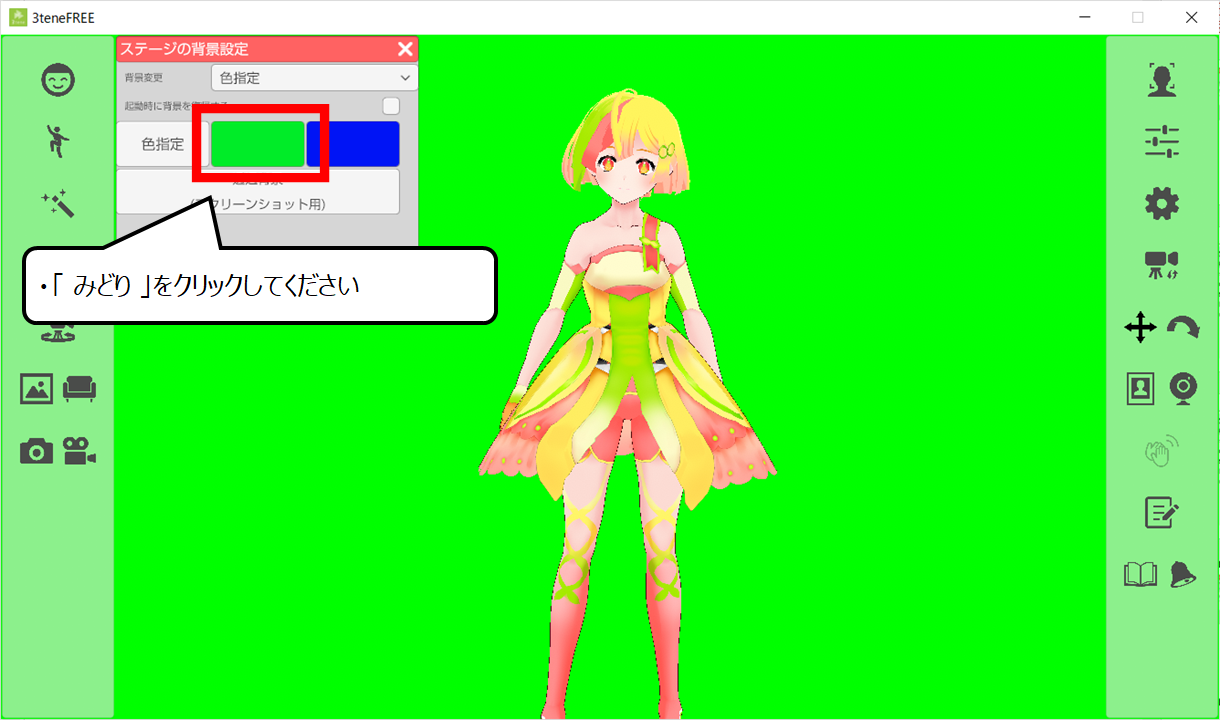

みどり色を選んでください
・「 みどり 」をクリックしてください
・録画するソフトに3Dキャラクターを登場させよう
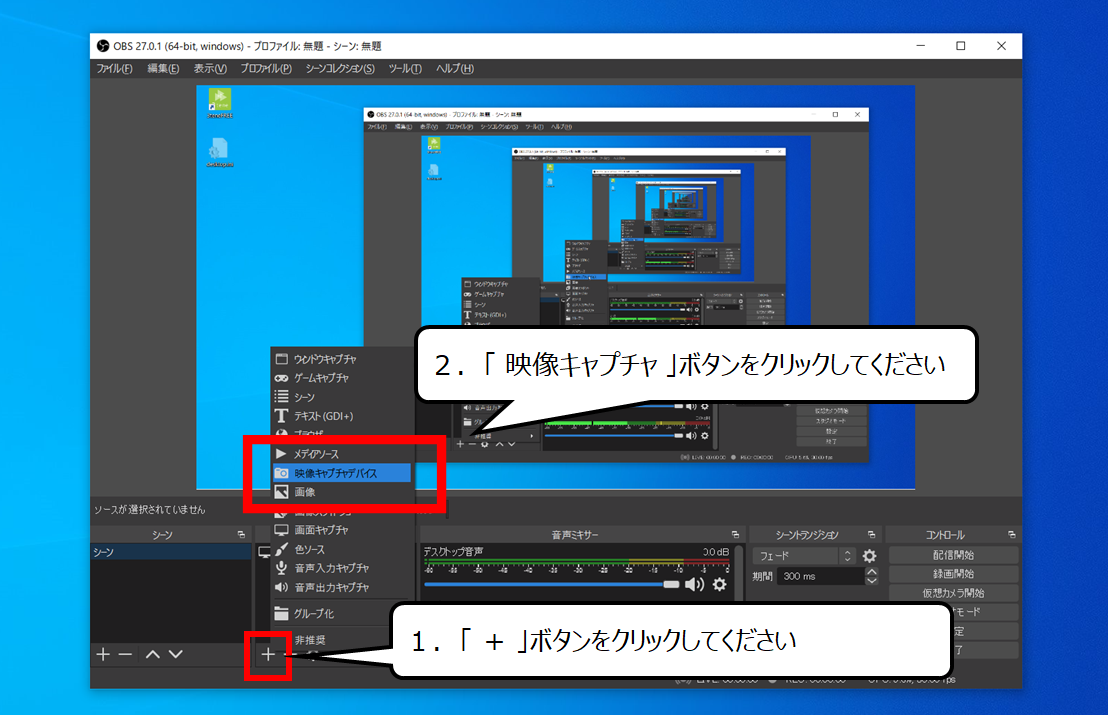

「OBS」に3Dキャラクターを表示します
1.「 + 」ボタンをクリックしてください
2.「 映像キャプチャ 」ボタンをクリックしてください
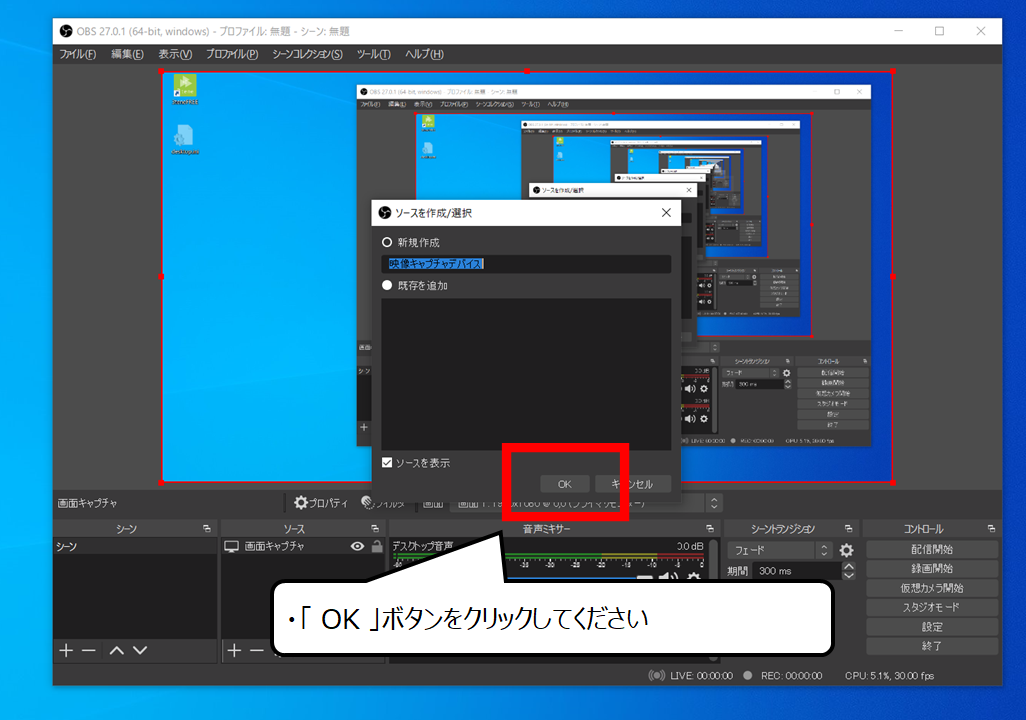

設定の名前を決める画面です
・「 OK 」ボタンをクリックしてください
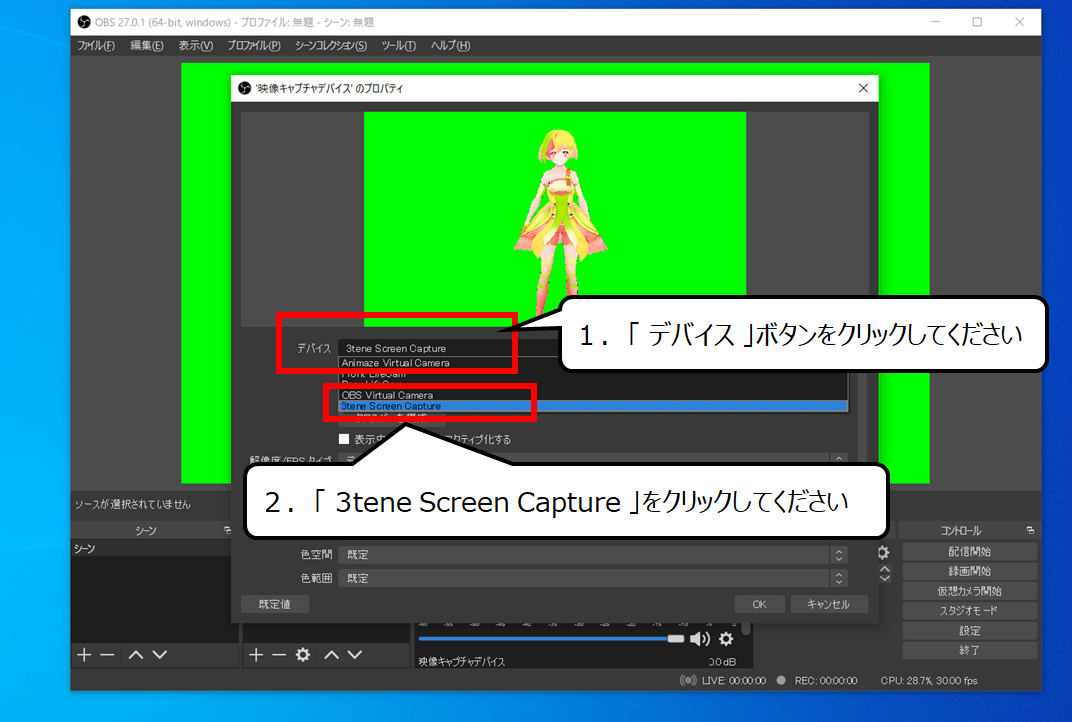

映像キャプチャ(録画する物)を選ぶ画面になります
1.「 デバイス 」ボタンをクリックしてください
2.「 3tene Screen Capture 」をクリックしてください
・3Dキャラクターの背景を透明にして、録画の画面と合体させよう
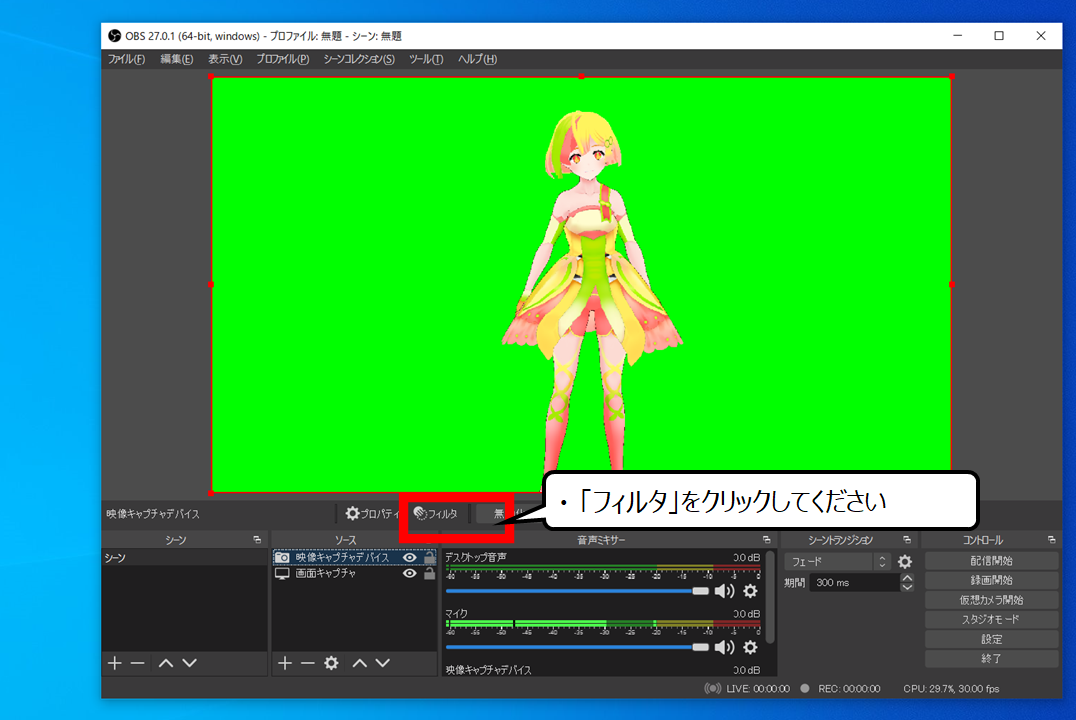

みどり色を透明にします
・「フィルタ」をクリックしてください
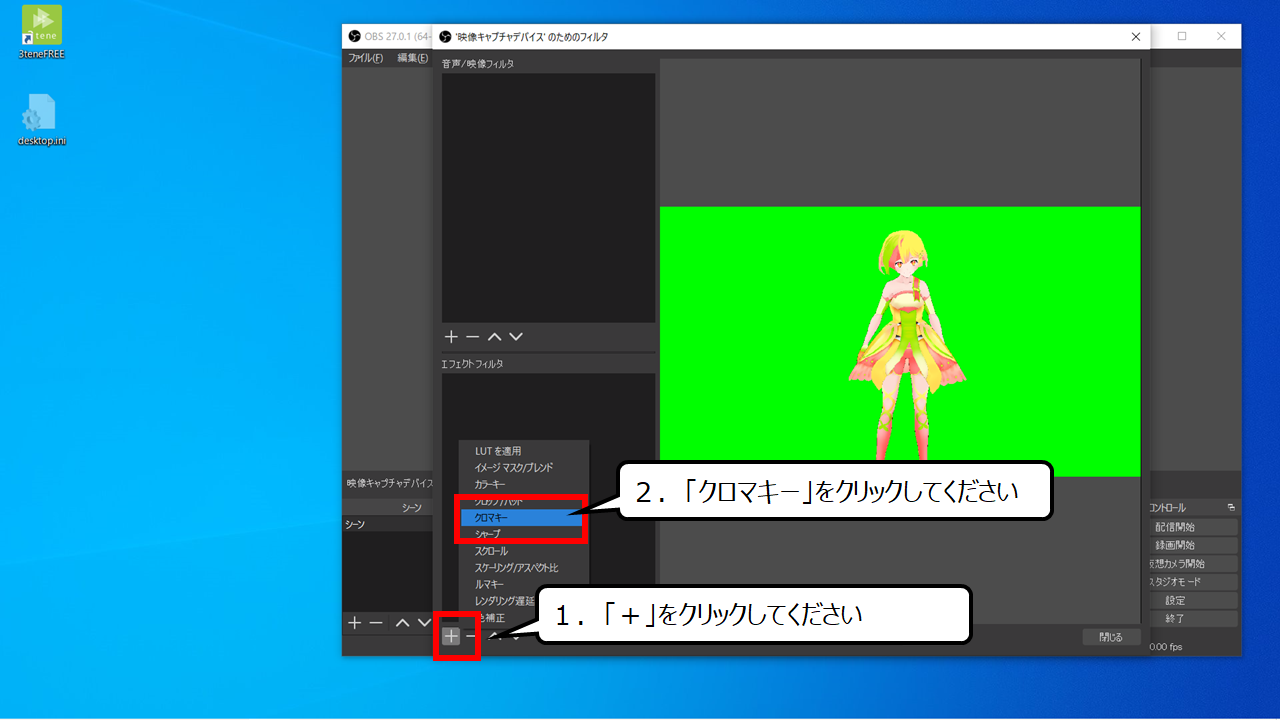

色を切り取る操作です
1.「+」をクリックしてください
2.「クロマキー」をクリックしてください
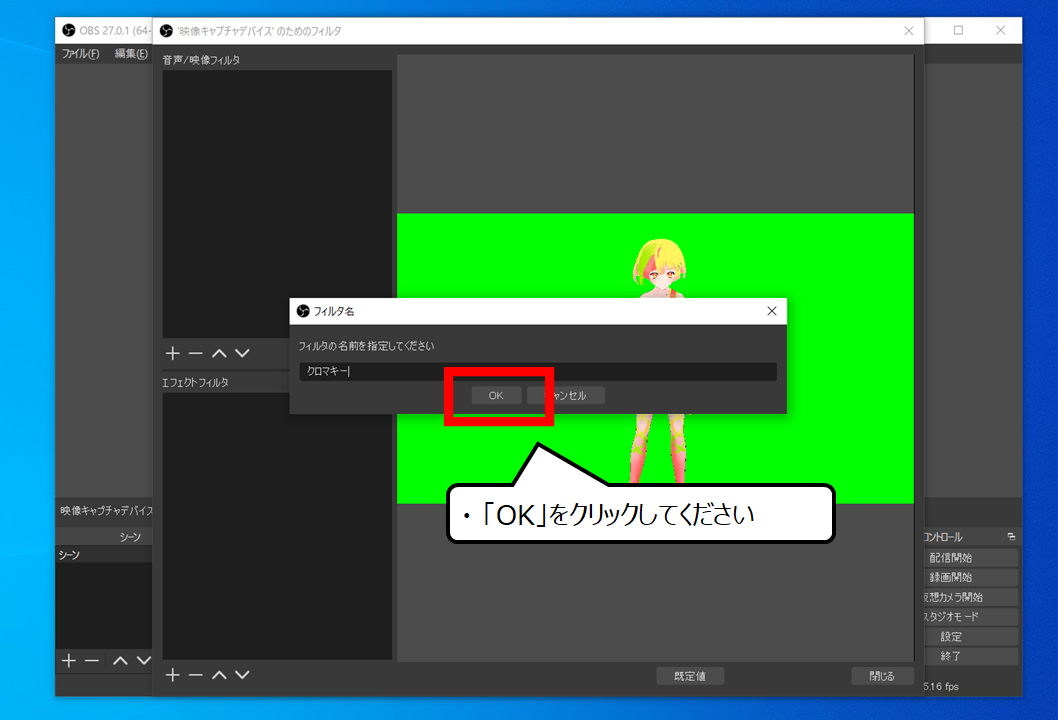

フィルタの名前を決める画面です
・「OK」をクリックしてください
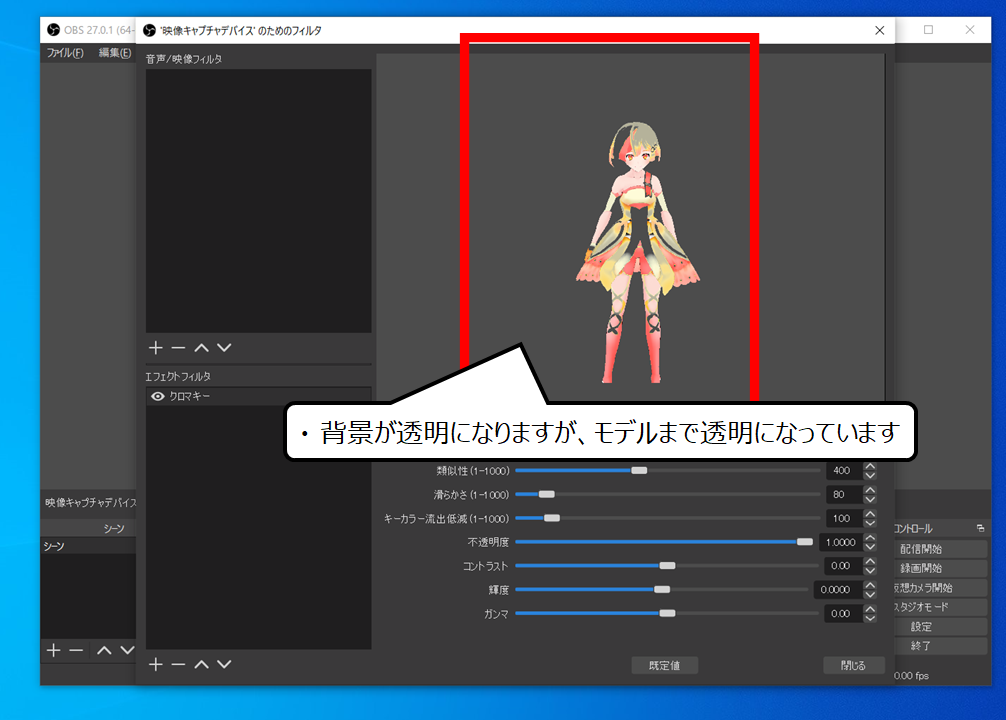

キャラクターの「みどり色」も透明になってしまいます
・背景が透明になりますが、モデルまで透明になっています
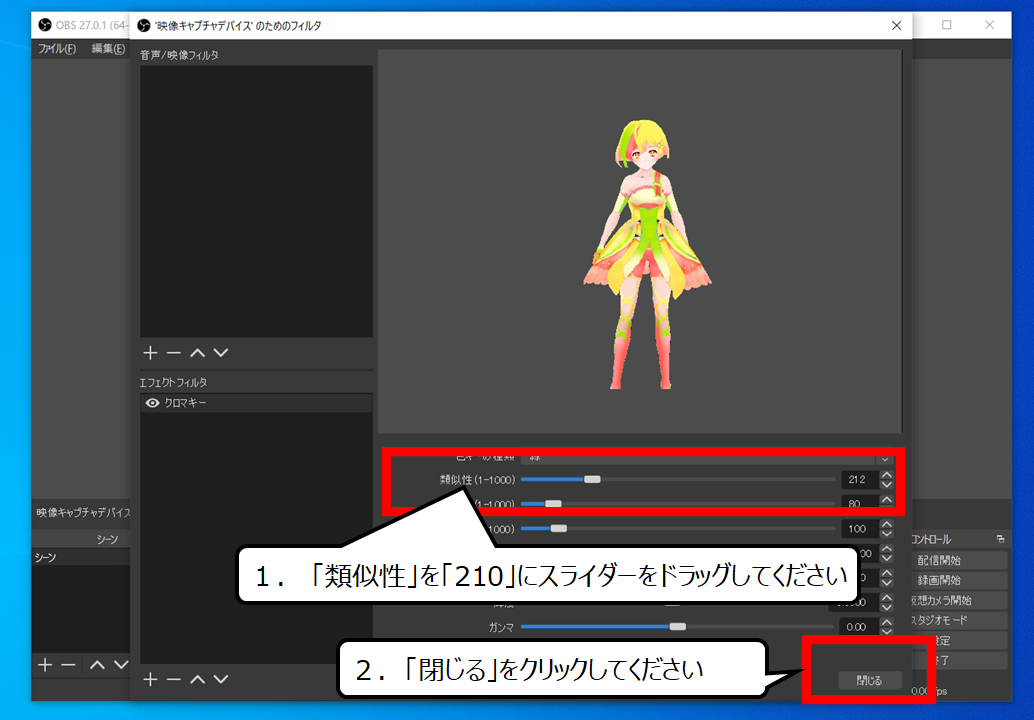

透明になる部分を調整します
1. 「類似性」を「210」にスライダーをドラッグしてください
2.「閉じる」をクリックしてください
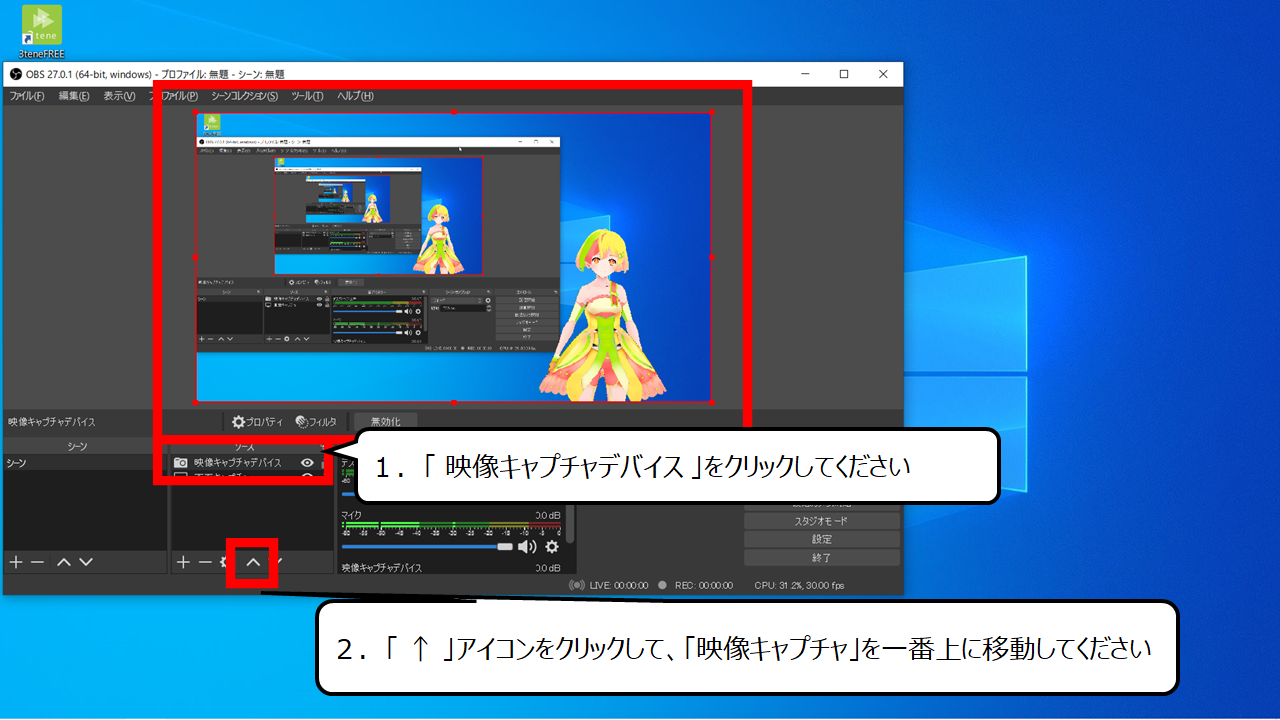

キャラクターが一番最初に表示されるように設定します
1.「 映像キャプチャデバイス 」をクリックしてください
2.「 ↑ 」アイコンをクリックして、「映像キャプチャ」を一番上に移動してください
・プログラムを選んで録画することもできる
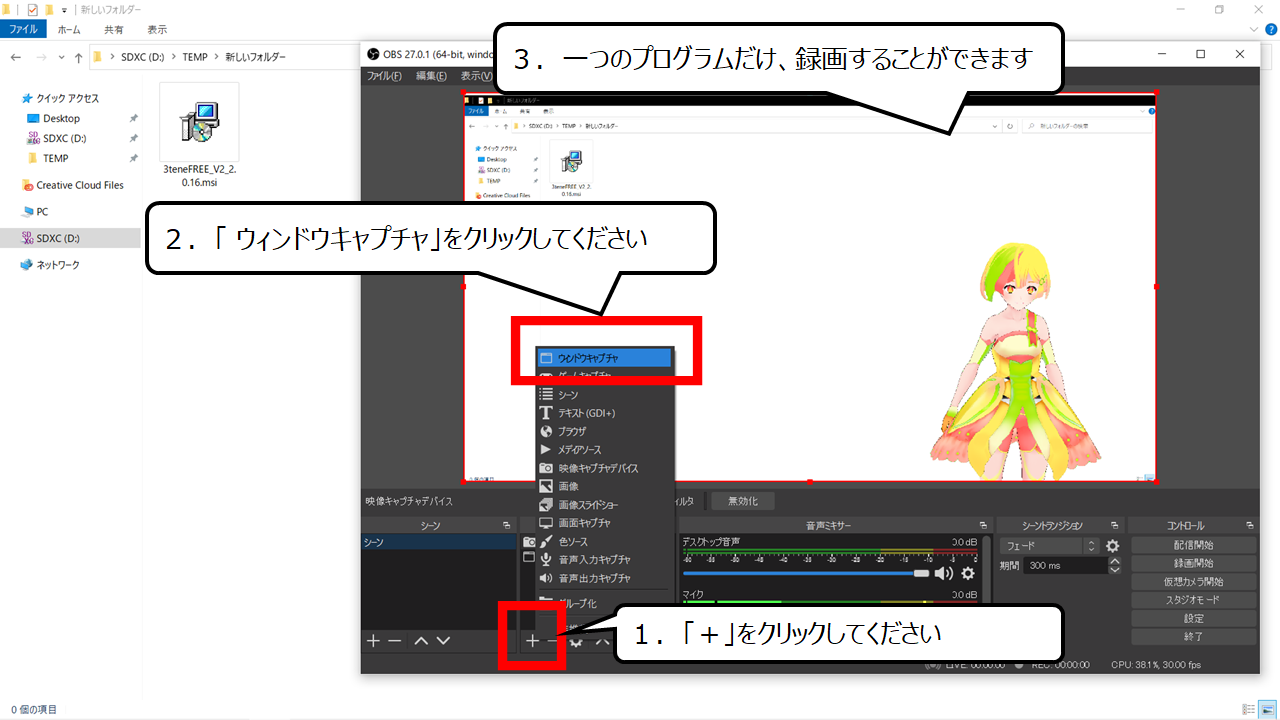

操作するプログラムだけ選んで、録画することもできます
1.「+」をクリックしてください
2.「 ウィンドウキャプチャ」をクリックしてください
3.一つのプログラムだけ、録画することができます

次は、オリジナルキャラクターをつくれるソフトの紹介です
3Dキャラクターを変えて、登場させてみましょう
・3Dキャラクターをつくれるソフト「VRoid」のキャラクターを登場させよう
・3Dキャラクターソフト「VRoid」をダウンロードしよう
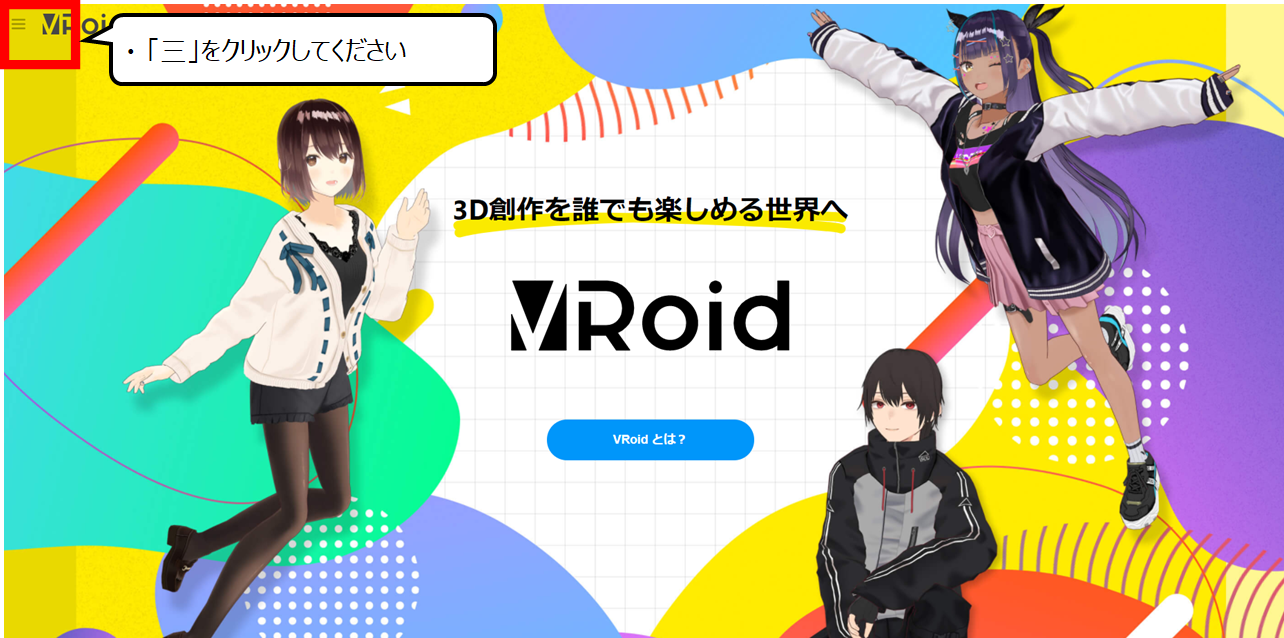

「3Dキャラクターソフト」のプログラムをダウンロードします
「VRoid」の公式サイトにアクセスしてください
1.3Dキャラクター「VRorid」の公式サイトにアクセスしてください
<VRoid公式サイト>
https://vroid.com/
2.「三」をクリックしてください
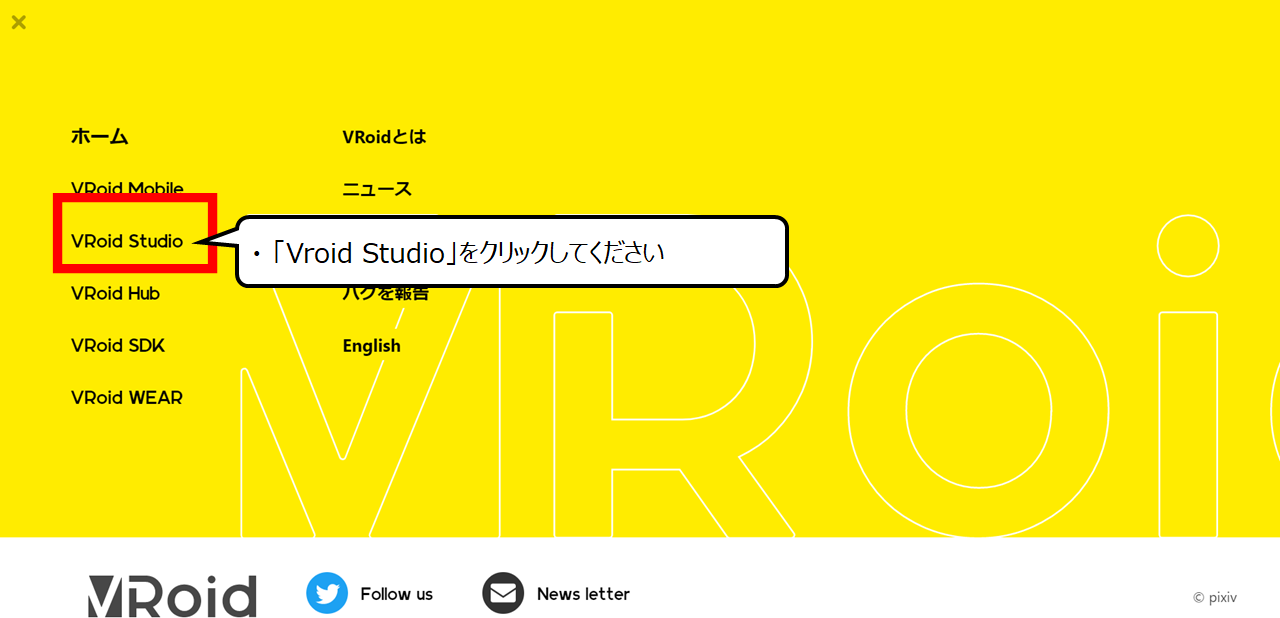

ダウンロードできるページを表示します
・「Vroid Studio」をクリックしてください
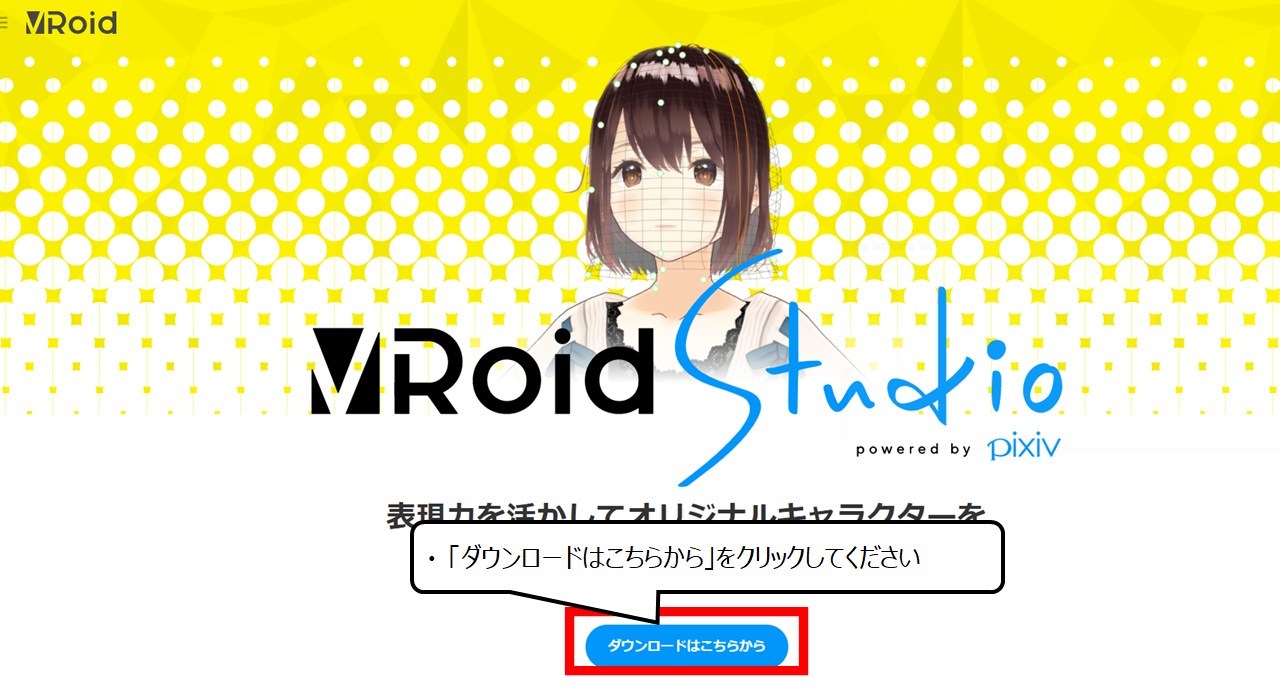

画面の真ん中のボタンをクリックしてください
・ 「ダウンロードはこちらから」をクリックしてください
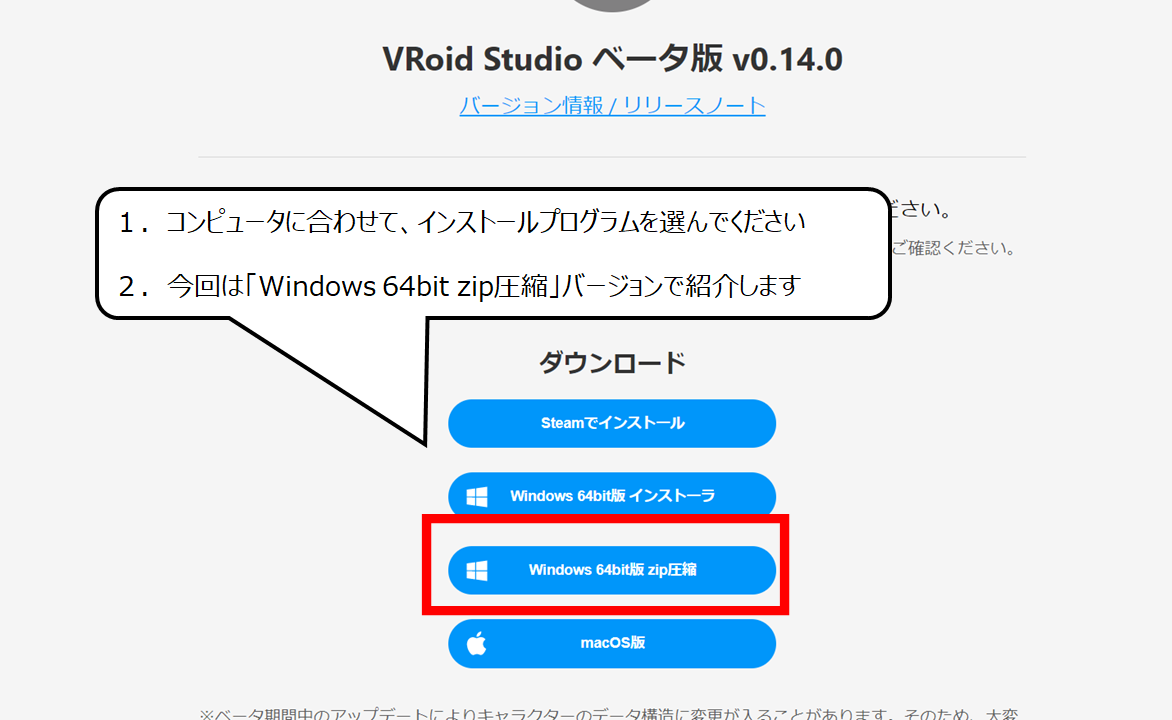

パソコンに合わせて、ファイルを選んでください
1.コンピュータに合わせて、インストールプログラムを選んでください
2.今回は「Windows 64bit zip圧縮」バージョンで紹介します
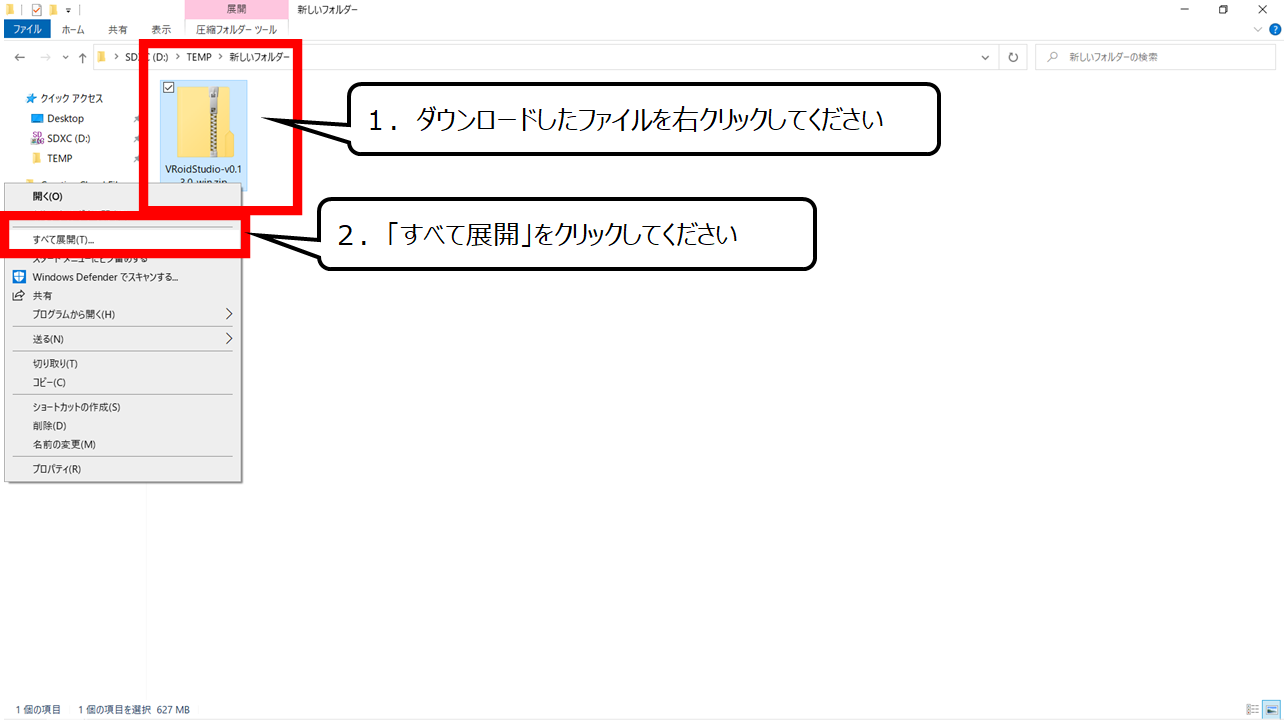

ダウンロードしたファイルを操作できるようにします
1.ダウンロードしたファイルを右クリックしてください
2.「すべて展開」をクリックしてください
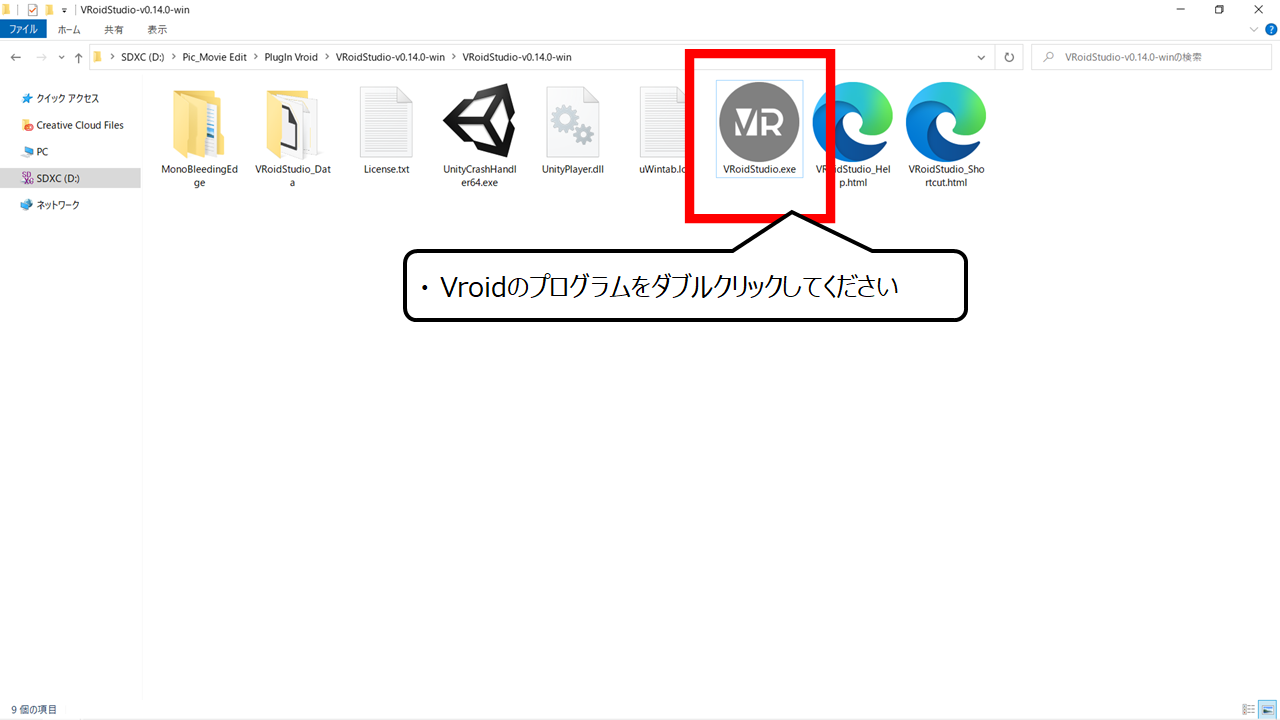

「Vroid」のプログラムが現れます
1.解凍すると「VRoid」のファイルが現れます
2.「Vroid」のプログラムをダブルクリックしてください
・「VRoid」のキャラクターを「3 tene」で表示する準備をしよう
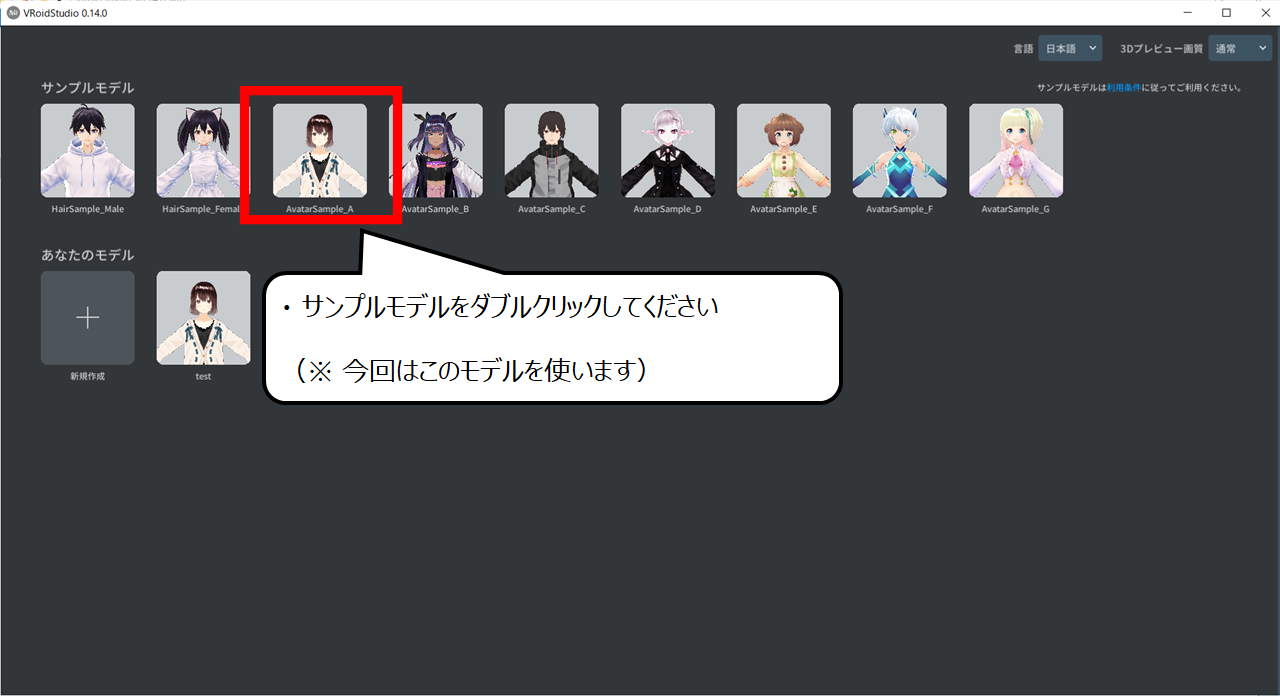

「VRoid」を起動した画面です
・サンプルモデルをダブルクリックしてください
(※ 今回はこのモデルを使います)
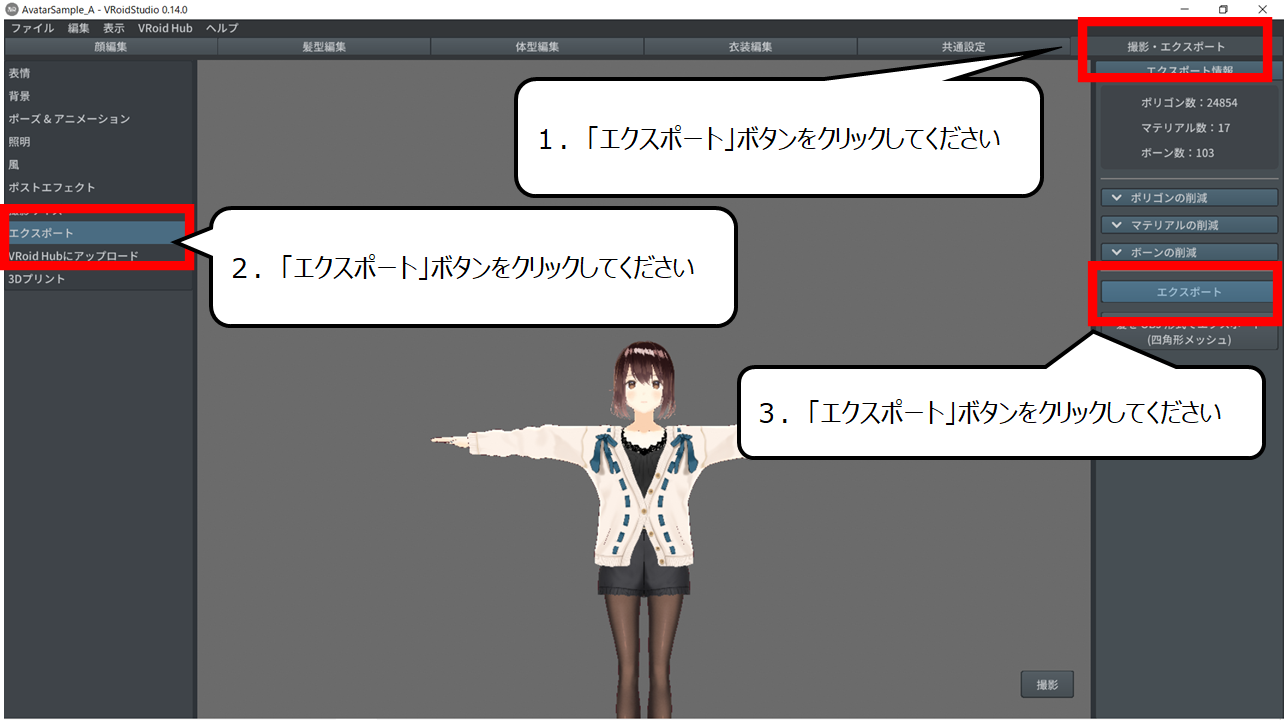

選んだ3Dキャラクターを「3tene」まで移動する準備をします
1.画面右上の「エクスポート」ボタンをクリックしてください
2.画面左に現れた「エクスポート」ボタンをクリックしてください
3.画面右に現れた 「エクスポート」ボタンをクリックしてください
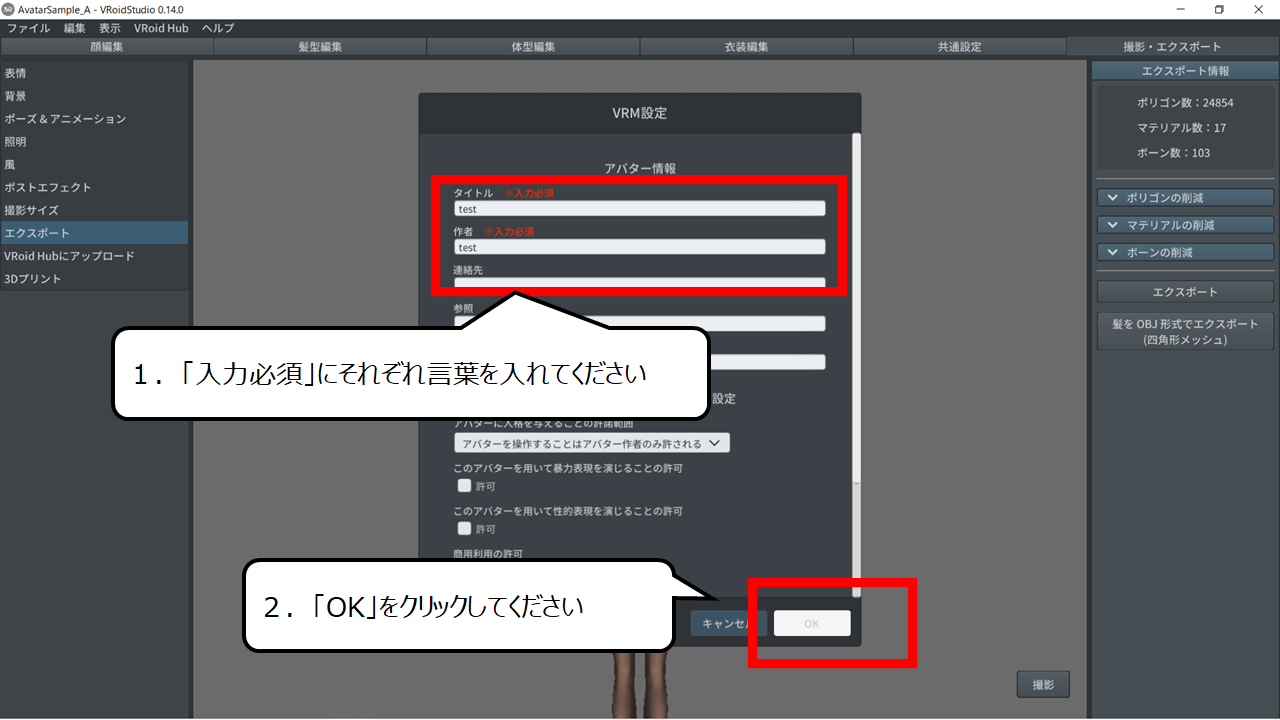

保存するファイルに情報を加える画面です
1.「入力必須」にそれぞれ言葉を入れてください
2.「OK」をクリックしてください
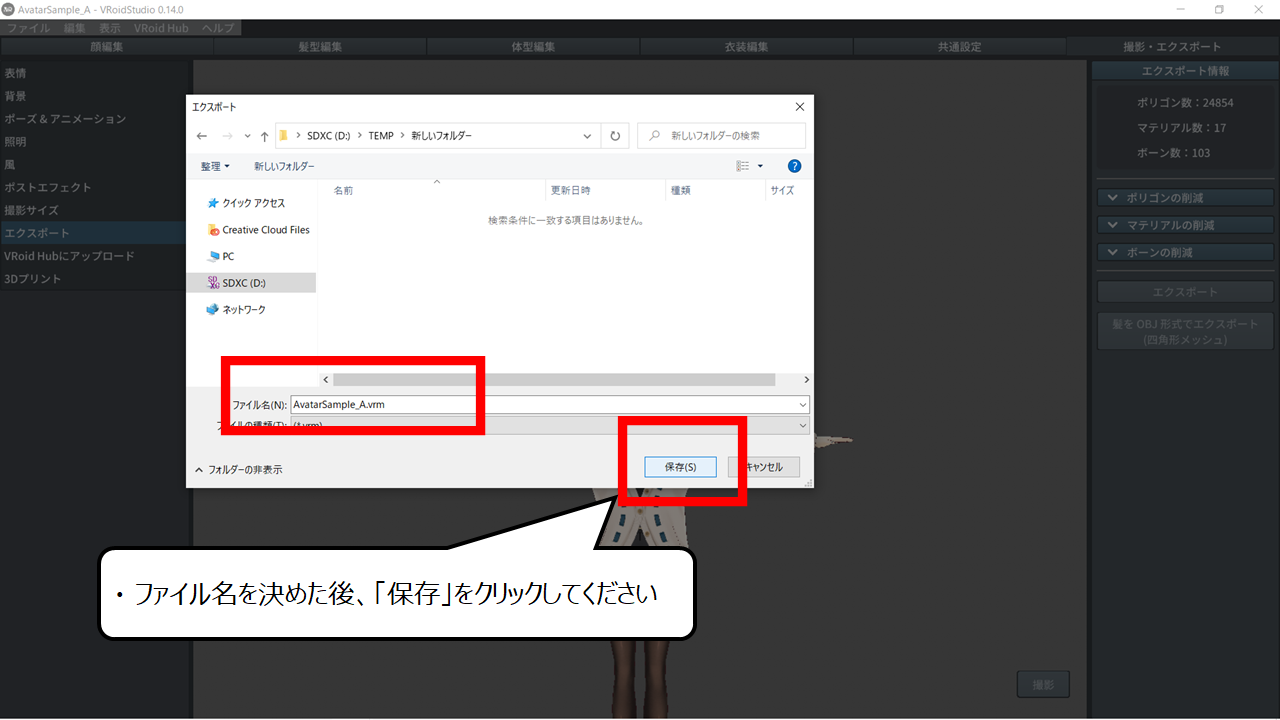

保存する場所を決めてください
・ファイル名を決めた後、「保存」をクリックしてください
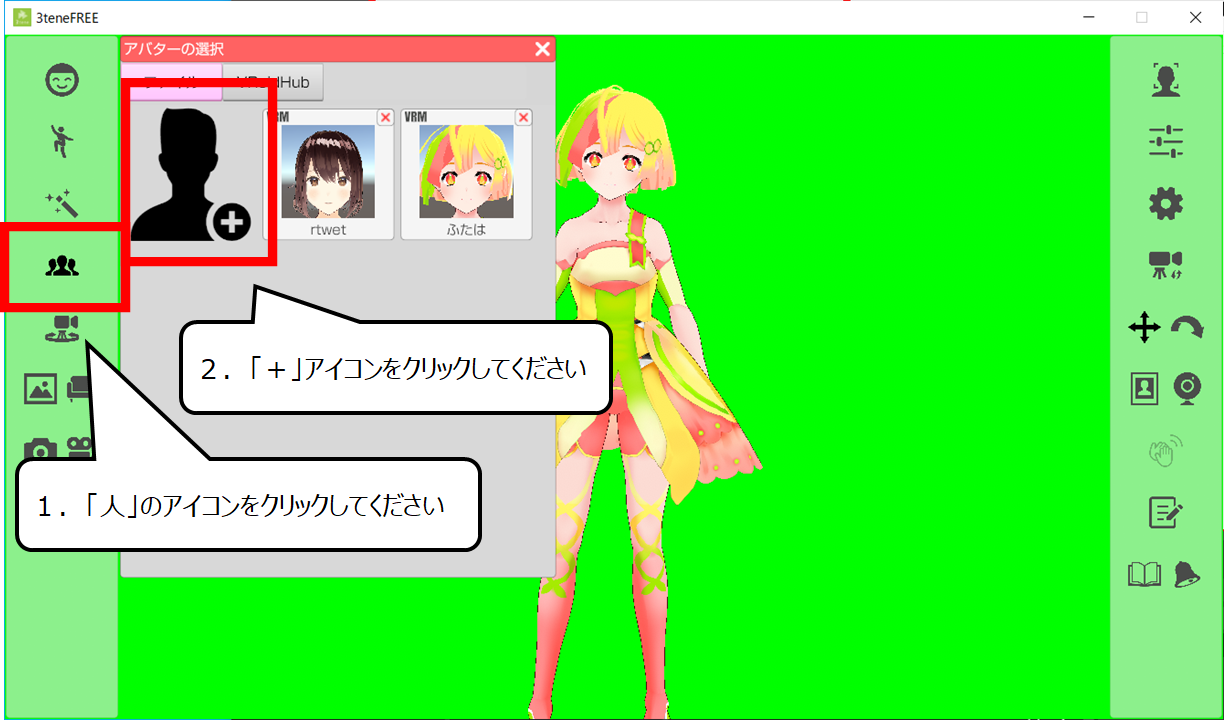

「3 tene」で3Dキャラクターを表示させます
1.「人」のアイコンをクリックしてください
2.「+」アイコンをクリックしてください
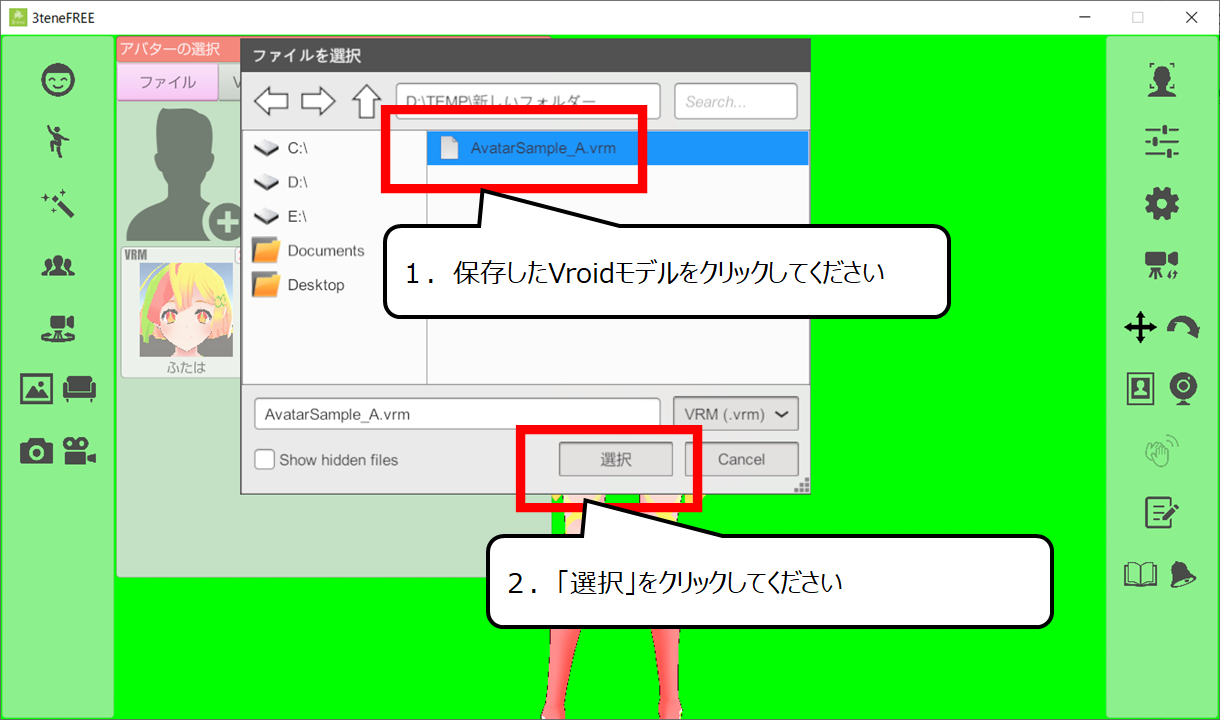

保存したファイルを選んでください
1.保存したVroidモデルをクリックしてください
2.「選択」をクリックしてください
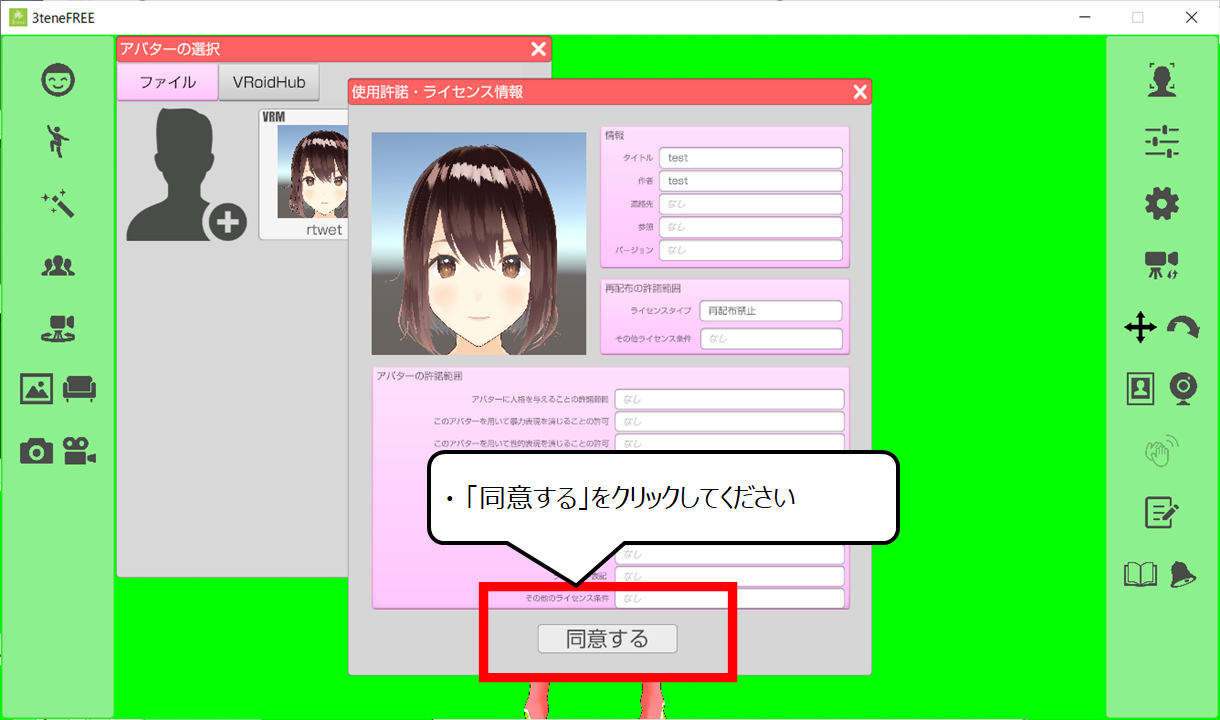

ライセンス情報の画面です
・「同意する」をクリックしてください
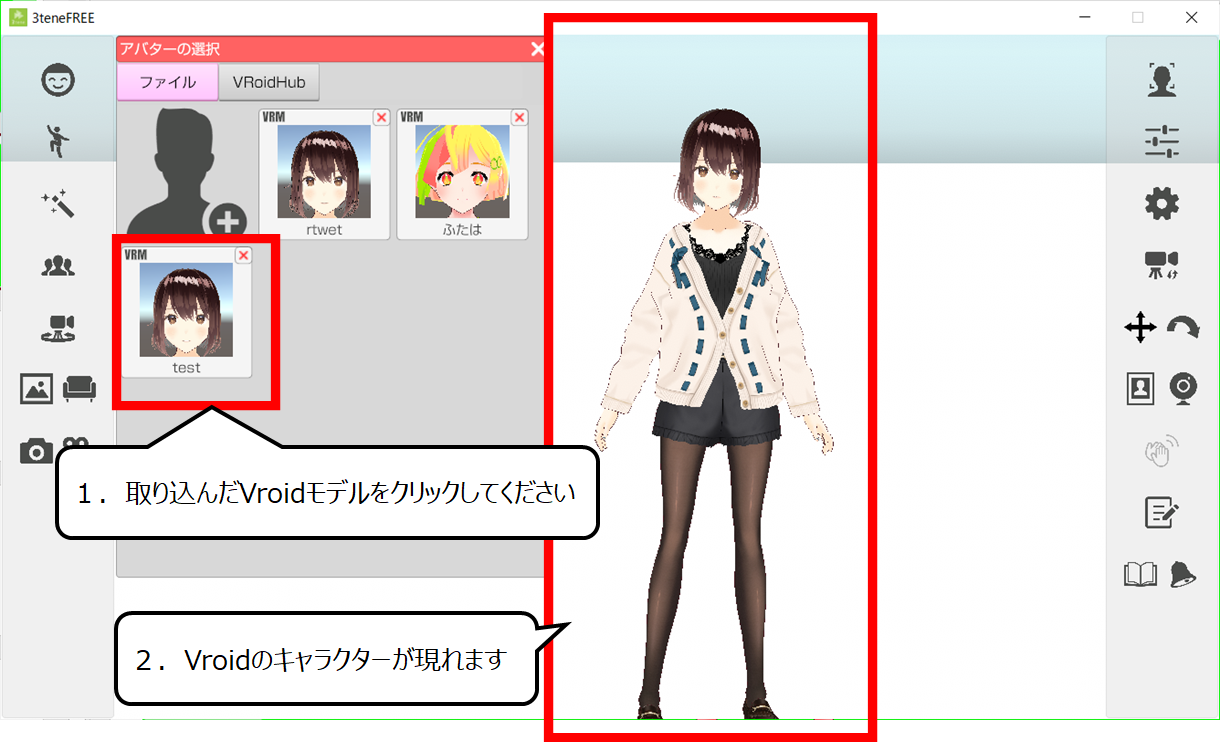

取り込んだ「VRoid」のキャラクターを選んでください
1.取り込んだVroidモデルをクリックしてください
2.Vroidのキャラクターが現れます
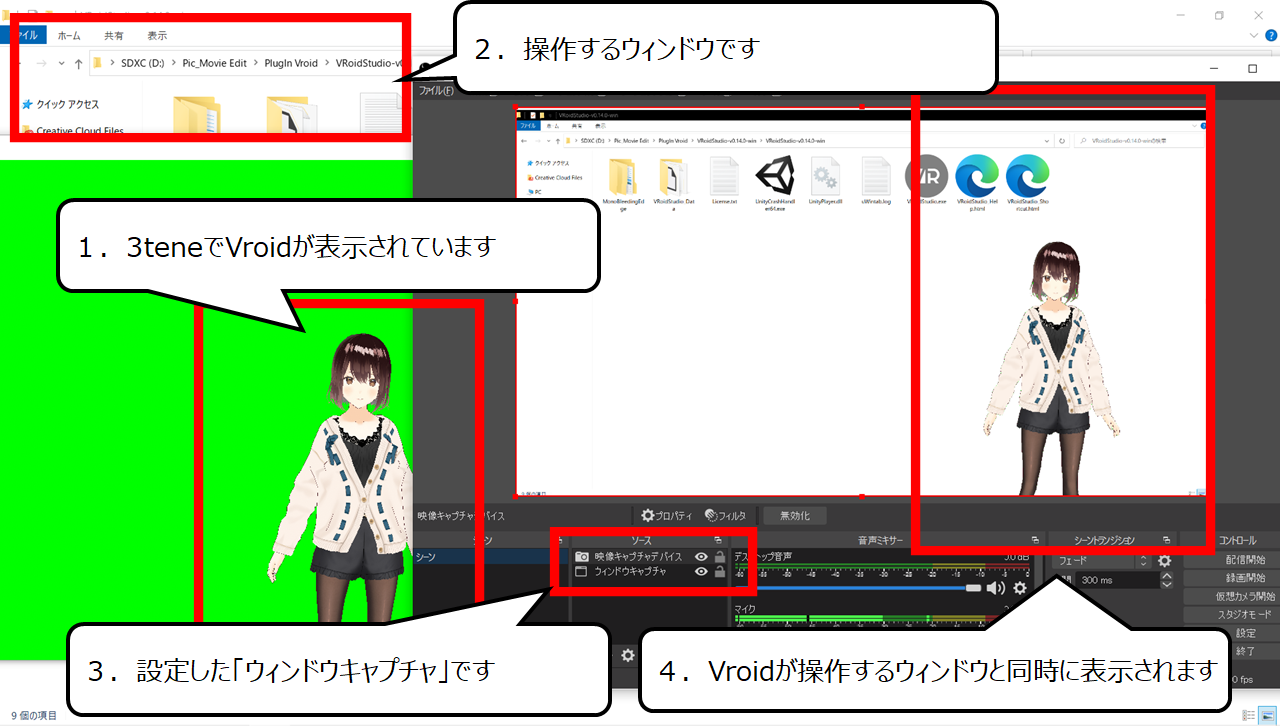

3Dキャラクターと操作する画面が、合体して表示することを確認してください
1.3teneでVroidが表示されています
2.操作するウィンドウです
3.設定した「ウィンドウキャプチャ」です
4.Vroidが操作するウィンドウと同時に表示されます
・まとめ
今回は「OBS Studio」を使い、「YouTube用の録画の方法」、「3teneの使い方」を紹介しました
現在の録画(キャプチャー)ソフトは誰でもすぐに使うことができます
昔に比べて多くのこともできるようになりました
ぜひ、チャレンジしてください

今回紹介したことはYoutubeでさらにくわしく紹介しています
また、他のページでもCG・映像のつくり方について紹介しています
ぜひ、ご覧ください
>> 動画で紹介・YouTube向け録画ソフト!OBSのVtuber用の設定とVroid&3tene
>> 他の絵と映像のつくり方のページ


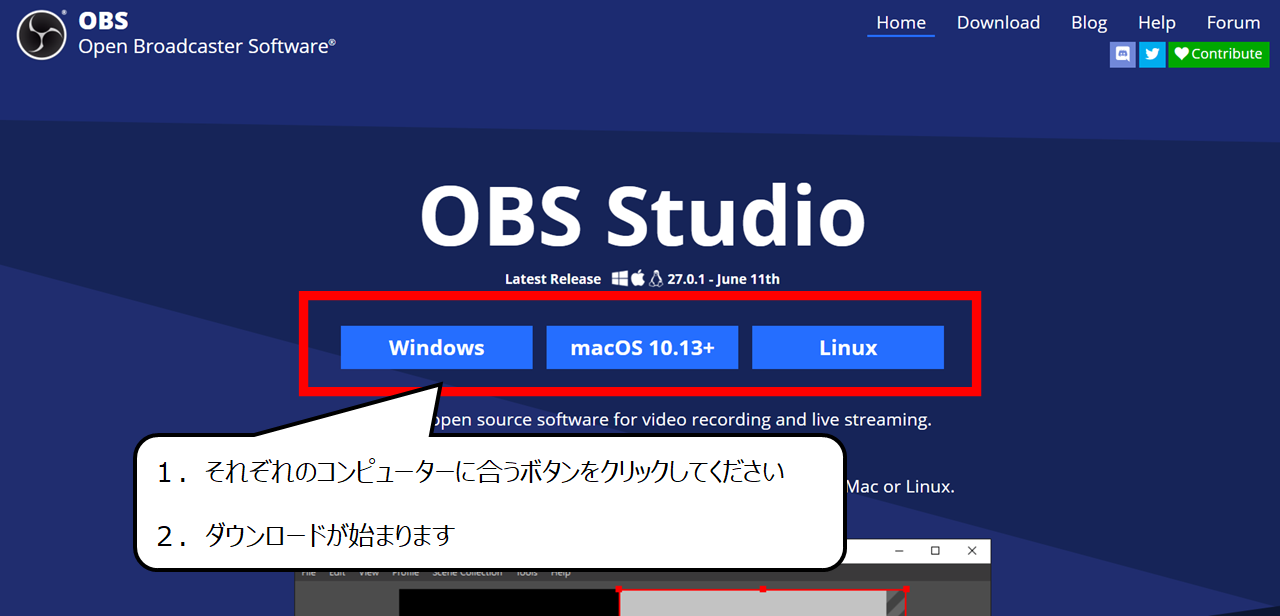
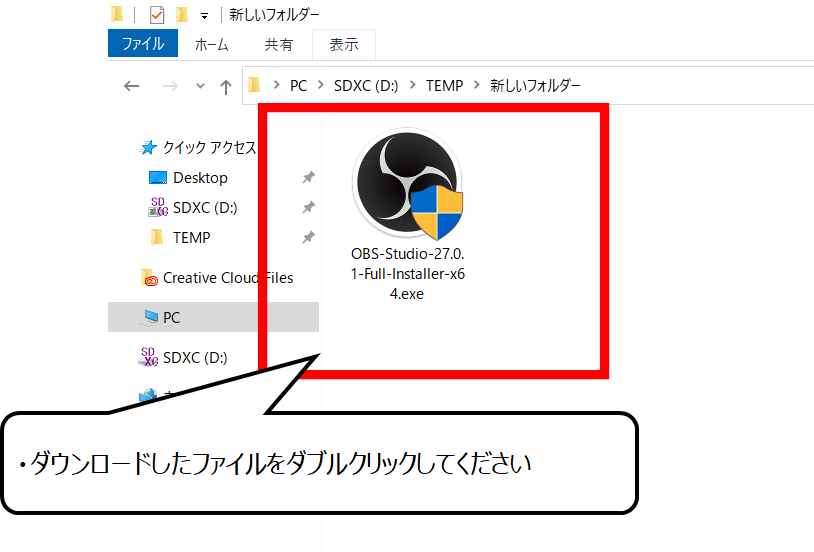
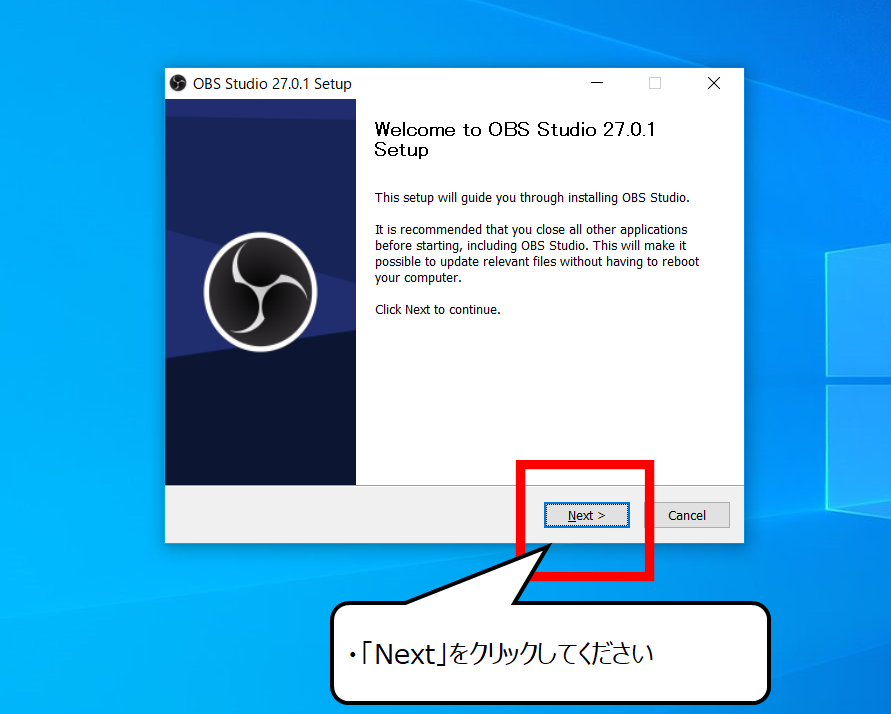
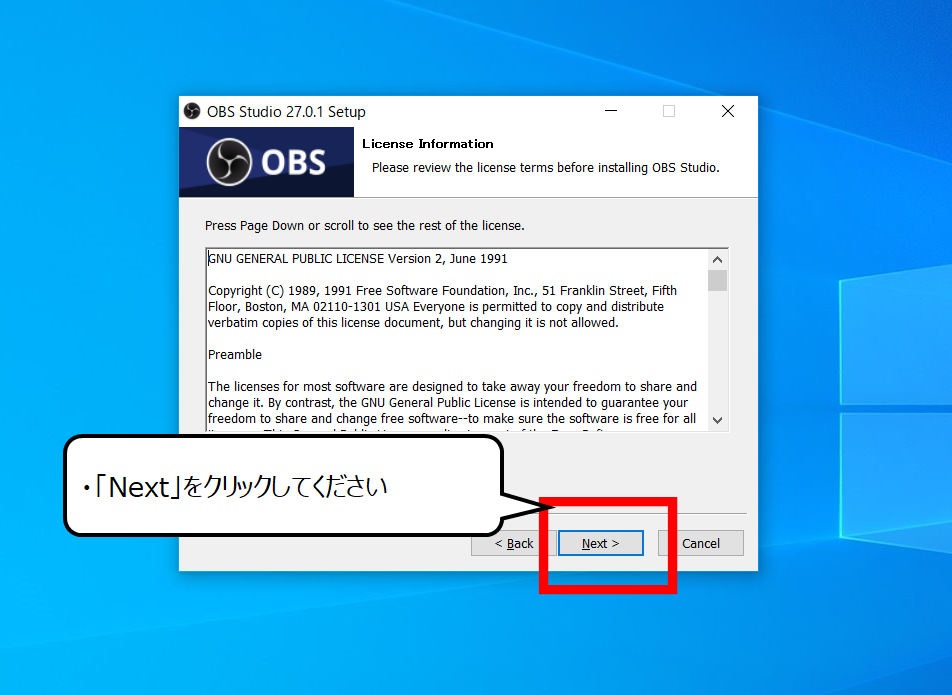
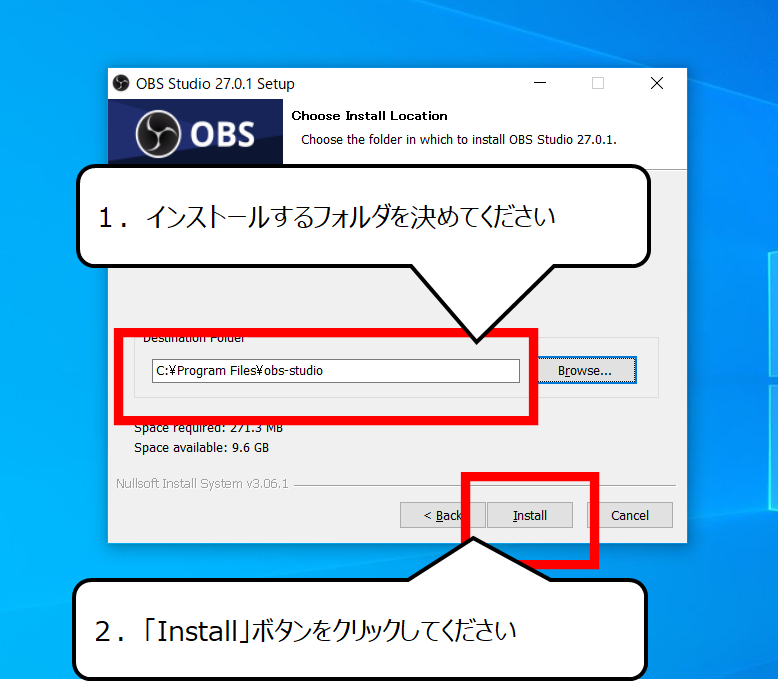
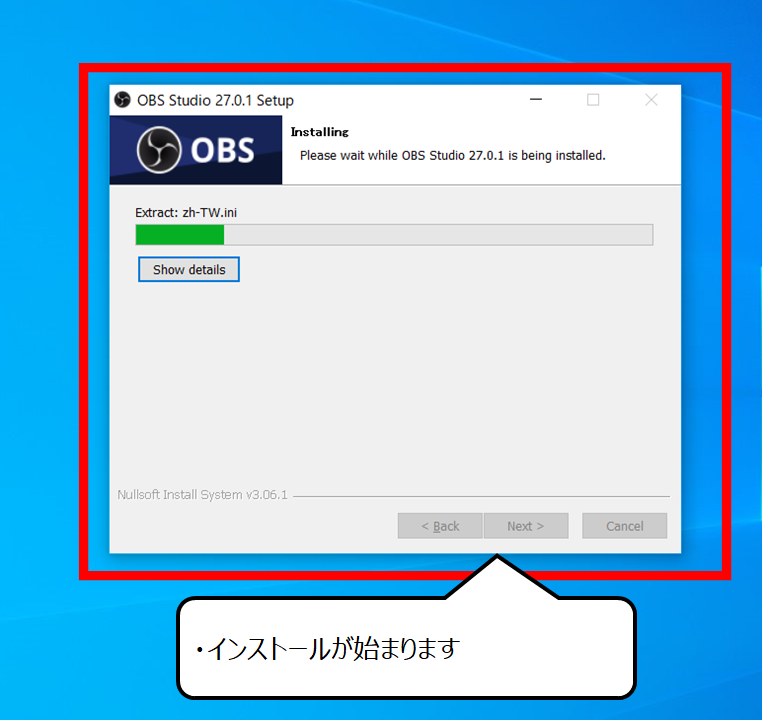
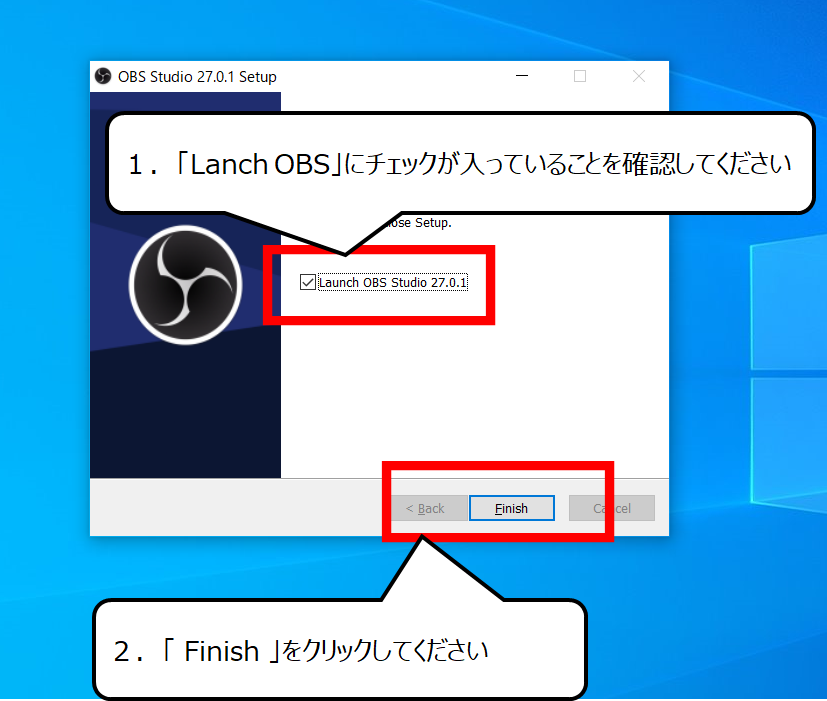
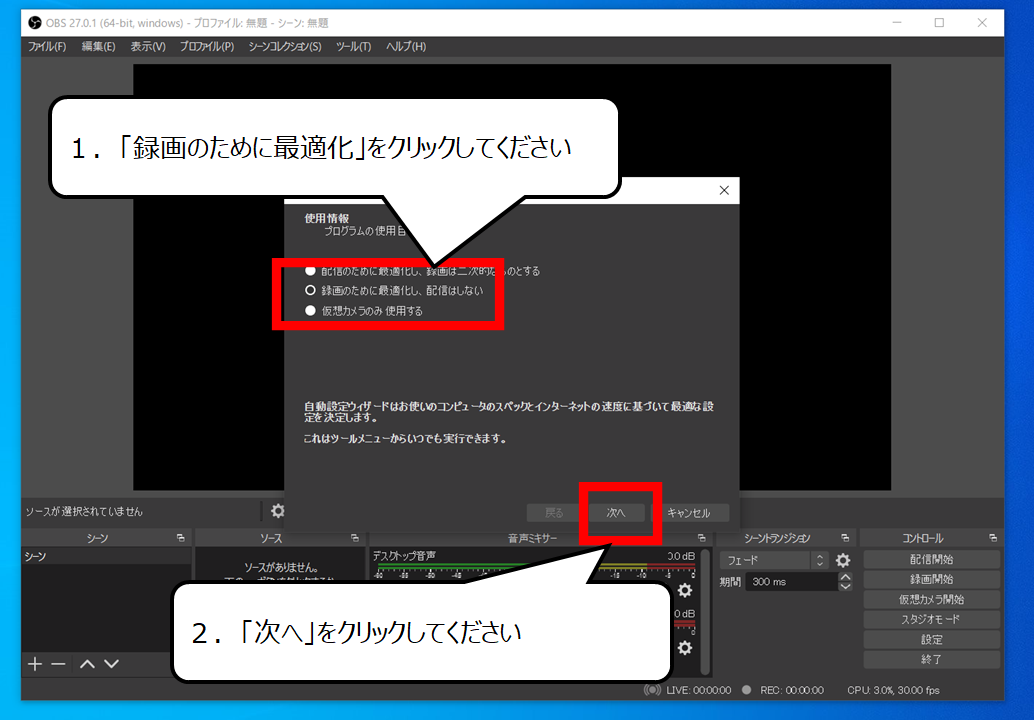
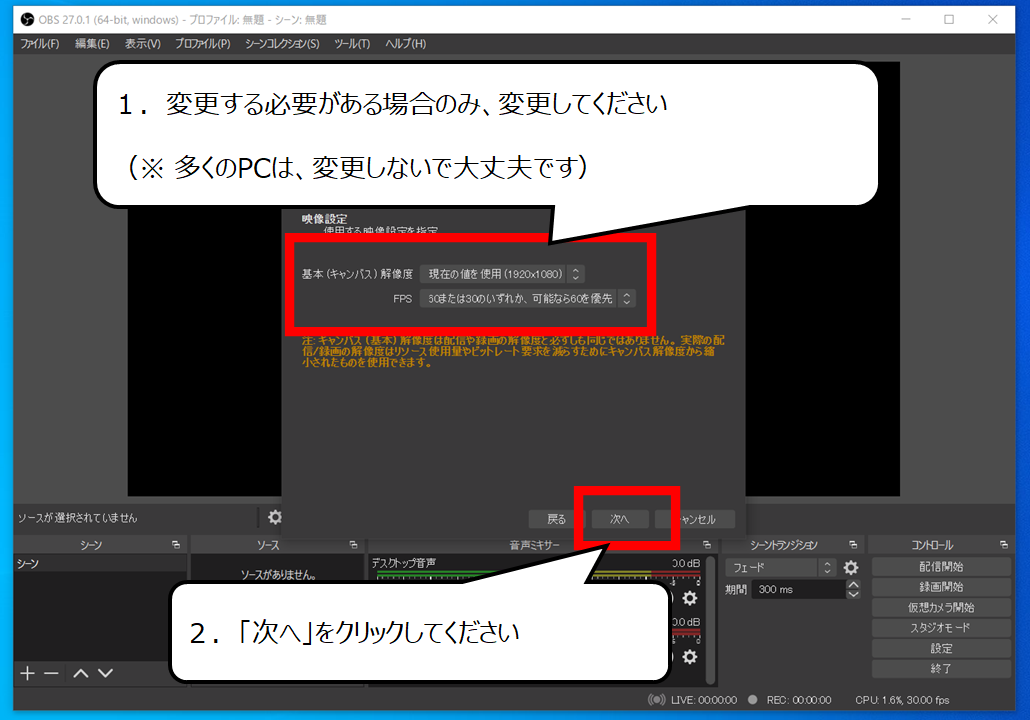
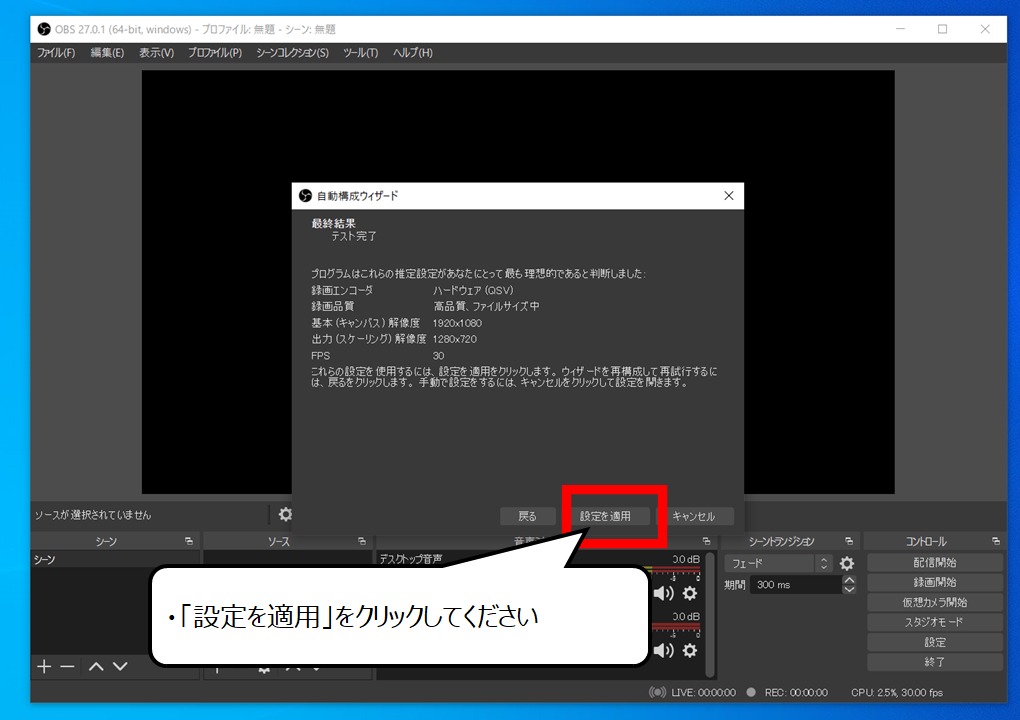
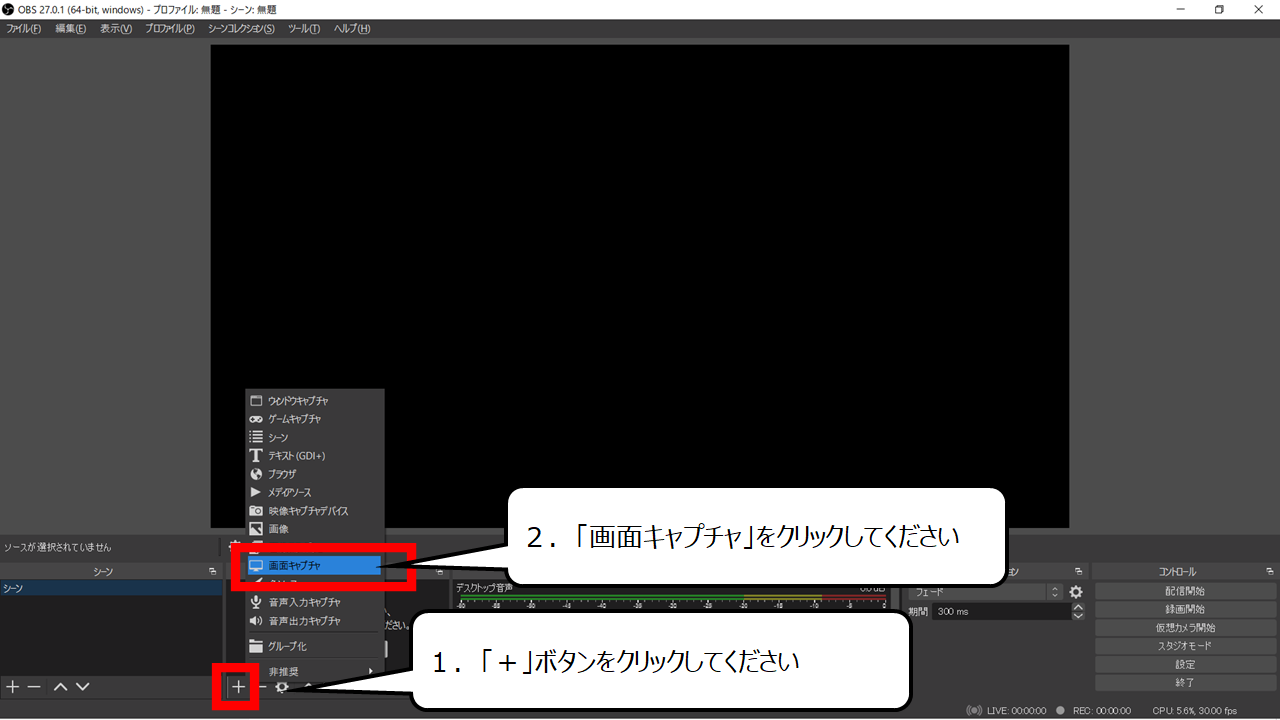
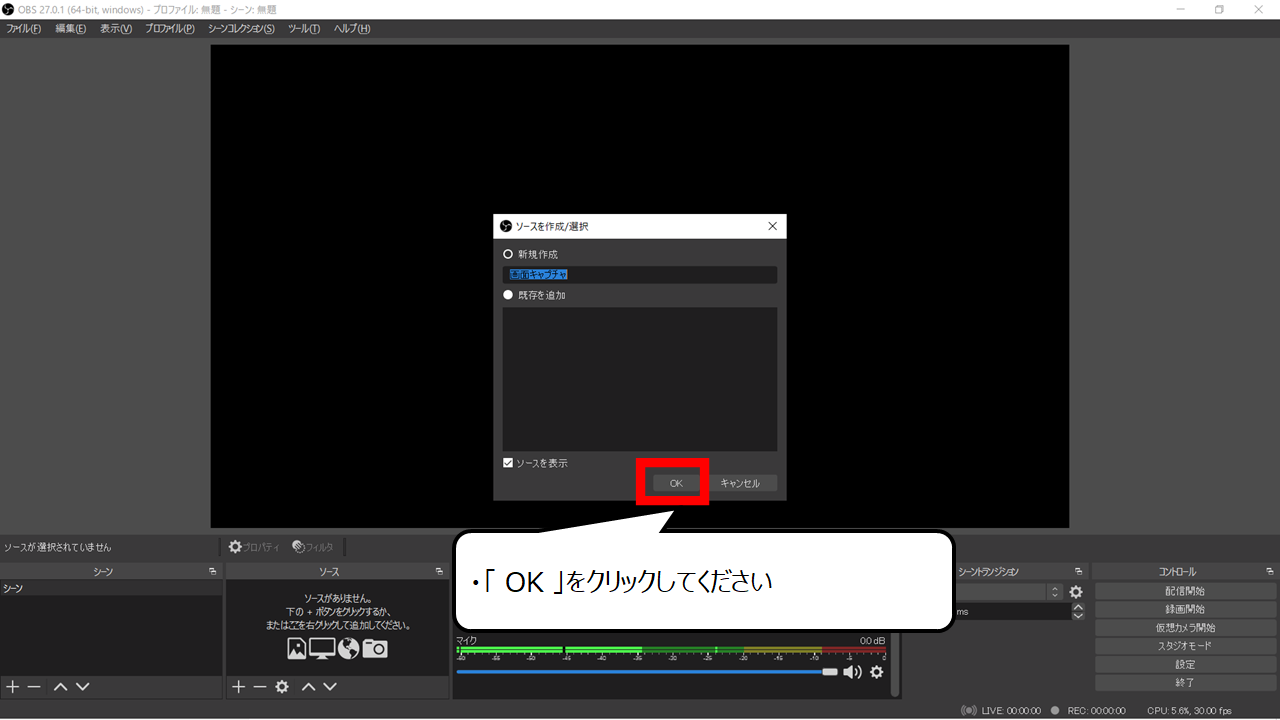
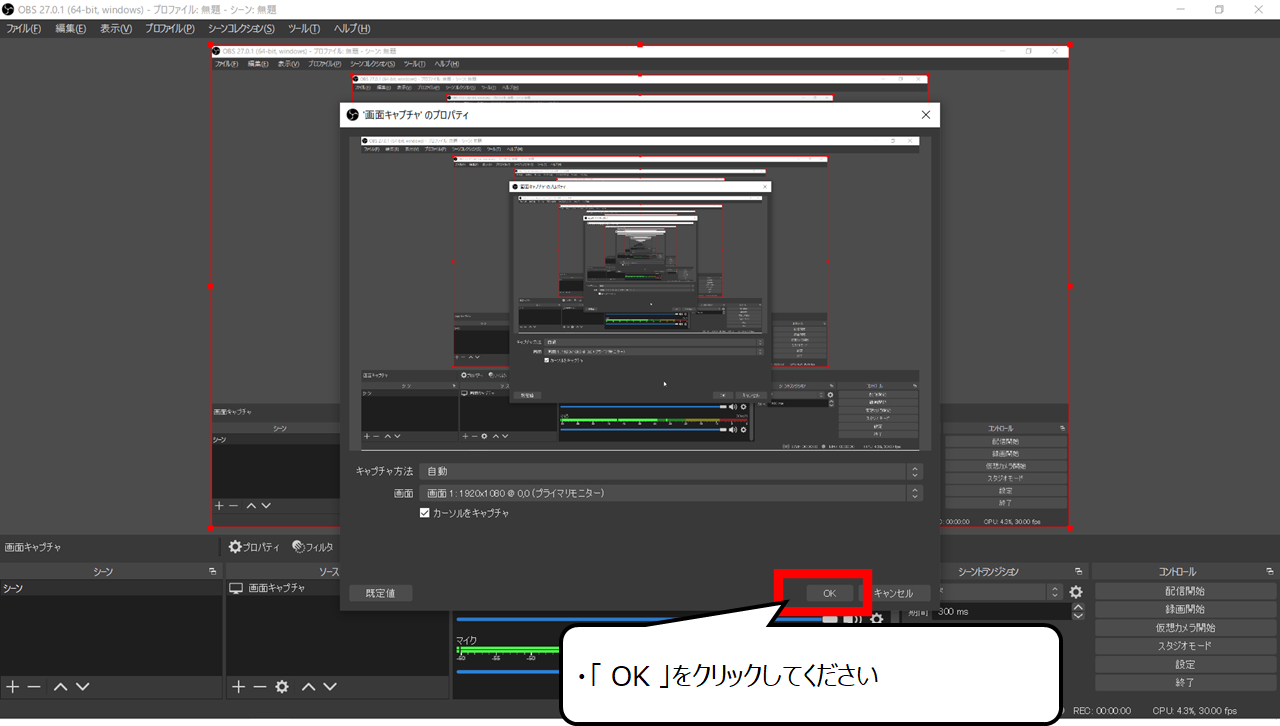
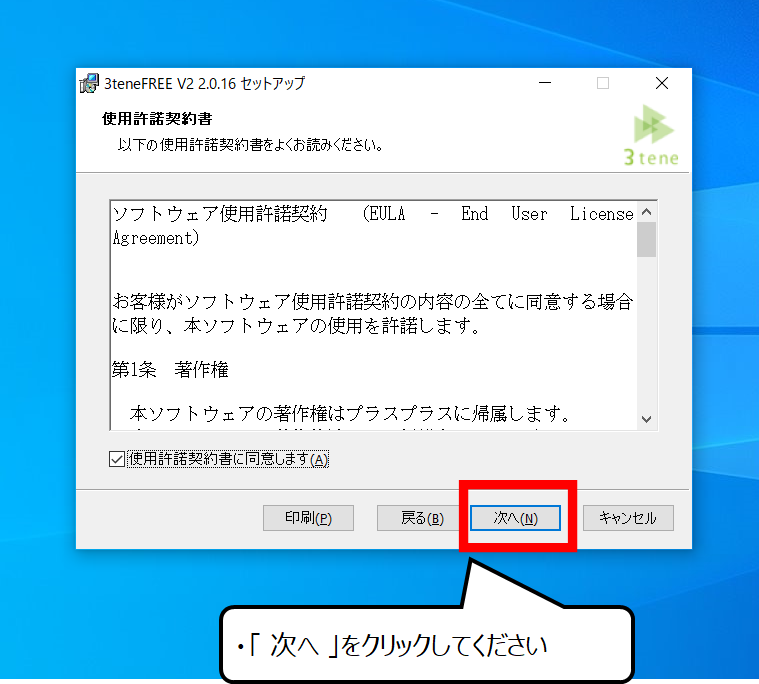
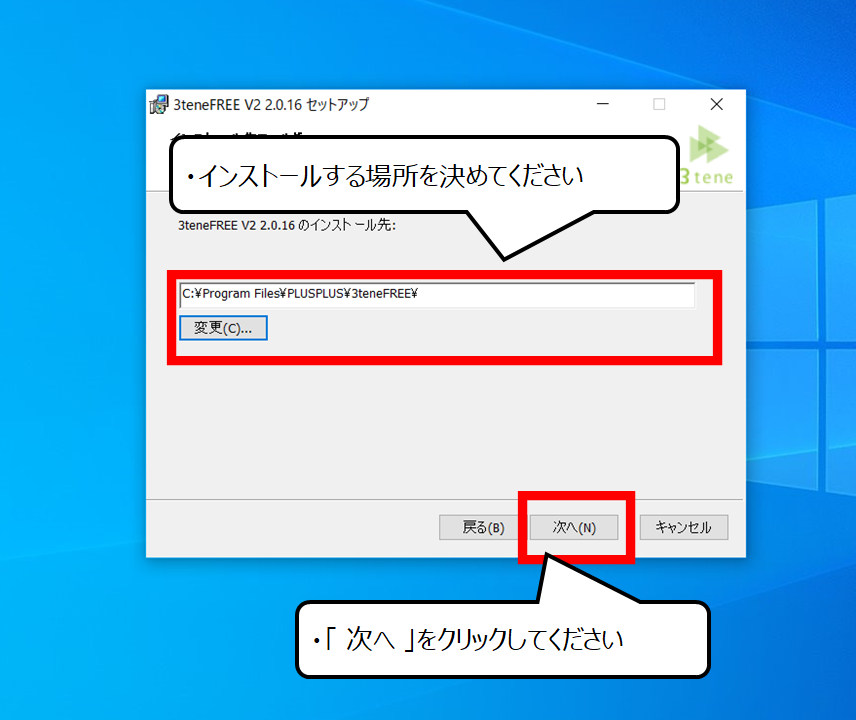
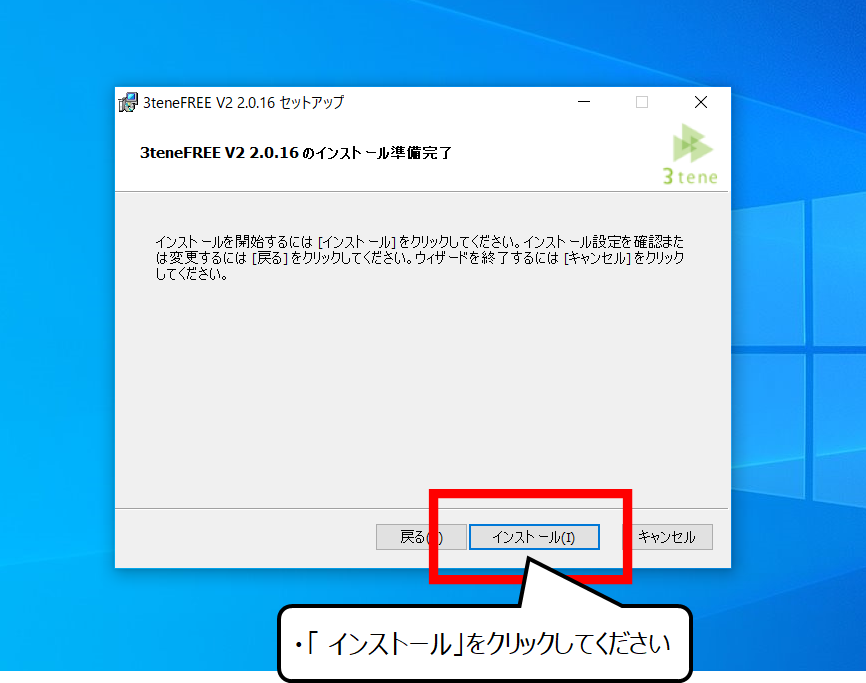
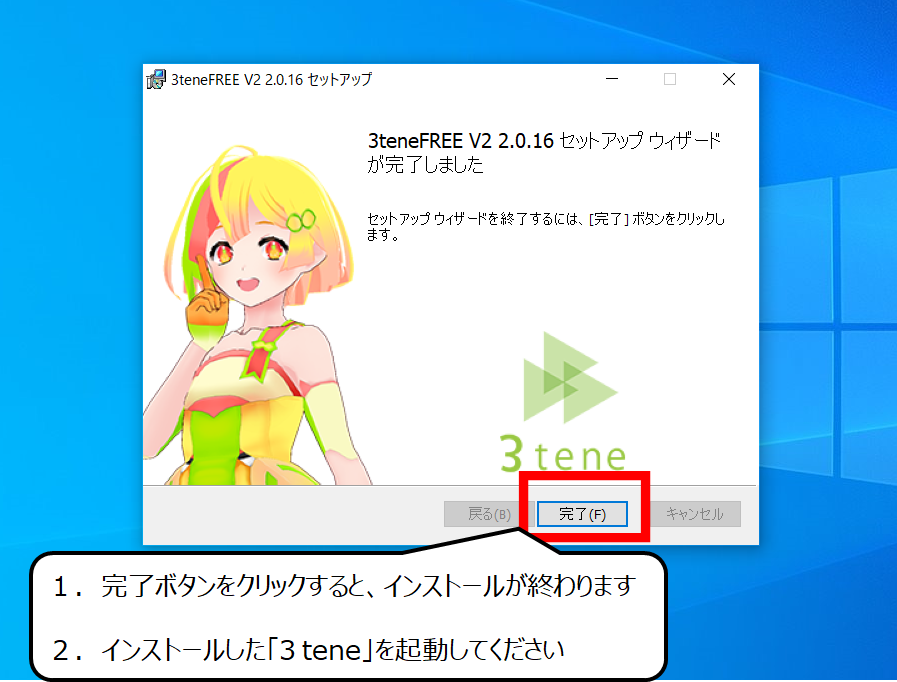

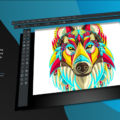
コメント