
「AIで絵をつくりたい」
「すぐに好みの絵をつくってみたい」
「AIの画像生成でわからない言葉がたくさん出てくる」
・・・でも
「調べるのが面倒くさい」
「なんか操作がムズかしそう」
「著作権が心配」
・・・と感じていませんか?
このページでは、すぐカンタンにはじめられるAI画像生成サイト、モデルの使い方を紹介しています

目次にそって紹介します
Youtubeでは、さらにおもしろく、絵と映像のつくり方を紹介しています
AI画像生成サイトのつかい方
Pixai.net:萌え絵からリアル絵まで作れる多機能サイト
Pixai.netって何?
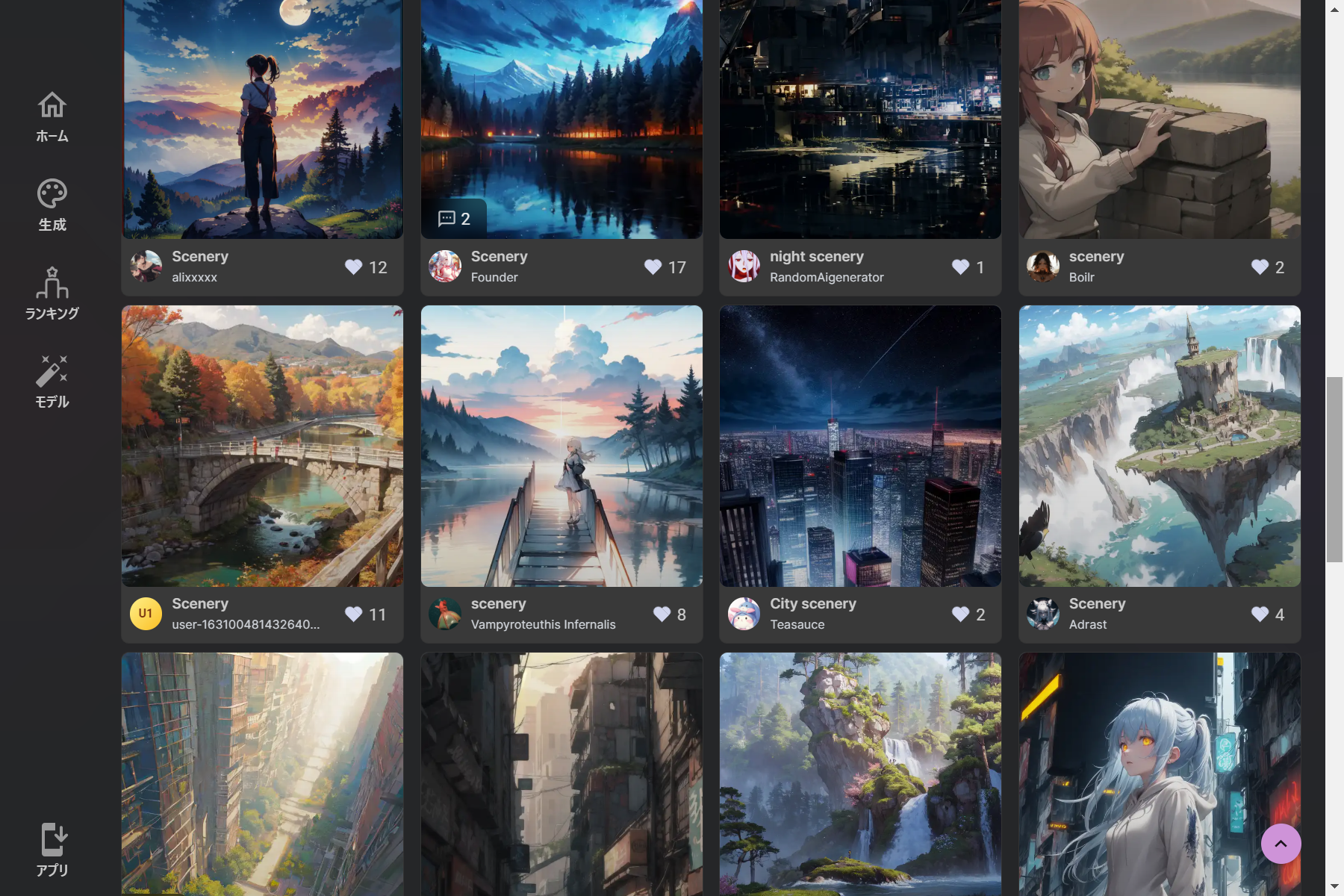

AIが画像を自動でつくってくれるサービスです
とてもクオリティの高いイラストをつくることができます
また、他のAI自動生成サイトは次のページで紹介しています
Pixai.netのサイト
他のAIイラスト自動生成サイトの紹介ページ
Pixaiは多機能のAI自動画像生成サイトです
2Dのイラストから3D風のリアルイラストまで幅広いイラストをつくることができます
多機能ですが、使い方をマスターすればとてもクオリティの高いイラストをつくれます
始め方&キホンの使い方
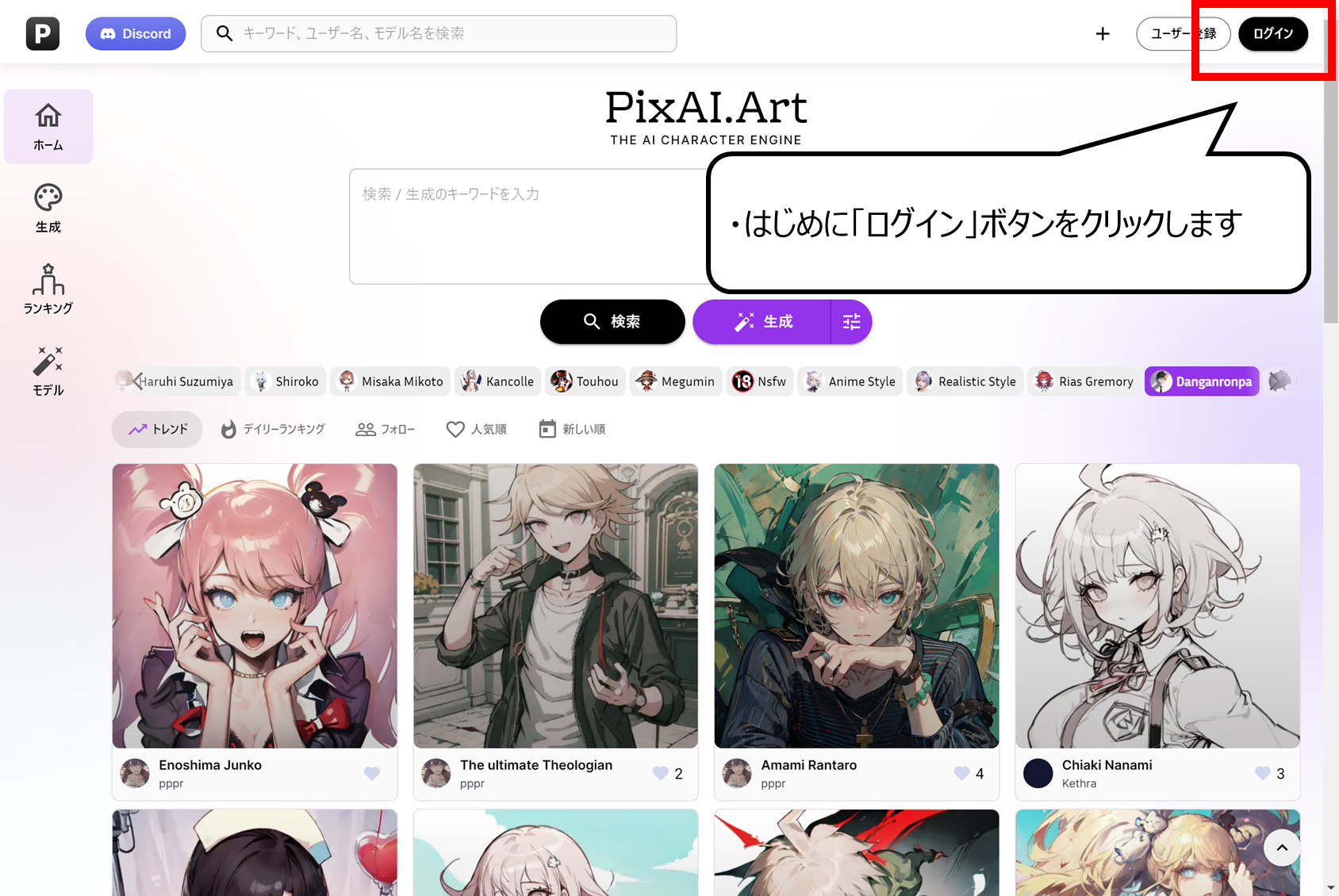

最初にアカウントをつくります
・はじめに「ログイン」ボタンをクリックします
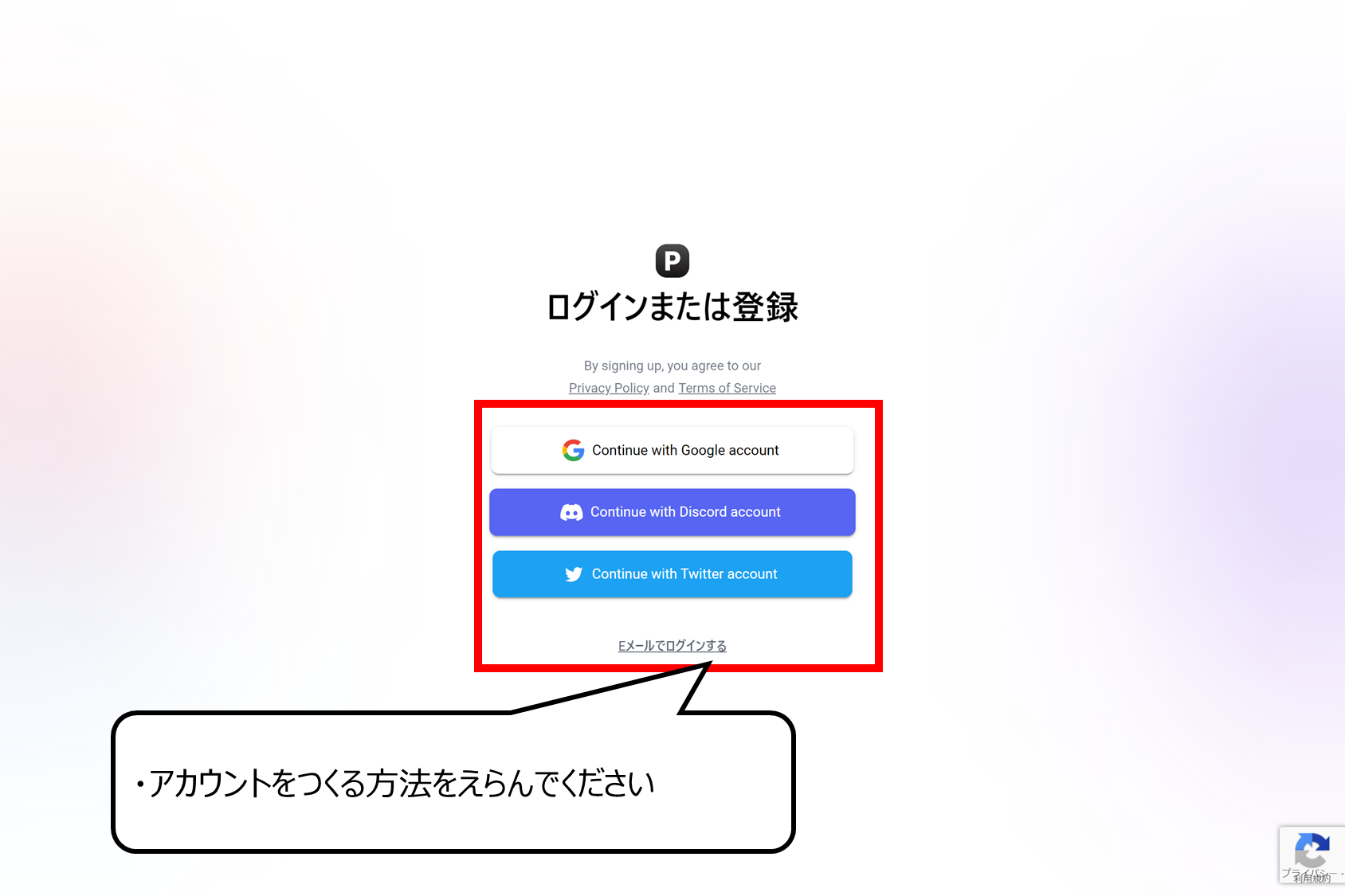

SNSアカウントだとカンタンにアカウントをつくれます
・アカウントをつくる方法をえらんでください
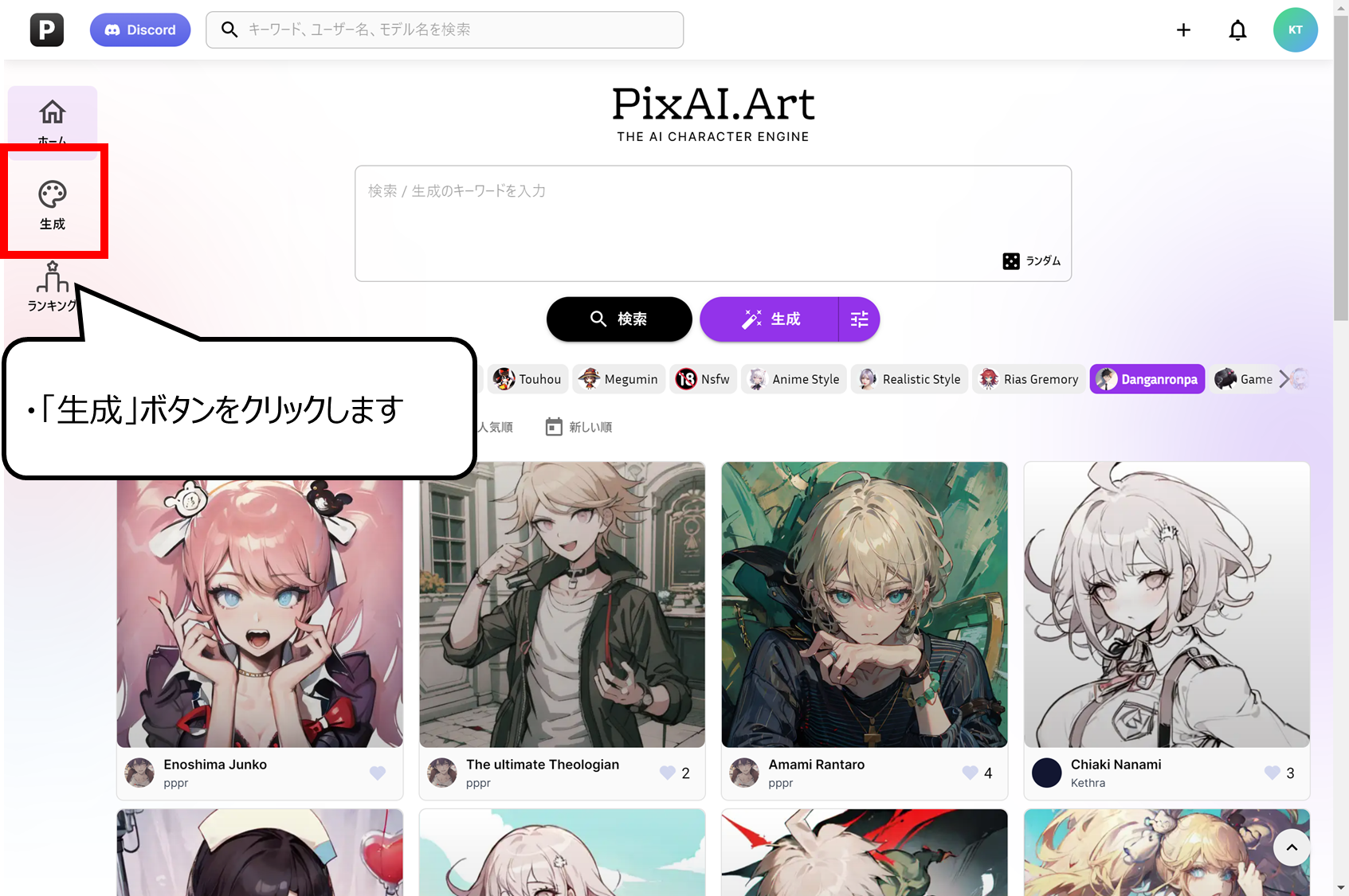

アカウントをつくることができました
つぎは、画像をつくります
・「生成」ボタンをクリックします
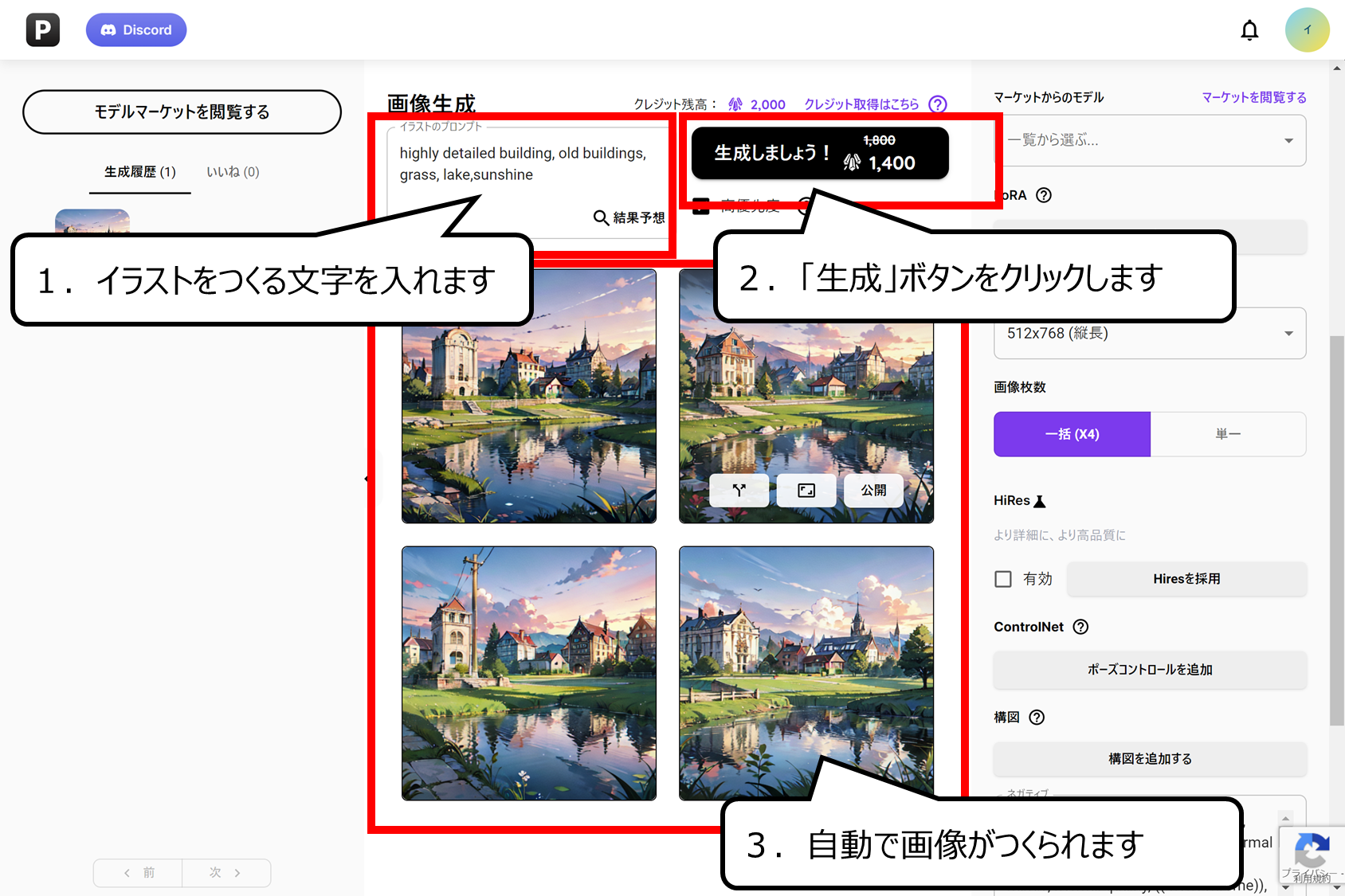

画像をつくる画面です
同時に1枚以上の画像をつくれます
1.イラストをつくる文字を入れます
2.「生成」ボタンをクリックします
3.自動で画像がつくられます
・アップロードされた絵を元に新しい絵をつくる方法
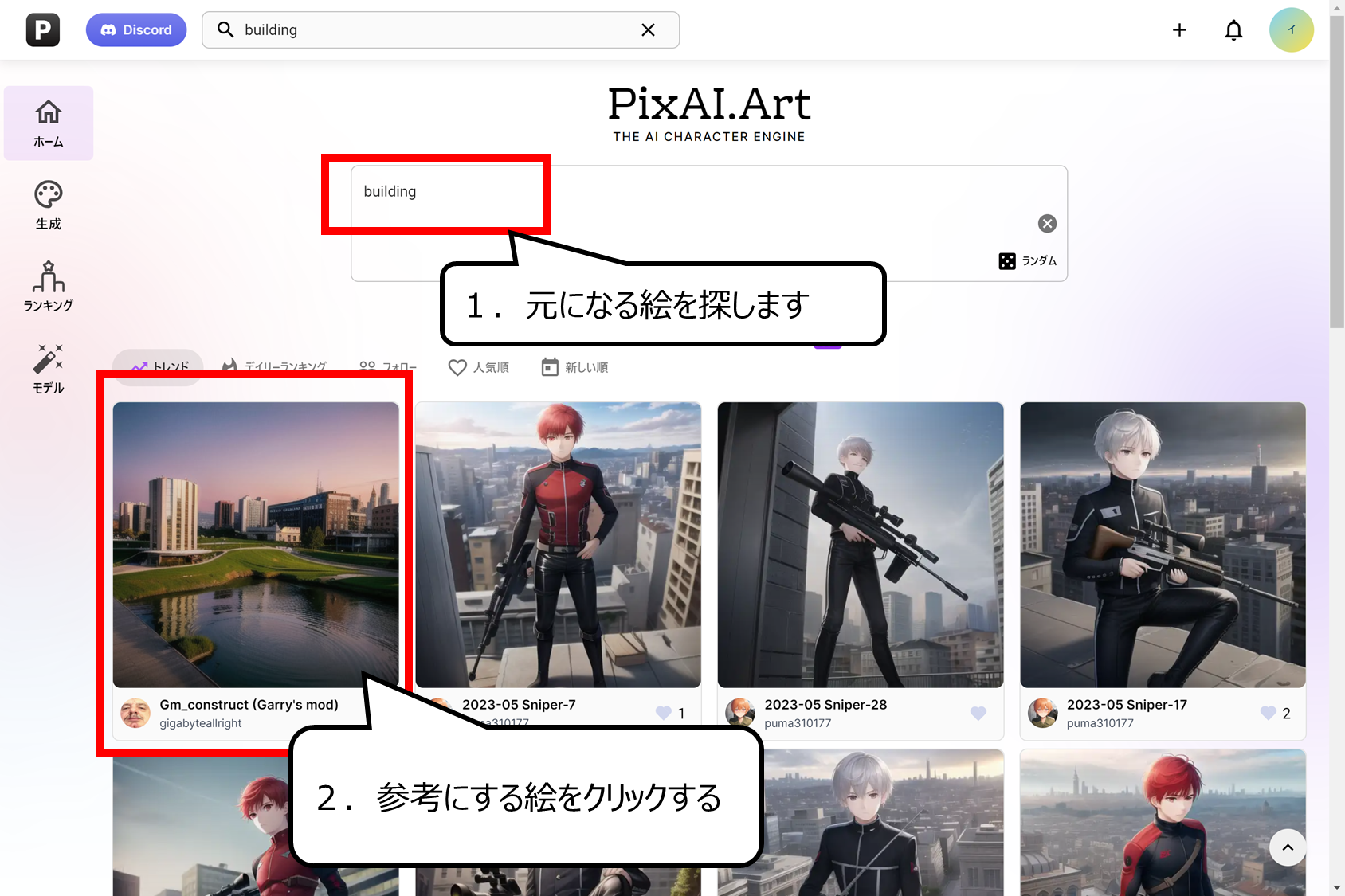

サイトのトップページから、絵を探すことができます
1.元になる絵を探します
2.参考にする絵をクリックする
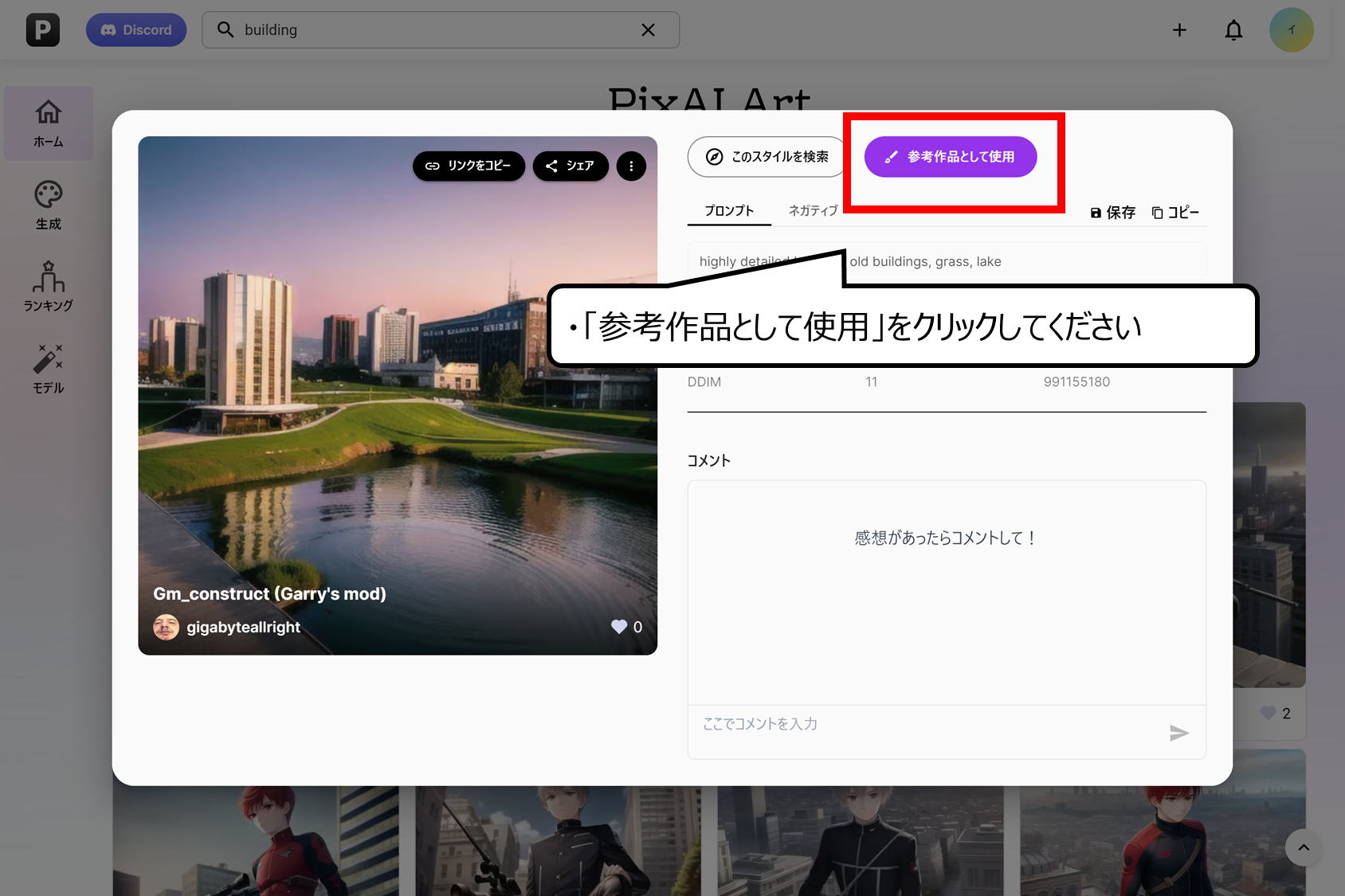

絵のポップアップウィンドウがあらわれます
・「参考作品として使用」をクリックしてください
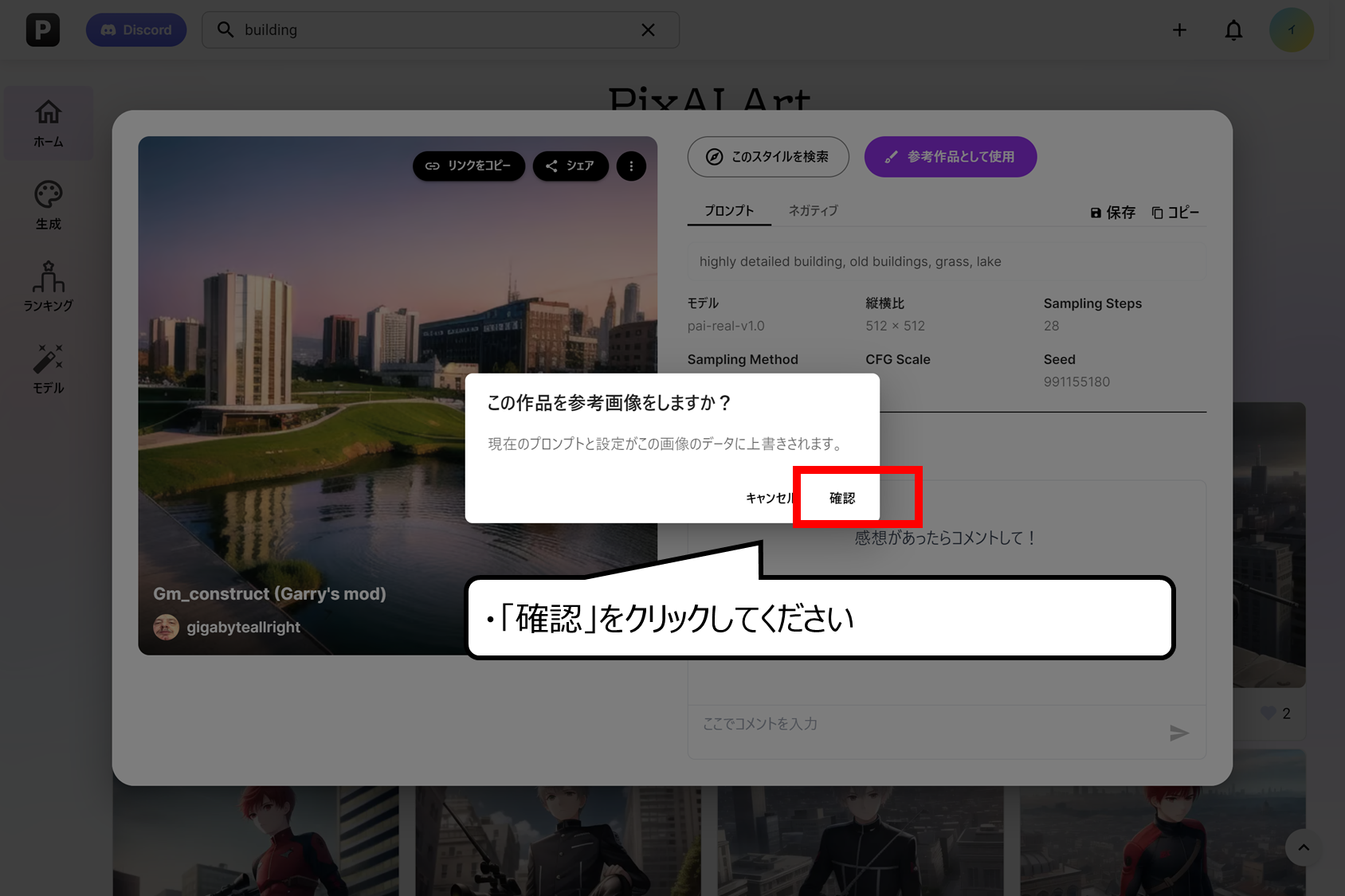

文字や設定を上書きするメッセージがあらわれます
・「確認」をクリックしてください
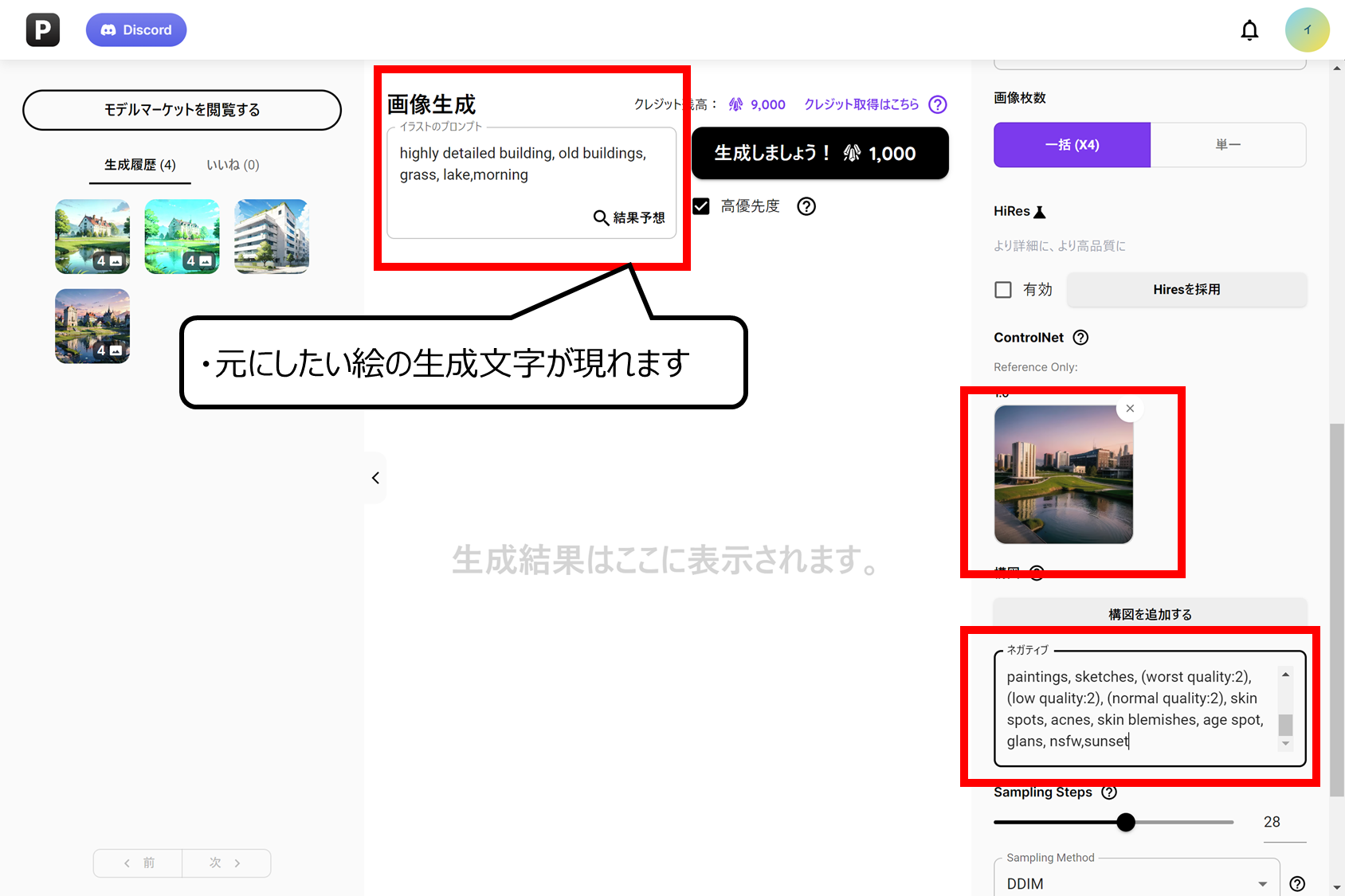

絵をつくる画面になり、生成文字を変えることができました
・元にしたい絵の生成文字が現れます
絵の中に入れたくない物を命令して絵をつくる(ネガティブプロンプト)
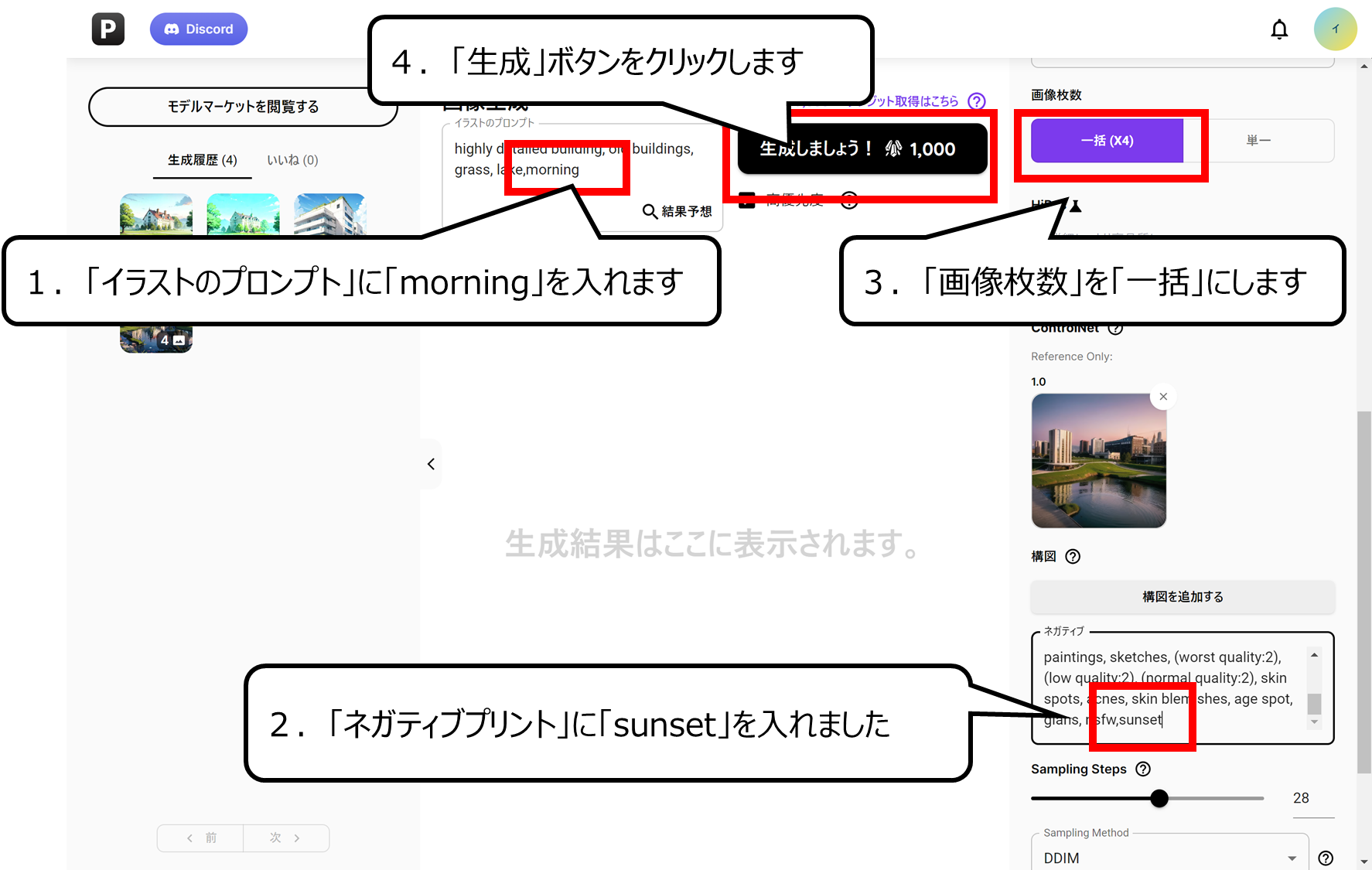

元になる絵の夕暮れを朝に変えます
1.「イラストのプロンプト」に「morning」を入れます
※つくりたい絵に「朝」にします
2.「ネガティブプリント」に「sunset」を入れました
※つくりたくない絵を「夕暮れ」にします
3.「画像枚数」を「一括」にします
4.「生成」ボタンをクリックします
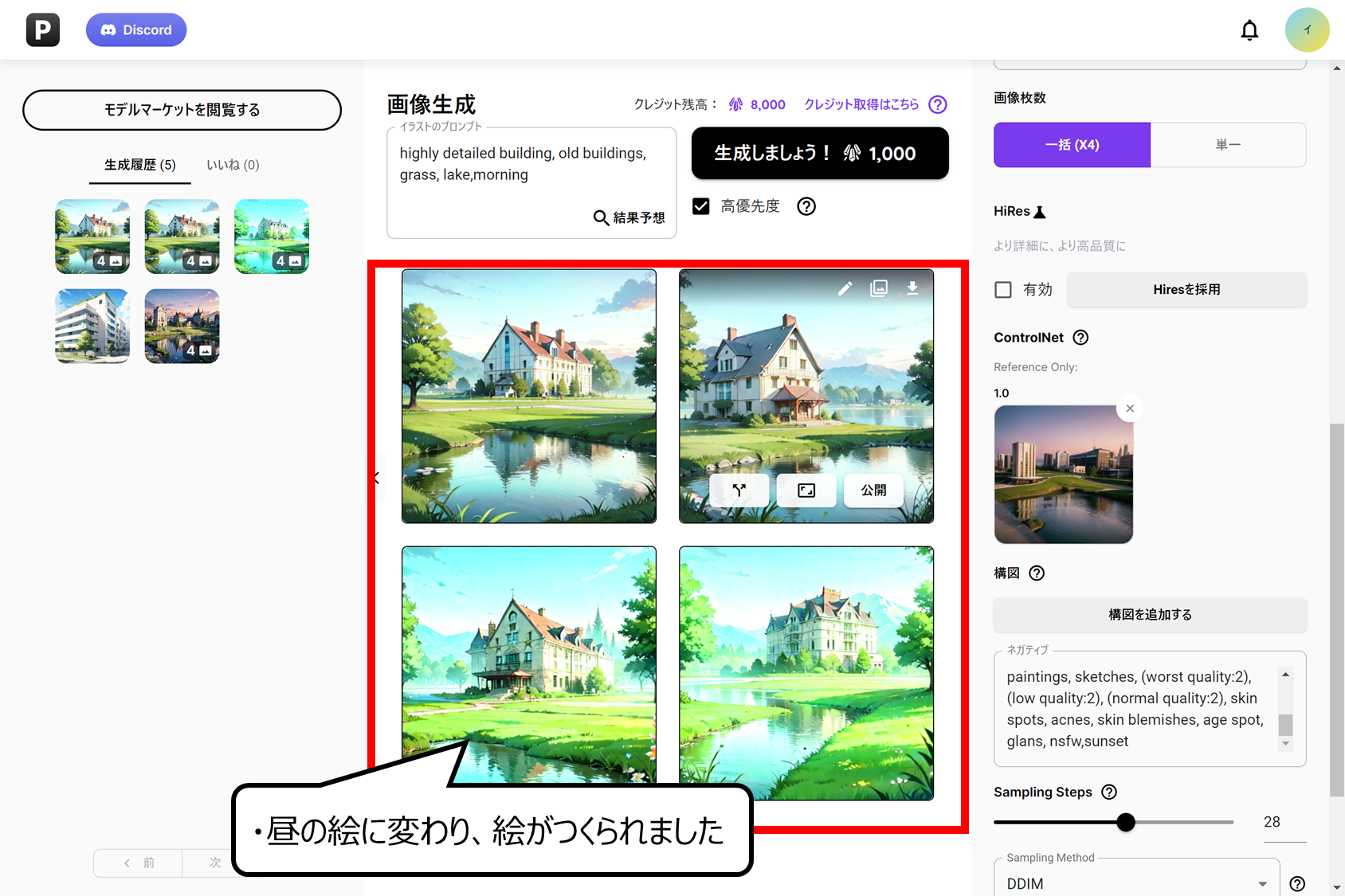

4枚とも朝の場面に変えることができました
・昼の絵に変わり、絵がつくられました
できあがった絵の一部を修正する
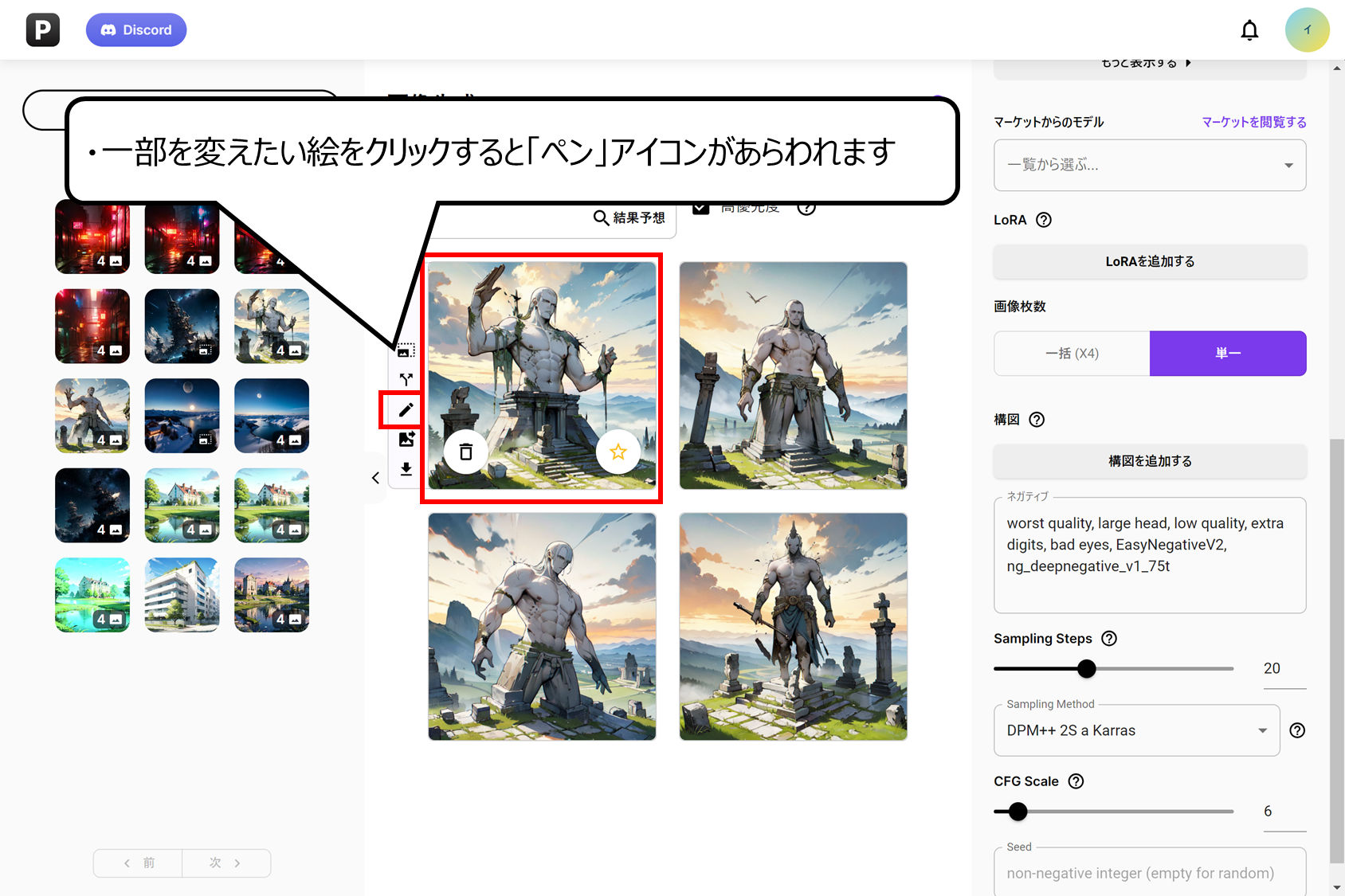

できあがった絵の一部をつくり直すことができます
・一部を変えたい絵をクリックすると「ペン」アイコンがあらわれます
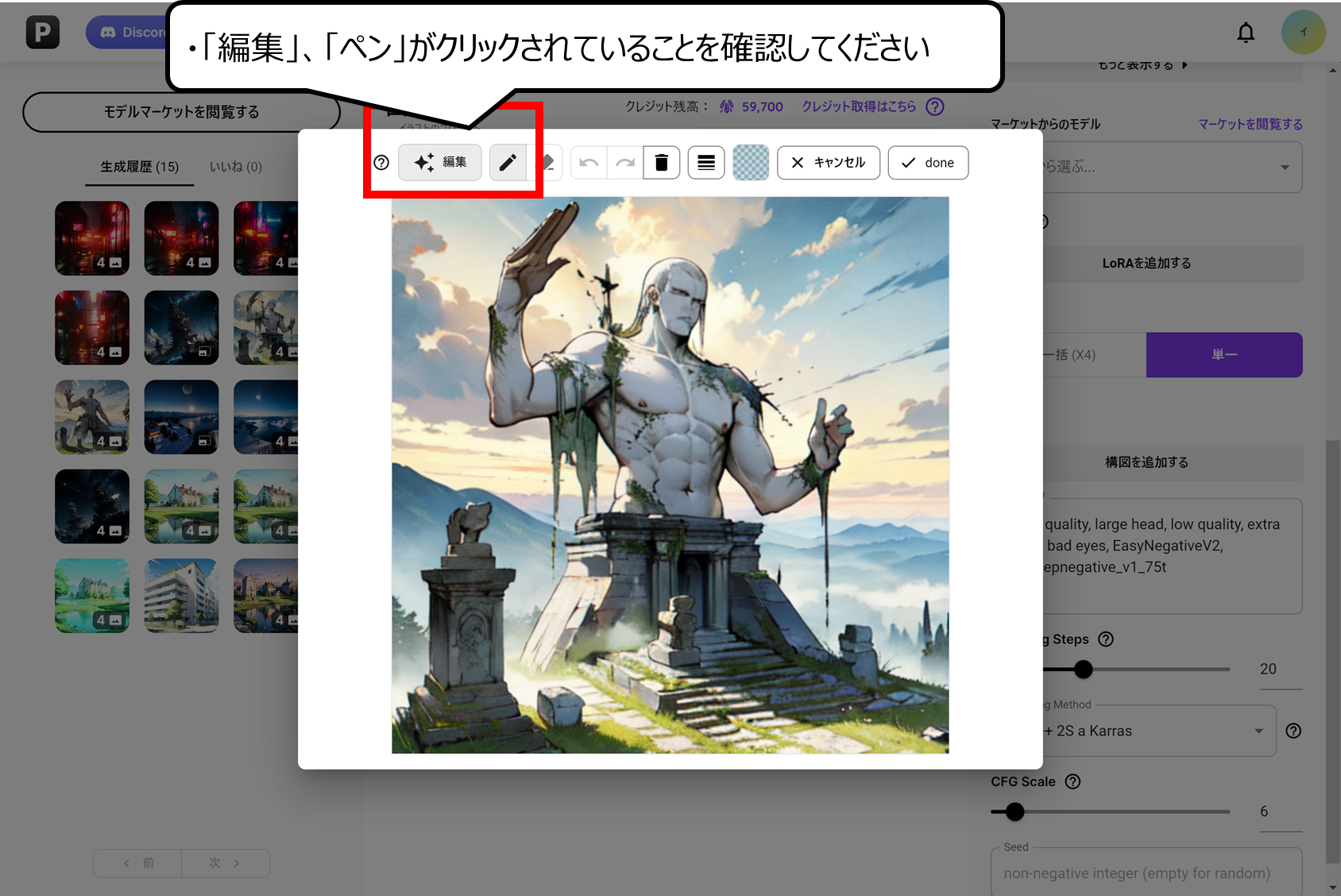

「編集」、「ペン」のツールで修正ができます
・「編集」、「ペン」がクリックされていることを確認してください
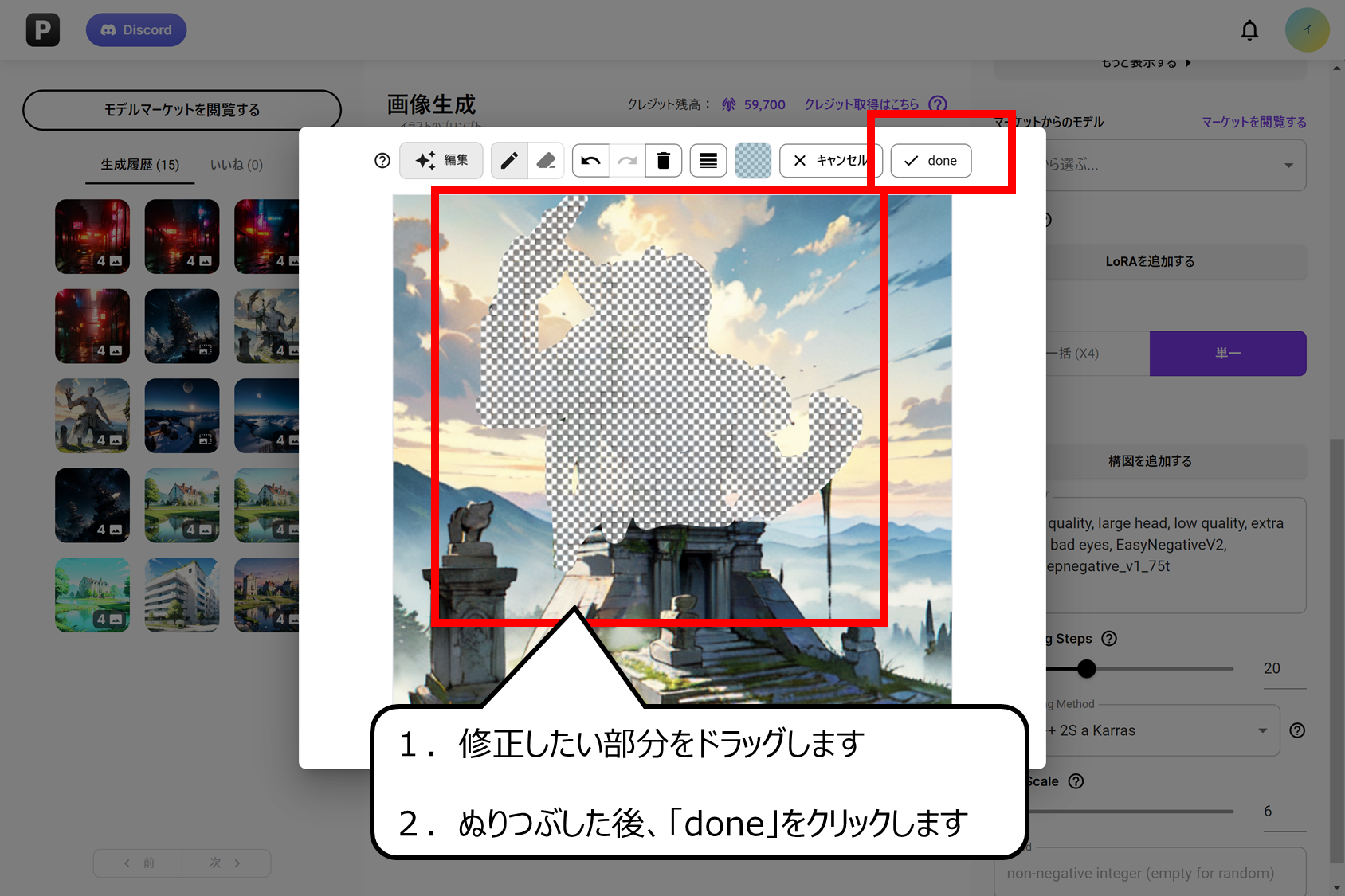

今回は、巨人の部分を石柱にします
1.修正したい部分をドラッグします
2.ぬりつぶした後、「done」をクリックします
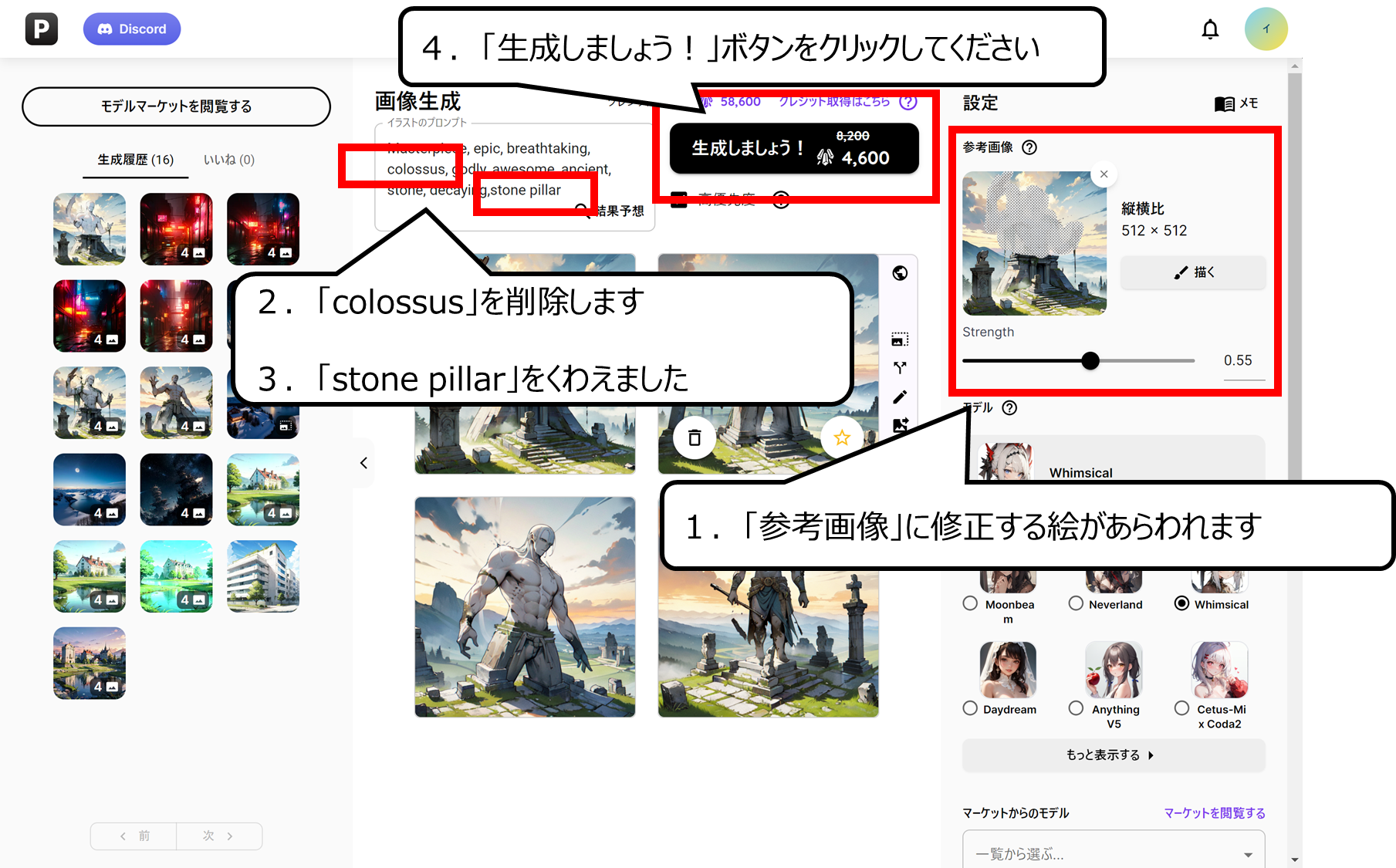

巨人の意味になりそうな「colossus」を削除します
石柱の意味になる「stone pillar」をくわえます
1.「参考画像」に修正する絵があらわれます
2.「colossus」を削除します
3.「stone pillar」をくわえました
4.「生成しましょう!」ボタンをクリックしてください
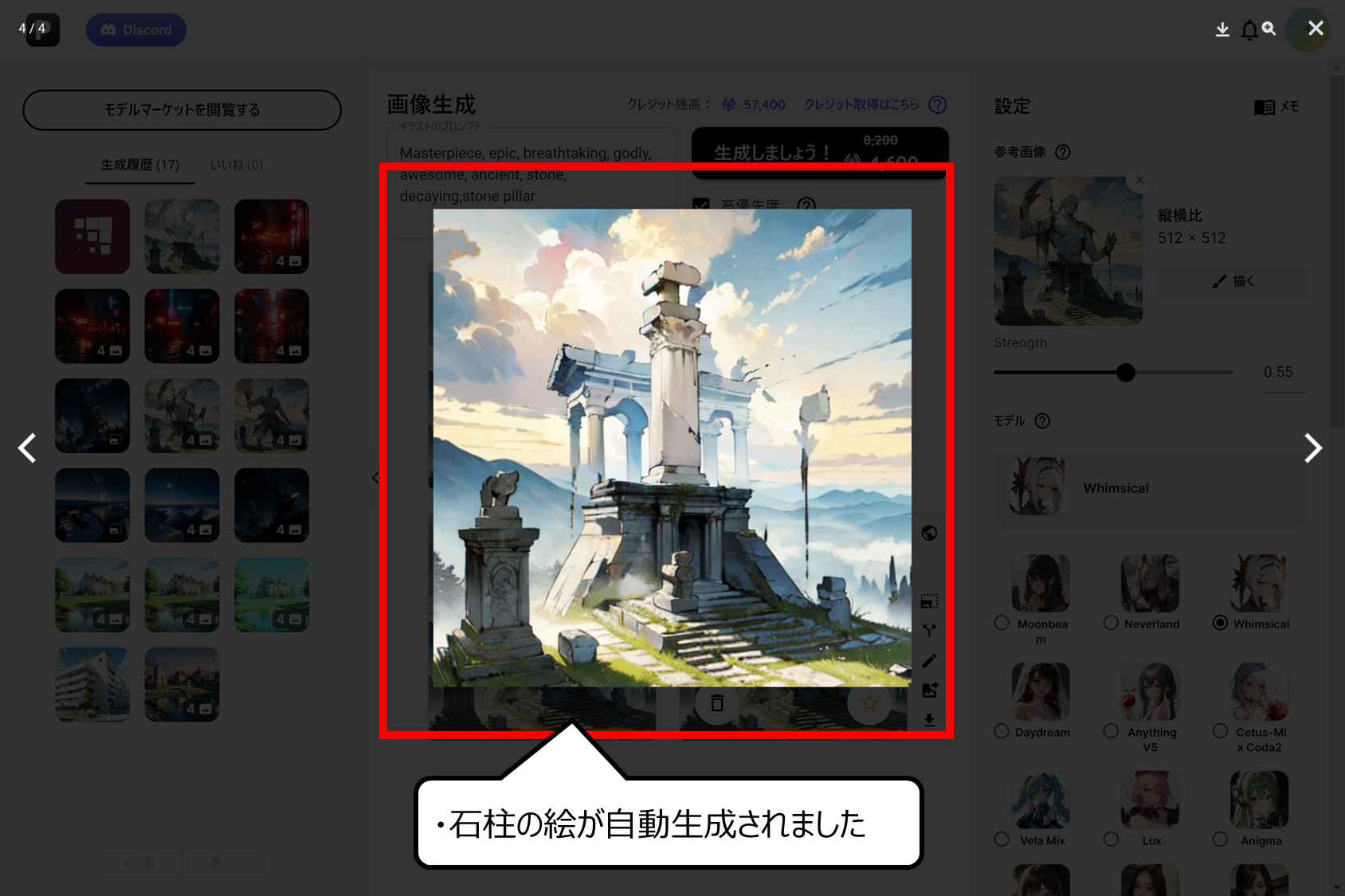

絵が描きかわり、石柱の絵があらわれました
・石柱の絵が自動生成されました
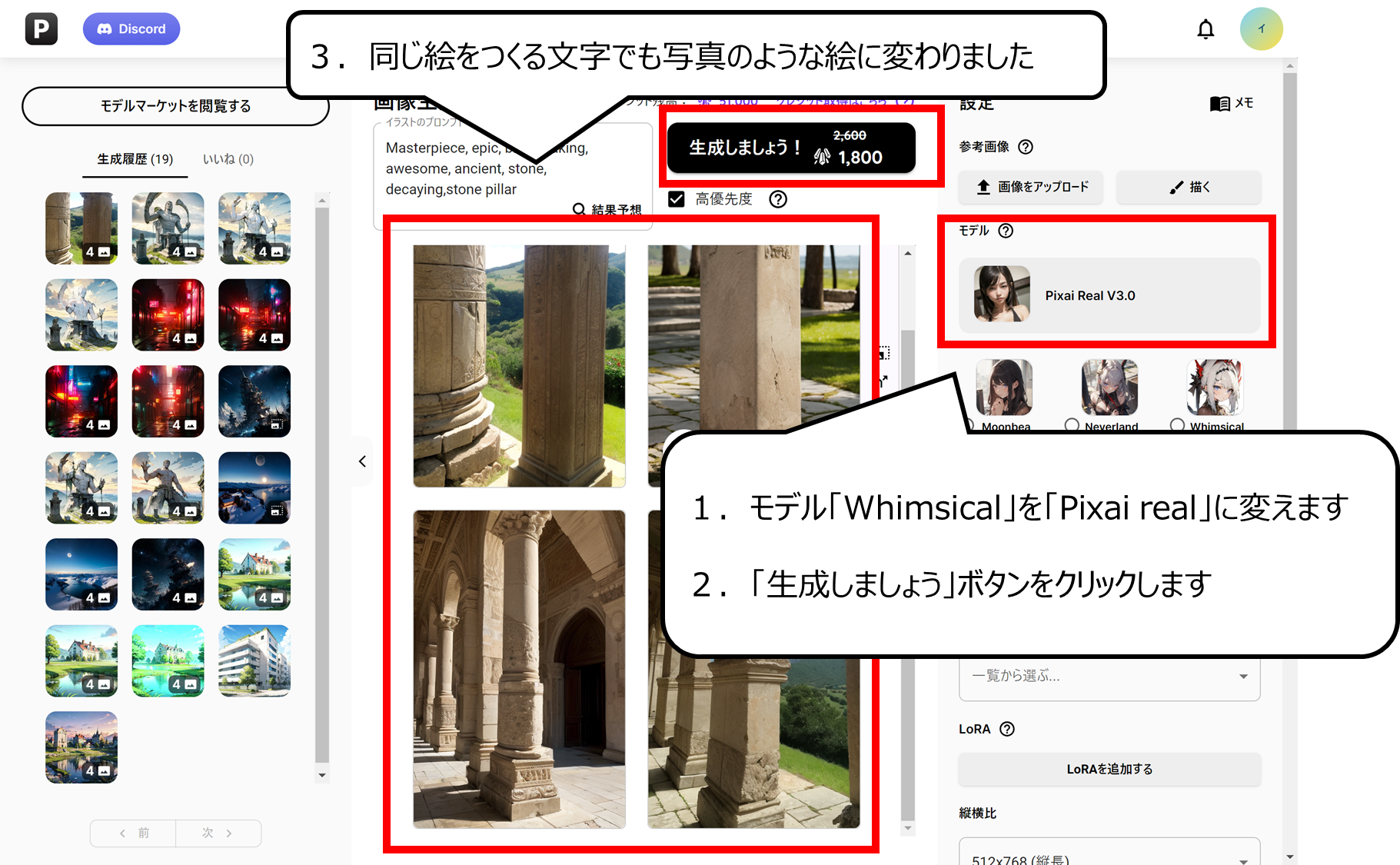

モデルを変えるだけでも、まったく違う絵があらわれます
1.モデル「Whimsical」を「Pixai real」に変えます
2.「生成しましょう!」ボタンをクリックします
3.同じ絵をつくる文字でも写真のような絵に変わりました
Leonardo.Ai:リアル絵から風景画までつくれる多機能の画像生成サイト
Leonardo.Aiって何?
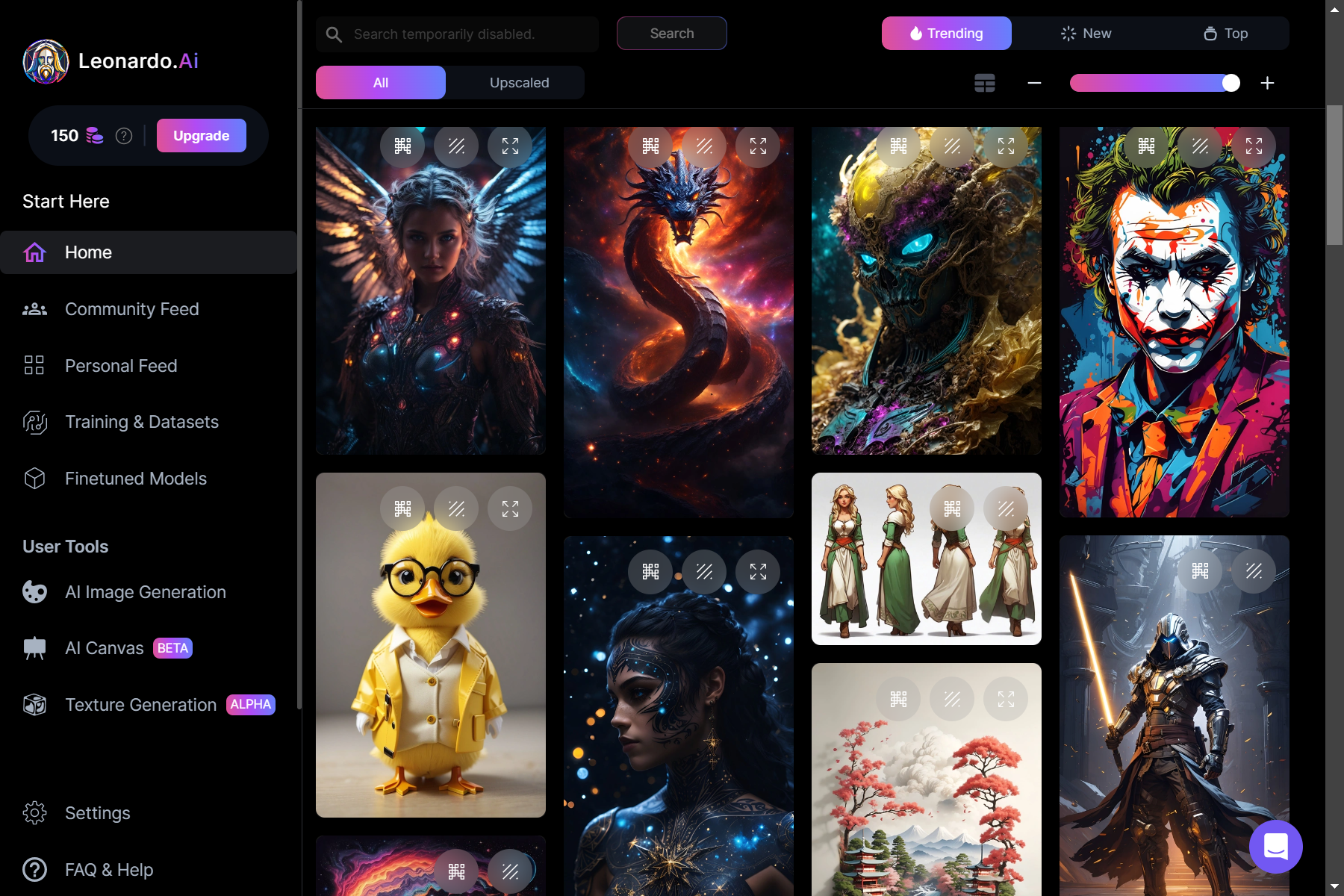

Pixaiと同じくAIが画像を自動でつくってくれるサービスです
キャラクター以外にも風景など多くの絵がつくられています
また、他のAI自動生成サイトは次のページで紹介しています
Pixai.netのサイト
他のAIイラスト自動生成サイトの紹介ページ
Leonardo.AiはPixai.netと同じ多機能のAI自動画像生成サイトです
PixaiのようにLoraを使い絵を細かくコントロールできませんが絵の大きさを自由に変えられます
スマホサイズの絵など他のサイトではできない絵をつくることができます
絵の部分修正や元の絵を元にあたらしい絵をつくれたり、他のサイトにある多くの機能もあります
大きな絵やPixaiではイメージ通りの絵がつくれない時にオススメのサイトです
グーグルアカウントを使った始め方
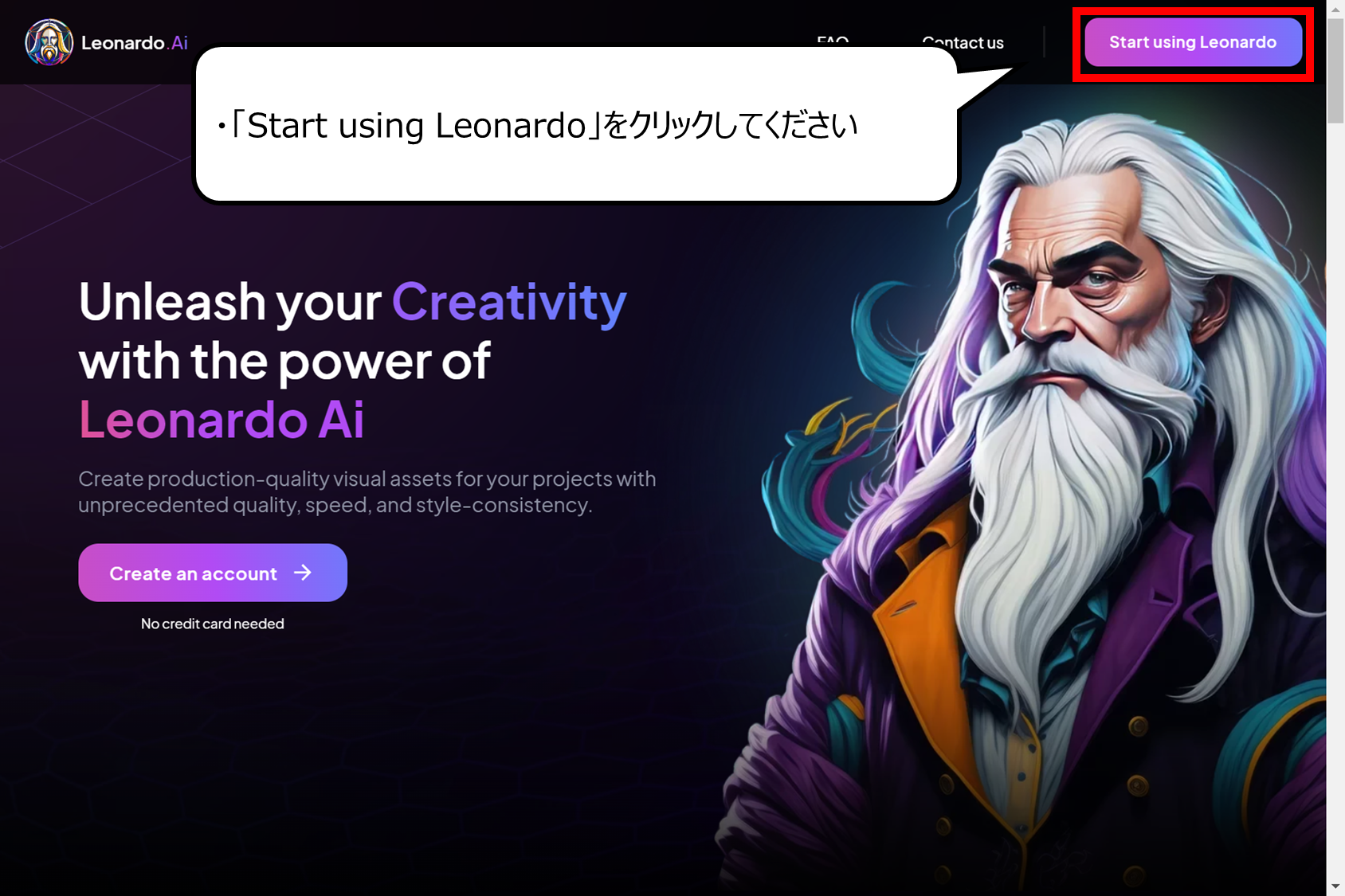

サイトにアクセスすると上の画面があらわれます
アカウントを作っていなくても「Start using Leonardoをクリックしてください
・「Start using Leonardo」をクリックしてください
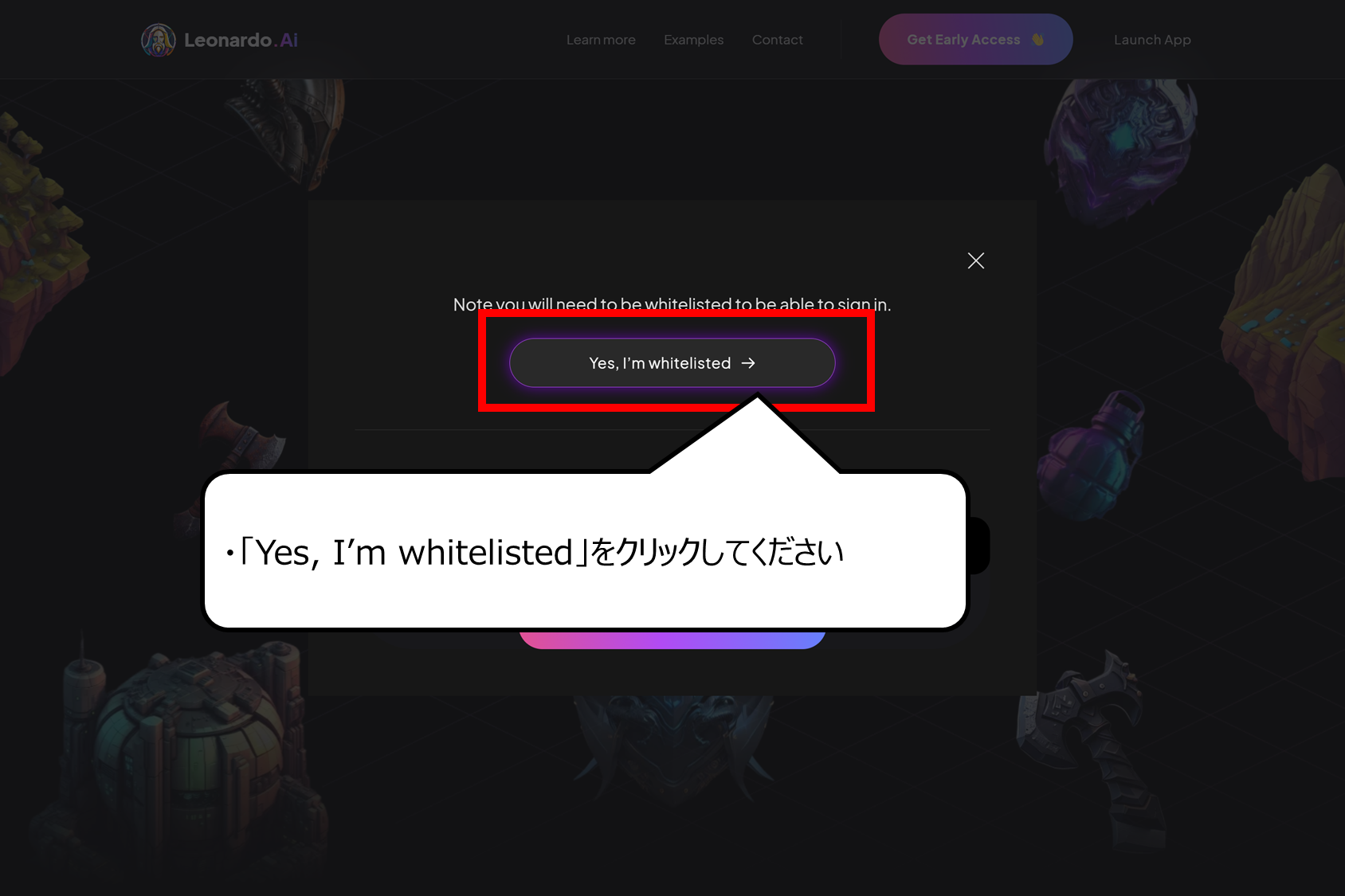

ホワイトリストのボタンがあらわれます
・「Yes, I’m whitelisted」をクリックしてください
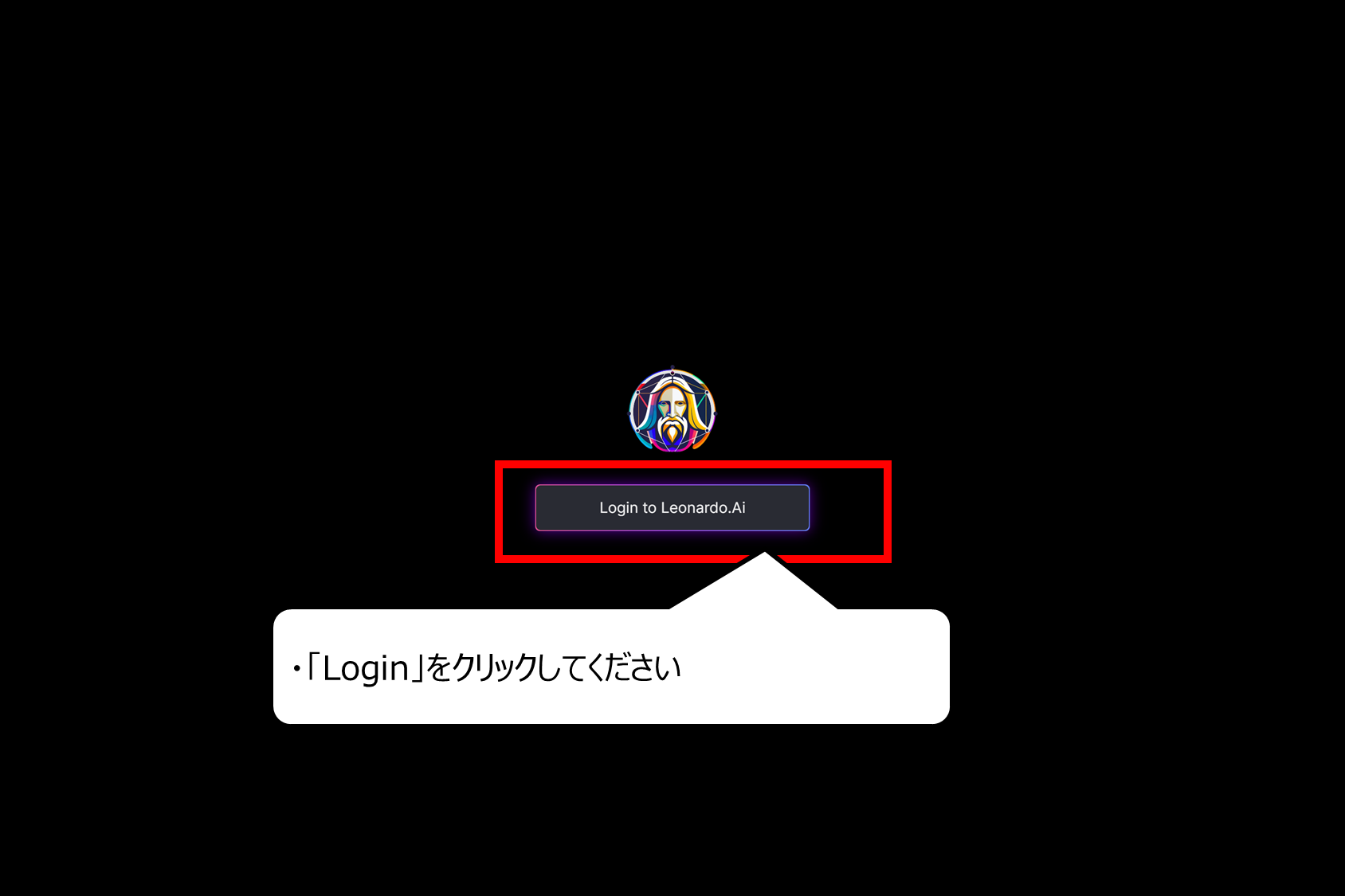

アカウントを作っていなくても、ログインボタンをクリックします
・「Login」をクリックしてください
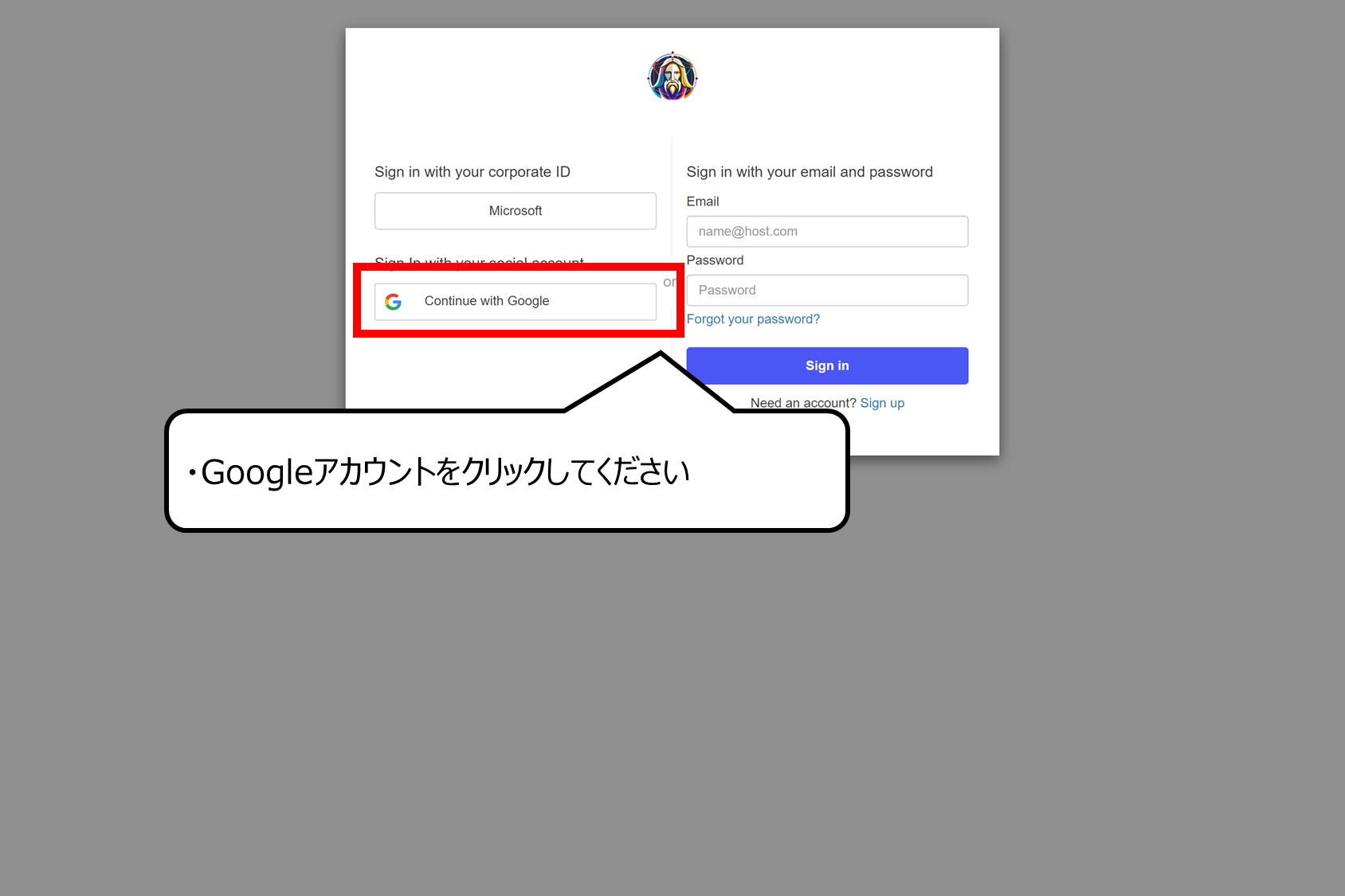

グーグルアカウントのボタンがあらわれます
・Googleアカウントをクリックしてください
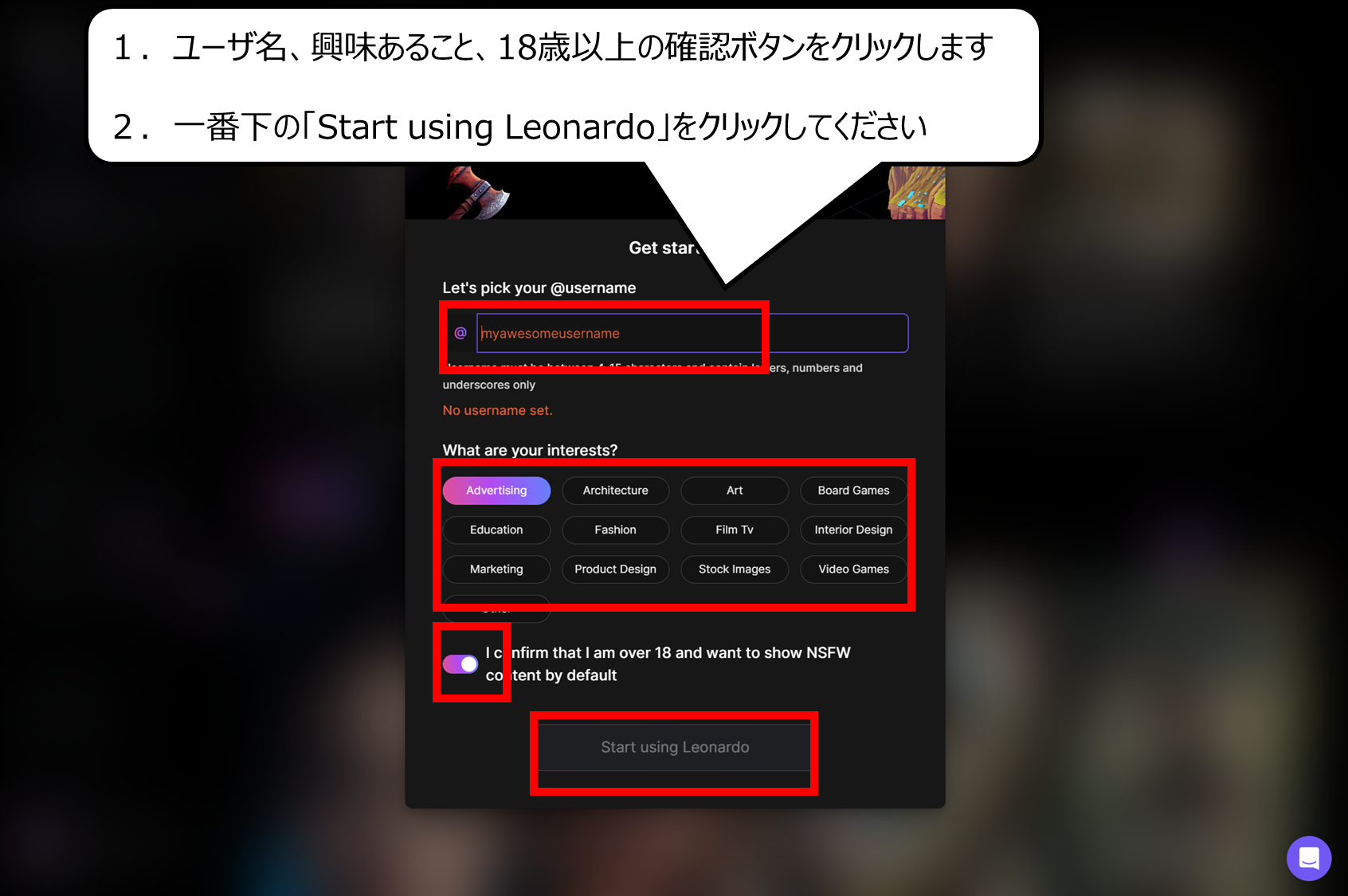

ユーザー名を決める画面があらわれます
「Start using Leonardo」をクリックすると使い始めることができます
1.ユーザ名、興味あること、18歳以上の確認ボタンをクリックします
2.一番下の「Start using Leonardo」をクリックしてください
・絵の一部をさらにAIの画像生成で変える方法(AI Canvas)
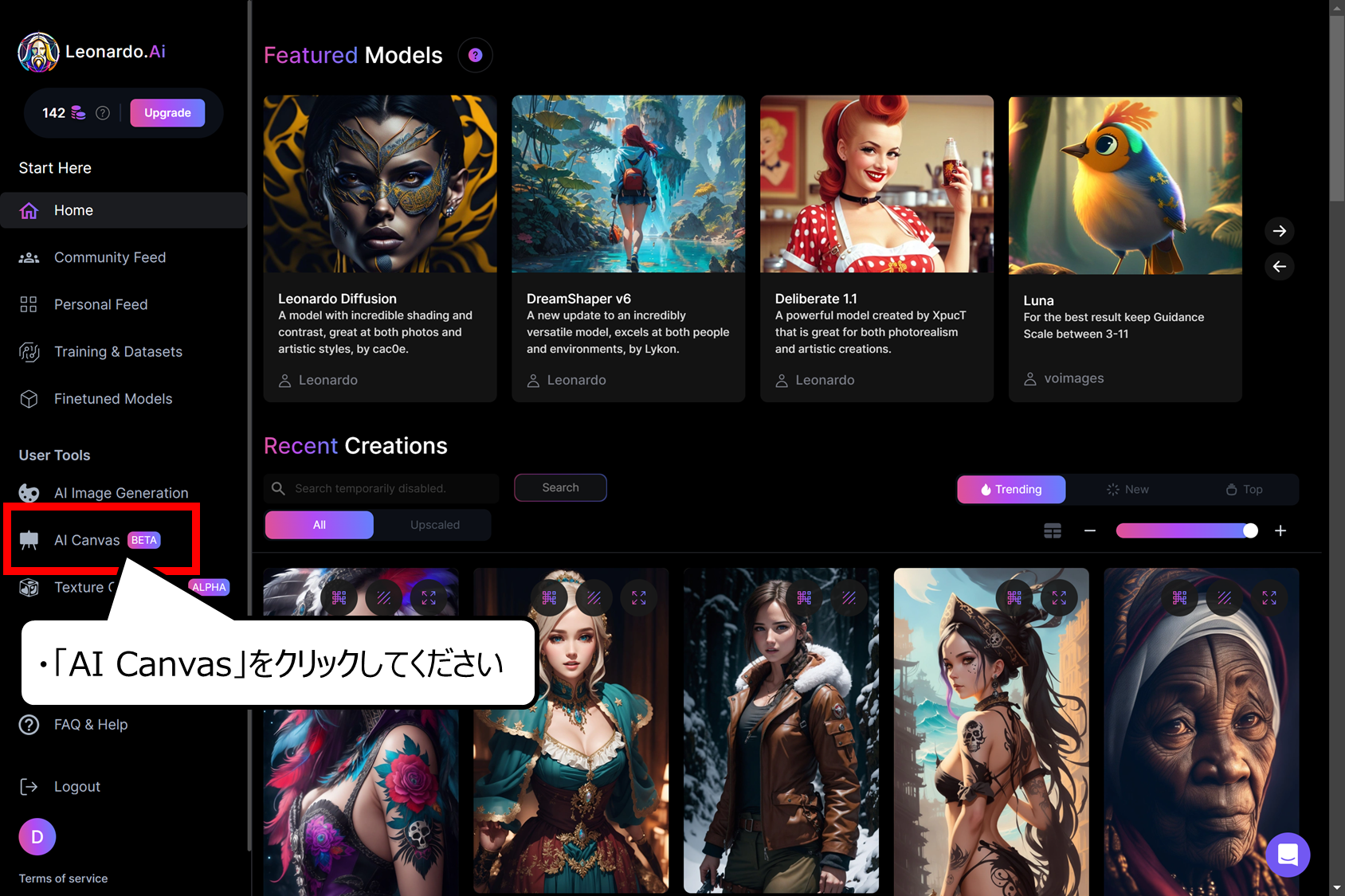

「AI Canvas」は、絵の一部を変えることができます
・「AI Canvas」をクリックしてください
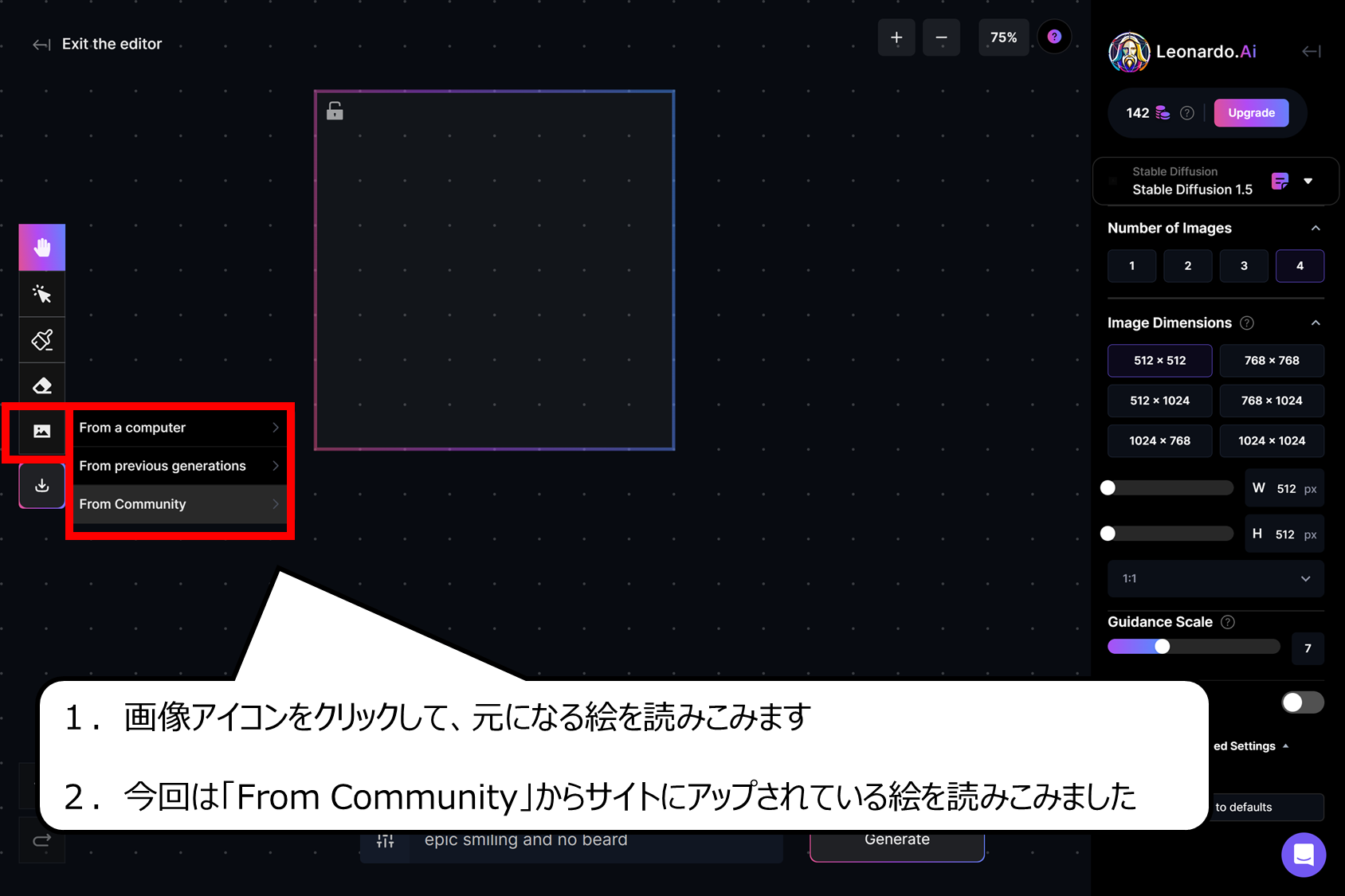

一部を変える絵を読みこみます
1.画像アイコンをクリックして、元になる絵を読みこみます
2.今回は「From Community」からサイトにアップされている絵を読みこみました
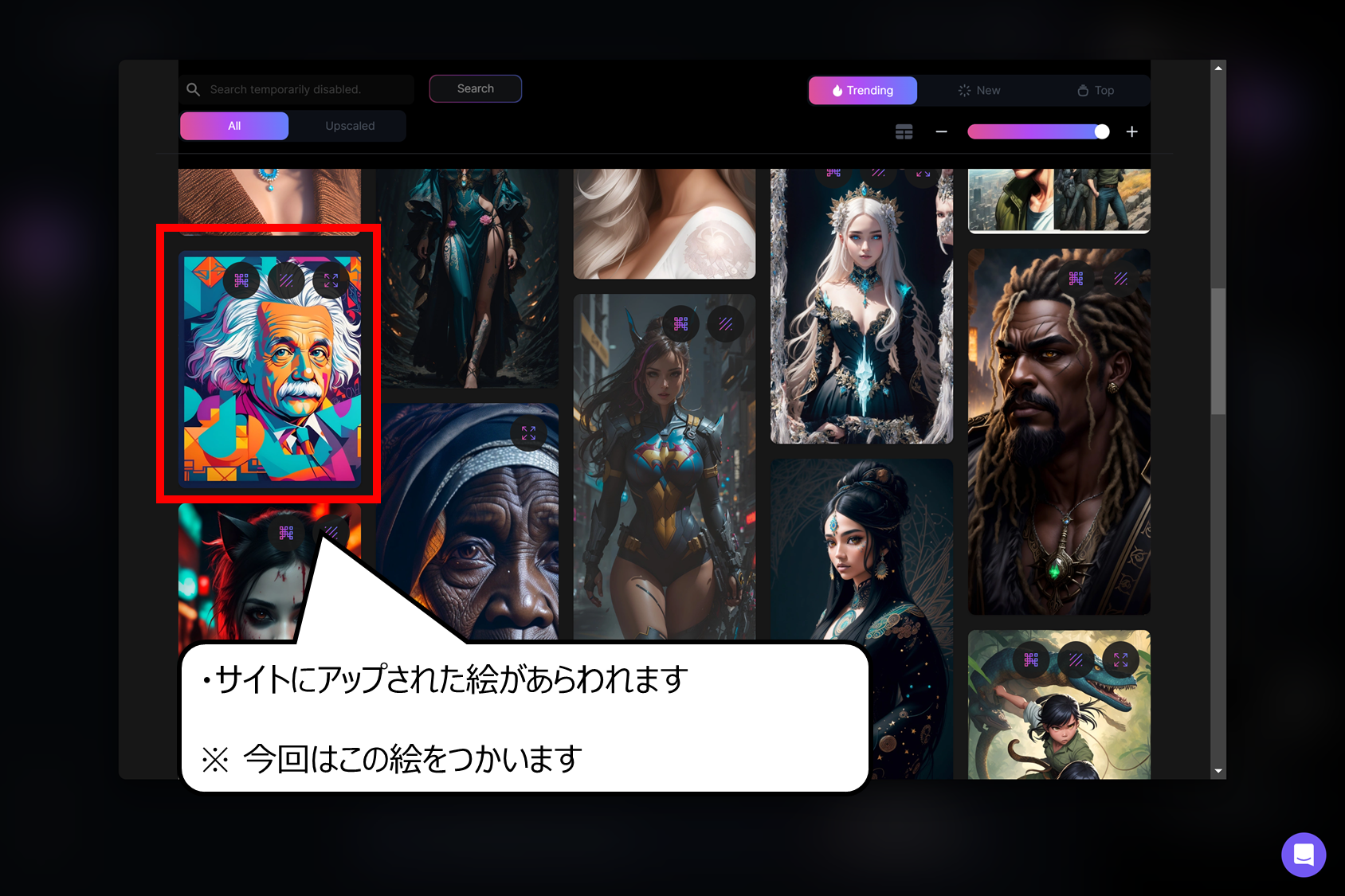

アップされた絵から今回はえらびます
・サイトにアップされた絵があらわれます
※ 今回はこの絵をつかいます
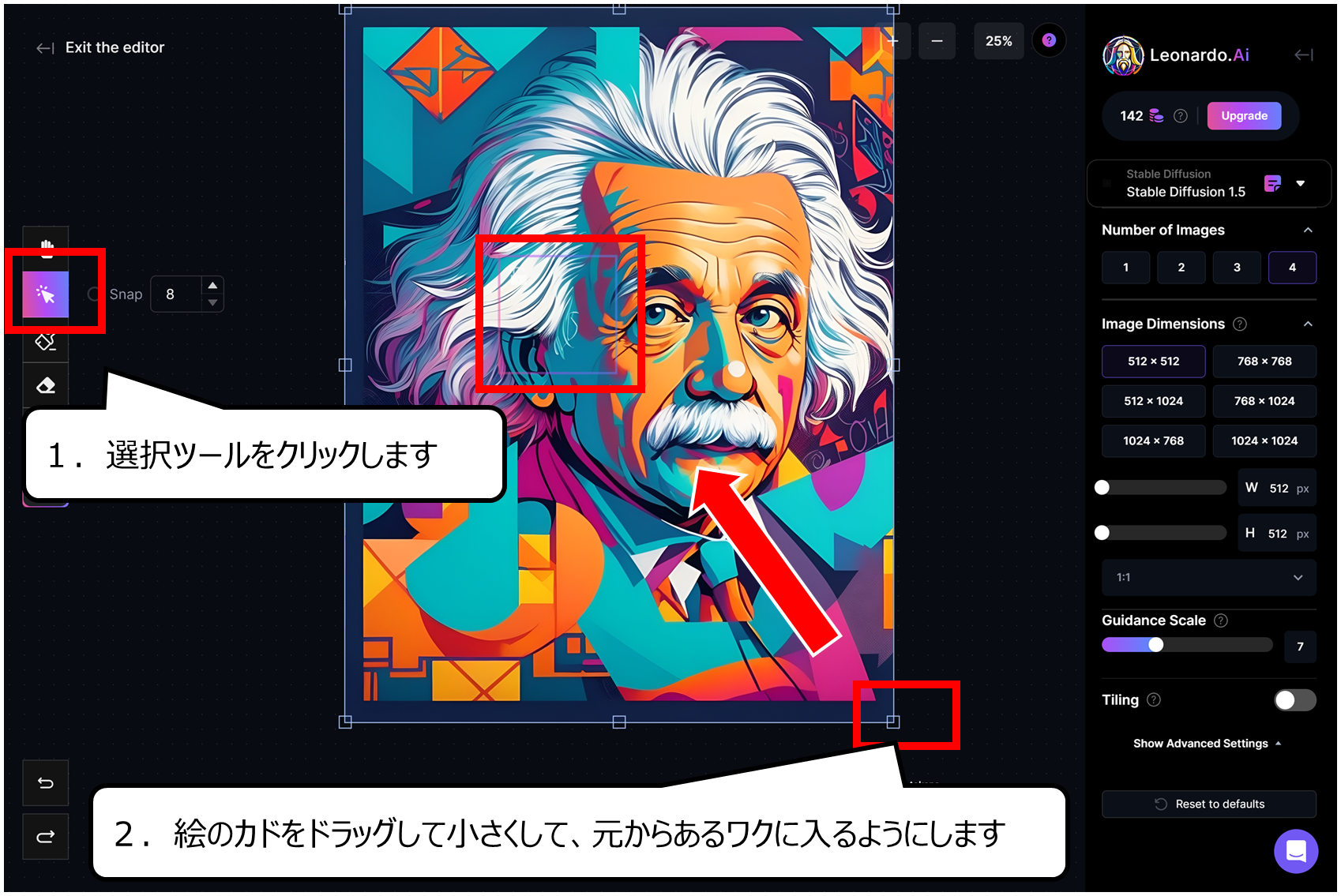

変えたい部分をキャンバスに入れます
1.選択ツールをクリックします
2.絵のカドをドラッグして小さくして、元からあるワクに入るようにします
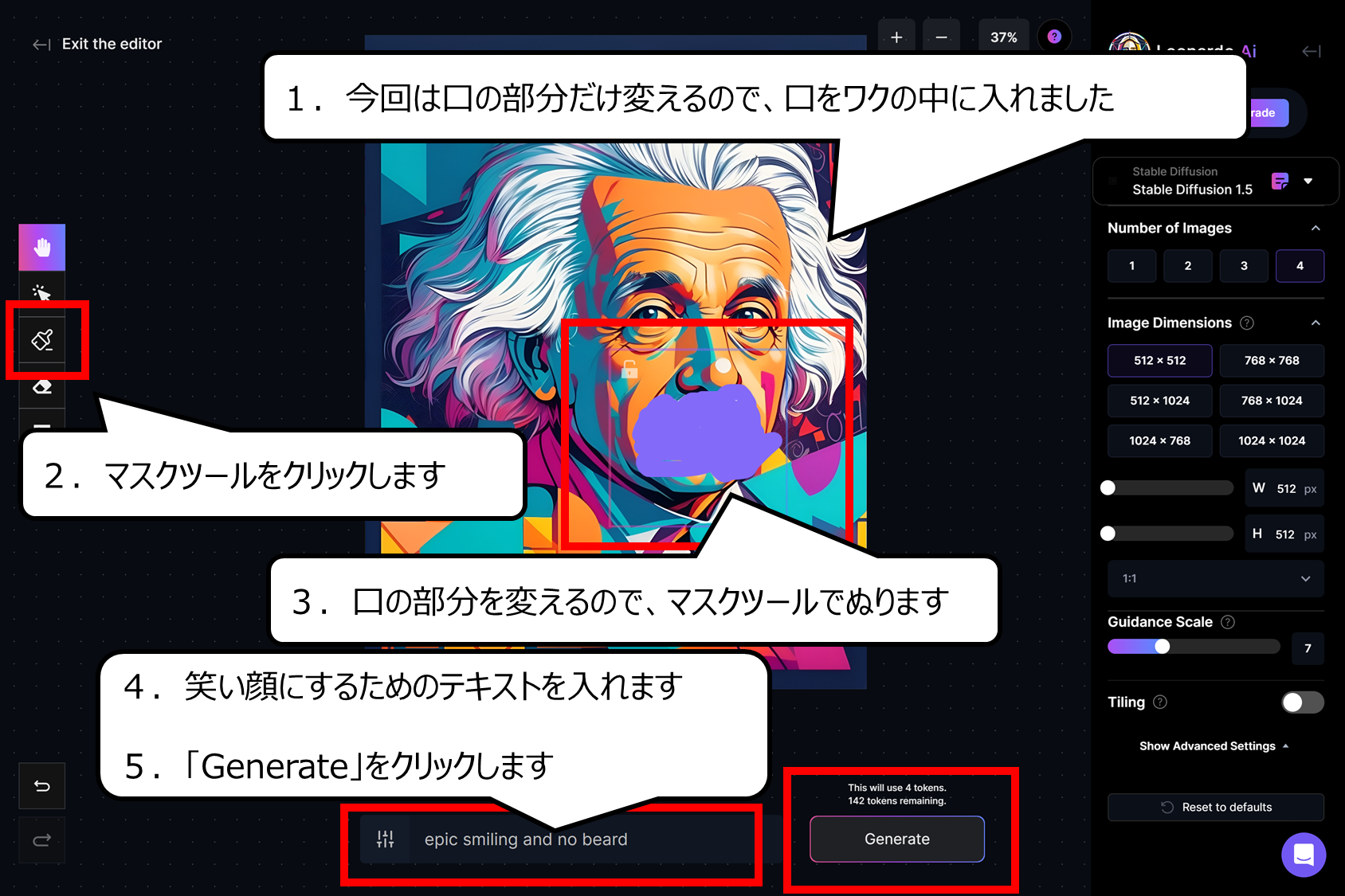

変えたい部分をマスクツールでぬります
1.今回は口の部分だけ変えるので、口をワクの中に入れました
2.マスクツールをクリックします
3.口の部分を変えるので、マスクツールでぬります
4.笑い顔にするためのテキストを入れます
※「epic smiling and no beard」を入れました
5.「Generate」をクリックします
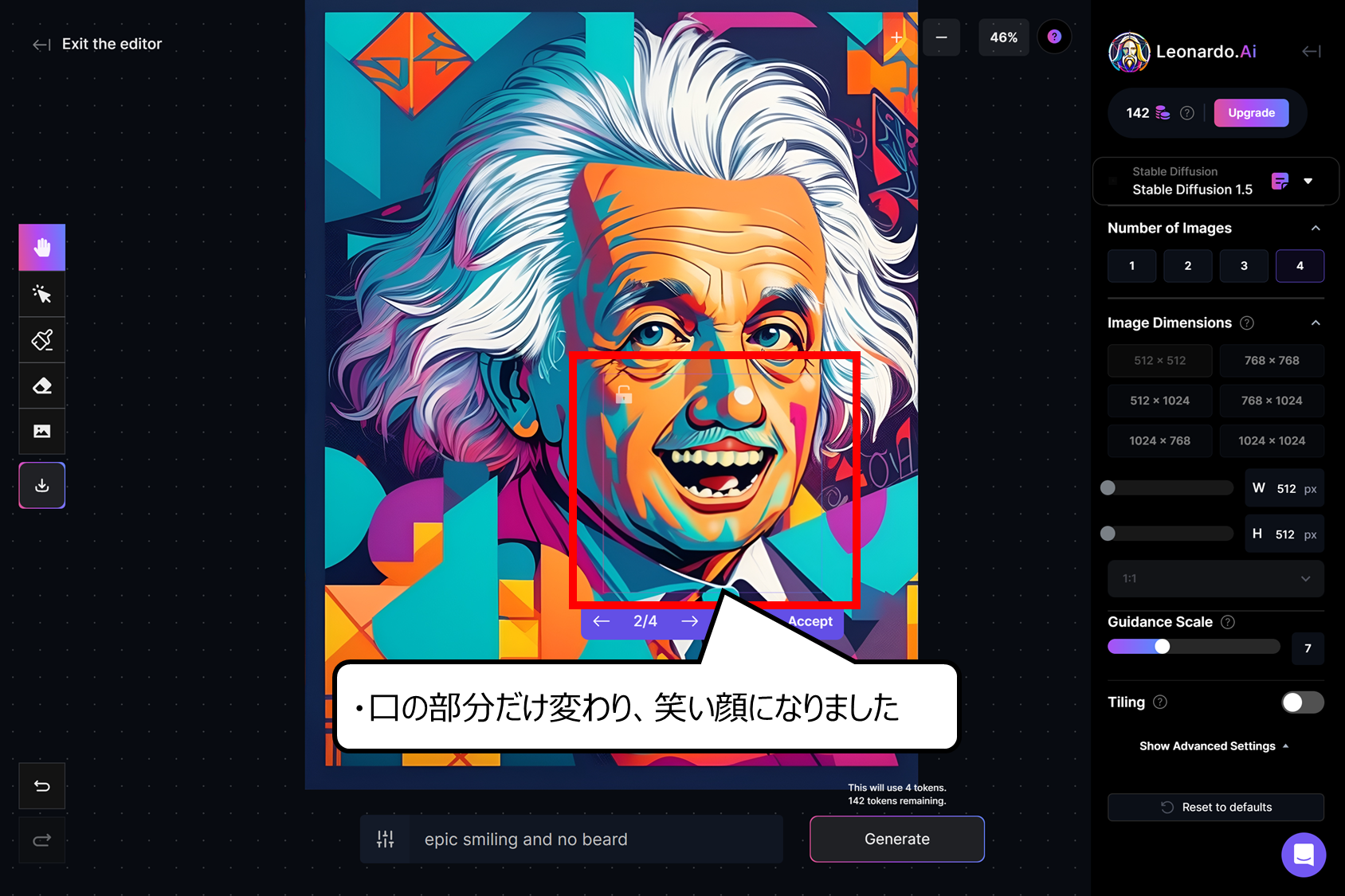

絵の一部だけ変えることができました
・口の部分だけ変わり、笑い顔になりました
Kaliber:アニメーションを自動生成できるサイト
始め方&使い方
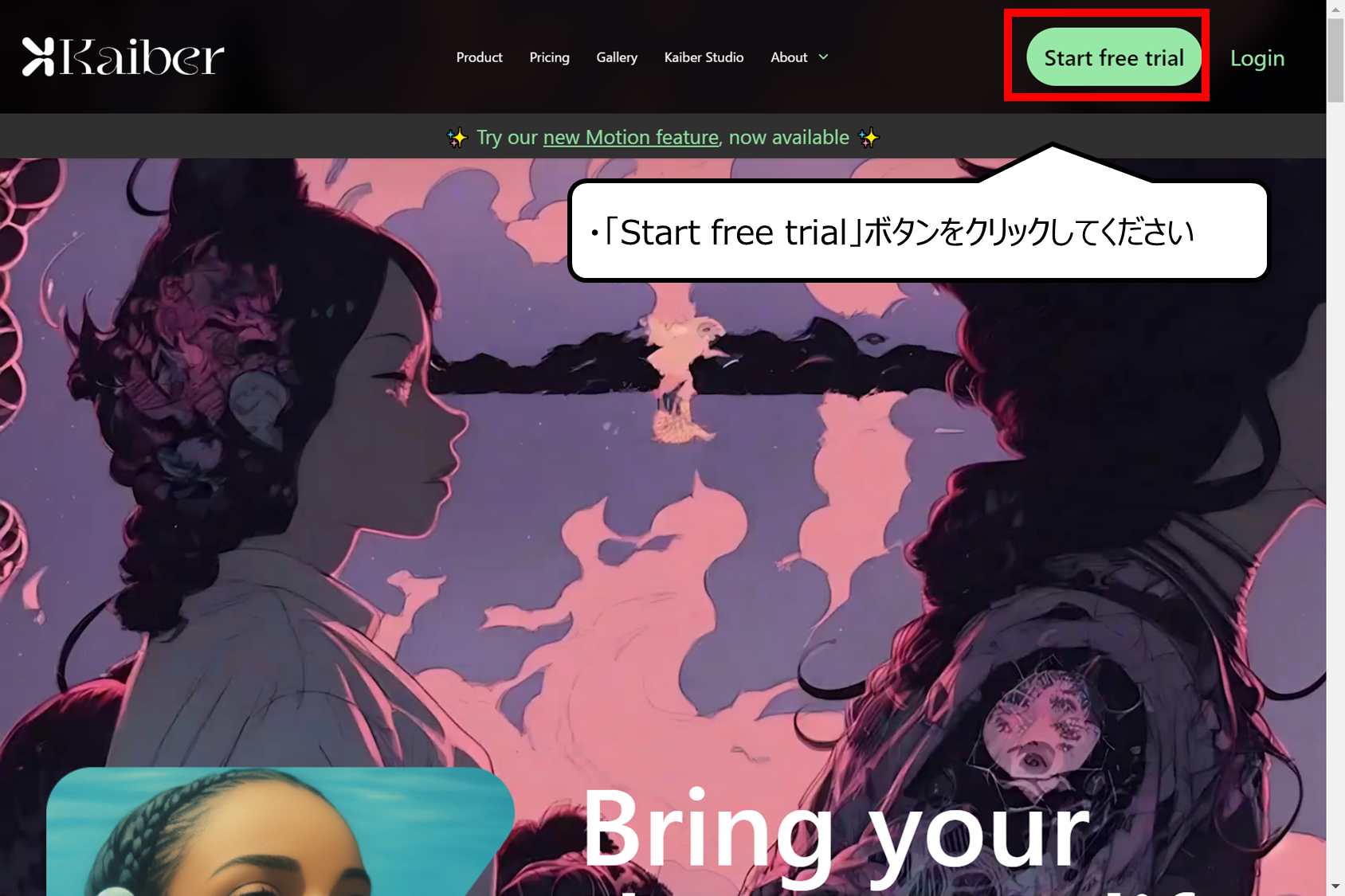

トップ画面からアカウントをつくります
・「ログイン」ボタンをクリックしてください
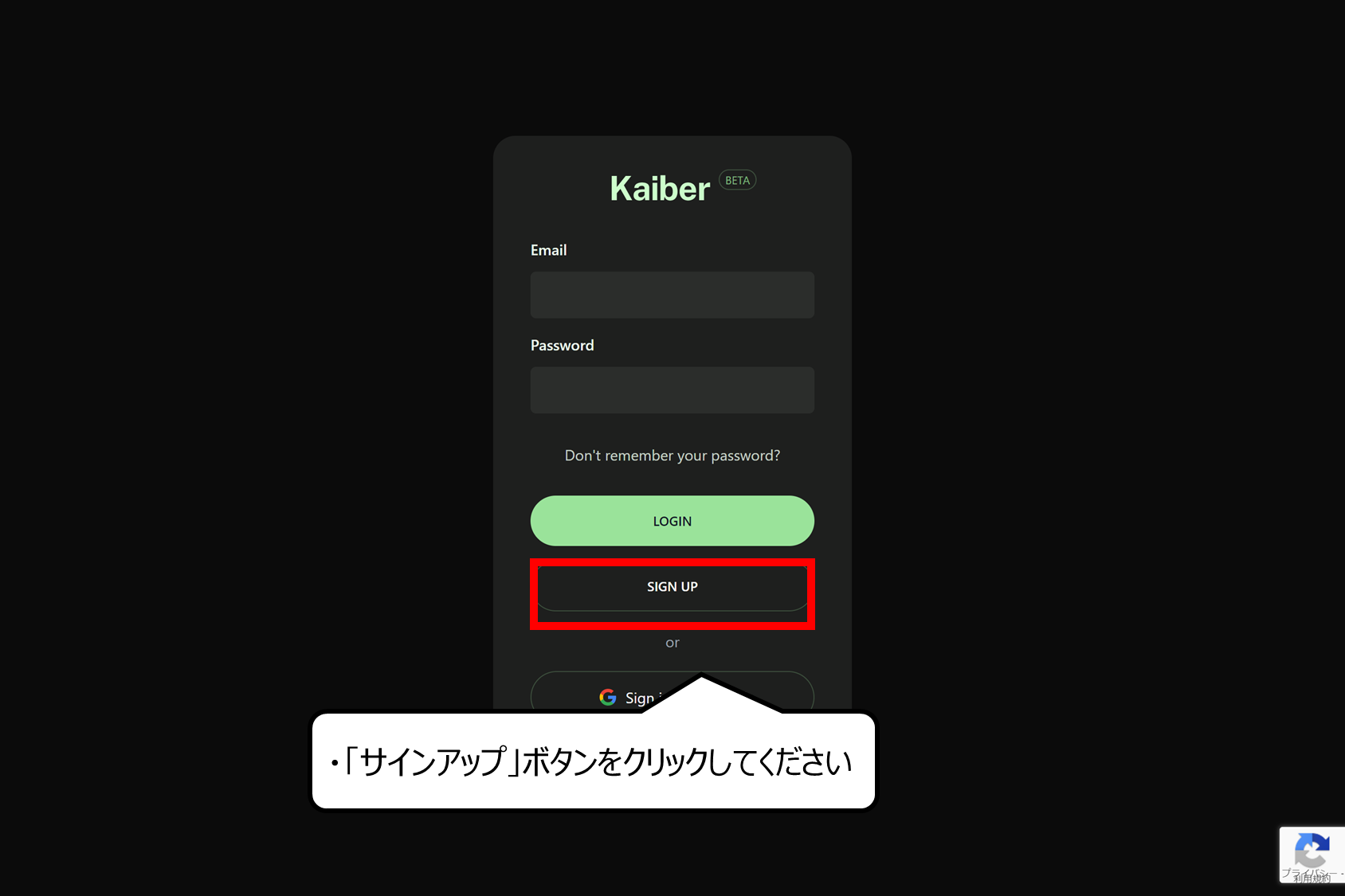

サインアップボタンがあらわれます
・「サインアップ」ボタンをクリックしてください
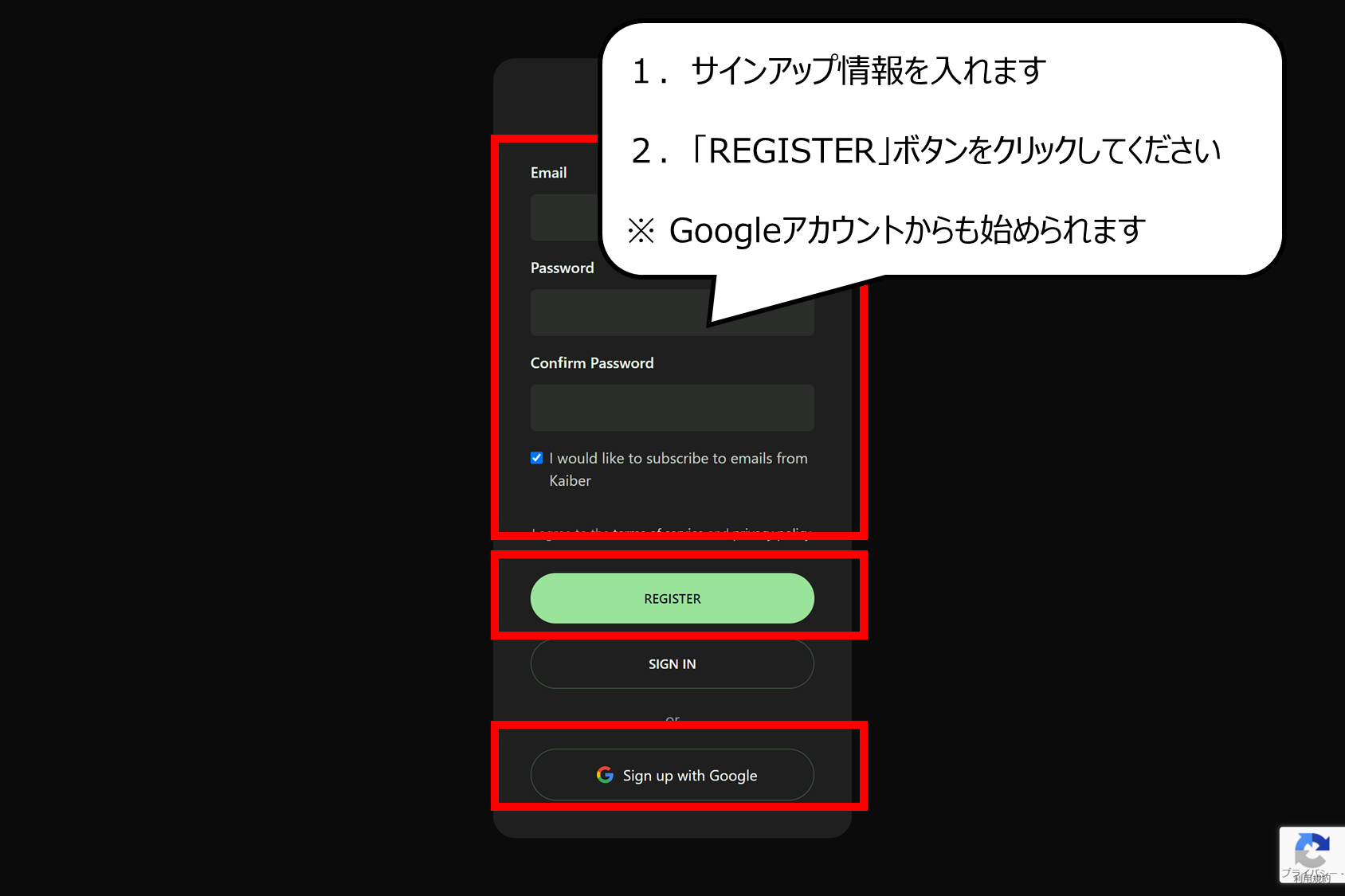

サインアップ情報をいれてください
1.サインアップ情報を入れます
2.「REGISTER」ボタンをクリックしてください
※ Googleアカウントからも始められます
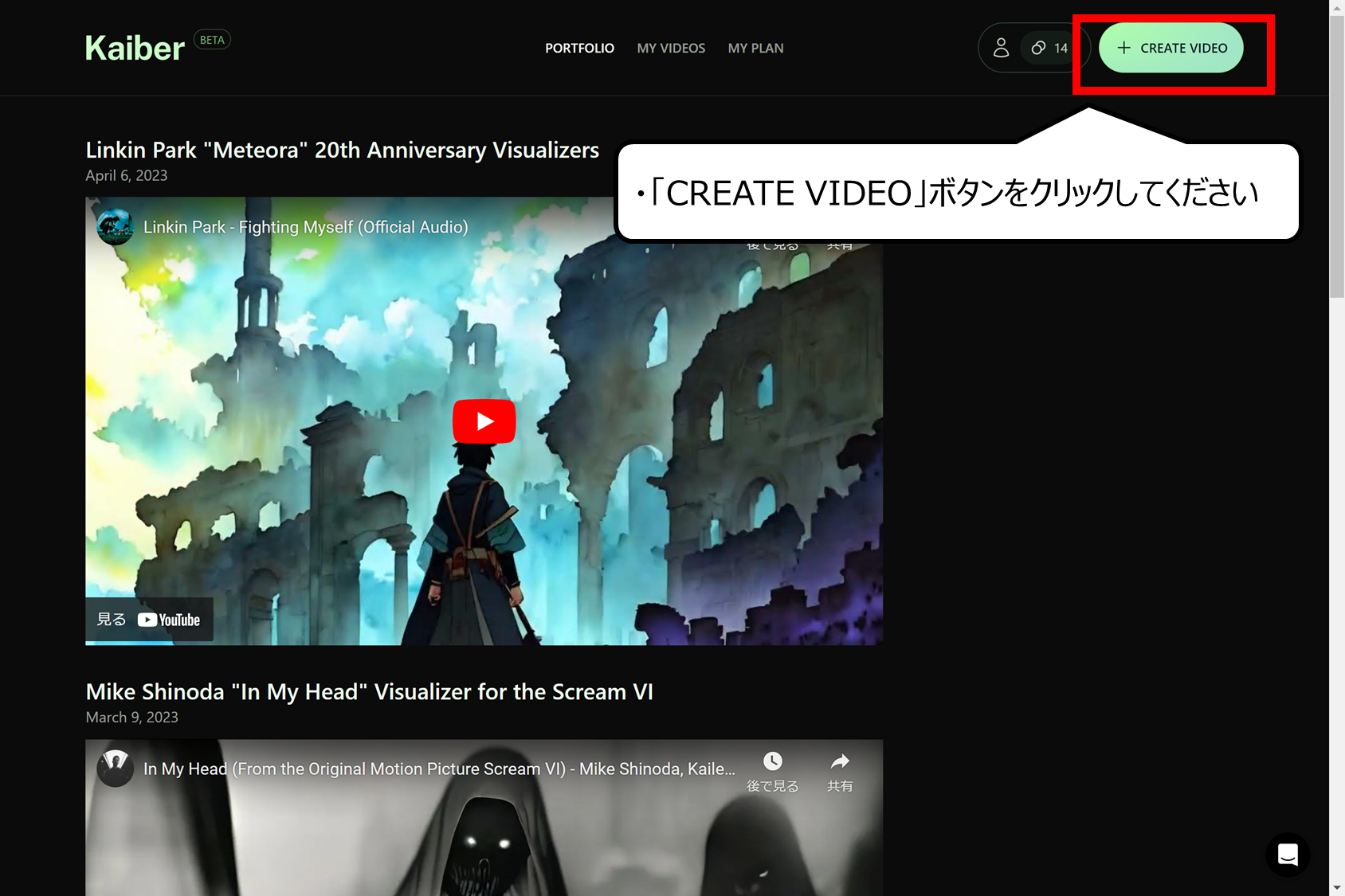

アカウントをつくることができました
次は映像をつくります
・「CREATE VIDEO」ボタンをクリックしてください
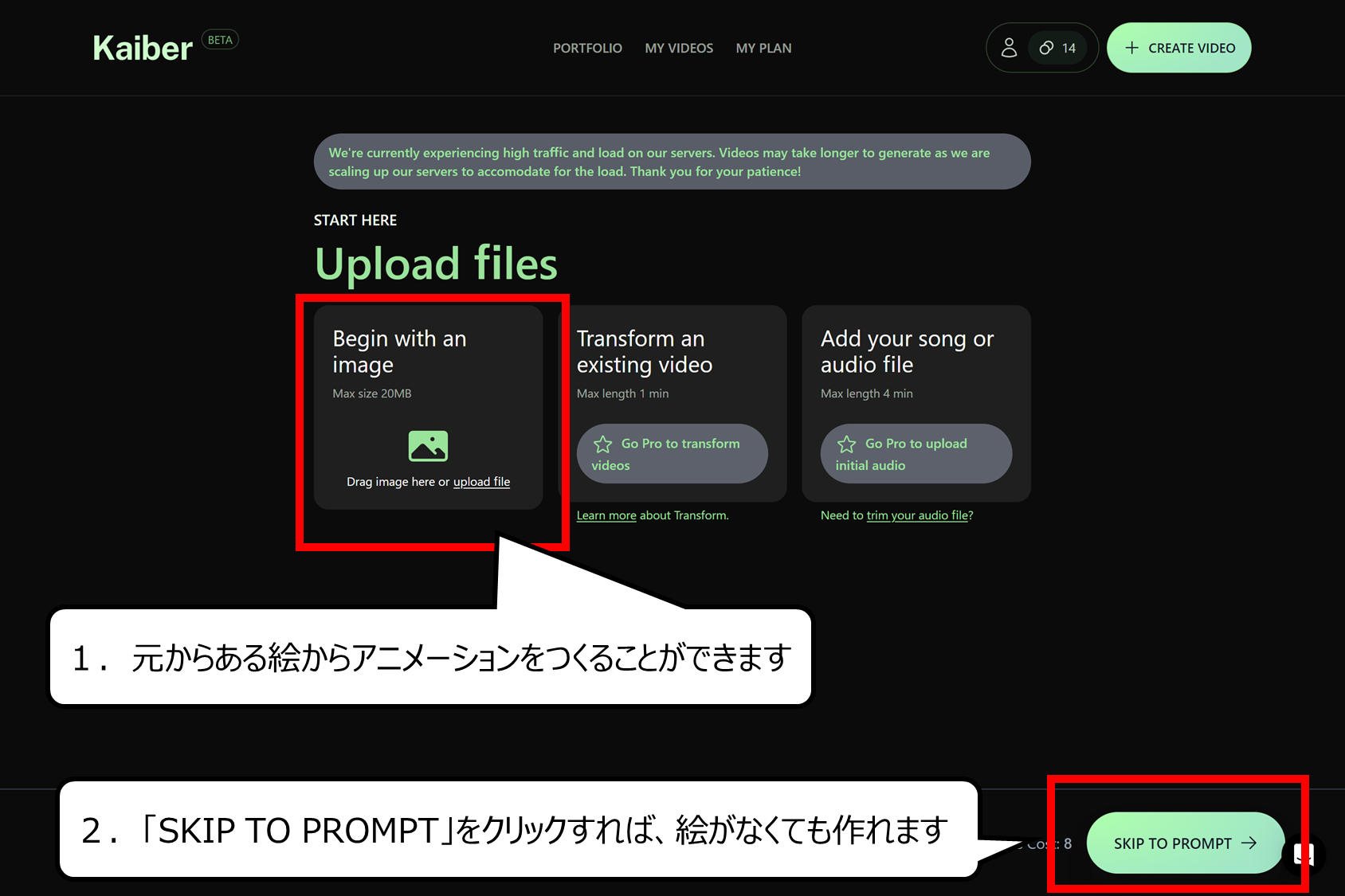

アニメーションをつくる用意をします
1.元からある絵からアニメーションをつくることができます
2.「SKIP TO PROMPT」をクリックすれば、絵がなくても作れます
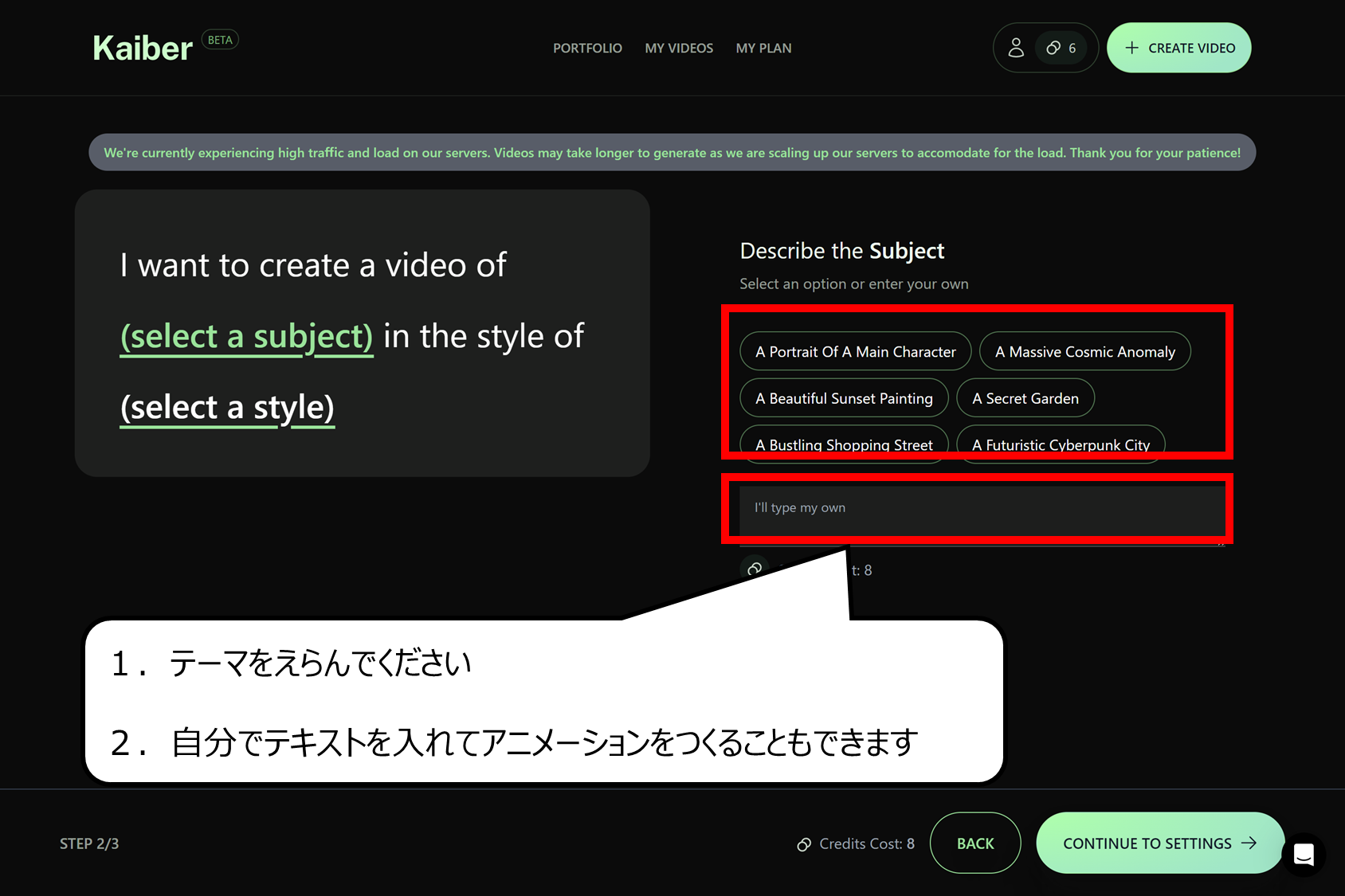

テーマをえらんで、アニメーションをつくります
1.テーマをえらんでください
2.自分でテキストを入れてアニメーションをつくることもできます
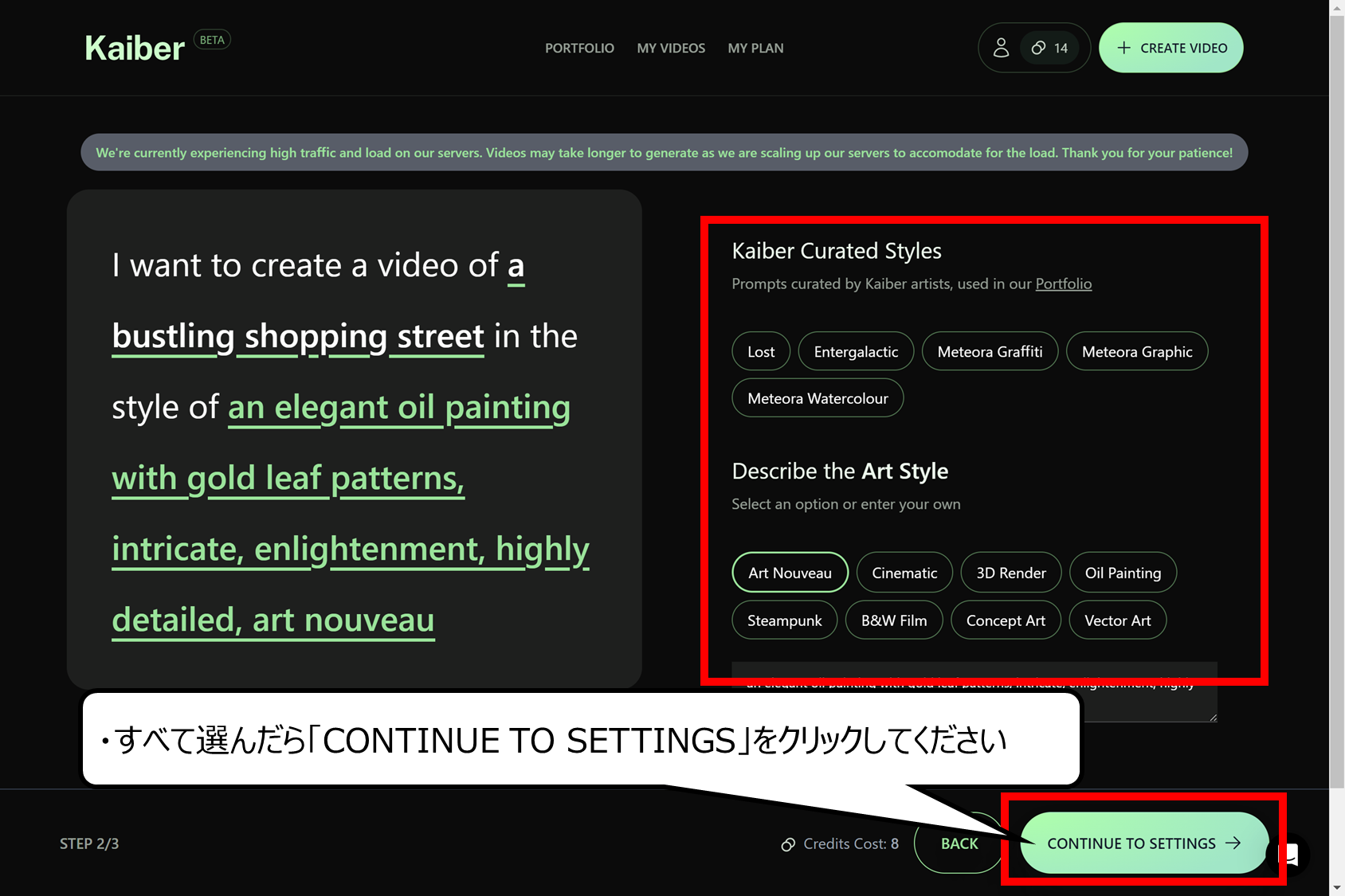

すべて選んだら、元になる絵をつくります
・すべて選んだら「CONTINUE TO SETTINGS」をクリックしてください
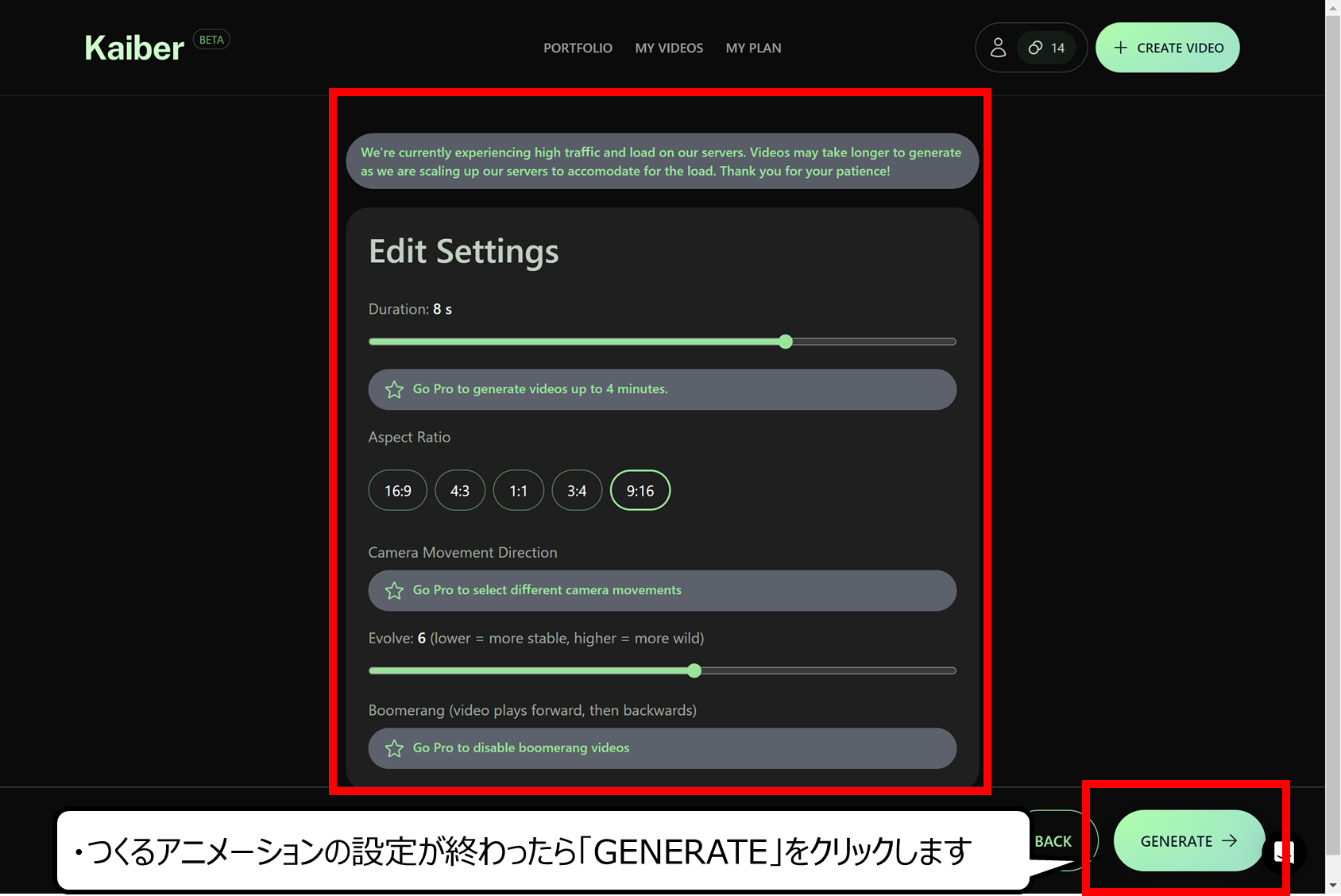

つくるアニメーションのタテ、ヨコの長さなどを決めます
・つくるアニメーションの設定が終わったら「GENERATE」をクリックします
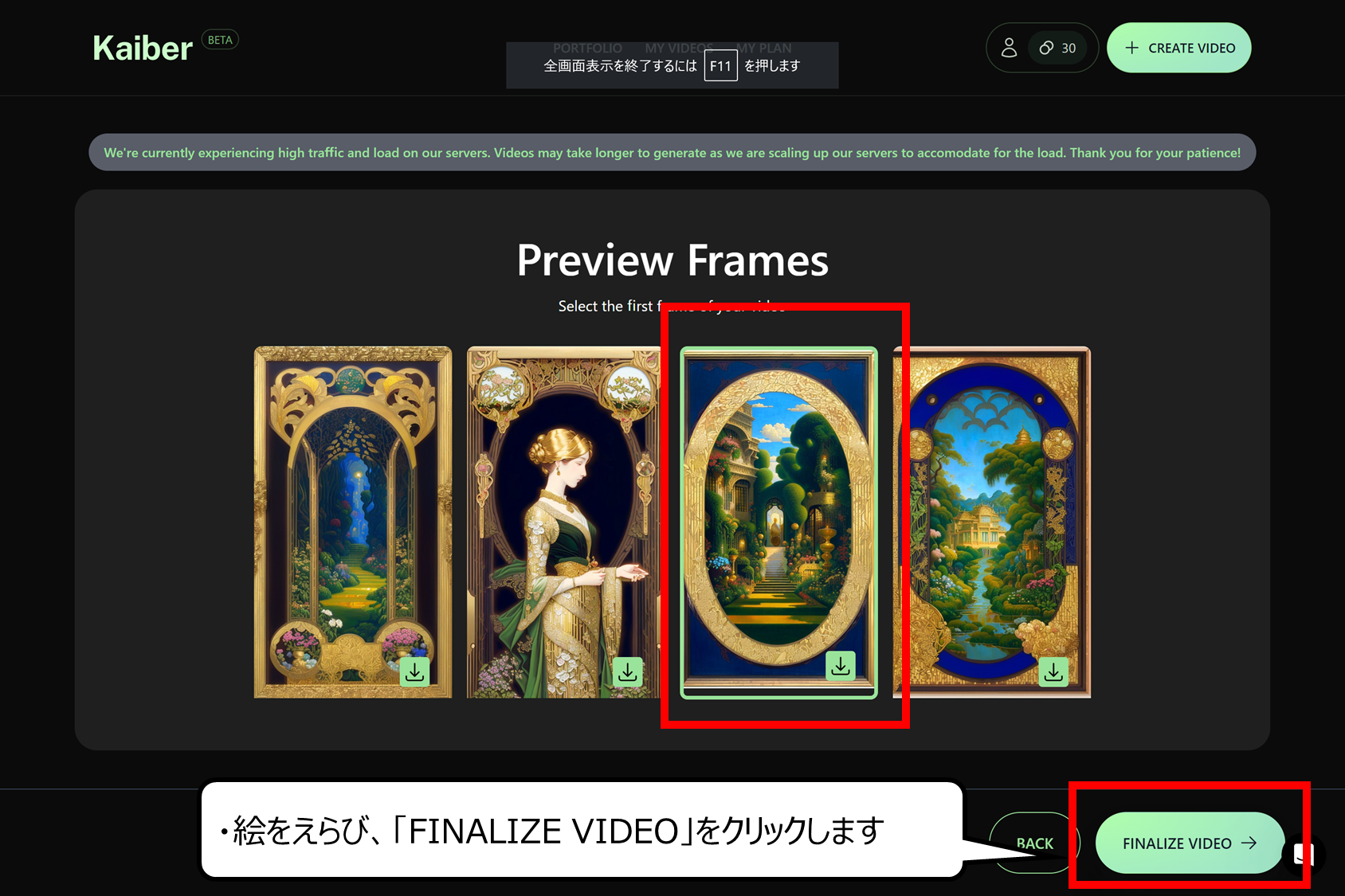

元になる絵を決めます
・絵をえらび、「FINALIZE VIDEO」をクリックします
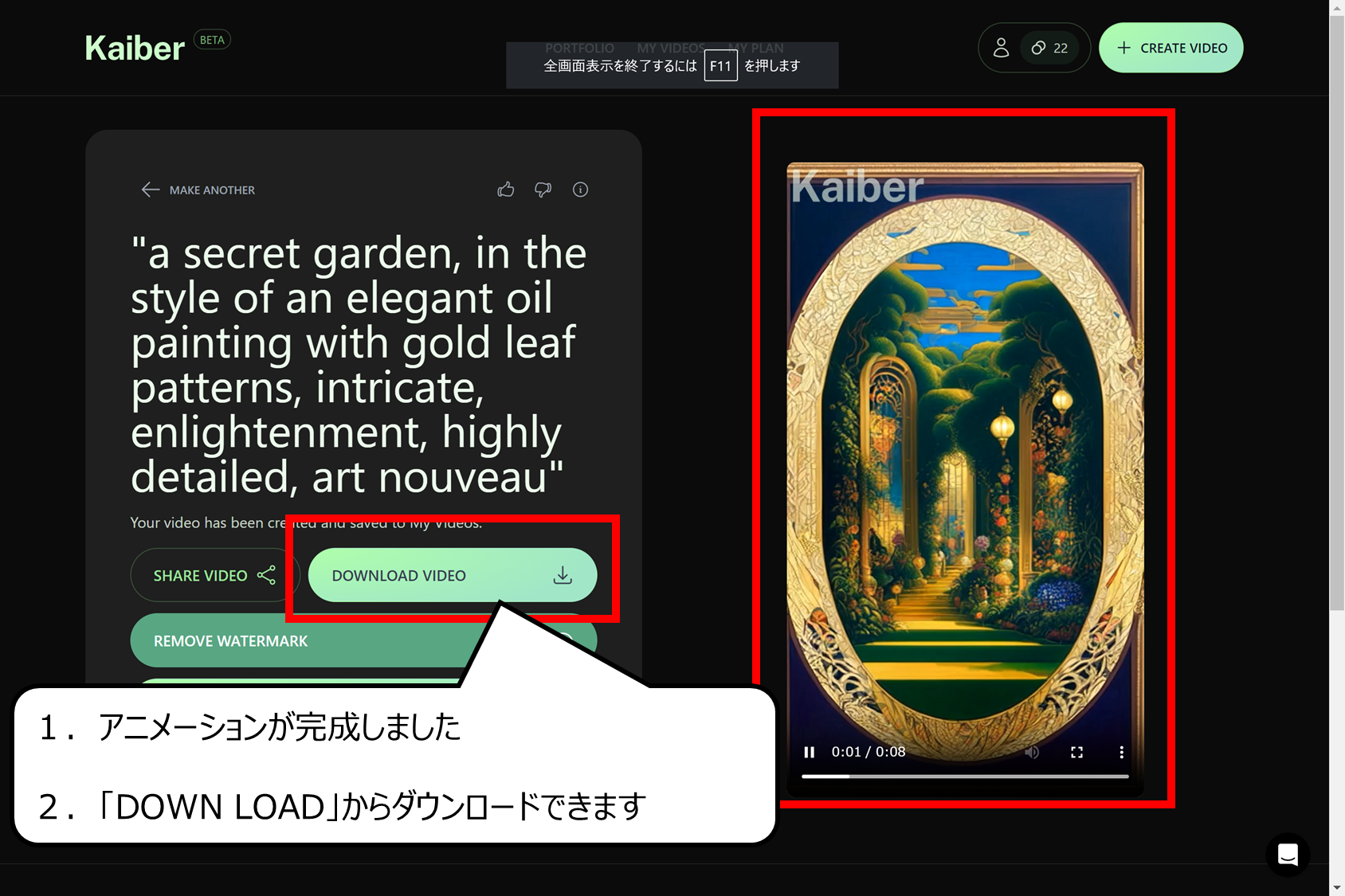

アニメーションが完成しました
1.アニメーションが完成しました
2.「DOWN LOAD」からダウンロードできます
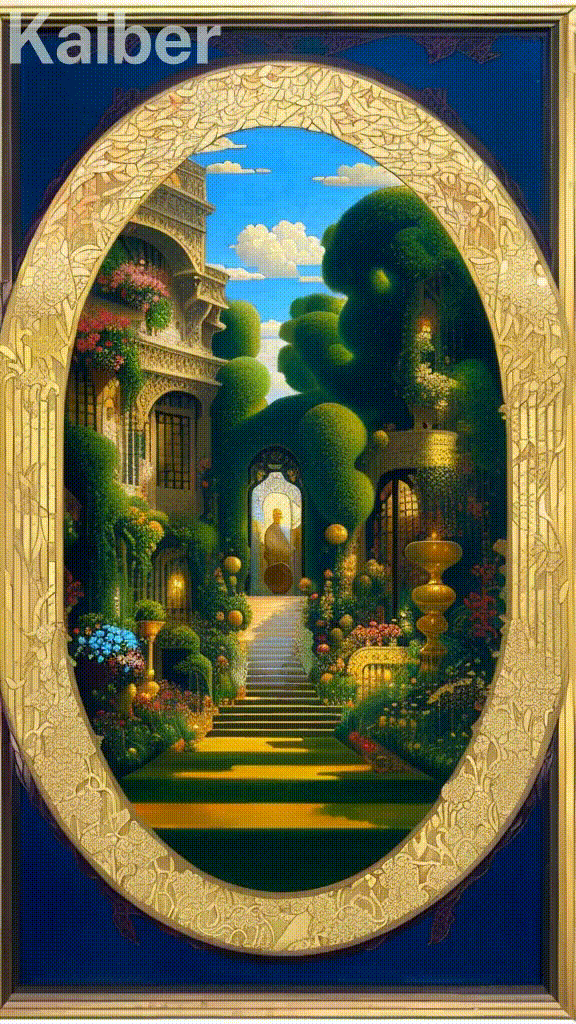

完成したアニメーションです
ぜひ、チャレンジしてみてください
AI自動生成のオススメ商用OKのモデル
Epic2.5D:リアルな3D風のイラストを制作できる商用OKモデル



3D風のリアルイラストをつくることができます
背景や風景もリアルに仕上げることができます
またここからの項目のイラストはフリーですので自由にご利用ください
Epic2.5Dのサイト
3D風のイラストを作成できるモデルです
女性、男性、背景までクオリティの高いリアル絵をつくることができます
今回は、男性はカンタンに出力してくれないので「Korean Men dolllikeness」のLoraを使いました
顔のシワなど細かな部分まで作りこんでくれるオススメのモデルです
RevAnimated:超リアルなイラスト&インパクトのある絵をつくれる


3D風の細かく描きこまれた絵をつくれます
Rev animatedのサイト
リアルな3D風のイラストをつくることができます
光と影がつよく出るモデルなのでインパクトのある絵をつくることができます
背景もとてもリアルに描くことができるオススメのモデルです
BismuthMix:実写のようにリアルな絵をつくることができる



リアルな絵から3D風の絵までつくることができます
BismuthMixのサイト
リアルな絵から少し3D風の絵までつくることができるモデルです
背景もキレイに描くことができます
しかし、少し手の描きが弱い部分があります
このため、安定させるには手のLoraと組み合わせることをオススメします
DreamShaper:利用者の多いオールマイティなモデル




リアルからイラスト風までLoraを組み合わせると多くの絵をつくることができます
DreamShaperのページ
利用者がとても多く有名なモデルです
リアルからイラスト風の画像までイロイロな種類のイラストをつくることができます
またバージョンアップが重ねられているので、これからがとても期待できるモデルです
Anything V5:アニメ風の景色&キャラクター生成がとくい




イロイロなタッチのアニメキャラクター&景色を生成できます
Anything v5のサイト
とても多くのユーザーが使っている万能アニメモデルです
景色からイロイロなタッチのキャラクターを生成することができます
線が強く出やすいモデルなので、ハッキリしたイラストをつくりたい方にオススメです
Koji:光を強くつかったアニメ風の動物からキャラクターがつくれる




光を使ったアニメ風のイラストをつくることができます
>> Kojiのサイト
Anythingのようにアニメ風のイラストをつくることができます
かなり光と影がつよく出る絵を得意としているので、ドラマチックなイラスト作成に向いています
ちょっと他とは違うアニメ風のAIイラストモデルを探している方にオススメです
Real Doll:3D風タッチでフィギュアのような景色&キャラクターをつくれる




リアルだけど3Dとフィギュアを合わせたようなキャラクターをつくれます
>> Real Dollのサイト
リアルですが少し3Dとフィギュアが合わさったようなキャラクターをつくることができます
キャラクター以外に動物や景色もキレイにつくることができるため多くの使い方ができます
ちょっとクセのあるモデルを探している方にオススメのモデルです
AI自動生成のオススメ商用OKのLora
Add More Details – Detail Enhancer / Tweaker


強調と描きこみを調整できるLoraです
左がマイナス、真ん中0.4、右がプラスMAXです
Add More Details – Detail Enhancer / Tweakerのサイト
カゲや線と描きこみ具合を調整できLoraです
値をマイナスにすると平らになり強調がなくなり、プラスにするとカゲがハッキリ出て強調されます
印象や立体感を調整する時にオススメのLoraです
AI画像生成の言葉(プロンプト)の紹介 & 使い方
クオリティをアップさせることができる


AIイラスト生成でクオリティをアップさせるプロンプトです
左が入れた絵、右が入れていない絵です
生成する時、プロンプトの先頭に入れてください
※ Pixai.netで試した結果です
1.次の文を先頭にプラスしてください
(masterpiece), best quality, ultrdetailed,illustration,ultra detailed view, (realistic)
2.キャラクターの場合は次の文をプラスしてください
※顔について文を追加しています
(masterpiece), best quality, ultrdetailed,illustration,beautiful detailed eyes, (beautiful detailed face), ultra detailed view, (realistic), hyper realistic character, (realistic face)
まとめ
今回は、誰でも使えるAIの自動画像生成サイトのつかい方を紹介しました

Youtubeでは、おもしろく絵のつくり方を紹介しています
他のページでもCG・絵と映像のつくり方について紹介しています




コメント