「ちょっとカッコイイムービーをつくってみたい」
「おしゃれなムービーのつくり方が知りたい」
・・・でも
「なにから始めればいいか、わからない」
「どの動画編集ソフトがいいか、わからない」
「ムズかしそう」
と悩んでいませんか?
このページでは、だれでも、できる方法で、動画のつくり方を紹介しています
今回は無料ソフト「HitFilm Express」で目の中にズームして、シーンが変わるテクニックを紹介します
ぜひ、チャレンジしてください

つぎの目次の流れにそって進めます
Youtubeでさらにくわしく、絵と映像のつくり方を紹介しています
・HitFilm Expressをはじめて聞いた方
・HitFilm Expressとはなに?

HitFilmExpressはムービーをおしゃれに変えられるソフトです
HitFilm Expressは炎やおしゃれなエフェクトなど、多くの映像をつくることができる無料のソフトです

HitFilm Expressをつかって作られた映像です
HitFilm Expressは公式サイトからダウンロードできます
インストールなどキホンの使い方は次のリンクをごらんください
>> HitFilm Expressの公式サイト
>> 動画編集ソフト HitFilmExpressの始めの方ページ
・HitFilm Expressで目の中の風景にズームするエフェクトをつくろう
・紹介する動画のテクニック

今回つくる動画のテクニックです
目がズームして風景に変わります
・動画つくりで使う、無料のムービーをダウンロードしよう
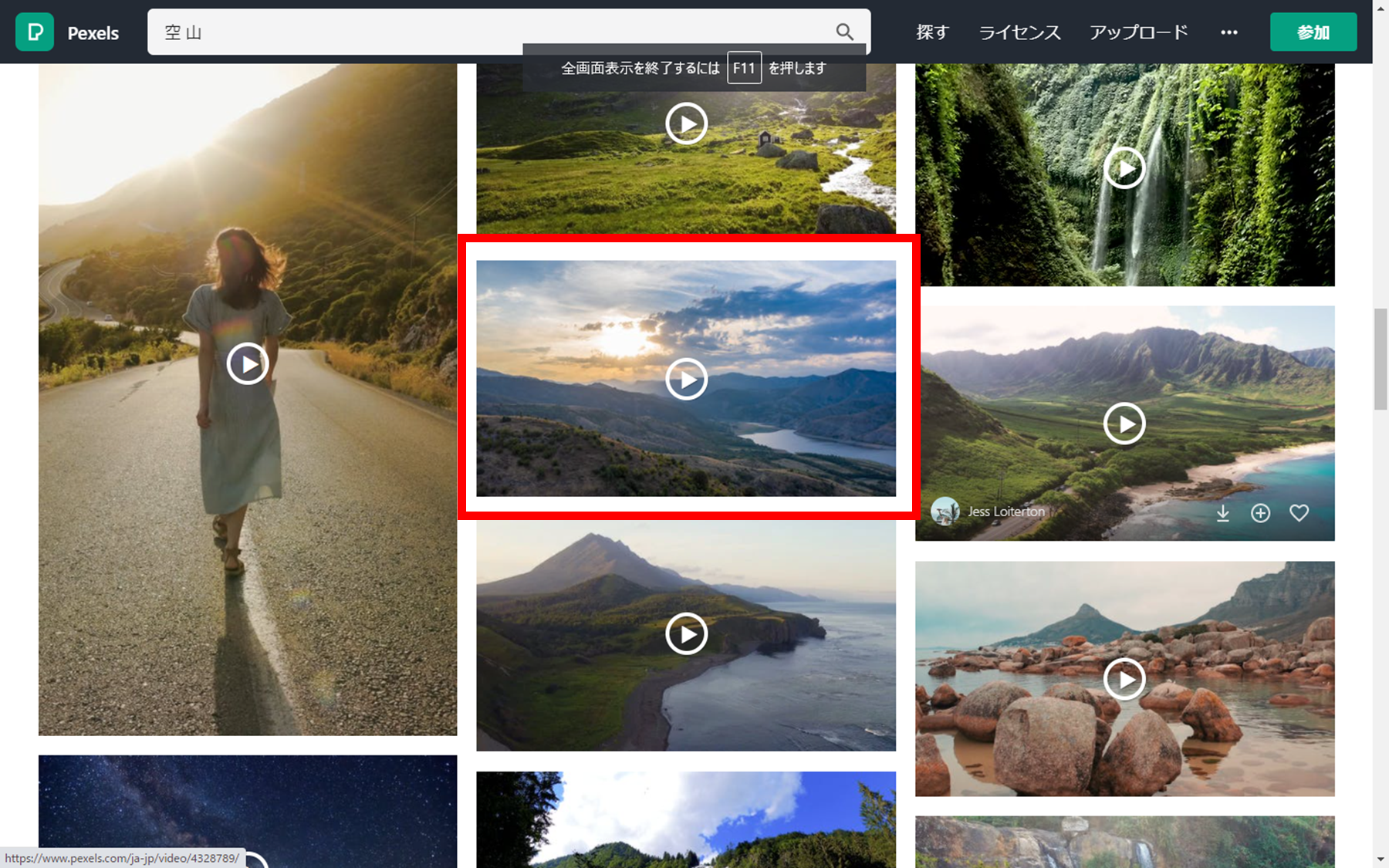
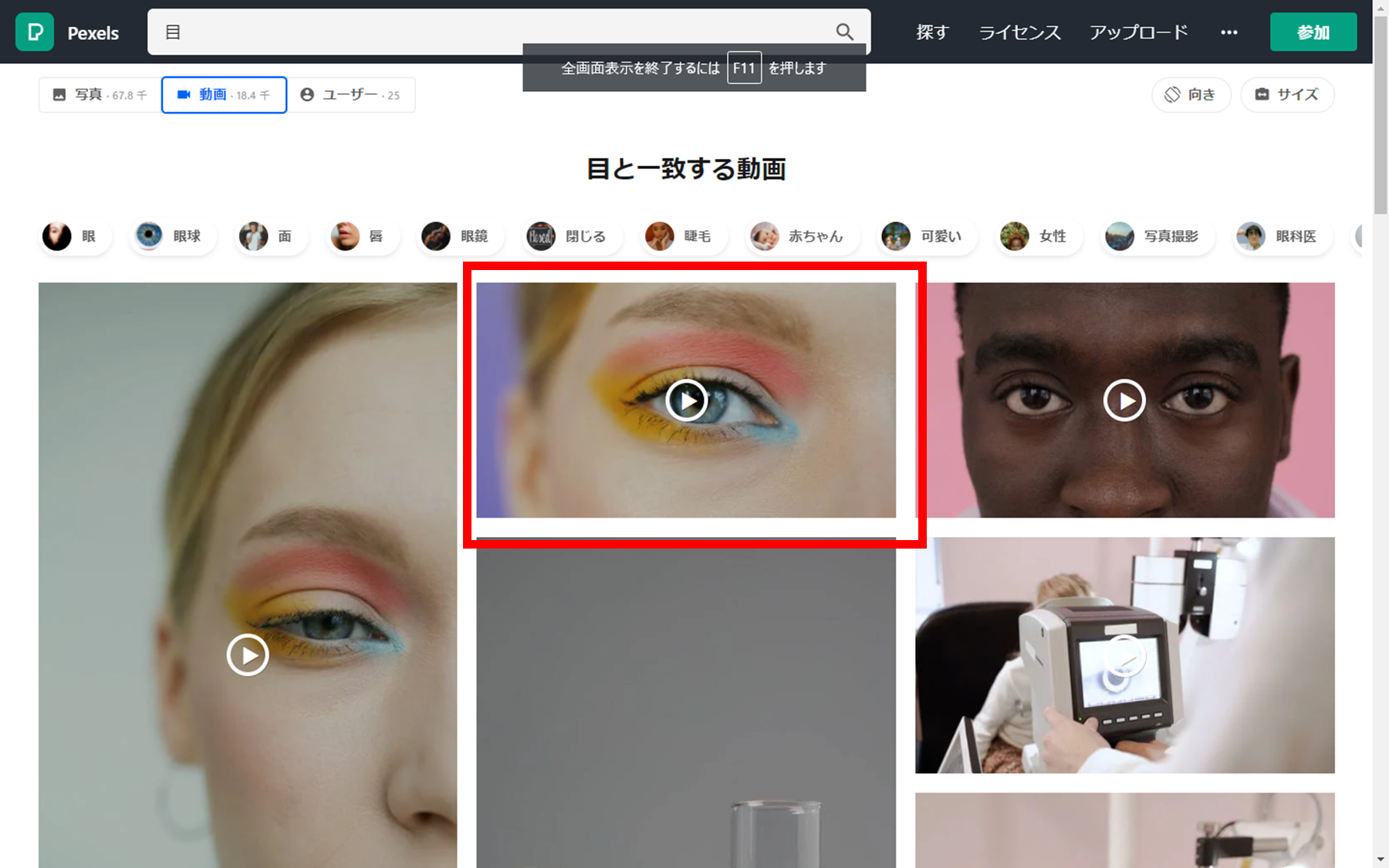

はじめに、動画テクニックで使う無料のムービーをダウンロードしてください
※ 無料のムービー配布サイトの「Pexels」からダウンロードします
>> Zlatin Georgievさんの動画
>> MART PRODUCTIONさんの動画
・ダウンロードしたムービーで動画テクニックをつくる用意をしよう
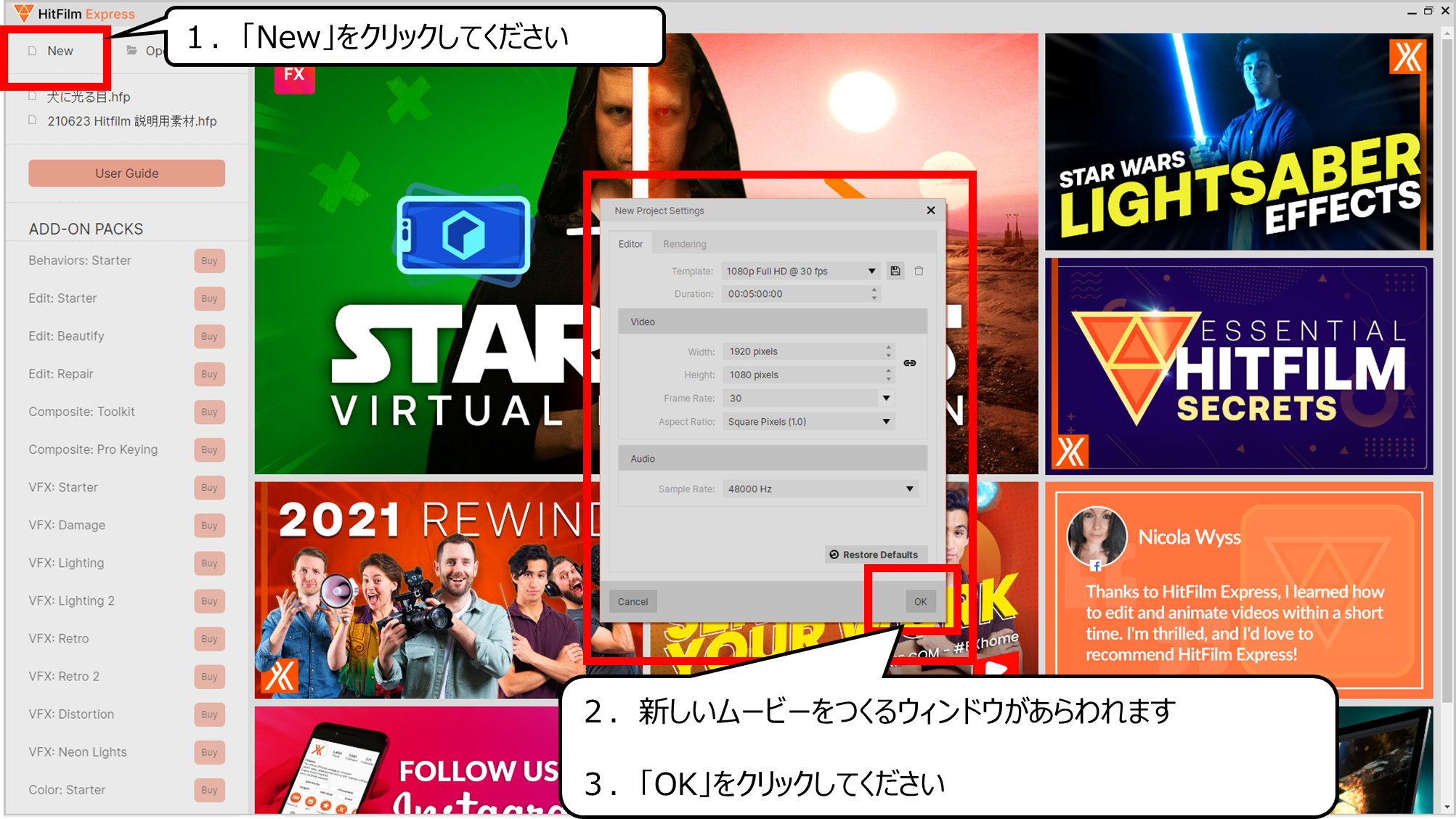

新しいムービーをつくる用意をします
1.「New」をクリックしてください
2.新しいムービーをつくるウィンドウがあらわれます
3.「OK」をクリックしてください
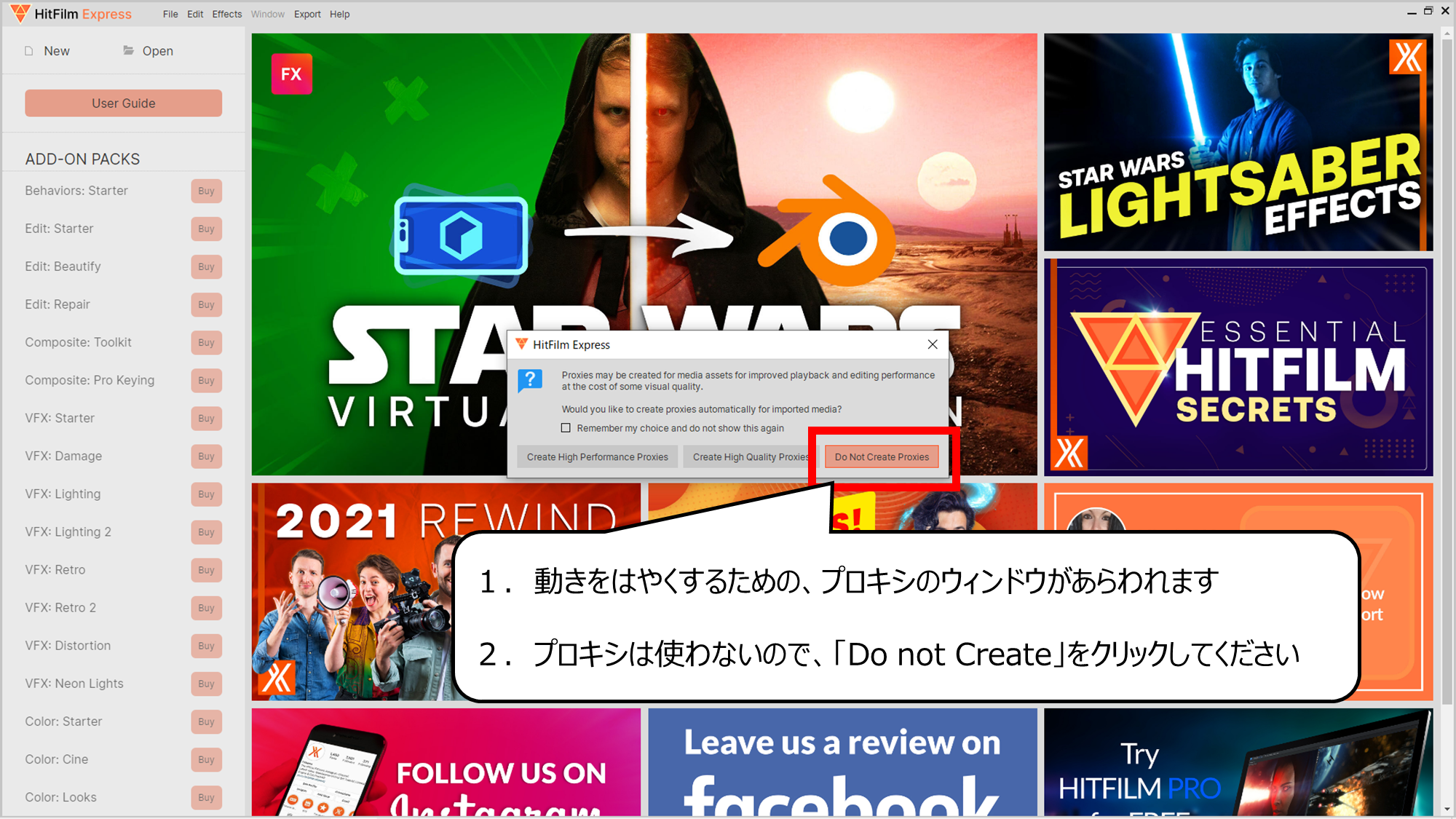

動きをはやくするための「プロキシ」は使いません
1.動きをはやくするための、プロキシのウィンドウがあらわれます
2.プロキシは使わないので、「Do not Create」をクリックしてください


ダウンロードしたファイルをソフトに読みこみます
1.ダウンロードしたファイルをドラッグ&ドロップしてください
2.ソフトにムービーが読みこまれます
・ムービーをまとめることができるコンポジットで、目の中に風景が映る動画をつくろう
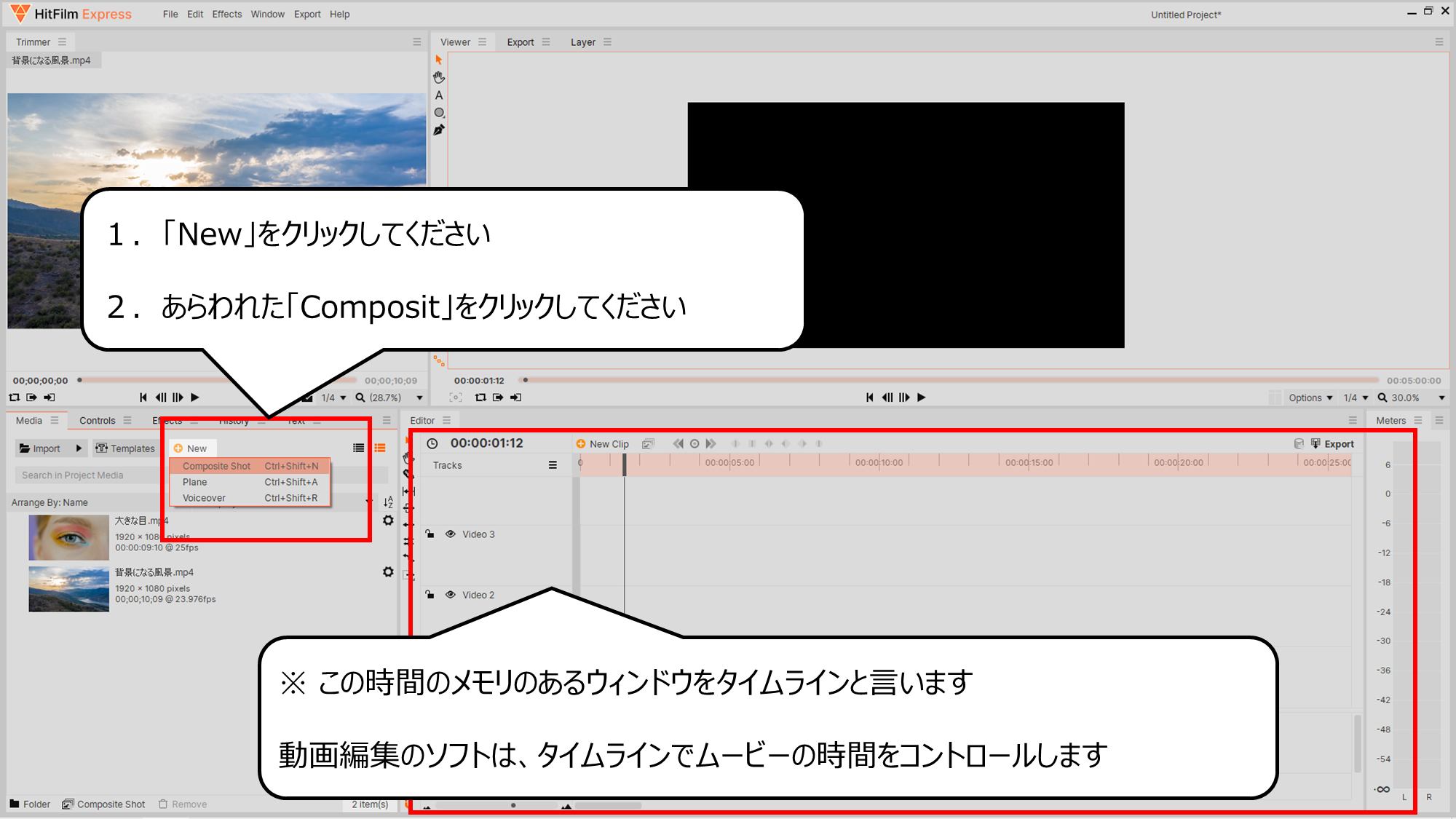

「コンポジット」というムービーのまとめることができる、ファイルを作ります
1.「New」をクリックしてください
2.あらわれた「Composit」をクリックしてください
※この時間のメモリのあるウィンドウをタイムラインと言います
動画編集のソフトは、タイムラインでムービーの時間をコントロールします
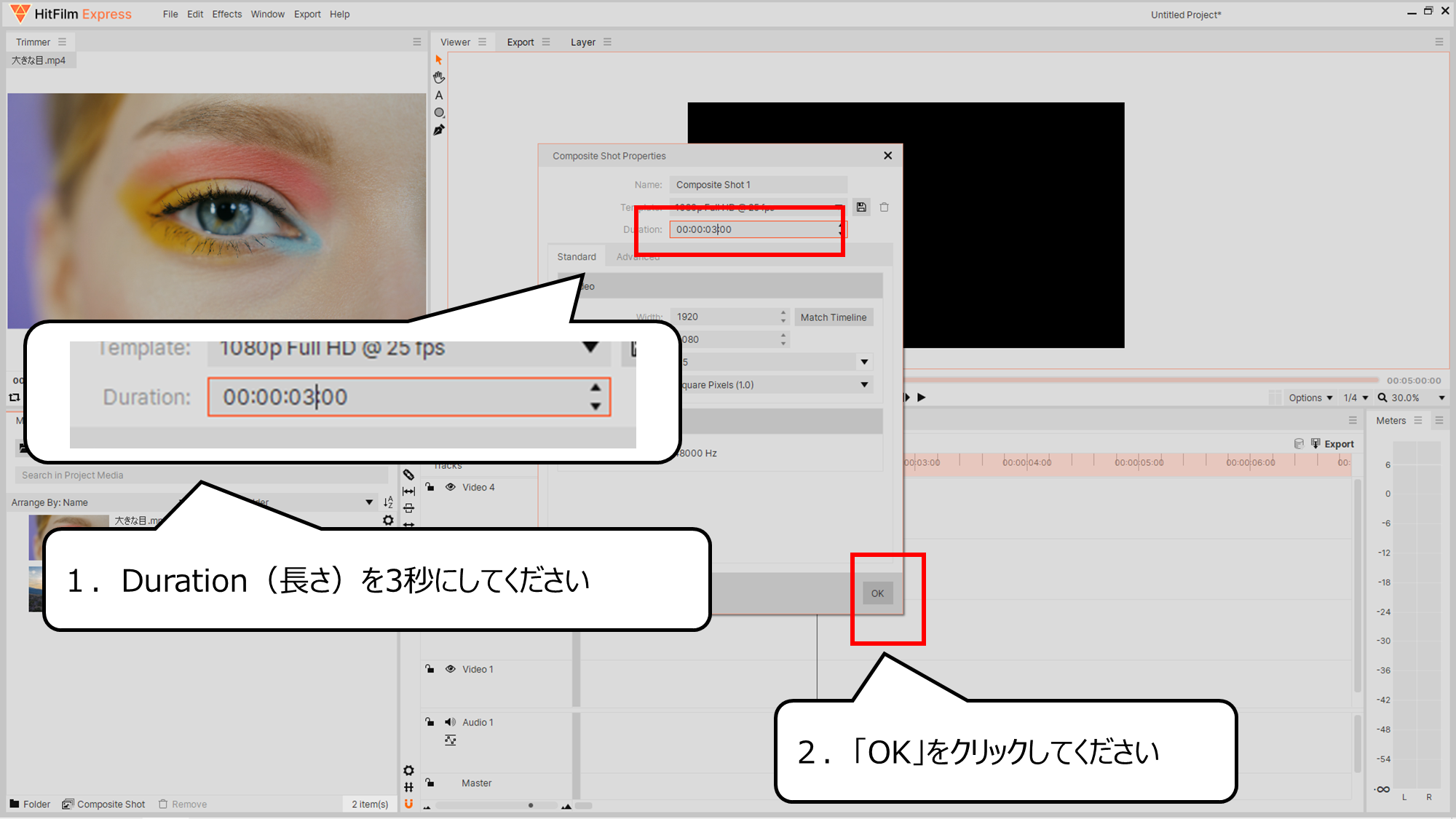

コンポジットの長さを決めます
1.Duration(長さ)を3秒にしてください
2.「OK」をクリックしてください
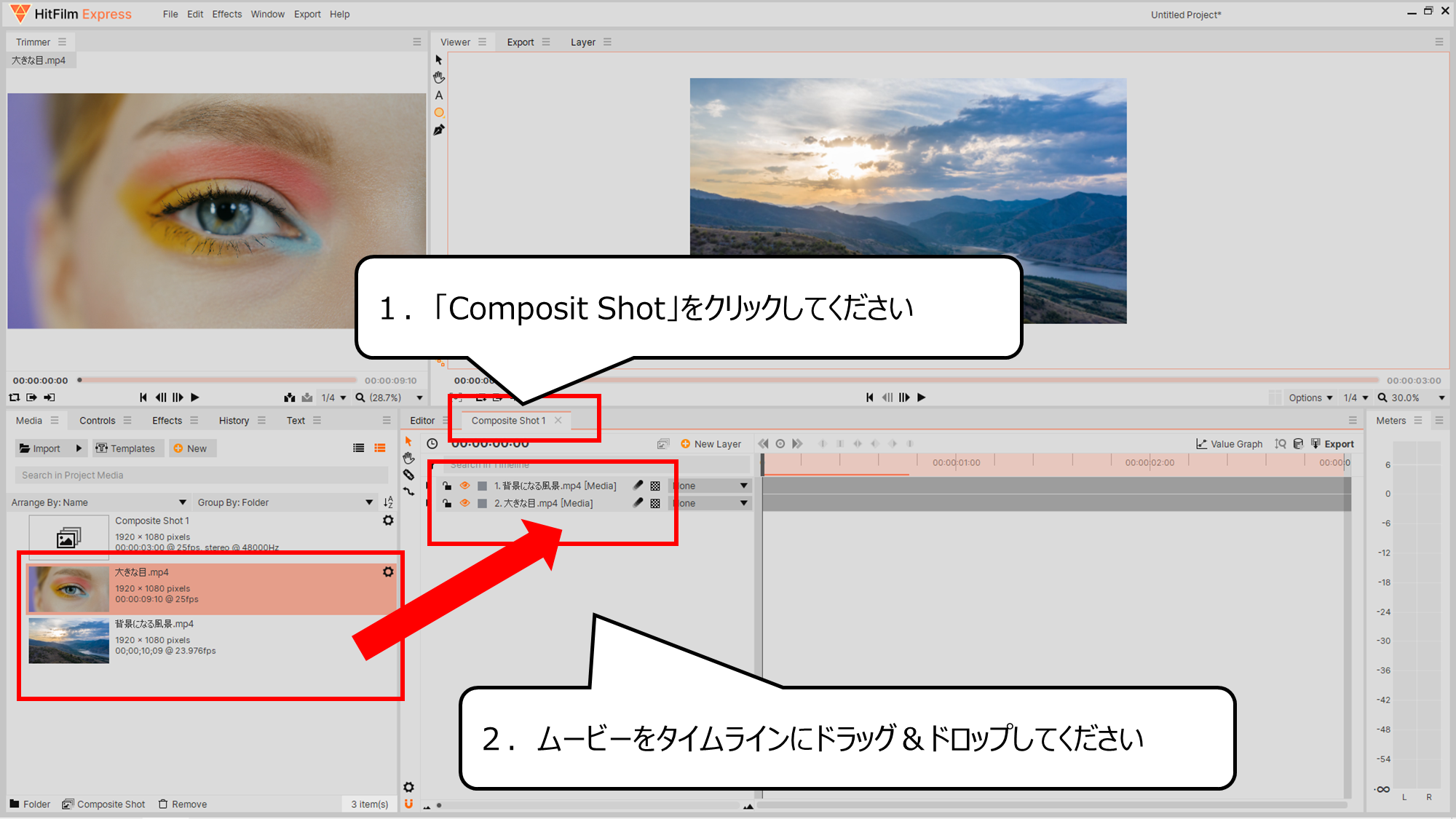

コンポジットの中にムービーを読み込みます
1.「Composit Shot」をクリックしてください
2.ムービーをタイムラインにドラッグ&ドロップしてください
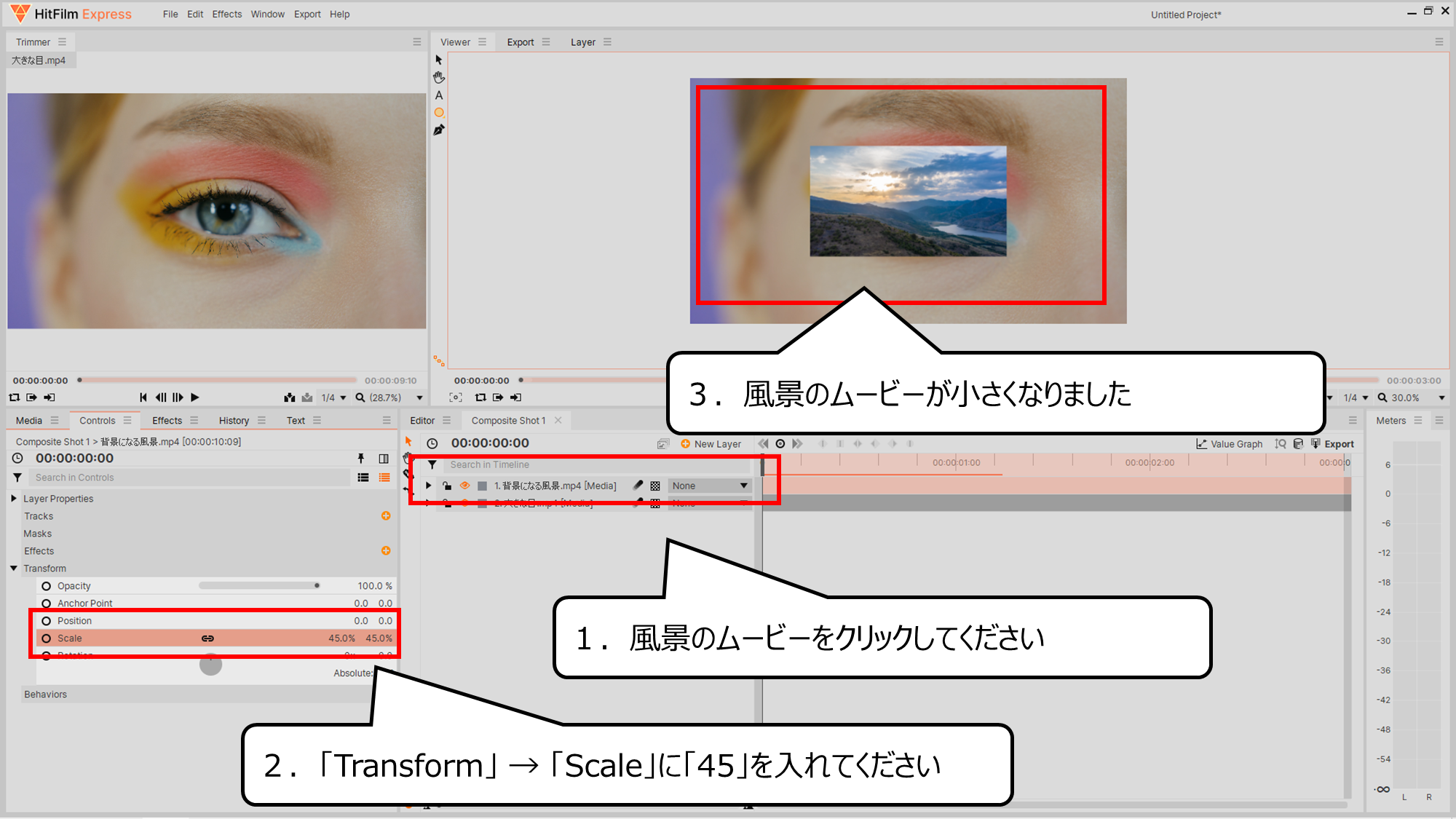

風景が目の中に入る大きさにします
1.風景のムービーをクリックしてください
2.「Transform」 → 「Scale」に「45」を入れてください
3.風景のムービーが小さくなりました
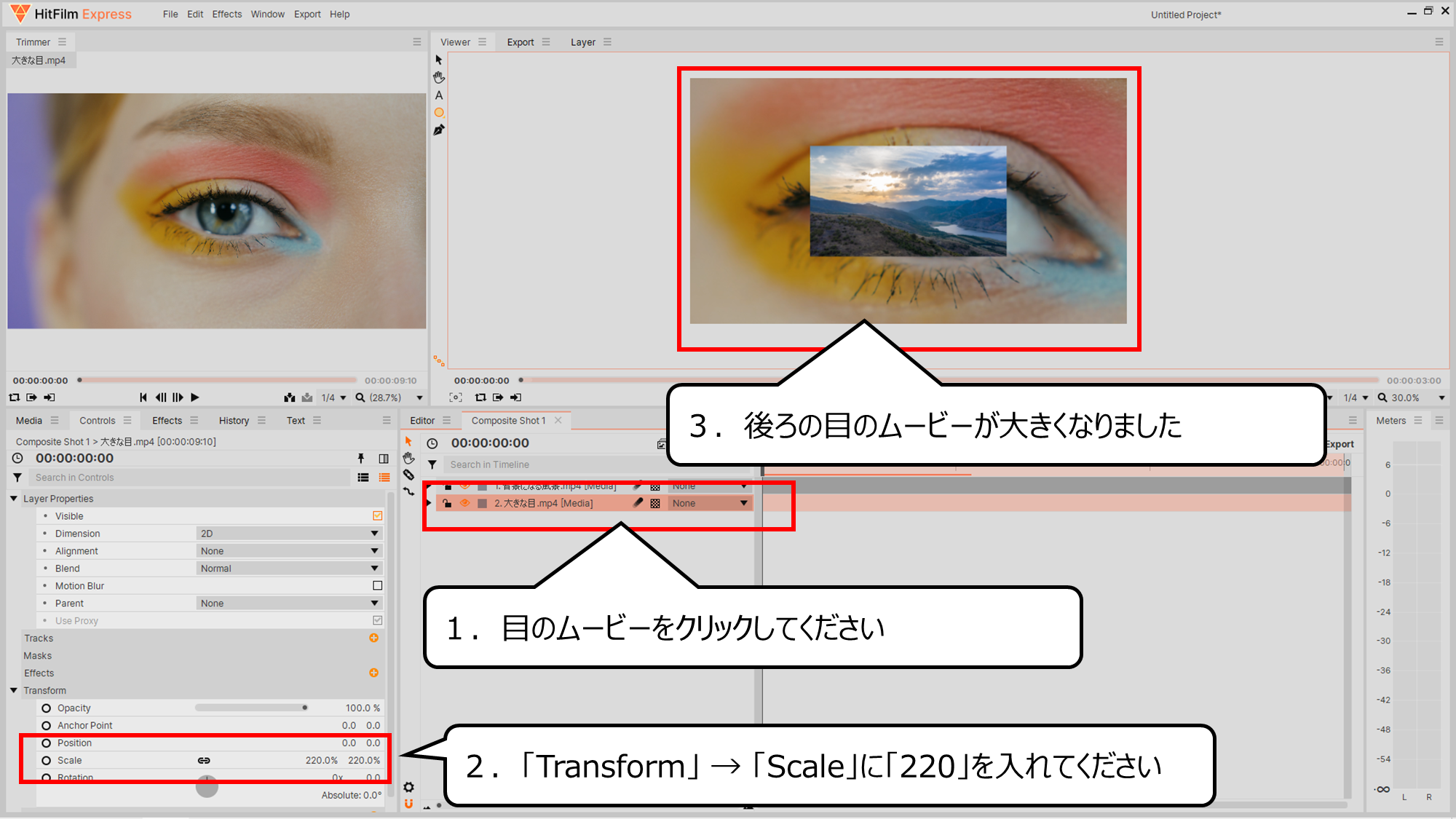

目を画面の大きさに合わせます
1.目のムービーをクリックしてください
2.「Transform」 → 「Scale」に「220」を入れてください
3.後ろの目のムービーが大きくなりました


目のムービーの速さを変えます
1.目のムービーをクリックしてください
2.あらわれた「Speed」をクリックしてください
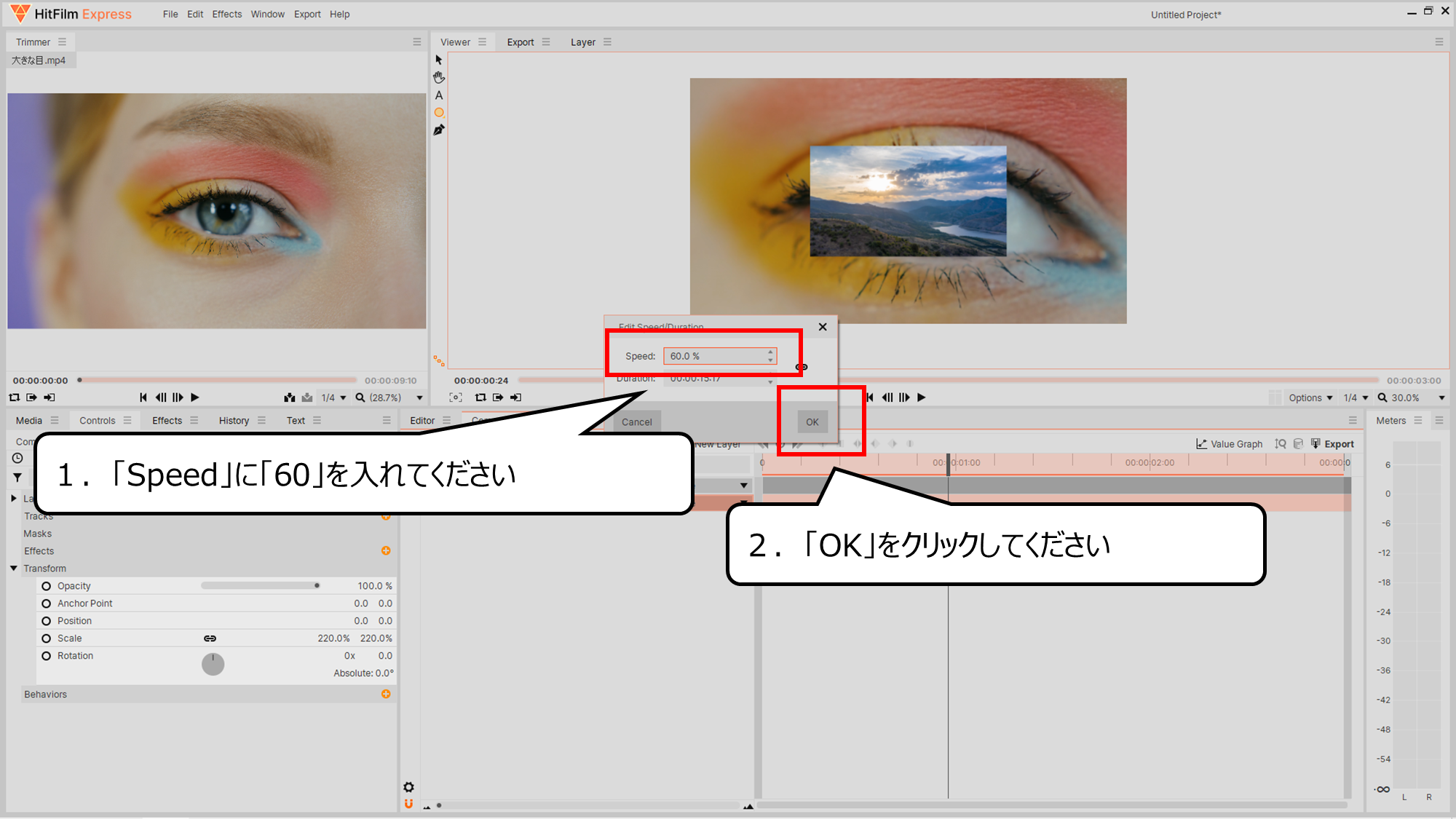

スピードを少しスローにしました
1.「Speed」に「60」を入れてください
2.「OK」をクリックしてください
・風景のムービーを目の形に合わせよう
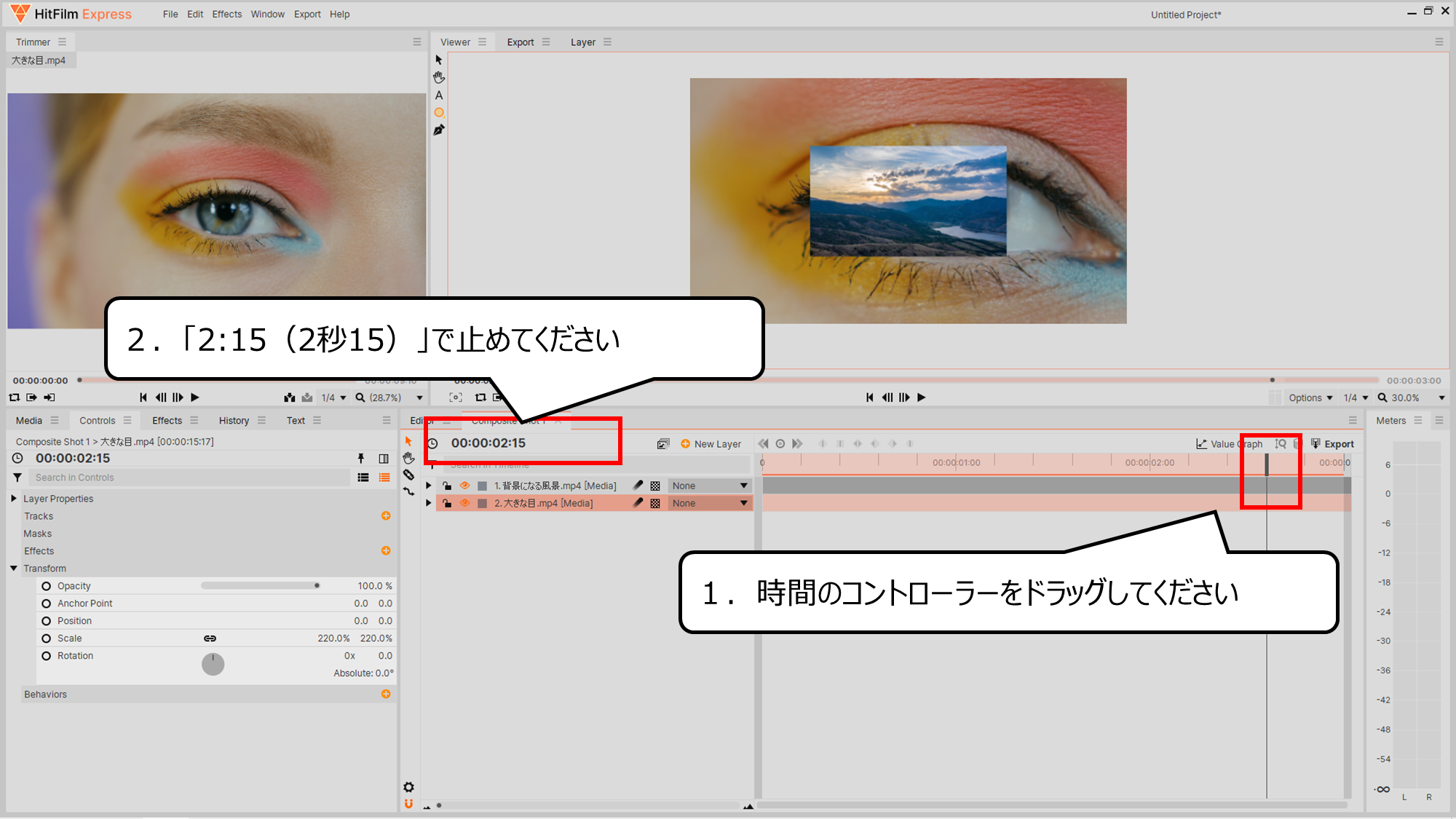

風景があらわれる所で時間を止めます
1.時間のコントローラーをドラッグしてください
2.「2:15(2秒15)」で止めてください
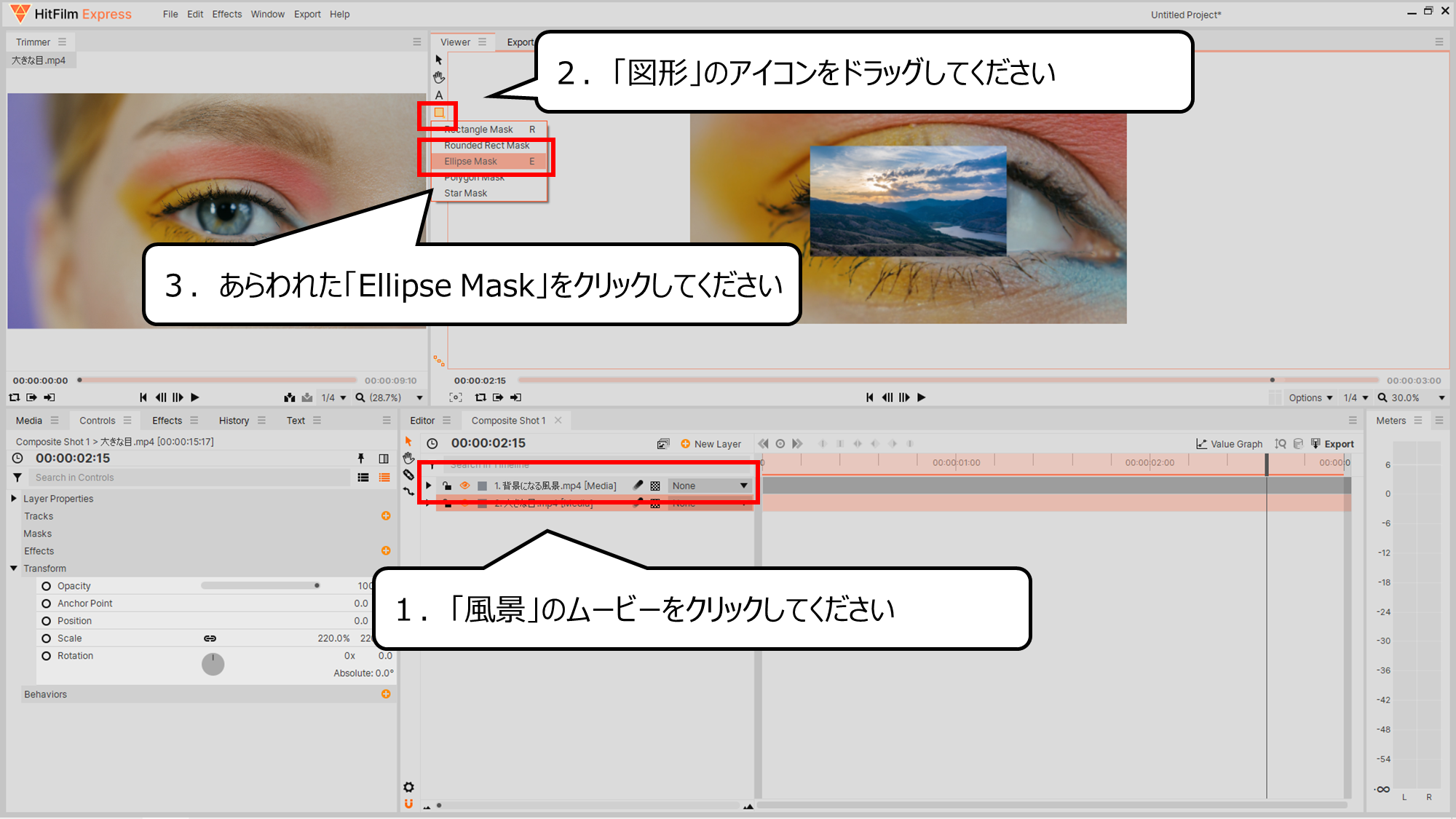

目の形の「〇」で風景を切りぬきます
1.「風景」のムービーをクリックしてください
2.「図形」のアイコンをドラッグしてください
3.あらわれた「Ellipse Mask」をクリックしてください
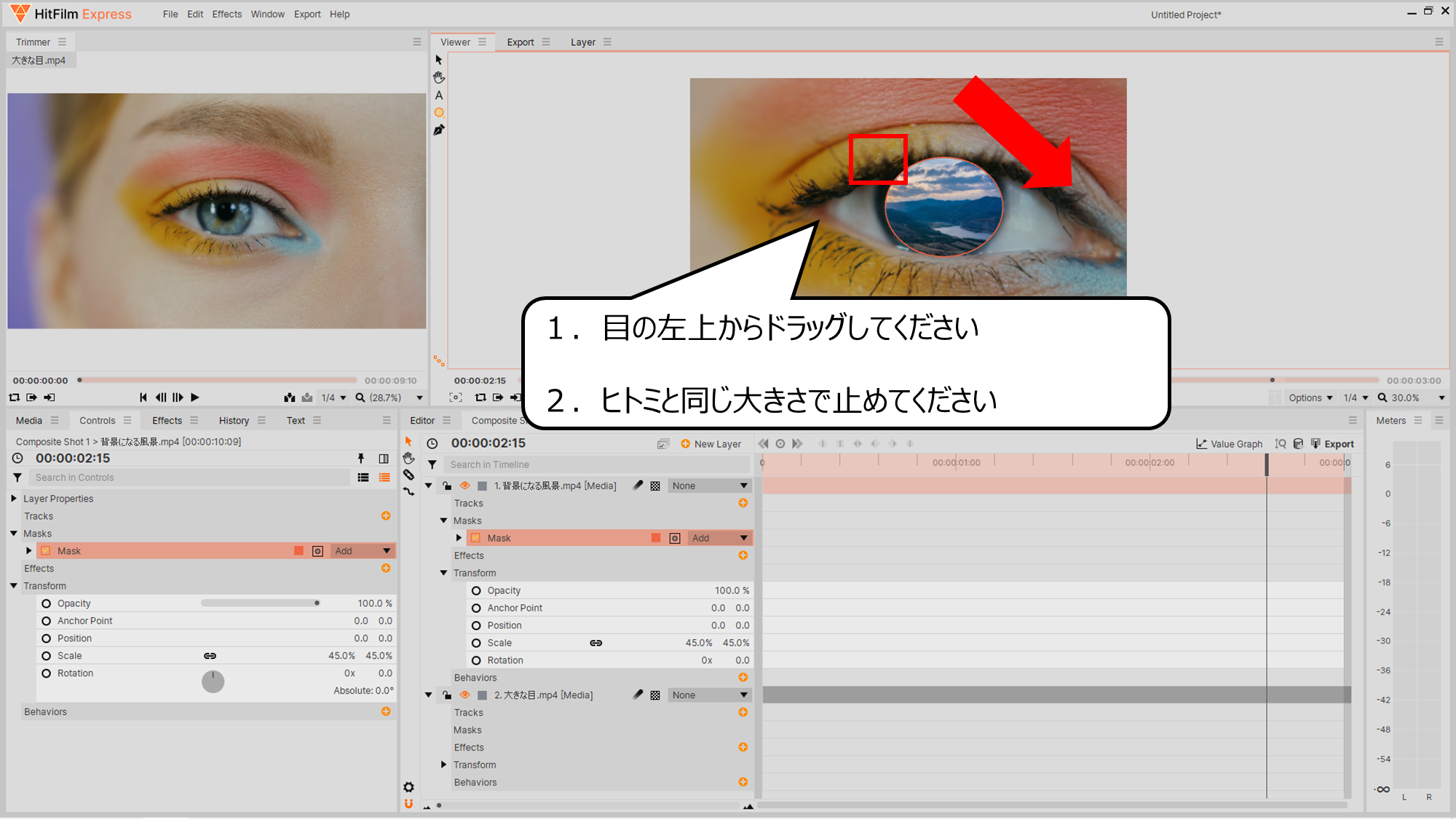

四角いムービーが「〇」になりました
1.目の左上からドラッグしてください
2.ヒトミと同じ大きさで止めてください
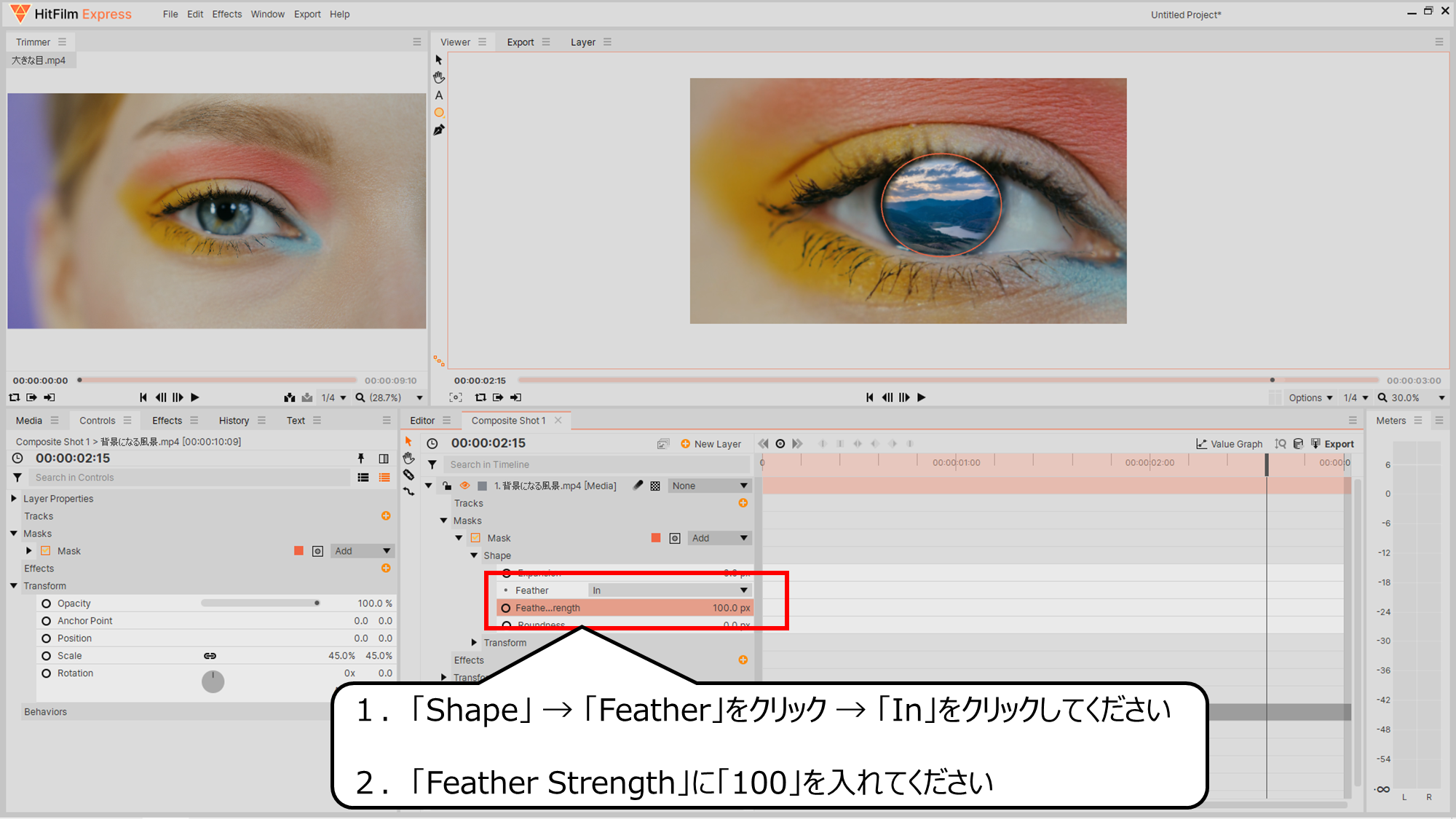

〇の周りをボヤかします
1.「Shape」 → 「Feather」をクリック → 「In」をクリックしてください
2.「Feather Strength」に「100」を入れてください
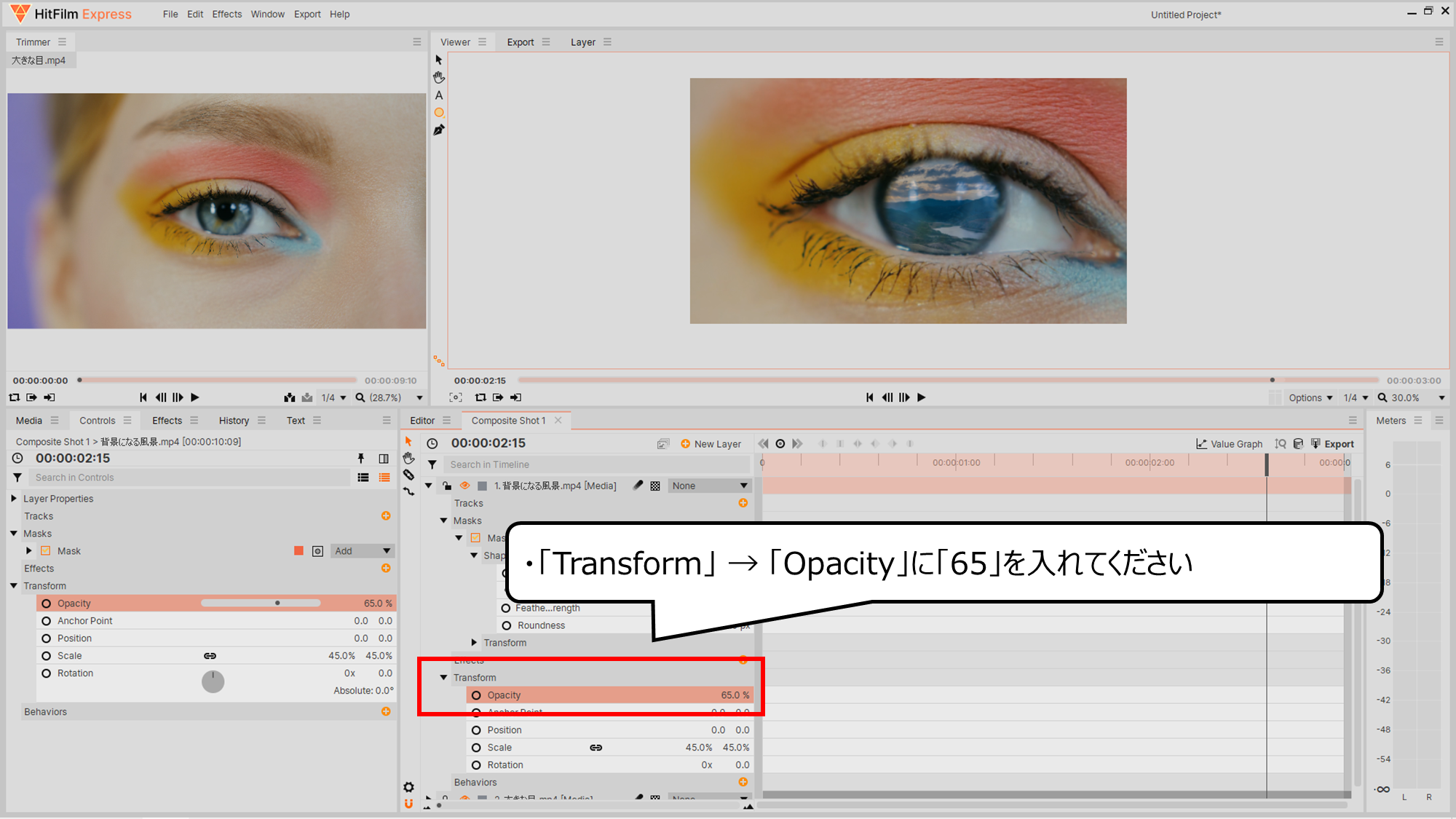

風景のムービーを少し、透けるようにします
・「Transform」 → 「Opacity」に「65」を入れてください
・目をつぶっている時は、風景のムービーがあらわれないようにしよう
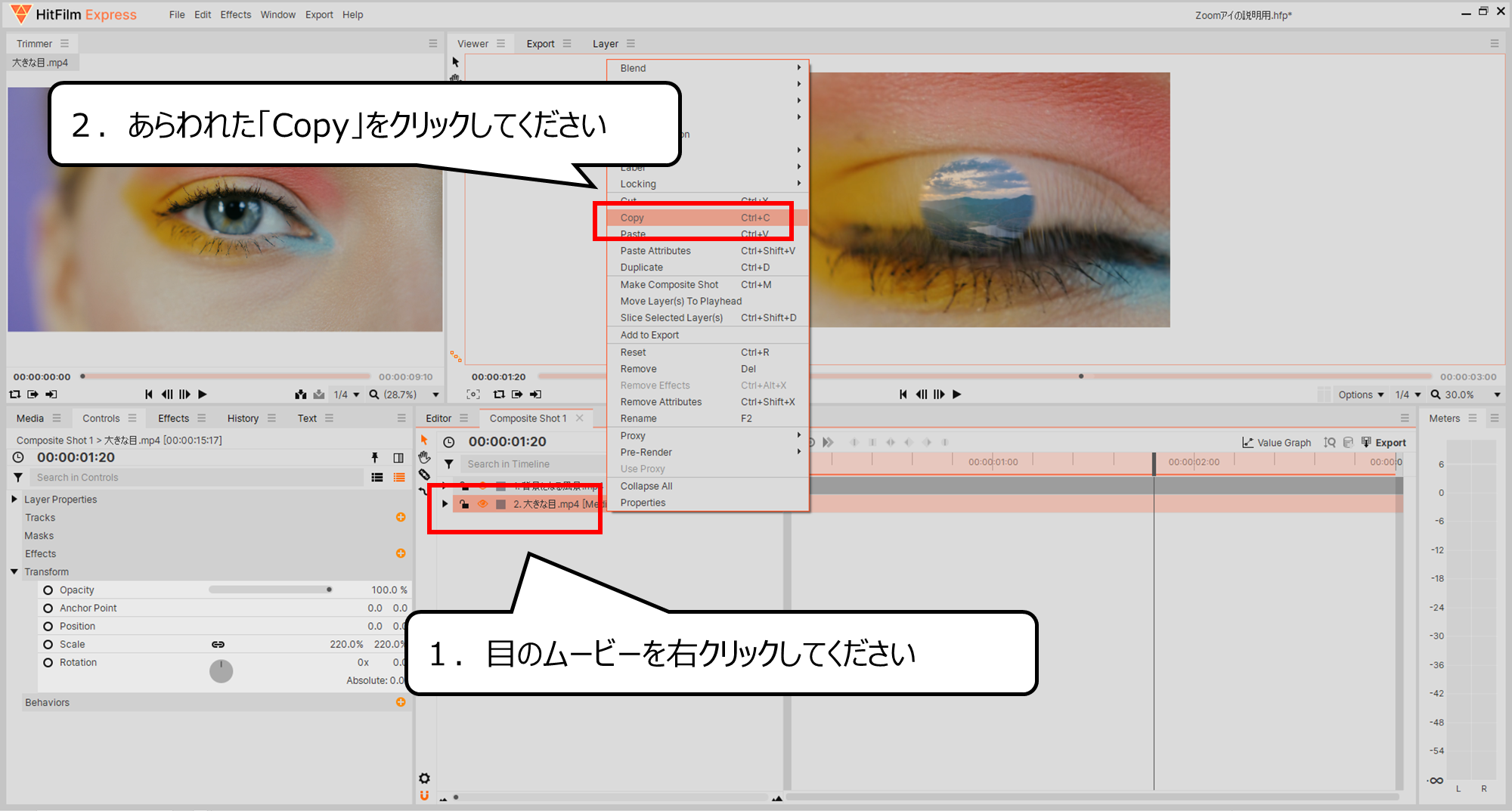

目のムービーをコピーして、風景のムービーの上にかぶせます
1.目のムービーを右クリックしてください
2.あらわれた「Copy」をクリックしてください
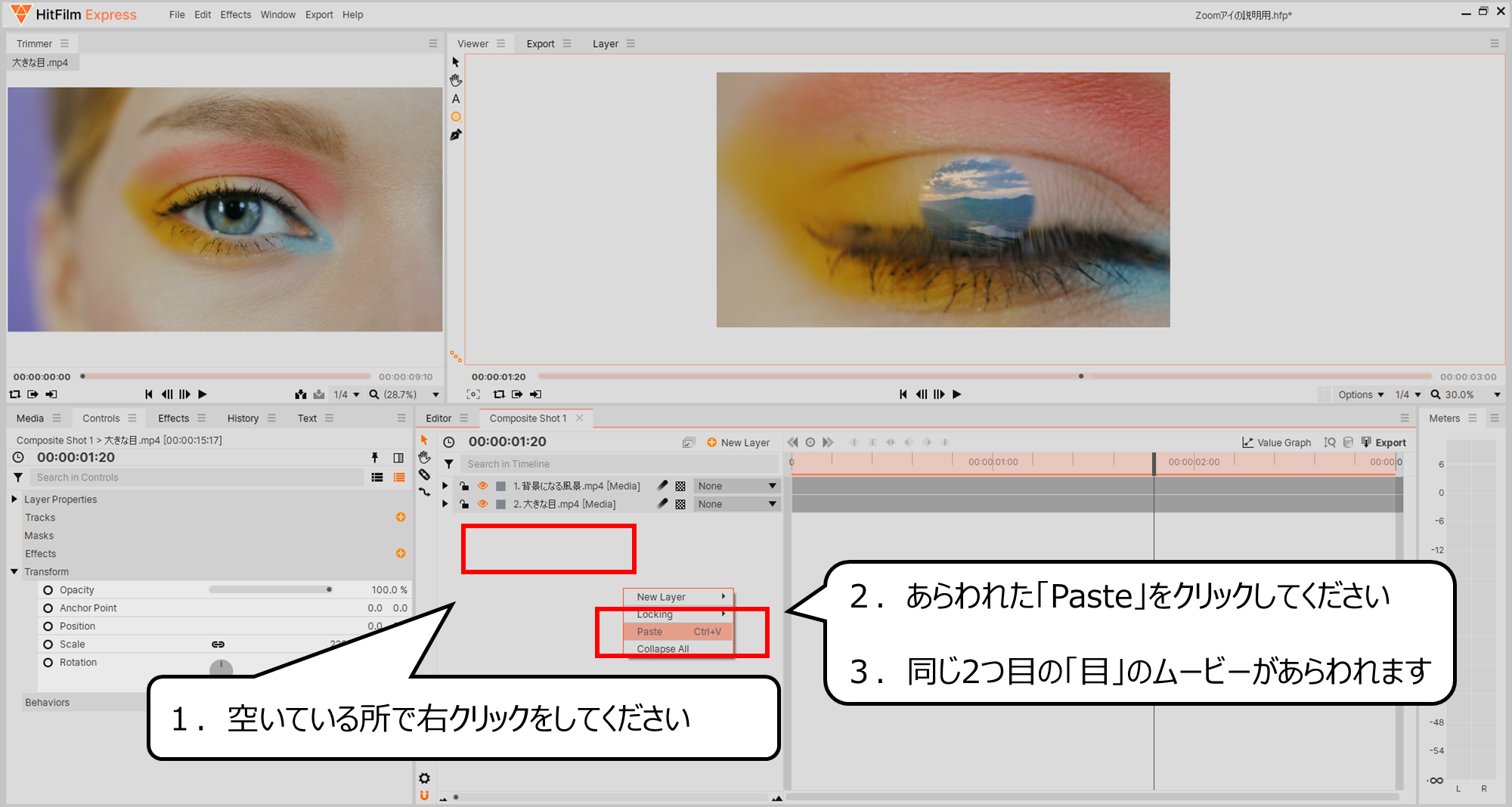

コピーした目のムービーを貼り付けてください
1.空いている所で右クリックをしてください
2.あらわれた「Paste」をクリックしてください
3.同じ2つ目の「目」のムービーがあらわれます
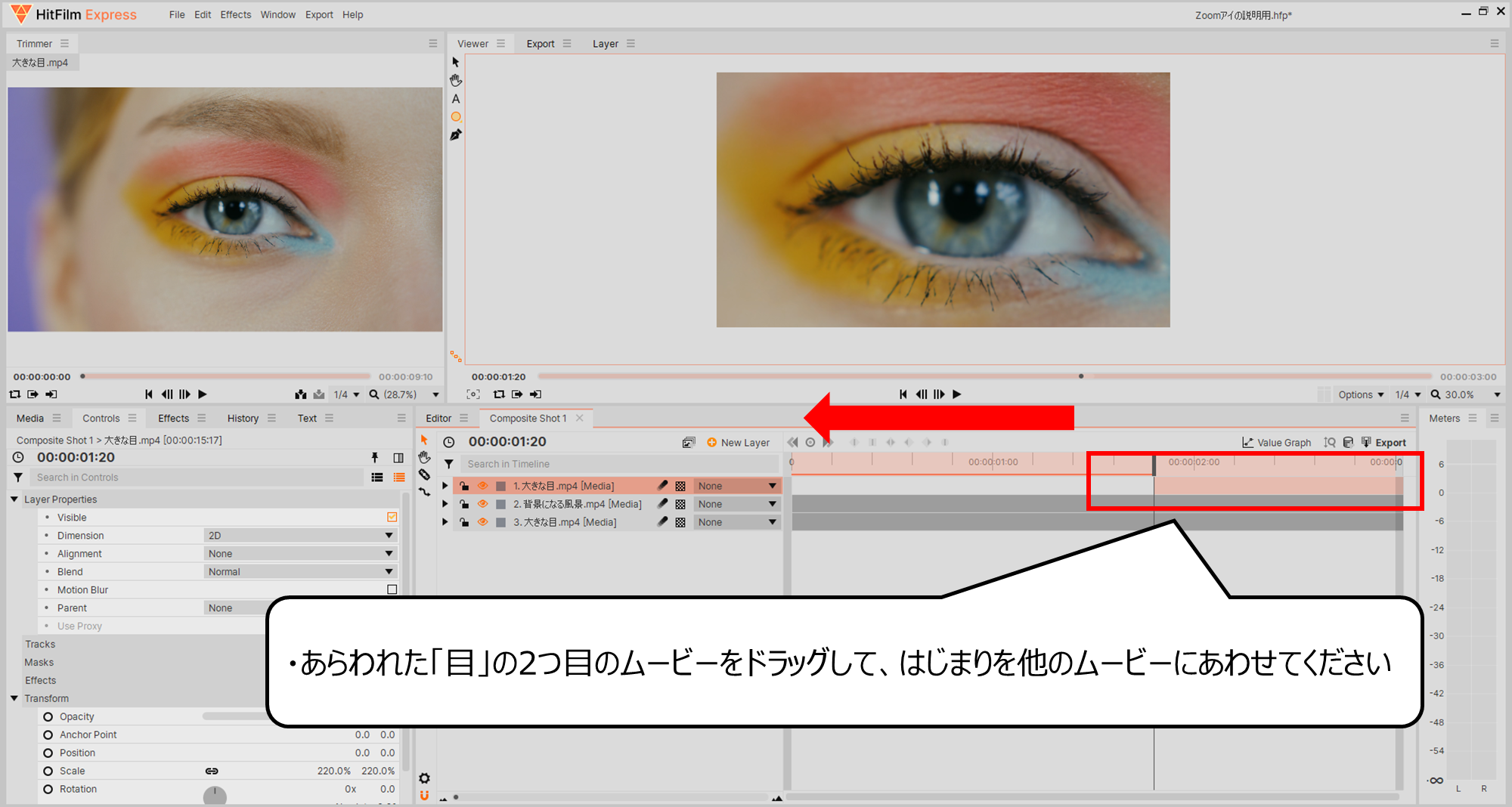

コピーした目のムービーのはじまりを「0」秒に合わせます
1.あらわれた「目」の2つ目のムービーをドラッグしてください
2.はじまりを他のムービーにあわせてください
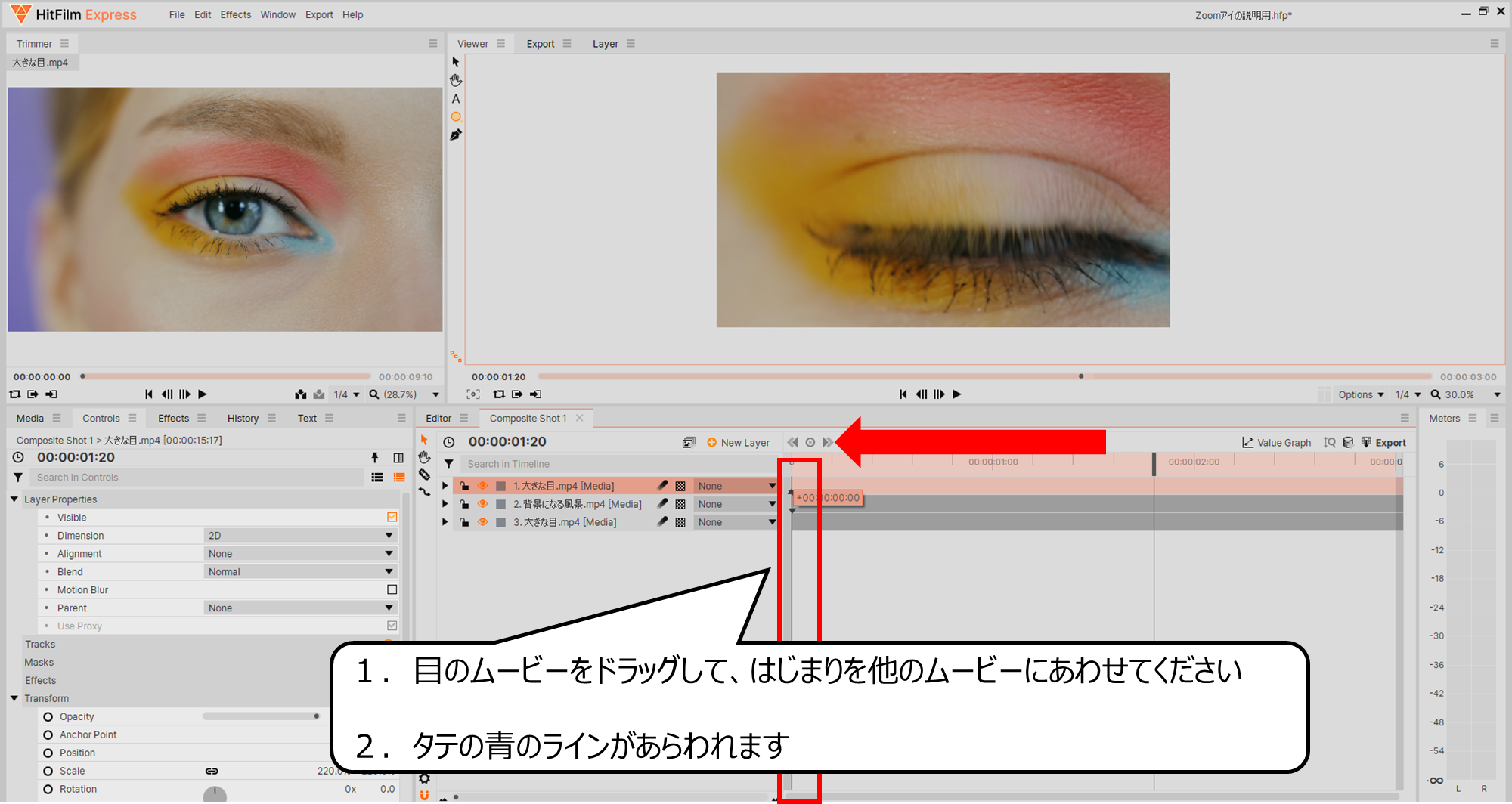

ピッタリ合わせると、青ラインがあらわれます
1.目のムービーをドラッグして、はじまりを他のムービーにあわせてください
2.タテの青のラインがあらわれます
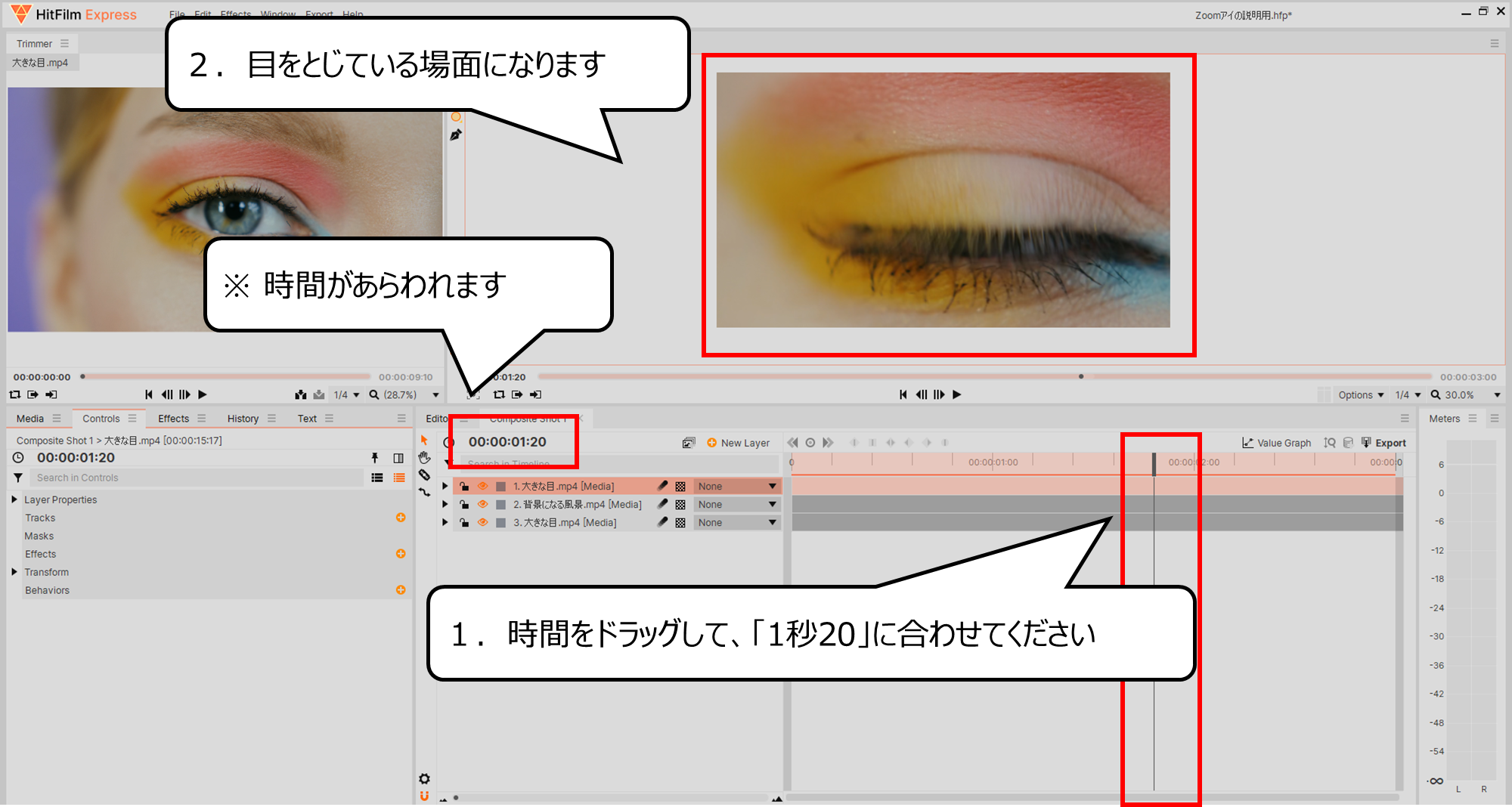

目を閉じている所でムービーを止めます
1.時間をドラッグして、「1秒20」に合わせてください
2.目をとじている場面になります
※ 時間があらわれます
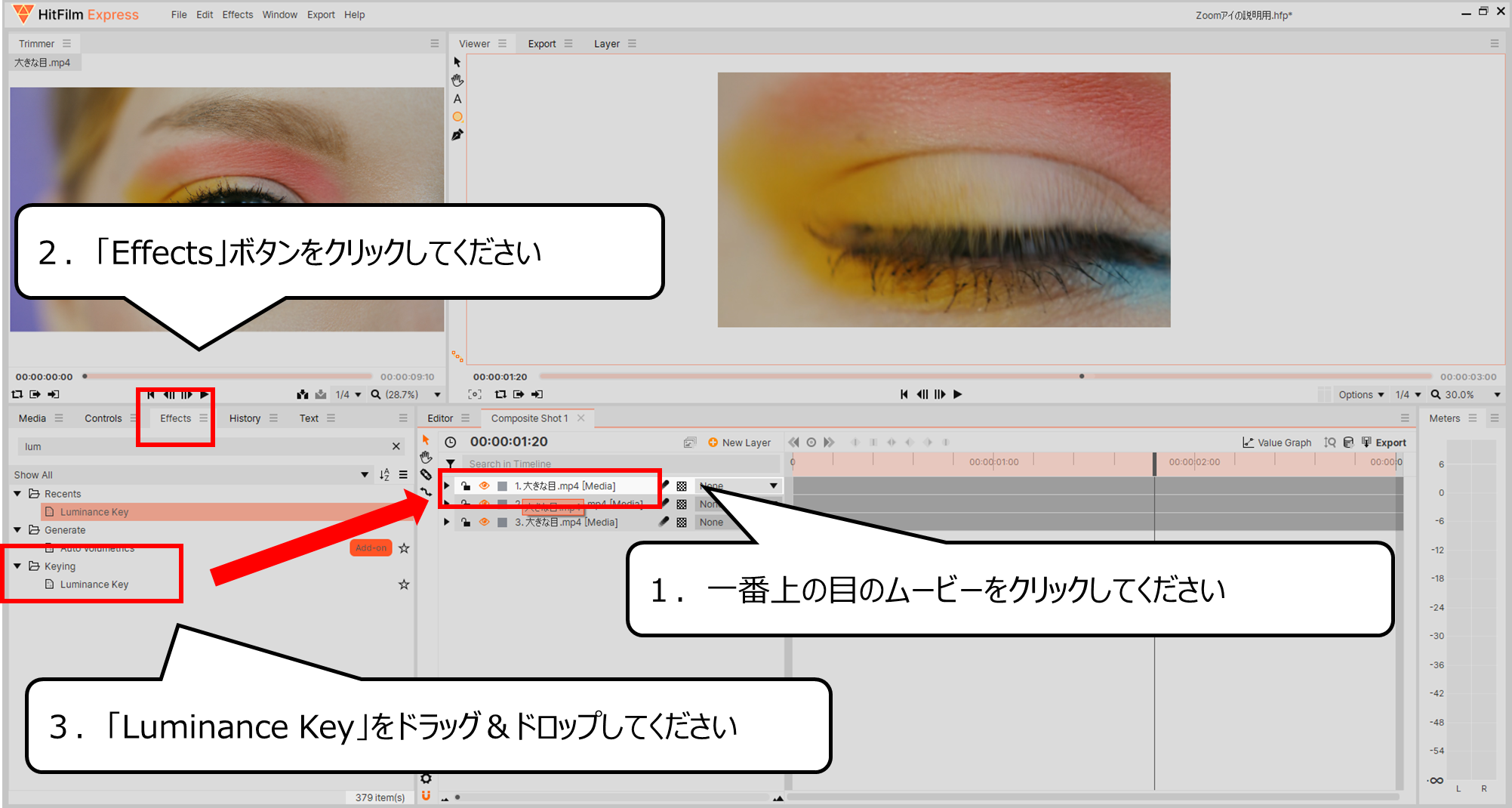

目に風景のムービーがあらわれるように、エフェクトをプラスします
1.一番上の目のムービーをクリックしてください
2.「Effects」ボタンをクリックしてください
3.「Luminance Key」をドラッグ&ドロップしてください


目のムービーの暗い部分は、下のムービーがあらわれるようにします
1.一番上の目のムービーをクリックしてください
2.「Controls」ボタンをクリックしてください
3.「Luminance Key」 →「Threshold」に「0.20」を入れてください
4.「Tolerance」に「0.25」を入れてください


目が閉じている時は風景が消えています
しかし、目が開いている時は、風景があらわれました
1.時間を「2秒10」にドラッグして動かしてください
2.目を開くと、目の中に風景があらわれます
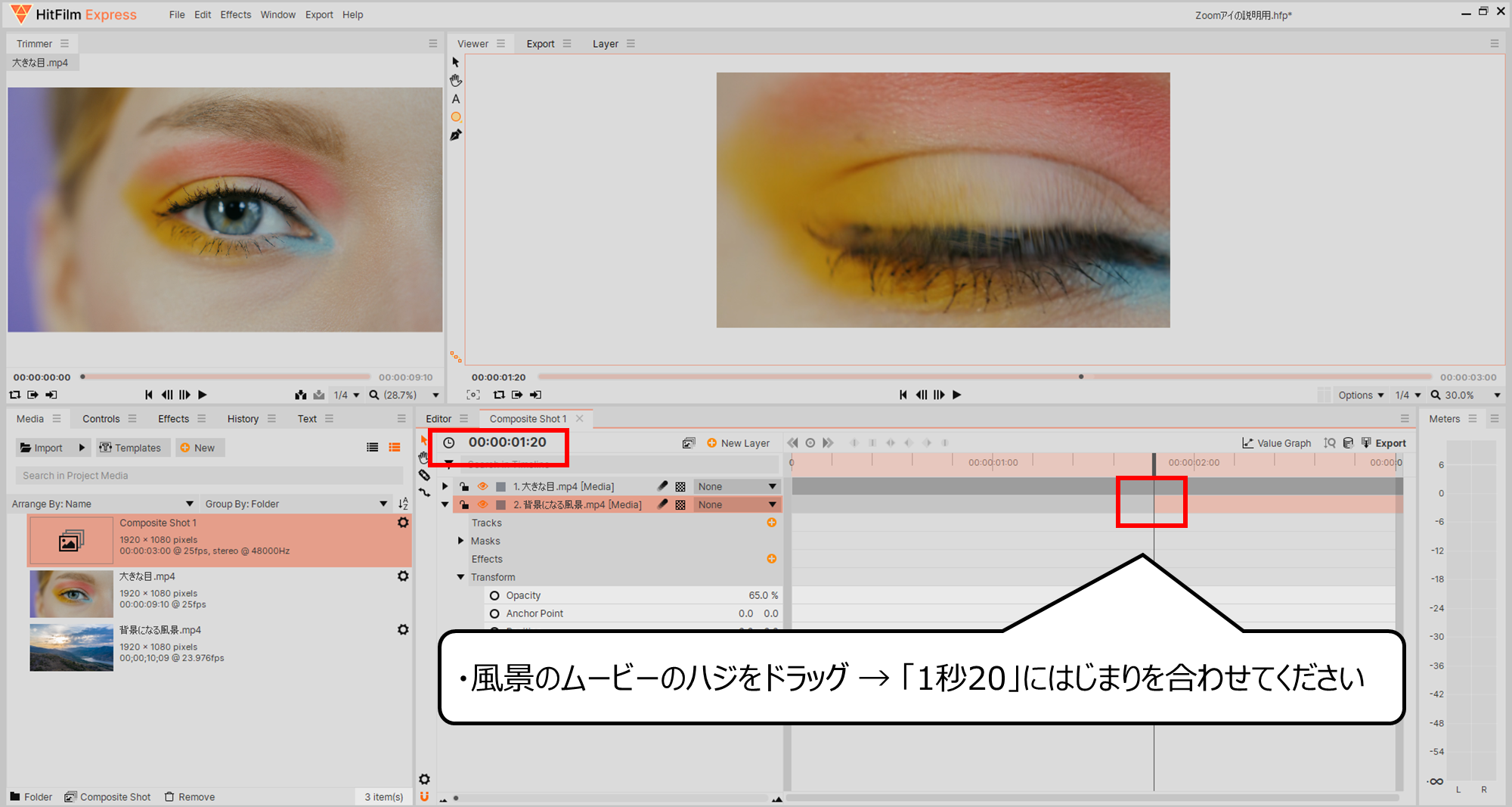

風景のムービーの始まりを「目」が閉じている時にします
・風景のムービーのハジをドラッグ → 「1秒20」にはじまりを合わせてください
・ムービーがズームするエフェクトをくわえよう
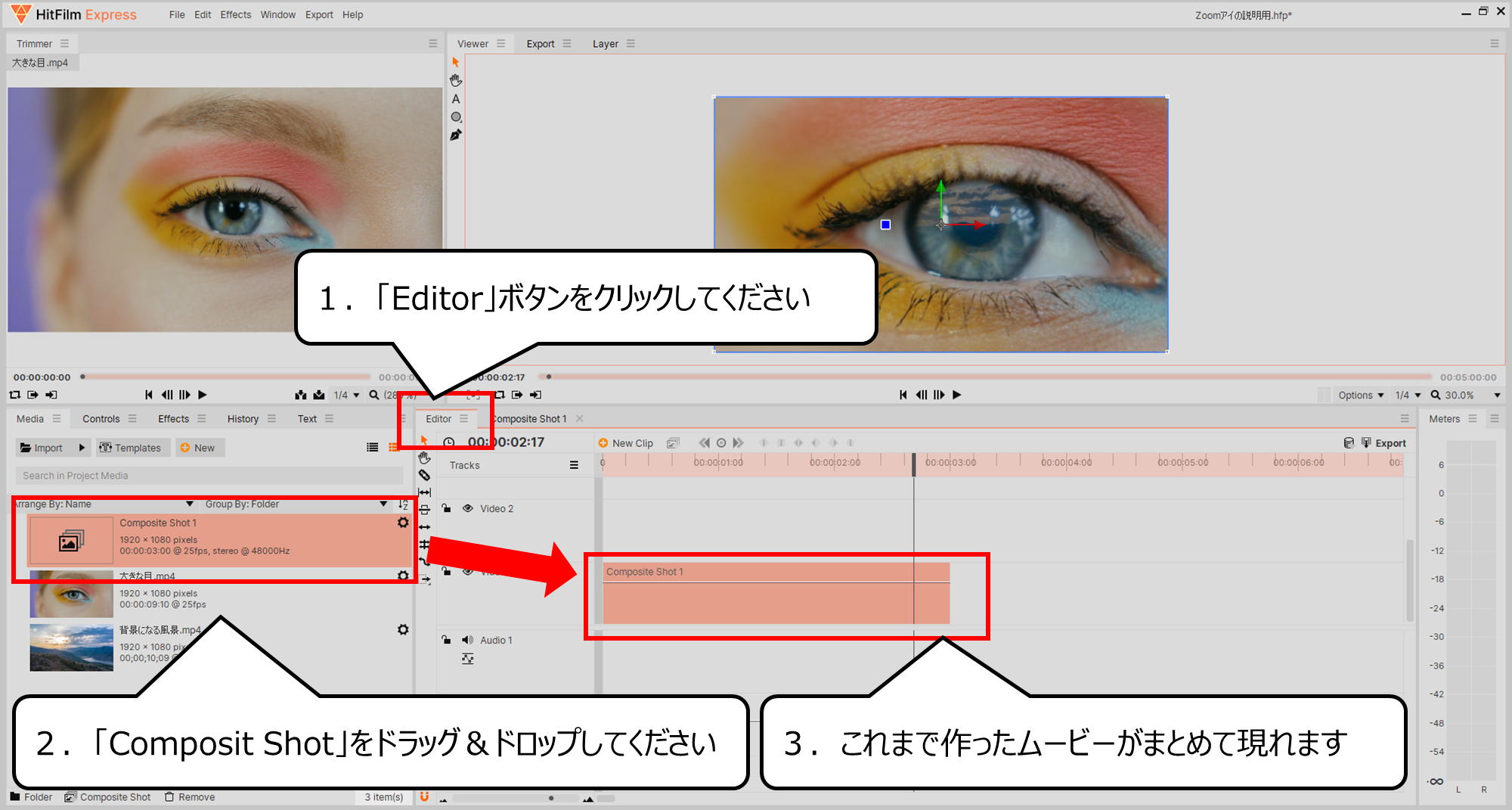

これまで、つくったムービーのまとまりを読みこみます
1.「Editor」ボタンをクリックしてください
2.「Composit Shot」をドラッグ&ドロップしてください
3.これまで作ったムービーがまとめて現れます
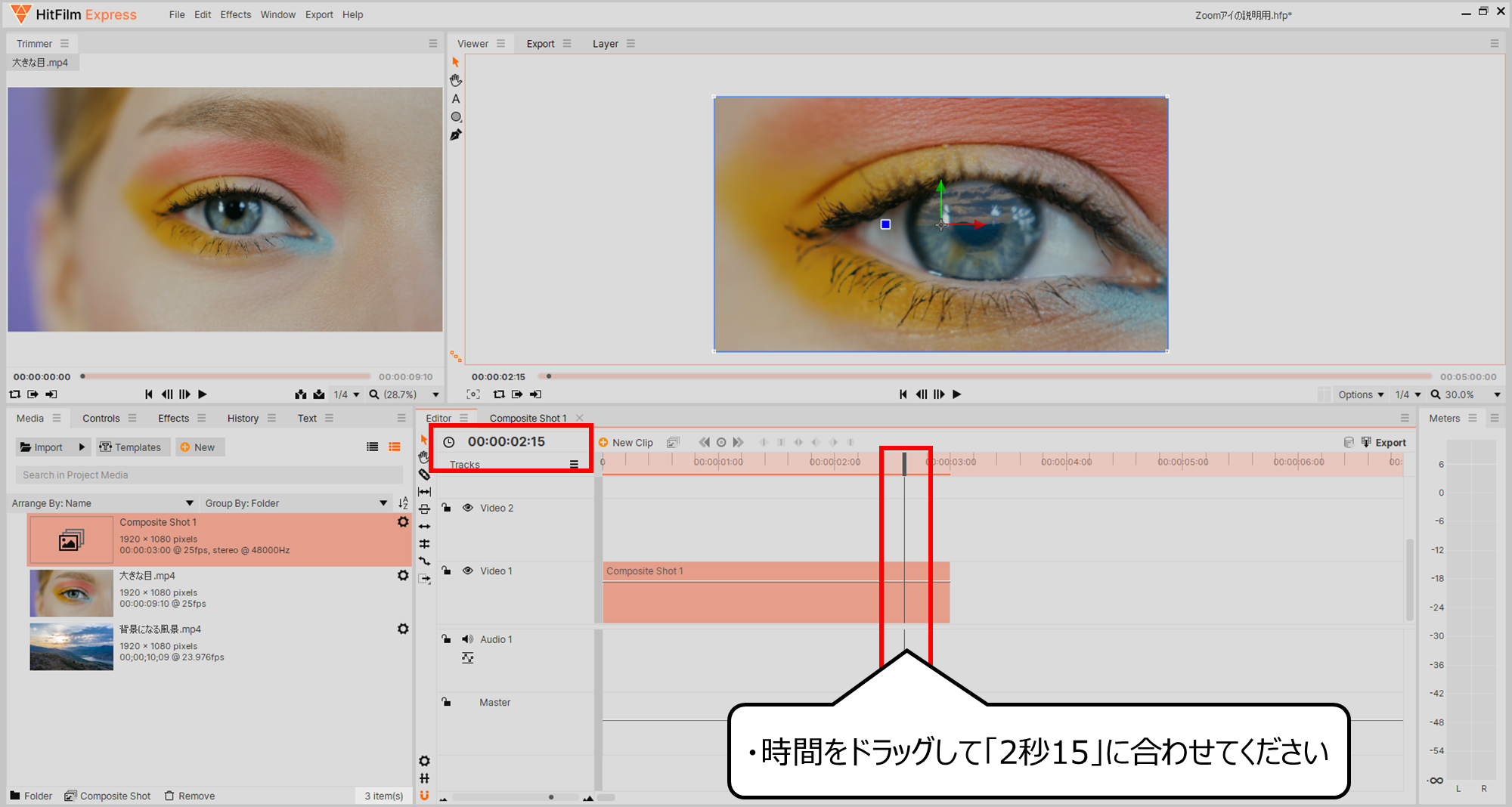

「2秒15」からズームするように、つくります
・時間をドラッグして「2秒15」に合わせてください
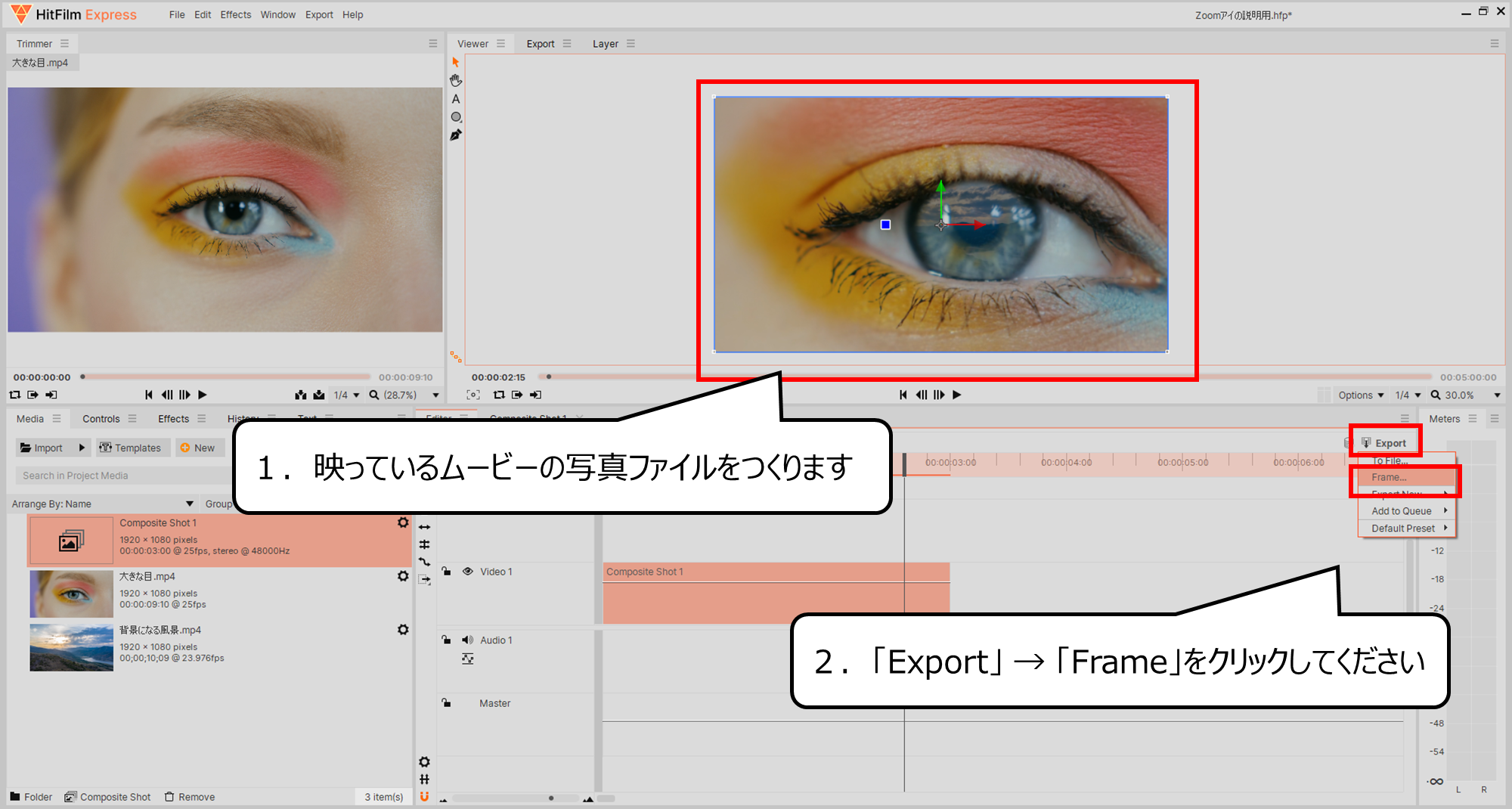

「目」のムービーの写真にとって、画像ファイルをつくります
1.映っているムービーの写真ファイルをつくります
2.「Export」 → 「Frame」をクリックしてください
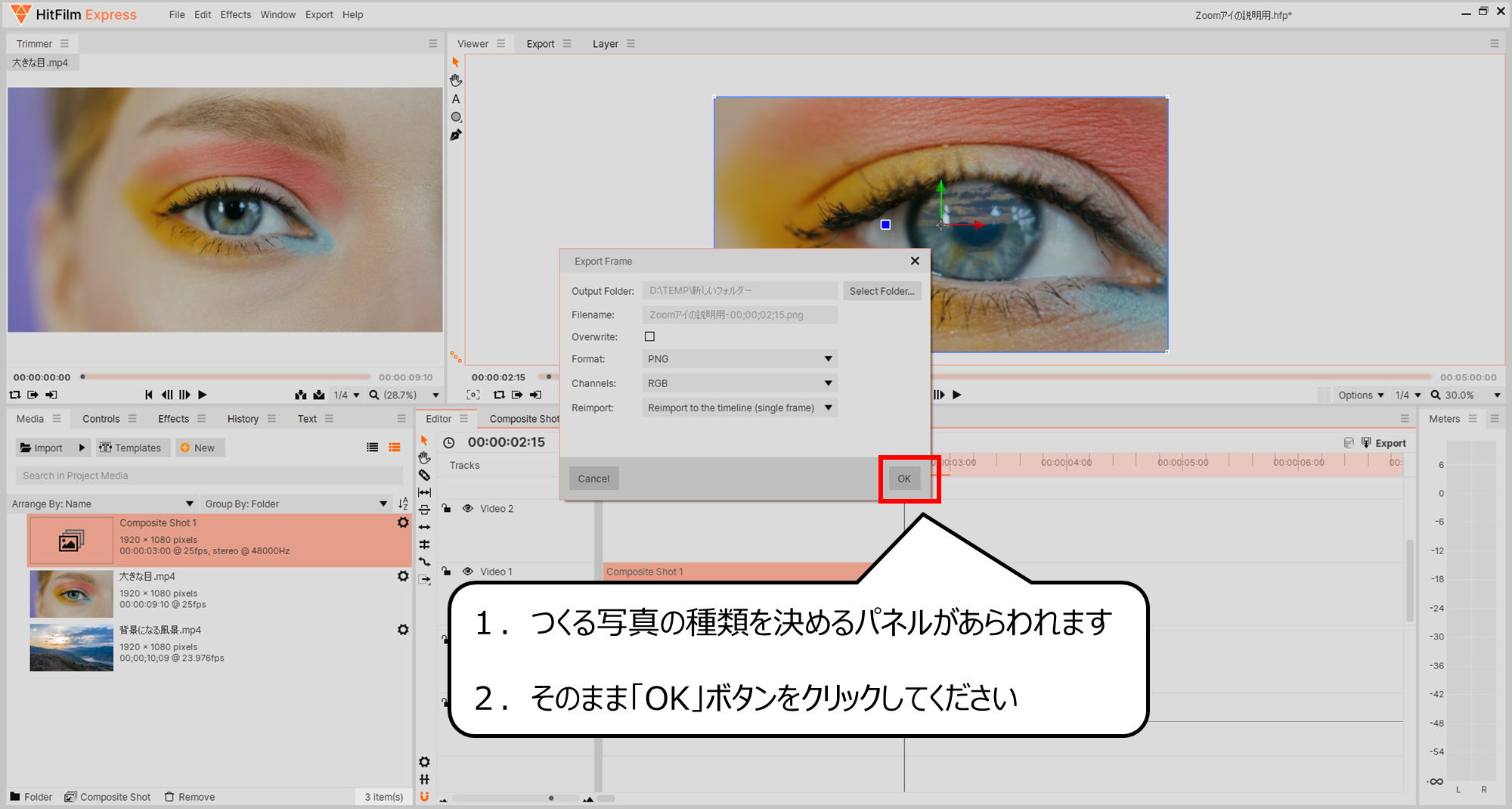

写真の種類を決める画面では、そのまま「OK」をクリックします
1.つくる写真の種類を決めるパネルがあらわれます
2.そのまま「OK」ボタンをクリックしてください
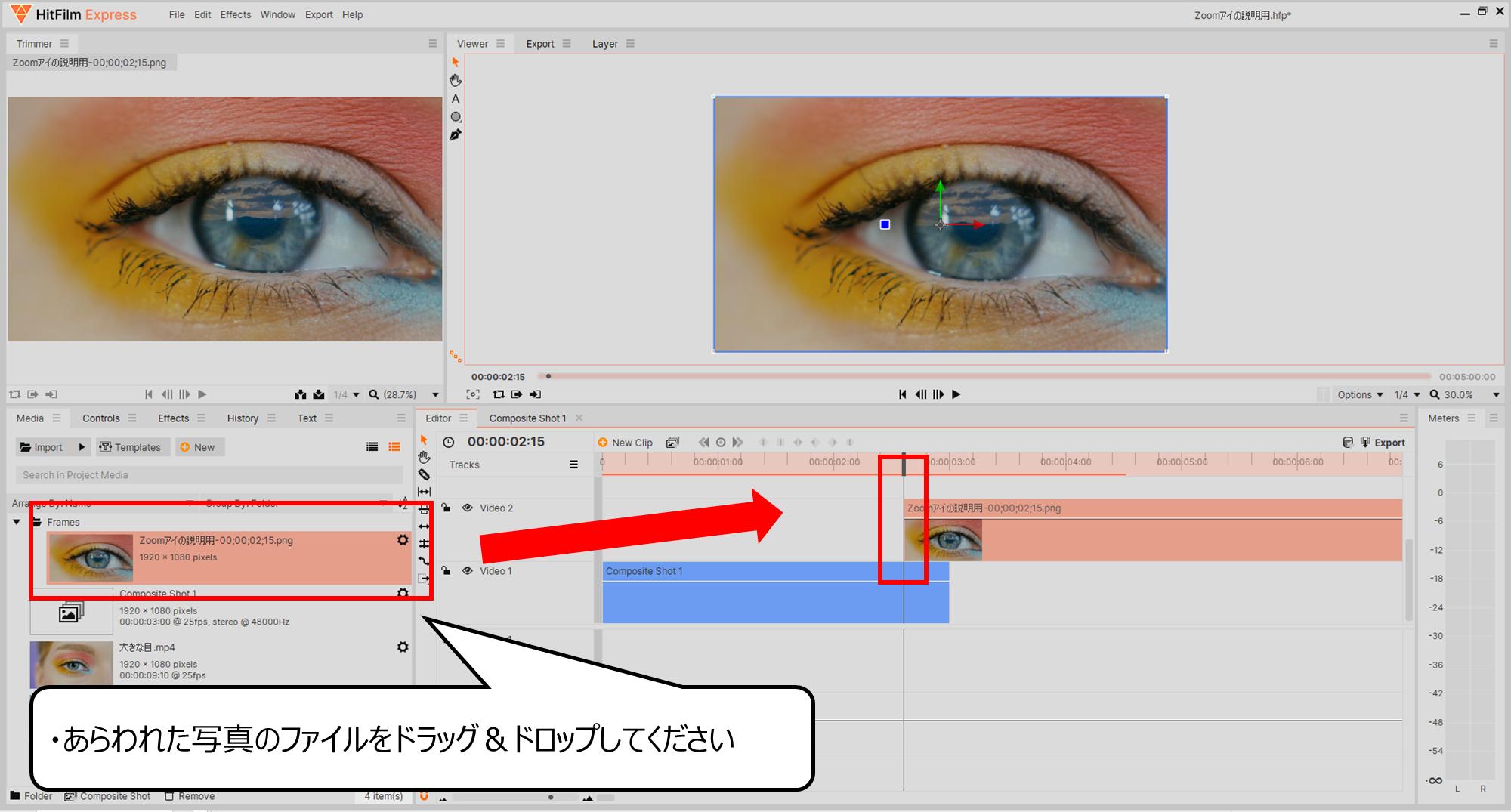

あらわれた写真のファイルを「2秒15」に読みこみます
・あらわれた写真のファイルをドラッグ&ドロップしてください
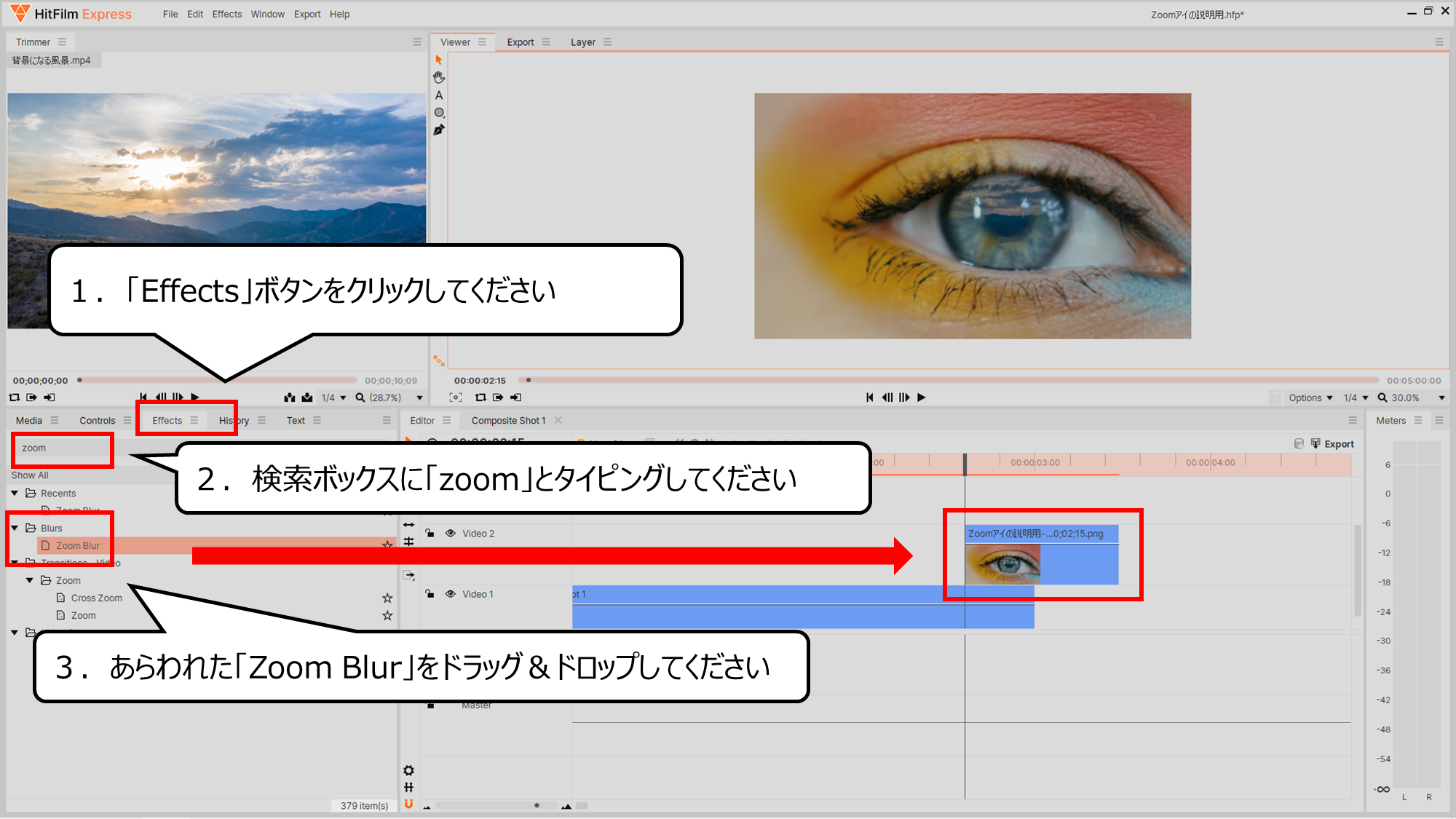

写真にズームのエフェクトをプラスします
1.「Effects」ボタンをクリックしてください
2.検索ボックスに「zoom」とタイピングしてください
3.あらわれた「Zoom Blur」をドラッグ&ドロップしてください
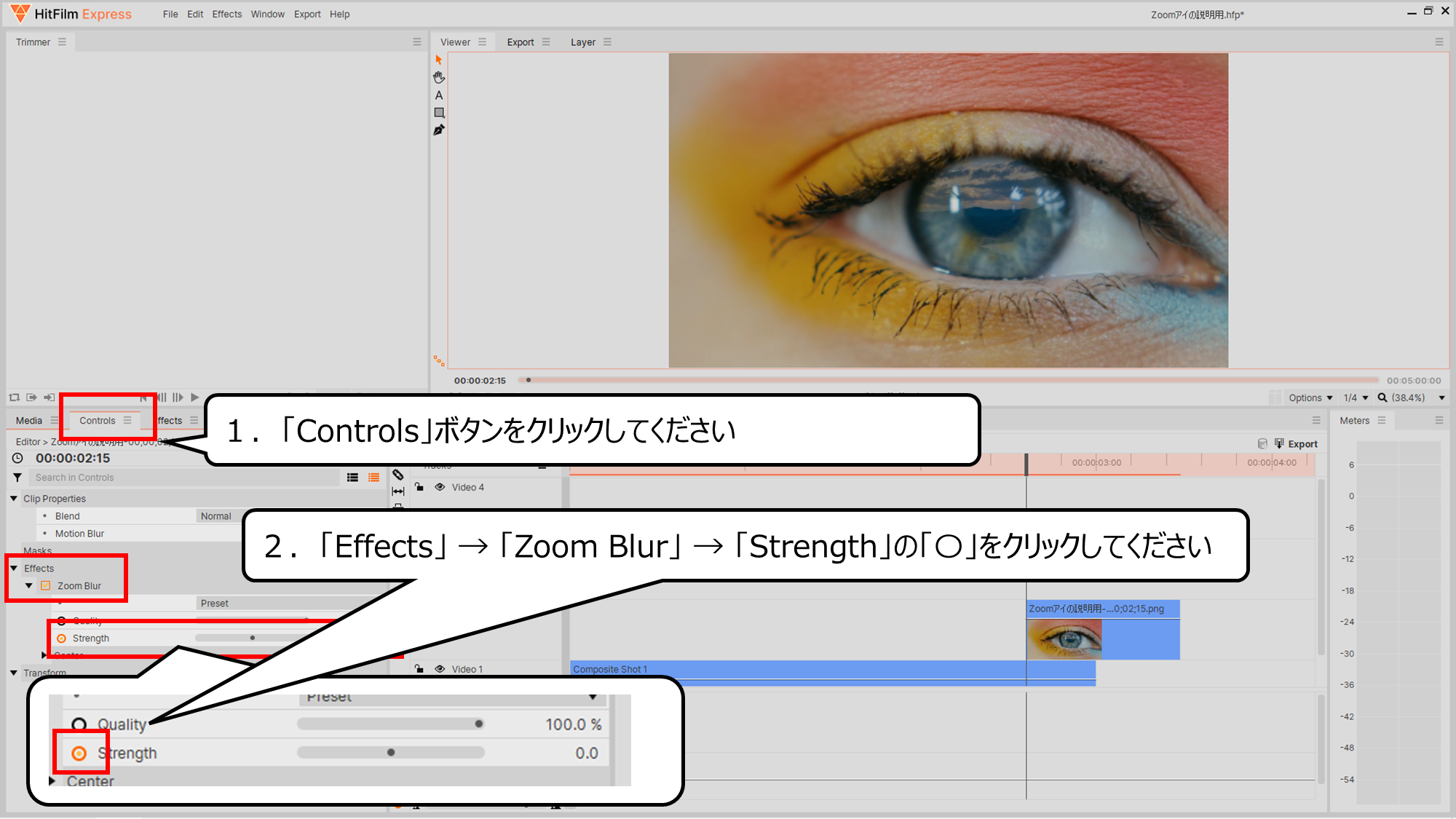

ズームする時にボヤけるように変えます
1.「Controls」ボタンをクリックしてください
2.「Effects」 → 「Zoom Blur」 → 「Strength」の「〇」をクリックしてください
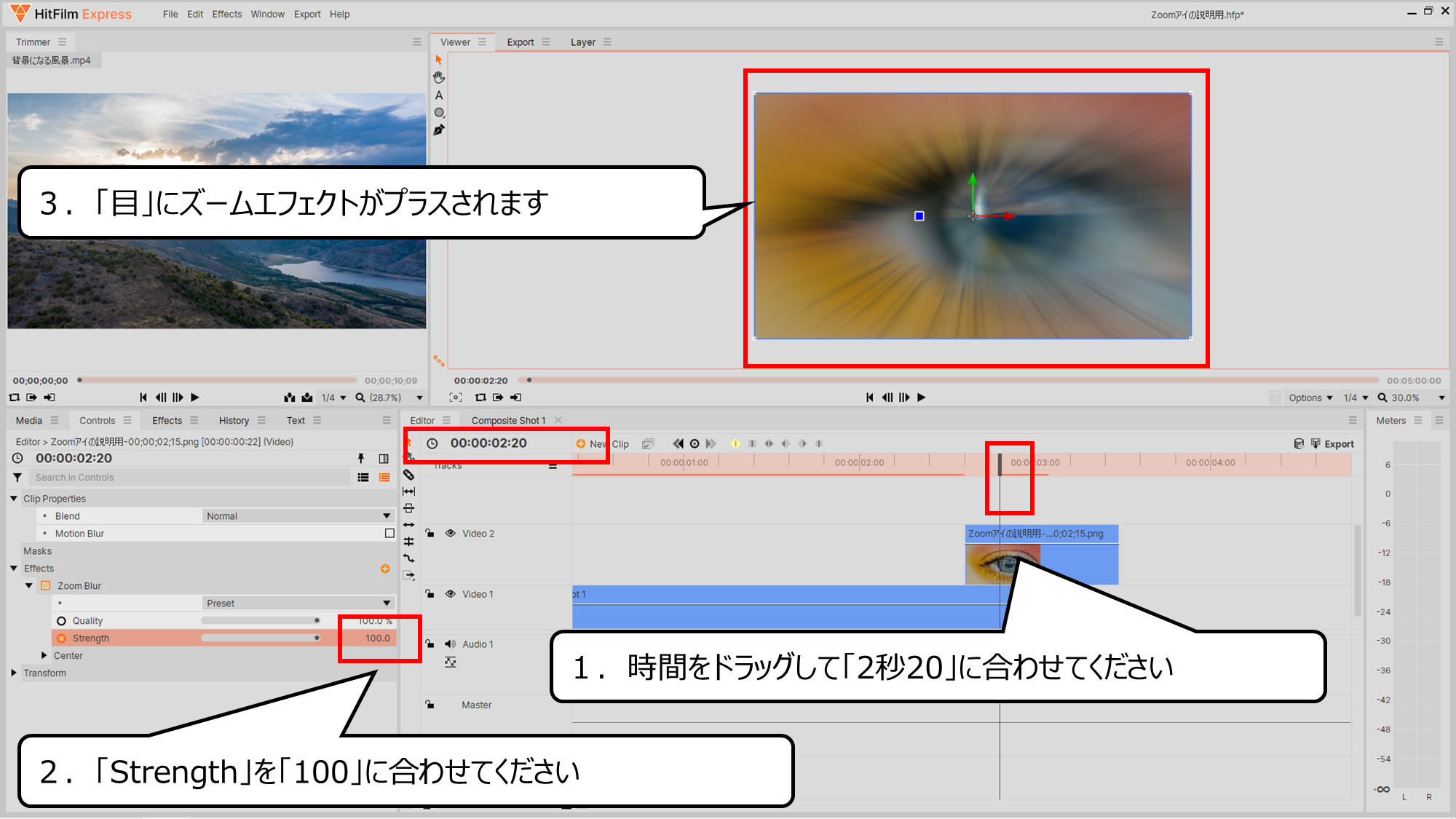

目の写真がズームするように変わりました
1.時間をドラッグして「2秒20」に合わせてください
2.「Strength」を「100」に合わせてください
3.「目」にズームエフェクトがプラスされます
・ズームさせた目から風景のムービーにスムーズに変わるようにしよう
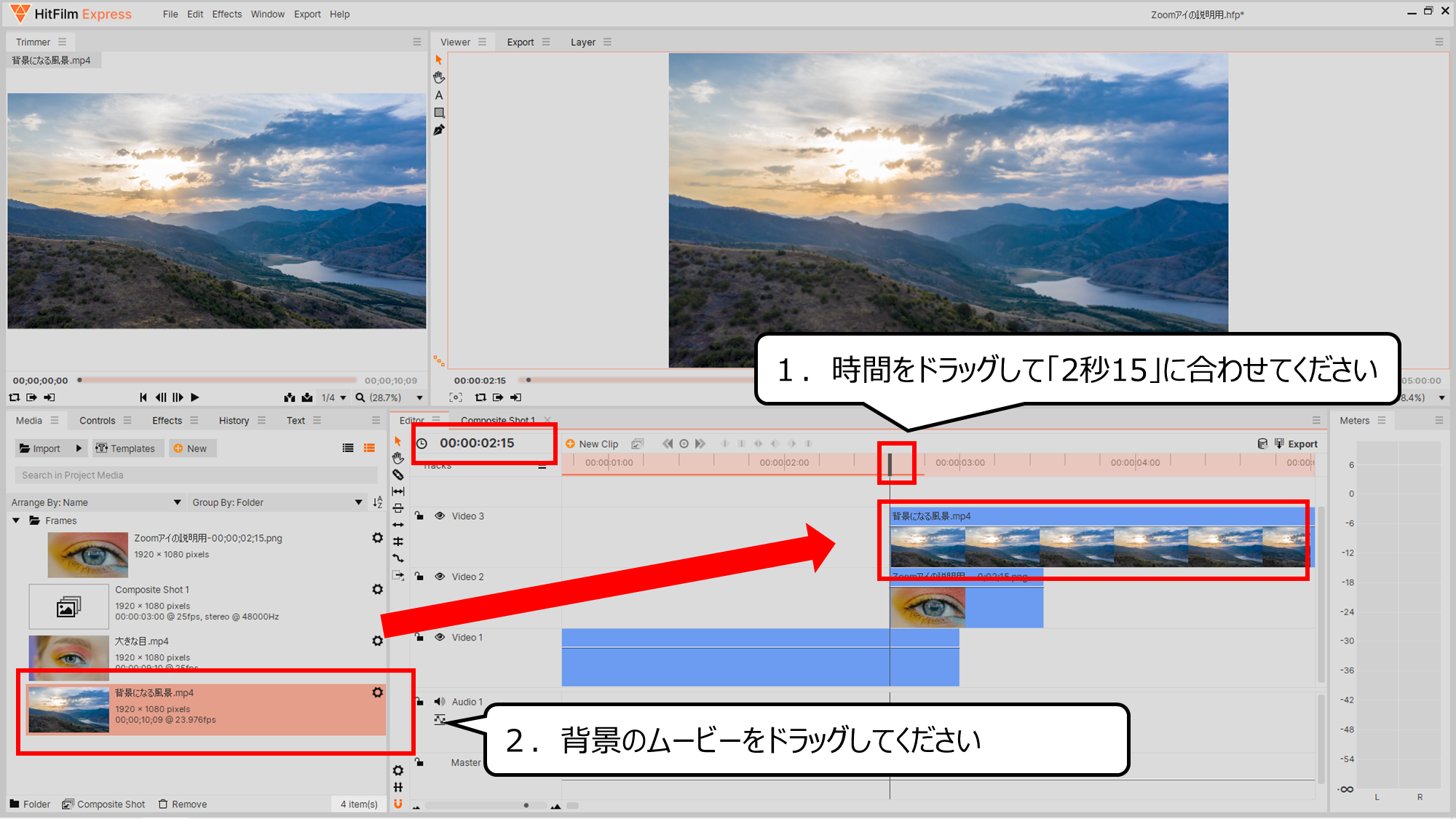

「目」のズーム始まりから、少しずつ「風景」があらわれるようにします
1.時間をドラッグして「2秒15」に合わせてください
2.背景のムービーをドラッグしてください
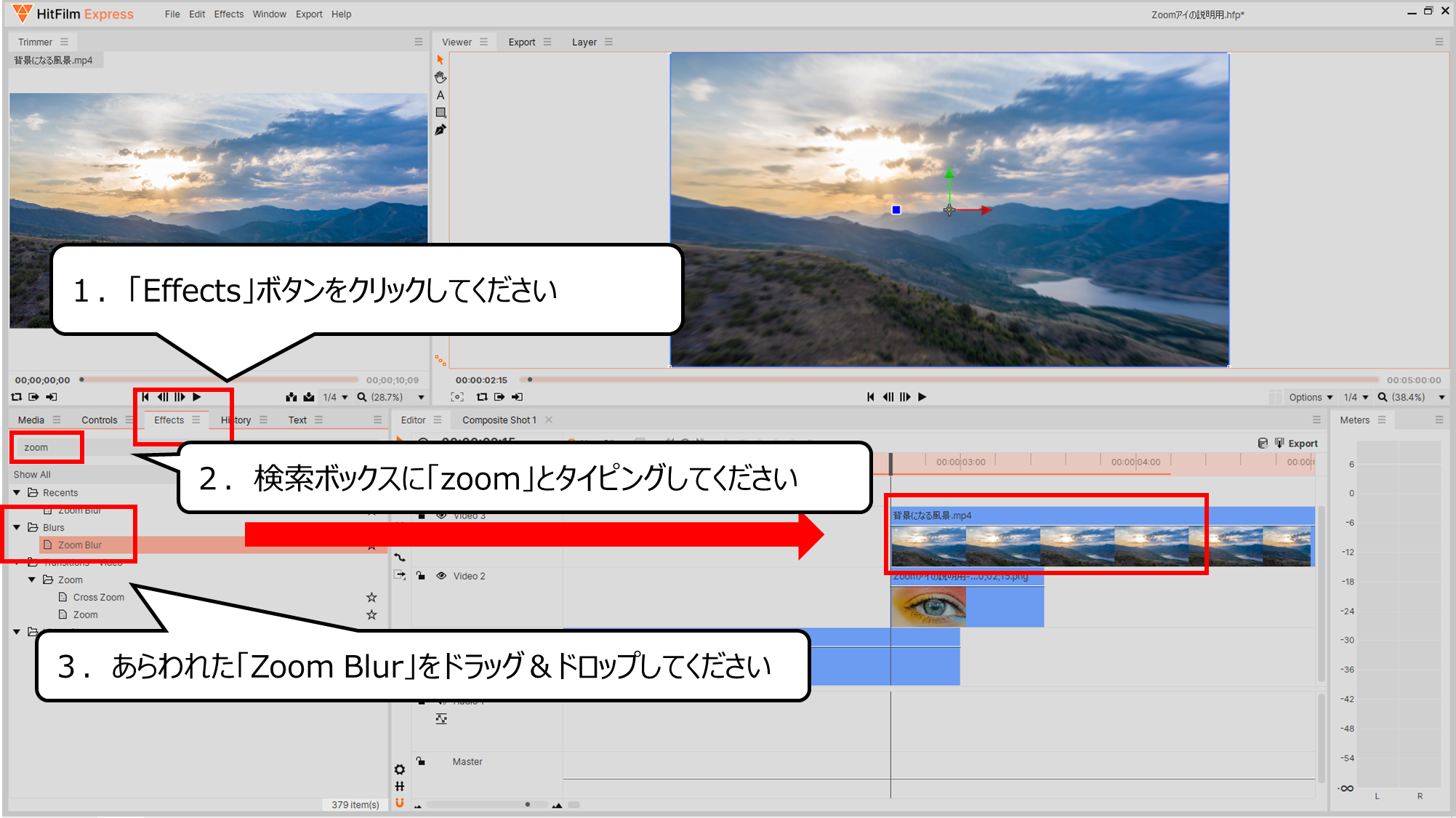

「風景」のムービーにもズームのエフェクトをプラスします
1.「Effects」ボタンをクリックしてください
2.検索ボックスに「zoom」とタイピングしてください
3.あらわれた「Zoom Blur」をドラッグ&ドロップしてください
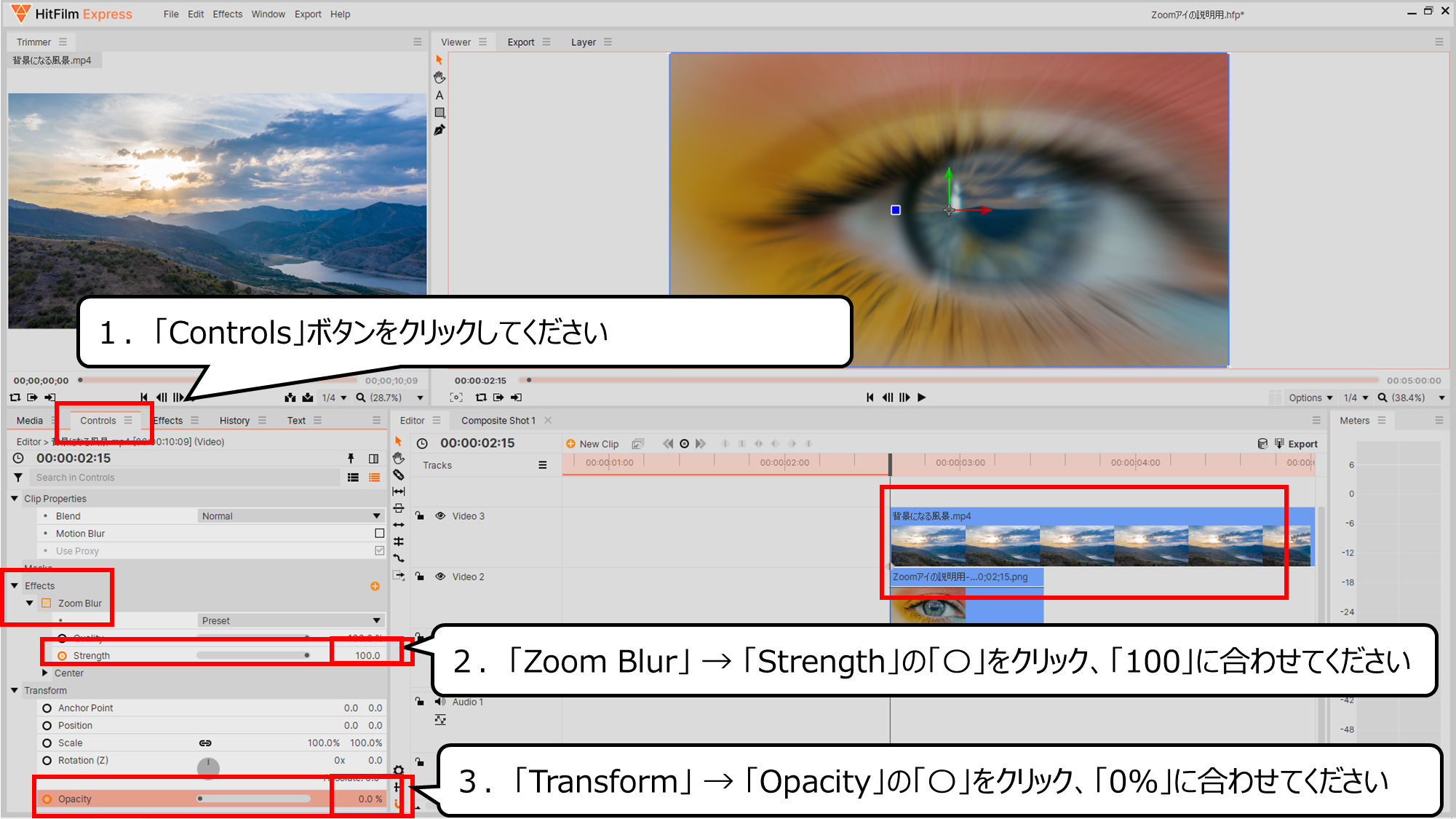

風景のムービーは、はじめは消えているように変えます
1.「Controls」ボタンをクリックしてください
2.「Zoom Blur」 → 「Strength」の「〇」をクリック、「100」に合わせてください
3.「Transform」 → 「Opacity」の「〇」をクリック、「0%」に合わせてください
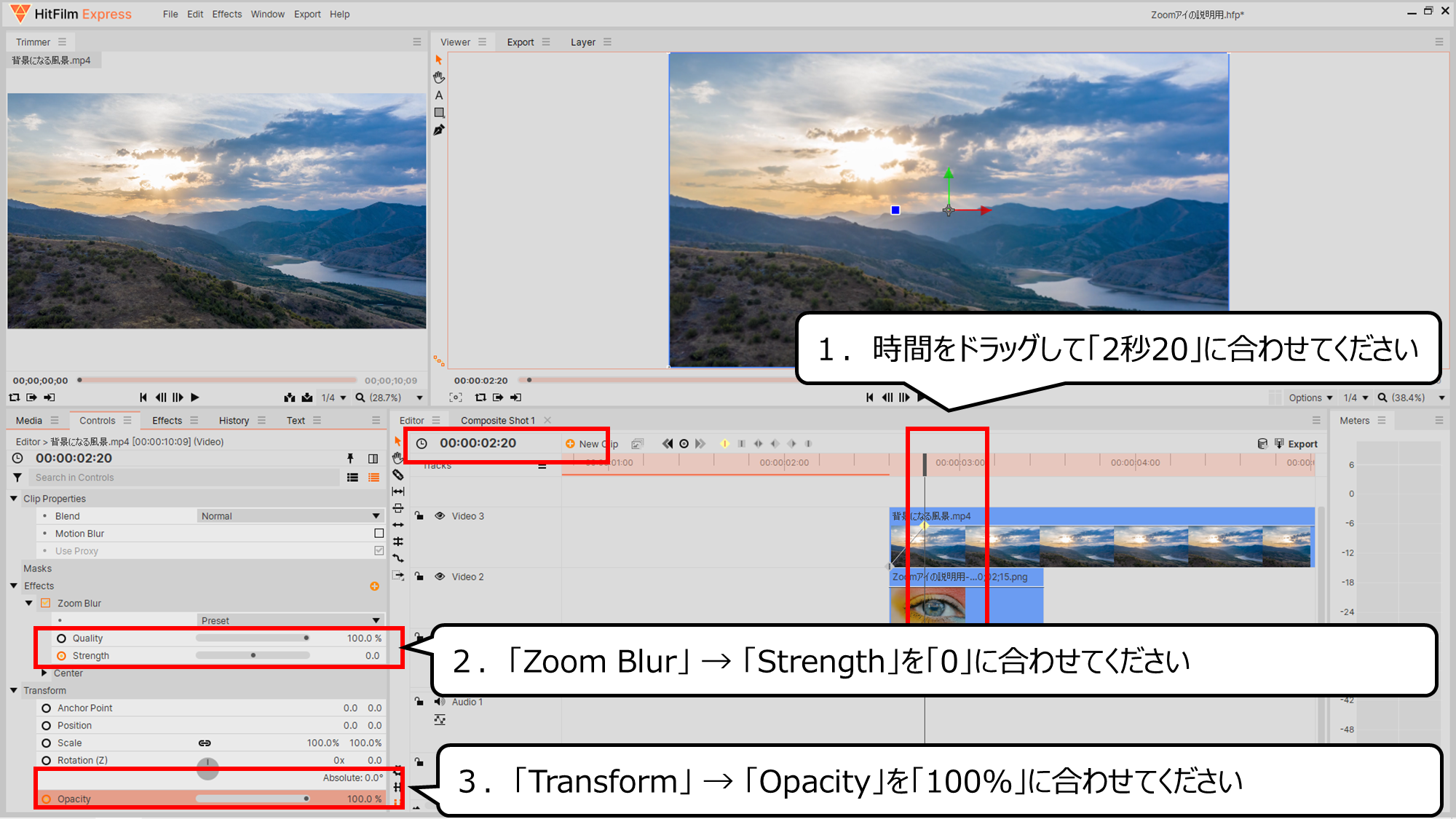

「2秒20」で風景のムービーが、クッキリあらわれるようにします
1.時間をドラッグして「2秒20」に合わせてください
2.「Zoom Blur」 → 「Strength」を「0」に合わせてください
3.「Transform」 → 「Opacity」を「100%」に合わせてください
・完成したムービーです

ここまで紹介した方法に明るさをくわえたムービーです
明るさを変えたり、目のズームをこまかく加えると、
さらにオシャレなムービーになります
・まとめ
今回は無料ソフト「HitFilm Express」で目にズームして、シーンが変わるテクニックを紹介しました

Youtubeでは、さらにおもしろく絵のつくり方を紹介しています
また、他のページでもCG・映像のつくり方について紹介しています


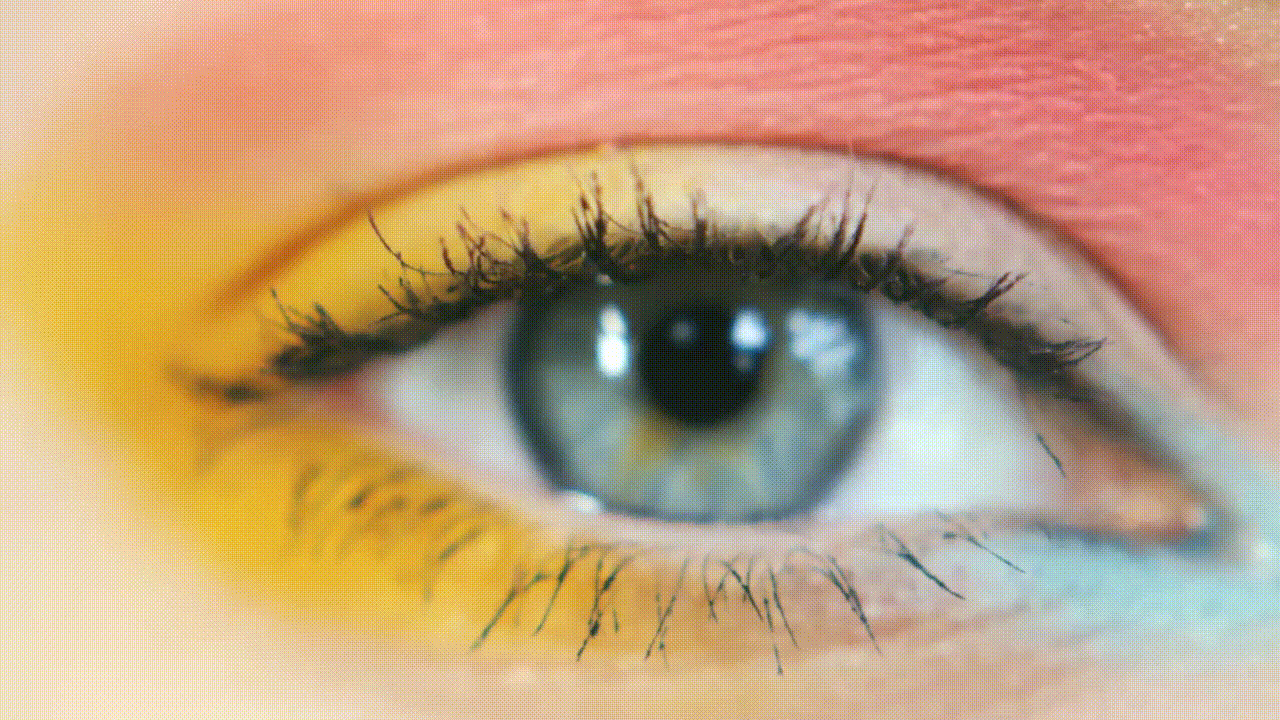


コメント