「スマホで動画編集をしたい」
「スマホでとった動画をSNSにカッコよくアップしたい」
けど
「どうすればいいか、わからない」
と悩んでいませんか?
このページでは、だれでも、できる方法で動画のつくり方を紹介しています
今回は、スマホでムービーのカッコいいつくり方、VN動画編集ソフトの使い方を紹介します
ぜひ、チャレンジしてください

次の目次の流れにそって紹介します
また、さらにくわしく、Youtubeで絵と映像のつくり方を紹介しています
・VNビデオエディターをはじめて聞いた方
・VNビデオエディターとは何?

、VNビデオエディターは無料でスマホのムービーを編集できるソフトです
「VN :Video Editor」は無料で動画編集ができる、スマホ用のソフトです

AndroidとiPhoneのどちらでも、使うことができます
「VN :Video Editor」の紹介ムービーです
・スマホでムービー編集のVNビデオエディターをつかおう
・はじめに無料のムービーを用意しよう

はじめは、ムービーつくりに使う音楽とムービーを用意します
無料のミュージック公開サイトです
1.>> Dova-s.jpにアクセスしてください
2.それぞれのカテゴリーをクリックすると音楽があらわれます

無料のムービー公開サイトです
1.>> Pexels.comにアクセスしてください
2.検索ボックスにキーワードを入れるとムービーがあらわれます
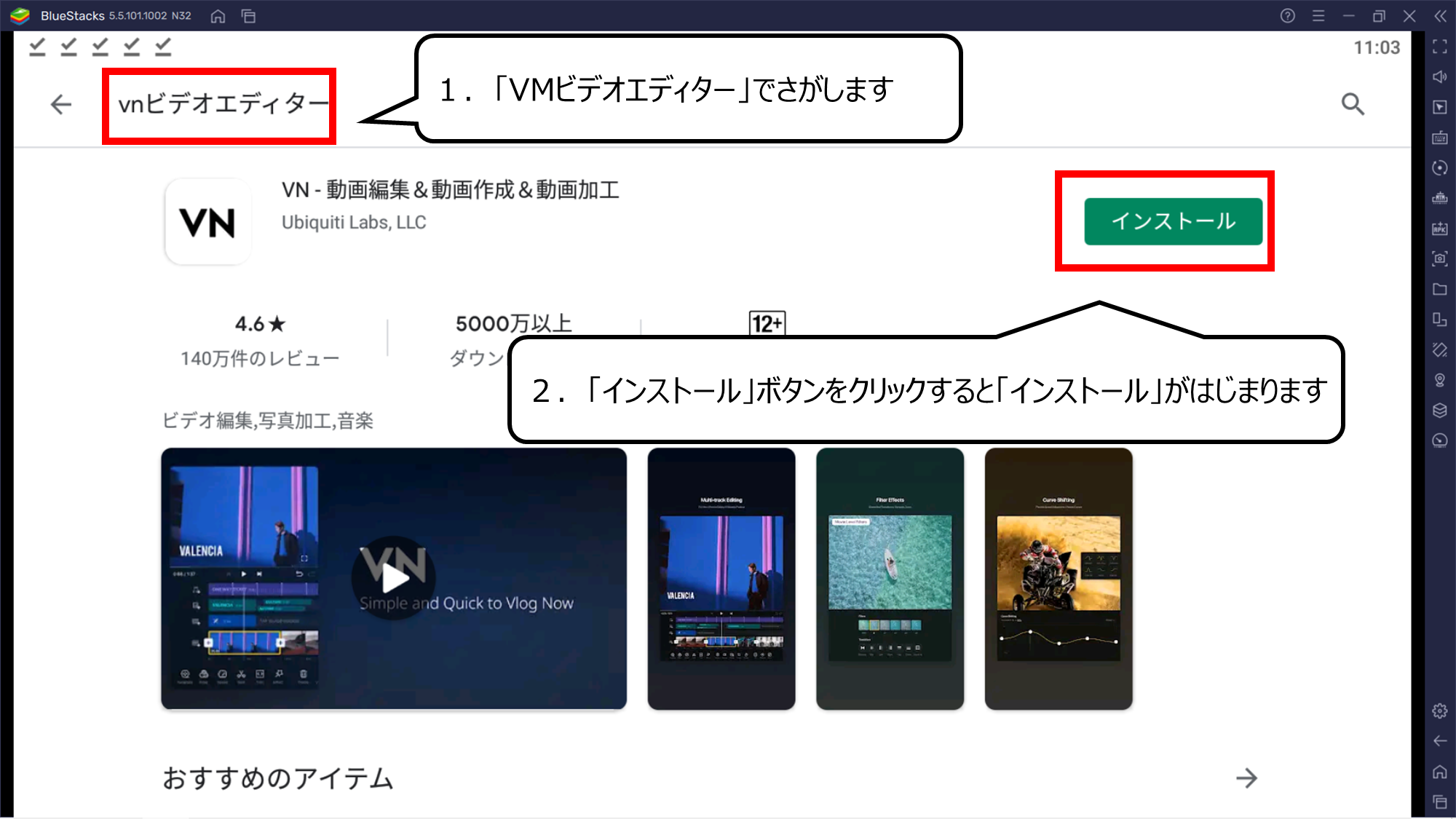

Androidの方は、Play Storeからダウンロードできます
1.Androidの方は、Play Storeにアクセスしてください
2.「VMビデオエディター」でさがします
3.「インストール」ボタンをクリックすると「インストール」がはじまります
※ 見つからない時、iPhoneの方は>> 公式サイトからもアクセスできます
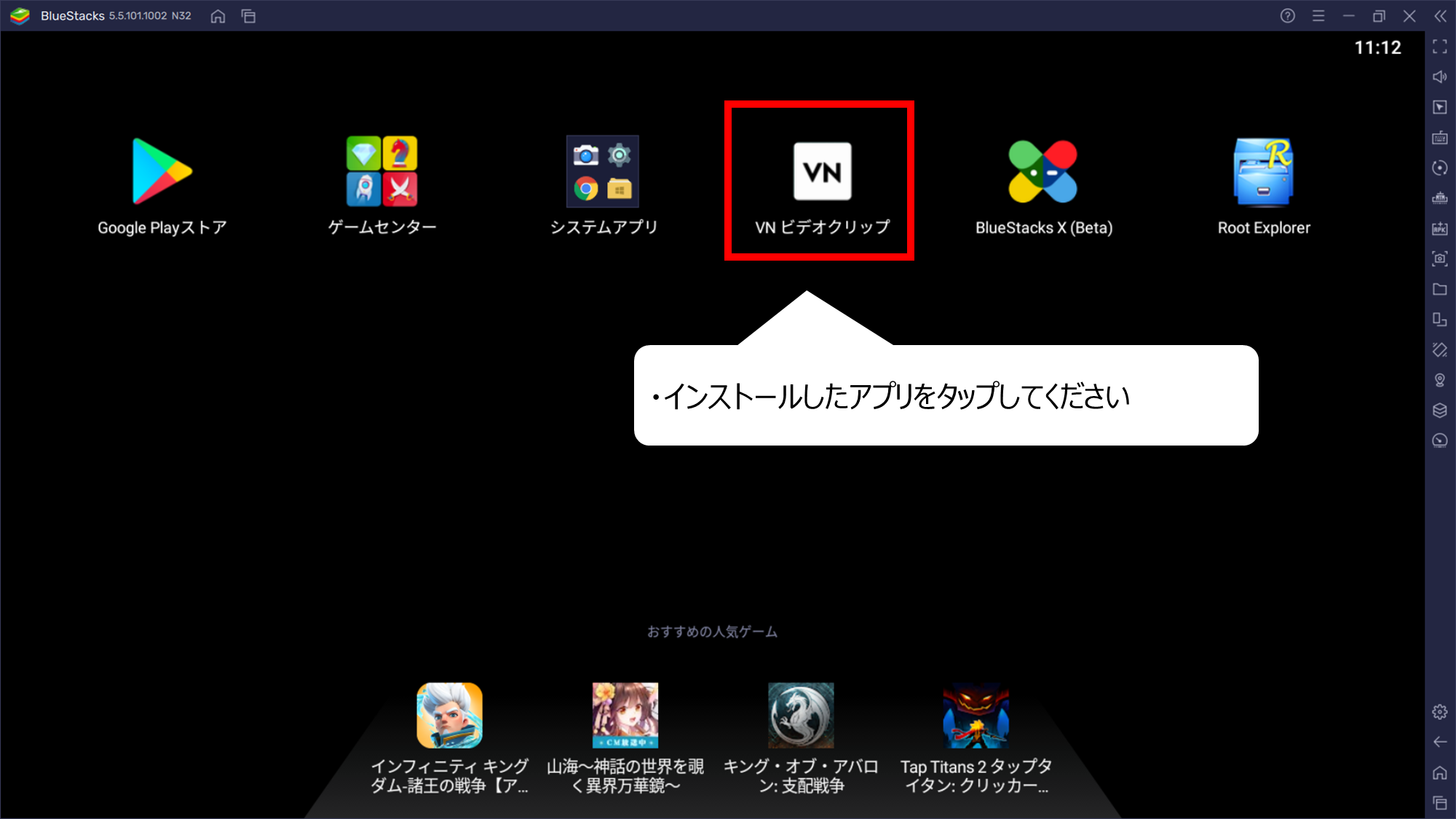

インストールしたアプリを起動してください
・インストールしたアプリをタップしてください
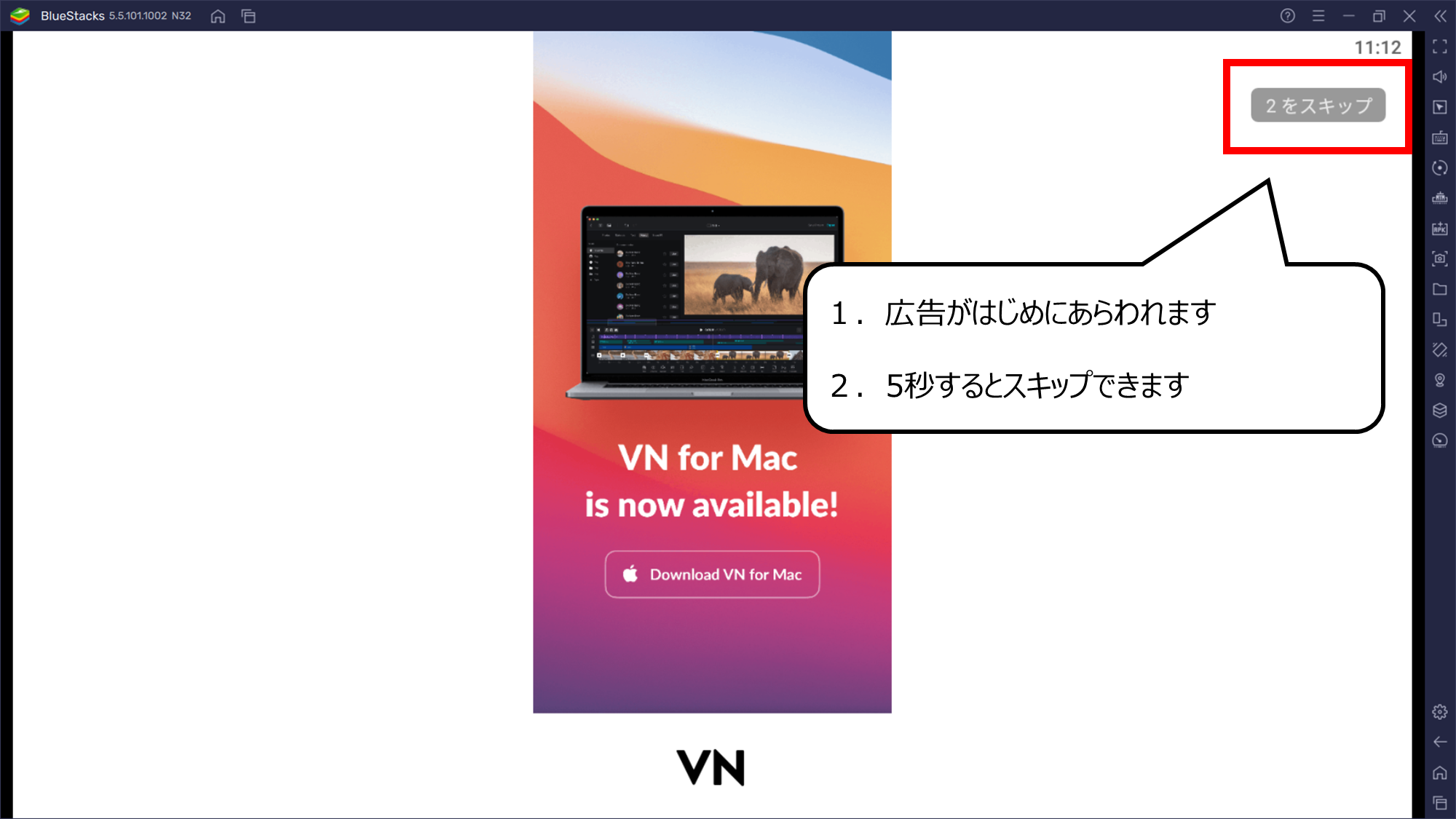

はじめにあらわれる広告は、少し待つとスキップできます
1.広告がはじめにあらわれます
2.5秒するとスキップできます


スマホの中のムービーにアクセスできるようにします
・「許可」をクリックするとムービーを取りこめるようになります


ムービーをつくる用意をします
・「+」アイコンをタップして、ムービーをつくる用意をします
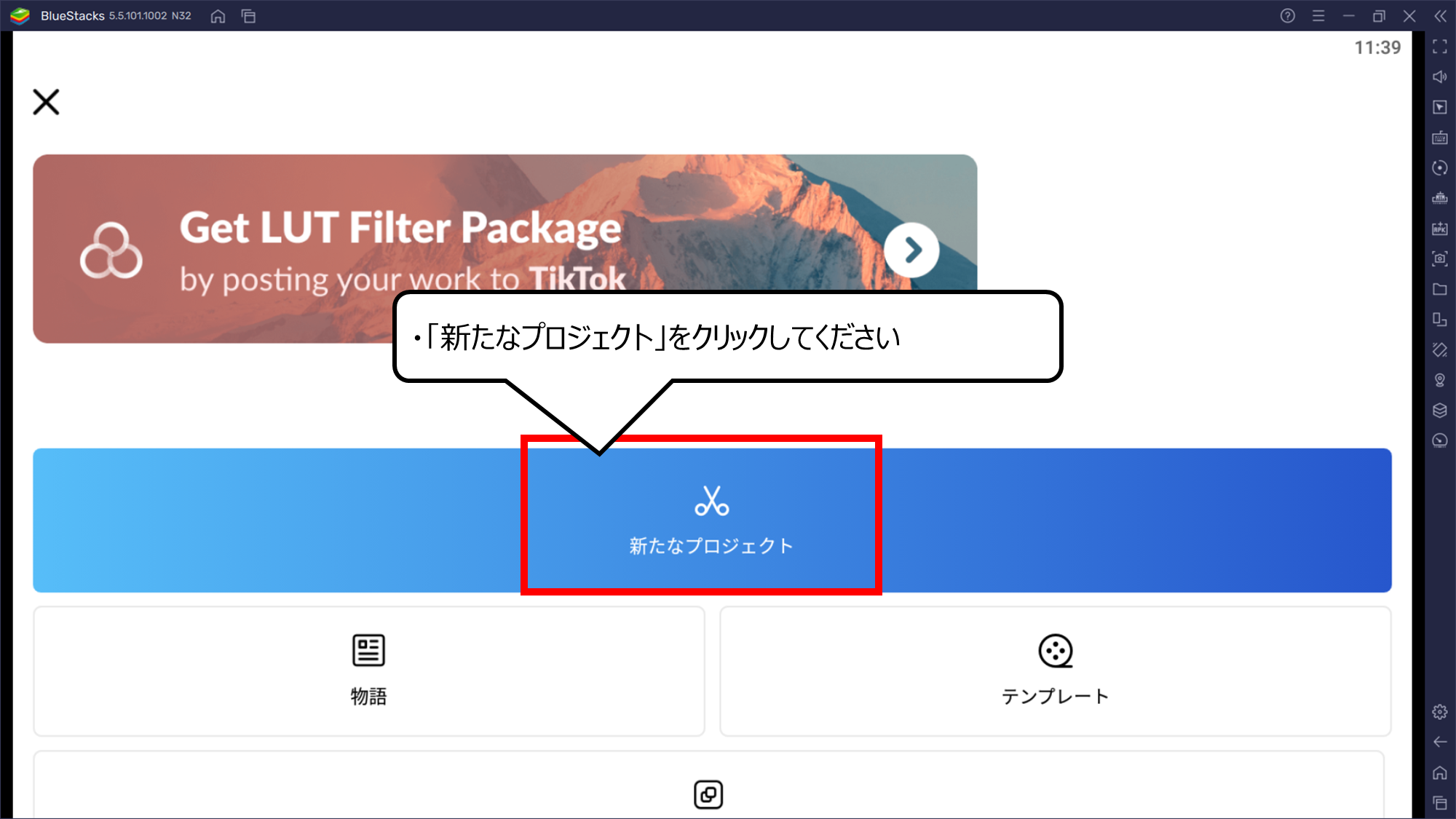

ハサミにアイコンをタップしてください
・「新たなプロジェクト」をクリックしてください
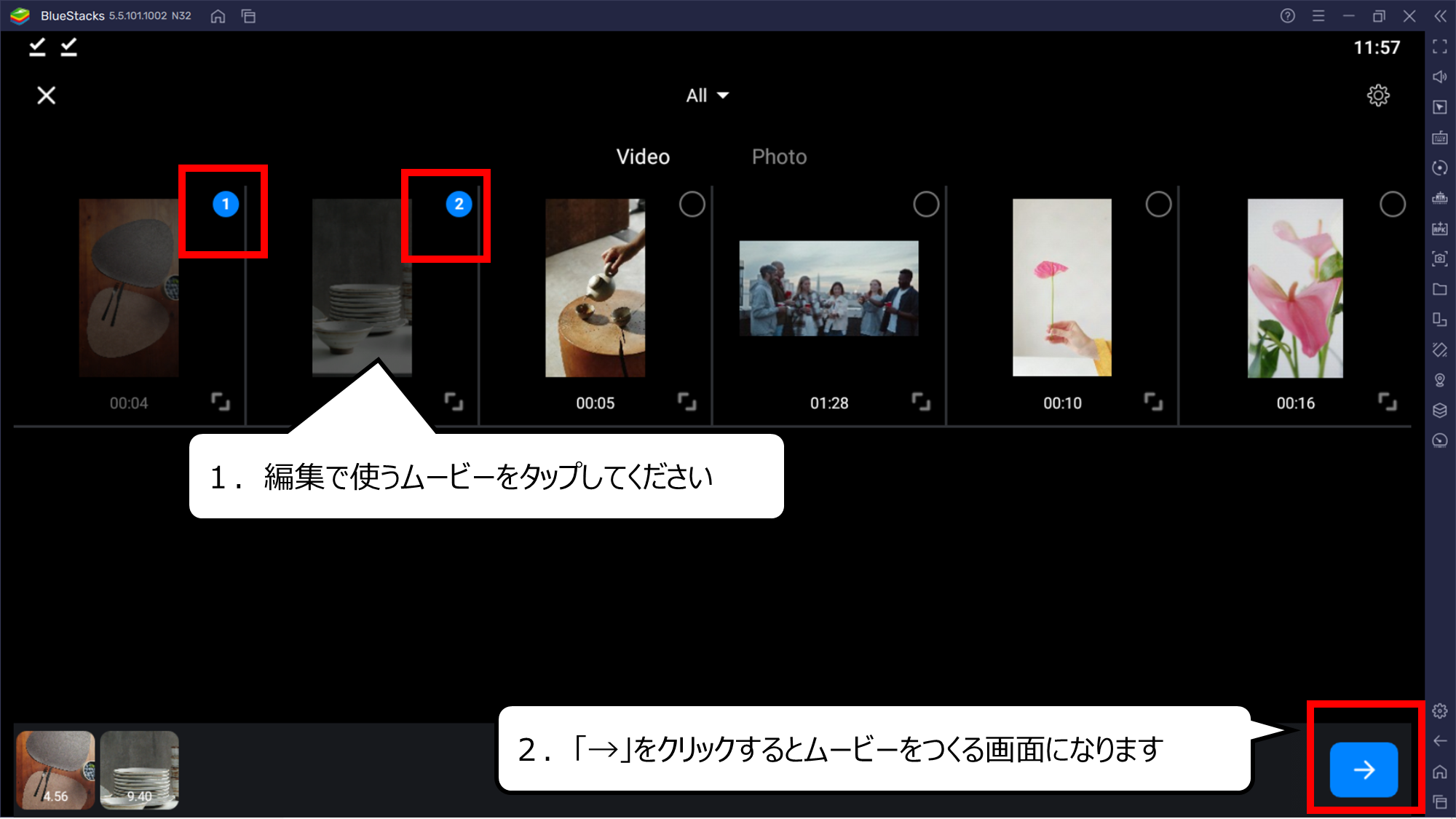

はじめに使うムービーをえらびます
1.編集で使うムービーをタップしてください
2.「→」をクリックするとムービーをつくる画面になります


ムービーを編集する所をタイムラインといいます
タイムラインにムービーがあらわれます
1.赤ワクを「タイムライン」といいます
2.「タイムライン」では、ムービーをつなげたり、切ったり、短くしたり、できます
3.「タイムライン」に、えらんだムービーがあらわれます
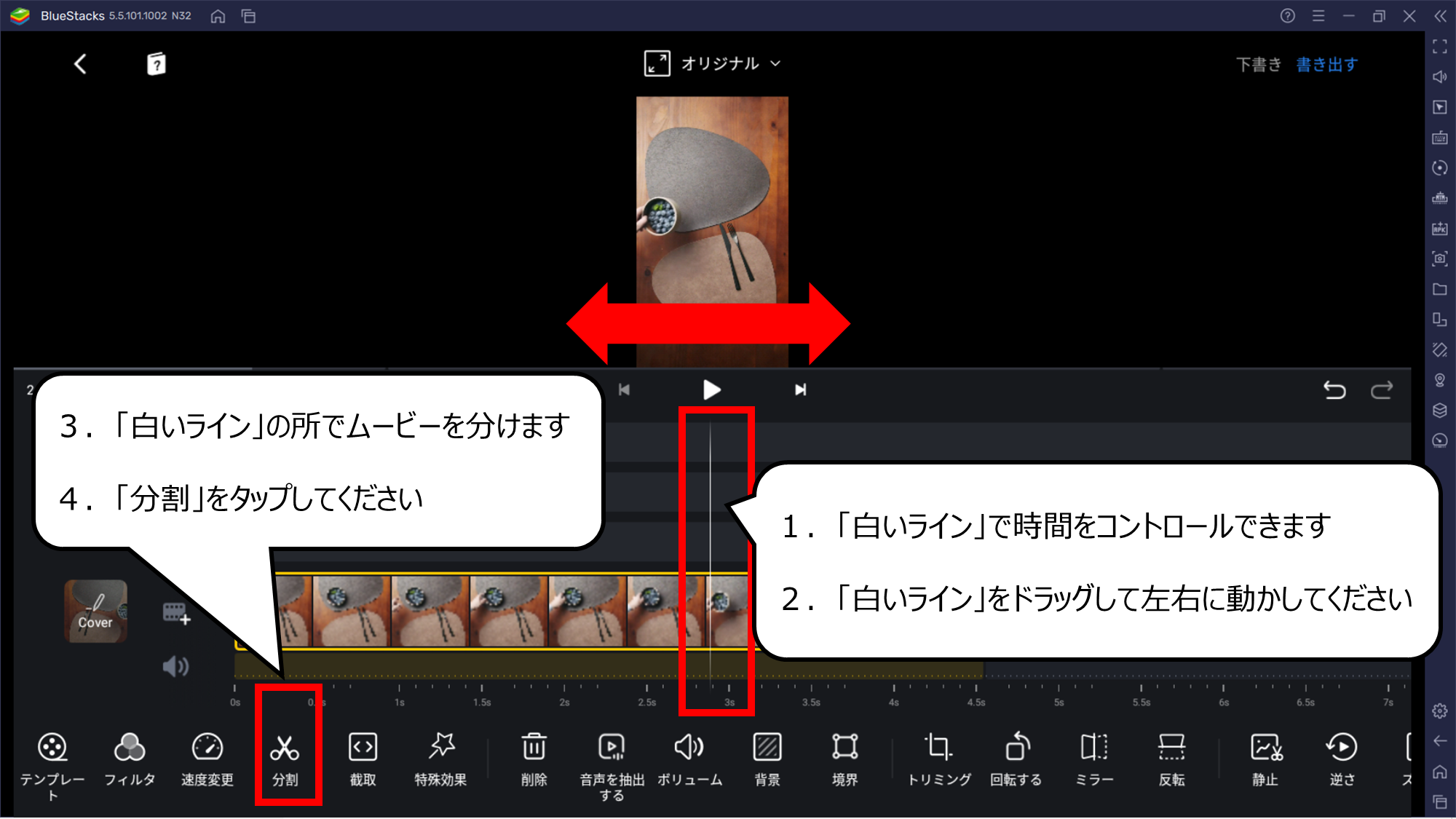

ムービーを途中で、カットします
1.「白いライン」で時間をコントロールできます
2.「白いライン」をドラッグして左右に動かしてください
3.「白いライン」の所でムービーを分けます
4.「分割」をタップしてください


ムービーを分けることができました
・「分割」をタップした所でムービーが分かれました
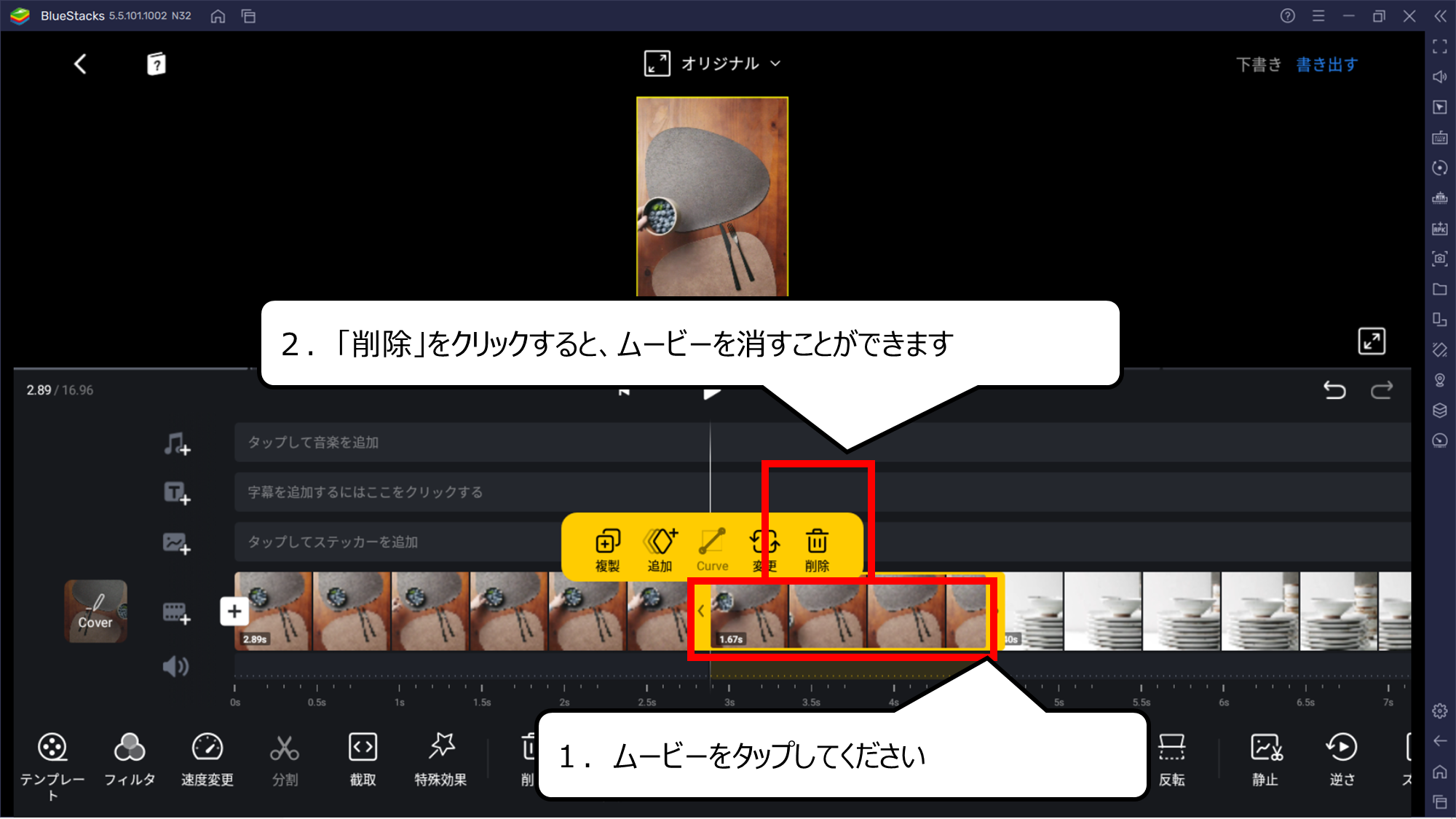

ムービーをタップするとメニューがあらわれます
1.ムービーをタップしてください
2.「削除」をクリックすると、ムービーを消すことができます
・ムービーとムービーをスムーズに切りかえよう(トランジション)
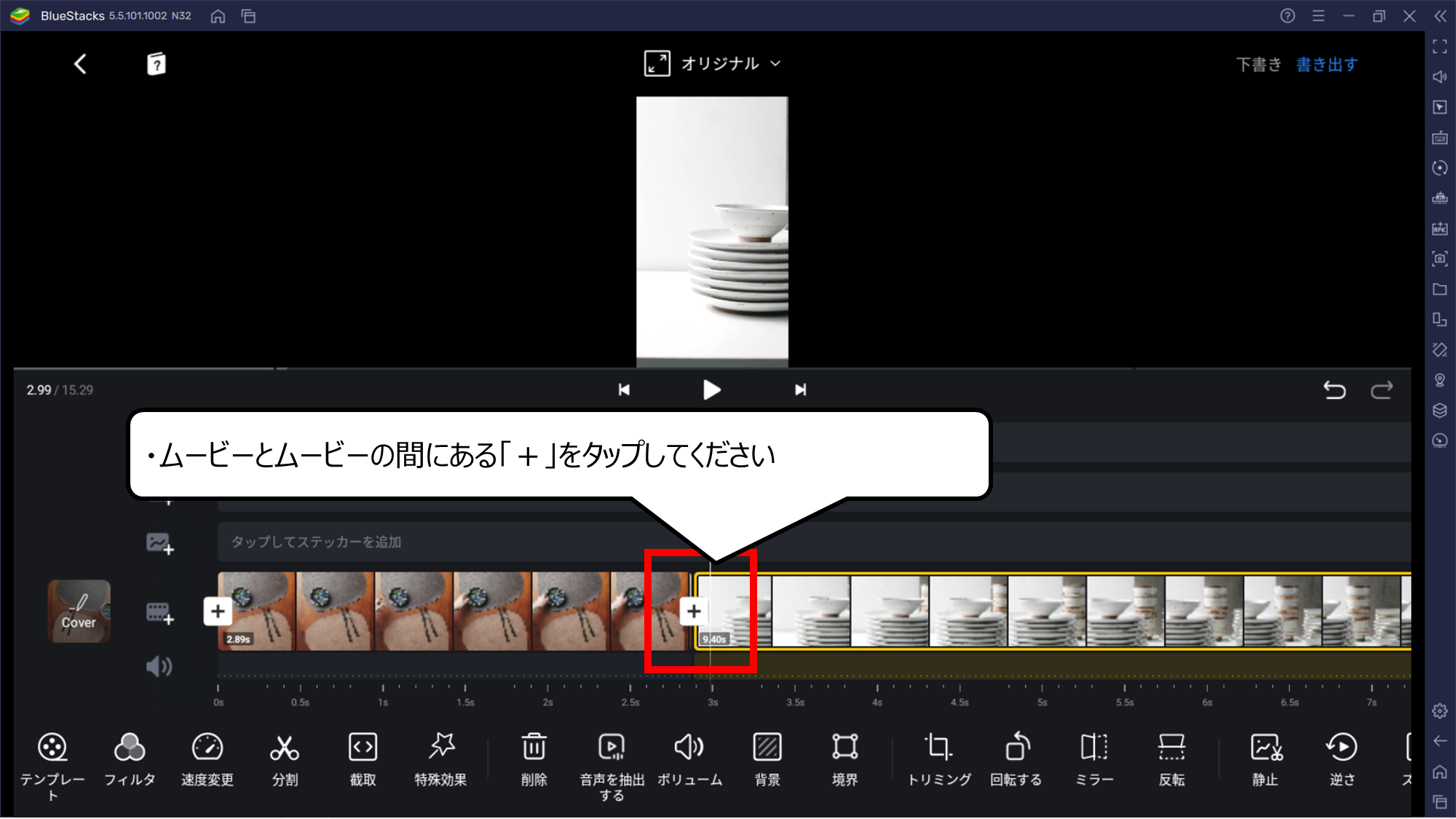

次は、ムービーとムービーをエフェクトでつなげます
・ムービーとムービーの間にある「+」をタップしてください
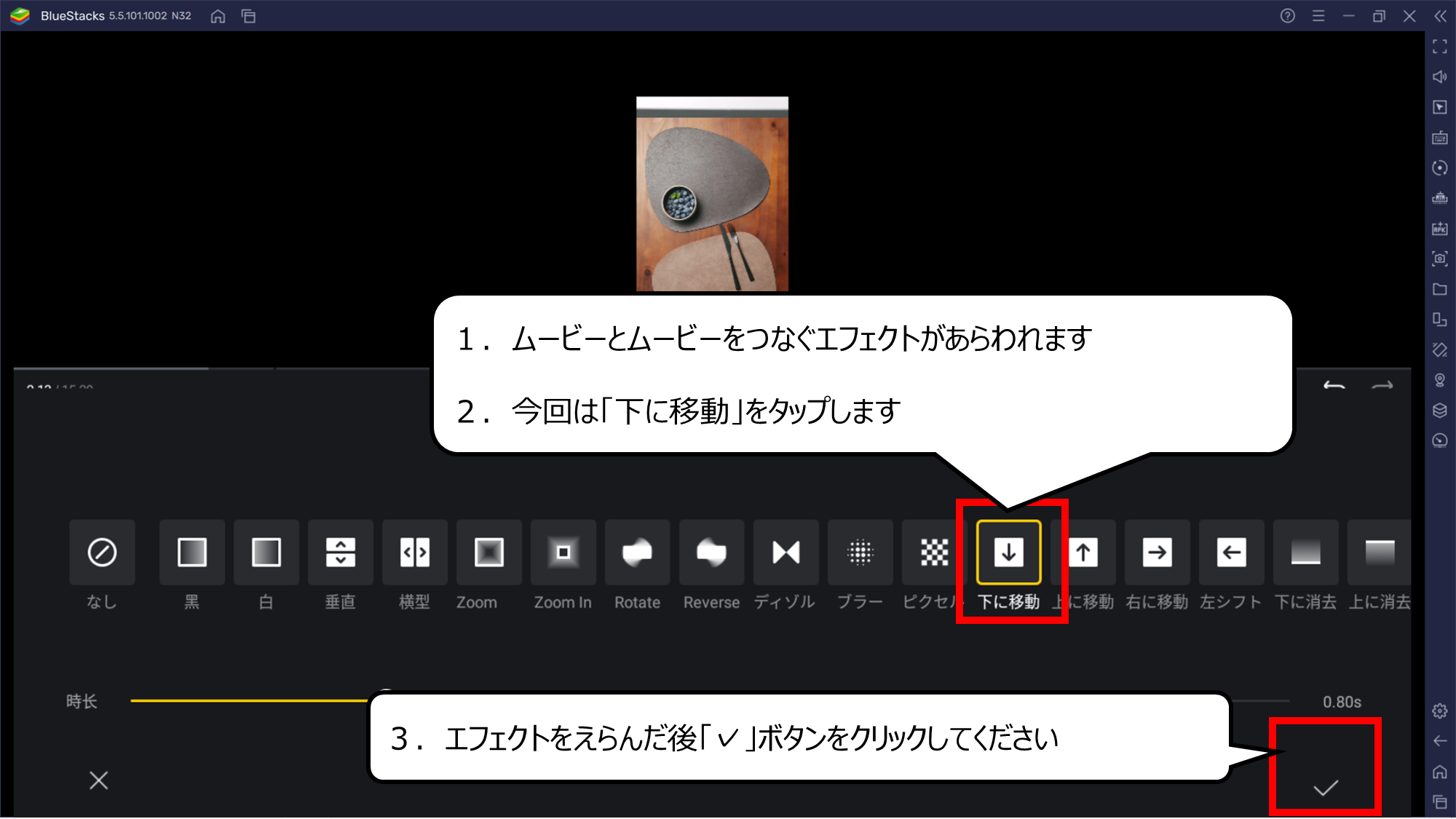

あらわれた、エフェクトをえらんでください
1.ムービーとムービーをつなぐエフェクトがあらわれます
2.今回は「下に移動」をタップします
3.エフェクトをえらんだ後「✓」ボタンをクリックしてください
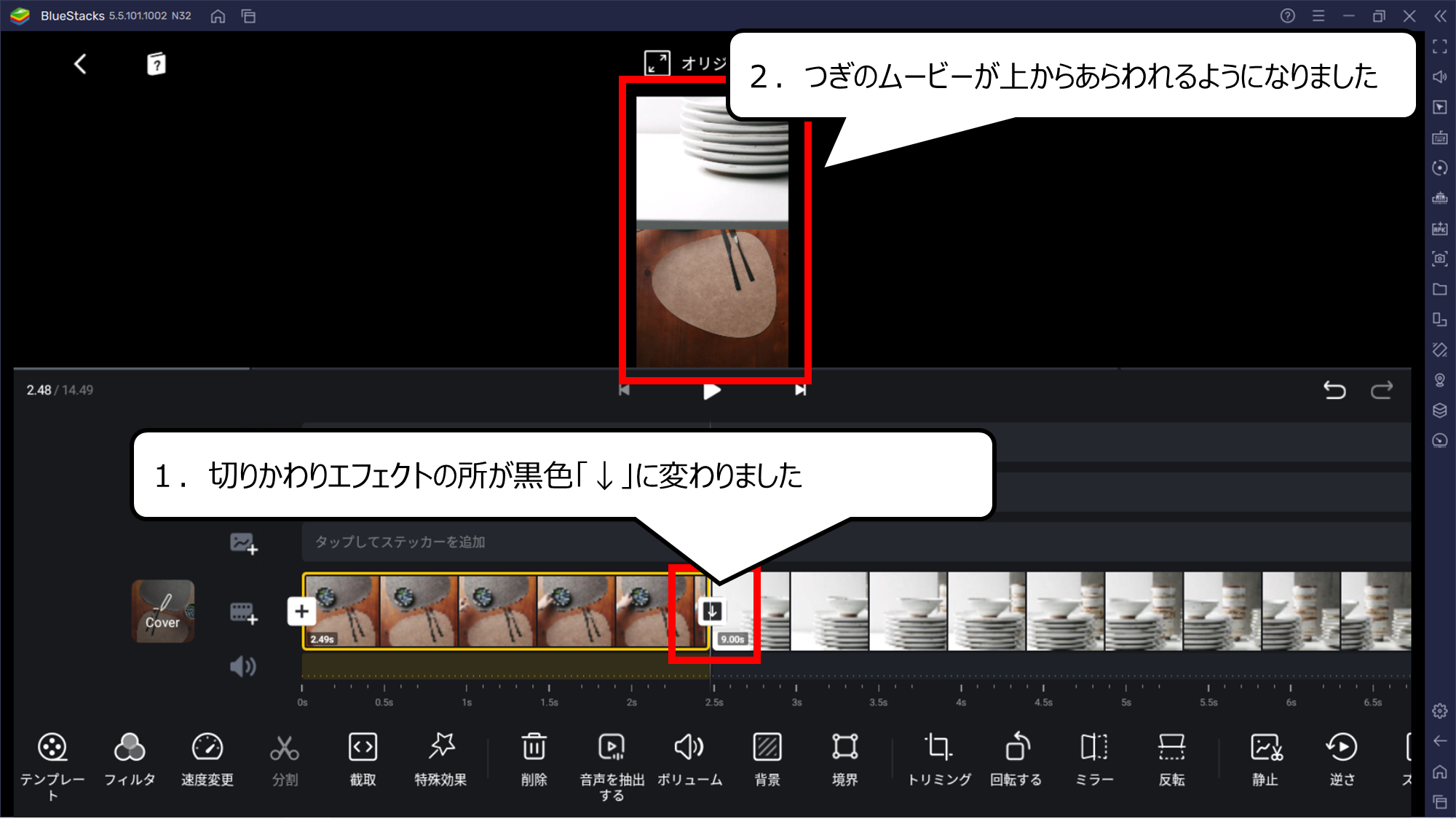

エフェクトをつくると「+」アイコンが変わります
1.切りかわりエフェクトの所が黒色「↓」に変わりました
2.つぎのムービーが上からあらわれるようになりました
・ムービーにテロップ&字幕をくわえよう
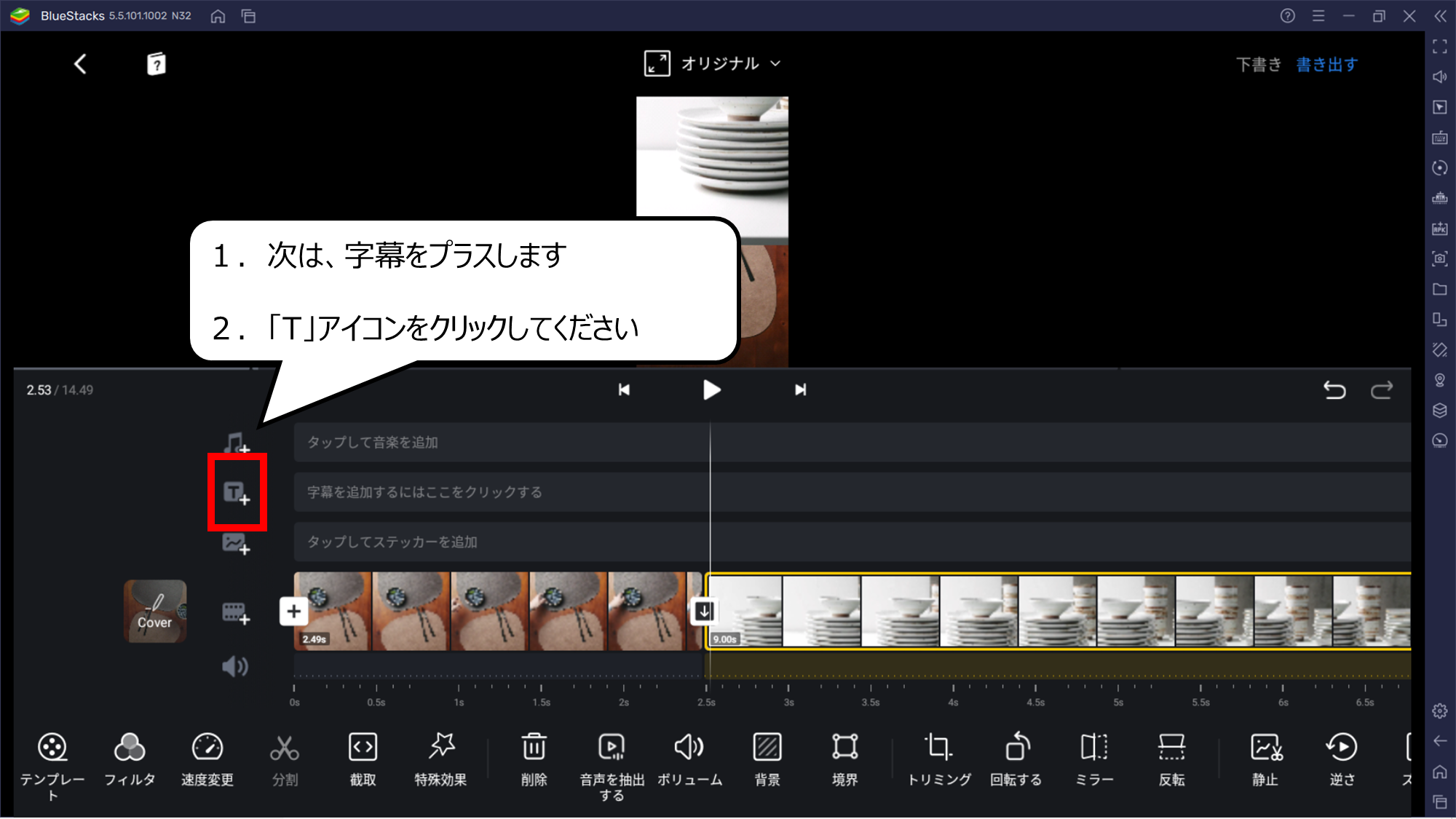

ムービーに文字をプラスします
1.次は、字幕をプラスします
2.「T」アイコンをクリックしてください
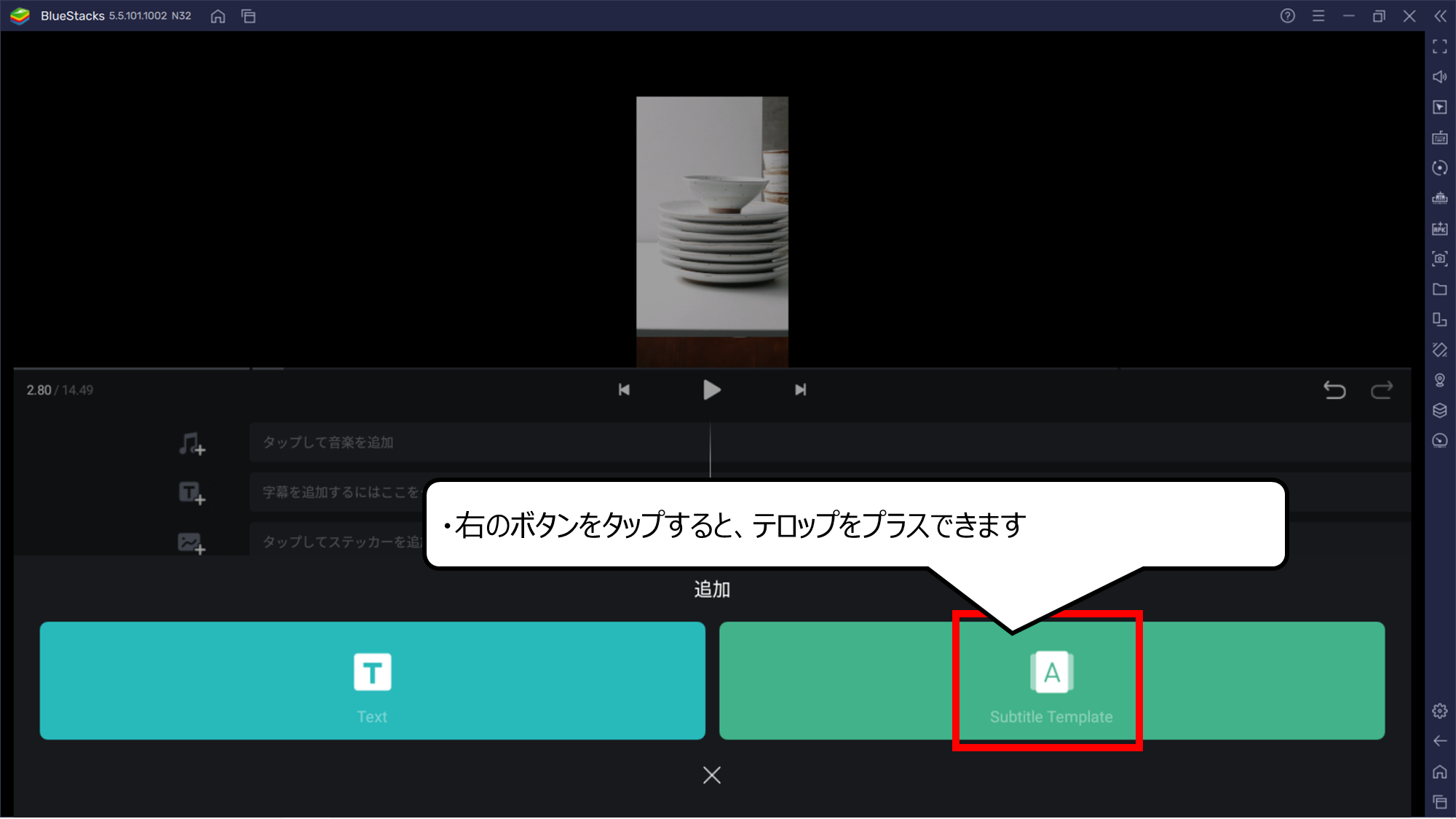

左はふつうの字幕、右がテロップです
・右のボタンをタップすると、テロップをプラスできます
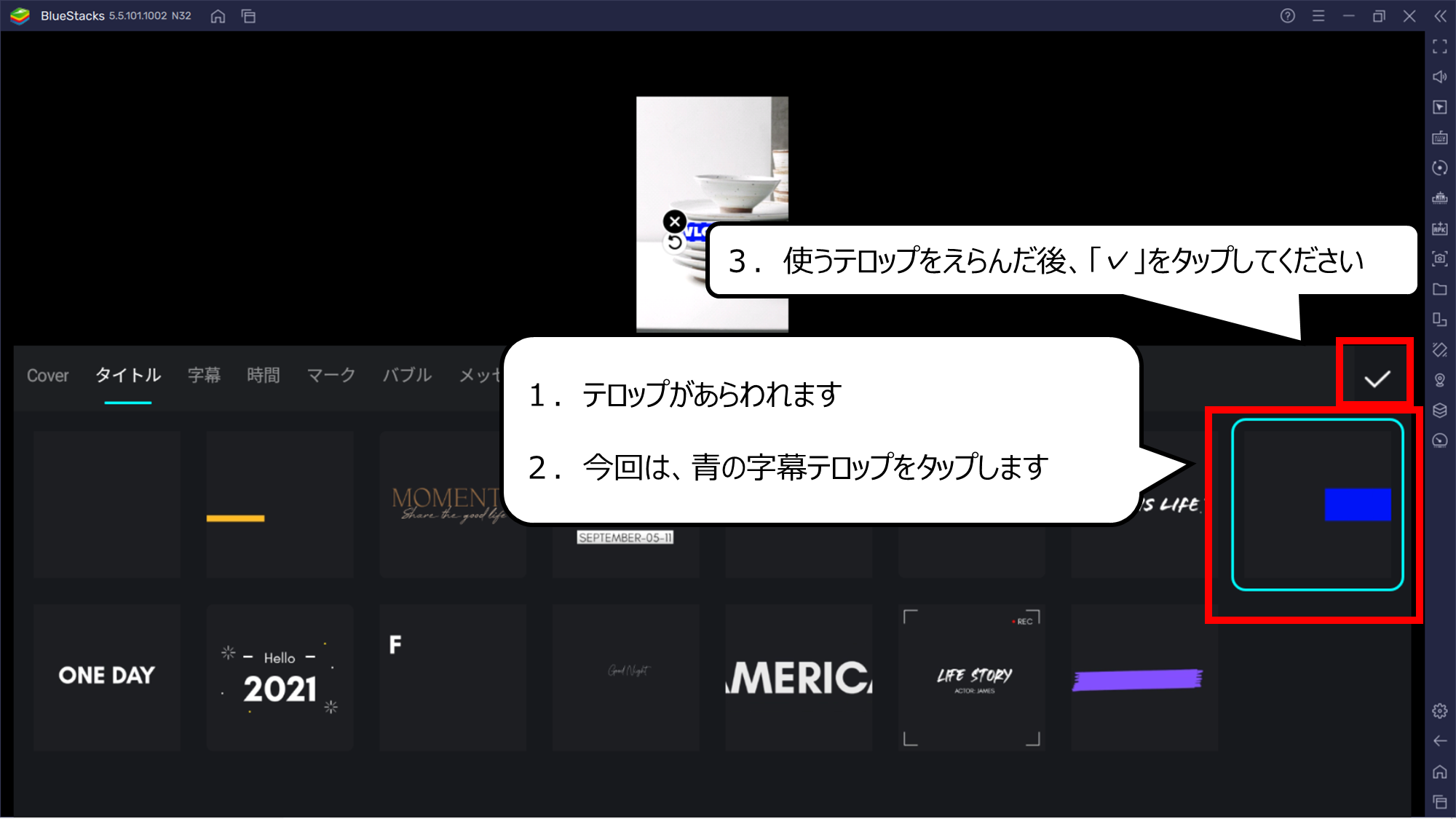

いろいろな、テロップがあらわれます
1.テロップがあらわれます
2.今回は、青の字幕テロップをタップします
3.使うテロップをえらんだ後、「✓」をタップしてください


ムービーにテロップを加えることができました
1.テロップがあらわれました
2.テロップに文字を入れます
3.「Edit」をタップしてください
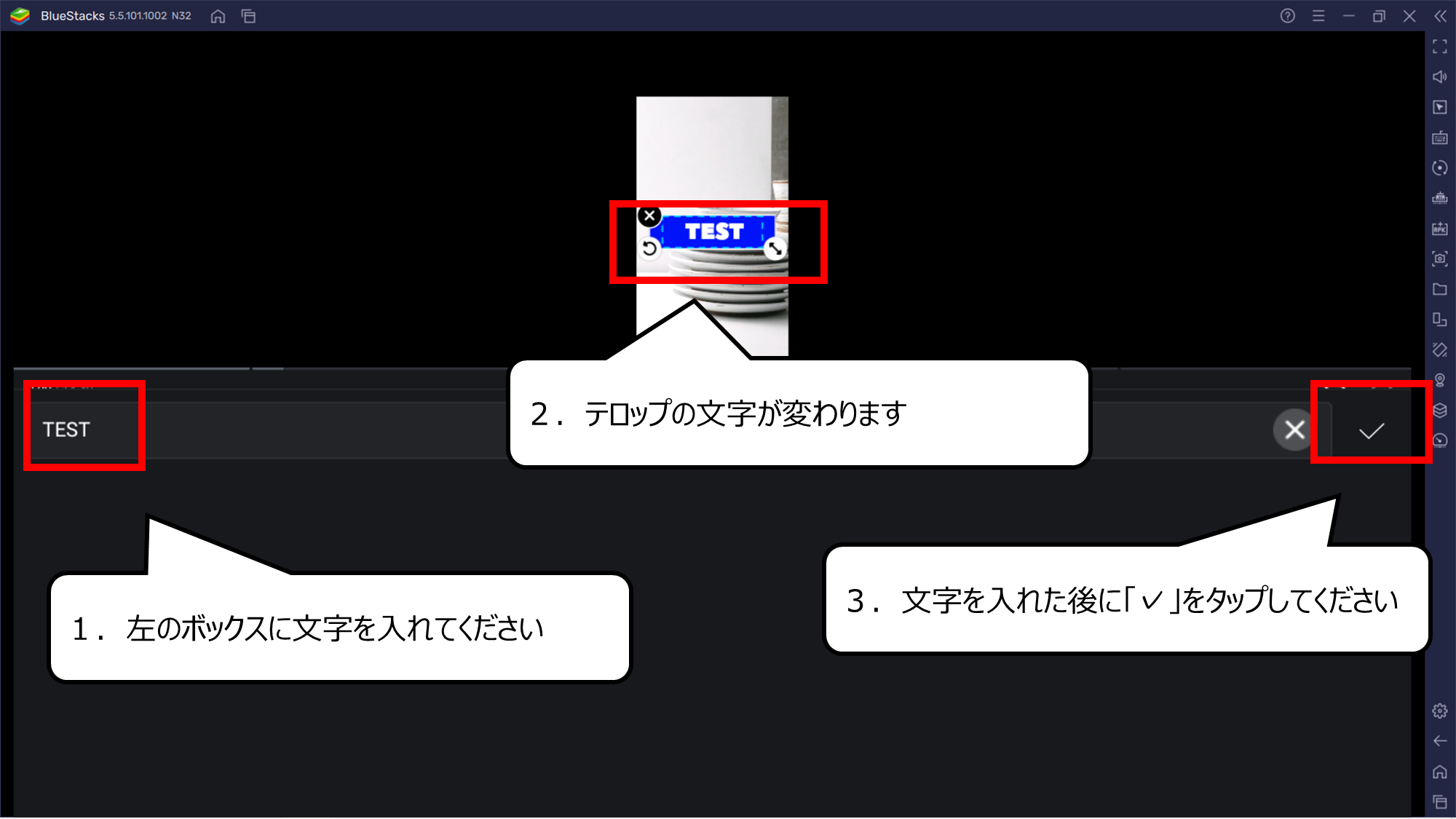

テロップの文字を変えることができます
1.左のボックスに文字を入れてください
2.テロップの文字が変わります
3.文字を入れた後に「✓」をタップしてください
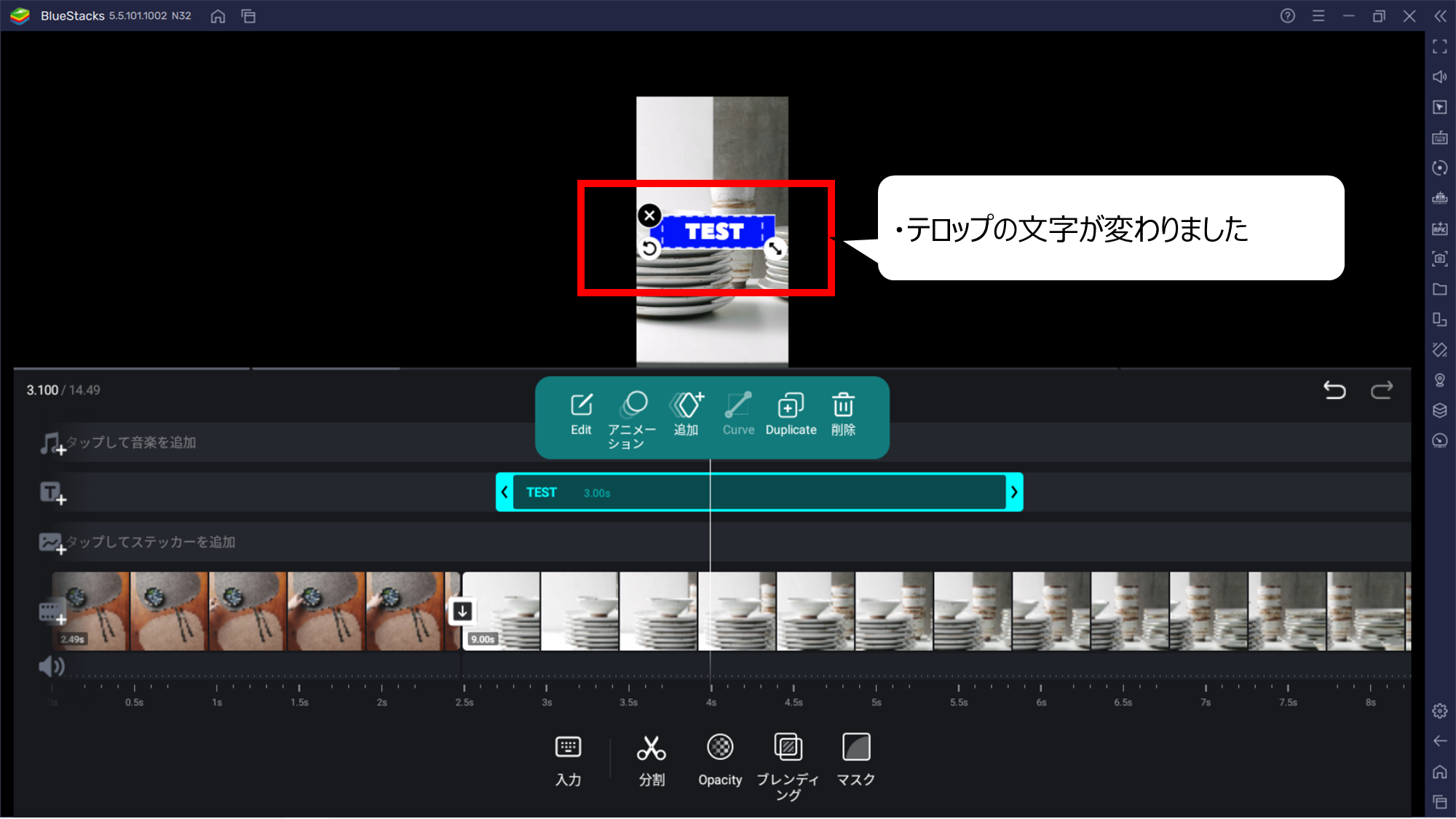

テロップにはアニメーションもつきます
・テロップの文字が変わりました
・ムービーの中にムービーや絵を入れよう(ピクチャーインピクチャー)


ムービーの中にムービーや絵を入れることができます
1.次は、ムービーを同時に動かします
2.「ステッカーを追加」ボタンをタップしてください
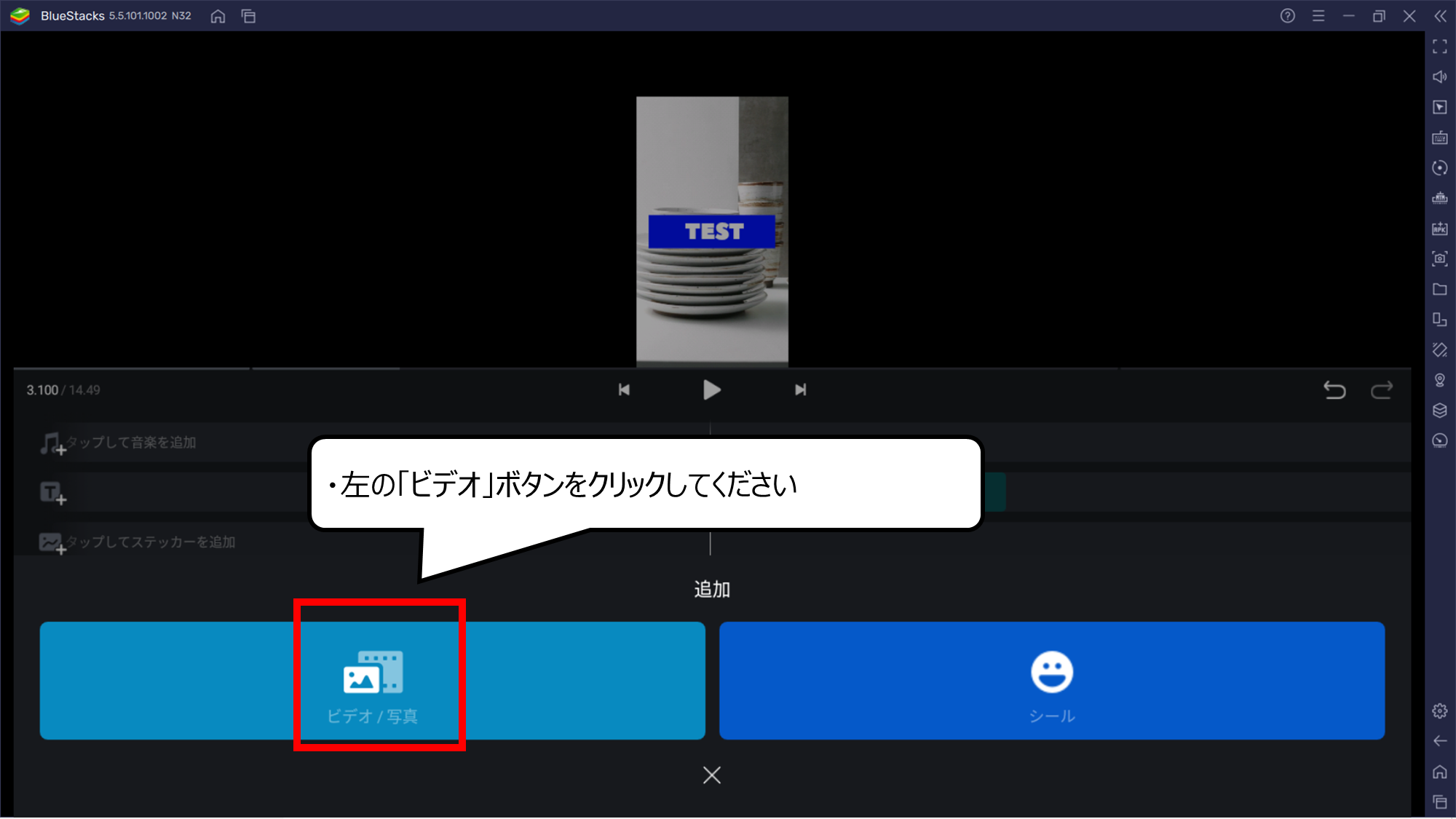

今回は、ムービーを加えます
・左の「ビデオ」ボタンをクリックしてください
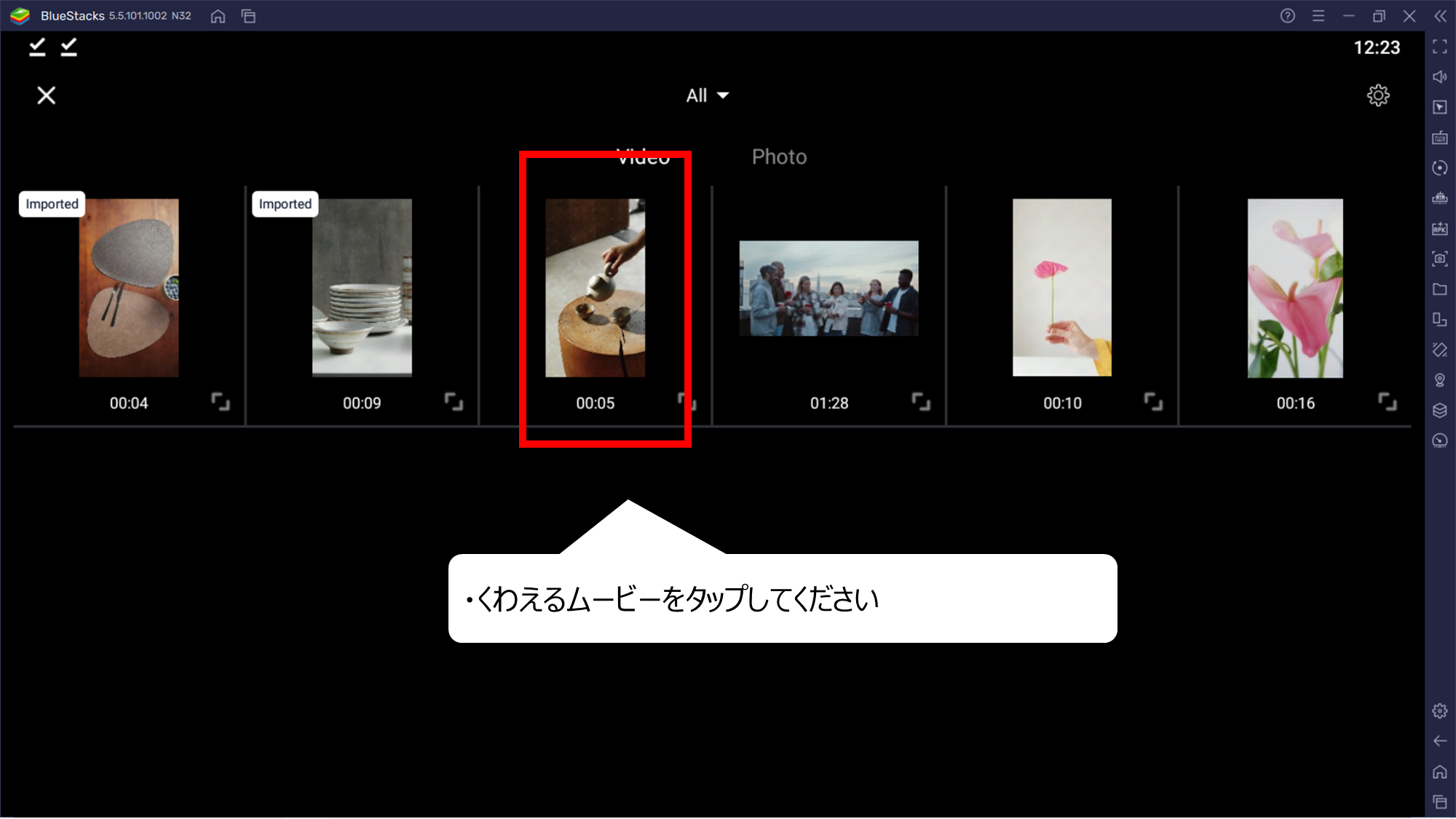

プラスできるムービーがあらわれます
・くわえるムービーをタップしてください
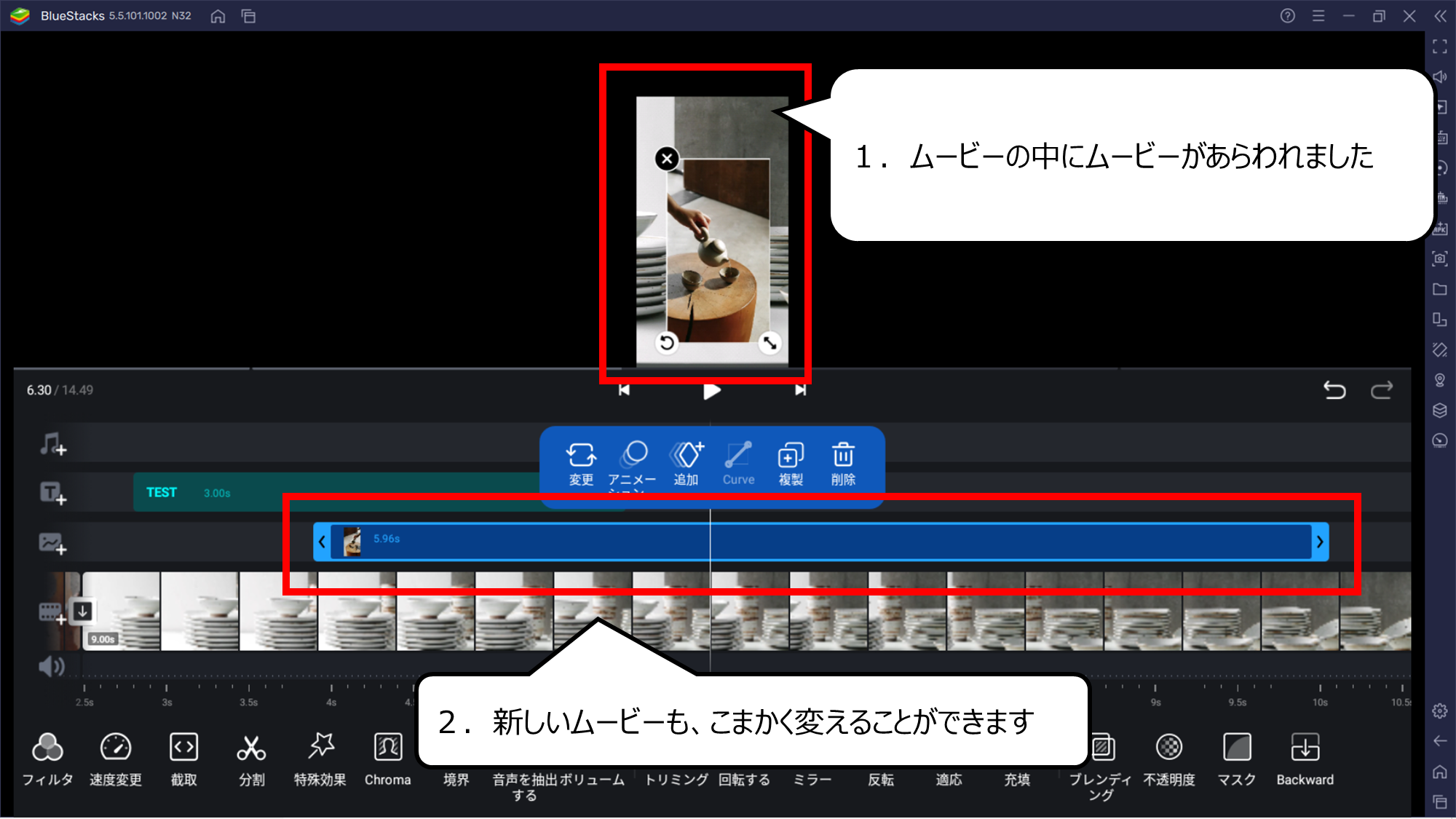

ムービーの中にムービーがあらわれます
1.ムービーの中にムービーがあらわれました
2.新しいムービーも、こまかく変えることができます
・ムービーにミュージックをくわえよう
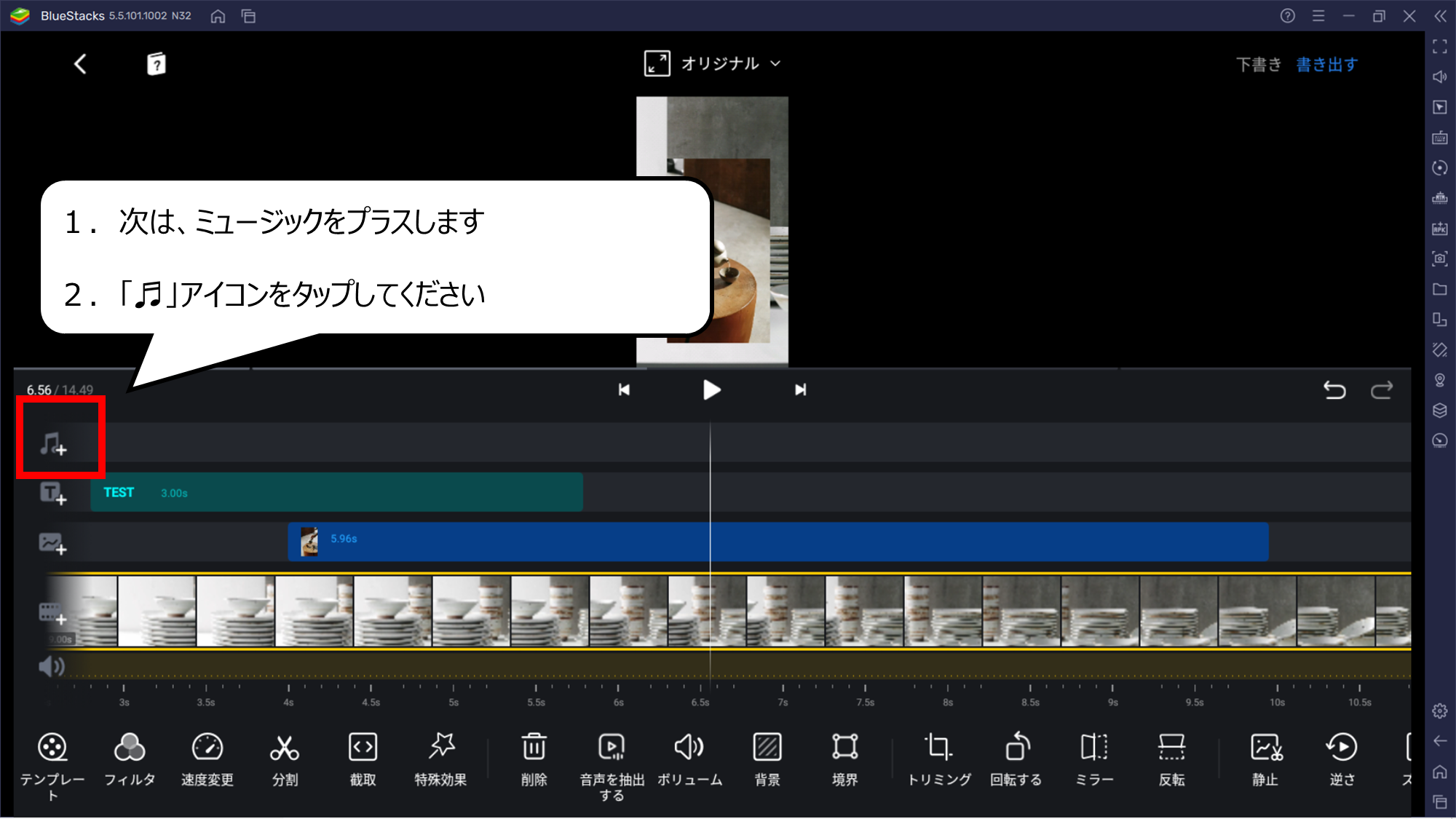

次は、ミュージックをくわえます
1.次は、ミュージックをプラスします
2.「♬」アイコンをタップしてください
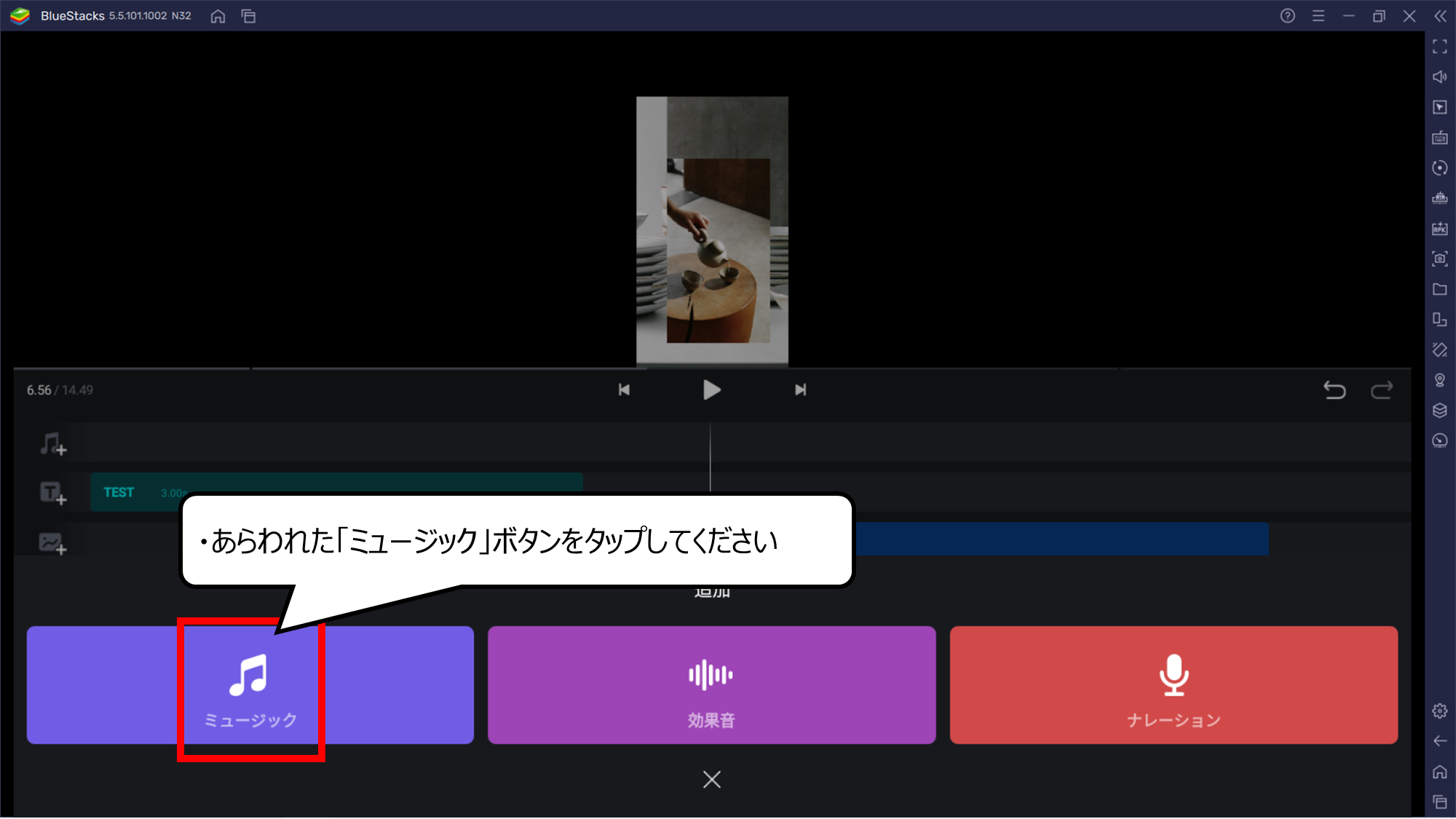

プラスできる音楽のメニューがあらわれます
・あらわれた「ミュージック」ボタンをタップしてください
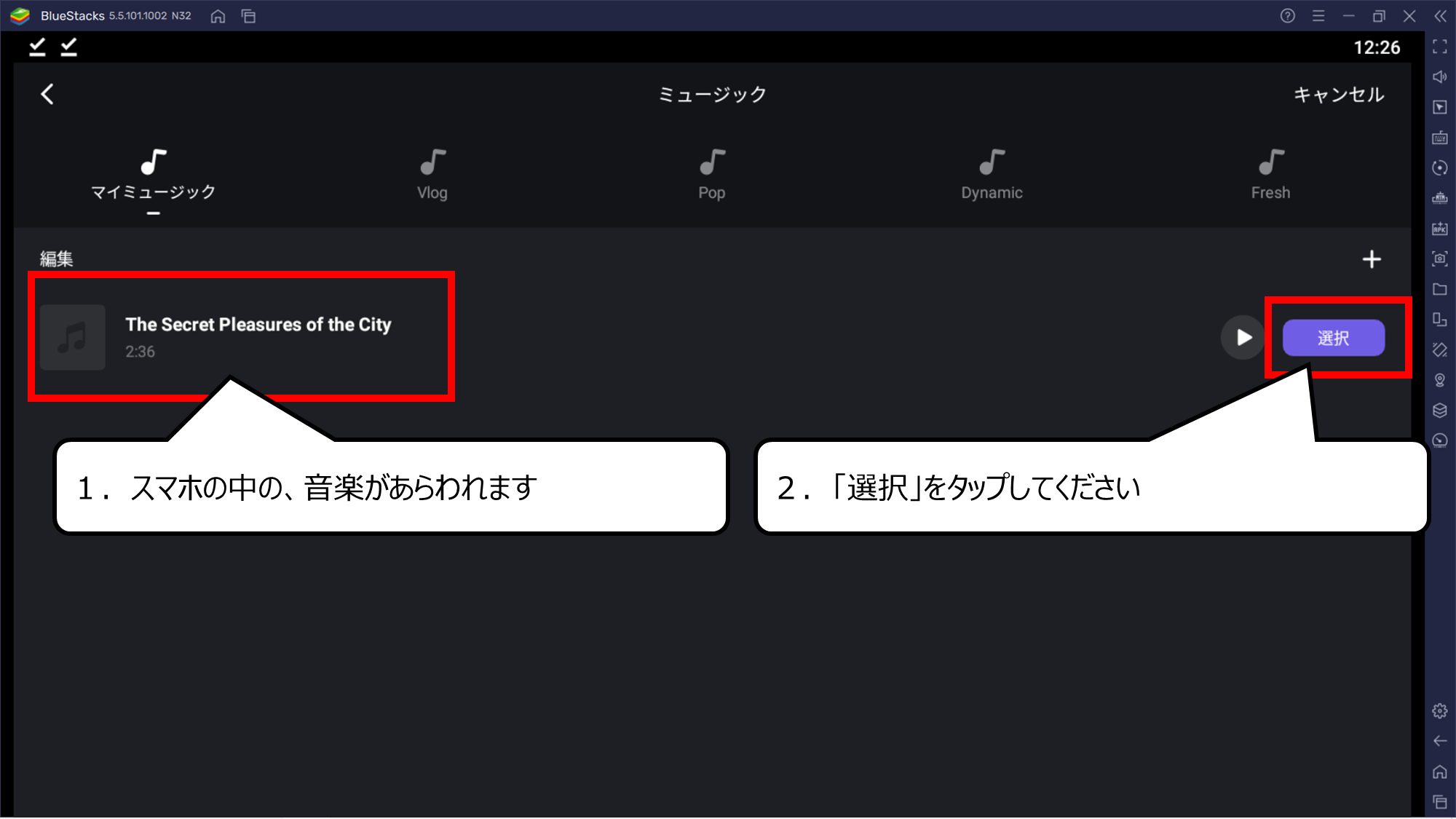

プラスできる音楽があらわれます
1.スマホの中の、音楽があらわれます
2.「選択」をタップしてください
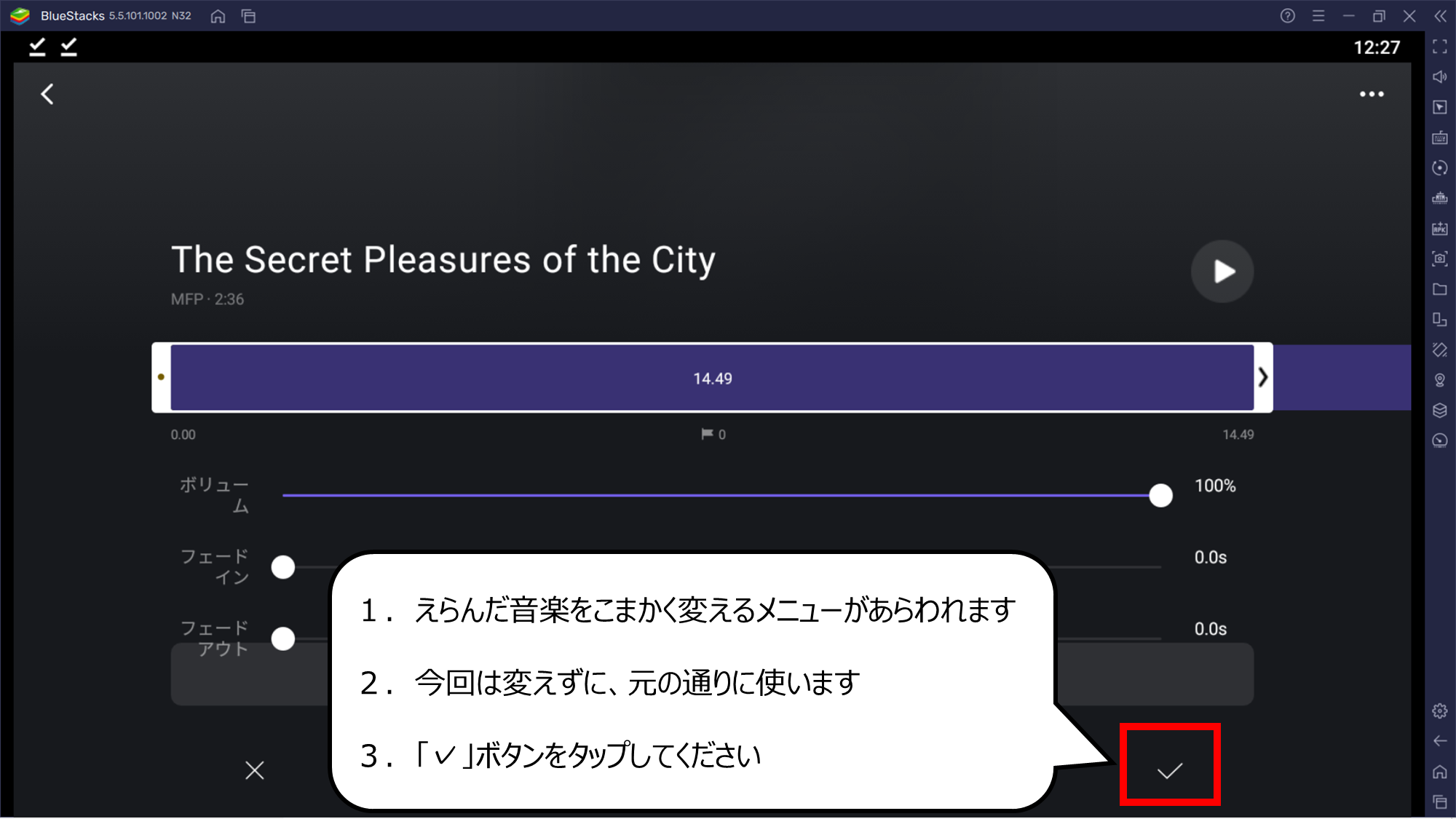

音楽にエフェクトをプラスできるメニューがあらわれます
1.えらんだ音楽をこまかく変えるメニューがあらわれます
2.今回は変えずに、元の通りに使います
3.「✓」ボタンをタップしてください
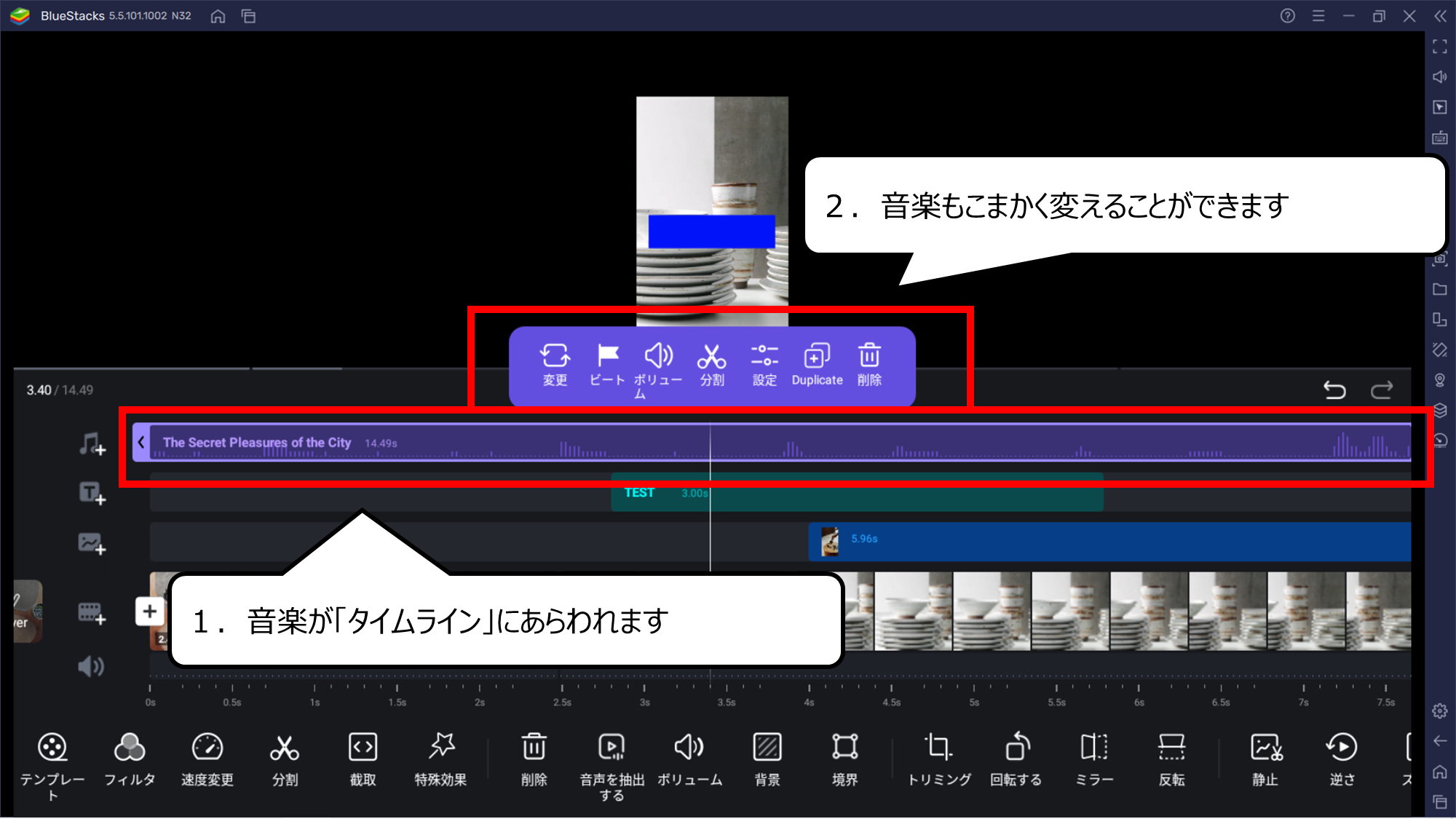

ミュージックを加えた後でも、こまかく変えることができます
1.音楽が「タイムライン」にあらわれます
2.音楽もこまかく変えることができます
つくったムービーを他のアプリでも使えるファイルにしよう
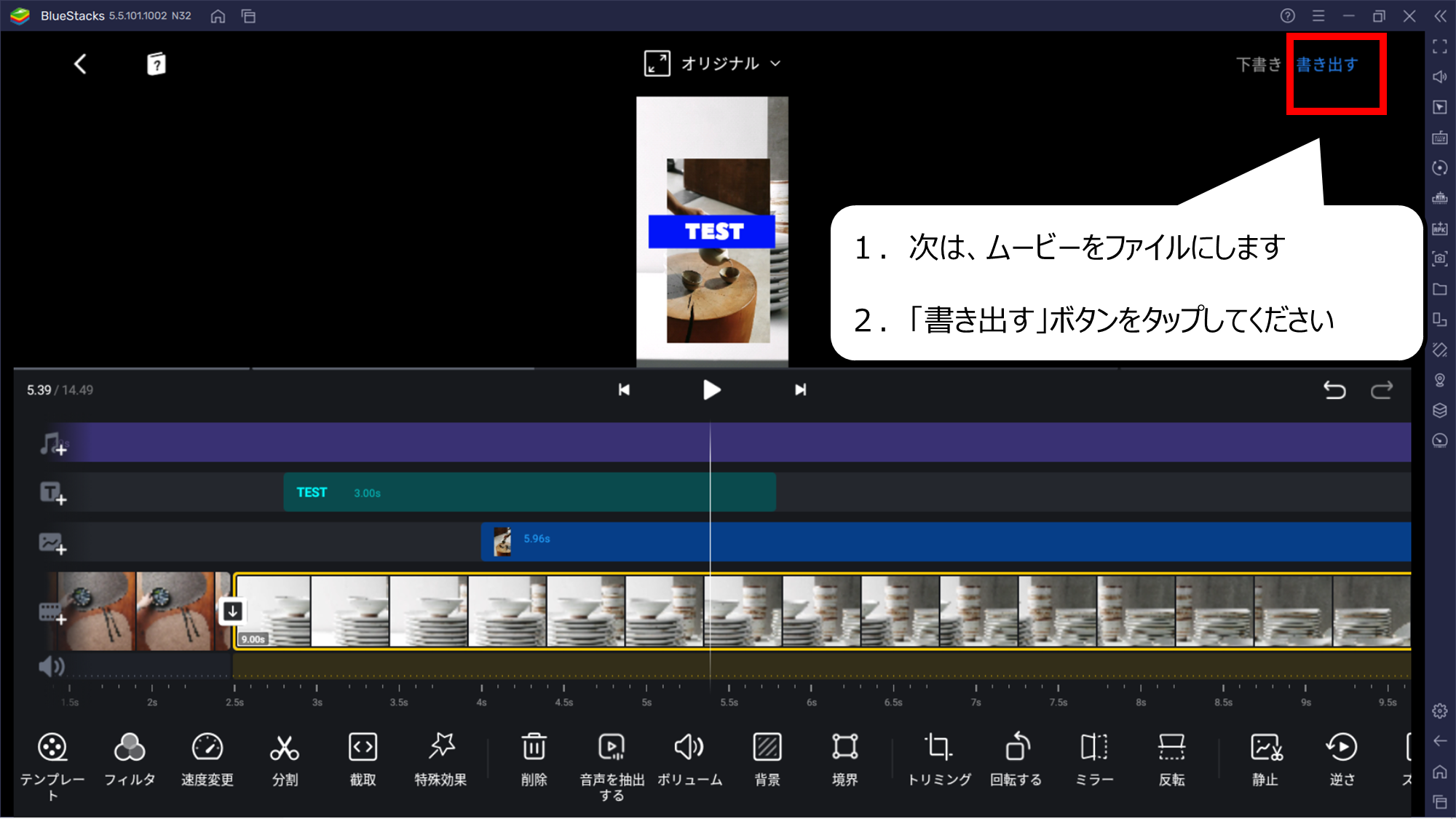

「書き出す」ボタンをタップして、ムービーファイルをつくります
1.次は、ムービーをファイルにします
2.「書き出す」ボタンをタップしてください
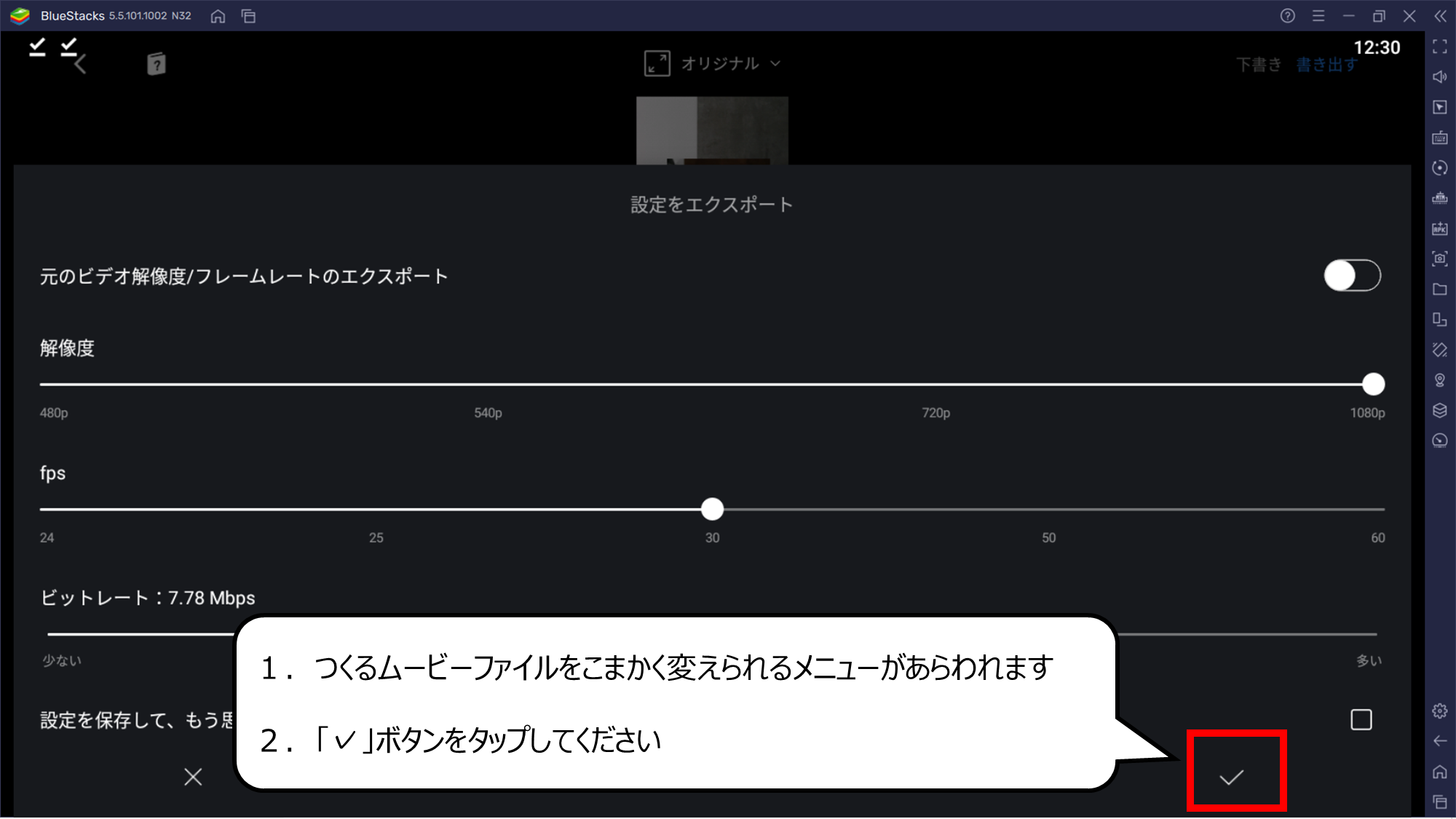

つくるムービーを変えるメニューが、あらわれます
1.つくるムービーファイルをこまかく変えられるメニューがあらわれます
2.「✓」ボタンをタップしてください
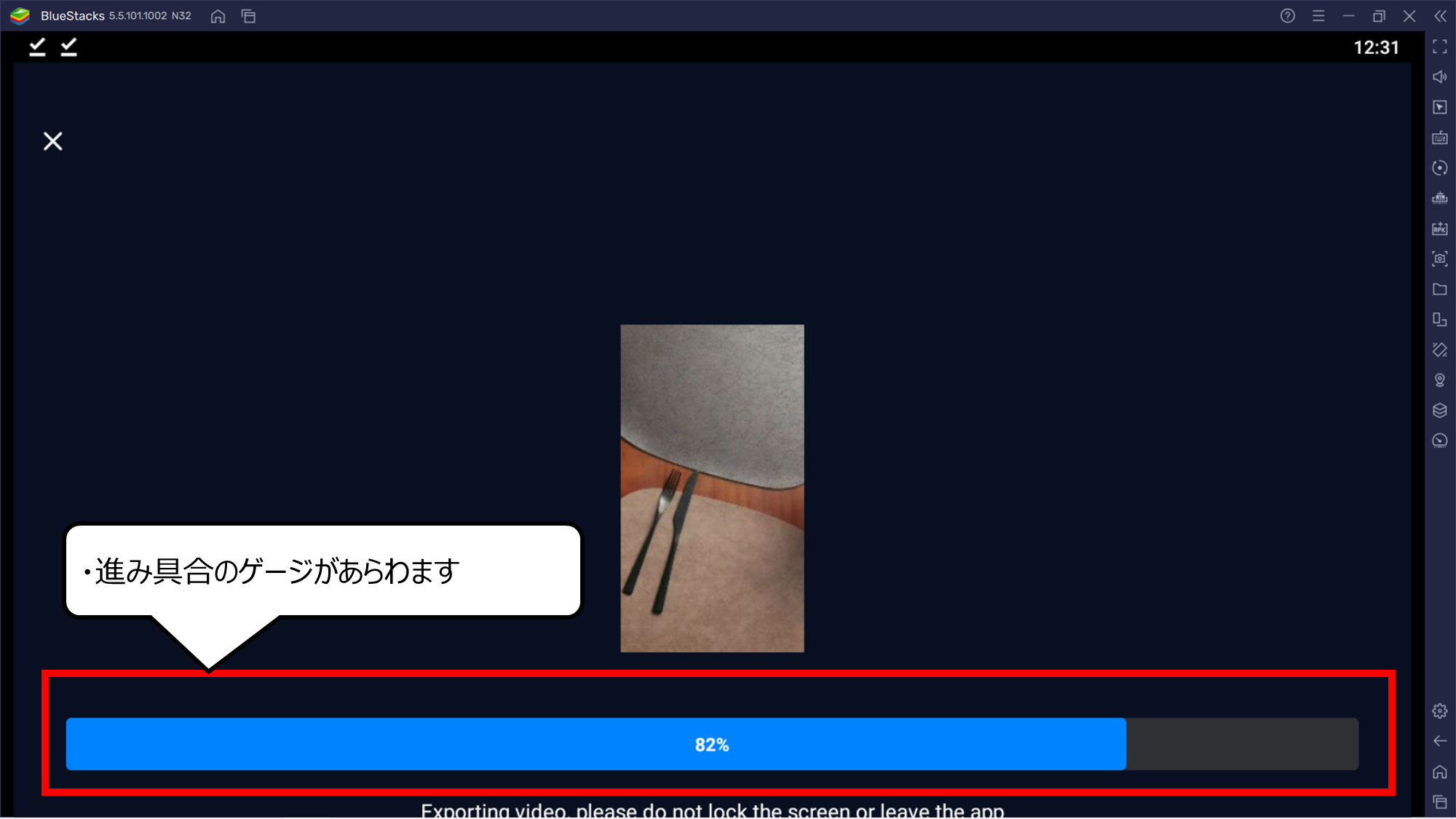

100%になるとムービーファイルが、できあがります
・進み具合のゲージがあらわます
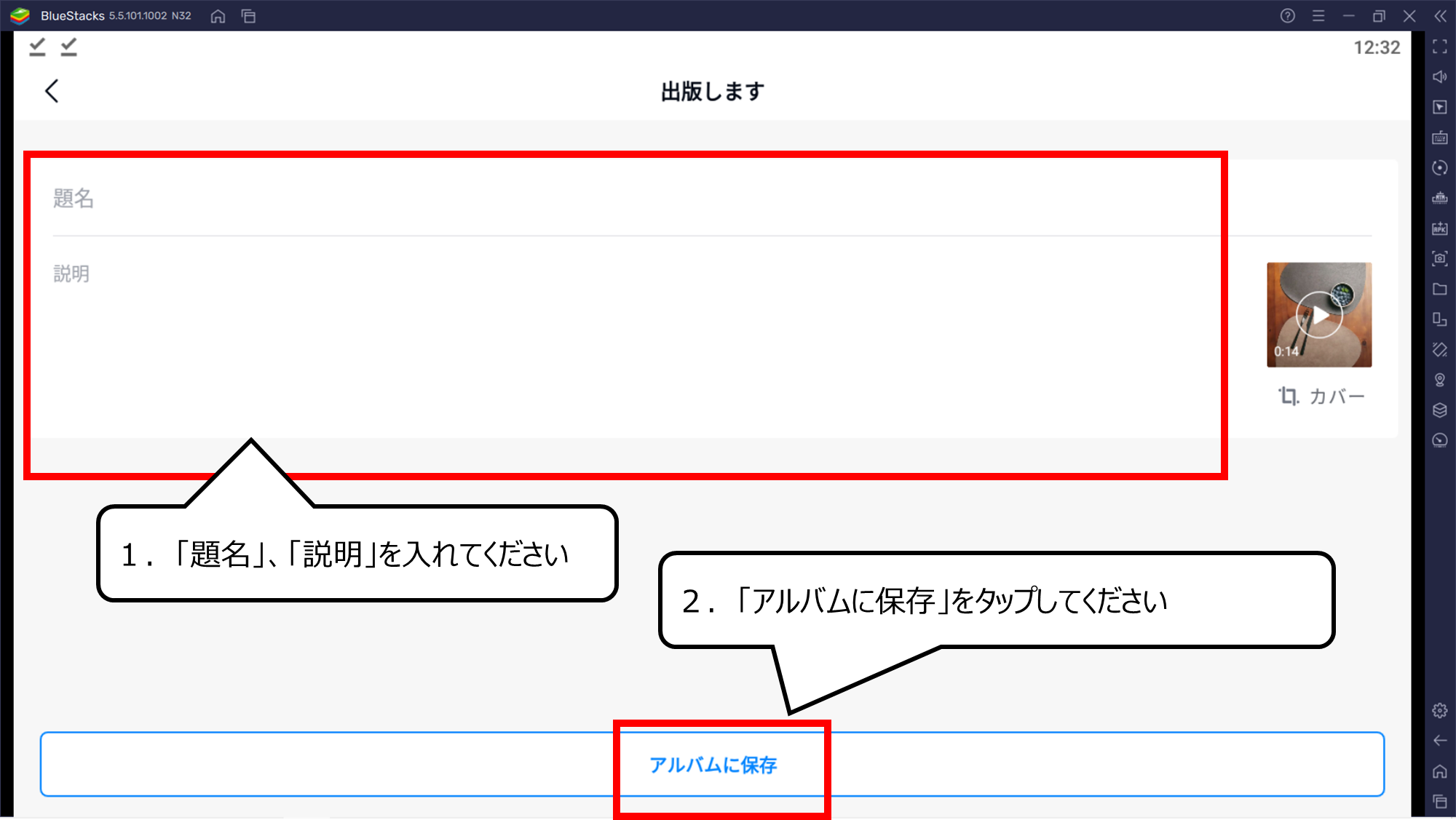

ファイルの名前ではありません
1.「題名」、「説明」を入れてください
2.「アルバムに保存」をタップしてください
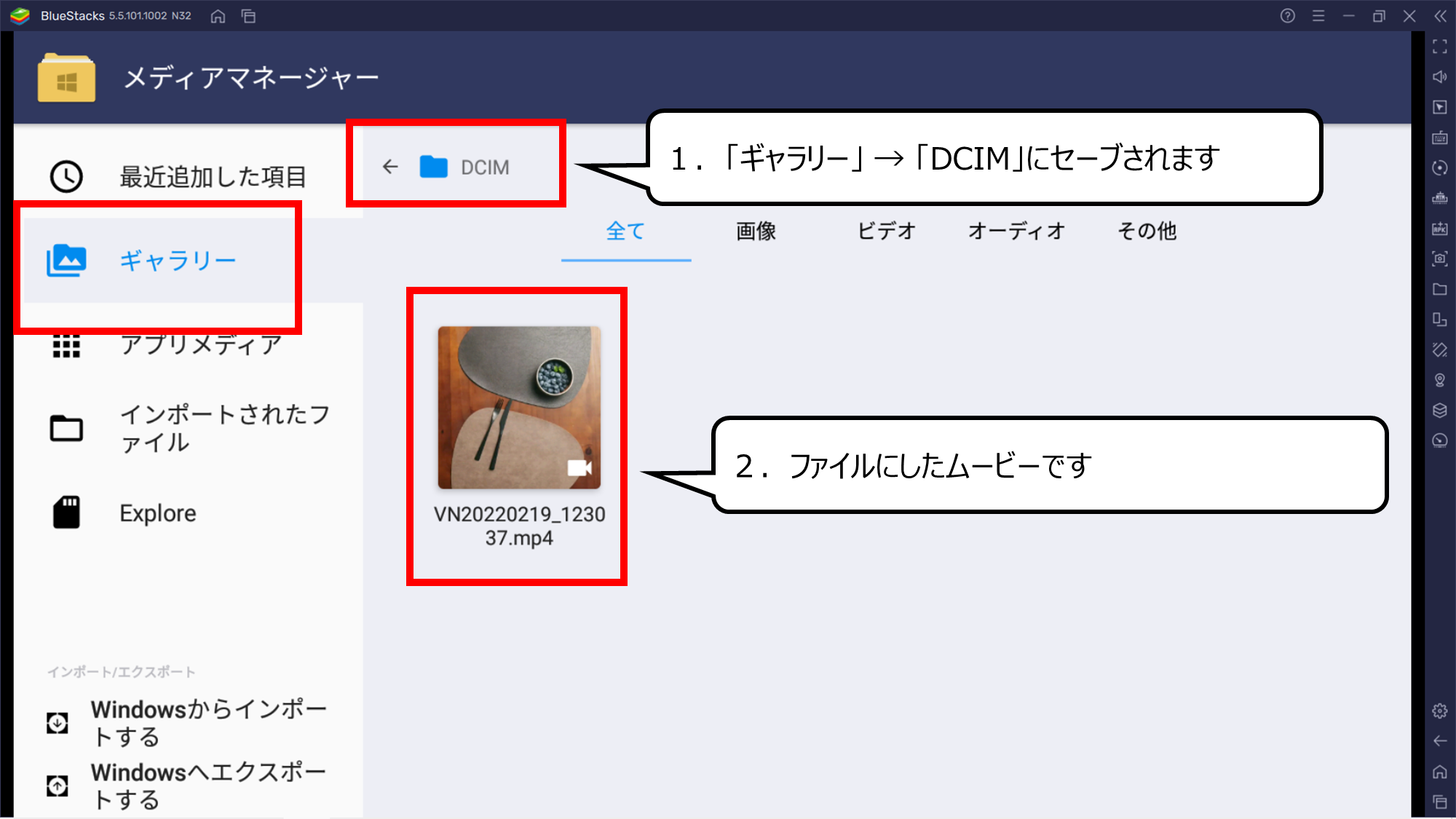

ふつうのファイルアプリは「ギャラリー」からアクセスしてください
1.「ギャラリー」 → 「DCIM」にセーブされます
2.ファイルにしたムービーです
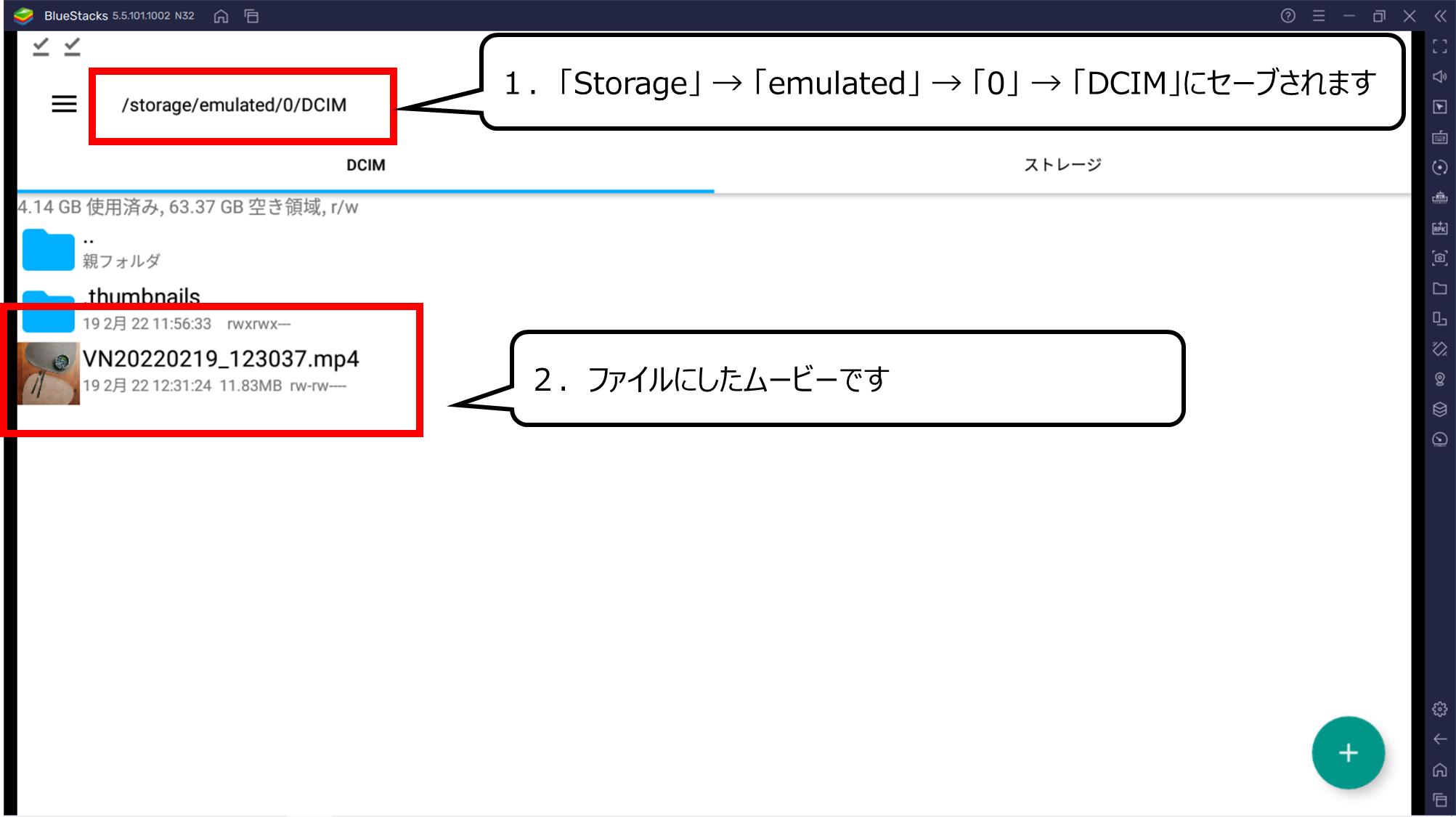

ルートからアクセスする方は、内部ストレージをご覧ください
1.「Storage」 → 「emulated」 → 「0」 → 「DCIM」にセーブされます
2.ファイルにしたムービーです
・まとめ
今回は、スマホでムービーのカッコいいつくり方、VN動画編集ソフトの使い方を紹介しました

Youtubeでは、さらにおもしろく絵のつくり方を紹介しています
また、他のページでもCG・映像のつくり方について紹介しています


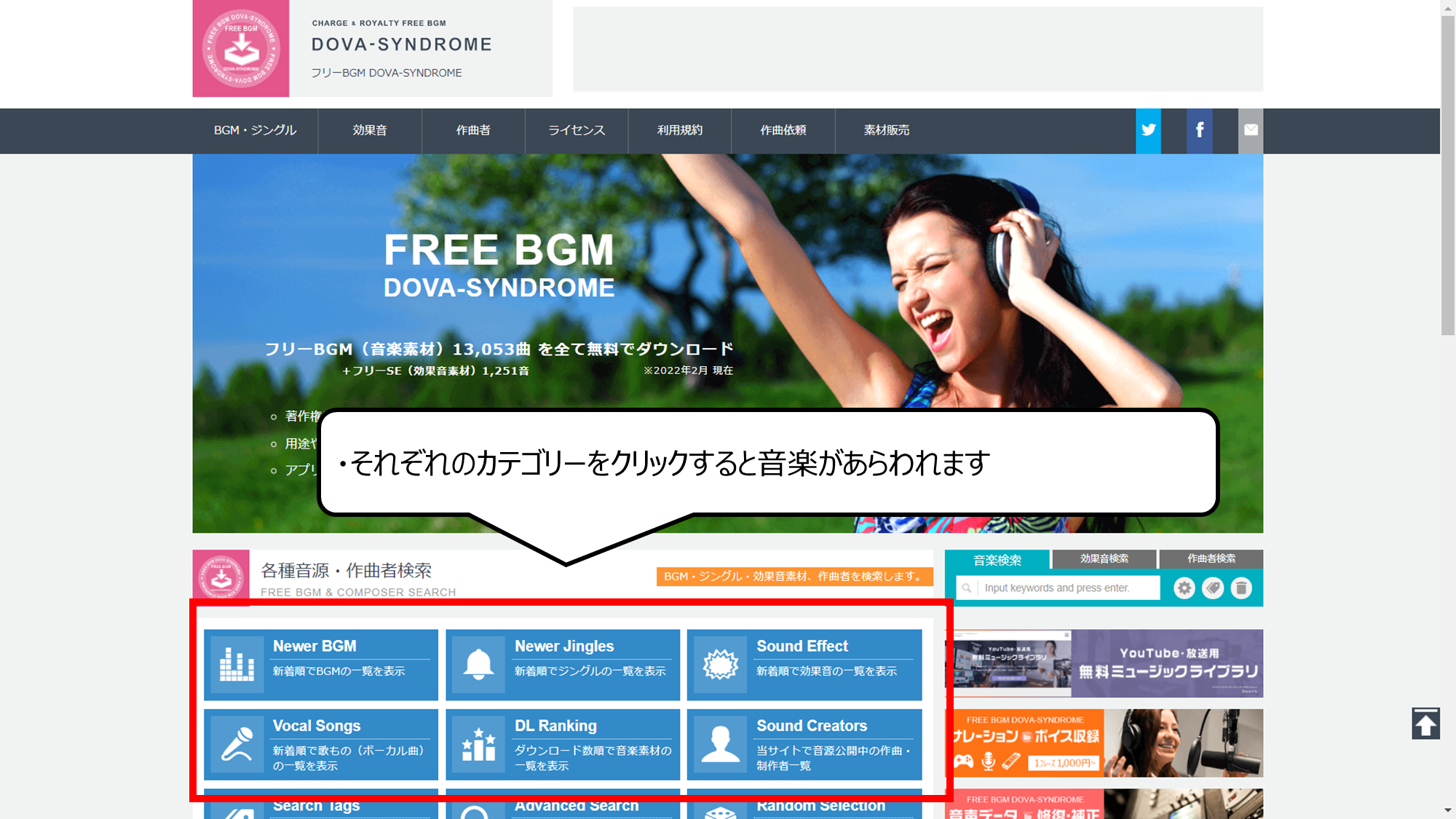
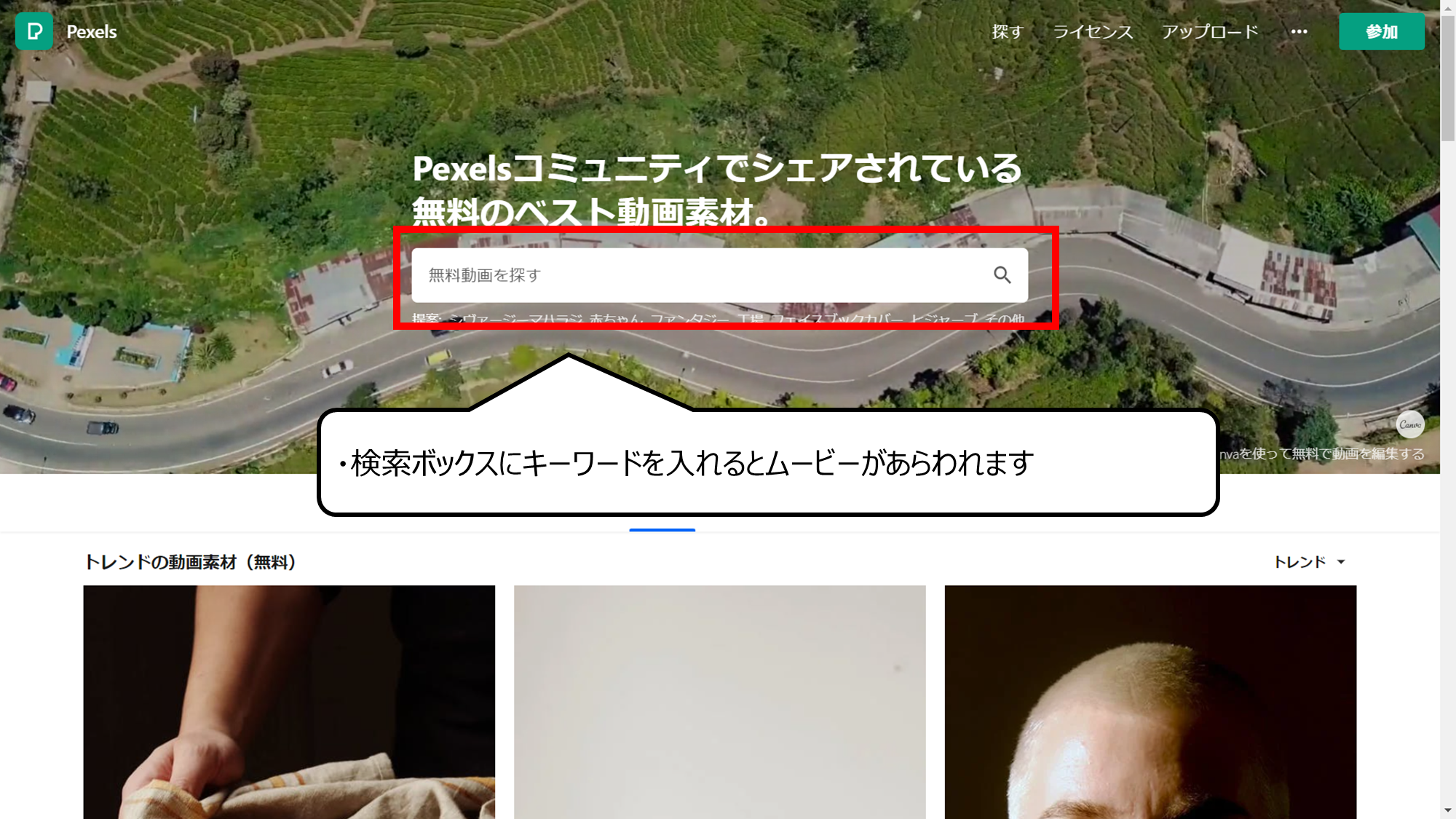


コメント