「パズルゲームをつくってみたい」
「イメージ通りのゲームをつくれるようになりたい」
でも
「ムズしそう」
・・・と悩んでいませんか?
このページでは、ゲームつくりを誰でも、できる方法で紹介しています
今回はゲームエンジンのUnityで、パズルゲームをつくり、プレイヤーの形を変える方法を紹介します
ぜひ、チャレンジしてください

つぎの目次の流れにそって進めます
Youtubeでも、ゲームのつくり方を紹介しています
・Unityってなに?なにができるの?
Unityはゲームをつくるソフトです
Unityは、趣味のゲームから一流のゲームまで世界中で使われています

Unityでつくられたソフトを紹介します
Unityを始めるにはどうすればいいの?
Unityを始めるためには、インストールプログラムをダウンロードする必要があります

インストールプログラムは、公式サイトからダウンロードできます
<Unity公式サイト>
https://unity.com/

Unityのインストール方法を次のページで紹介しています
ぜひ、合わせてご覧ください
<UNITYのインストール方法と 初めての使い方を 紹介しているページ>
https://illust55.com/2018/

次はアクションパズルゲームをつくる方法を紹介します
・アクションパズルゲームをつくろう
・ゲームに必要な部品をダウンロードする準備をしよう
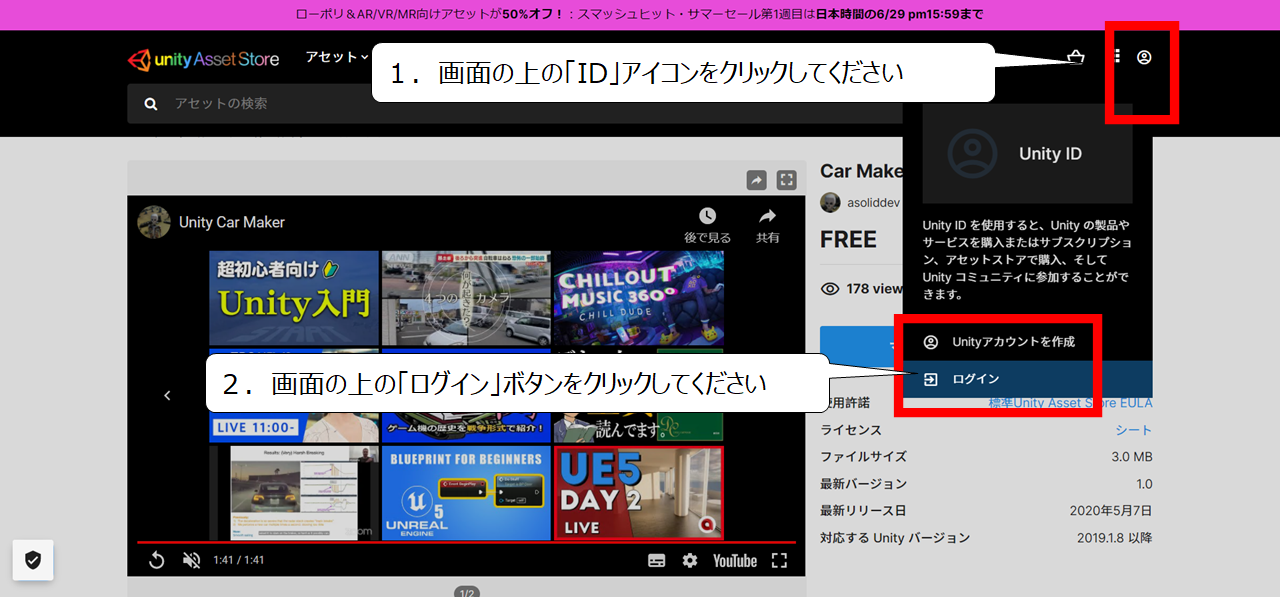

ゲームの部品をダウンロードする準備をします
1.UNITYの公式ゲーム部品(アセット)のサイトにアクセスしてください
https://assetstore.unity.com/
2.画面の上の「ID」アイコンをクリックしてください
3.画面の上の「ログイン」ボタンをクリックしてください
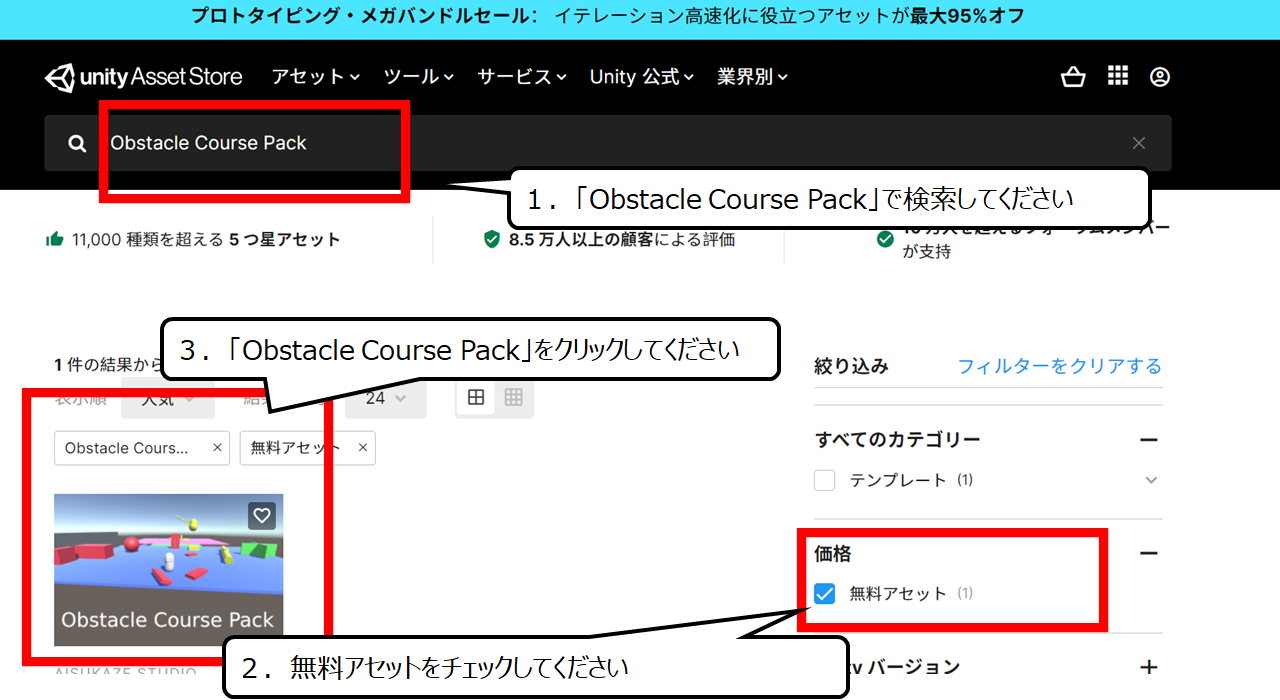

ゲームの部品をダウンロードする準備をします
1.「Obstacle Course Pack」で検索してください
2.無料アセットをチェックしてください
3.「Obstacle Course Pack」をクリックしてください
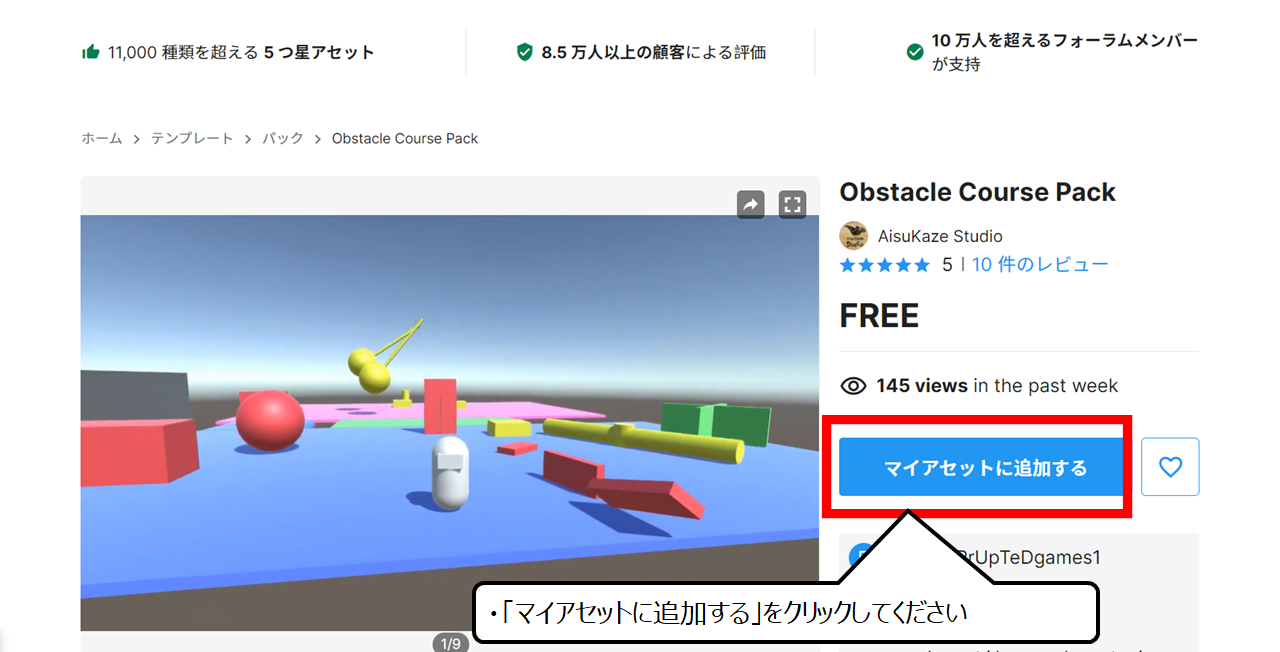

自分のアカウントに追加してください
・「マイアセットに追加する」をクリックしてください
・ゲーム部品をUnityにダウンロードしよう
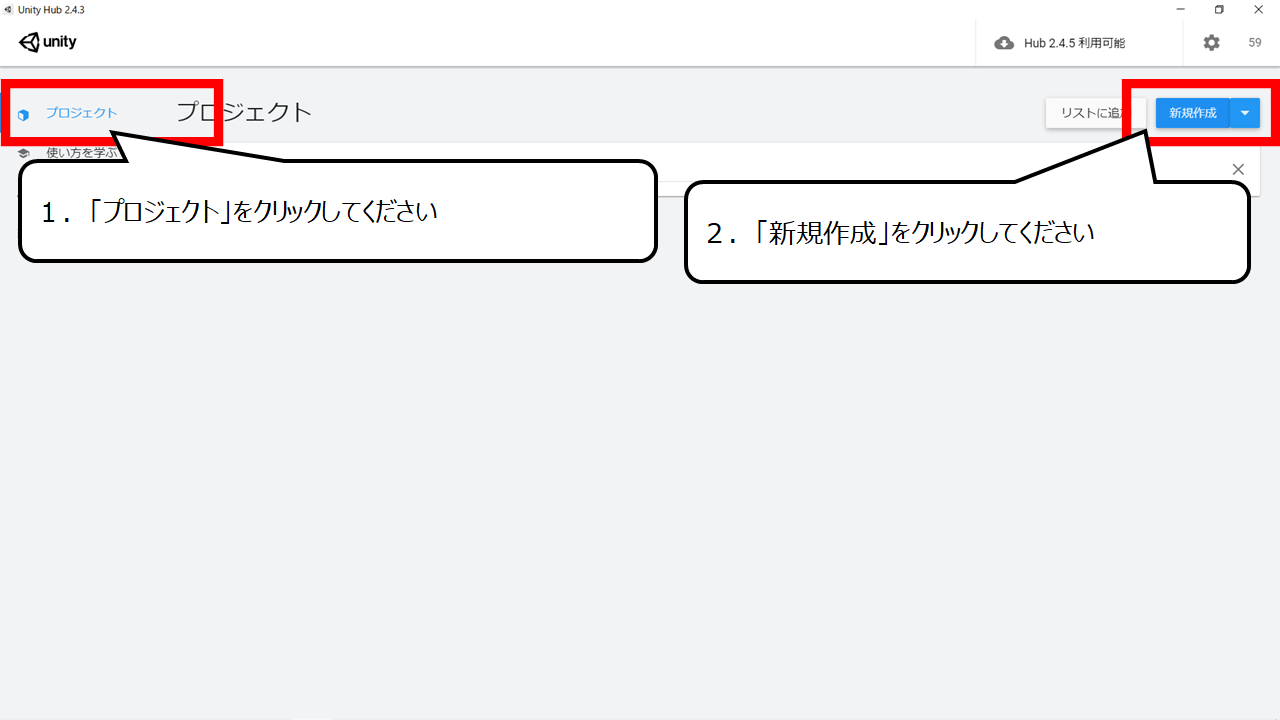

Unityを起動してください
1.Unityを起動してください
2.「プロジェクト」をクリックしてください
3.「新規作成」をクリックしてください
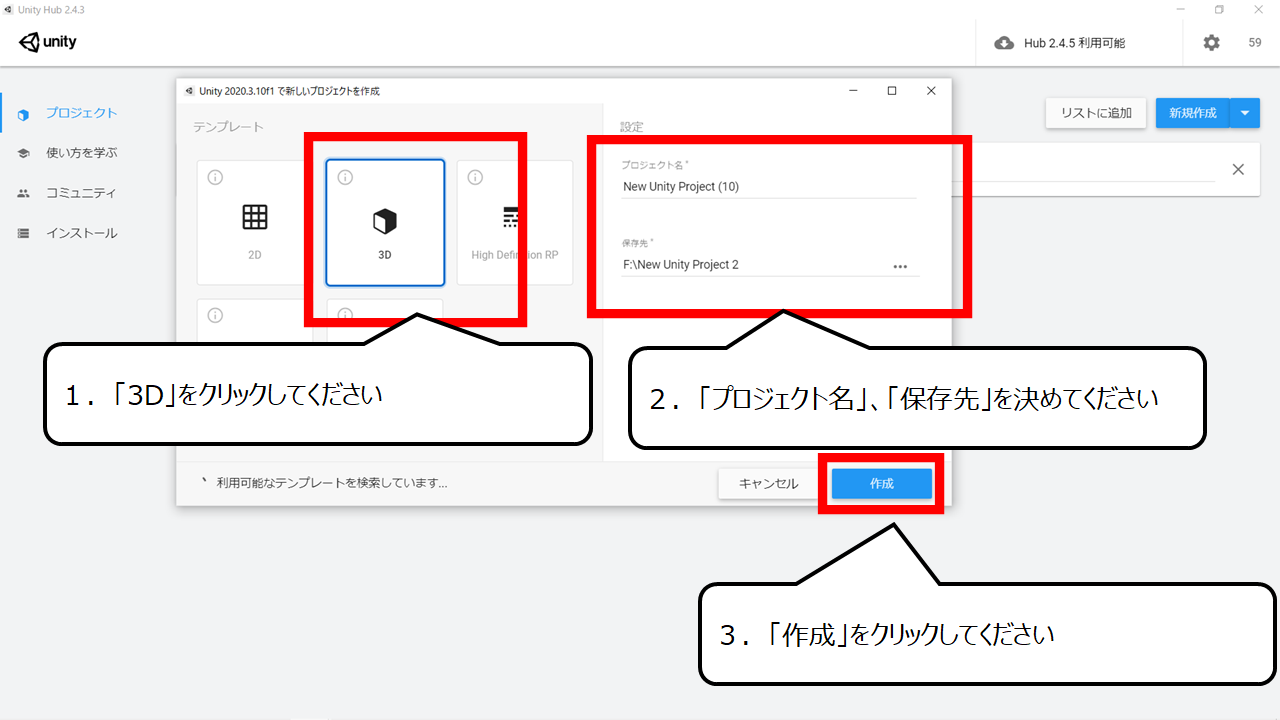

新しいゲームのファイルをつくります
1.「3D」をクリックしてください
2.「プロジェクト名」、「保存先」を決めてください
3.「作成」をクリックしてください
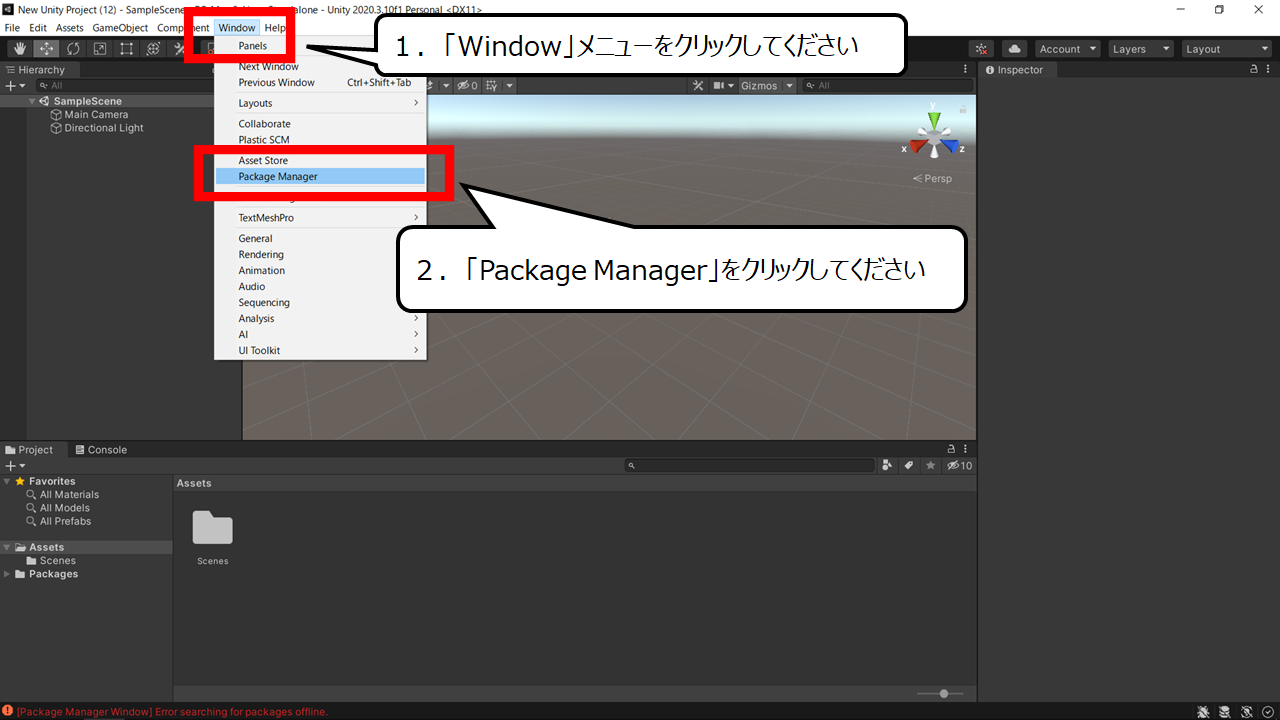

ゲーム部品のウィンドウを表示します
1.「Window」メニューをクリックしてください
2.「Package Manager」をクリックしてください
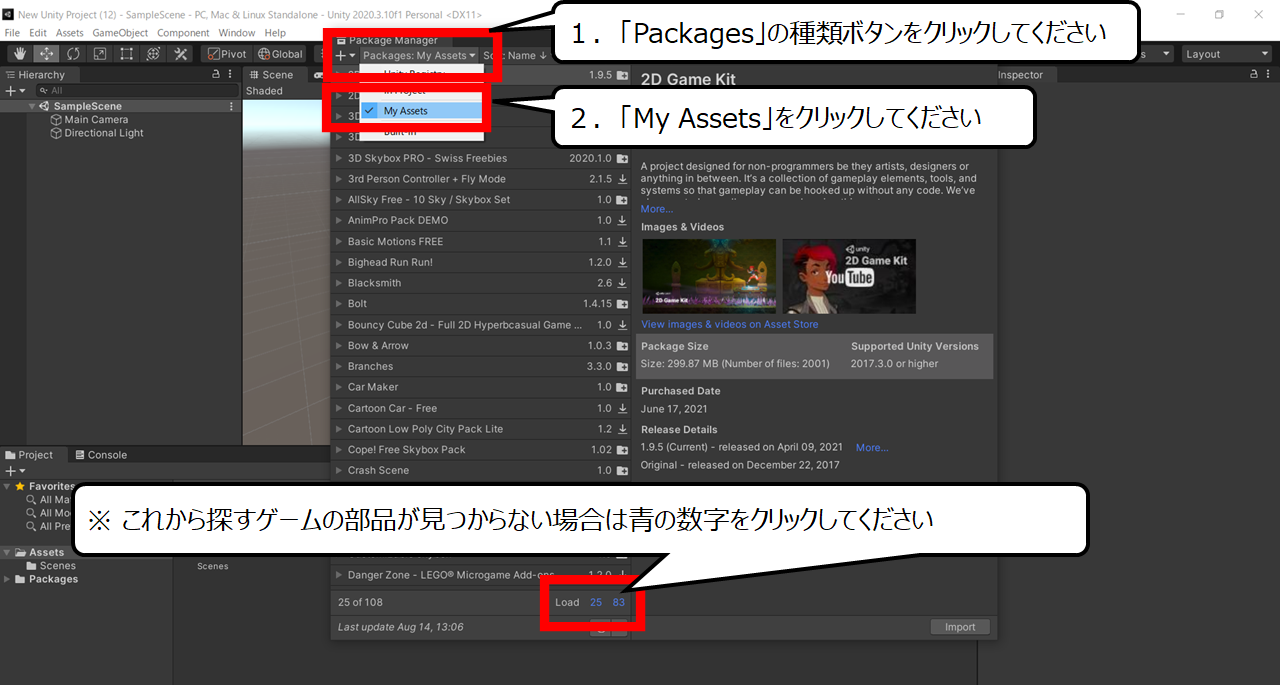

自分のゲーム部品を表示します
1.「Packages」の種類ボタンをクリックしてください
2.「My Assets」をクリックしてください
※ これから探すゲームの部品が見つからない場合は青の数字をクリックしてください
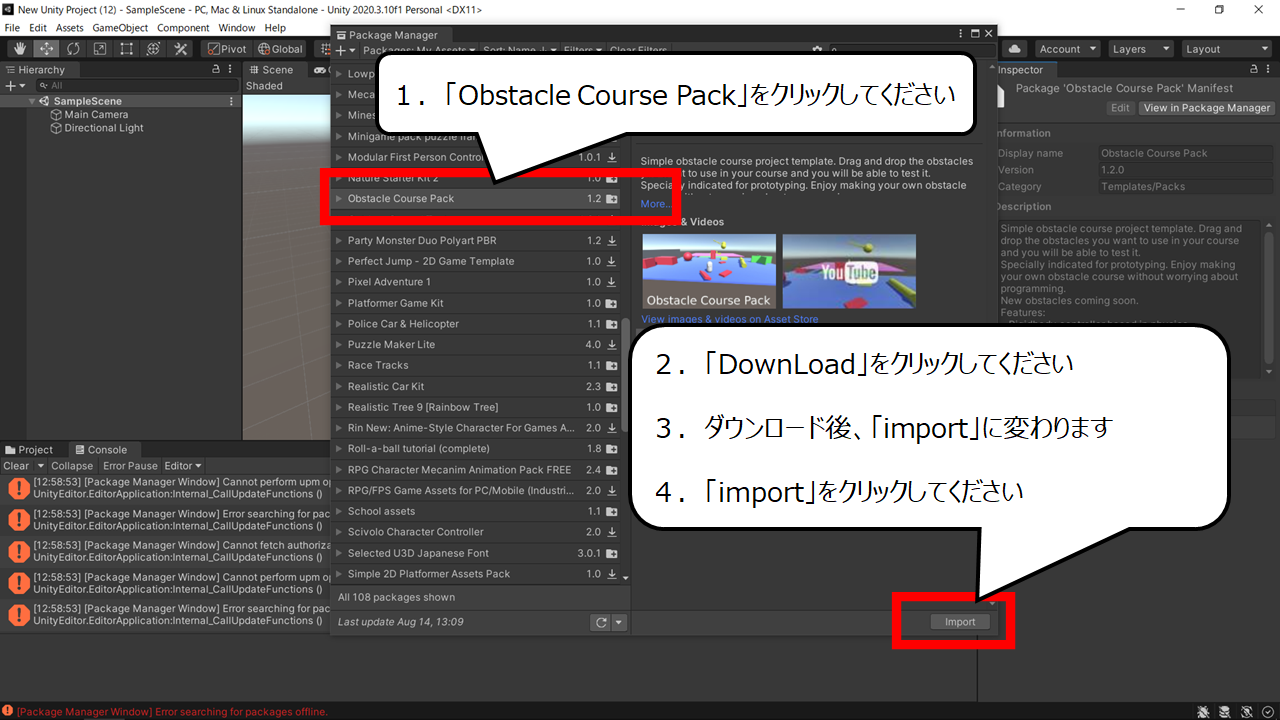

ゲーム部品のダウンロードをします
1.「Obstacle Course Pack」をクリックしてください
2.「DownLoad」をクリックしてください
3.ダウンロード後、「import」に変わります
4.「import」をクリックしてください
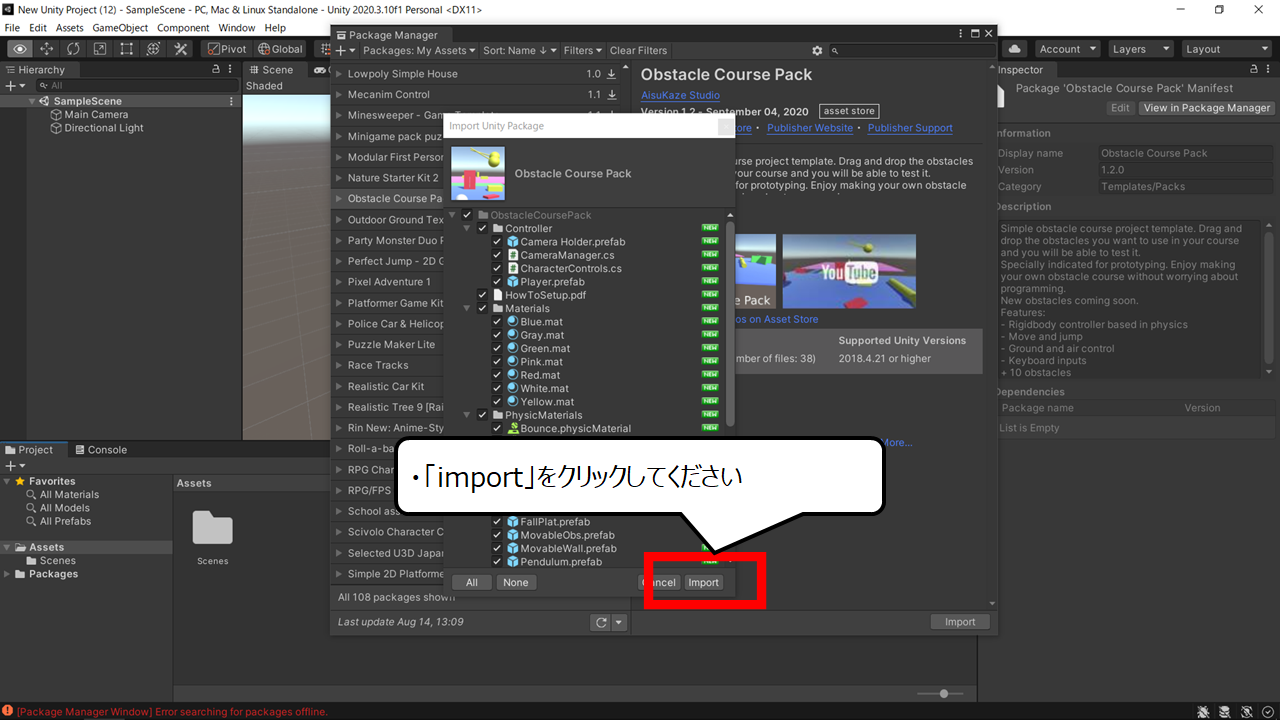

ダウンロードしたゲーム部品を取りこみます
・「import」をクリックしてください
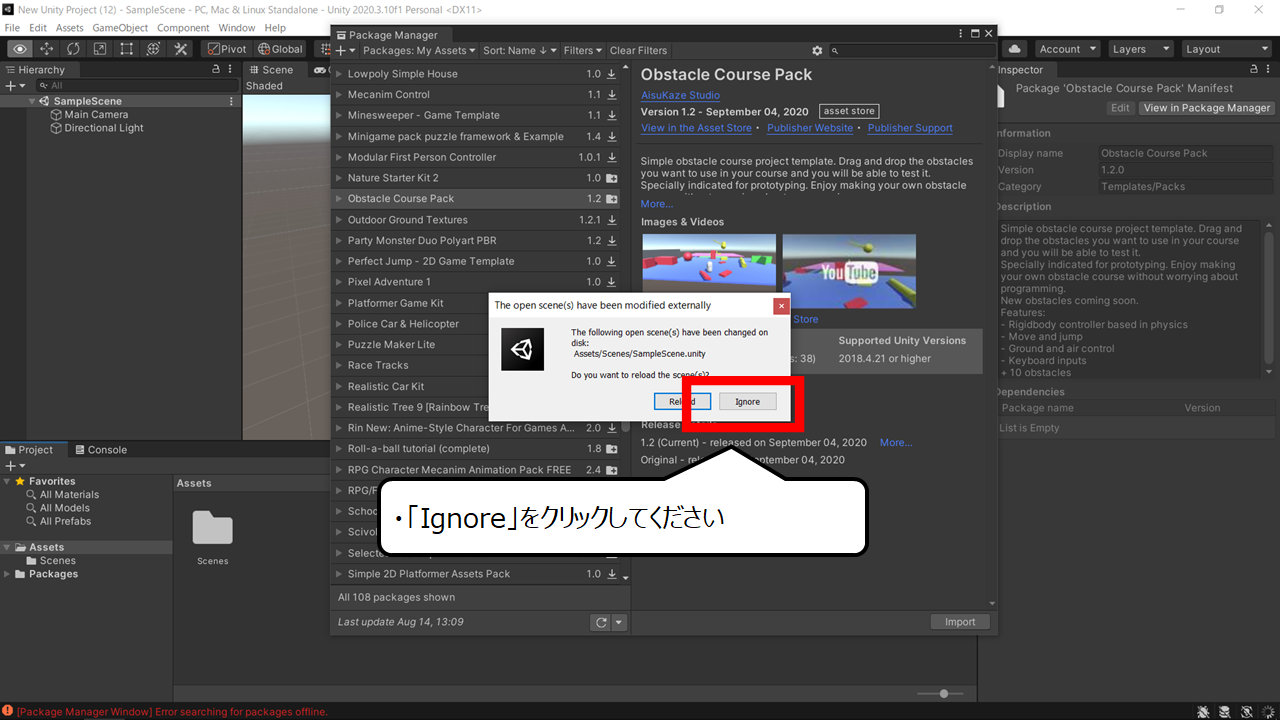

メッセージが表示されます
・「Ignore」をクリックしてください
・プレイヤーの形を変えよう
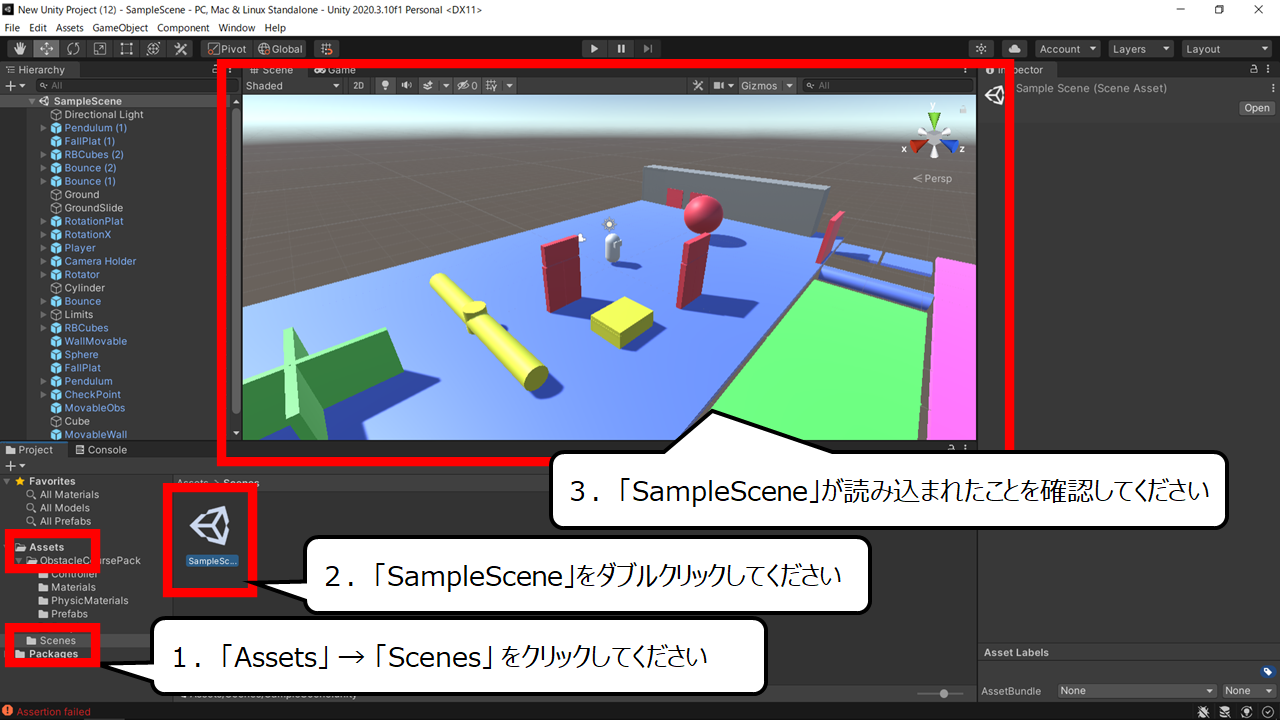

今回は、用意されているサンプルを使います
1.「Assets」 → 「Scenes」 をクリックしてください
2.「SampleScene」をダブルクリックしてください
3.「SampleScene」が読み込まれたことを確認してください
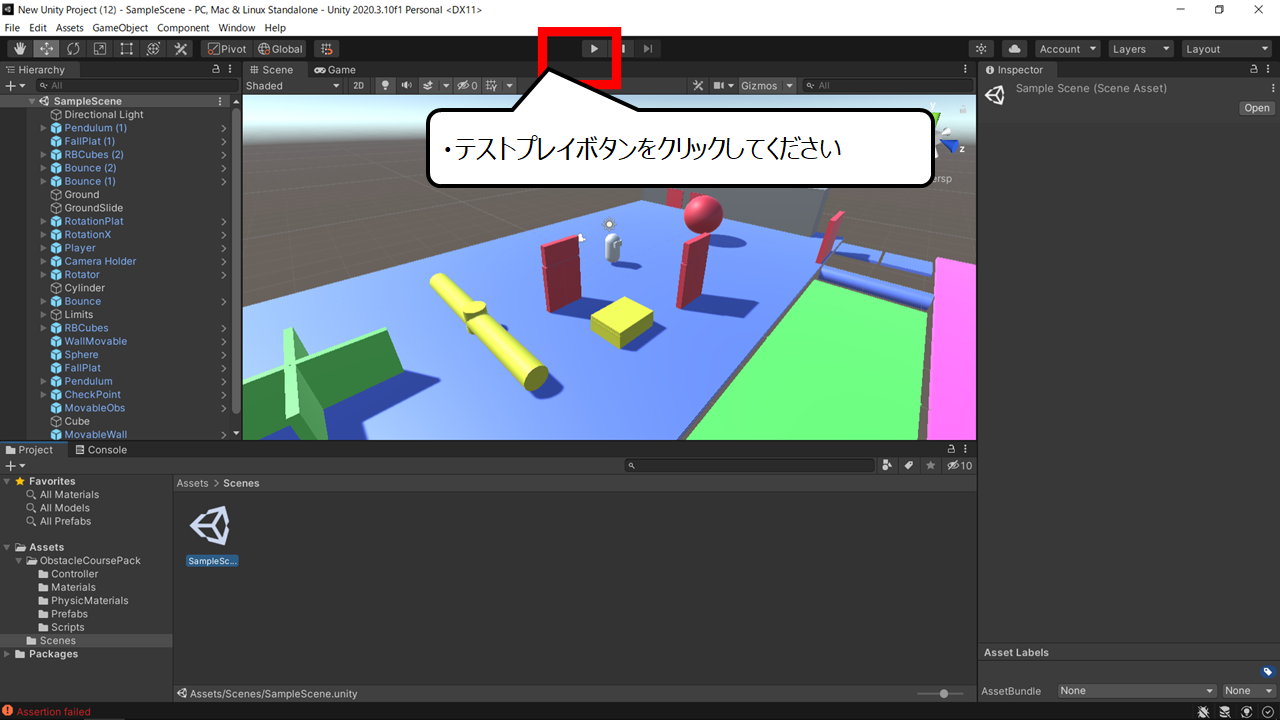

テストプレイで動きを確認してください
・テストプレイボタンをクリックしてください
※プレイヤーの操作方法です
キーボード「矢印」キーでキャラクターを動かすことができます
キーボード「スペース」キーでジャンプすることができます
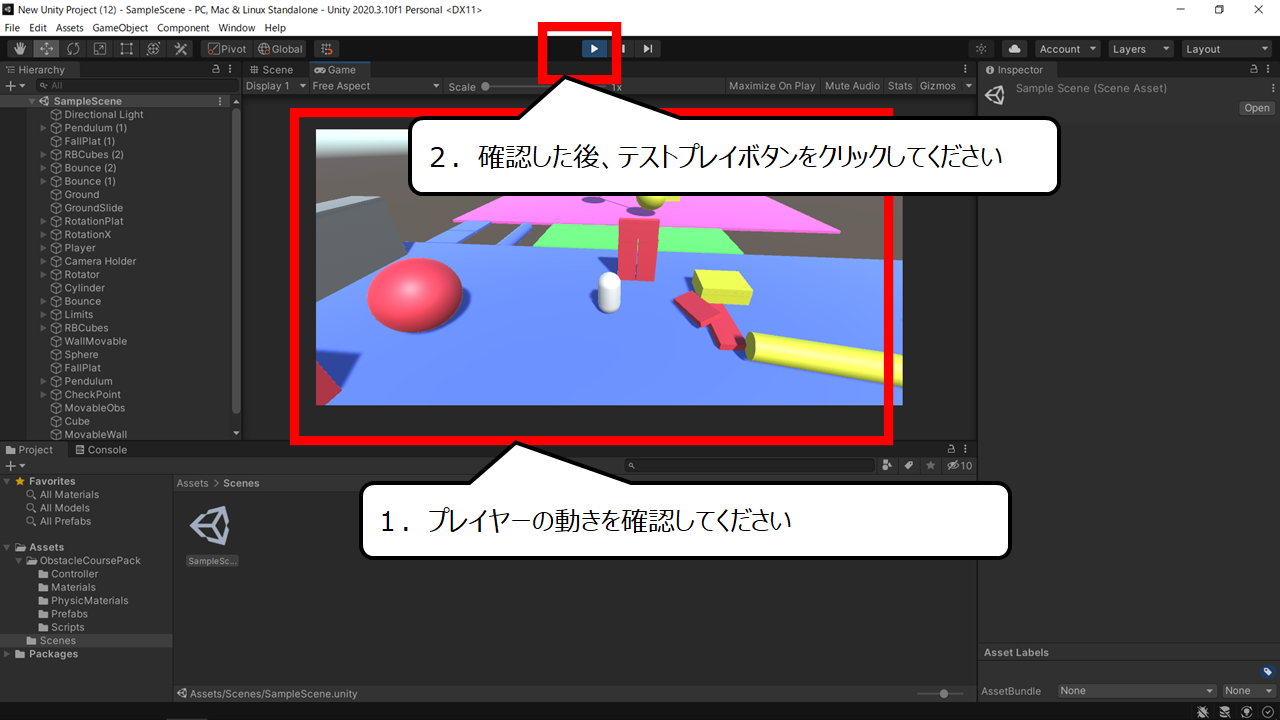

元の画面に戻ります
1.プレイヤーの動きを確認してください
2.確認した後、テストプレイボタンをクリックしてください
・キャラクターをボールの形にしよう
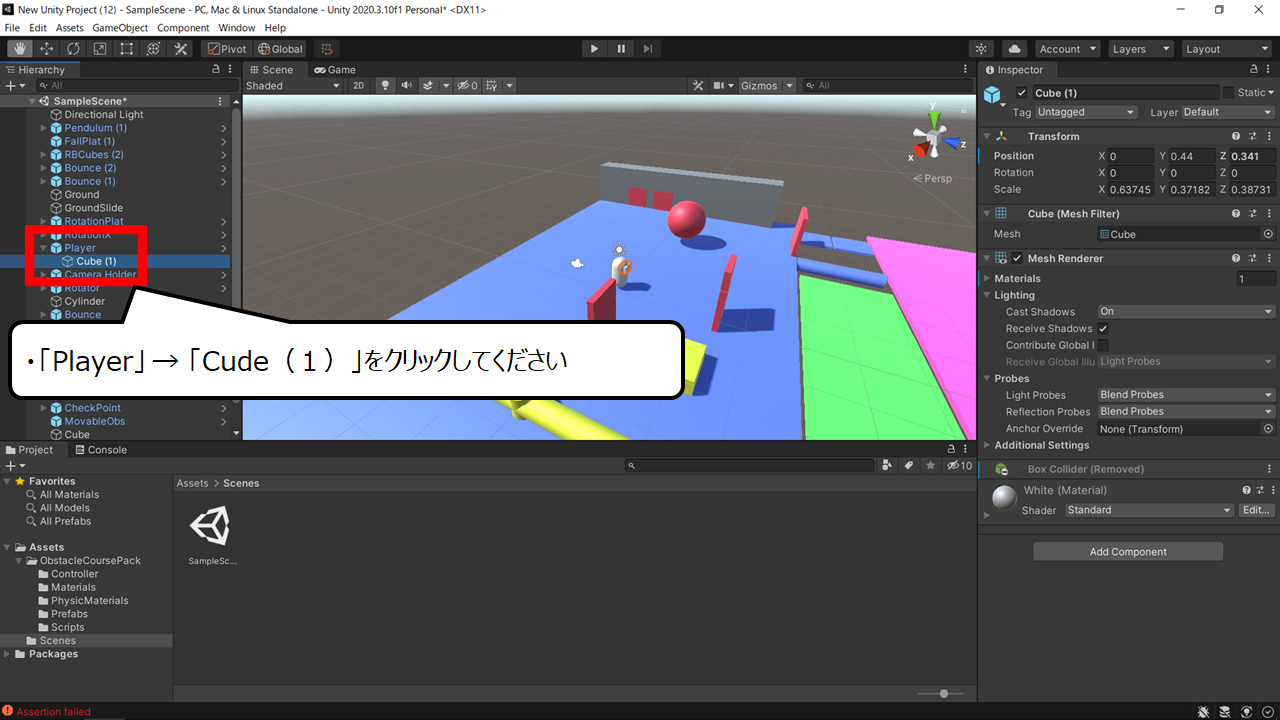

プレイヤーのゴーグルを変えます
・「Player」 → 「Cude(1)」をクリックしてください
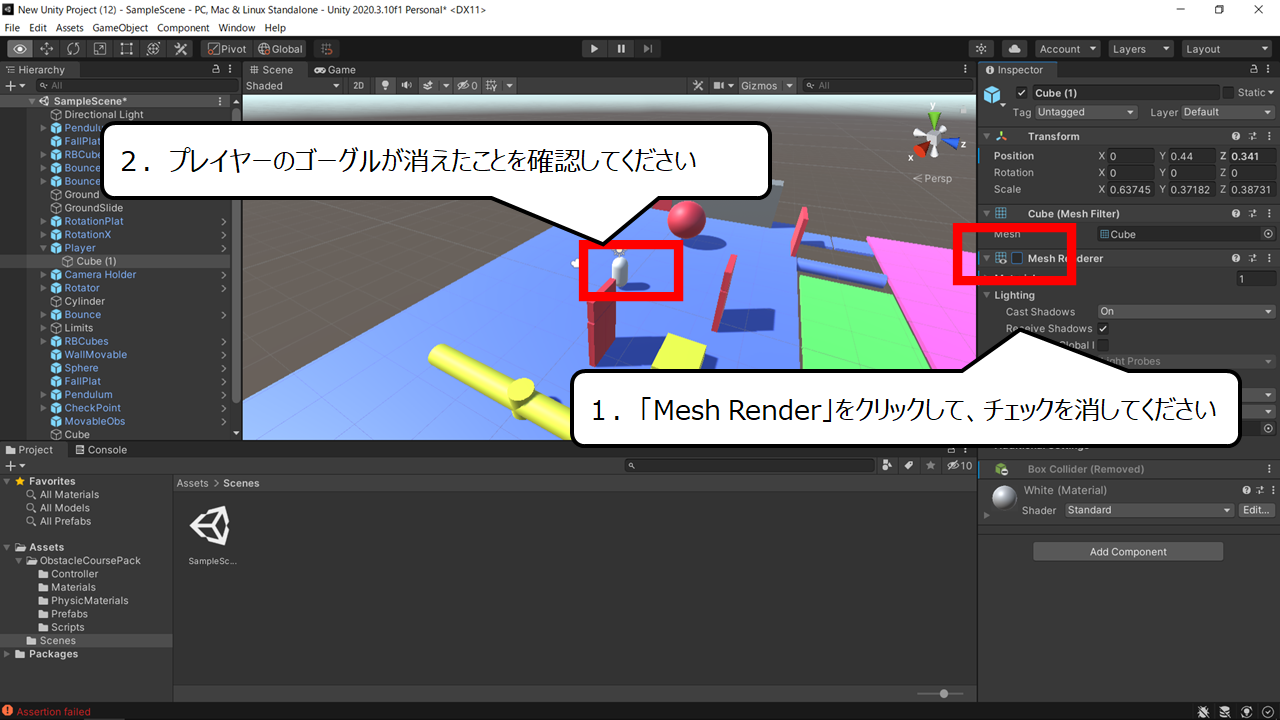

プレイヤーのゴーグルが消えます
1.「Mesh Render」をクリックして、チェックを消してください
2.プレイヤーのゴーグルが消えたことを確認してください
※画面の操作方法です
・右クリックを押し続けると視点を変えることができます
・マウスのホイールをスクロールすると拡大縮小ができます
・ドラッグで平行に動かすことができます
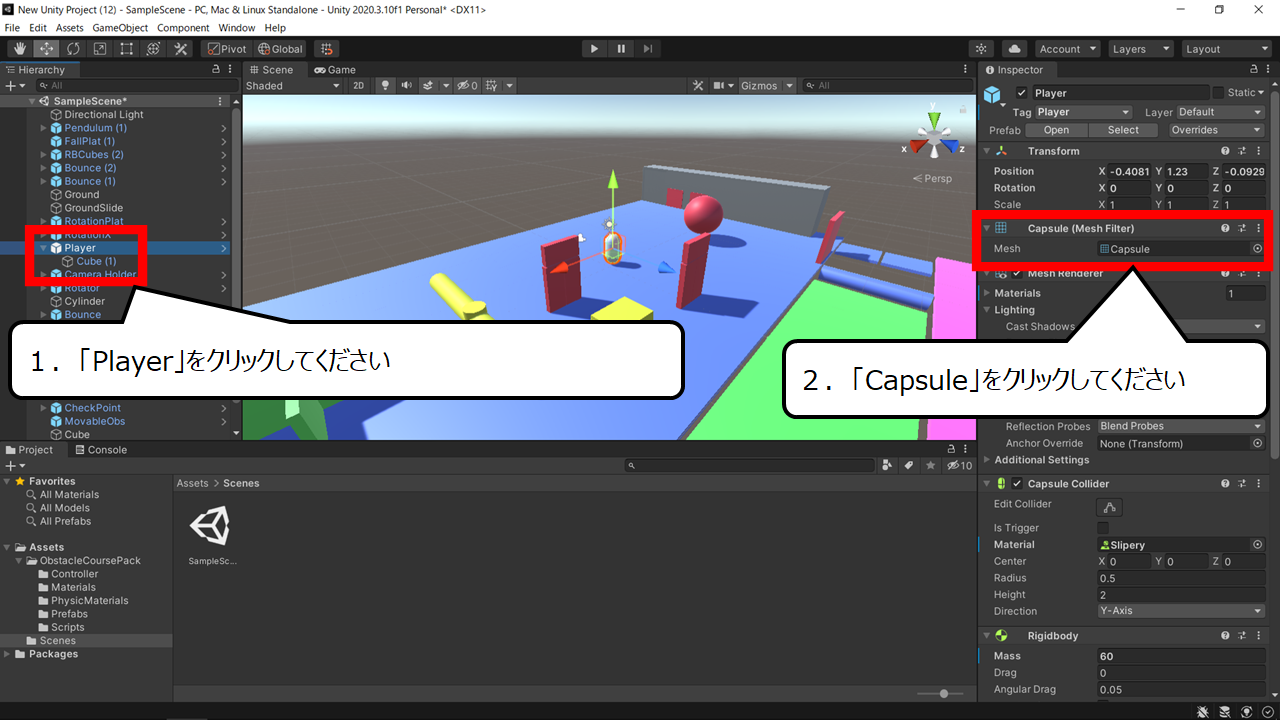

プレイヤーをボールに変える準備をします
1.「Player」をクリックしてください
2.「Capsule」をクリックしてください
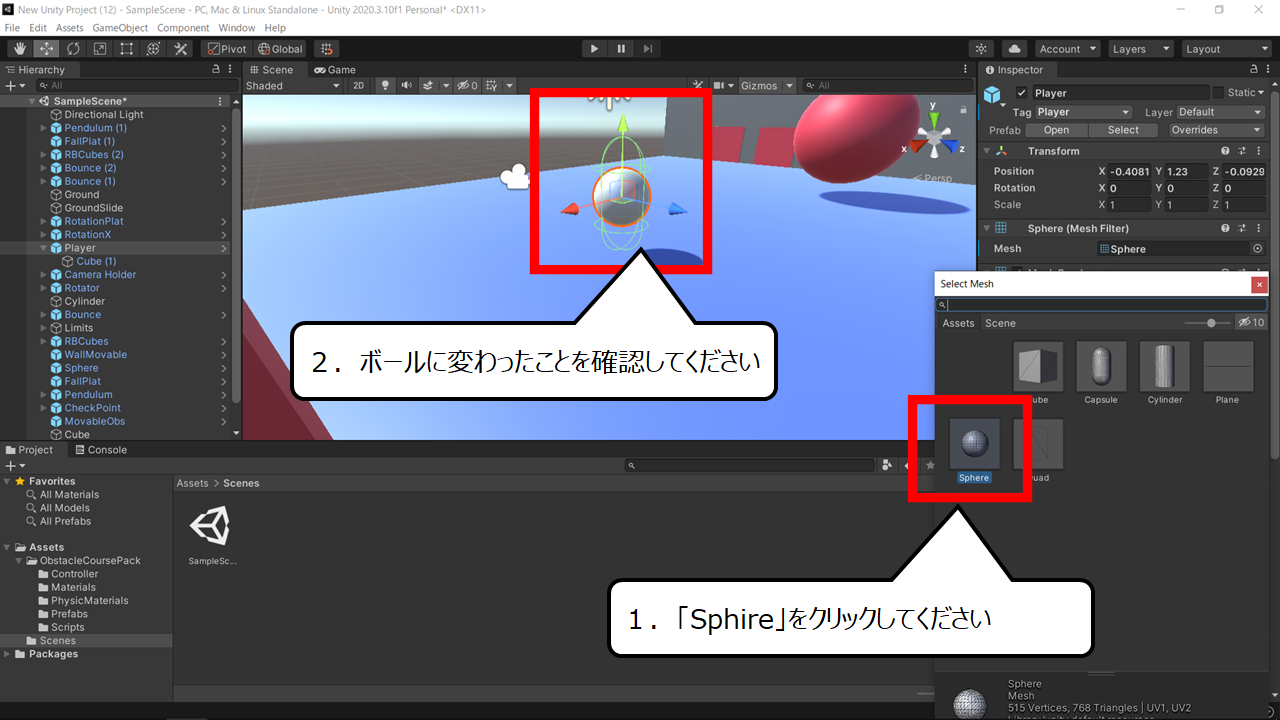

プレイヤーの形が変わったことを確認してください
1.「Sphire」をクリックしてください
2.ボールに変わったことを確認してください
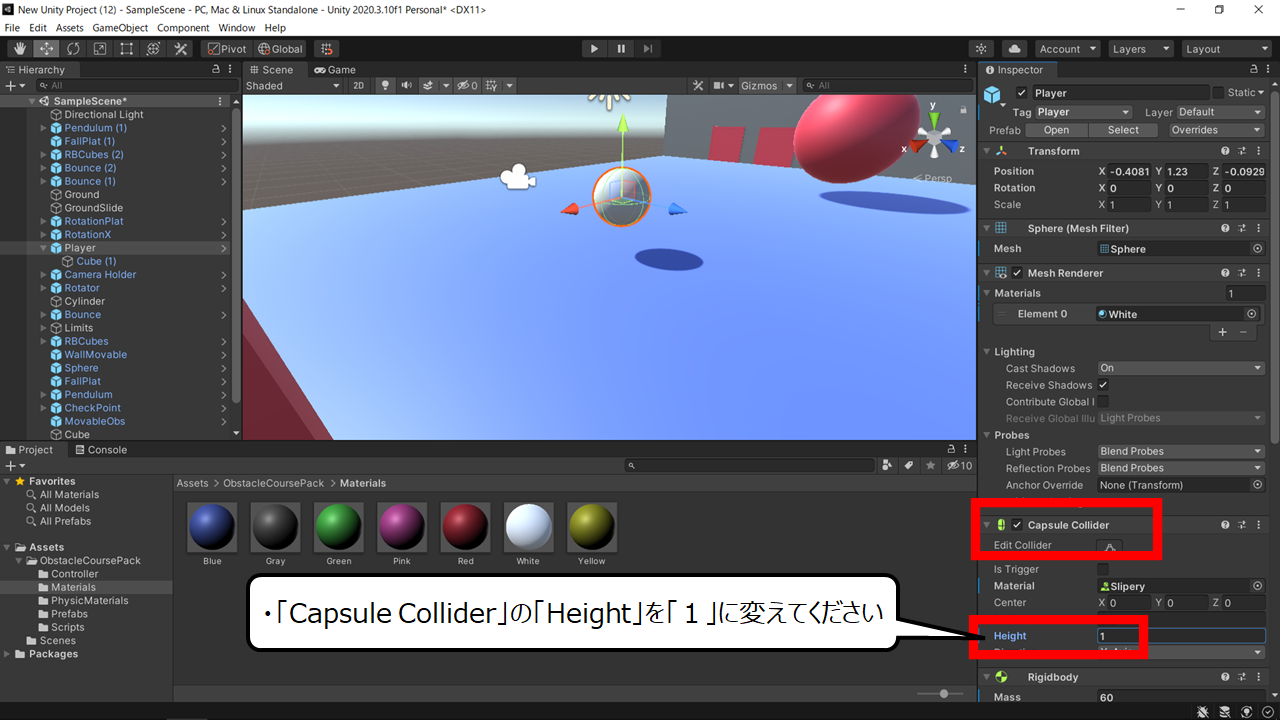

プレイヤーのぶつかり判定をボールに合わせます
・「Capsule Collider」の「Height」を「1」に変えてください
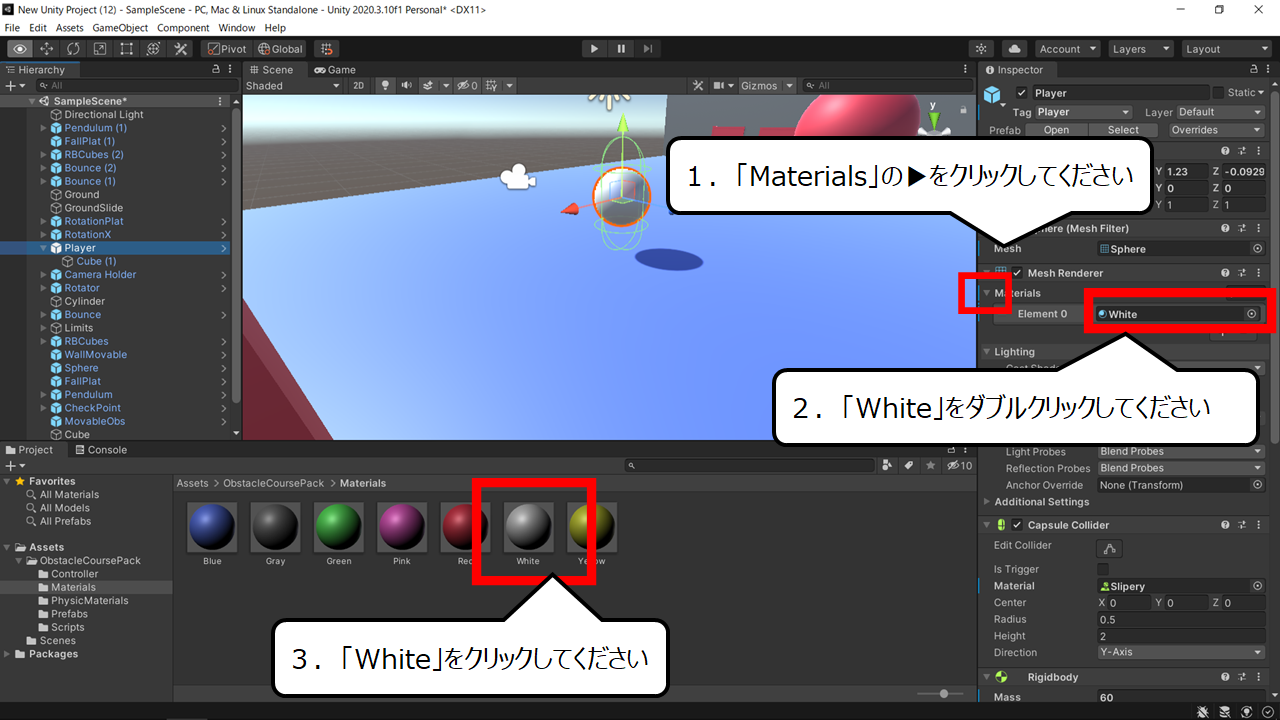

プレイヤーの表面を変える準備をします
1.「Materials」の▶をクリックしてください
2.現れた「White」をダブルクリックしてください
3.画面下の「White」をクリックしてください
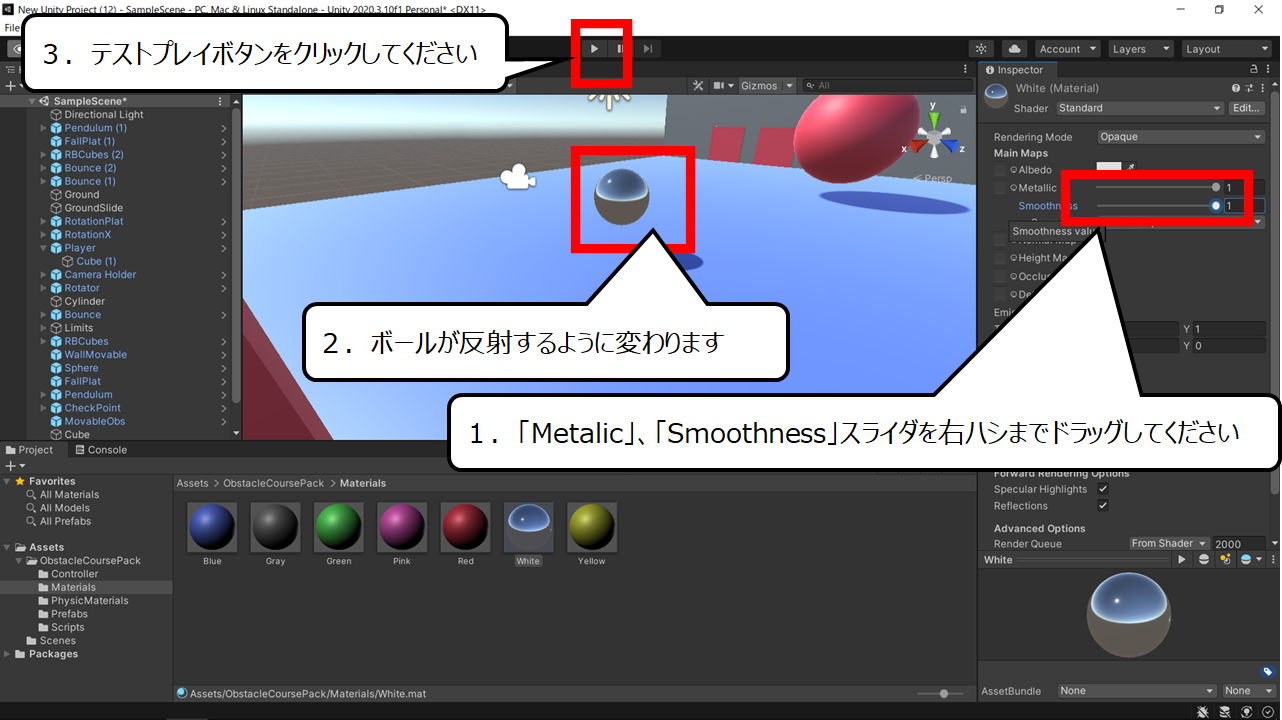

プレイヤーの表面が変わります
1.「Metalic」、「Smoothness」スライダを右ハシまでドラッグしてください
2.ボールが反射するように変わります
3.テストプレイボタンをクリックしてください
・テストプレイで確認しよう
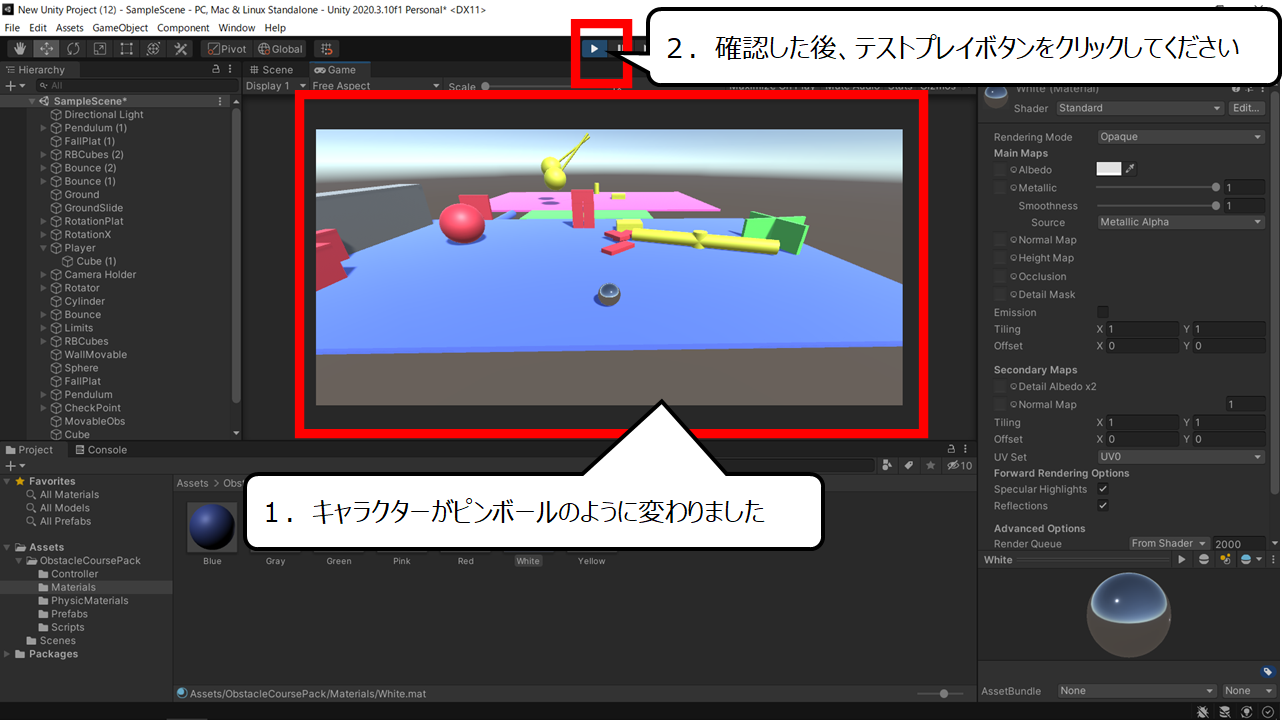

テストプレイで動きを確認してください
1.キャラクターがピンボールのように変わりました
2.確認した後、テストプレイボタンをクリックしてください
・まとめ
今回は「Unity」でアクションができるパズルゲームを作る方法、
プレイヤーの形を変える方法を紹介しました
このブログでは、他のページでもゲームのつくり方を紹介しています
ぜひ、合わせてご覧いただき、ゲーム作りにチャレンジし続けてください

Youtubeでもゲームの作り方を紹介しています
また、他のページでもゲームのつくり方について紹介しています

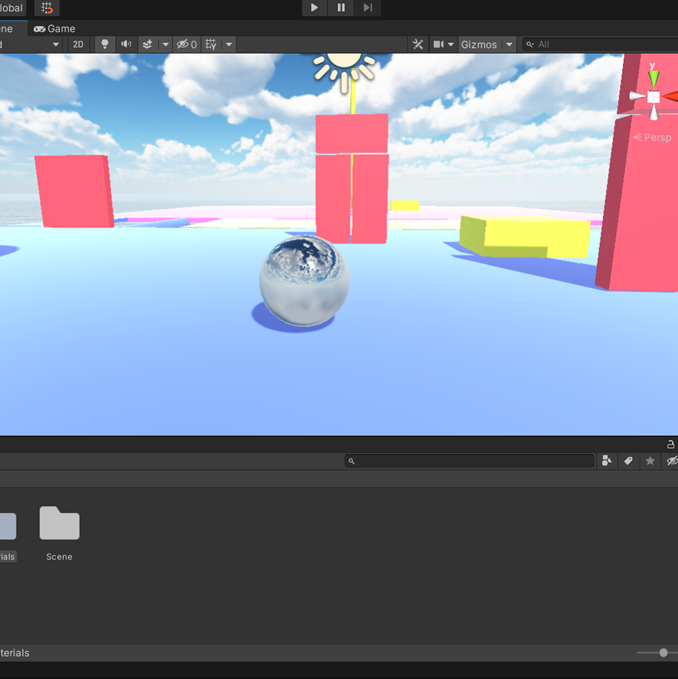


コメント