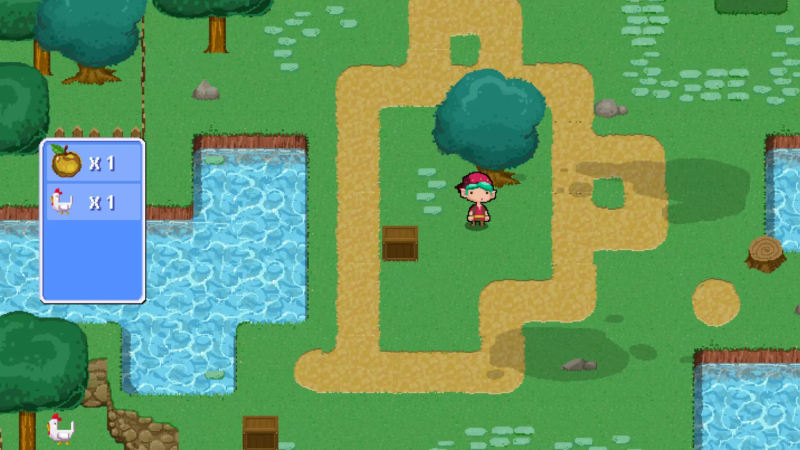
ゲームを作りたいと思っても
・何から始めればいいかわからない
・高いソフトは買いたくない
・新しいことを何度も覚えなおすのは面倒だ
・ムズかしそう
と感じていませんか?
昔はゲームを作るには、覚えること、やることがたくさんありました。
しかし、今は無料で、すぐに作れて使える道具があります
このブログではカンタン・すぐに・わかりやすく・ゲームを作る方法を紹介します
ぜひ、このページでゲーム制作を始めましょう!

これまでにゲームの作り方について、説明したページです
ぜひ、合わせてご覧ください
Unity LEGO MIcrogameの始め方を紹介しているページです
https://illust55.com/2018/
【ゲーム制作入門&無料】Unityのカートゲームで始めるゲーム制作!【使い方を学ぶ・入門】
https://illust55.com/2214/

このページは目次の流れにそって
説明を進めさせていただきます
今回はRPG Kitについて学びます
・ゲームを作ることができるUnityとは何の?
Unityは一流ゲームから個人のゲーム制作まで使われているゲーム制作ソフトです

Unityでつくられた、一部のゲームソフトを紹介している動画です
ぜひ、ご覧ください
いきなり市販ゲームを作るのは大変です
しかし、Unityには使い方を学べるモードも用意されています
このため、Unityならスムーズに使い方・作り方を学ぶことができます
・Unityを始めよう
・Unityをダウンロードしよう
最初にUnityをインストールします
Unityは下の公式サイトからダウンロードすることができます
https://unity.com/ja
また、このブログでは下のページでインストールを詳しく説明しているので
ぜひ、こちらを合わせてご覧ください
UnityとLegoで始めるゲーム作り!無料&超初心者向けの作り方・制作入門
https://illust55.com/2018/
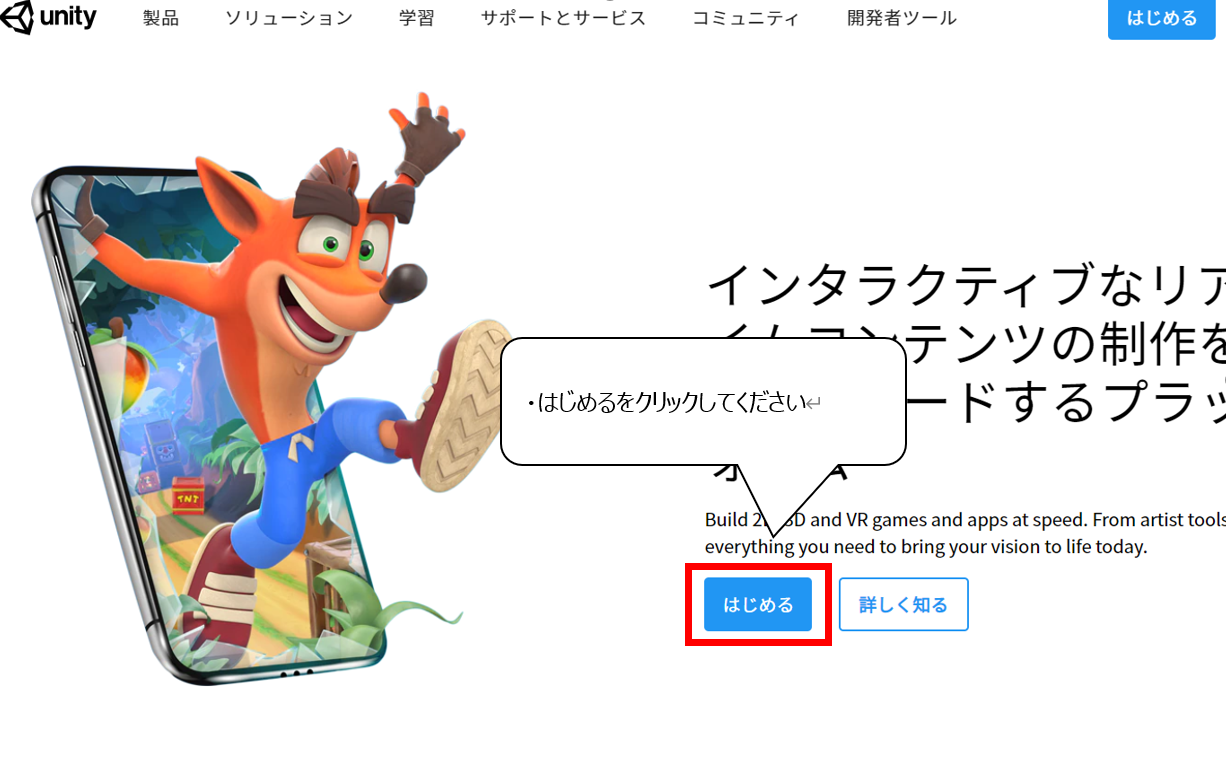
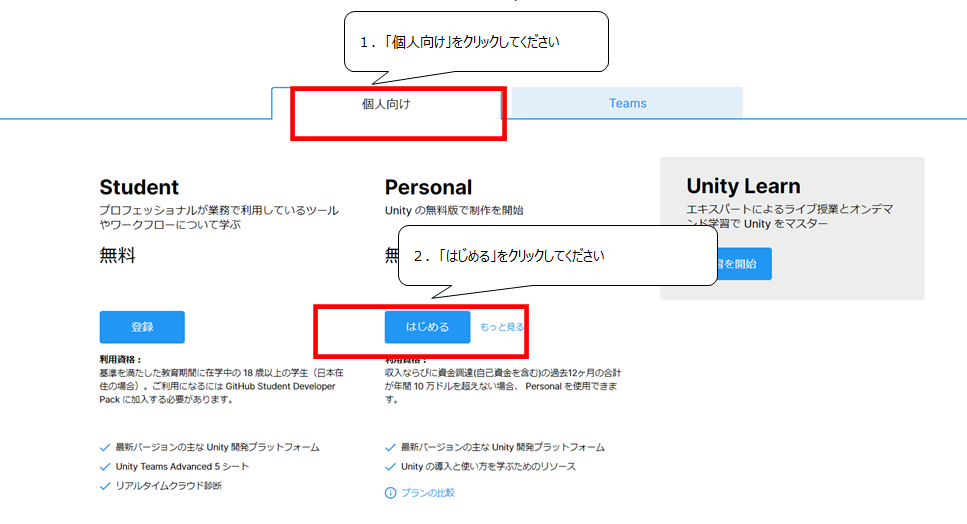

画像が小さい場合はクリックしてください
大きく表示されます
(※ 画像はクリックすると拡大します)
1.左)トップの画面で「はじめる」をクリックしてください
2.右)価格画面では無料の「個人向け」→「Pesonal」の「はじめる」をクリックしてください
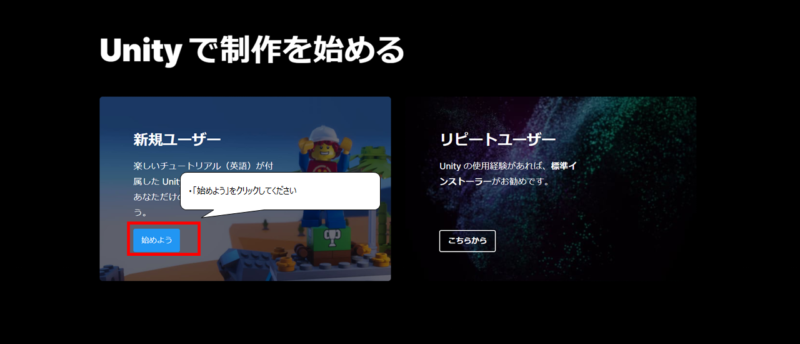
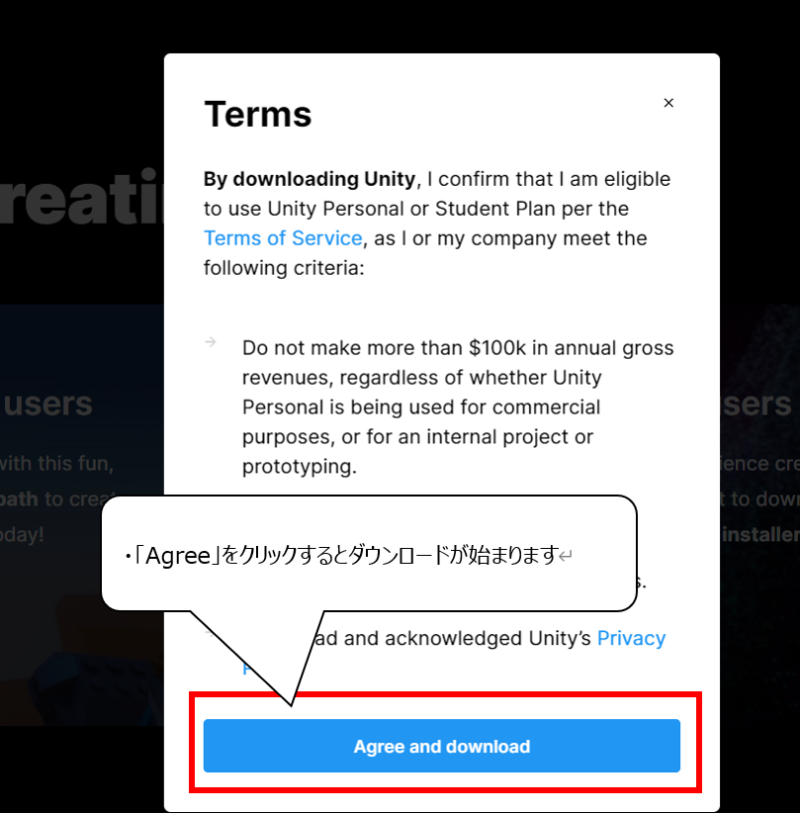
1.左)ユーザーを選ぶ画面では、新規ユーザーの「始めよう」をクリックしてください
2.右)利用規約画面では「Agree」をクリックするとダウンロードが始まります

ダウンロードしたファイルを起動すると
インストールが始まります
・Unityをインストールしよう
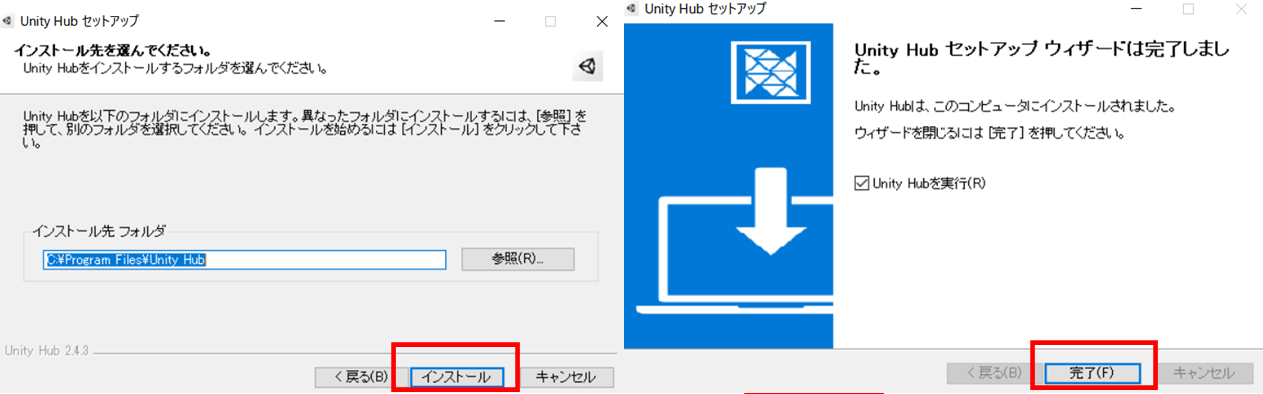

ダウンロードしたファイルを起動してください
1.インストール先を選ぶ画面が現れます「インストール」をクリックしてください
2.ライセンス確認の画面が現れます「同意する」をクリックしてください
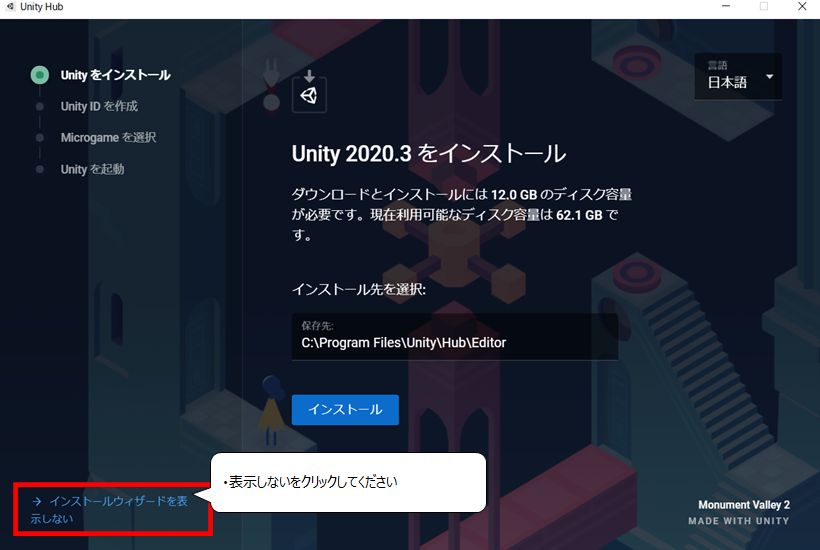
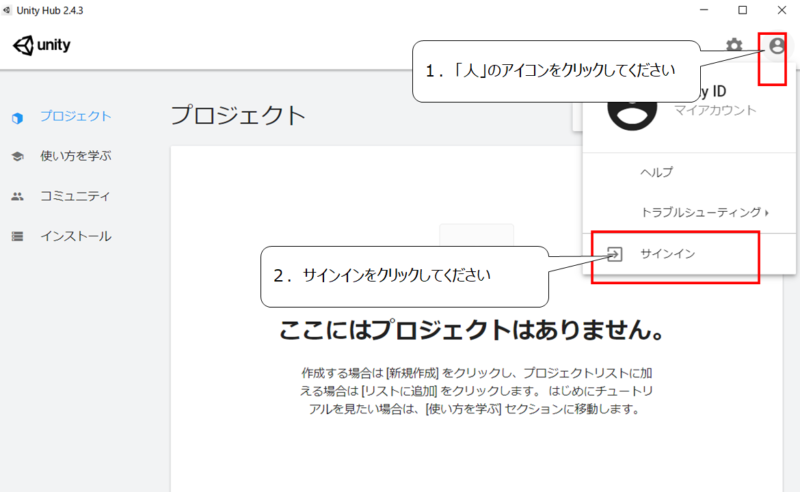
1.
左)インストール案内はムズかしい部分があるのでスキップします
画面下の「表示しない」をクリックしてください
2.
右)プロジェクト画面では画面右上の「人」アイコンをクリックして
「サインイン」をクリックしてください
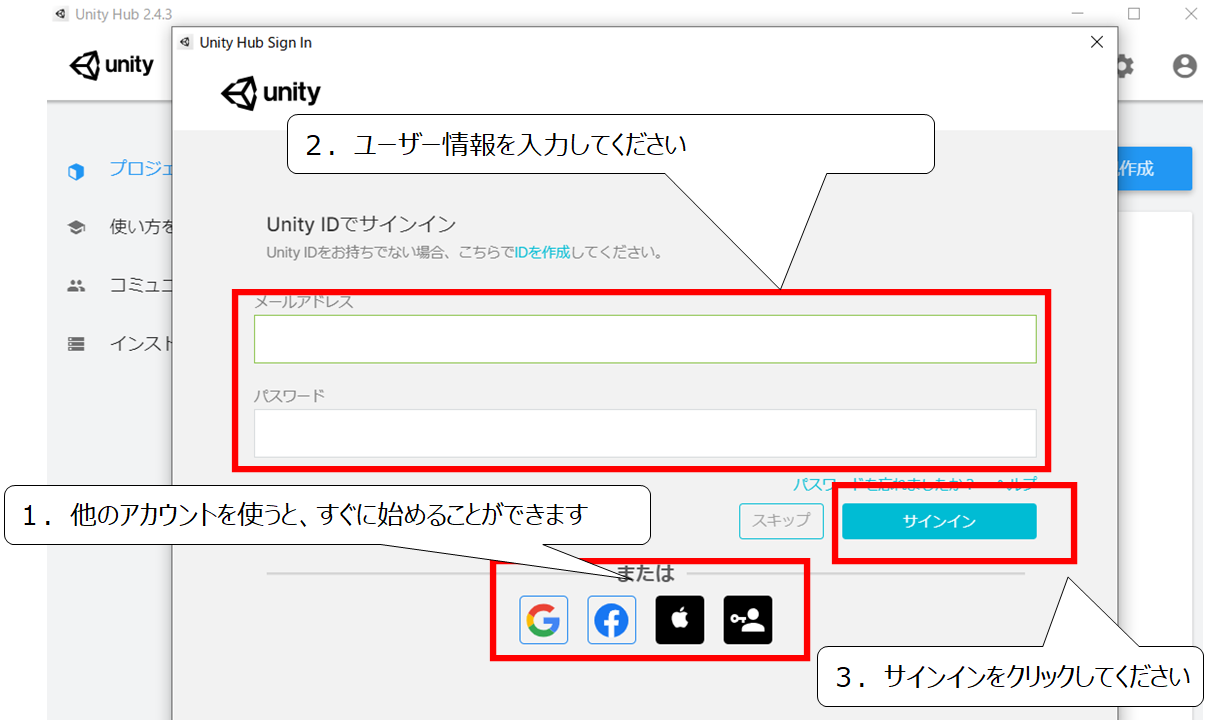
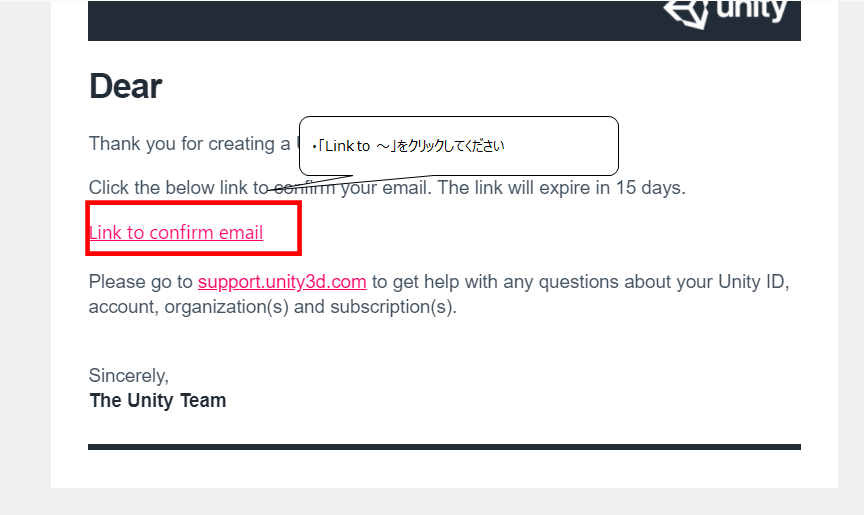
1.
左)アカウントを作る画面が現れます
Googleアカウントなどを使うとすぐに作ることができます
2.
右)メールでアカウントを作る場合、メールがUnityから届きます
メール本文の「Confirm」をクリックしてください
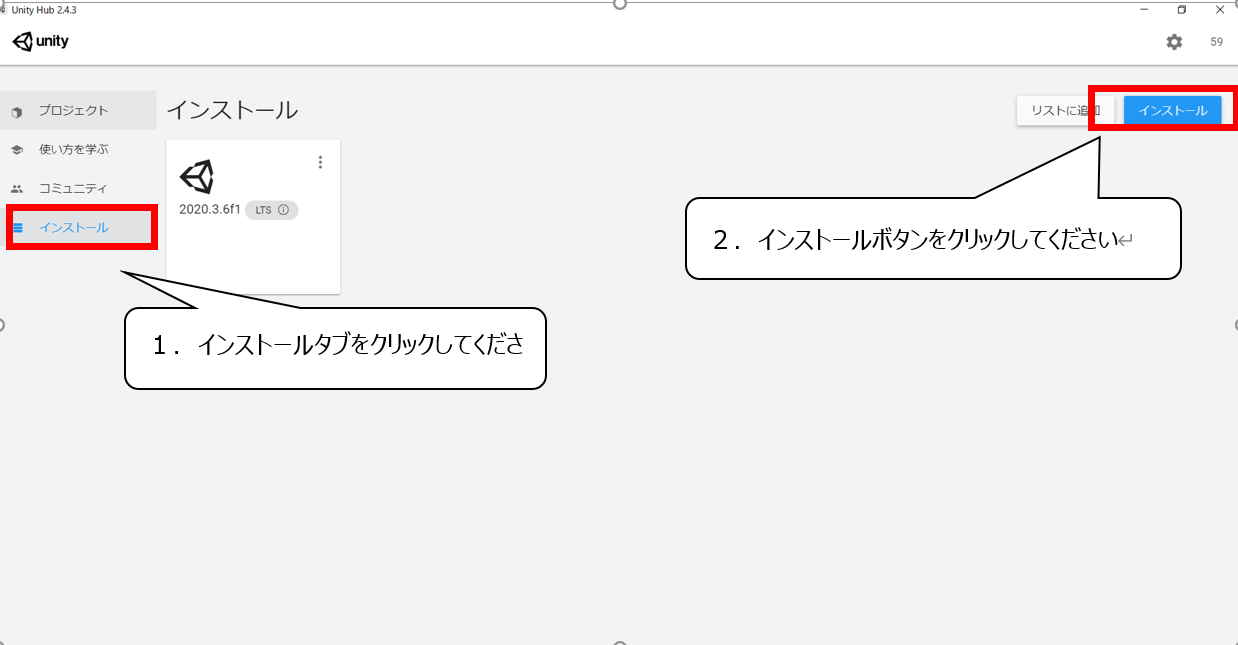
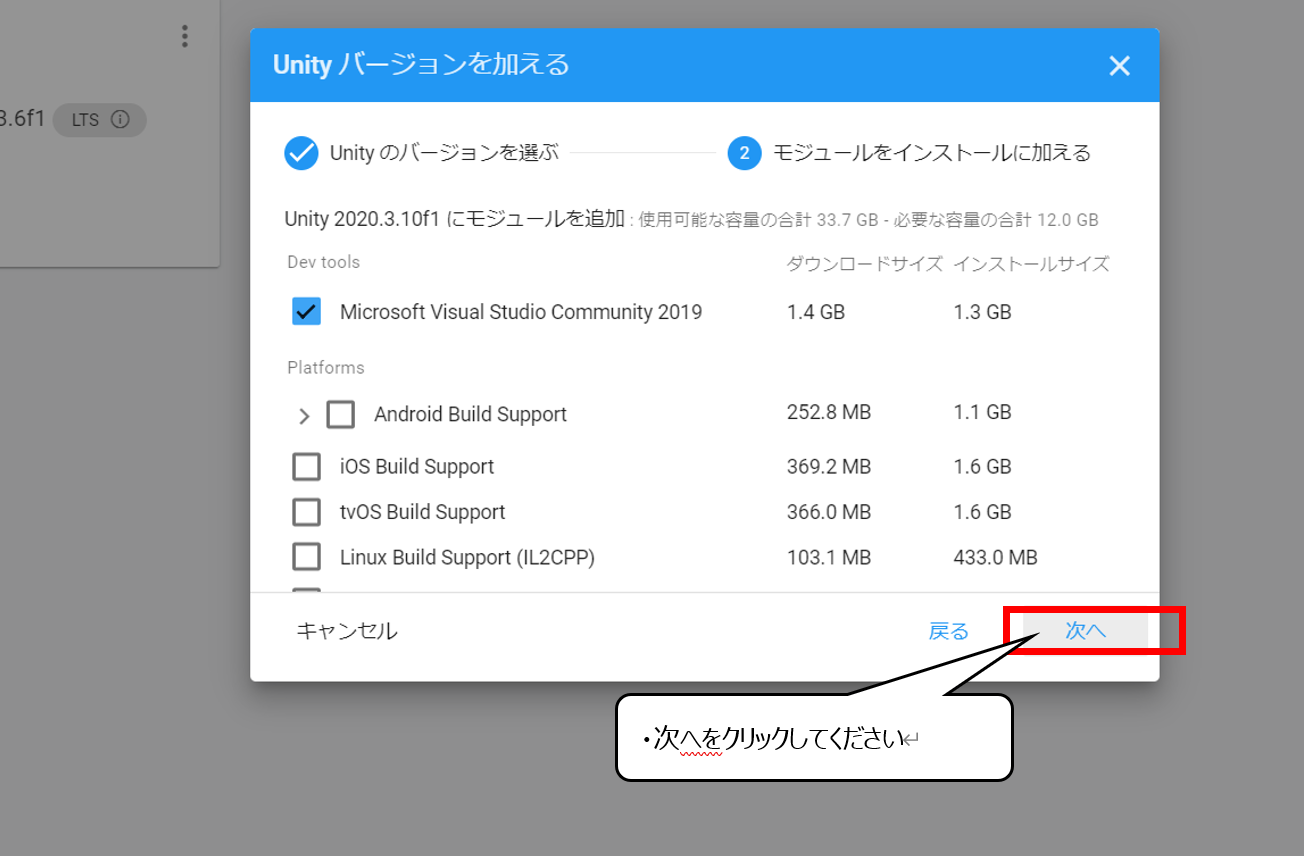
アカウントを作り終えたら、Unity本体のインストールをします
・左)インストールタブをクリックして画面右上の「インストール」ボタンをクリックしてください
・右)バージョン画面では「推奨のバージョン」を選び、「次へ」をクリックしてください
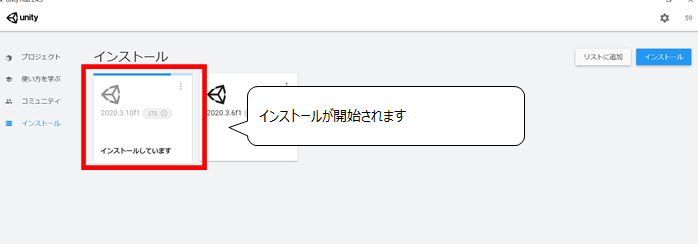

これでインストールが完了しました
次はトレーニングするゲームを選びます
・「Creator キット:RPG」を始めよう
・「Creator キット:RPG」をダウンロードしよう
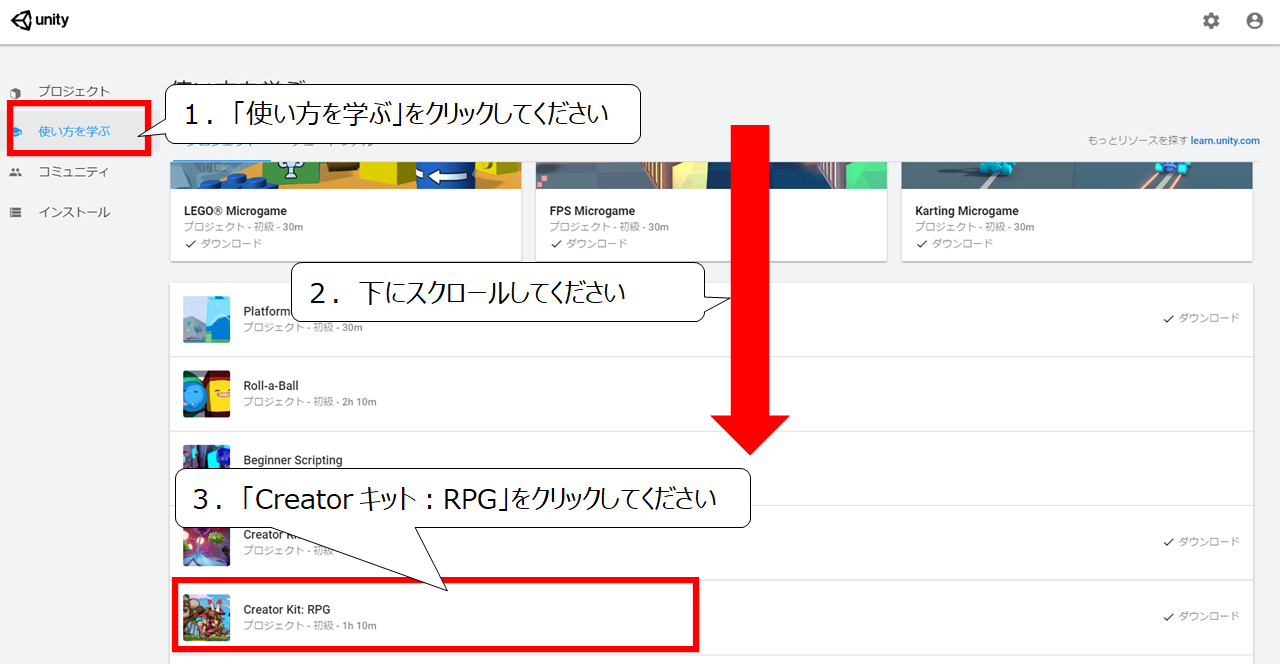
使い方を学ぶ画面に移動します
1.「使い方を学ぶ」タブをクリックしてください
2.下にスクロールしてください
3.「Creator キット:RPG」をクリックしてください
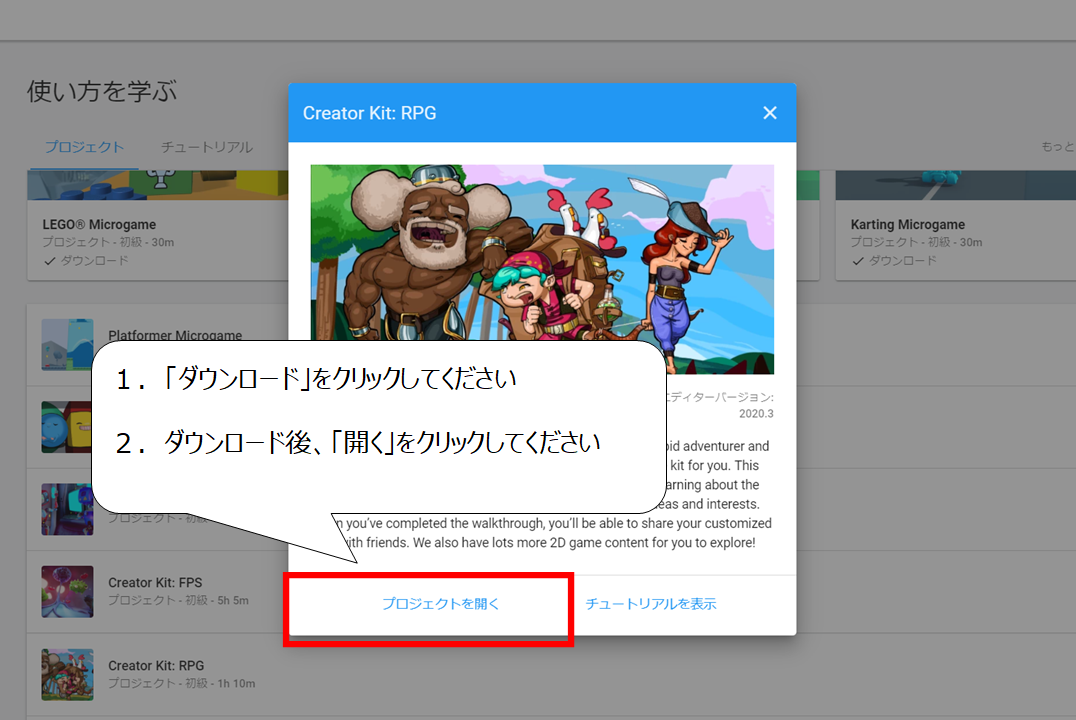
「Creator キット:RPG」を始める画面が現れます
1.「ダウンロード」をクリックしてください
2.ダウンロード後、「開く」をクリックしてください
・マップを歩こう
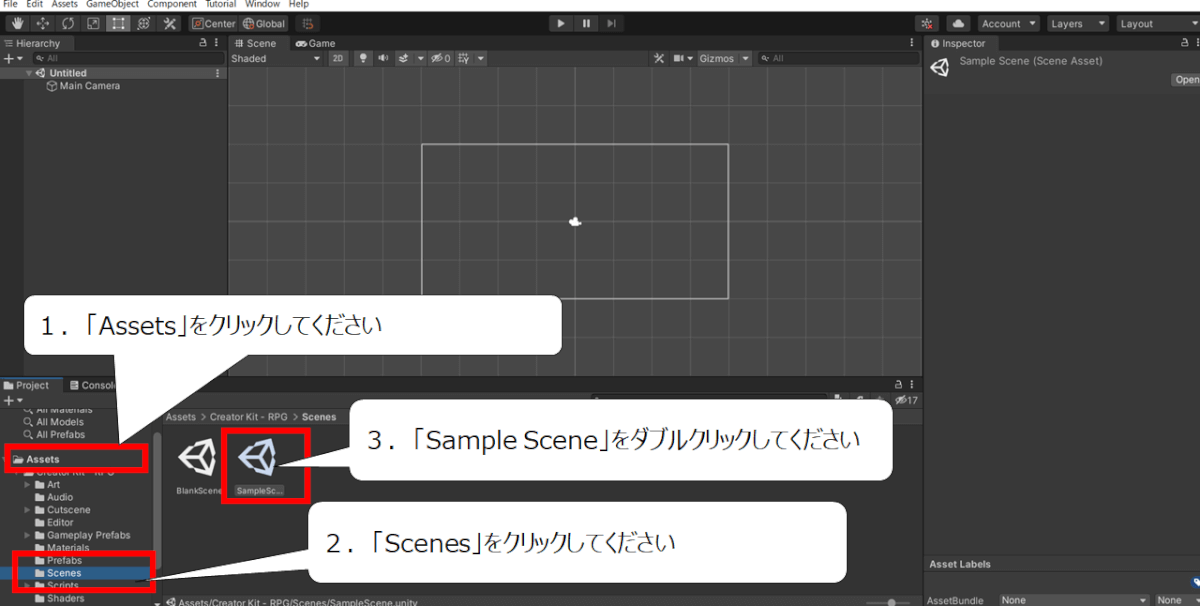

最初は何も画面に表示されていません
マップを表示させましょう
1.画面左下の「Assets」をクリックしてください
2.「Scenes」が現れます、「Scenes」をクリックしてください
3.「Sample Scene」が現れます、「Sample Scene」をダブルクリックしてください
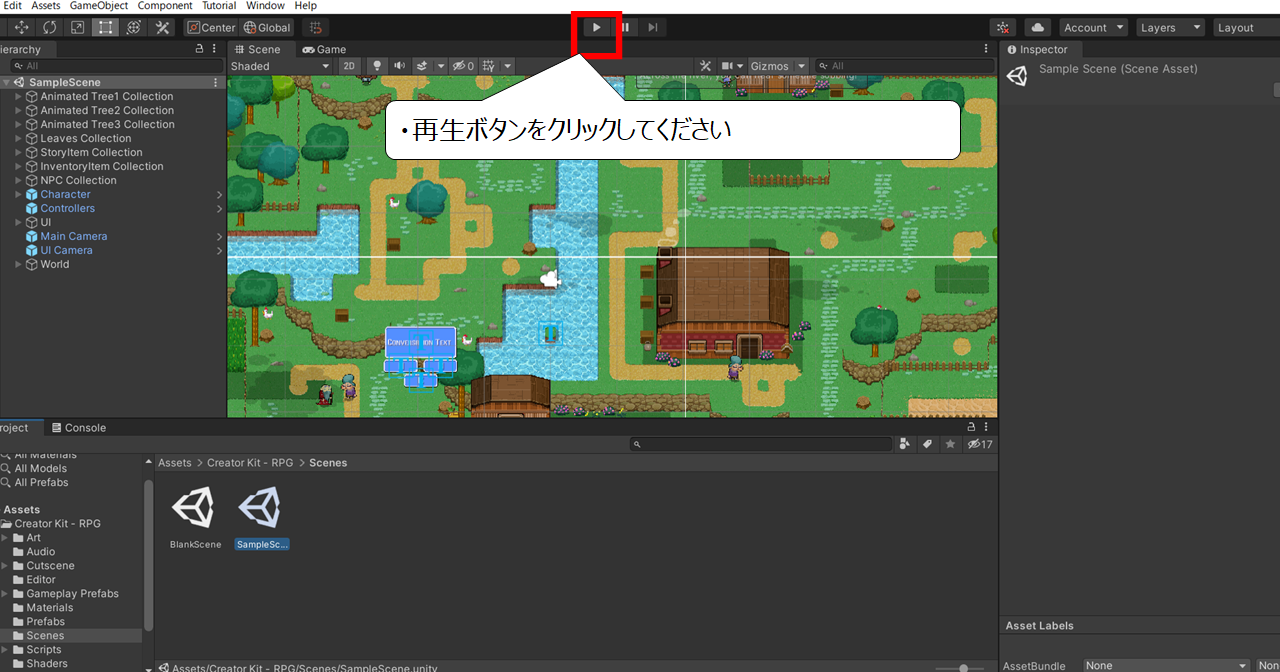

マップが現れたら、テストプレイで動きを確認してください
・画面上の「テストプレイ」ボタンをクリックしてください
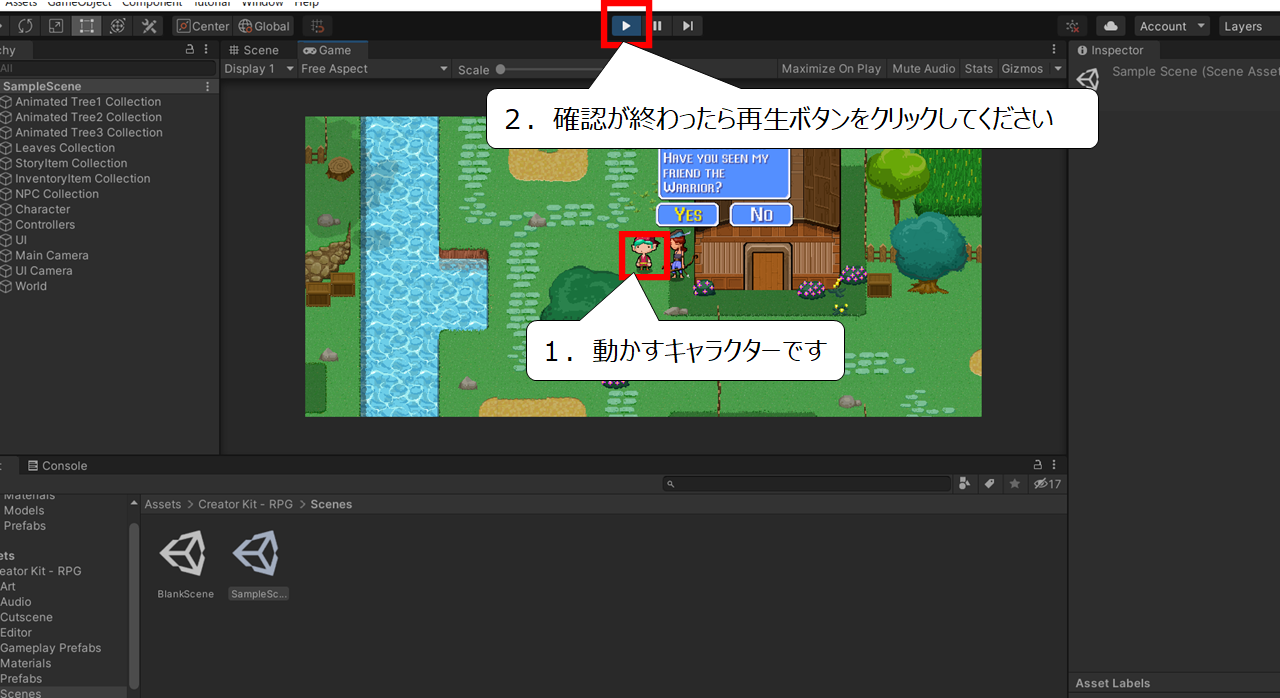
キャラクターを動かすことができます
ーキャラクターの動かし方ー
・キーボード「↑」「←」「→」「↓」の矢印キーで移動することができます
・キーボード「スペース」ボタンで「話す」などのアクションができます
2.確認が終わったら、「再生ボタン」をクリックしてください

次は自分のマップを作ってみましょう
・自分のマップを作ってみよう
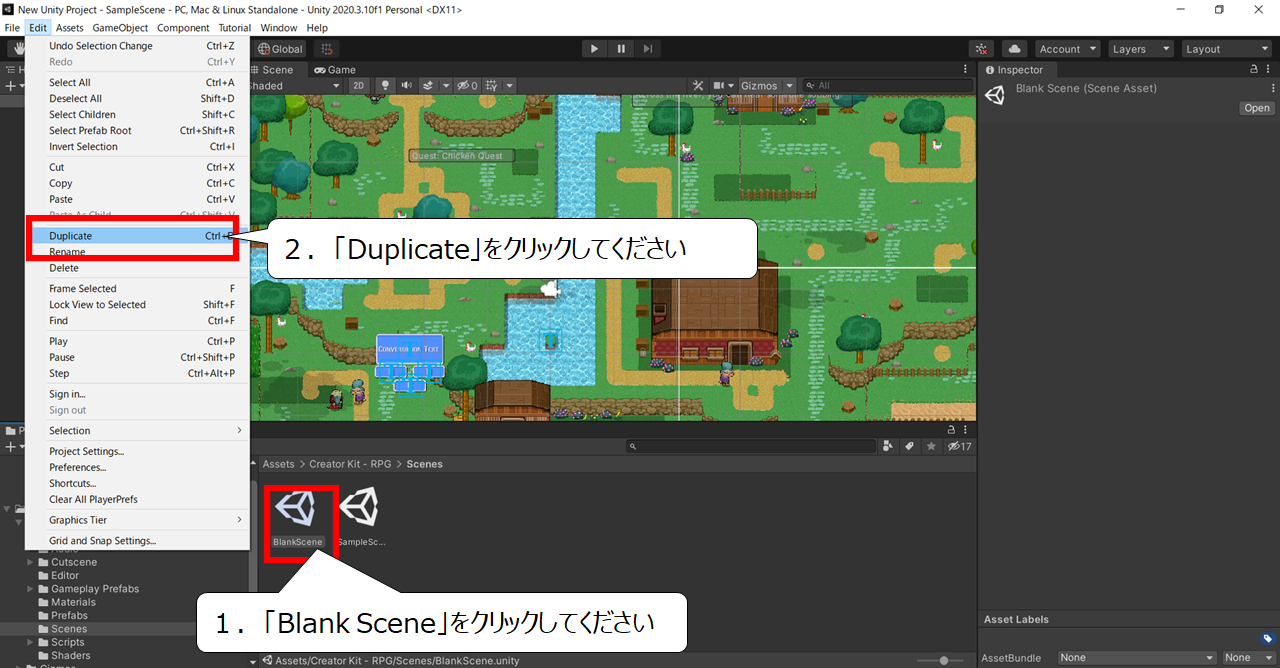
自分で作るために用意されたマップをコピーします
1.「Blank Scene」をクリックしてください
2.「Duplicate」をクリックしてください
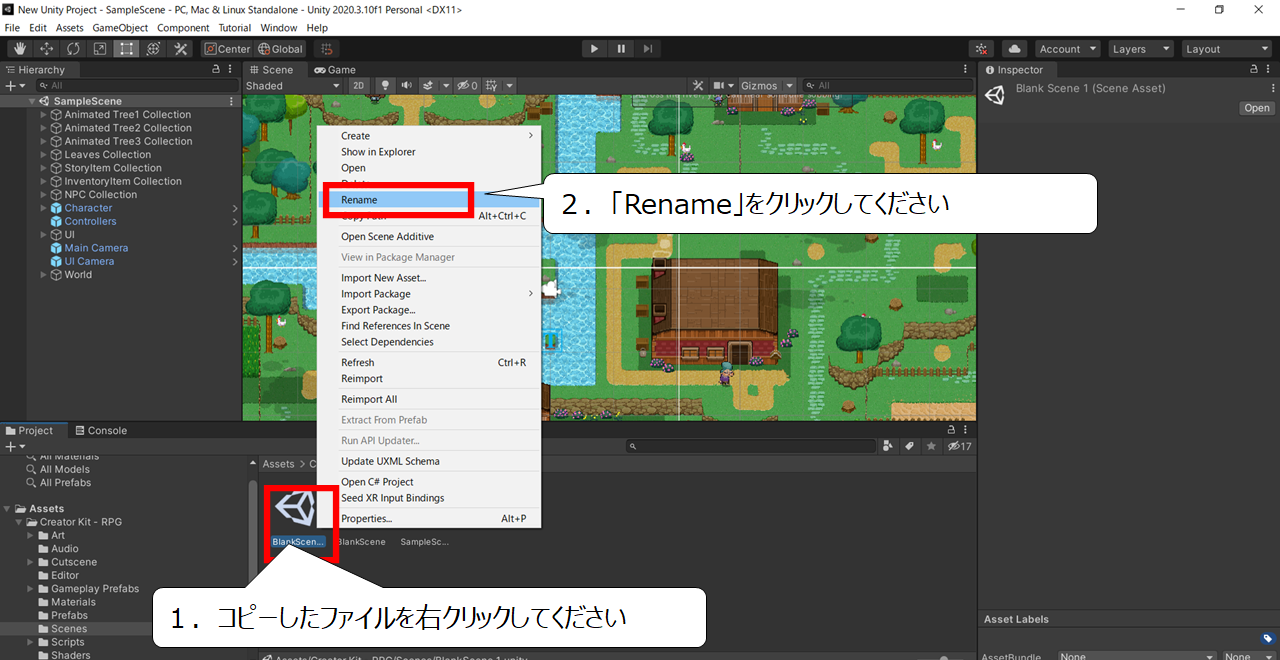
コピーしたファイルの名前を変えてください
1.コピーしたファイルを右クリックしてください
2.現れたメニューの「Rename」をクリックしてください
(※このページでは「test」に変更しました)
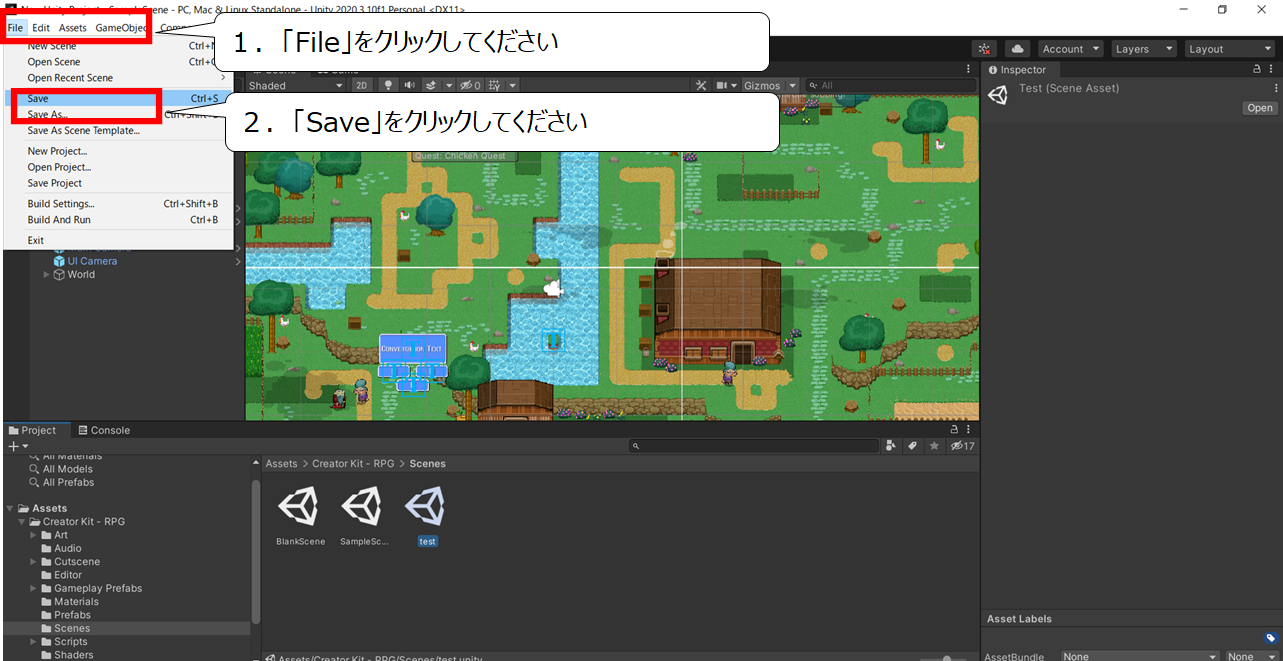
ここまでの変更を保存してください
1.画面上部のメニュー「File」をクリックしてください
2.「Save」をクリックしてください
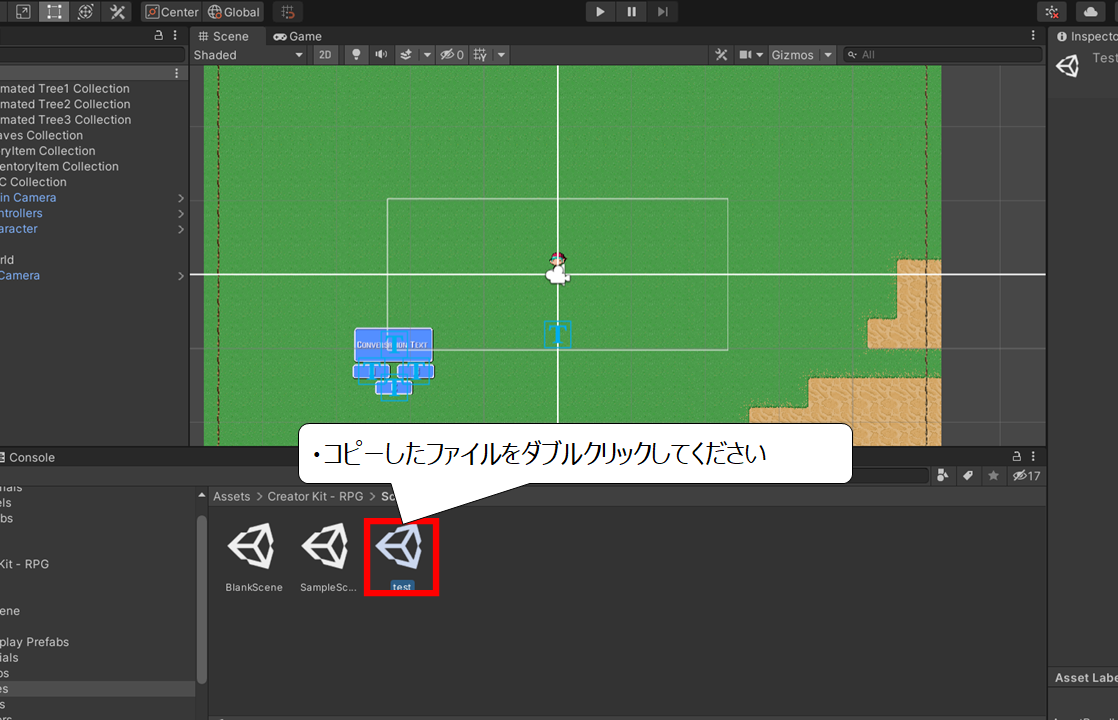
これから作るマップを画面に表示します
・コピーしたファイルをダブルクリックしてください
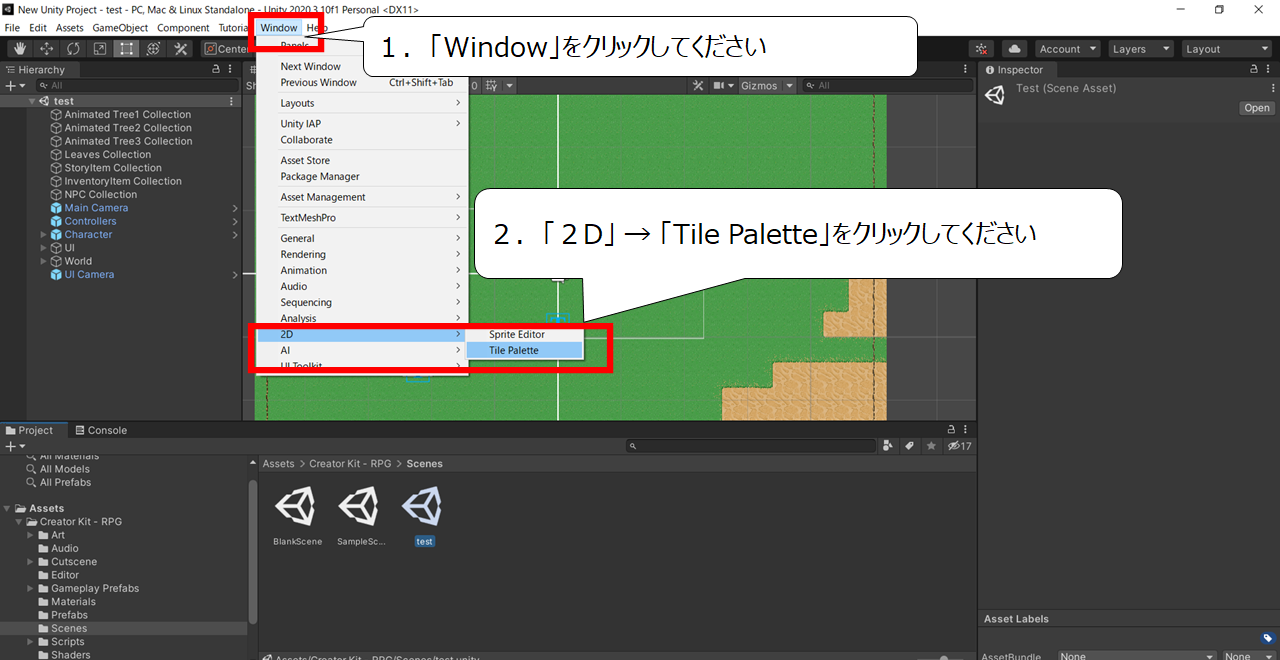
マップに置く材料を表示します
1.画面上部のメニュー「Window」をクリックしてください
2.2Dをクリックしてください
3.「Tile Palette」をクリックしてください
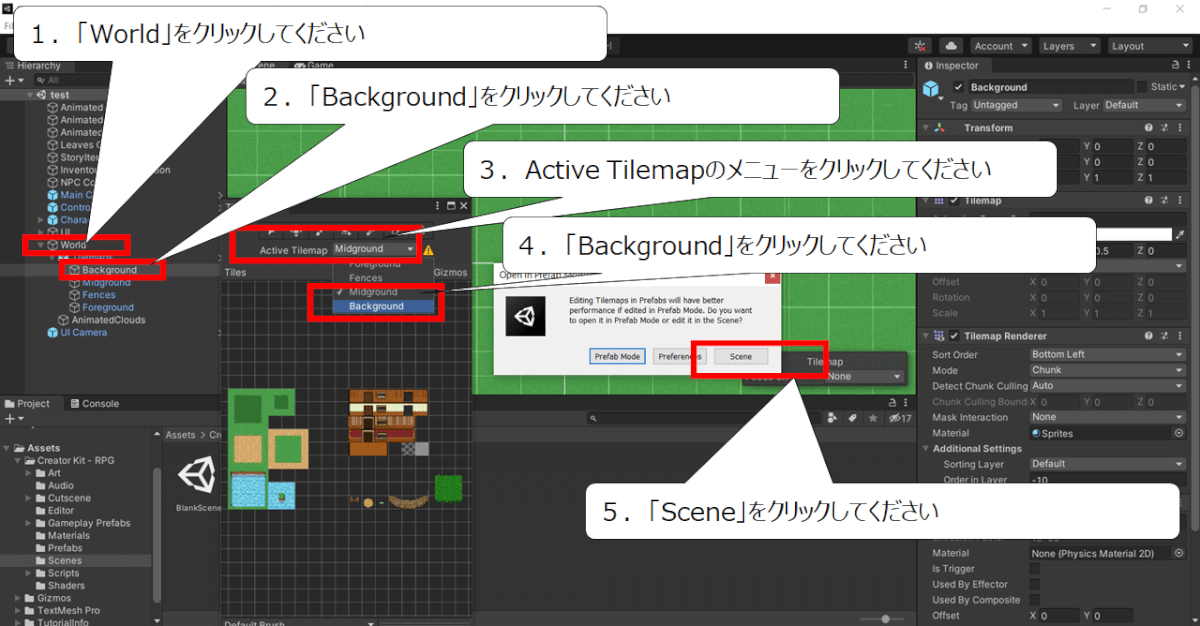
1.画面左メニューから「World」をクリックしてください
2.現れた「Background」をクリックしてください
3.マップ部品のウィンドウの「Active Tilemap」のメニューをクリックしてください
4.「Active Tilemap」のメニューから「Background」をクリックしてください
5.表示されたポップアップの「Scene」をクリックしてください
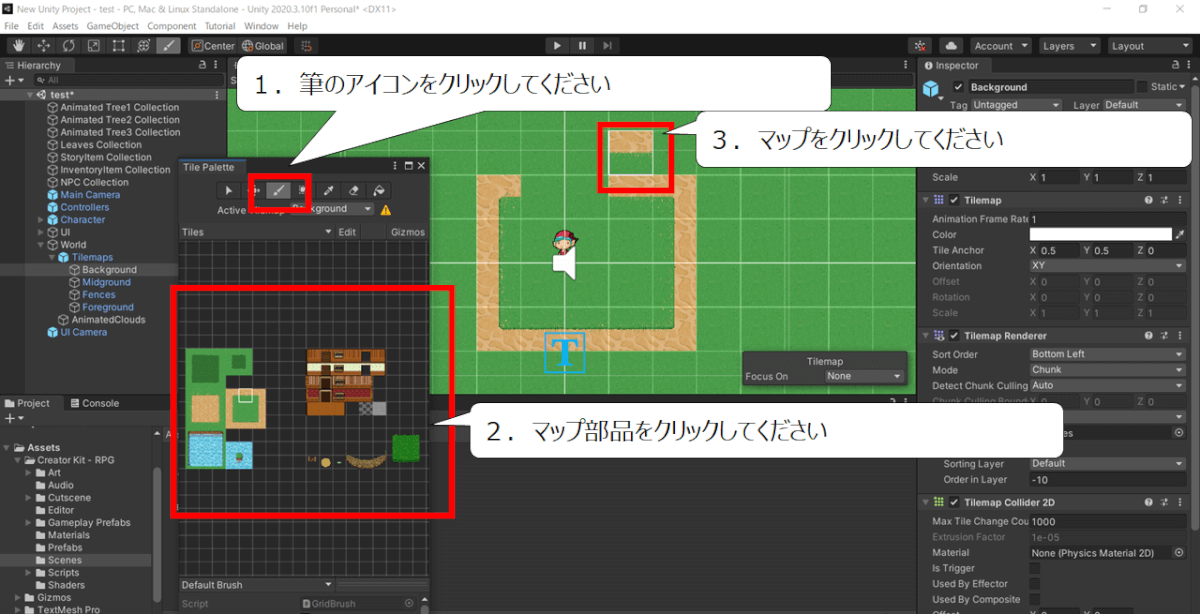
1.マップ部品のウィンドウの上にある「筆アイコン」をクリックしてください
2.マップ部品のウィンドウの中にある、マップ部品をクリックしてください
3.マップをクリックしてください

これで、自由にマップを作ることができます
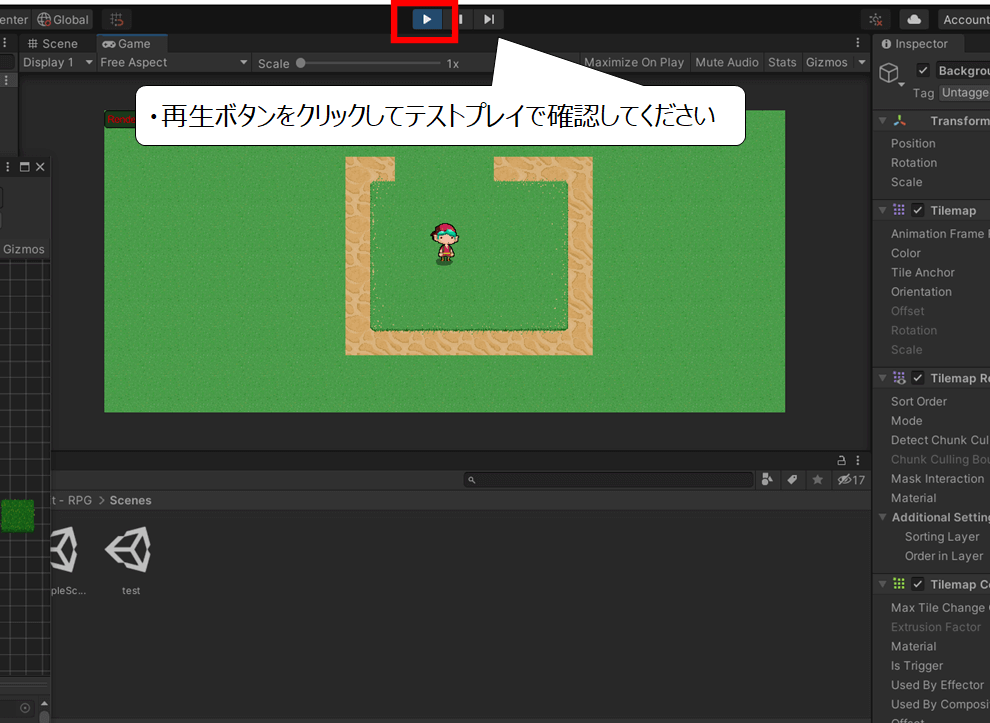

テストプレイボタンをクリックして、作ったマップを確認してください
・「テストプレイ」ボタンをクリックしてください

これでRPGキットのマップトレーニングはクリアです
お疲れさまでした!
・まとめ
今回はUnityの2Dマップと部品の置き方を紹介しました
Unityには他にも多くのトレーニングコースが用意されています
ぜひ、ゲーム作りにたくさんチャレンジしてください

これまでにゲームの作り方について、説明したページです
ぜひ、合わせてご覧ください
Unity LEGO MIcrogameの始め方を紹介しているページです
https://illust55.com/2018/
UnrealEngineの始めての使い方を紹介しているページです
https://illust55.com/1367/
Twin Motionのインストールと使い方を紹介しているページです
https://illust55.com/1714/

ここまで読んでいただき、ありがとうございました!

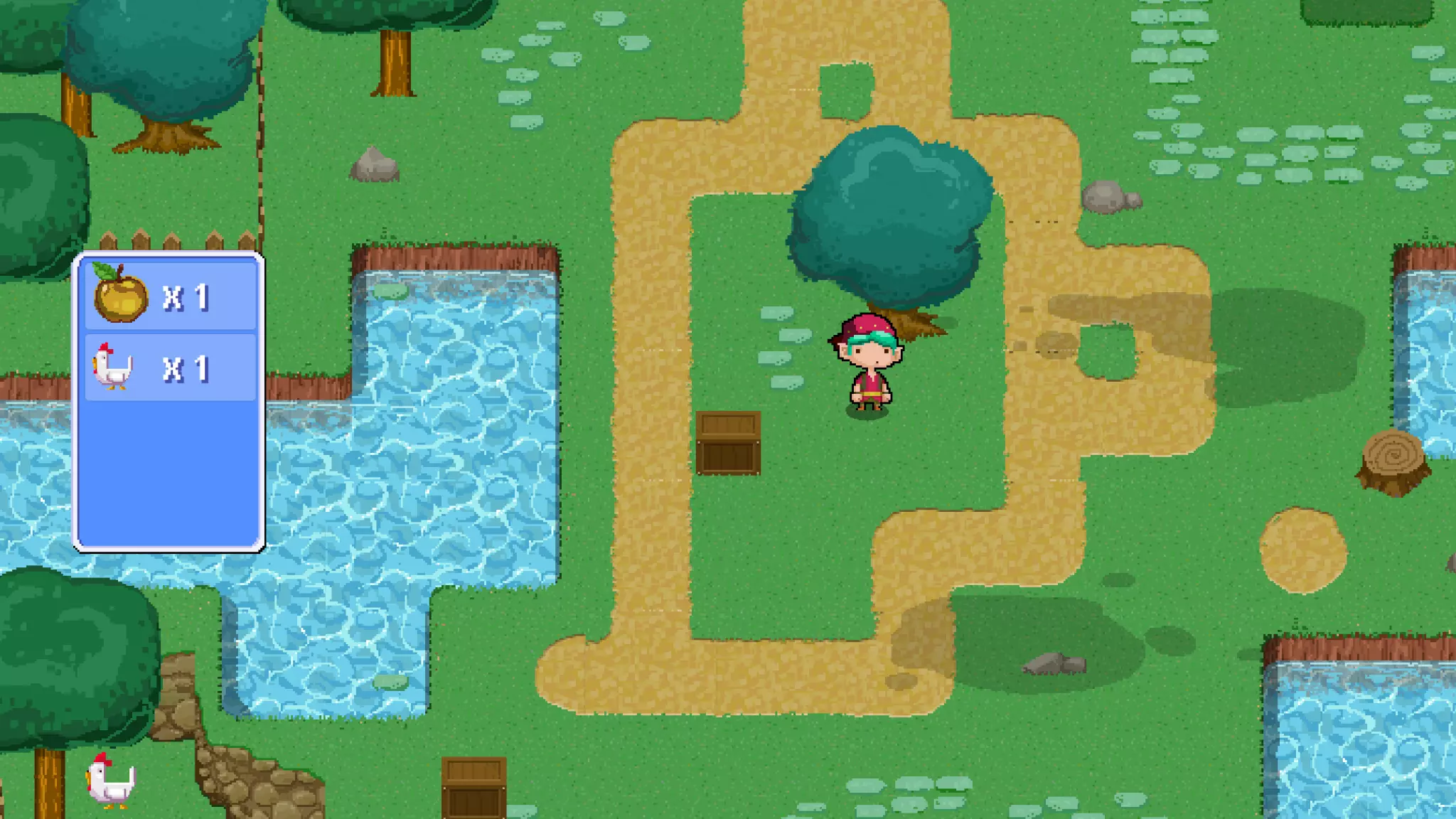


コメント