
ゲームを作ってみたいと思っているけど
・何から始めればいいのかわからない
・インターネットではムズかしい言葉ばかり
・高いソフトが必要でお金がかかりそう
と感じていないでしょうか?
昔はゲームを作るためには高いソフト、ムズかしい技術が必要でした
しかし、今は無料ですぐに始めることができます
このページではこんな悩みに答えるために、できるだけ
わかりやすく・カンタン・すぐに始められる方法で説明しています
ぜひ、このページでゲーム制作を始めましょう!

つぎの目次の流れにそって進めます
Youtubeでさらにくわしく、絵と映像のつくり方を紹介しています
・Unityをはじめて聞いた方
なぜゲームエンジンだとゲームを作るのがカンタンなのか?
ゲームをカンタンに作るためのソフトとしてゲームエンジンが作られました
このため、ゲームエンジンを使いゲームを作るのが今、最も良い方法となっています
ゲームエンジンは一流ゲームから個人制作まで幅広く使われています
このゲームエンジンの中でも最も使われているのがUnityとUnreal Engineです
Unityは個人やモバイルゲーム、2Dゲームを中心に利用している人が、とても多いです
下の動画はUnityで作られたゲームの一部です
いきなり、大型のゲームを作るのは大変ですが
Unityにはゲームのテンプレートという、完成から作る部品も作られています
また、使い方を学ぶ方法もソフトに用意されているので
スムーズにカンタンに学ぶことができます
・Unityのダウンロード
ゲームエンジンでゲームを作るためには、ソフトをインストールする必要があります
Unityのソフトは下の公式サイトからダウンロードすることができます
https://unity.com/ja
また、このブログでは下のページでインストールを詳しく説明しているので
ぜひ、こちらを合わせてご覧ください
UnityとLegoで始めるゲーム作り!無料&超初心者向けの作り方・制作入門
https://illust55.com/2018/
1.左)トップの画面で「はじめる」をクリックしてください
2.右)価格画面では無料の「個人向け」→「Pesonal」の「はじめる」をクリックしてください
1.左)ユーザーを選ぶ画面では、新規ユーザーの「始めよう」をクリックしてください
2.右)利用規約画面では「Agree」をクリックするとダウンロードが始まります
・Unityをインストールしよう
ダウンロードしファイルを起動してください
1.インストール先を選ぶ画面が現れます「インストール」をクリックしてください
2.ライセンス確認画面が現れます「同意する」をクリックしてください
1.
左)インストールの案内画面はわかりずらい部分があるのでスキップします
画面下の「表示しない」をクリックしてください
2.右)プロジェクト画面では画面右上の「人」アイコンをクリックして
「サインイン」をクリックしてください
1.
左)アカウントを作る画面が現れます
Googleアカウントなどを使うとすぐに作ることができます
2.
右)メールでアカウントを作る場合、メールがUnityから届きますので
「Confirm」をクリックしてください
アカウントを作り終えたら、Unity本体のインストールをします
・左)インストールタブをクリックして画面右上の「インストール」ボタンをクリックしてください
・右)バージョン画面では「推奨のバージョン」を選び、「次へ」をクリックしてください
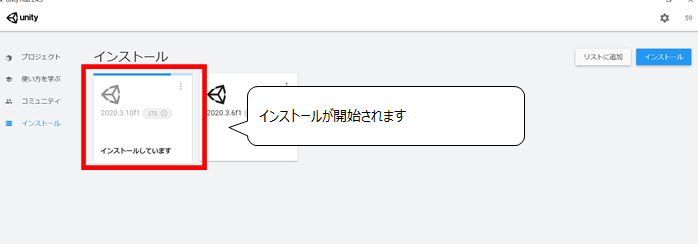

これでインストールが完了です
・カートゲームをつくる準備をしよう
・カートゲームをつくるキットをインストールしよう

Unityからは使い方を学びやすいように
トレーニングコースが用意されています
今回は、その中のKarting Microgameを使います
1.
左)使い方を学ぶタブをクリックしてください
現れたKarting Microgameをクリックしてください
2.ダウンロード画面が現れるので「プロジェクトをダウンロード」をクリックしてください

ダウンロードが終わると起動します
次はいよいよゲーム作りを始めます!
・色(マテリアル)を変えるトレーニングコースを選ぼう
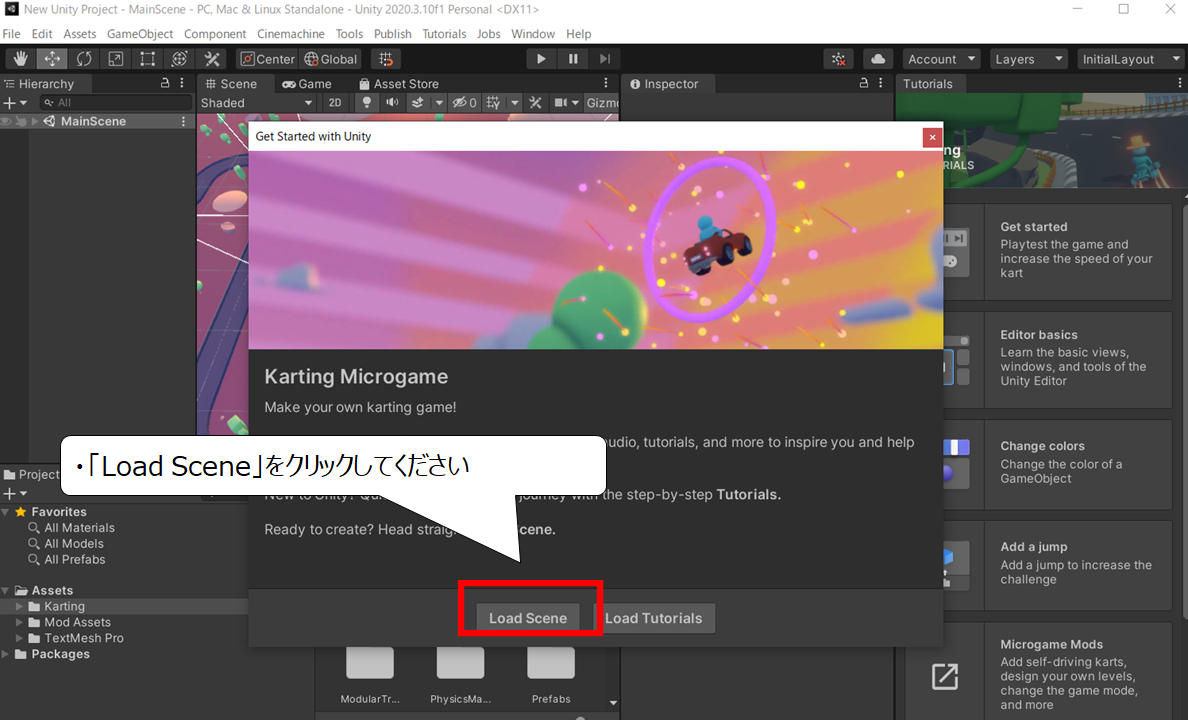

今回は色の変え方について学びます
トレーニングを始めから行うか決める画面が現れます
・「Load Scene」をクリックしてください
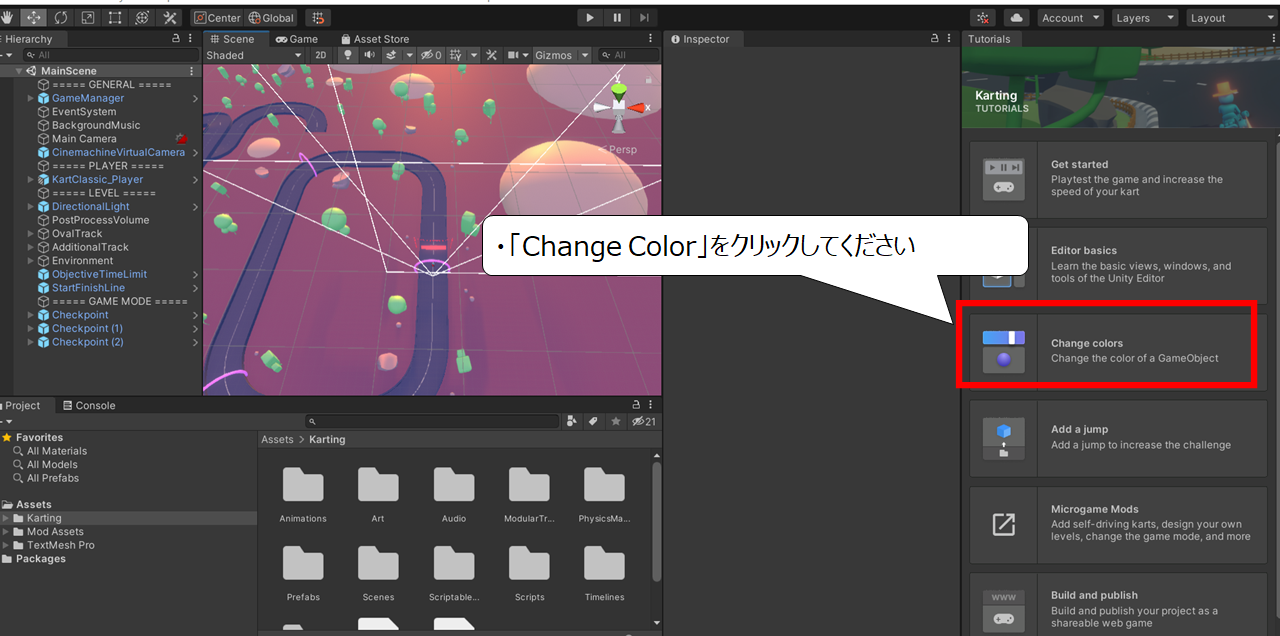
トレーニングコースを選ぶ画面が現れます
1.画面右の「Change Color」をクリックしてください
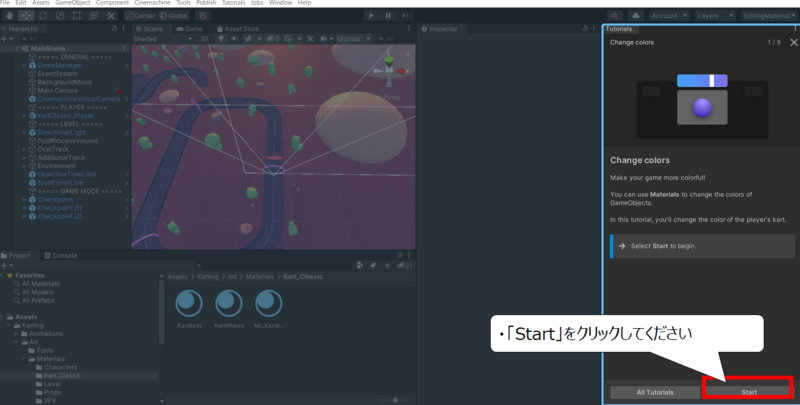
始めることを確認するメッセージが現れます
・「Start」をクリックしてください
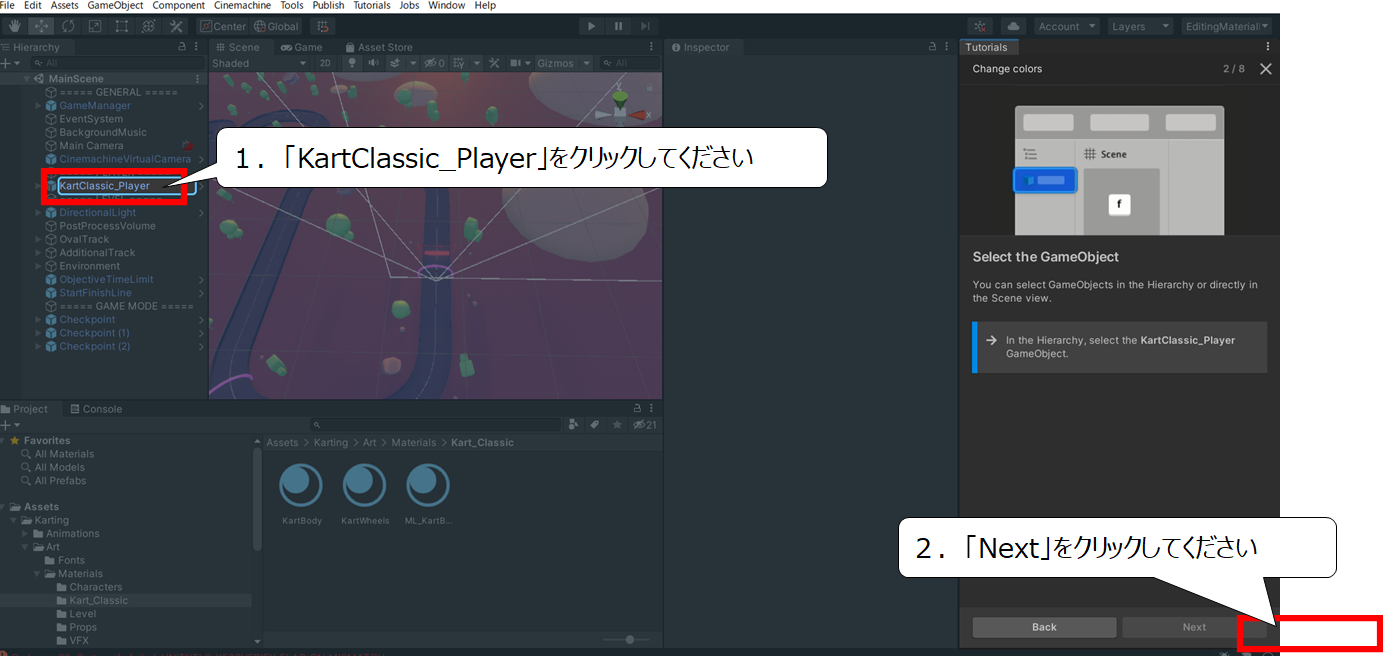
自分の車を選びます
1.画面左の「KartClassic_Player」をクリックしてください
2.「Next」をクリックしてください
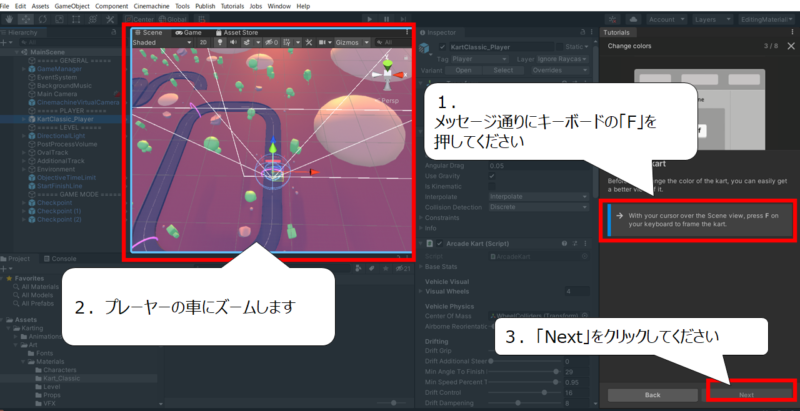
車に画面をズームして近づけます
1.メッセージ通りにキーボードの「F」を押してください
2.プレーヤーの車にズームします
3.「Next」をクリックしてください
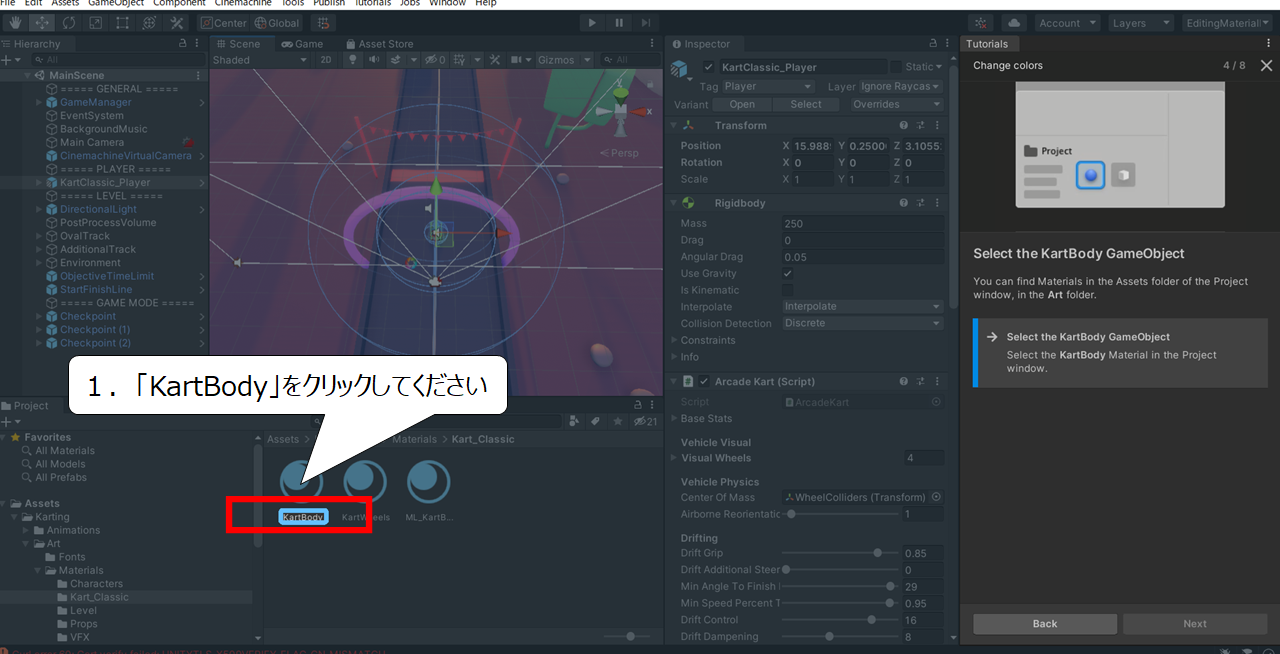
・「KartBody」をクリックしてください
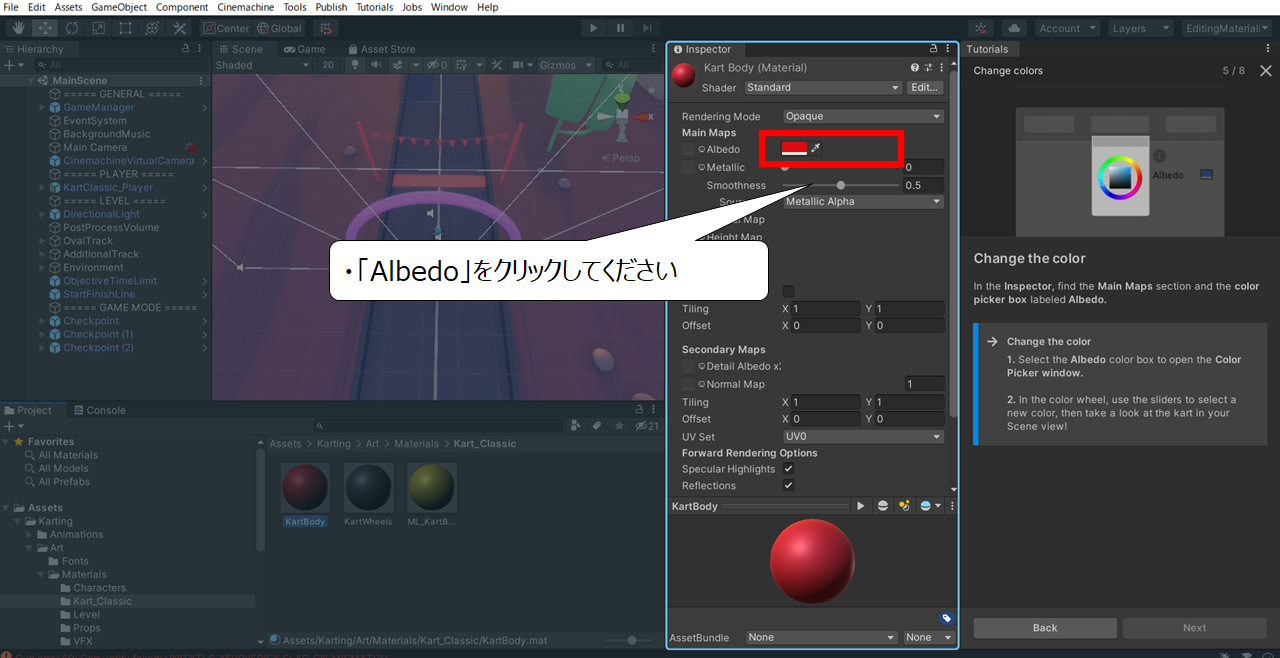
色のメニューが現れます
1.「Albedo(色の情報)」の赤いボックスをクリックしてください
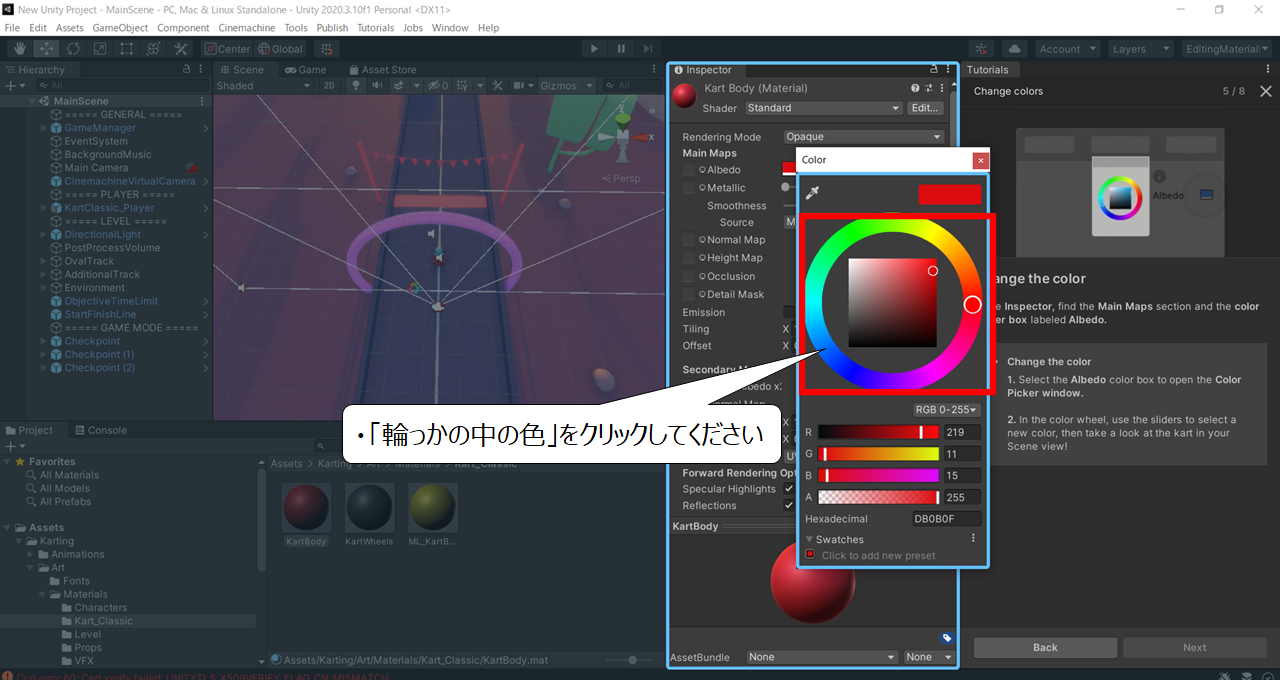
色を選ぶ画面が現れます
・「輪っか」の赤色以外をクリックしてください
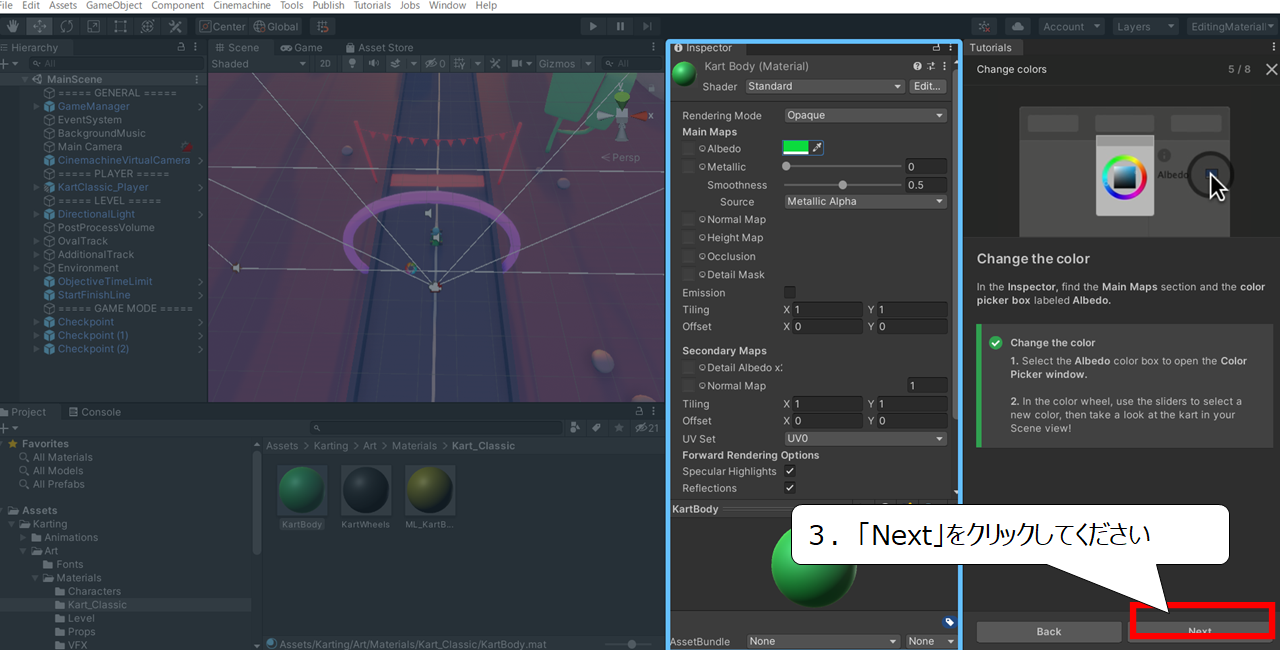
・「Next」をクリックしてください
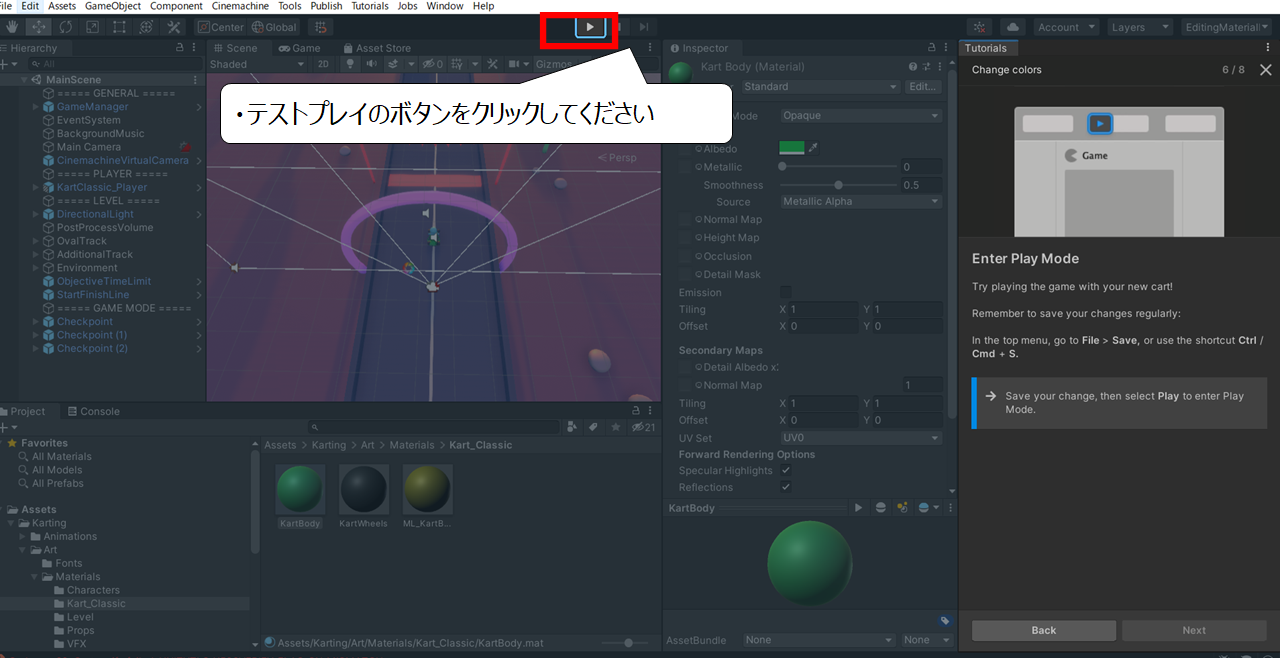
テストプレイで確認します
・画面上の「テストプレイ」ボタンをクリックしてください
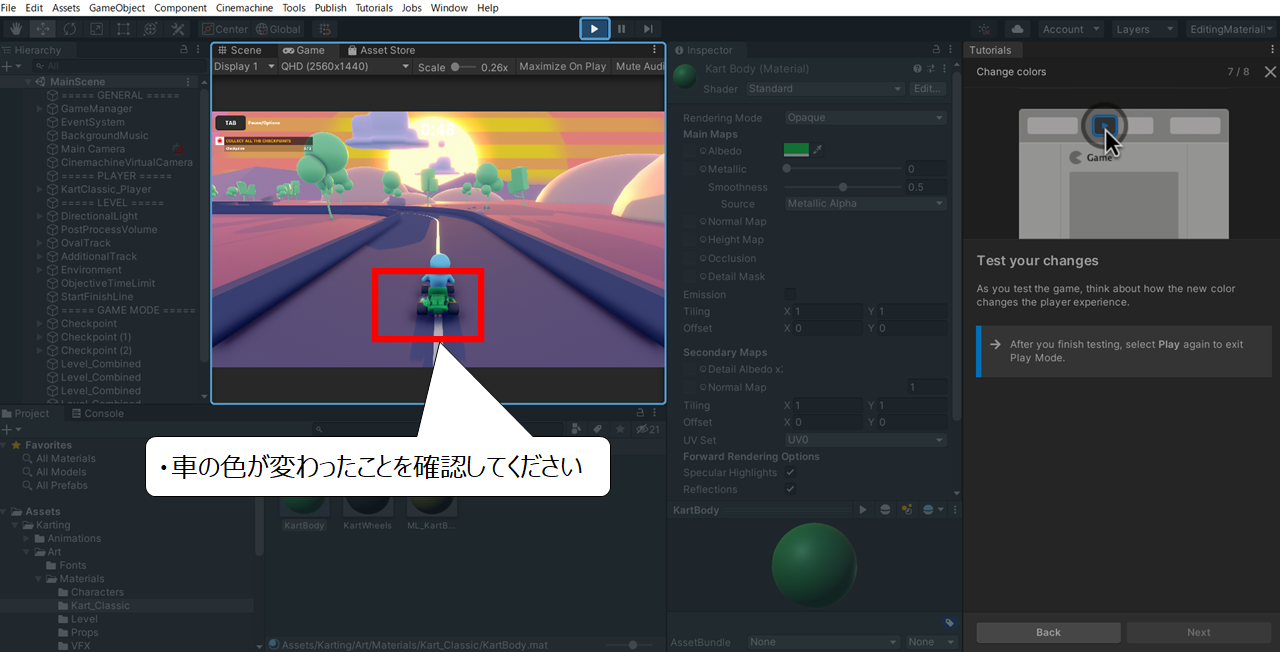
・車の色が変わったことを確認してください
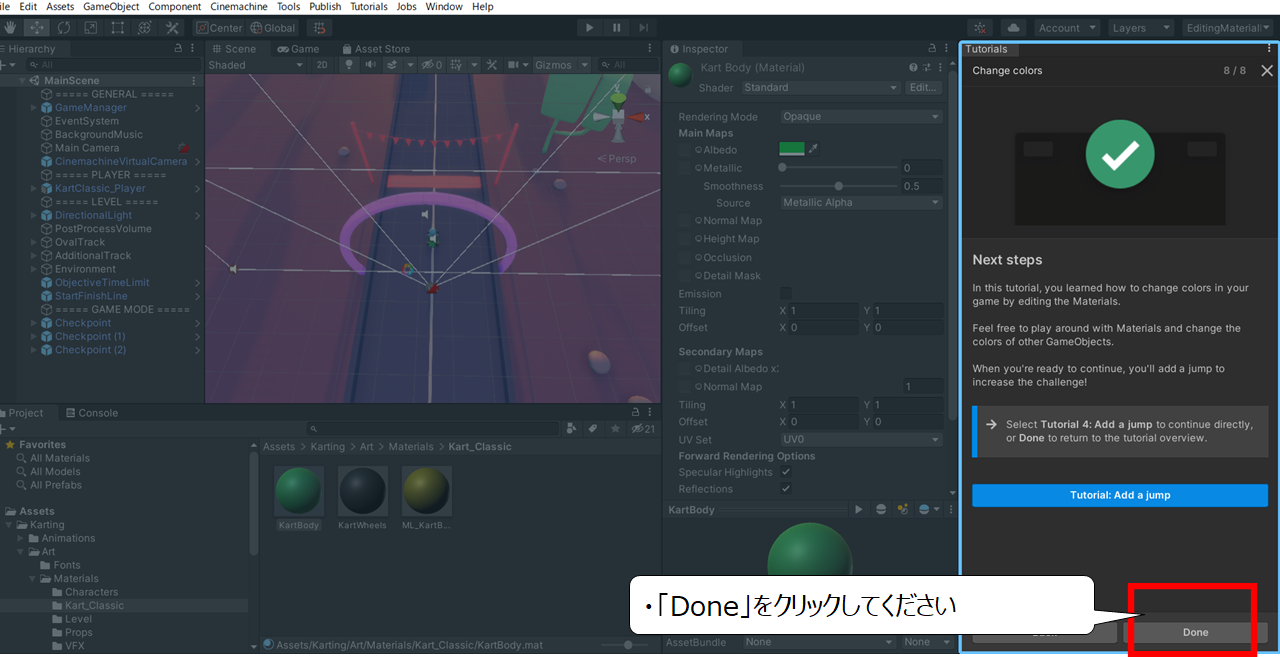

これで色を変えるトレーニングはクリアです
お疲れさまでした!
・「Done」をクリックしてください
・まとめ
今回はカートゲームの作り方とカートの色の変え方を紹介しました
Unityには他にも多くのトレーニングコースが用意されています
ぜひ、ゲーム作りにたくさんチャレンジしてください

Youtubeでは、さらにおもしろくゲームや絵のつくり方を紹介しています
また、他のページでもゲームのつくり方について紹介しています

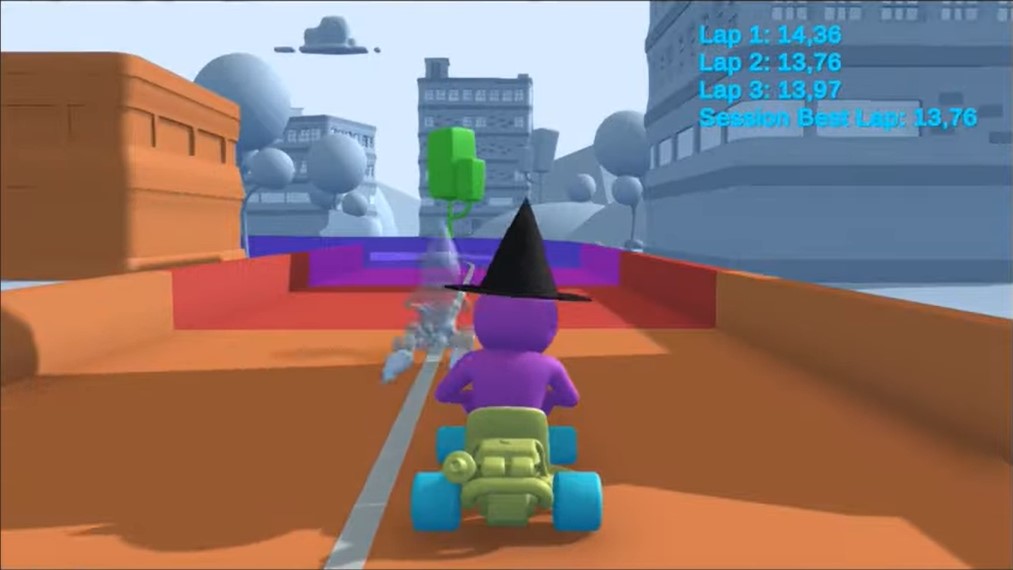
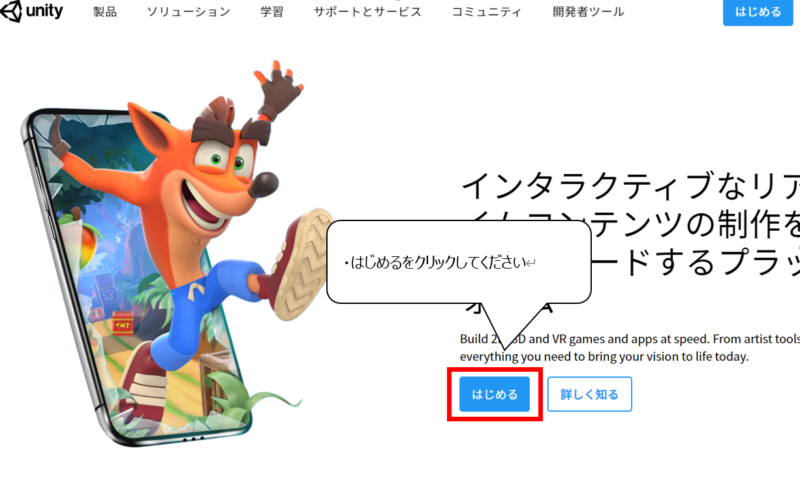
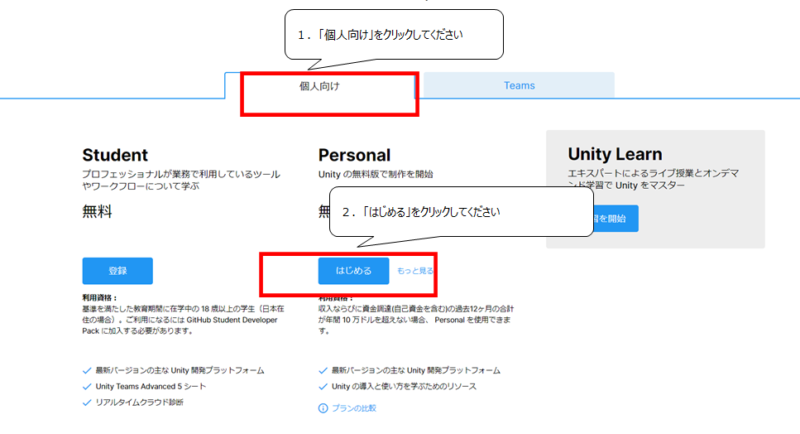
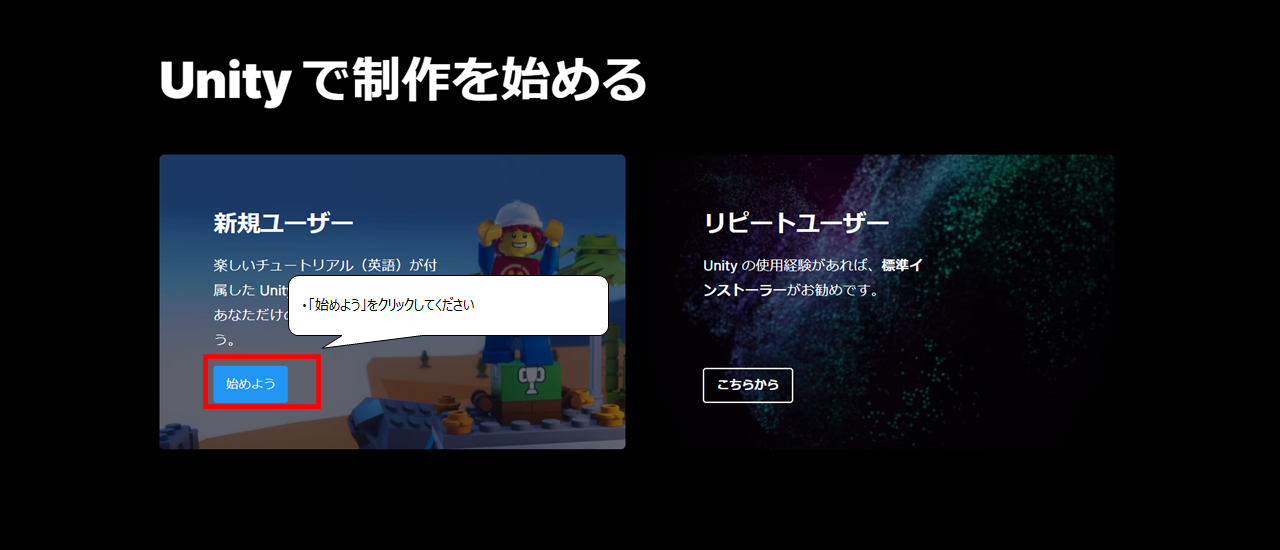
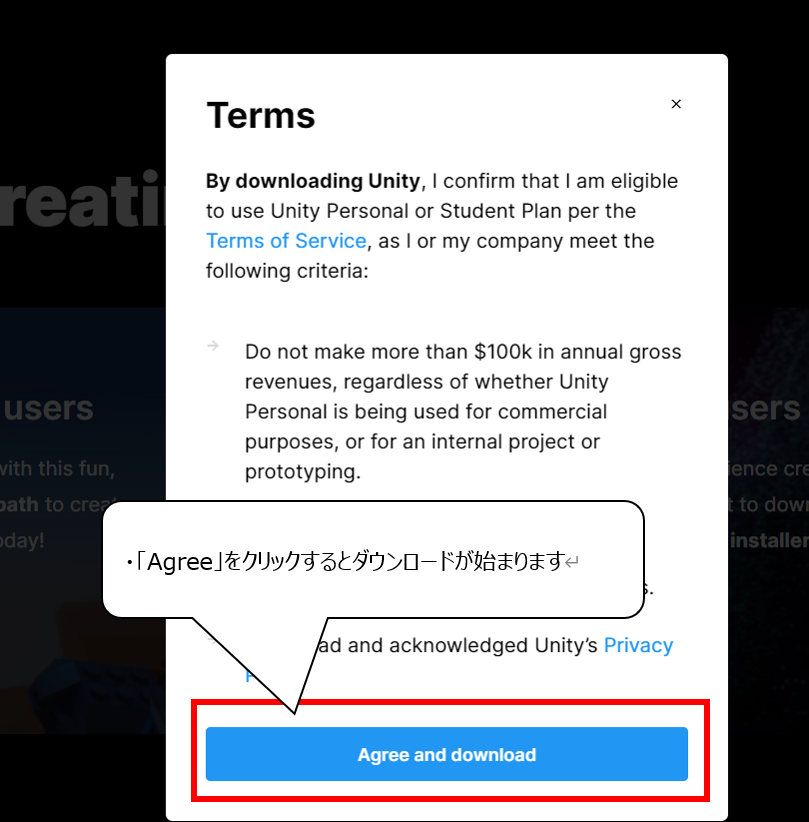
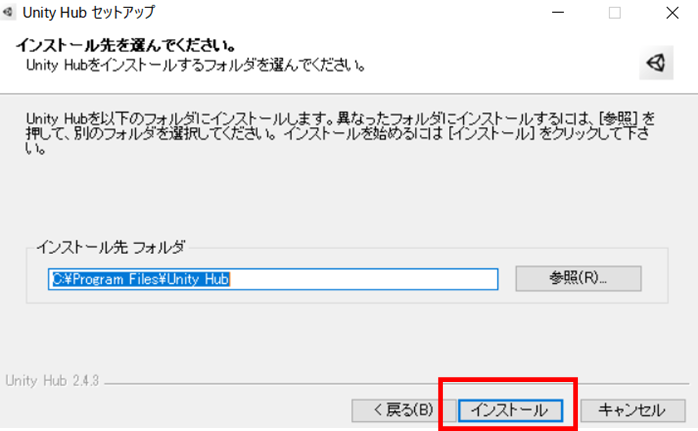
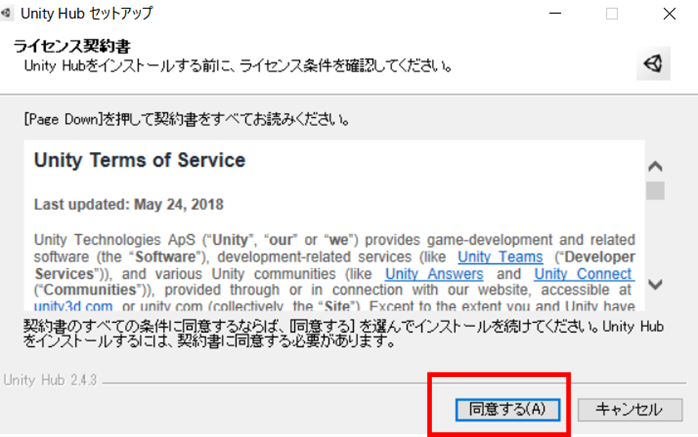
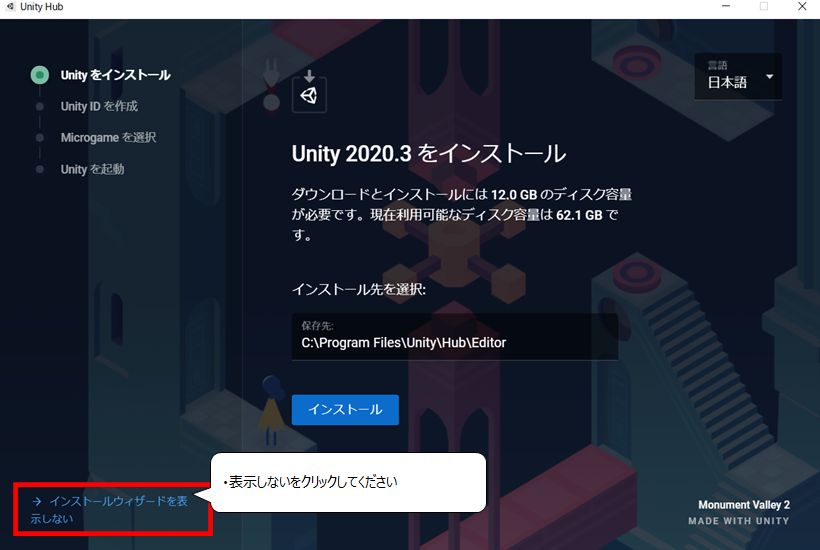
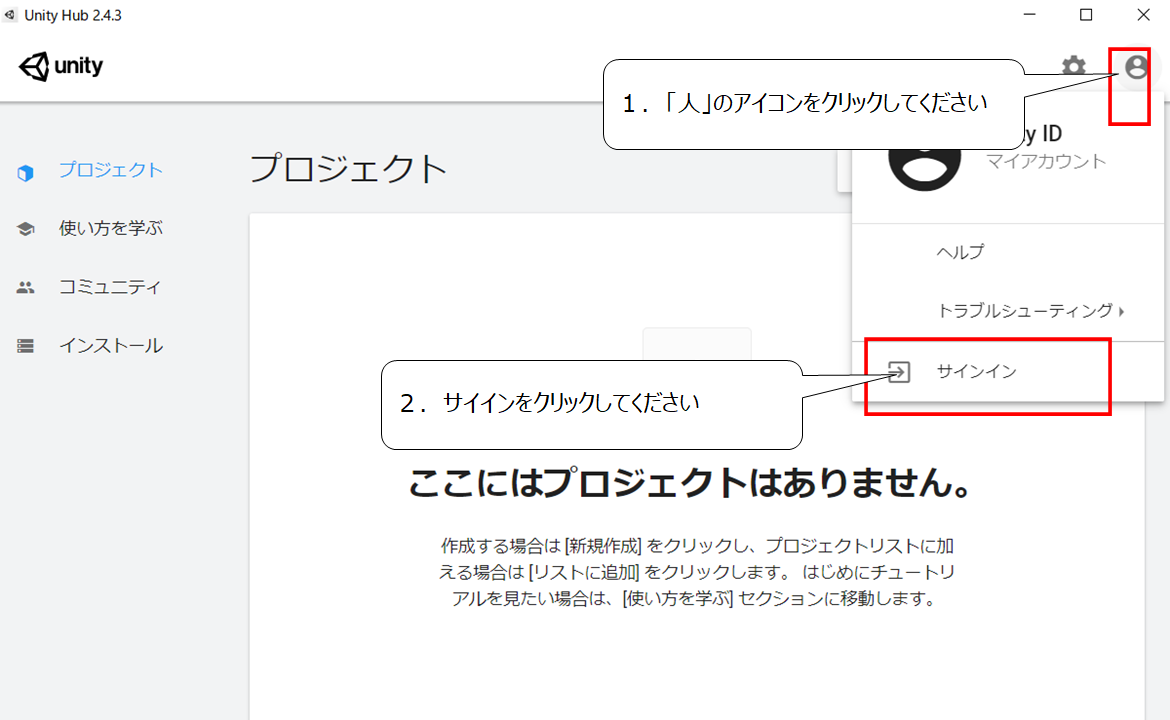
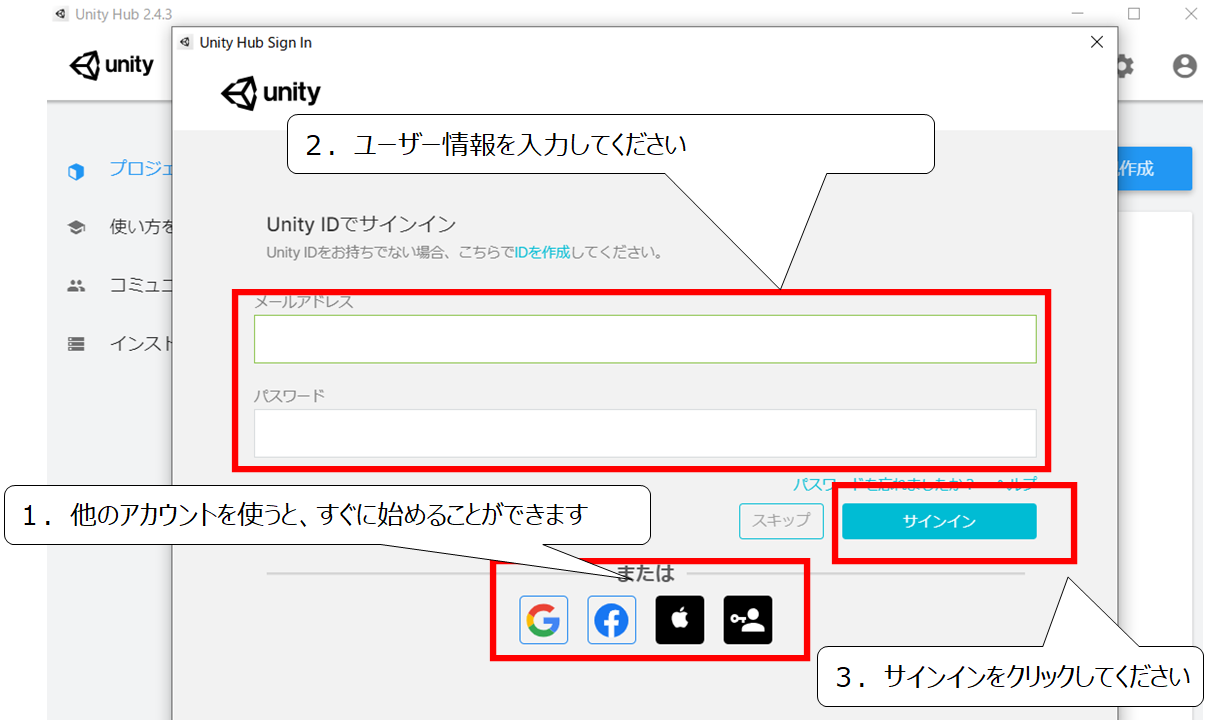
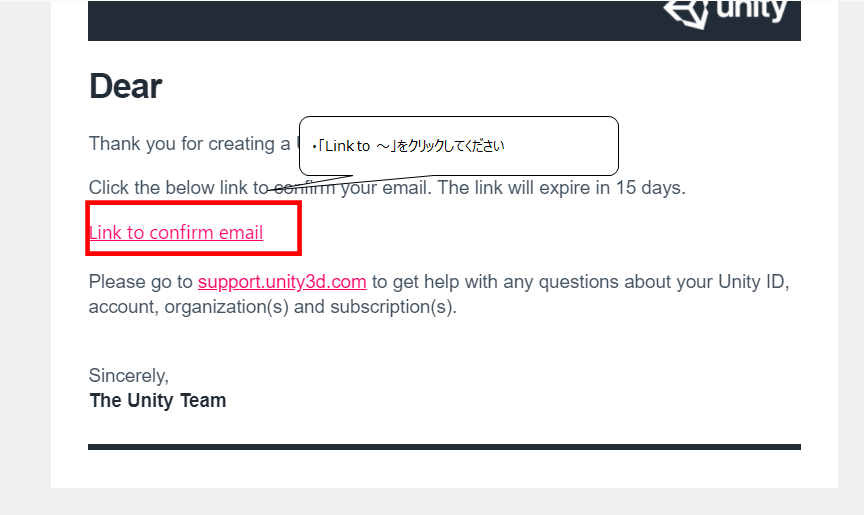
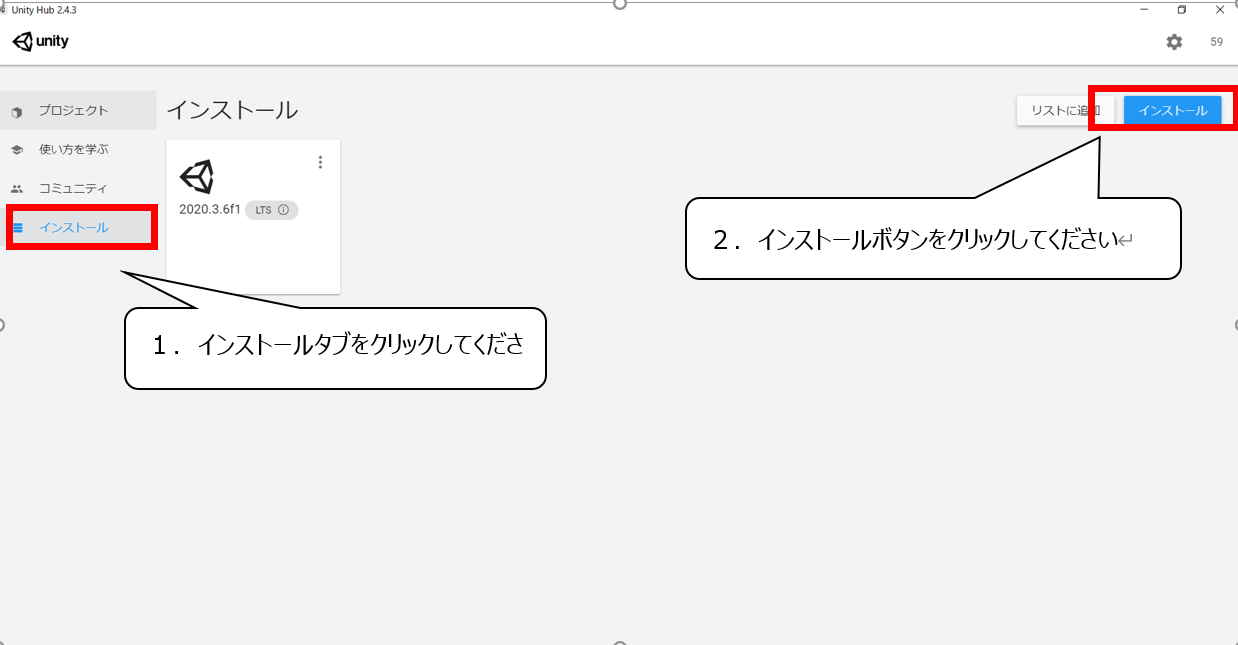
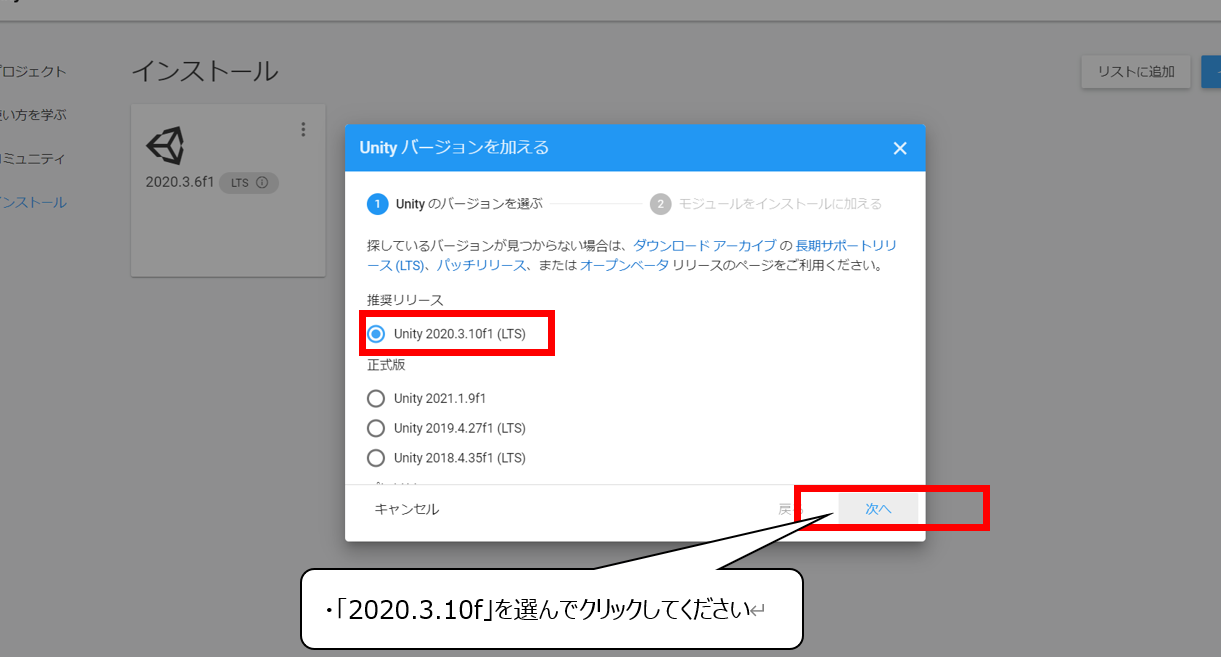
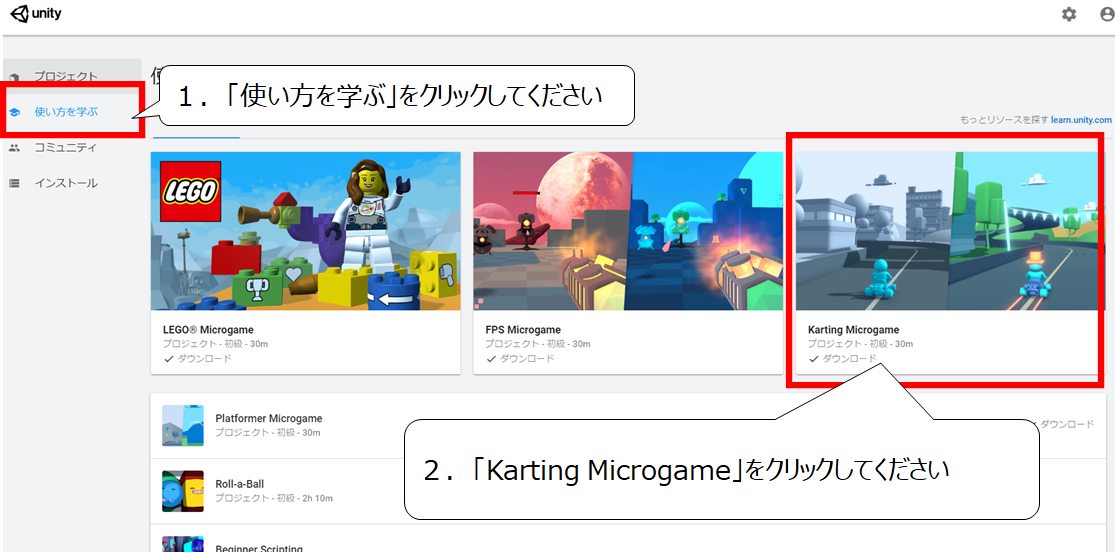
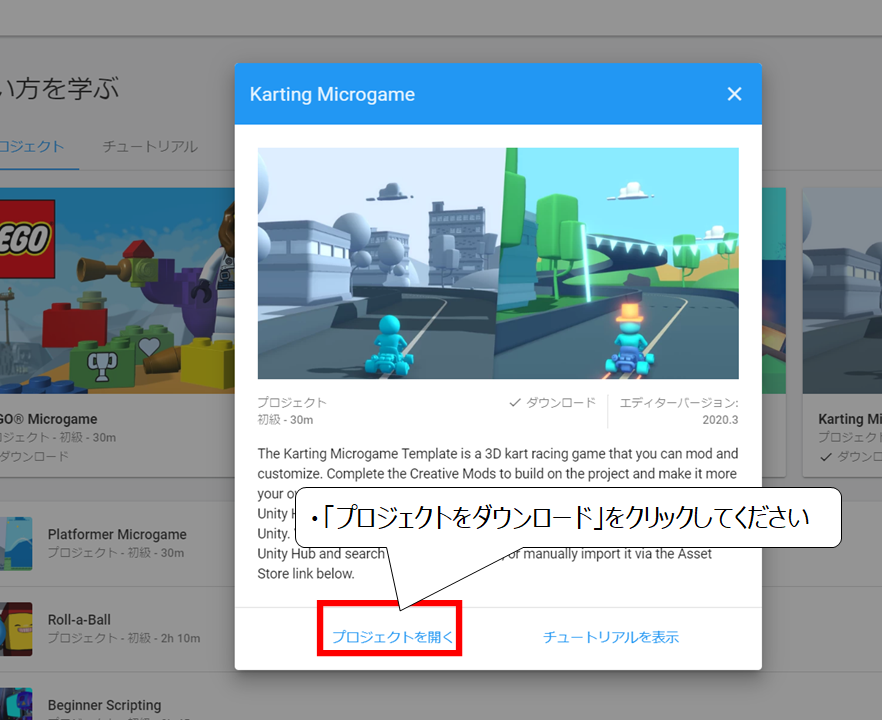


コメント