「無料でお絵かきソフトを使いたい」
「自分に合うお絵かきソフトを知りたい」
「PCでもスマートフォンでも使えるお絵描きソフトを知りたい」
「人工知能で絵が描けるか知りたい」
けど
「なにから調べればいいかわからない」
と悩んでいませんか?
このページでは、だれでも、できる方法で絵のつくり方を紹介しています
今回は、ペイント3D、Medibang Paint、人工知能サイトをつかった絵のつくり方を紹介します
ぜひ、チャレンジしてください

次の目次の流れにそって紹介します
・Medibang Paintをはじめて聞いた方
・Medibang Paintとはなに?

Medibang PaintはPCでもスマートフォンでも使える、お絵描きソフトです
Medibang PaintはPCでもスマートフォンでも絵を描くことができるソフトです

Windows版で描いている映像です

スマートフォン版で書いている映像です
・Medibang PaintはどんなPCだと、できるの?

Medibang Paintは動きが軽いソフトなので、多くのPCで使うことができます
・3Dペイントとメディバンペイントと人工知能でかっこいい絵をつくろう
・今回つかった無料の写真の紹介

今回、つかった無料の写真サイトの素材です
ご一緒にチャレンジされる方は、ダウンロードしてください
・今回つかう無料写真サイトの素材です
Peter Burdonさん「Dolphin jumping」
Roselyn Cugliariさん「Hector Dolphin」
Ranae Smithさん「beautiful dolphins」
Pexelsさん「Pantai Burung-Burung Laut Burung」
・Medibang Paintをインストールして絵を描く用意をしよう
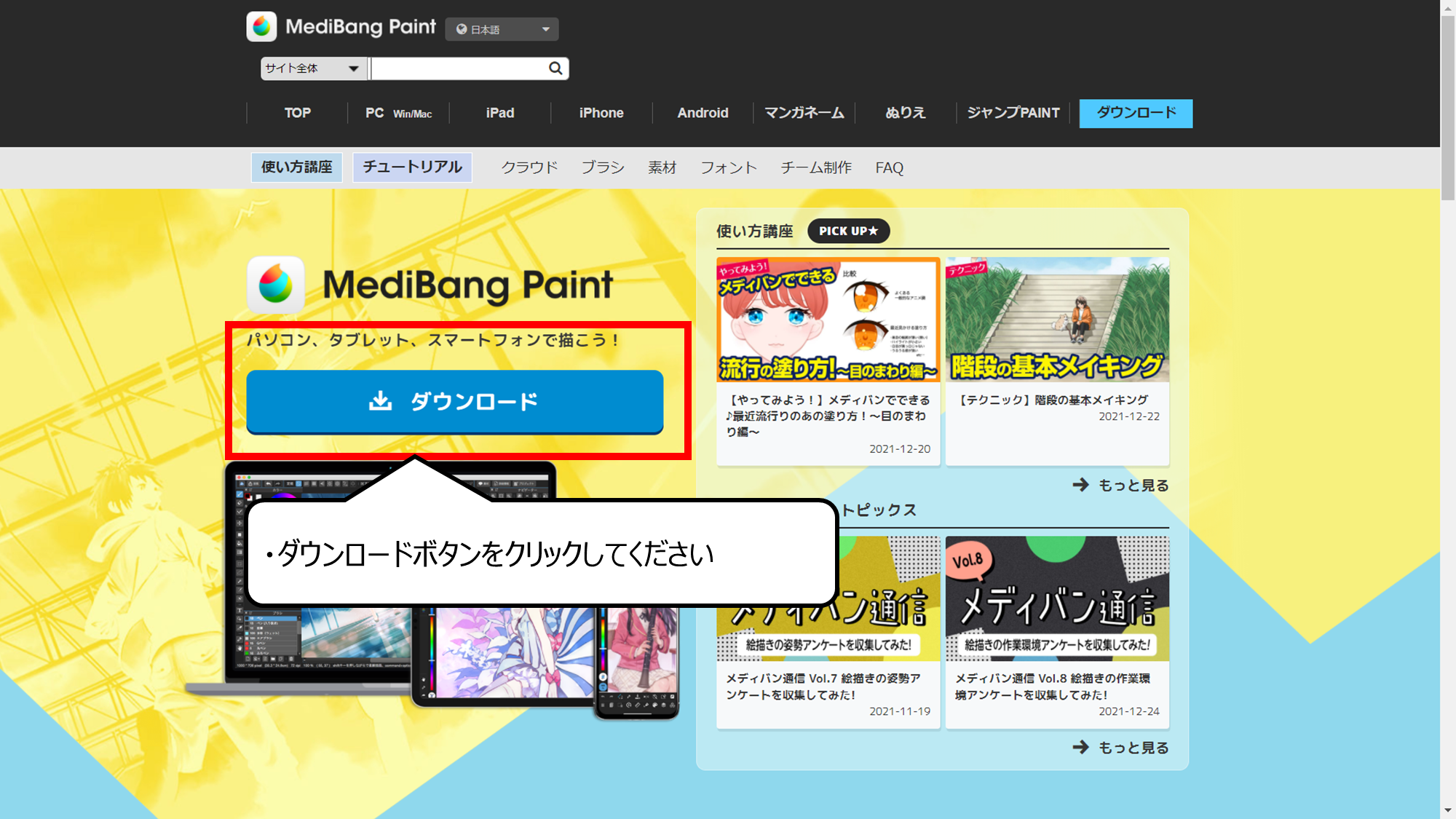

Medibang Paintは公式サイトからインストールプログラムをダウンロードできます
1.Medibang Paintの公式サイトにアクセスしてください
< Medibang Paintの公式サイト >
https://medibangpaint.com/
2.ダウンロードボタンをクリックしてください
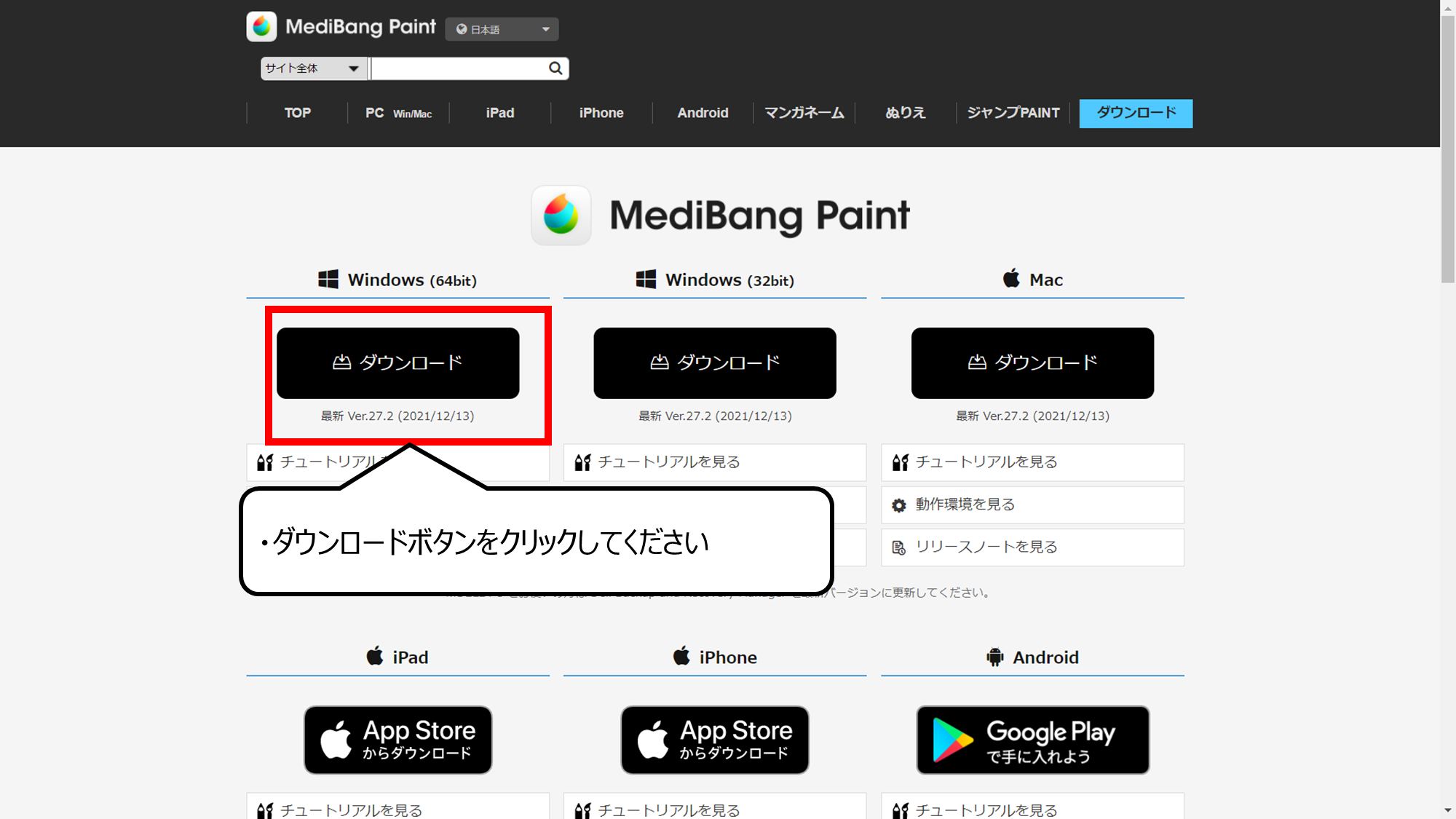

今回はWindowsのバージョンをダウンロードします
・ダウンロードボタンをクリックしてください
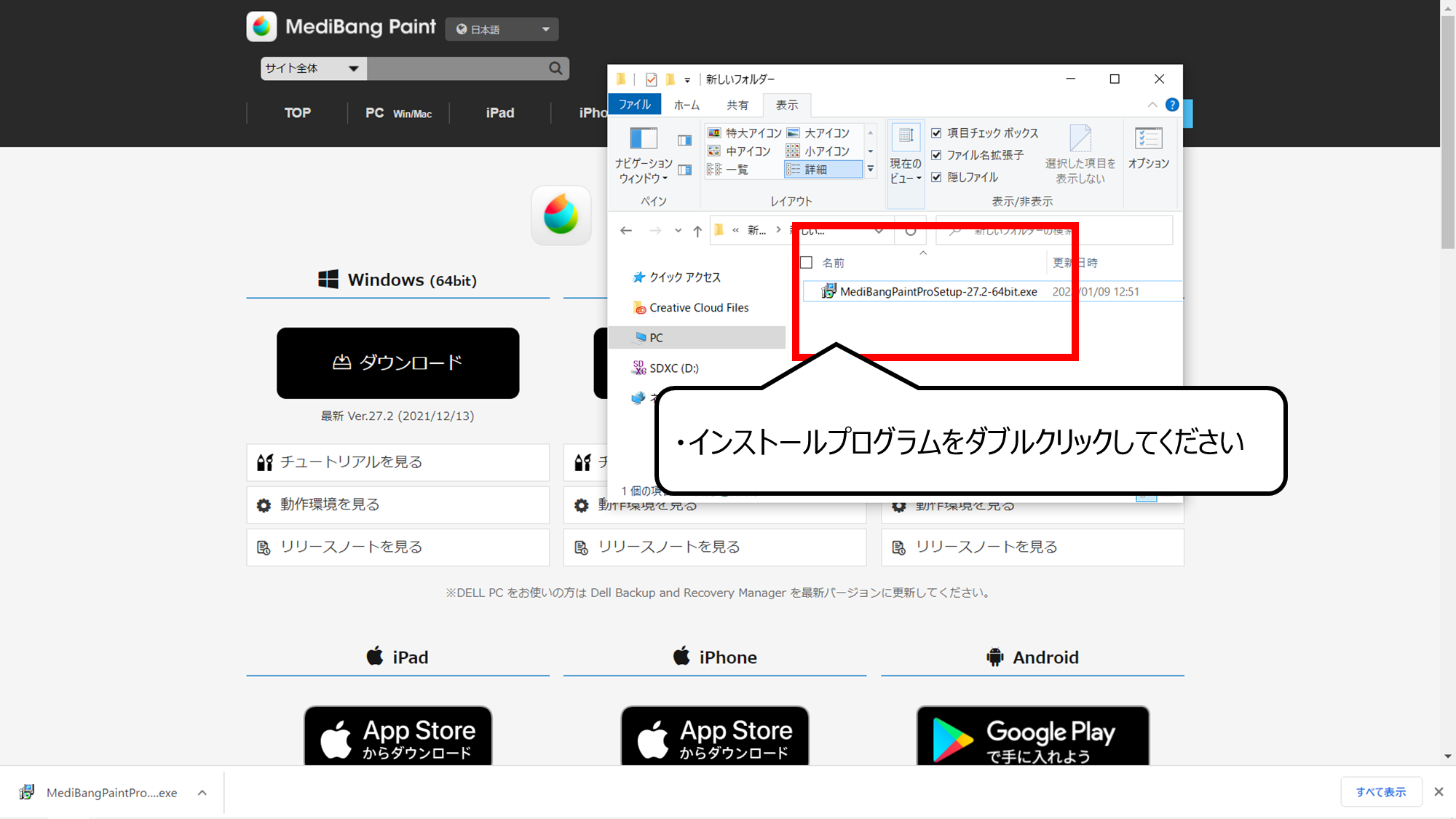

ダウンロードしたインストールプログラムを起動してください
・インストールプログラムをダブルクリックしてください

インストールは何回か「次へ」をクリックするとおわります
1.インストールする場所を決めてください
2.「次へ」をクリックしてください

完了ボタンをクリックしてインストールがおわりです
次は、MediBnag Paintでつかう素材の用意をします
・「完了」をクリックしてください
・写真の素材からキャラクターを切り抜いて絵をつくる用意をしよう
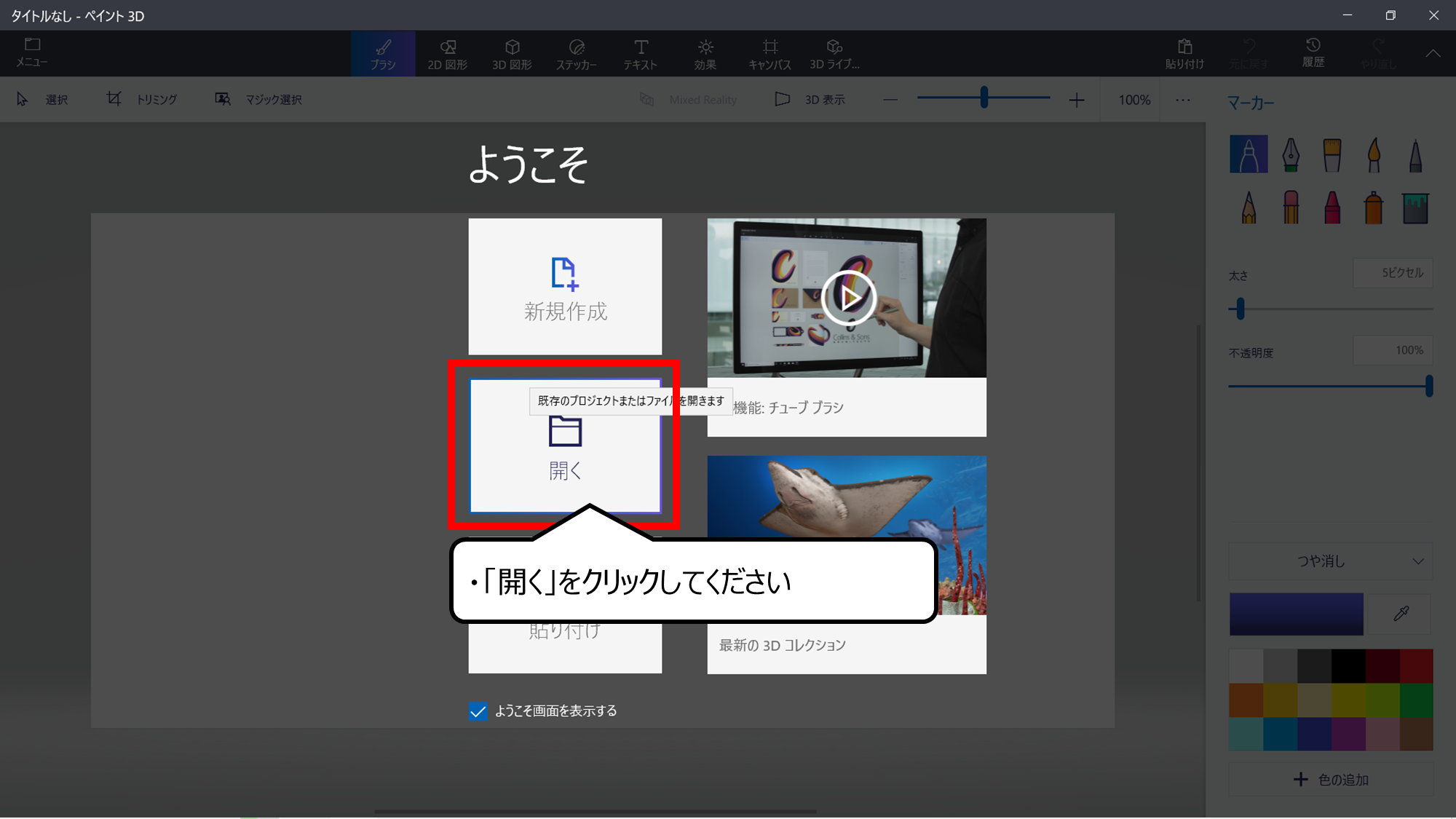

MediBnag Paintをつかう前に素材の用意をします
・「開く」をクリックしてください
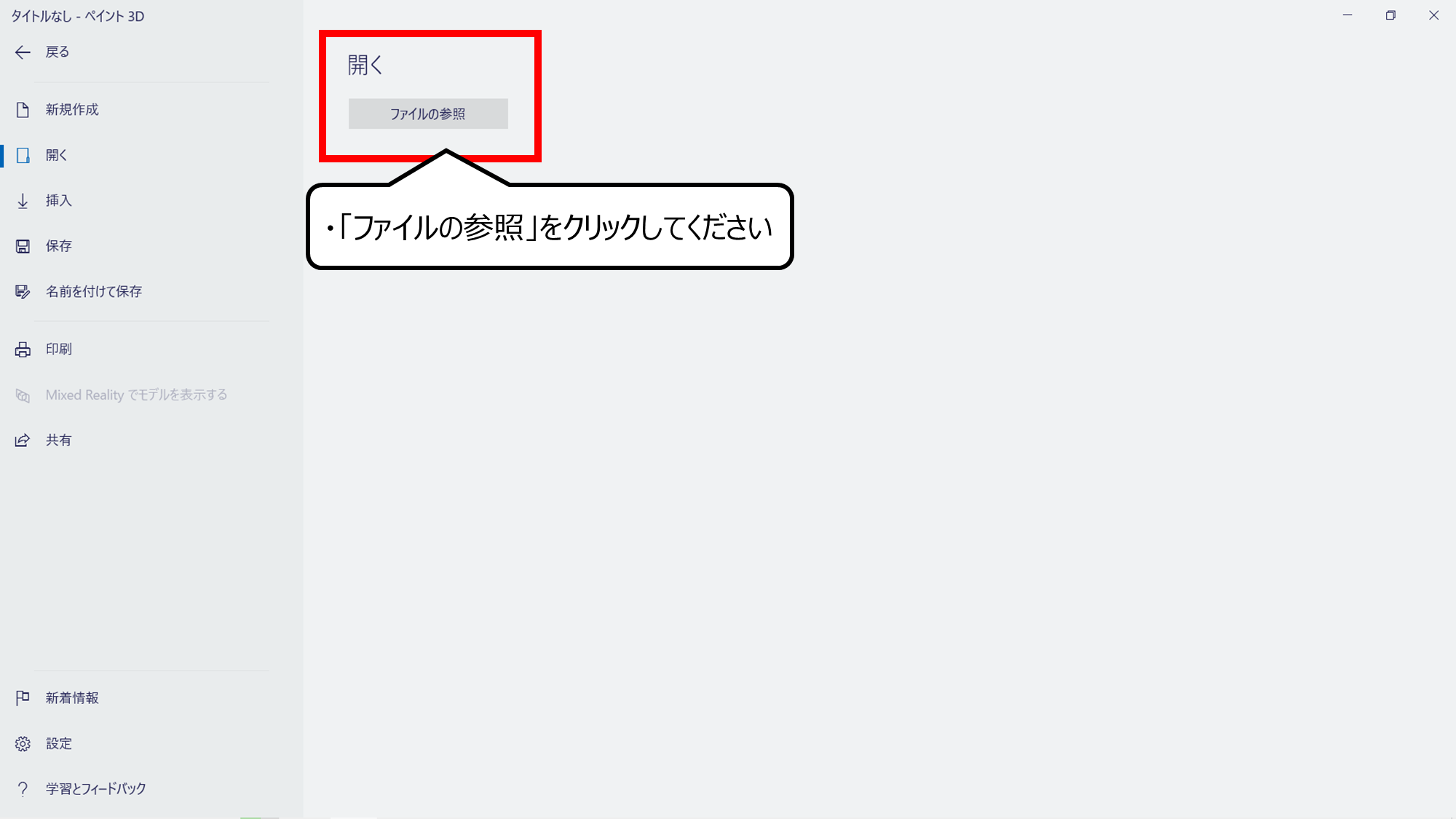

ダウンロードした写真を開きます
・「ファイルの参照」をクリックしてください
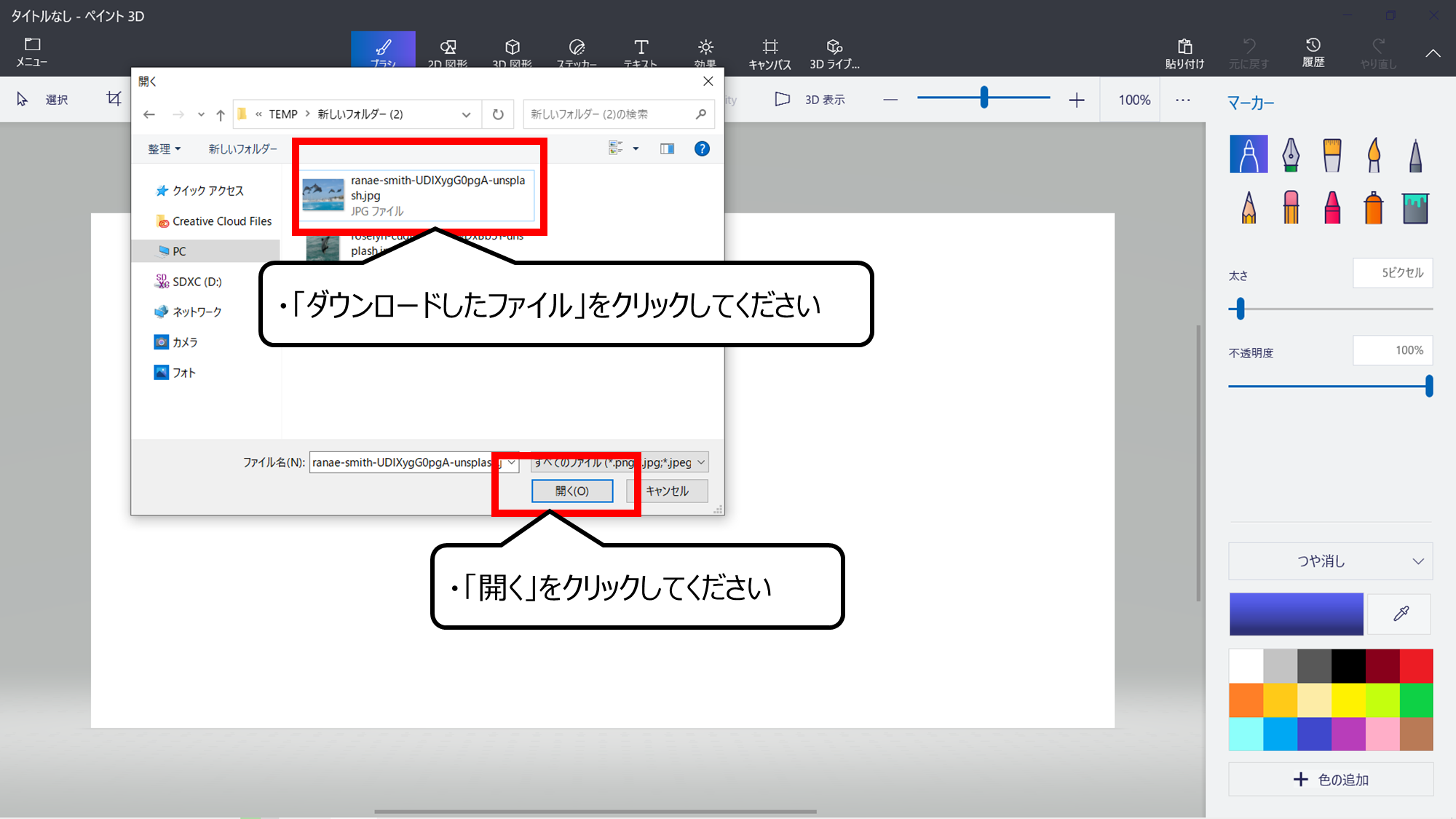

ダウンロードした写真を開くことができます
1.はじめはRanae Smithさん「beautiful dolphins」からキャラクターをつくります
1.「ダウンロードしたファイル」をクリックしてください
2.「開く」をクリックしてください
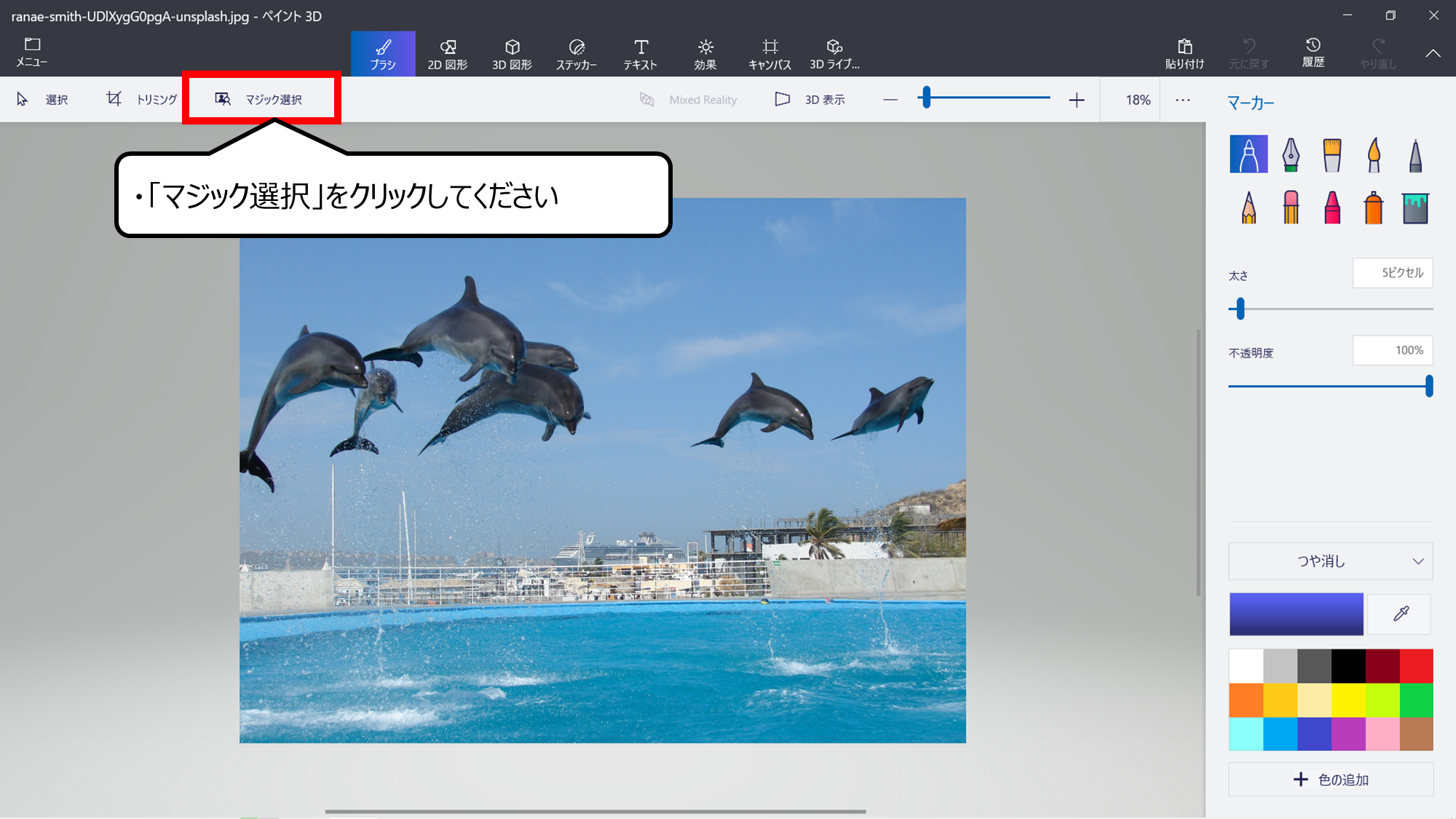

イルカの背景を消します
マジック選択ツールをつかいます
・「マジック選択」をクリックしてください


切り取るキャラクターのみ囲みます
・四スミに現れた「〇」をキャラクターを囲むようにドラッグして動かしてください
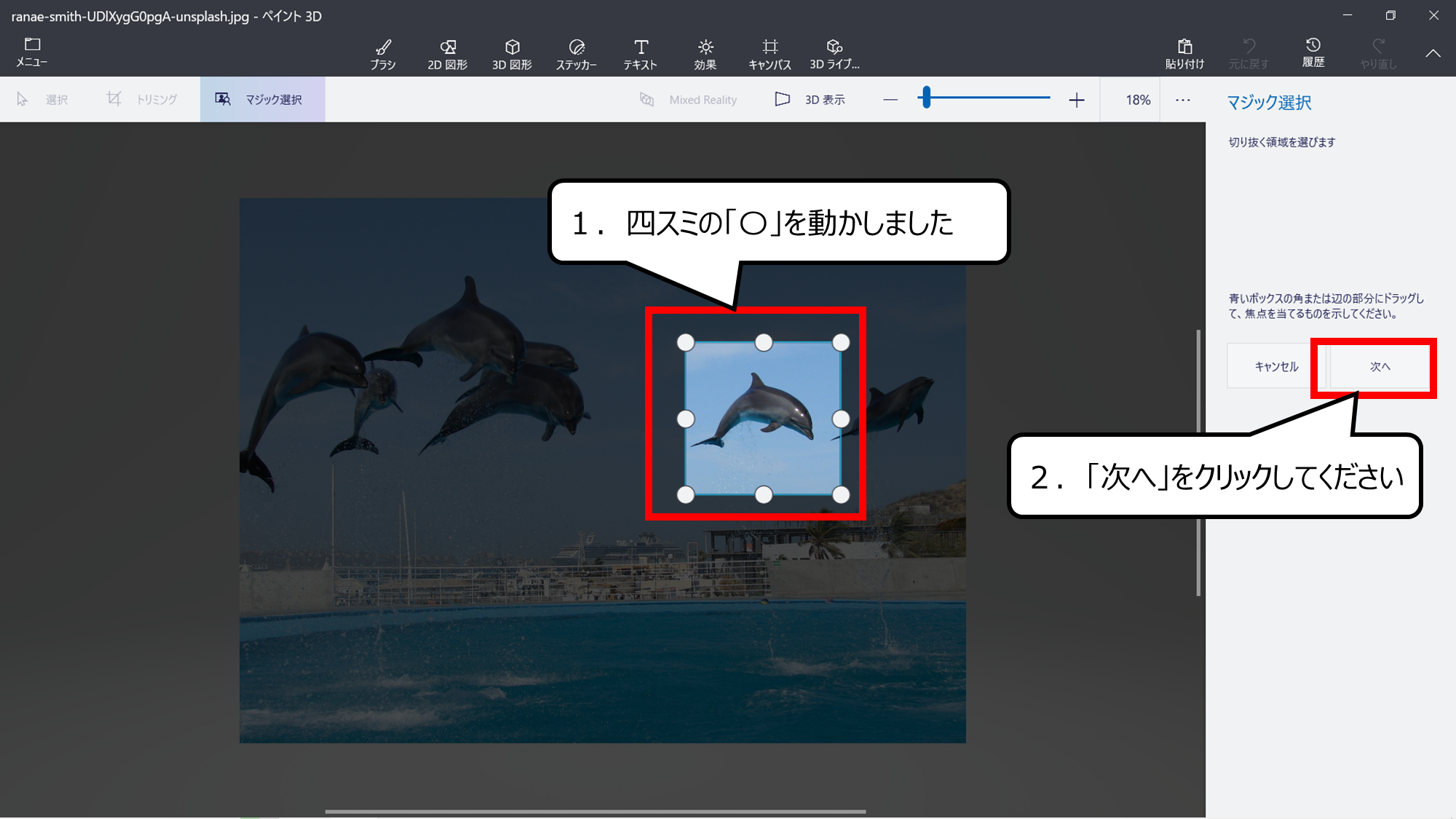

「〇」をドラッグすると囲む所を動かせます
1.四スミの「〇」を動かしました
2.「次へ」をクリックしてください
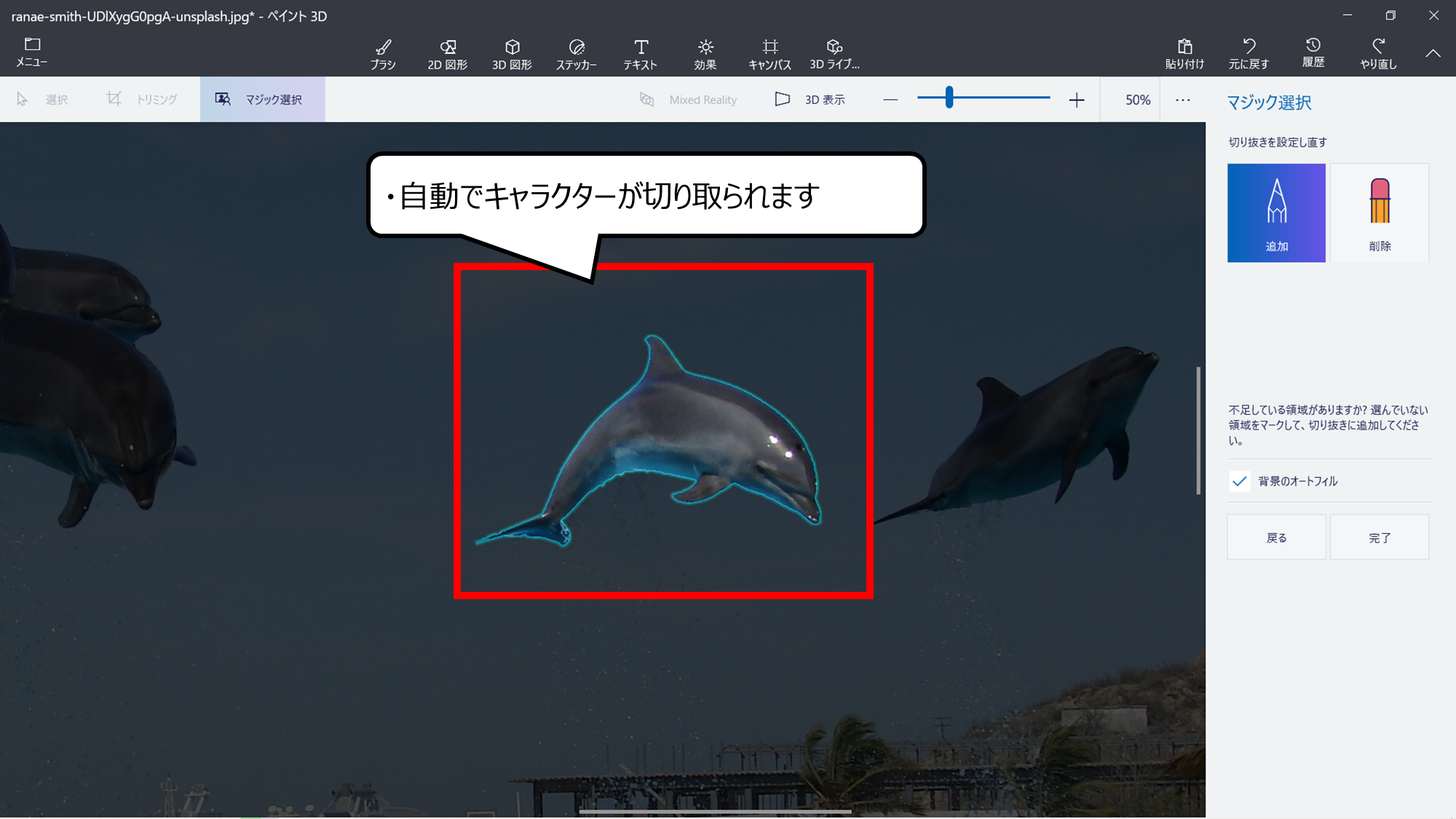

囲むだけでキャラクターを切り取ってくれます
・自動でキャラクターが切り取られます
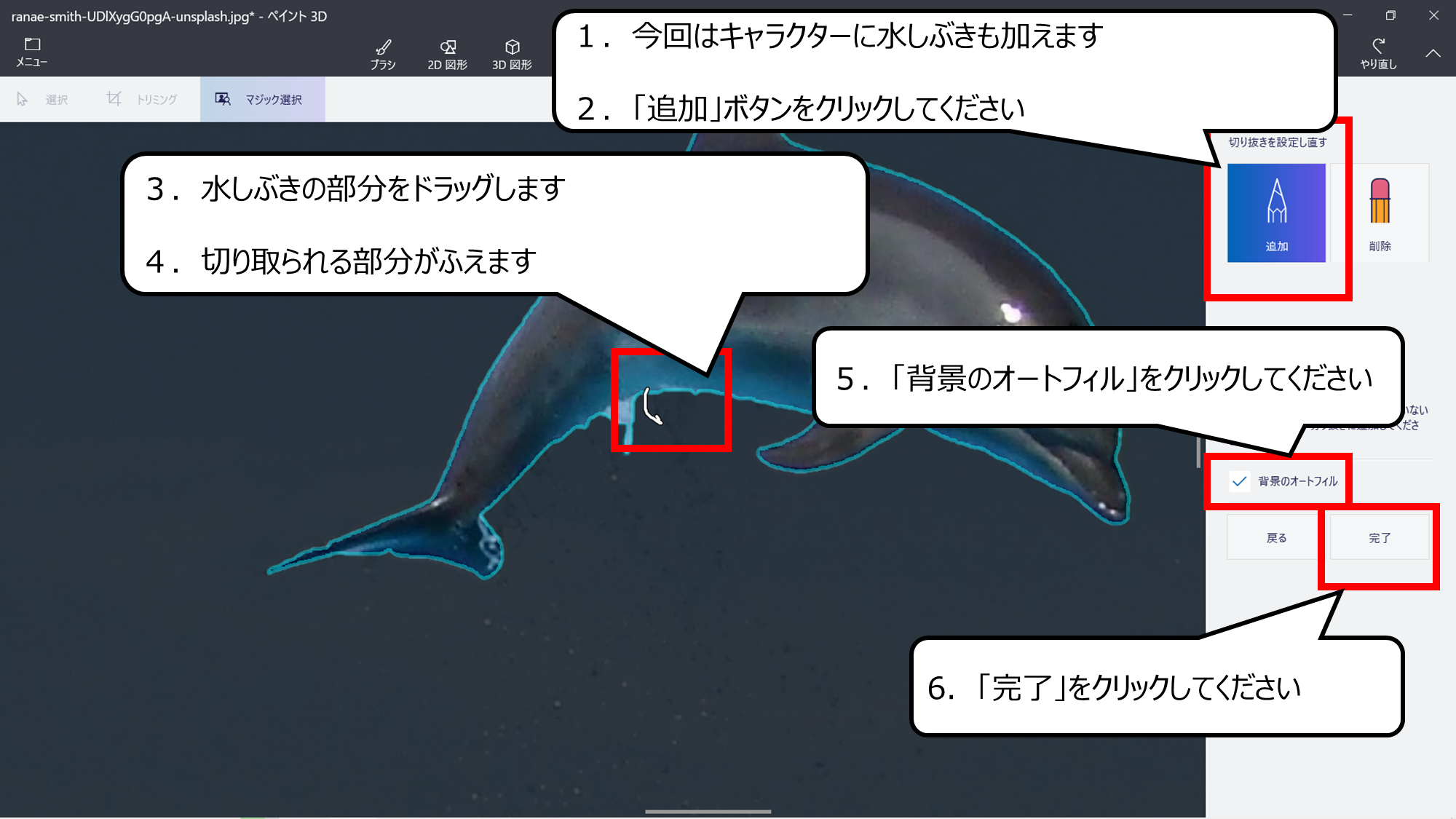

水しぶきを少しふやします
1.今回はキャラクターに水しぶきも加えます
2.「追加」ボタンをクリックしてください
3.水しぶきの部分をドラッグします
4.切り取られる部分がふえます
5.「背景のオートフィル」をクリックしてください
6.「完了」をクリックしてください
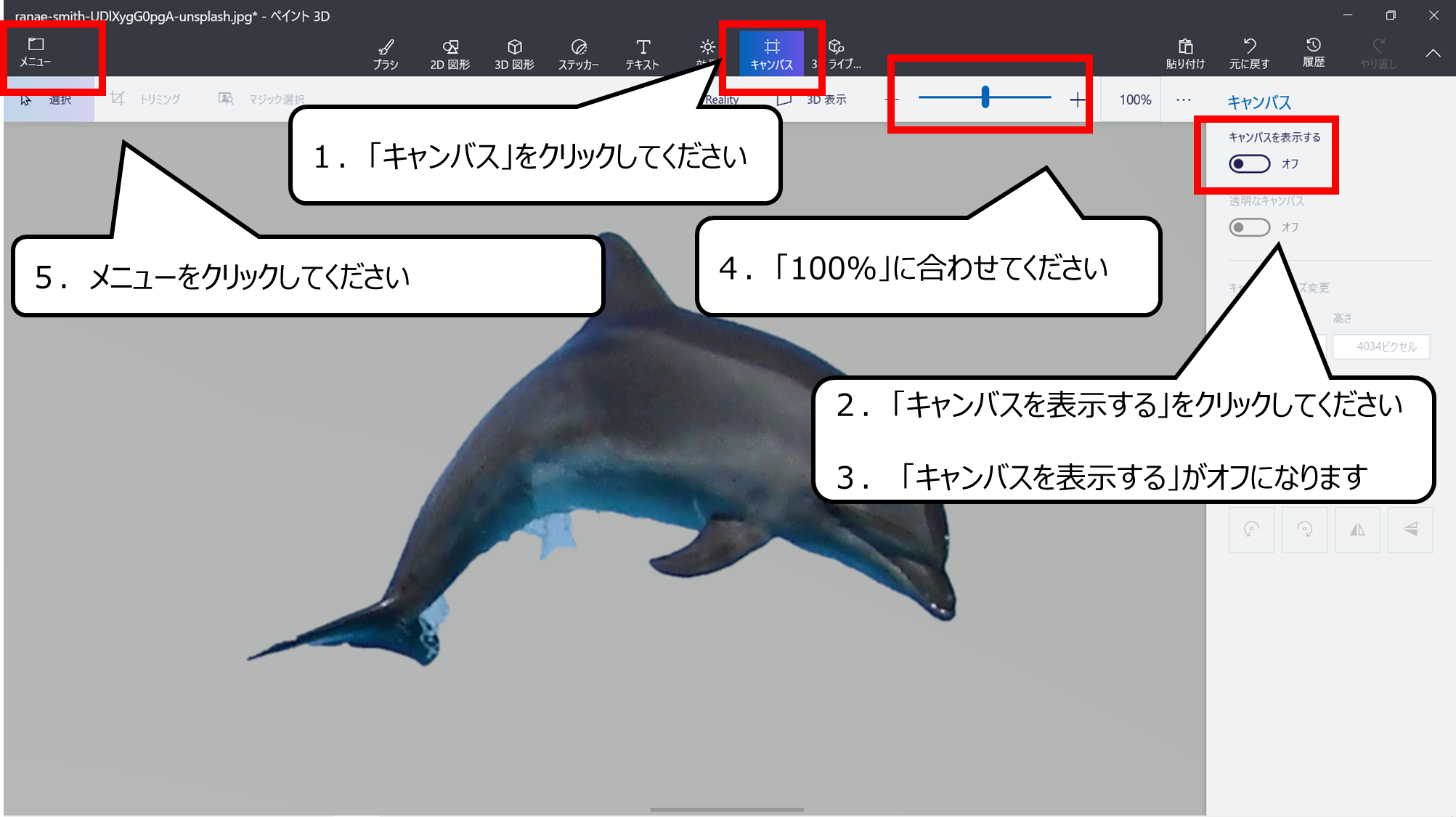

背景を消して、大きさを変えます
1.「キャンバス」をクリックしてください
2.「キャンバスを表示する」をクリックしてください
3. 「キャンバスを表示する」がオフになります
4.「100%」に合わせてください
5.メニューをクリックしてください
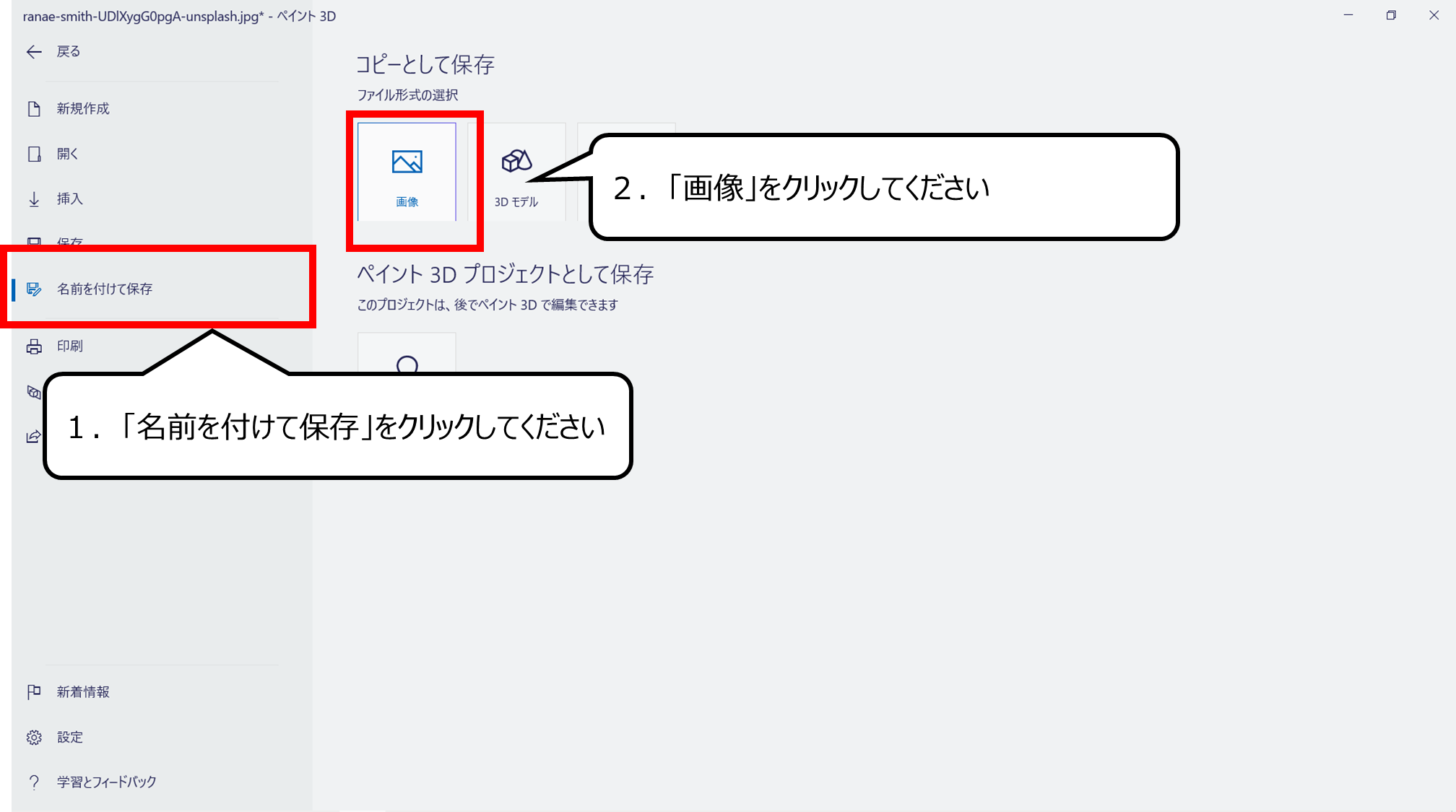

キャラクターをセーブします
1.「名前を付けて保存」をクリックしてください
2.「画像」をクリックしてください


「PNG」は背景を透明にできます
1.ファイルの種類で「PNG」をクリックしてください
2.「透明度」をクリックして、ONにしてください
3.「保存」をクリックしてください
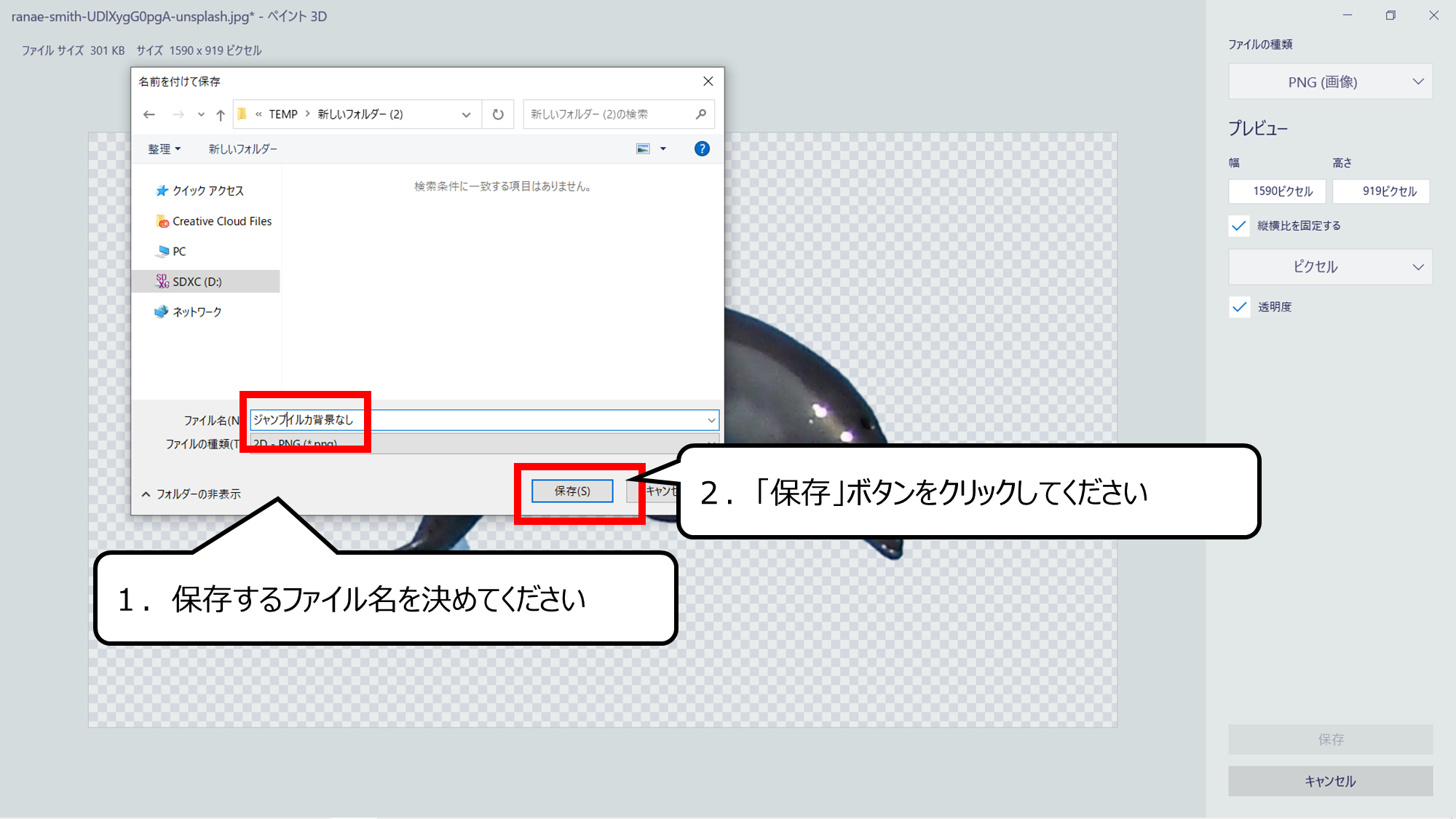

保存する所を決めてください
1.保存するファイル名を決めてください
2.「保存」ボタンをクリックしてください
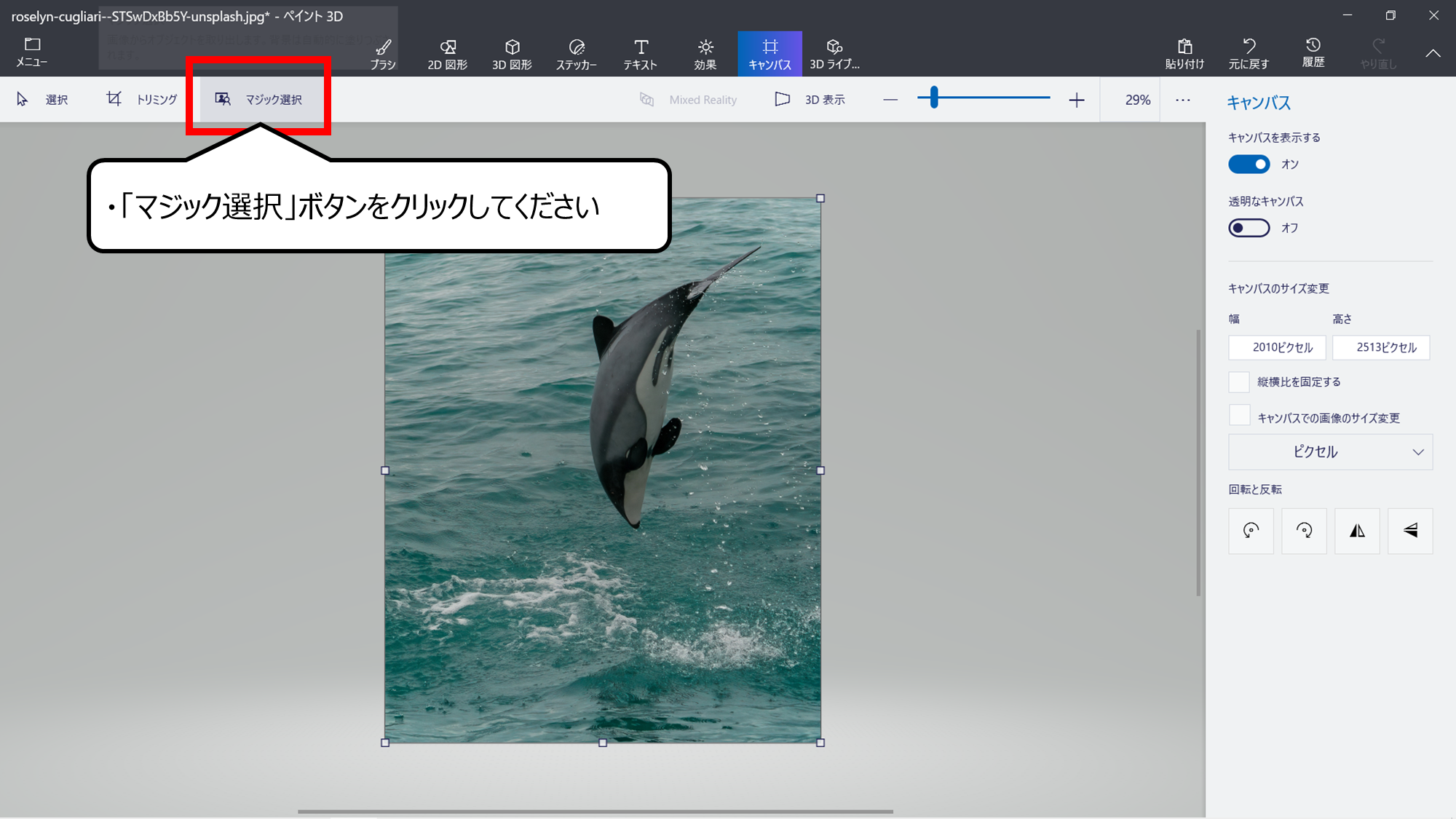

次は、もう一つの写真からキャラクターをつくります
1.Roselyn Cugliariさん「Hector Dolphin」からキャラクターをつくります
2.「マジック選択」ボタンをクリックしてください
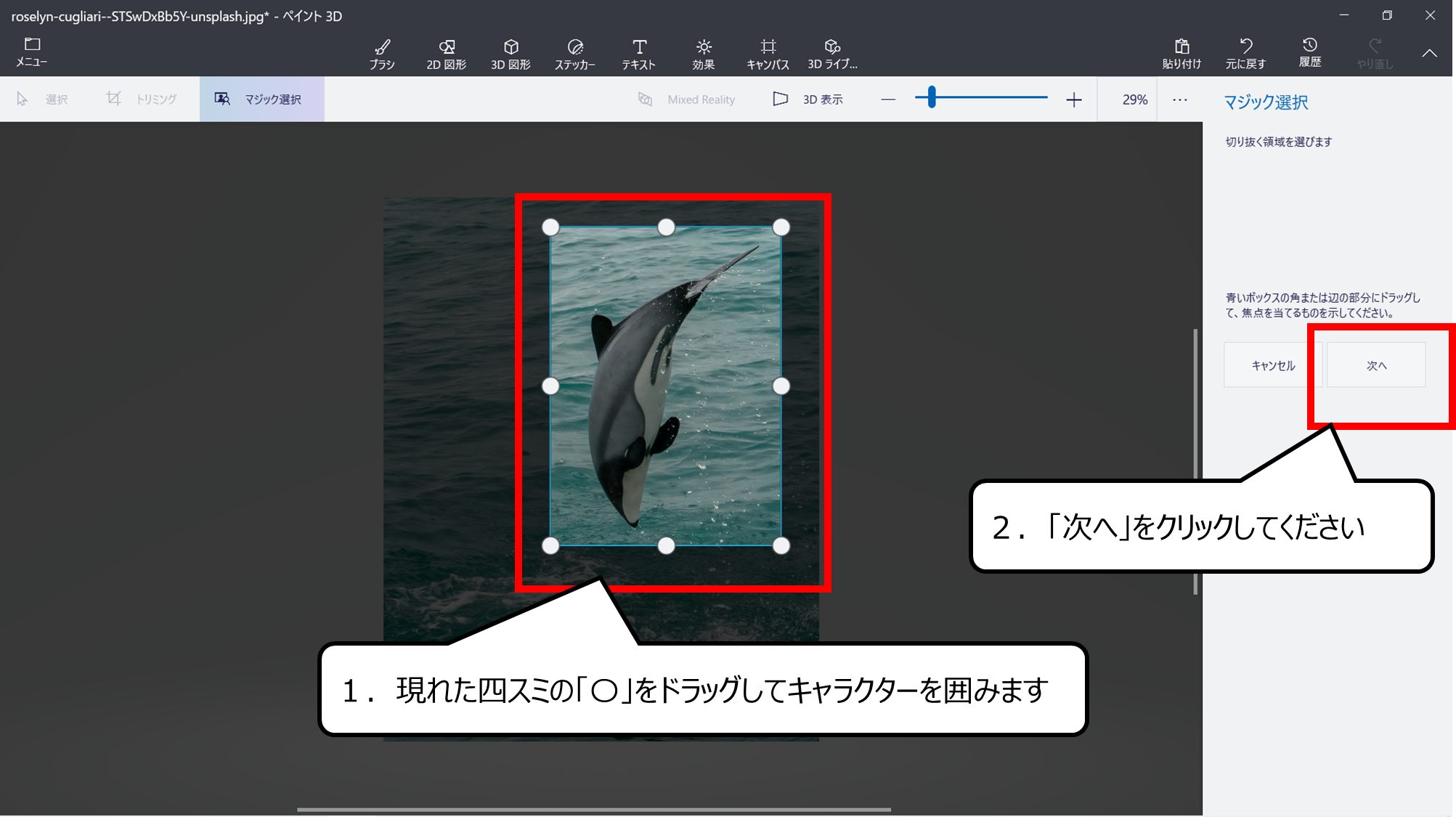

キャラクターのみを囲みます
1.現れた四スミの「〇」をドラッグしてキャラクターを囲みます
2.「次へ」をクリックしてください
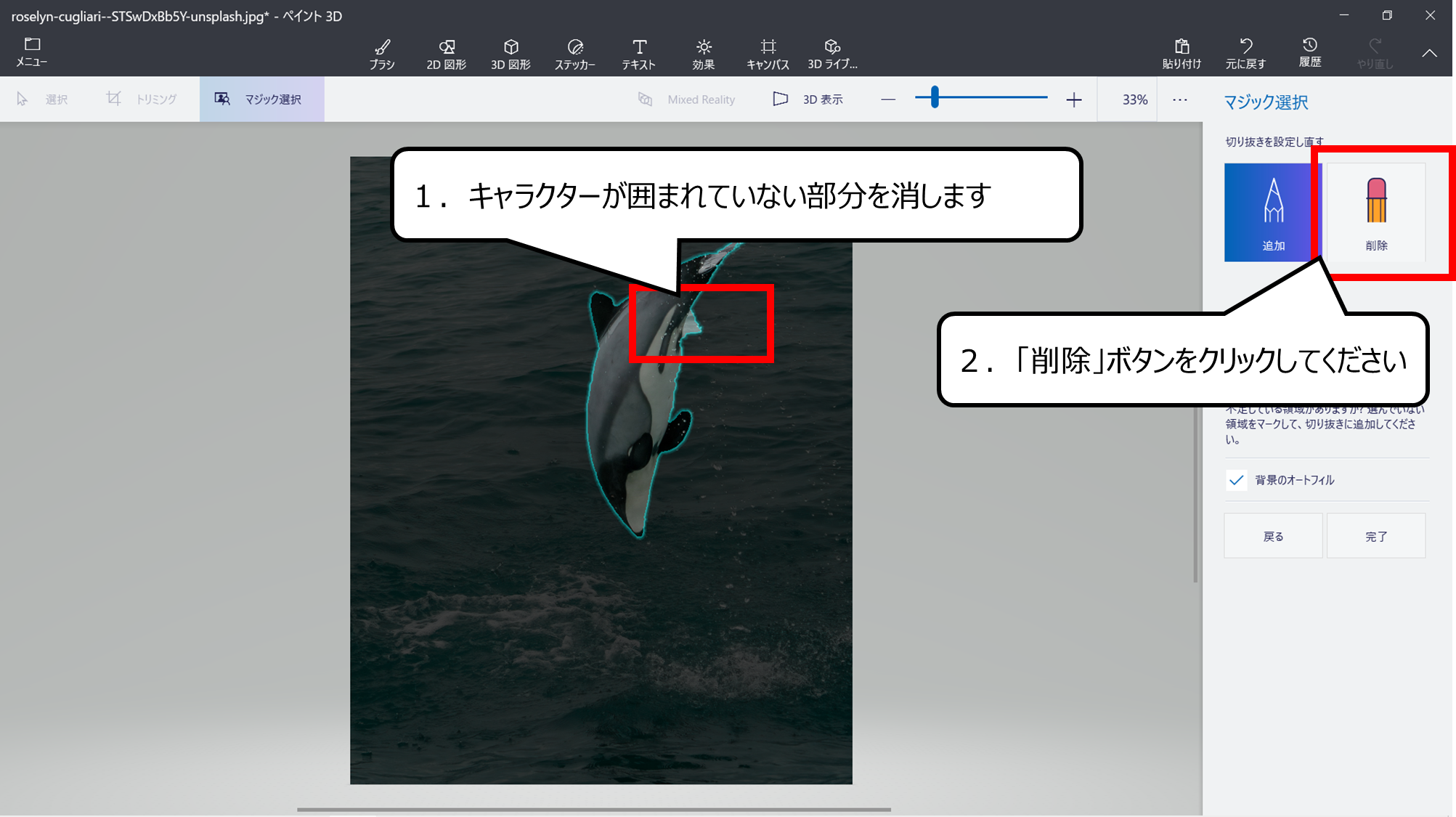

キャラクターの周りを囲むことができなかった所を消します
1.キャラクターが囲まれていない部分を消します
2.「削除」ボタンをクリックしてください
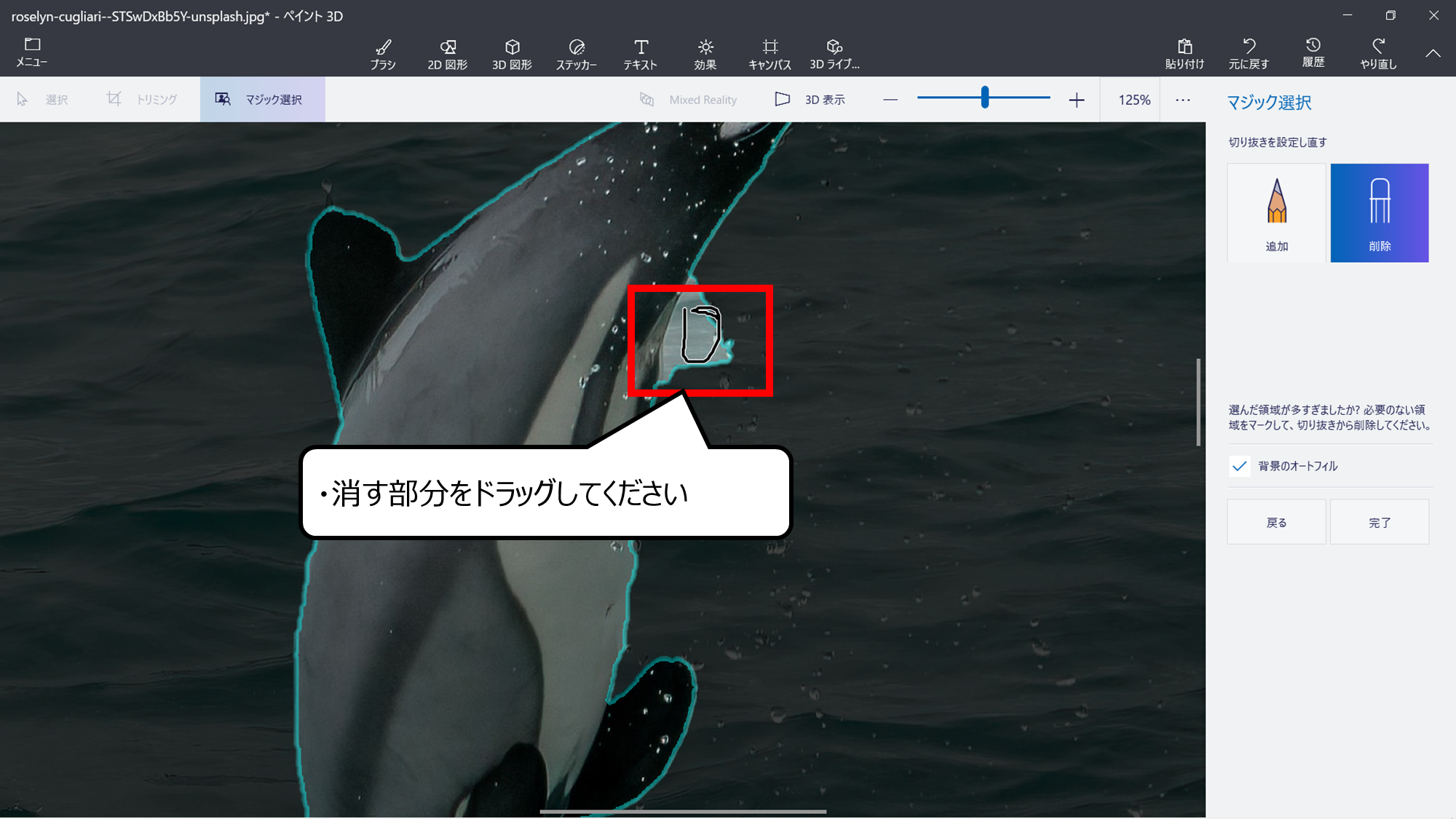

消す部分をドラッグします
・消す部分をドラッグしてください
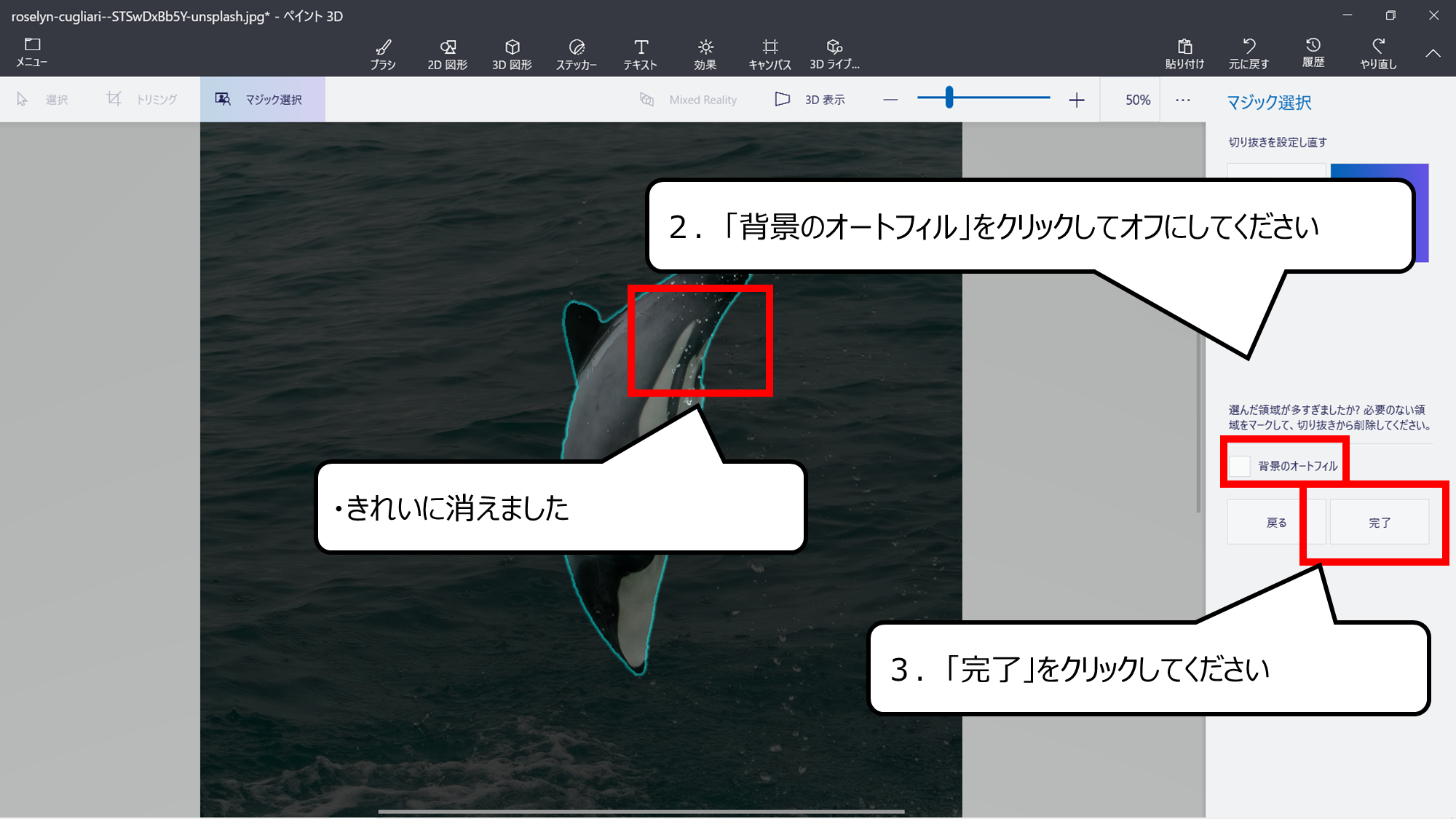

きれいに消えた後、「完了」をクリックしてください
・きれいに消すことができました
2.「背景のオートフィル」をクリックしてオフにしてください
3.「完了」をクリックしてください
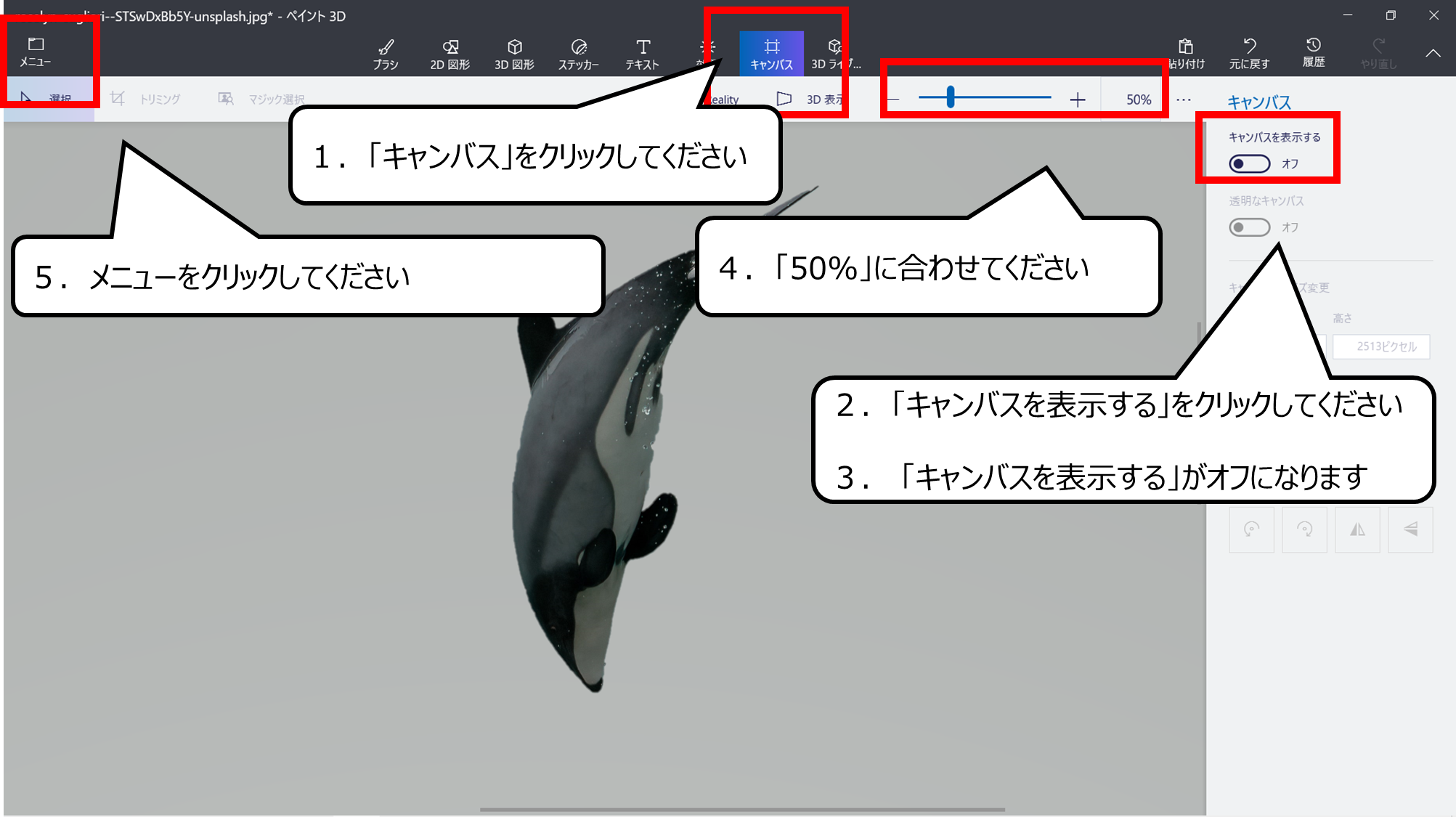

背景を消して、大きさを合わせます
1.「キャンバス」をクリックしてください
2.「キャンバスを表示する」をクリックしてください
3. 「キャンバスを表示する」がオフになります
4.「50%」に合わせてください
5.メニューをクリックしてください
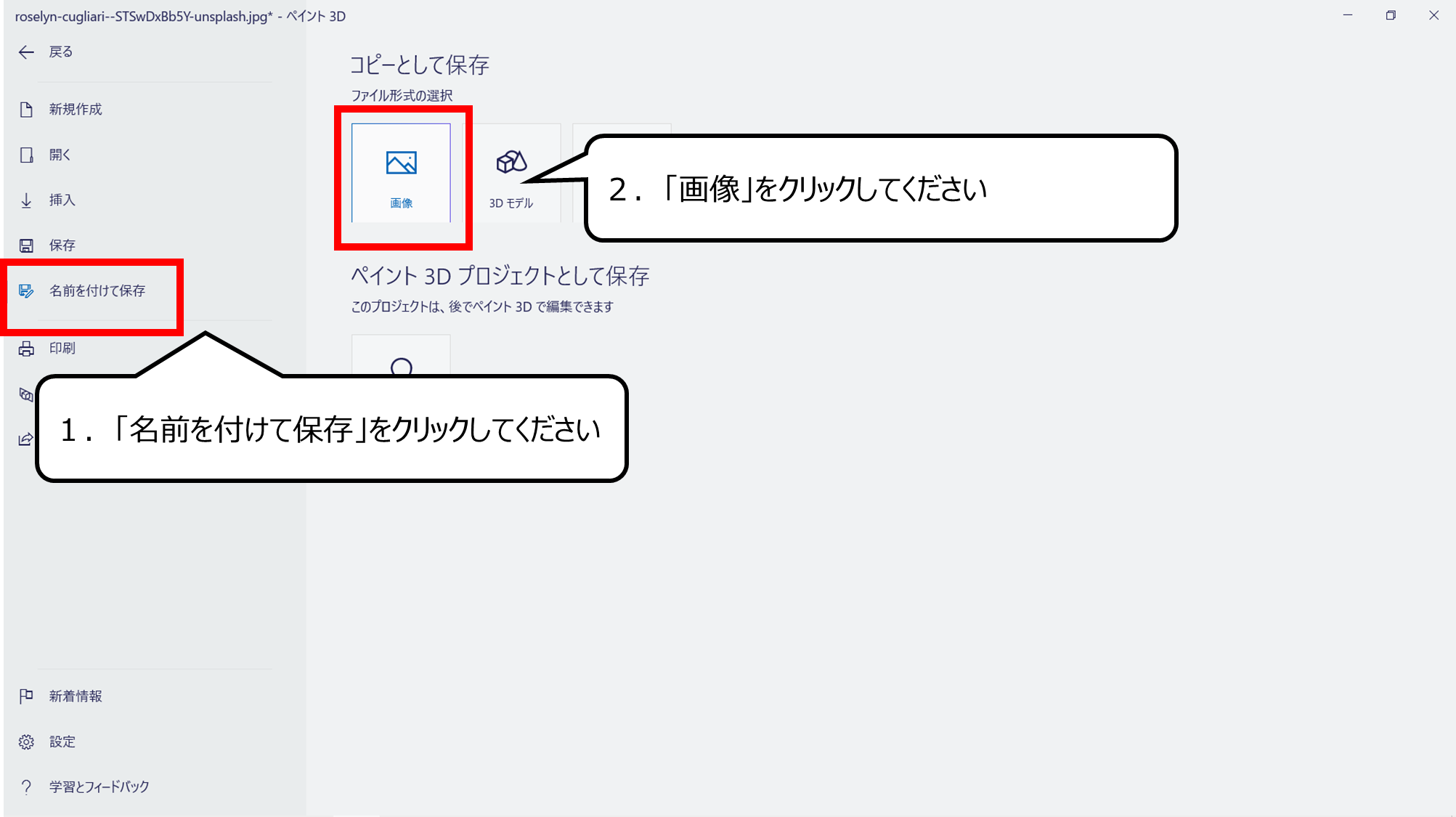

完成したキャラクターを保存します
1.「名前を付けて保存」をクリックしてください
2.「画像」をクリックしてください
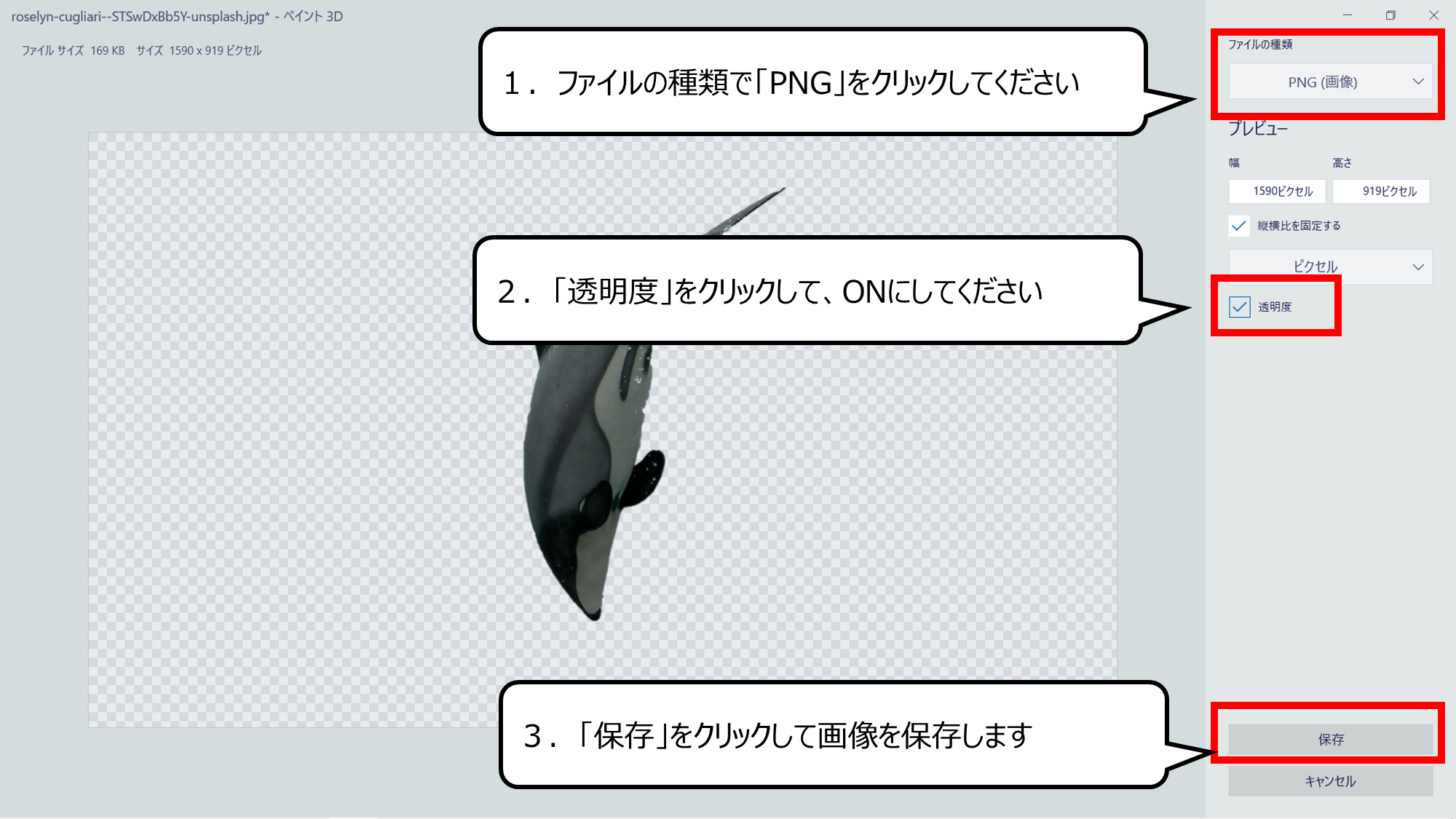

背景を透明にした後、保存ボタンをクリックしてください
1.ファイルの種類で「PNG」をクリックしてください
2.「透明度」をクリックして、ONにしてください
3.「保存」をクリックして画像を保存します
・メディバンペイントをつかってイルカのキャラクターと海の写真を合体させよう
・背景をつくろう
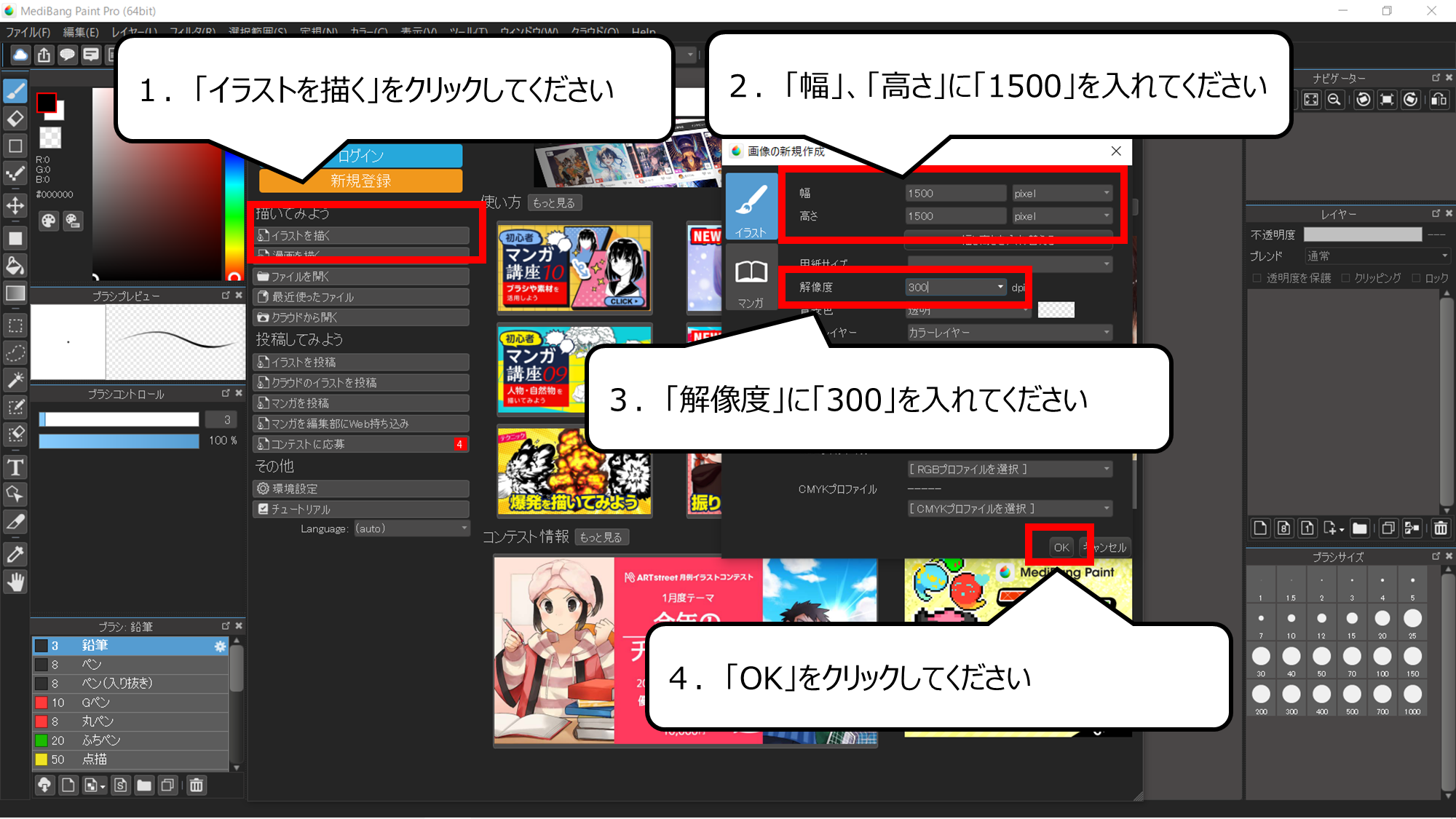

Medibang Paintを起動してください
1.「イラストを描く」をクリックしてください
2.「幅」、「高さ」に「1500」を入れてください
3.「解像度」に「300」を入れてください
4.「OK」をクリックしてください
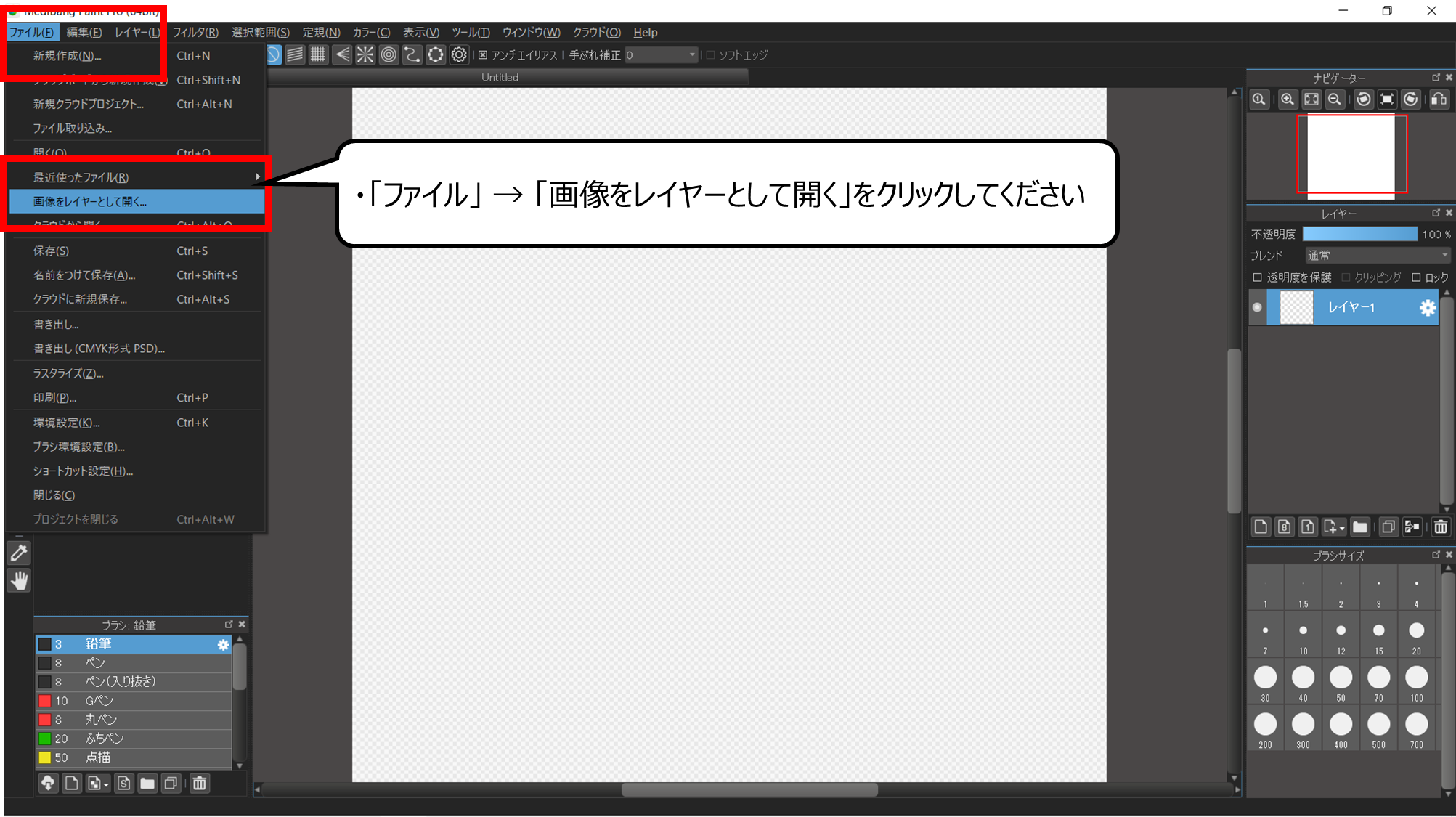

つかう写真をソフトで開きます
・「ファイル」 → 「画像をレイヤーとして開く」をクリックしてください
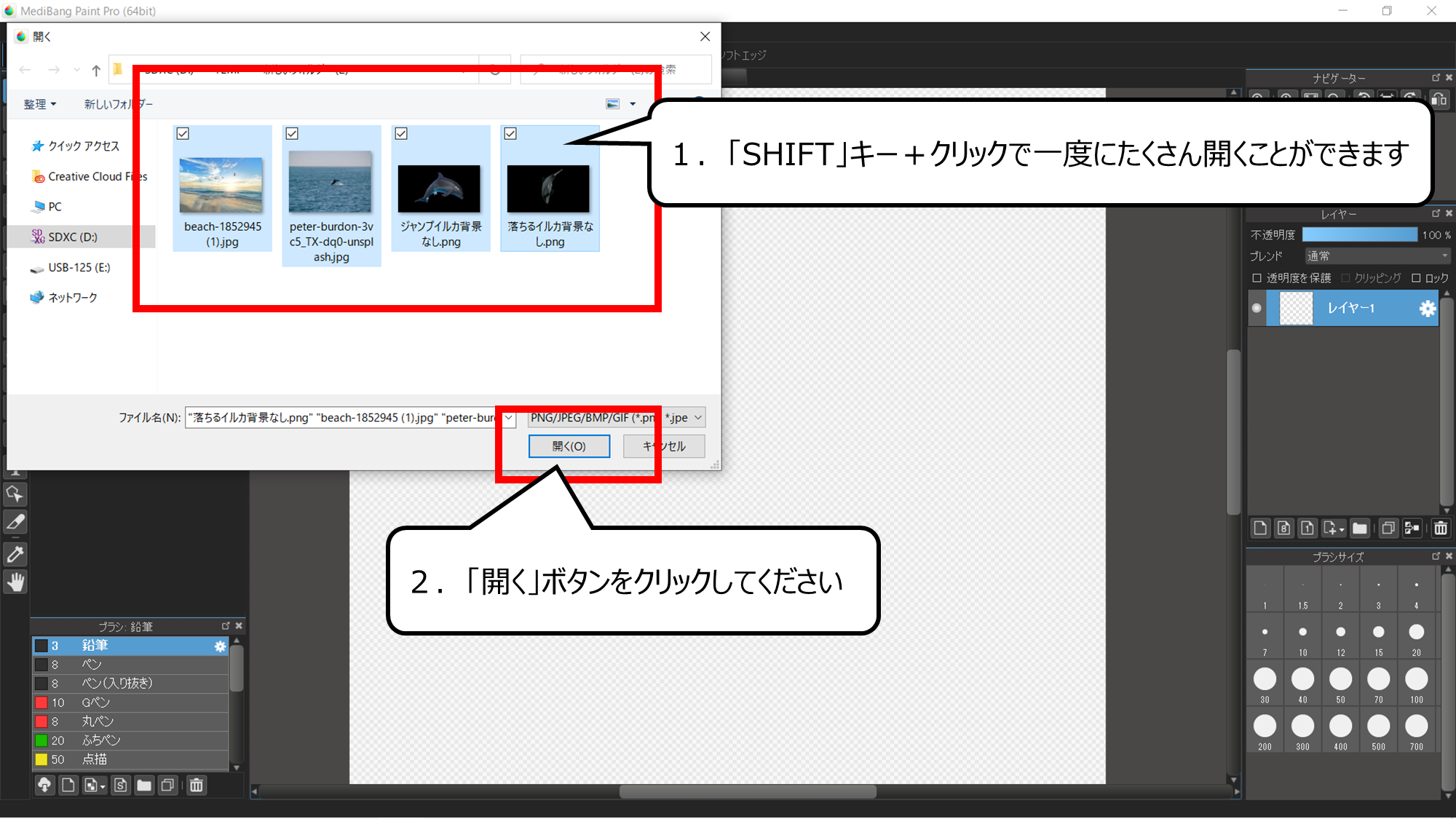

SHIFTキーを押しながら選ぶと一度にたくさん開けます
1.「SHIFT」キー+クリックで一度にたくさん開くことができます
2.「開く」ボタンをクリックしてください


ソフトがイルカと背景の写真を開きました
・ソフトに絵が読みこまれました
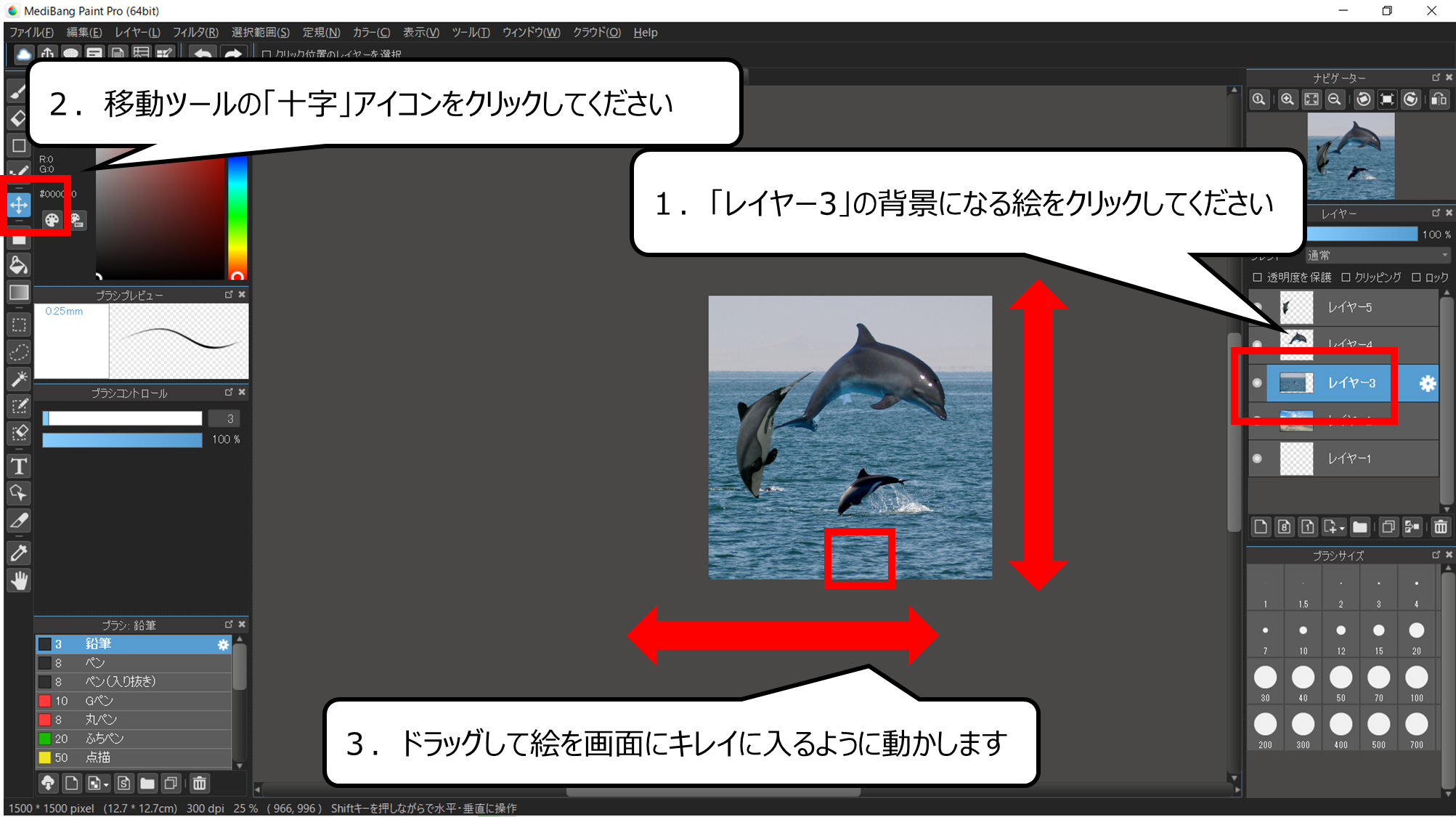

はじめに背景の海を画面の大きさに合わせます
1.「レイヤー3」の背景になる絵をクリックしてください
2.移動ツールの「十字」アイコンをクリックしてください
3.ドラッグして絵を画面にキレイに入るように動かします
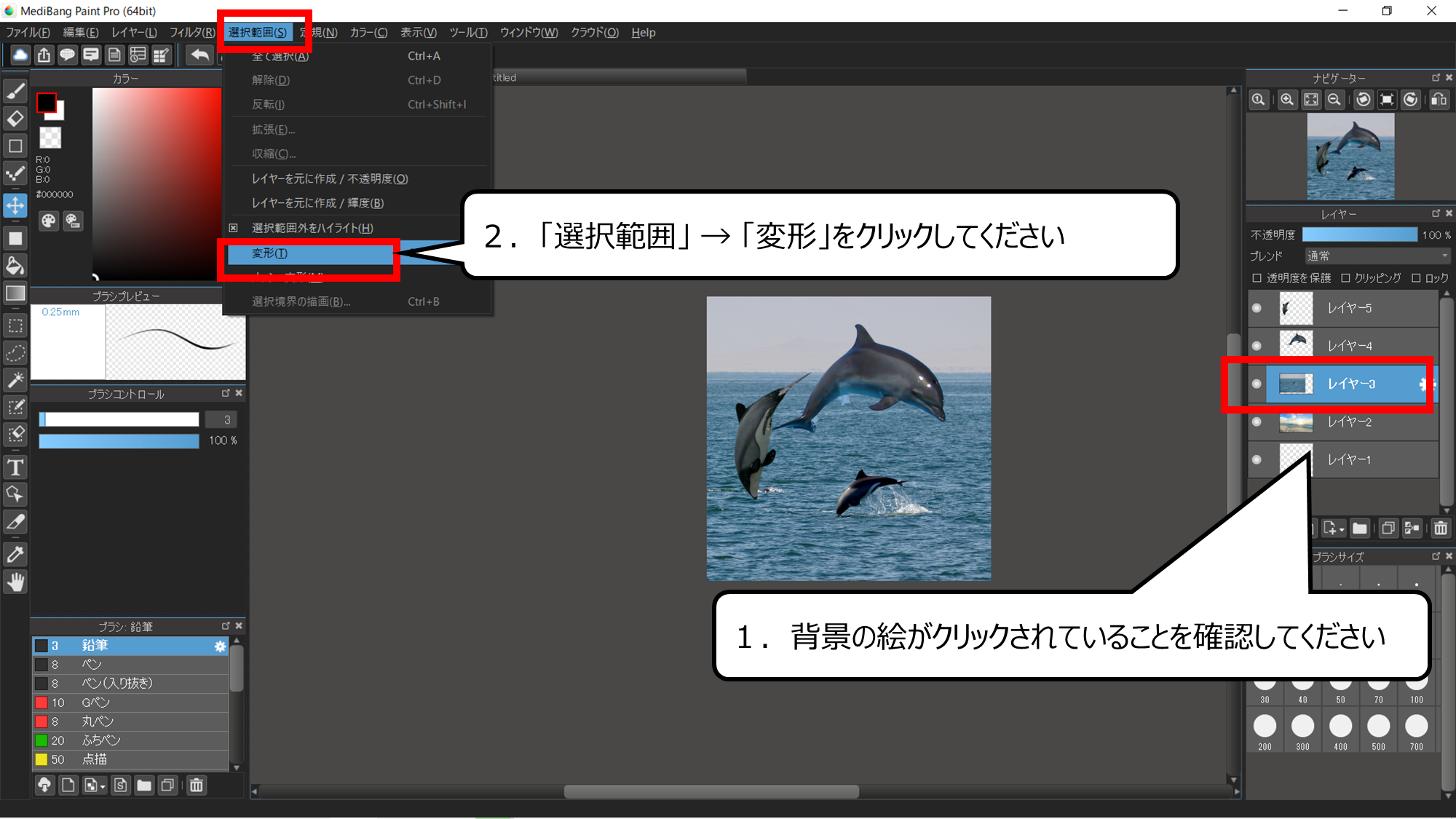

「変形」で大きさを変えることができます
1.背景の絵がクリックされていることを確認してください
2.「選択範囲」 → 「変形」をクリックしてください
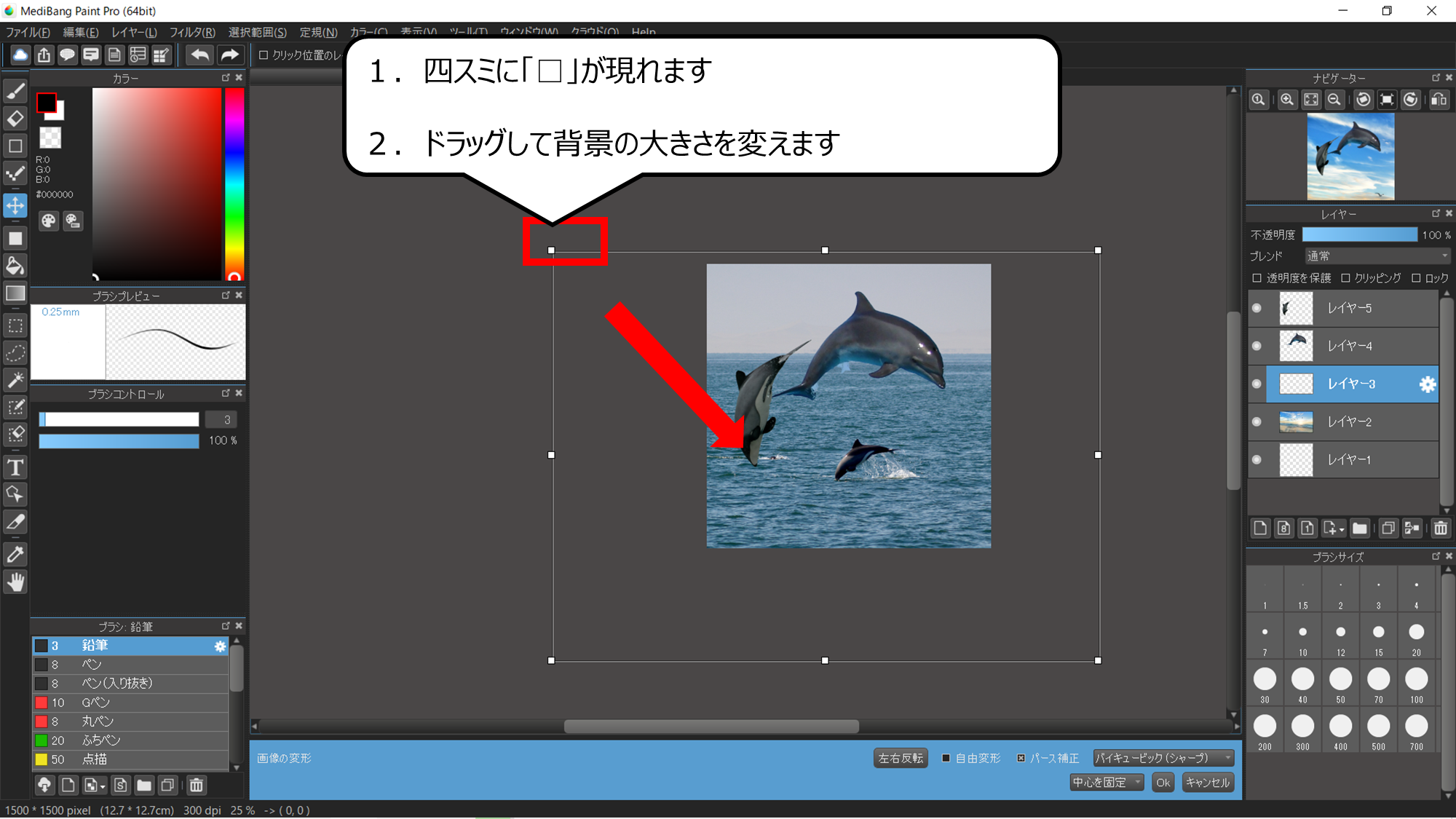

「□」をドラッグして大きさを変えることができます
1.四スミに「□」が現れます
2.ドラッグして背景の大きさを変えます
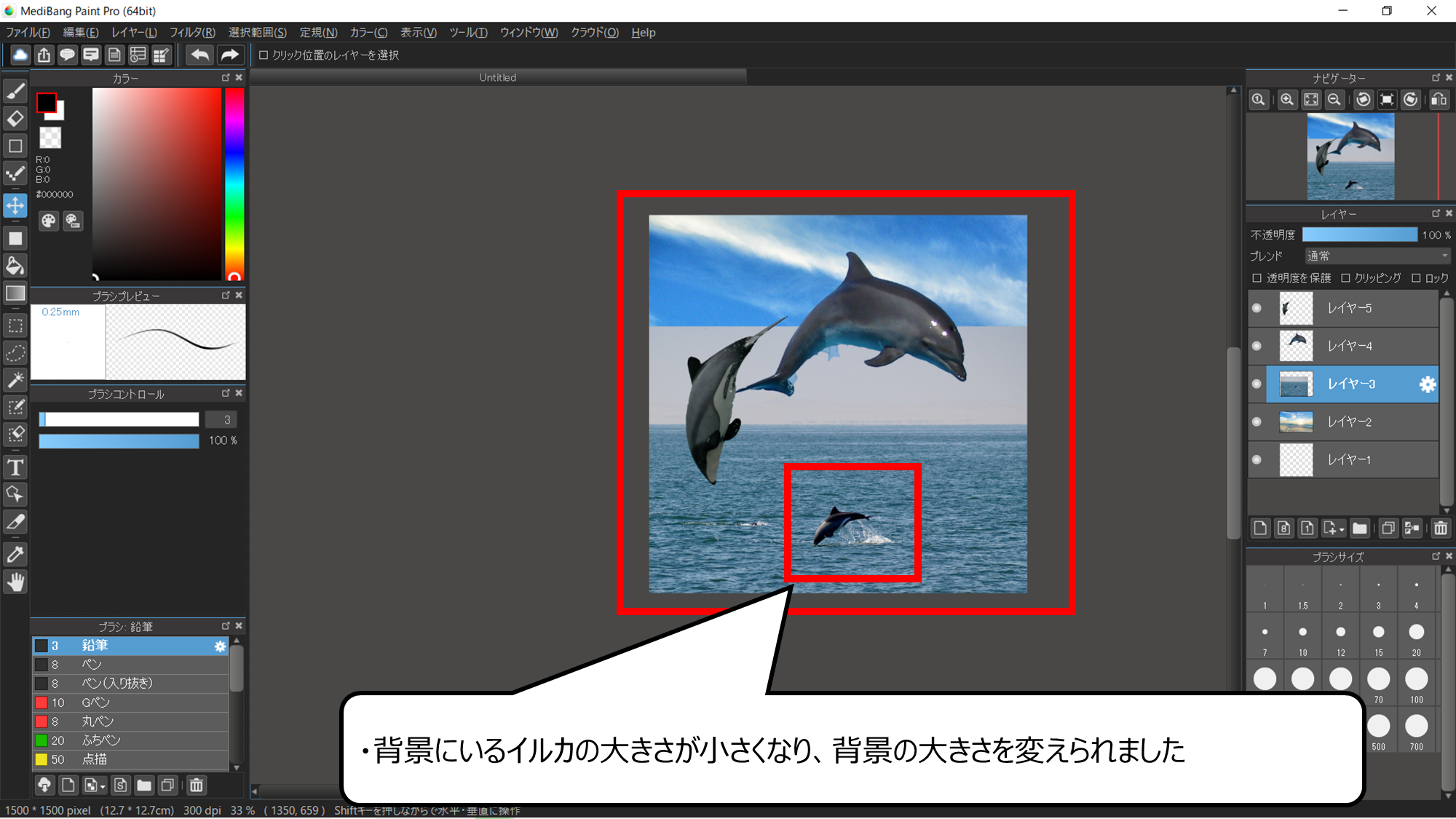

背景の大きさが変わりました
・背景にいるイルカの大きさが小さくなり、背景の大きさを変えられました
・背景の空を変えよう


次は背景の空を変えます
写真の順番を変えて、空を表示させます
1.「レイヤー2 空」になる絵を上に動かします
2.空になる絵をドラッグして「レイヤー3背景」の上に動かしてください
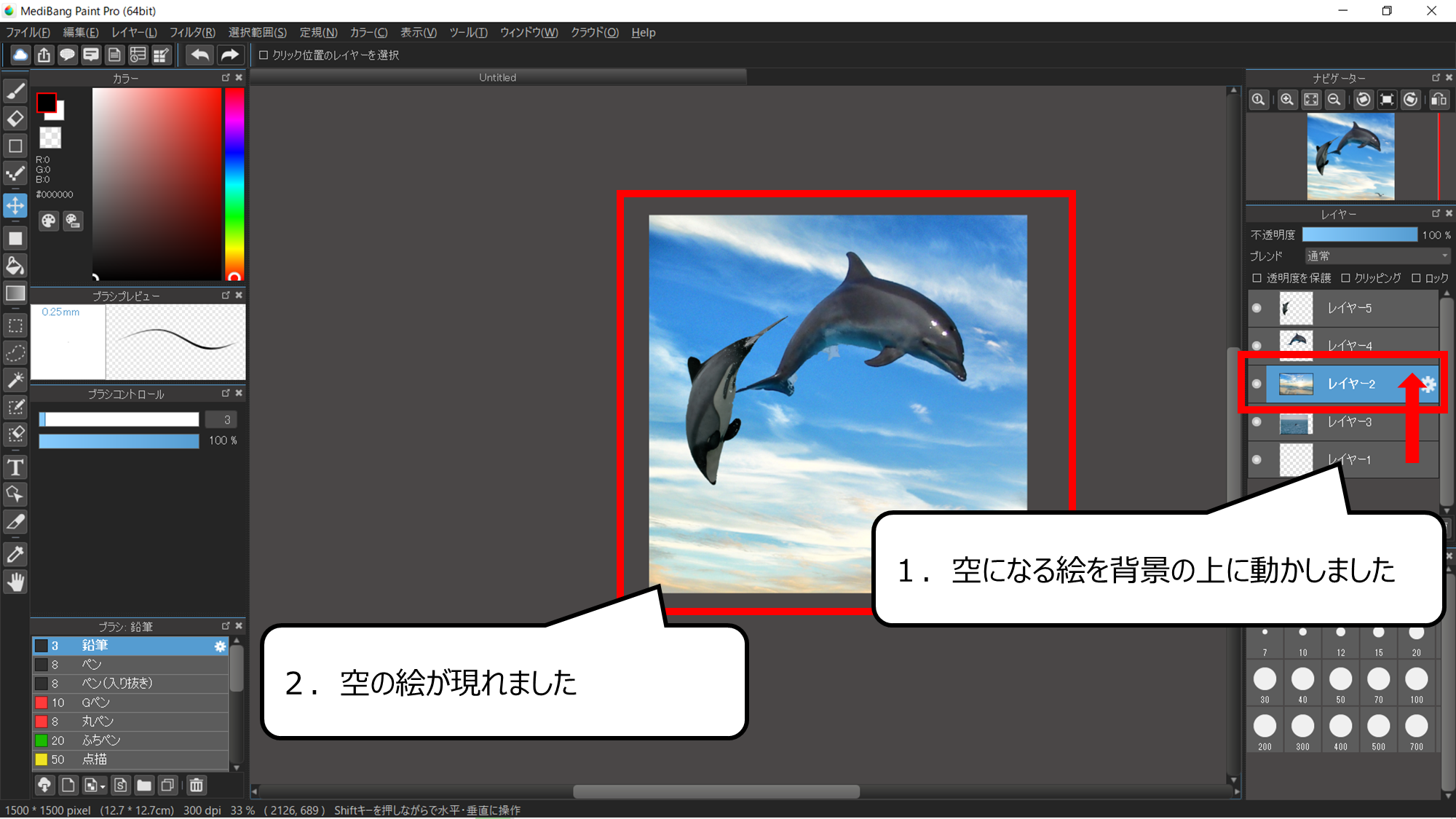

順番を変ると、空が現れました
1.空になる絵を背景の上に動かしました
2.空の絵が現れました
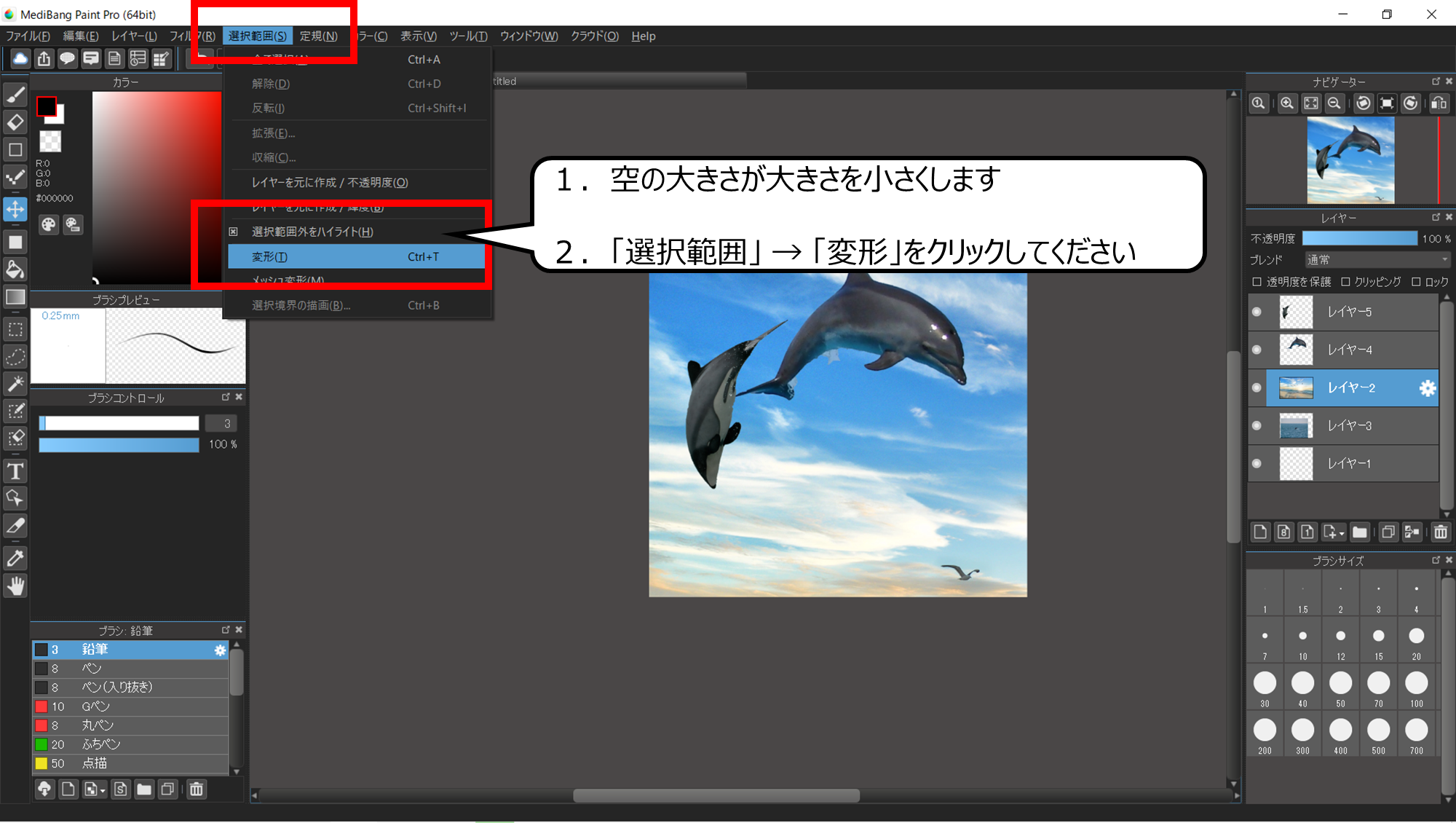

空が大きすぎるので、小さくします
1.空の大きさが大きさを小さくします
2.「選択範囲」 → 「変形」をクリックしてください
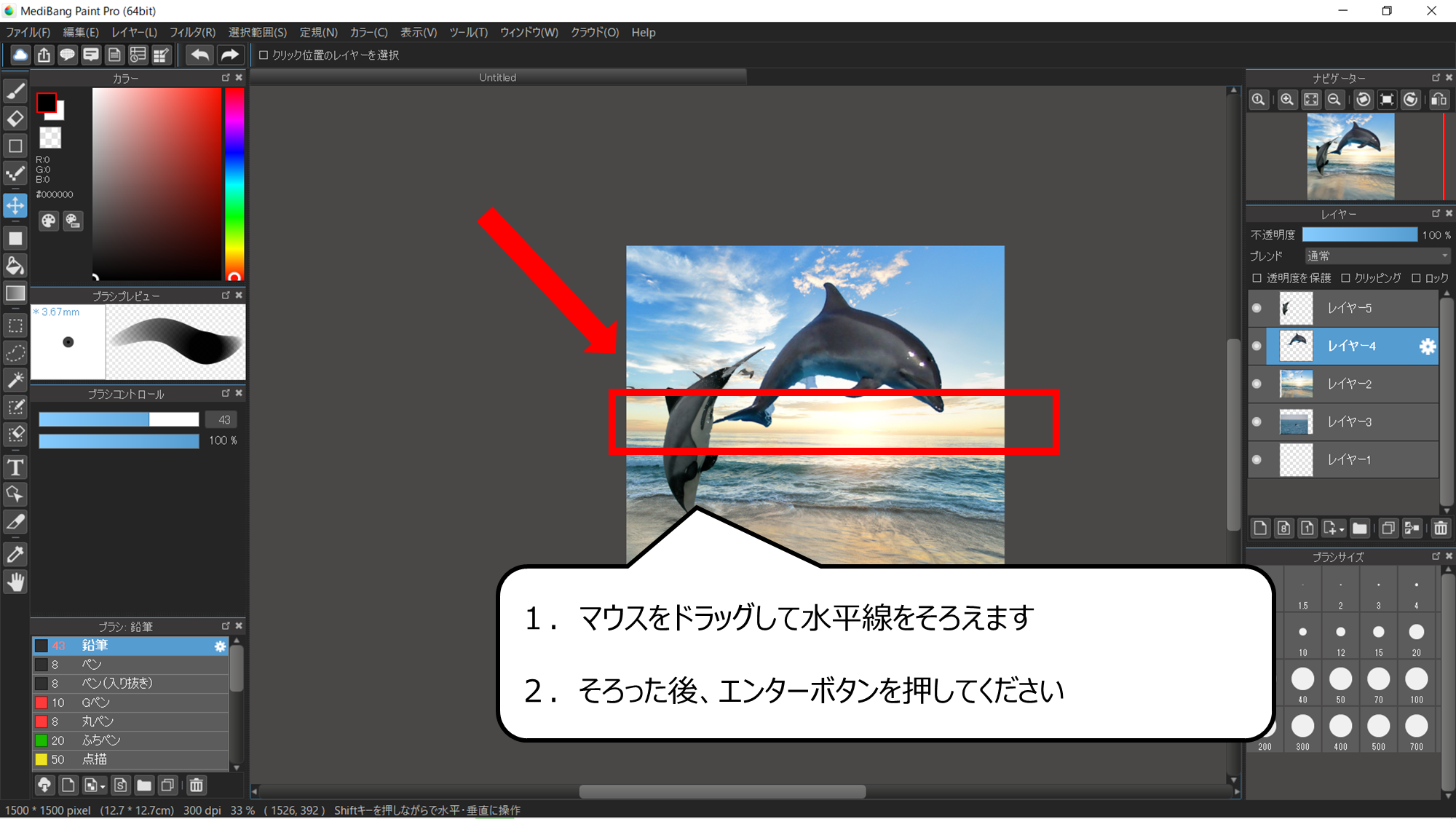

元の背景と海の高さをそろえます
1.マウスをドラッグして水平線をそろえます
2.そろった後、エンターボタンを押してください
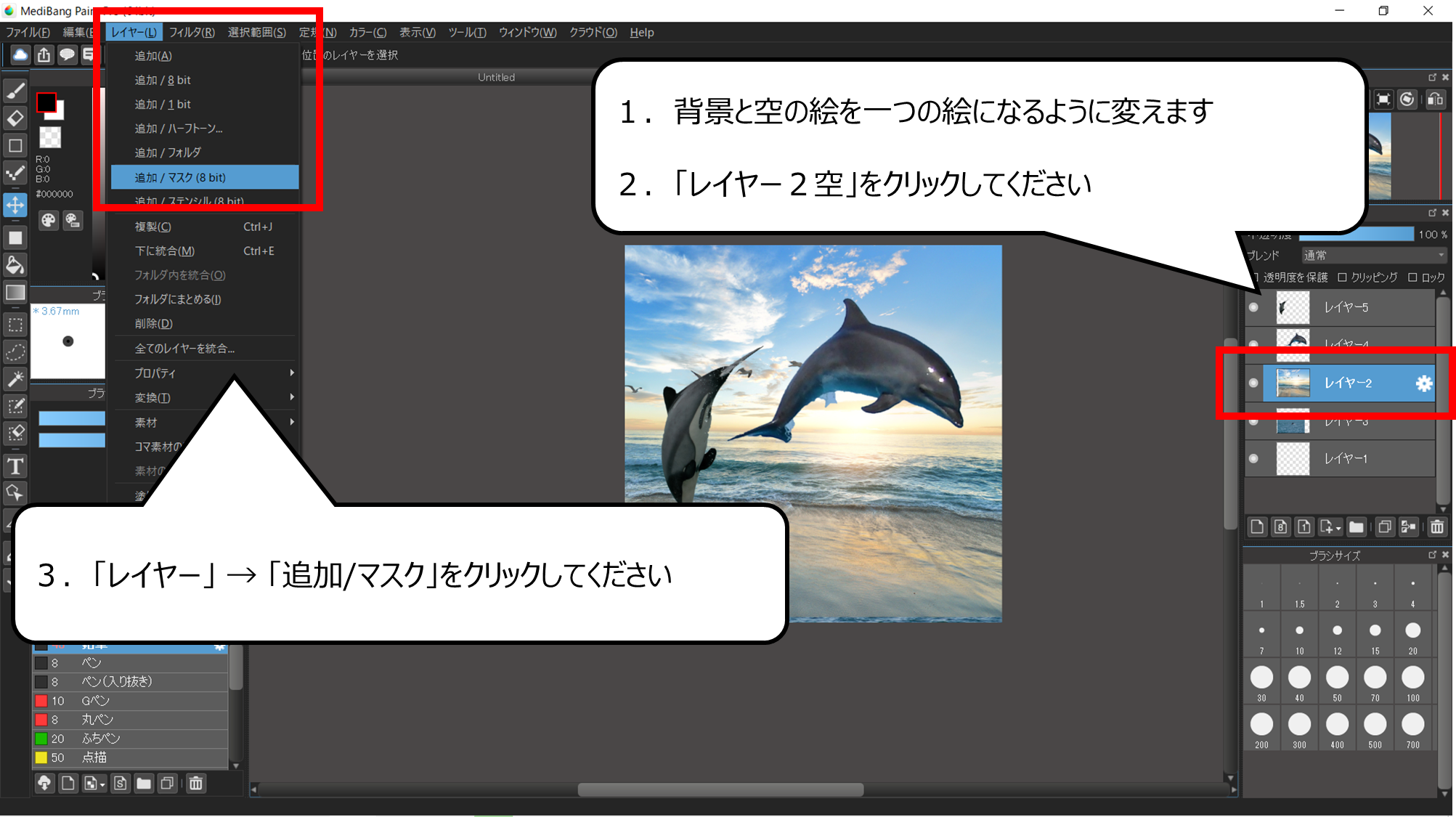

もとの背景が消えてしまいました
マスクを使い、画像から浜辺を消します
1.背景と空の絵を一つの絵になるように変えます
2.「レイヤー2空」をクリックしてください
3.「レイヤー」 → 「追加/マスク」をクリックしてください
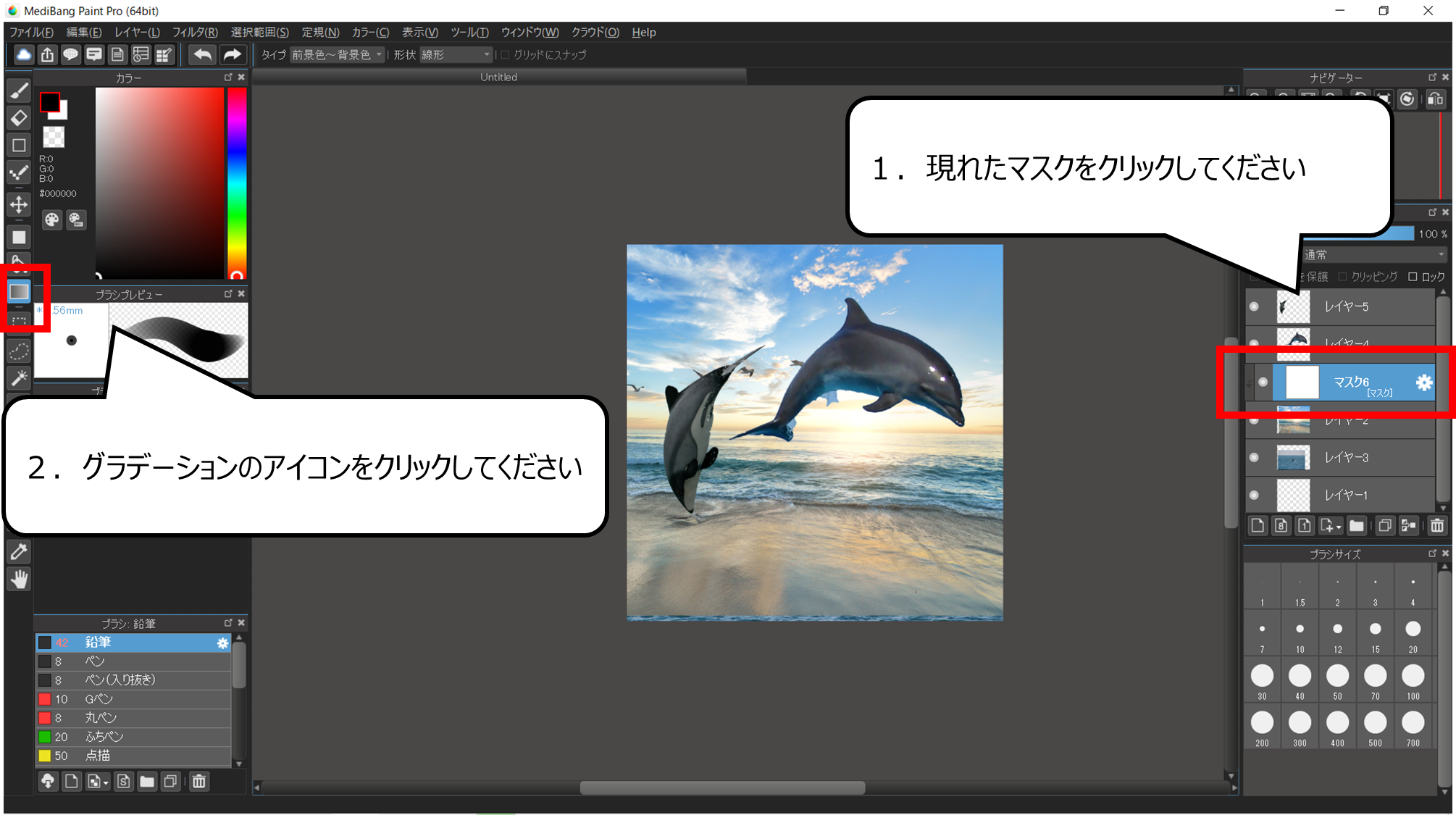

マスクは色があるところを消すプログラムです
マスクにグラデーションをぬって、少しずつ消えるように作ります
1.現れたマスクをクリックしてください
2.グラデーションのアイコンをクリックしてください
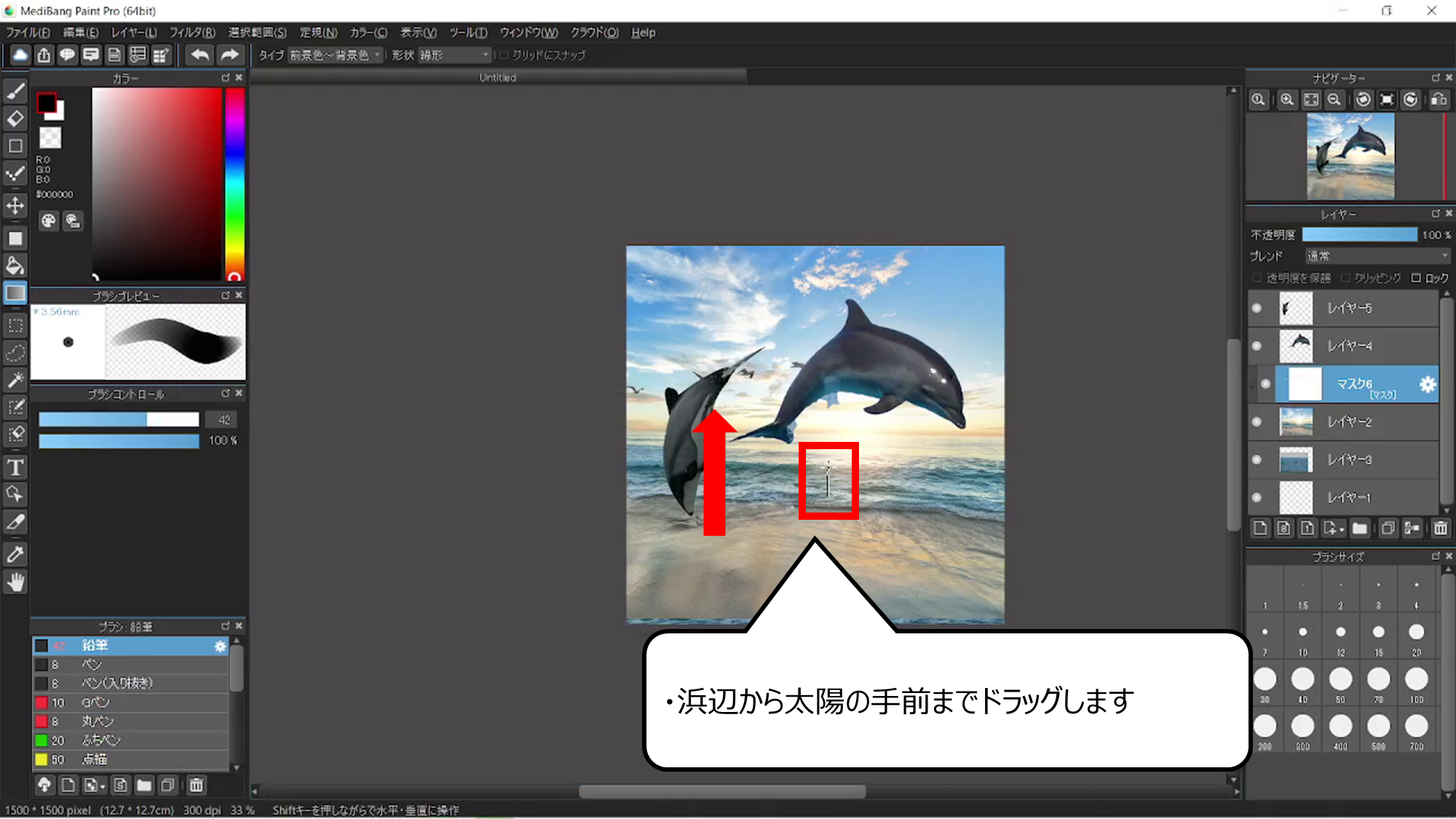

海の部分を上に向かってタテにドラッグします
・浜辺から太陽の手前までドラッグします
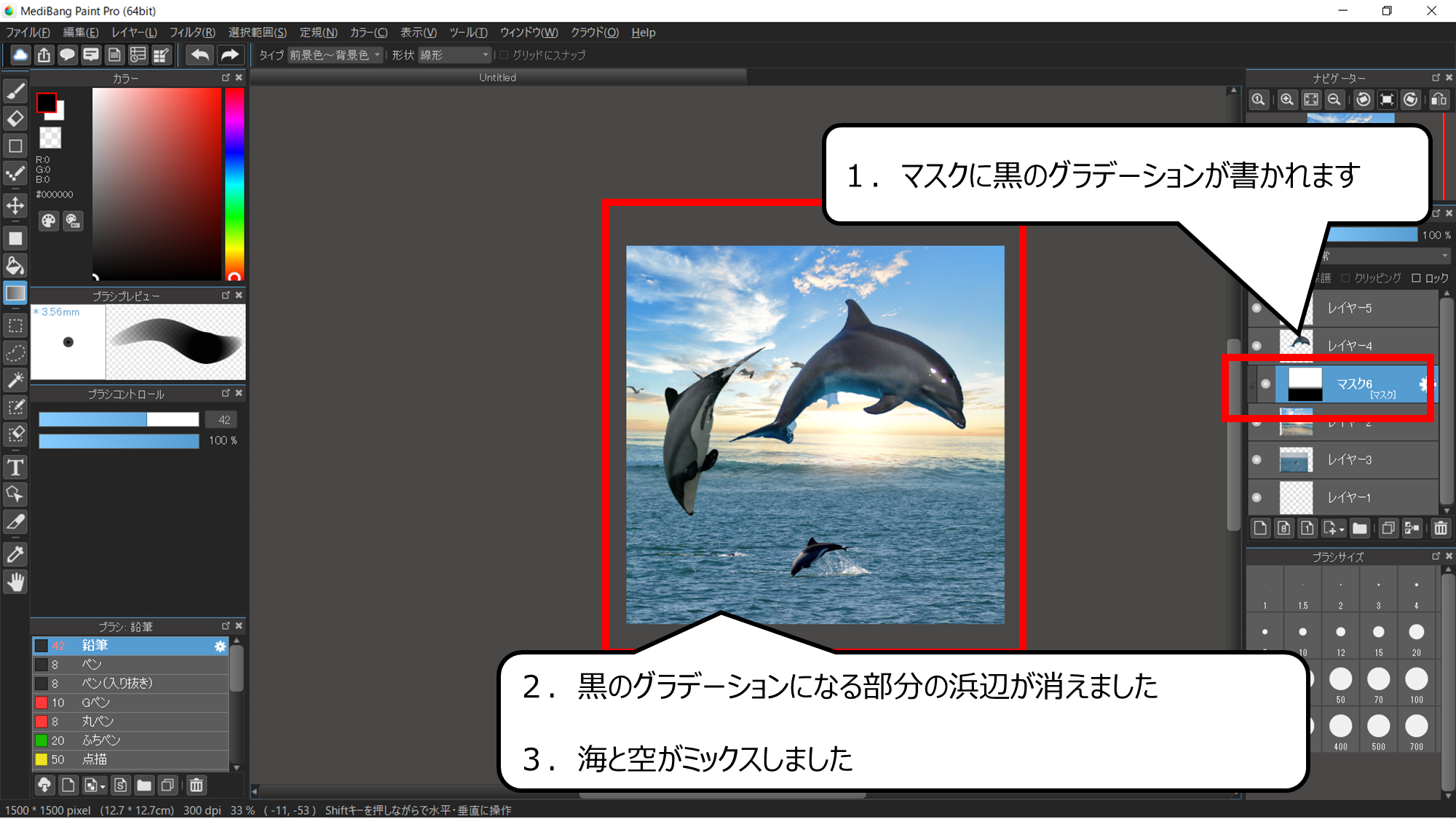

マスクに下が黒、上が透明のグラデーションが現れました
黒の部分になる浜辺が消えます
1.マスクに黒のグラデーションが書かれます
2.黒のグラデーションになる部分の浜辺が消えました
3.海と空がミックスしました
・絵に合うようにイルカのキャラクターを動かそう
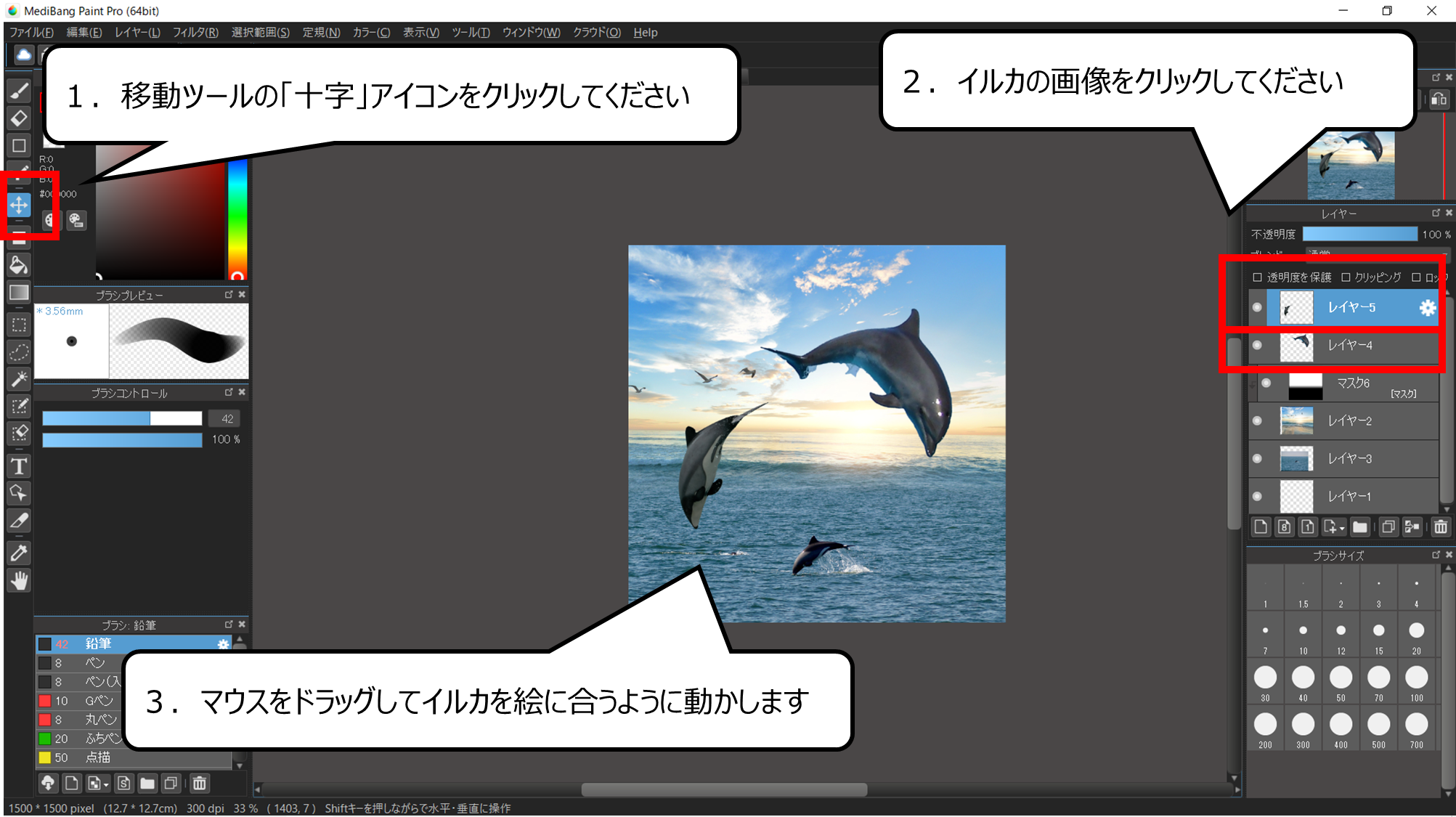

イルカを絵に合わせて動かします
1.移動ツールの「十字」アイコンをクリックしてください
2.イルカの画像をクリックしてください
3.マウスをドラッグしてイルカを絵に合うように動かします
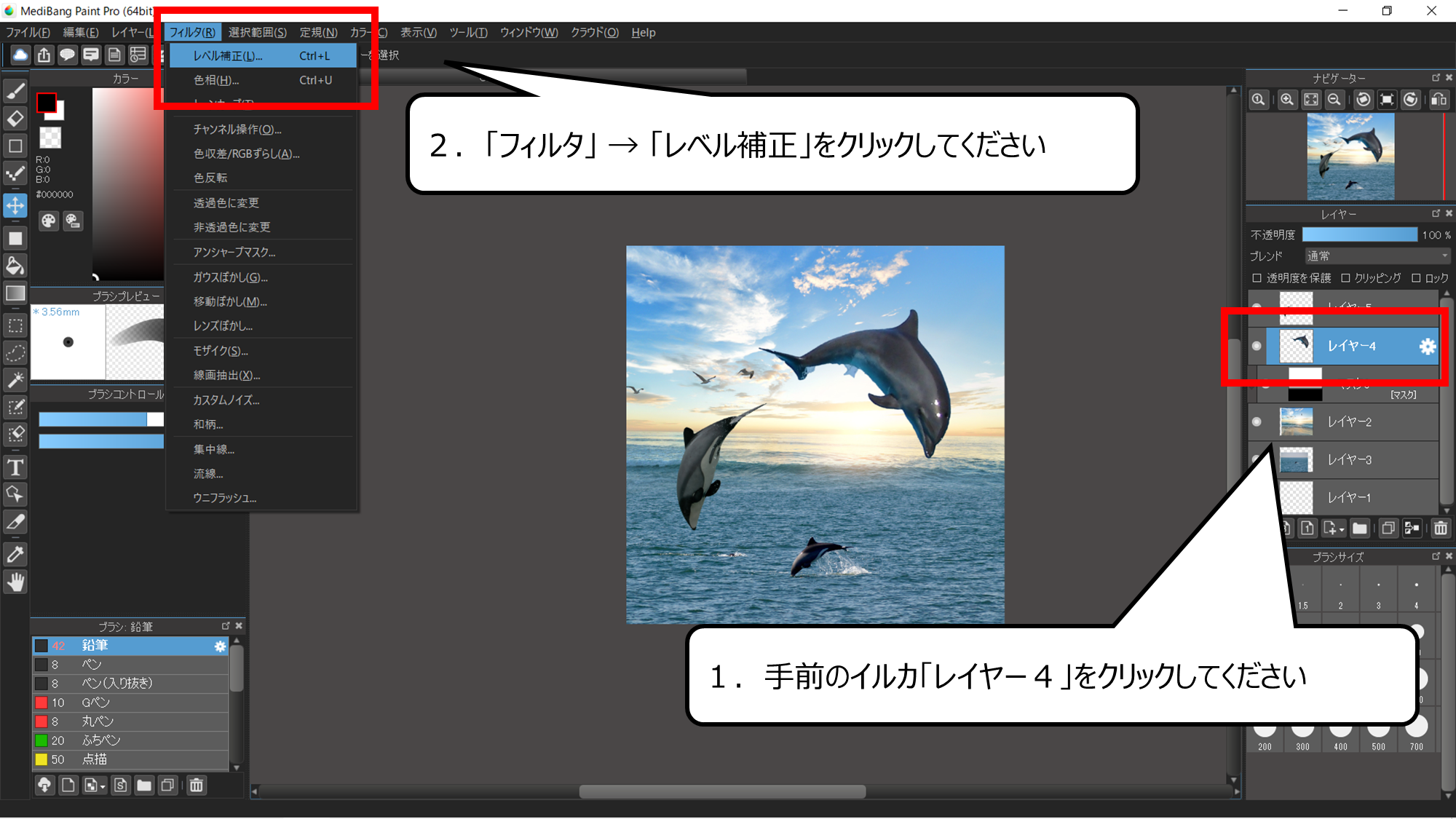

イルカを明るくします
1.手前のイルカ「レイヤー4」をクリックしてください
2.「フィルタ」 → 「レベル補正」をクリックしてください
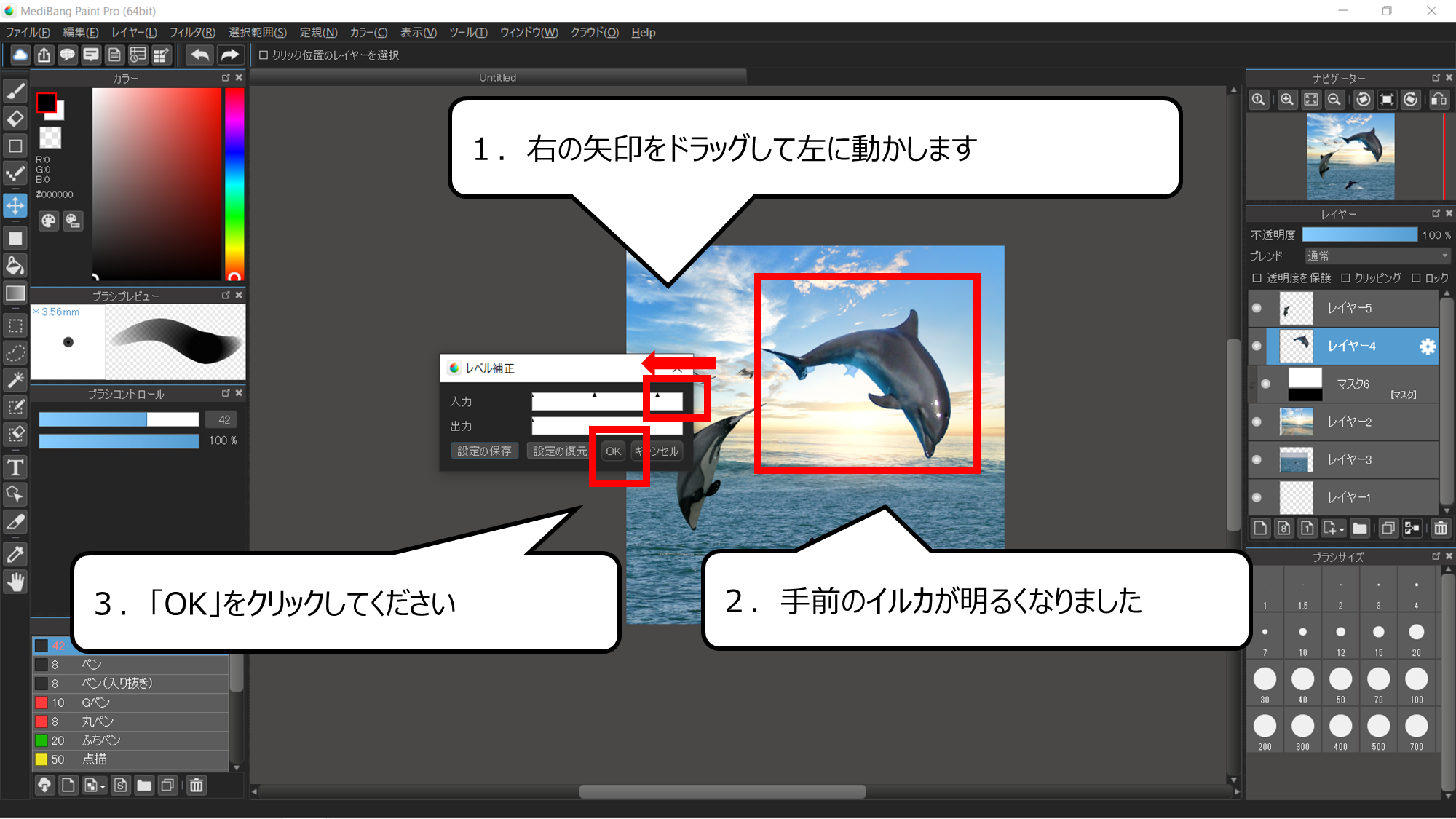

レベル補正の右の矢印を動かすと明るくできます
1.右の矢印をドラッグして左に動かします
2.手前のイルカが明るくなりました
3.「OK」をクリックしてください
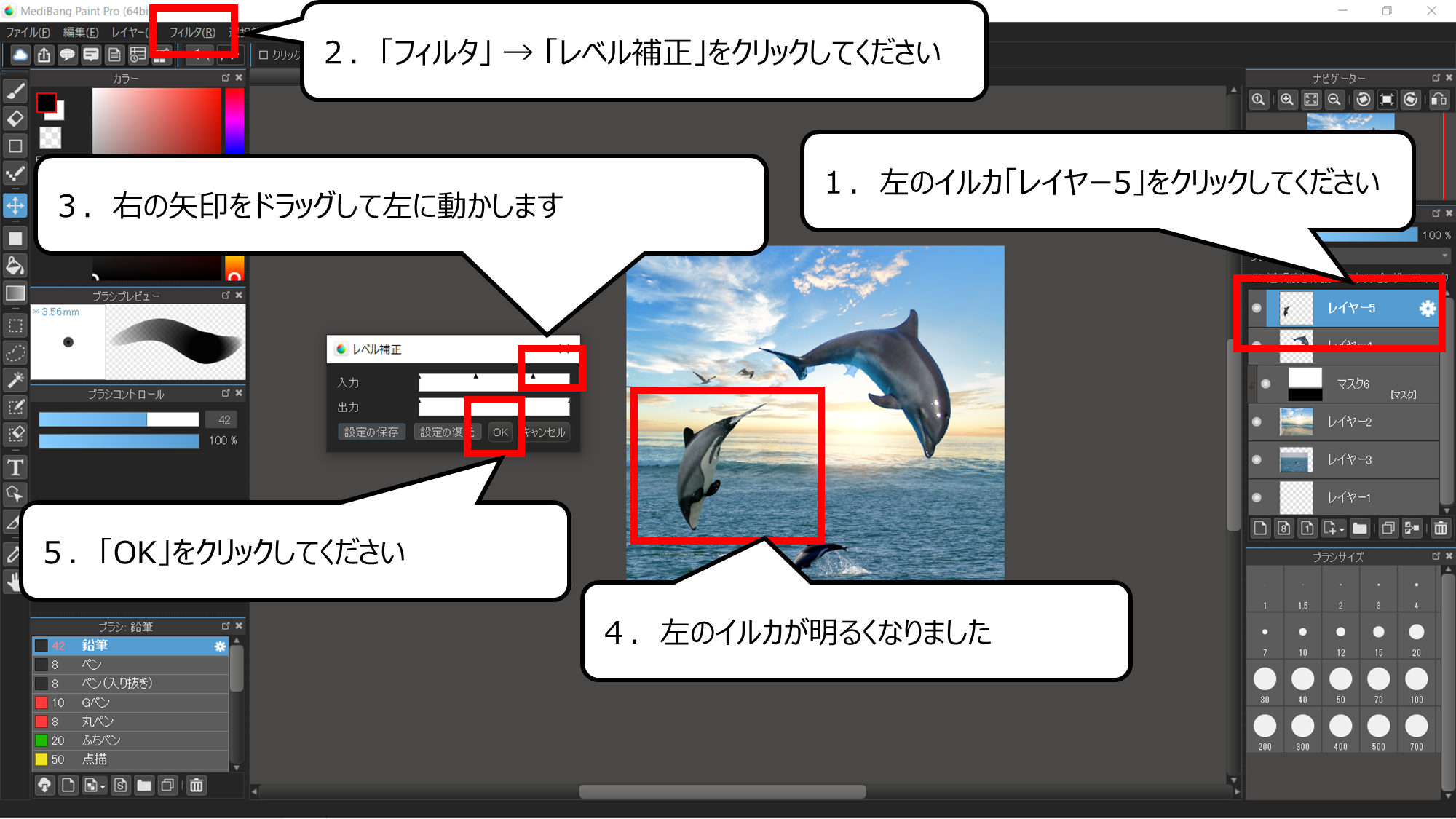

次に左のイルカの明るさも合わせます
1.左のイルカ「レイヤー5」をクリックしてください
2.「フィルタ」 → 「レベル補正」をクリックしてください
3.左の矢印をドラッグして左に動かします
4.左のイルカが明るくなりました
5.「OK」をクリックしてください
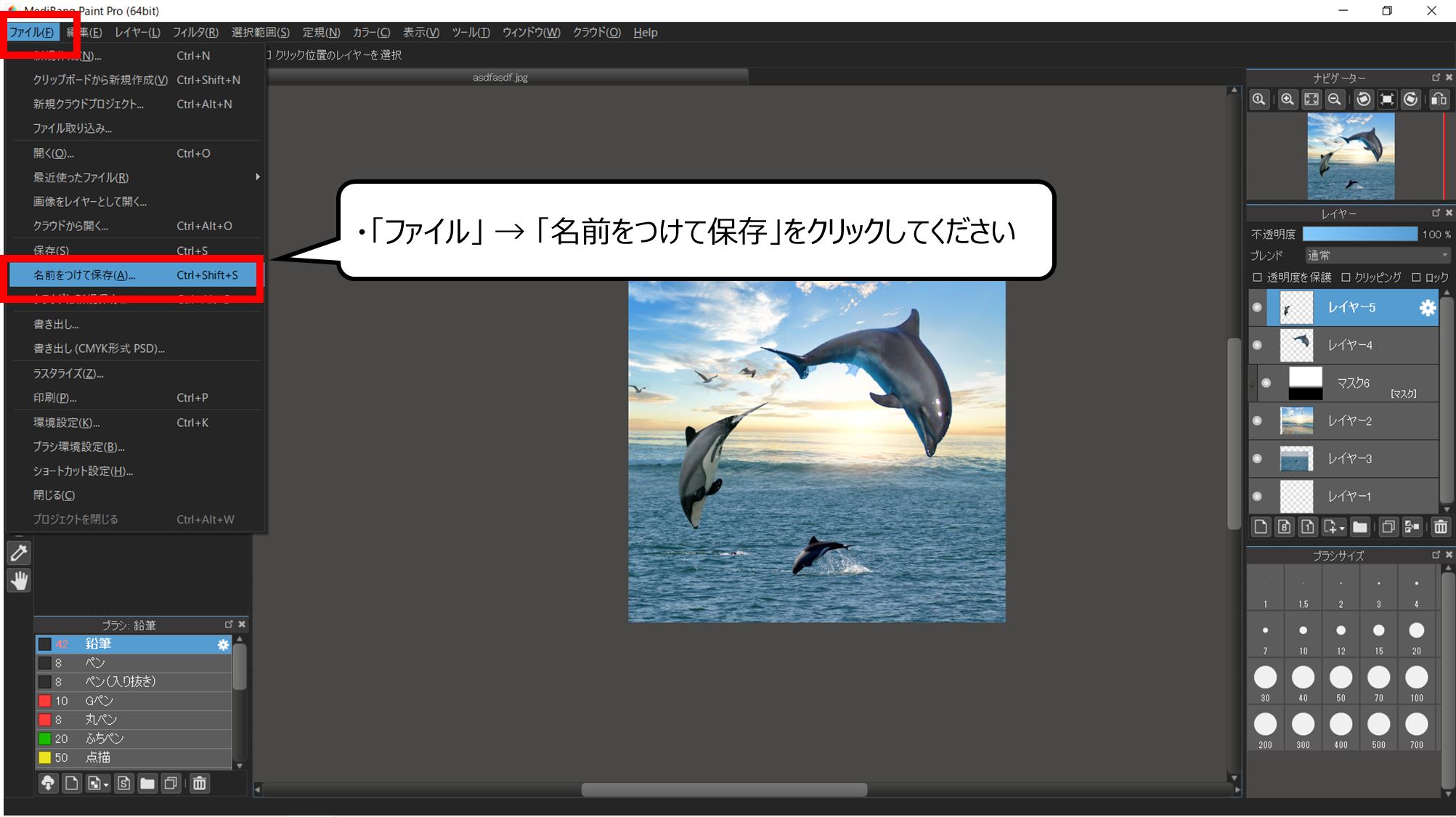

完成した絵をセーブします
・「ファイル」 → 「名前をつけて保存」をクリックしてください
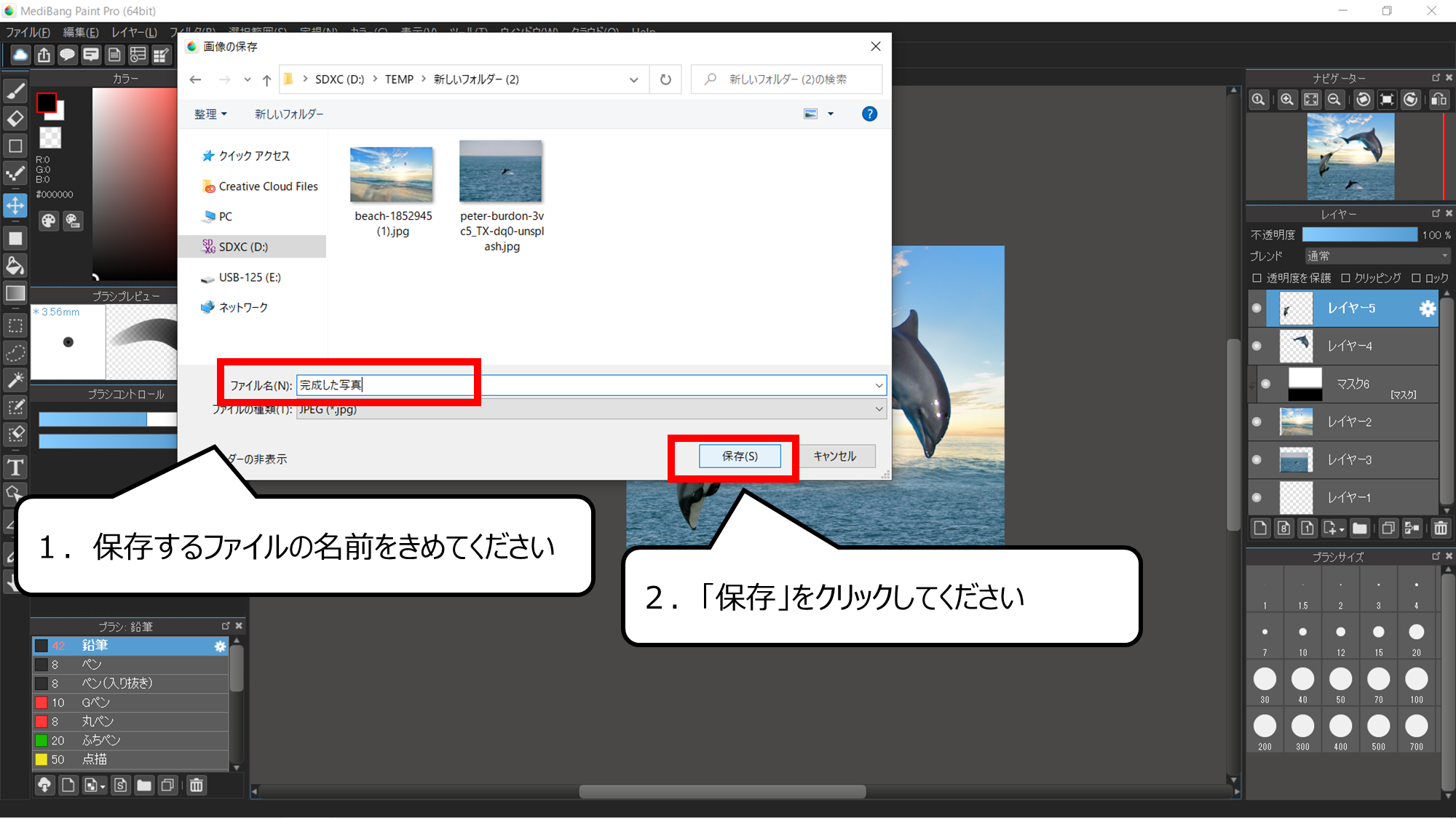

保存する名前を決めて、保存ボタンをクリックしてください
1.保存するファイルの名前をきめてください
2.「保存」をクリックしてください
・つくった絵を人工知能でエフェクトをつけよう
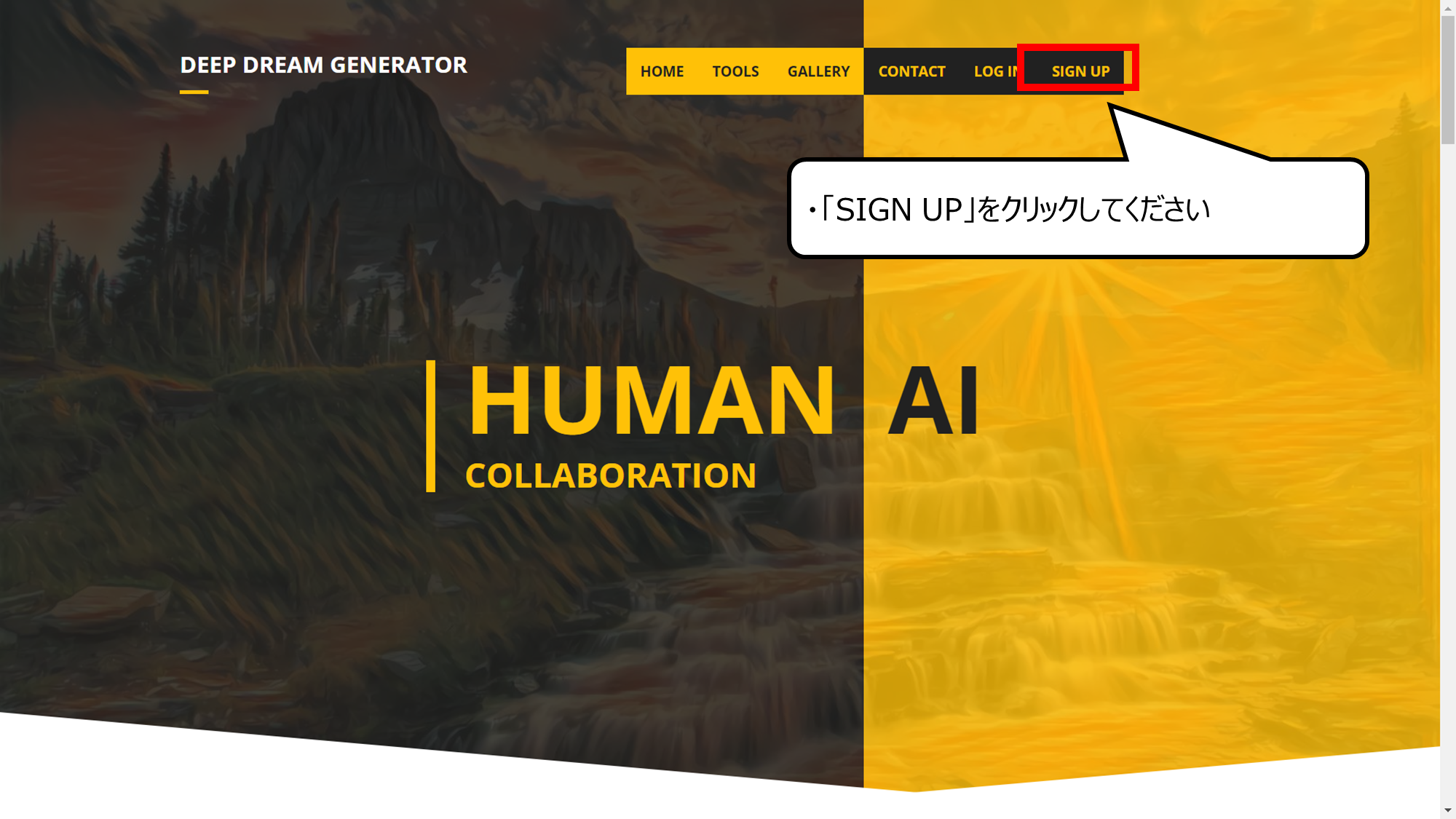

1.人工知能のお絵かきサイト「Deep Dream Generator」にアクセスしてください
<Deep Dream Generator>
https://deepdreamgenerator.com/
2.「SIGN UP」をクリックしてください
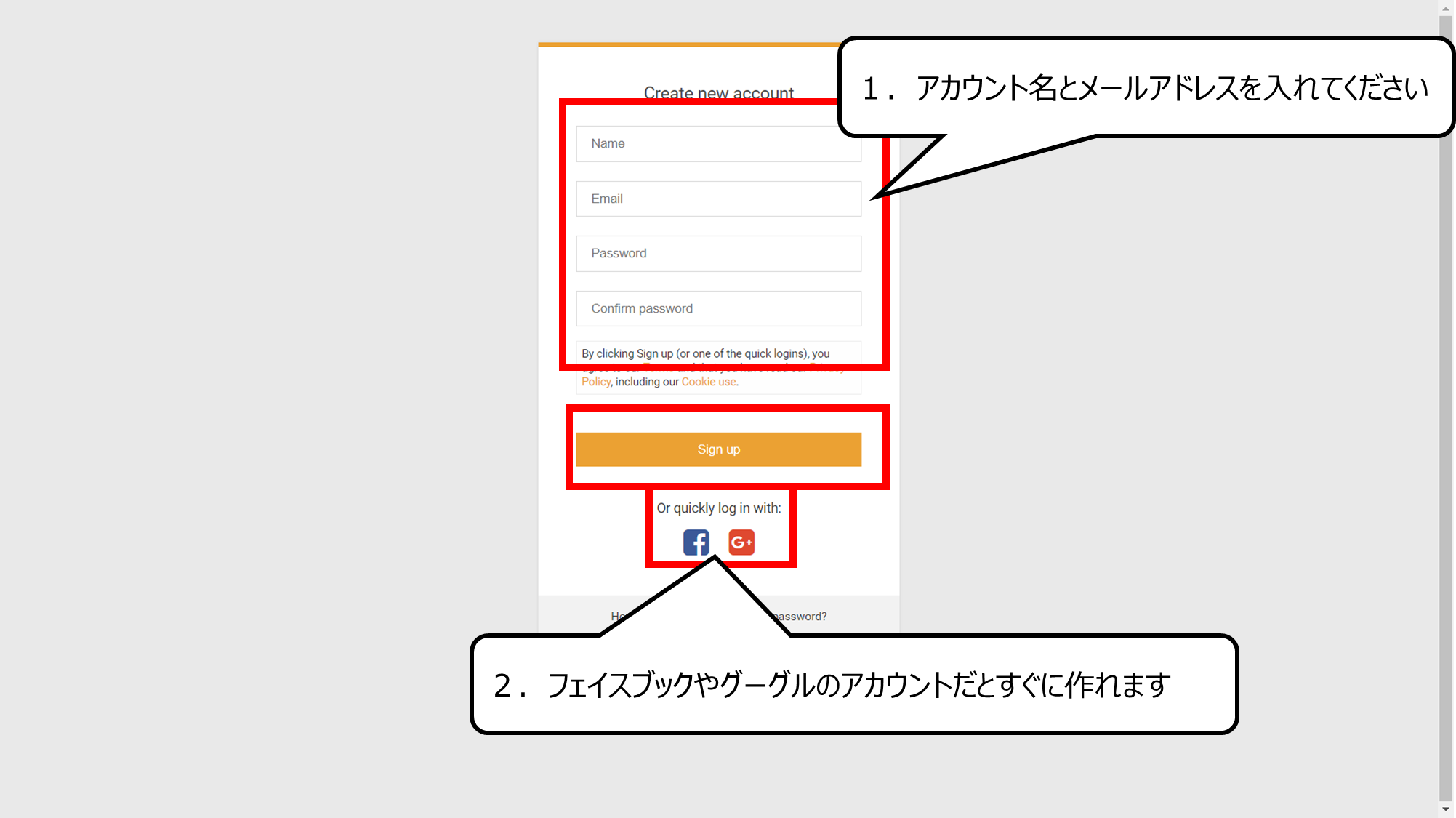

はじめにアカウントをつくります
1.アカウント名とメールアドレスを入れてください
2.フェイスブックやグーグルのアカウントだとすぐに作れます
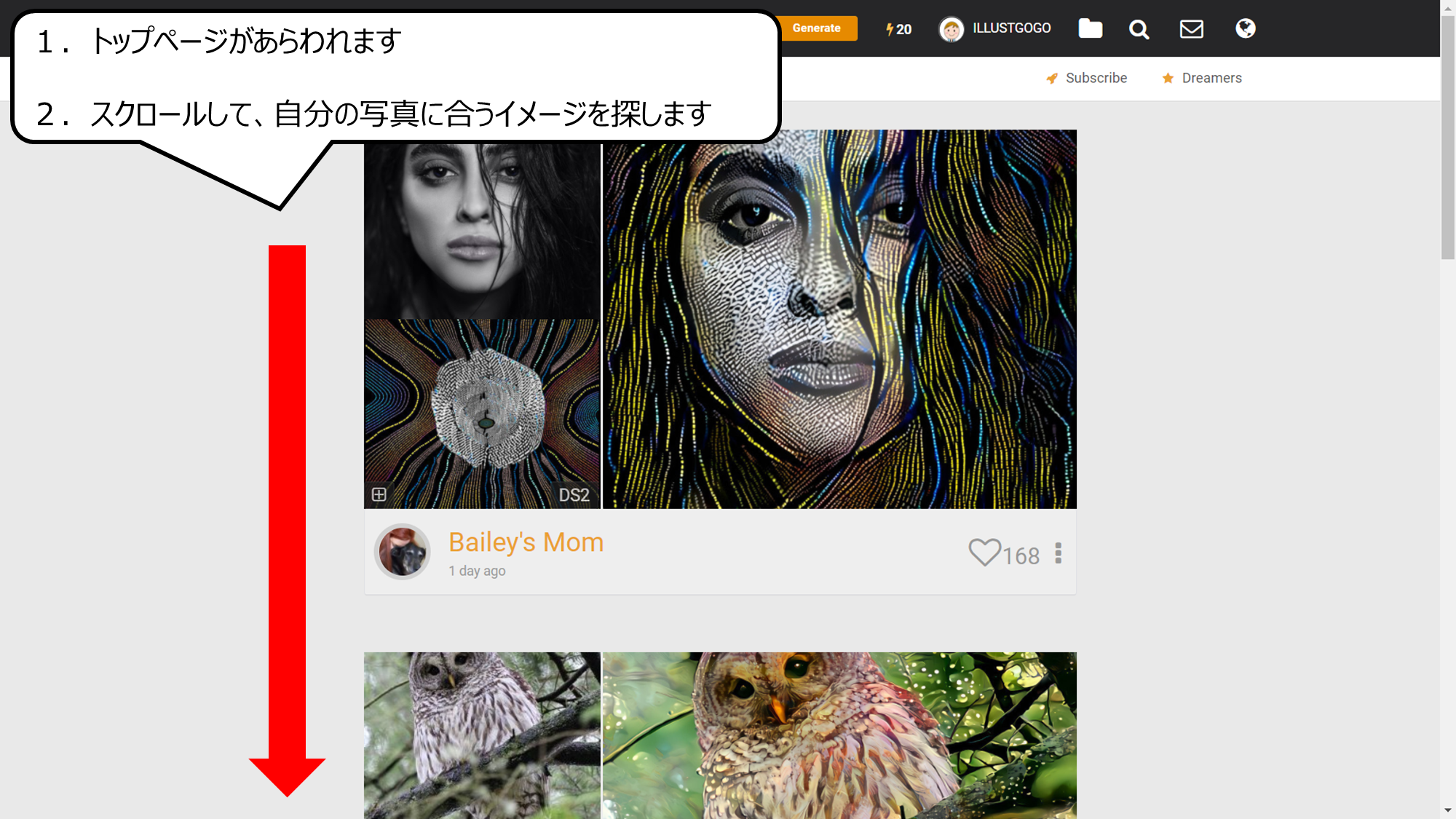

自分の絵にミックスさせる絵を決めます
1.トップページがあらわれます
2.スクロールして、自分の写真に合うイメージを探します
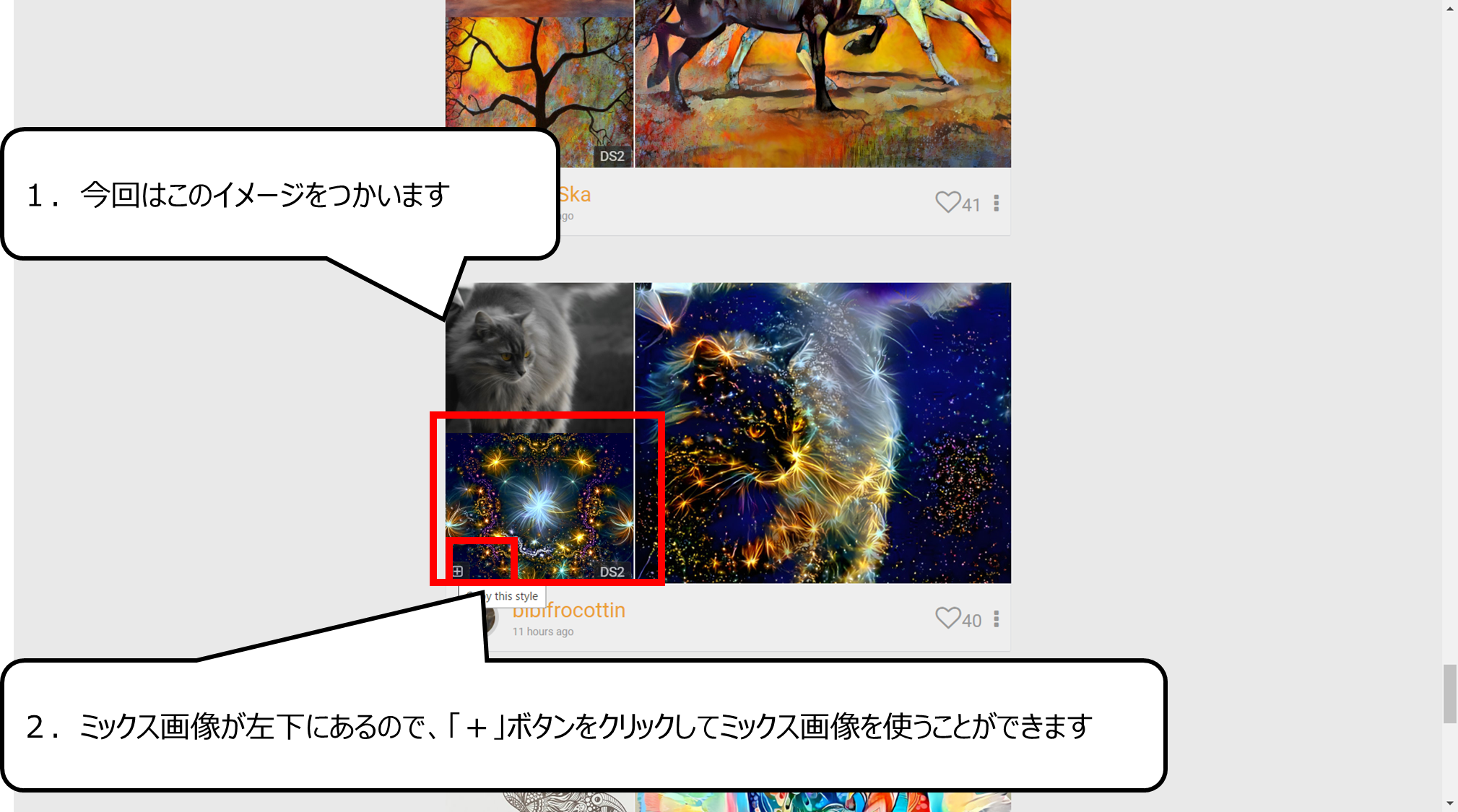

右はミックス後の絵です
左上がもとの画像です
左下がミックスする絵になります
1.今回はこのイメージをつかいます
2.ミックス画像の左下にある「+」ボタンをクリックしてミックス画像を使うことができます
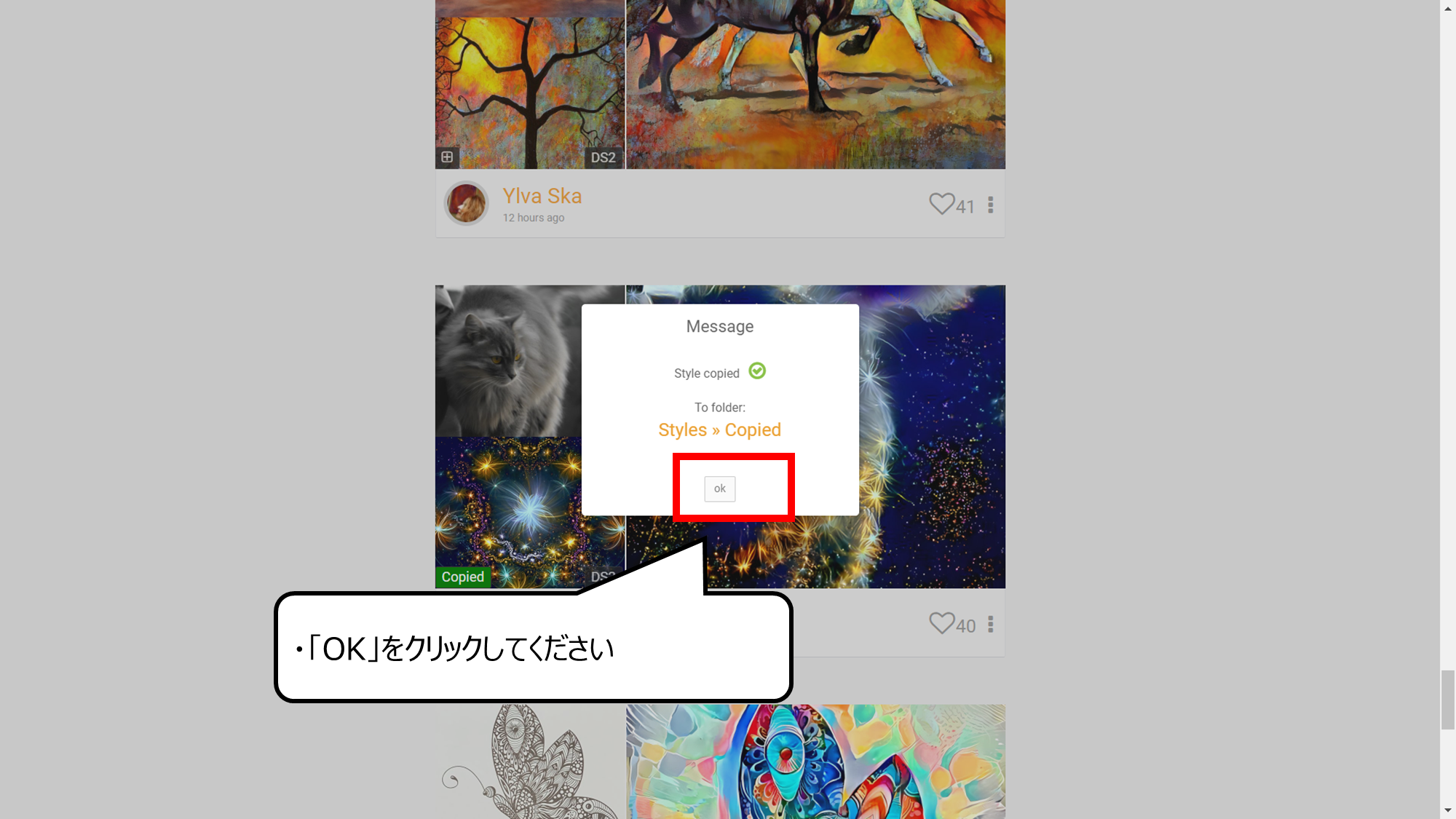

メッセージが現れます
・「OK」をクリックしてください
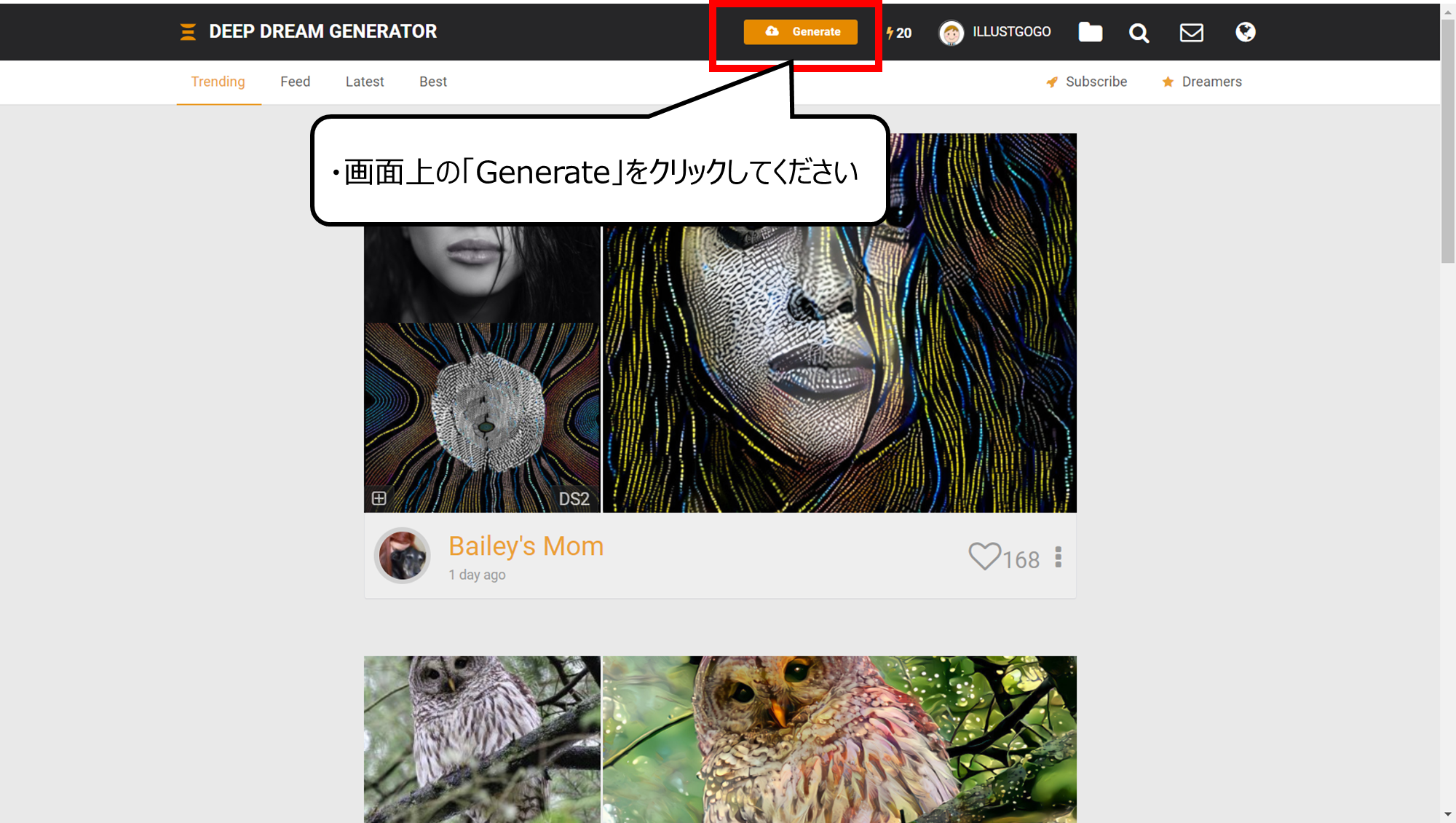

「Generate」をクリックして、絵のミックスをはじめます
・画面上の「Generate」をクリックしてください
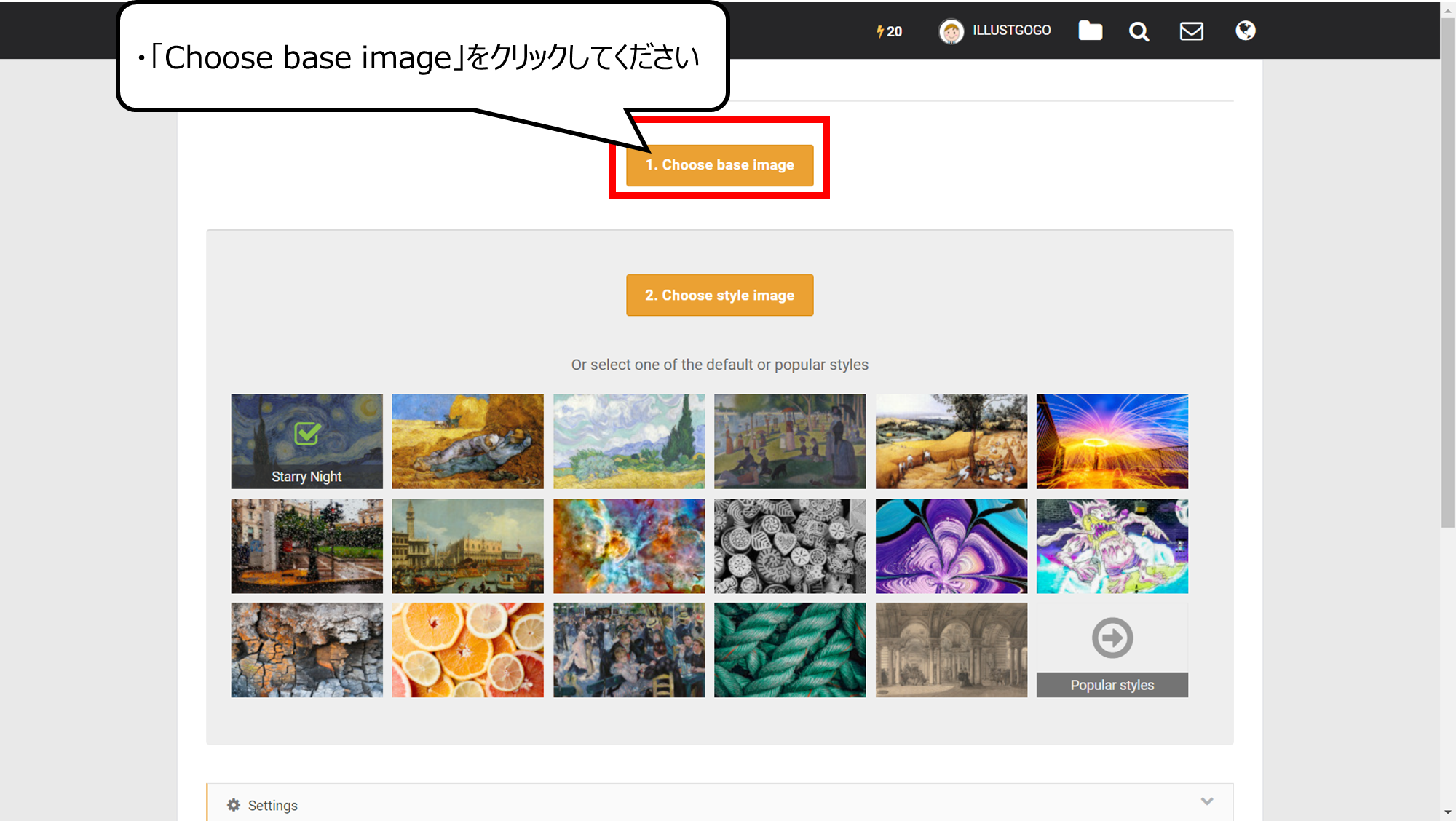

つくった画像をサイトにアップロードします
・「Choose base image」をクリックしてください
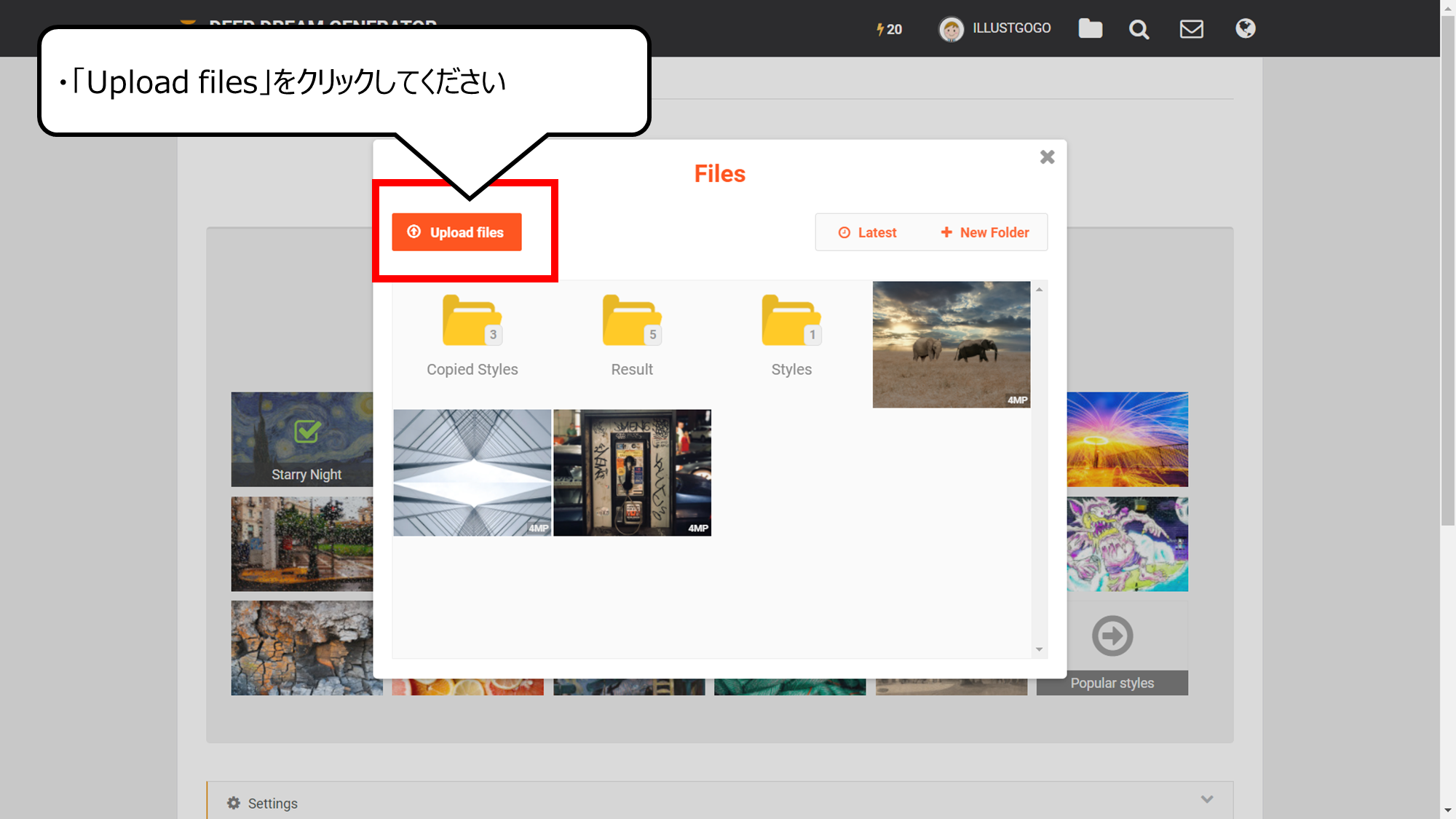

Upload Filesをクリックして、つくった絵をアップロードします
・「Upload files」をクリックしてください
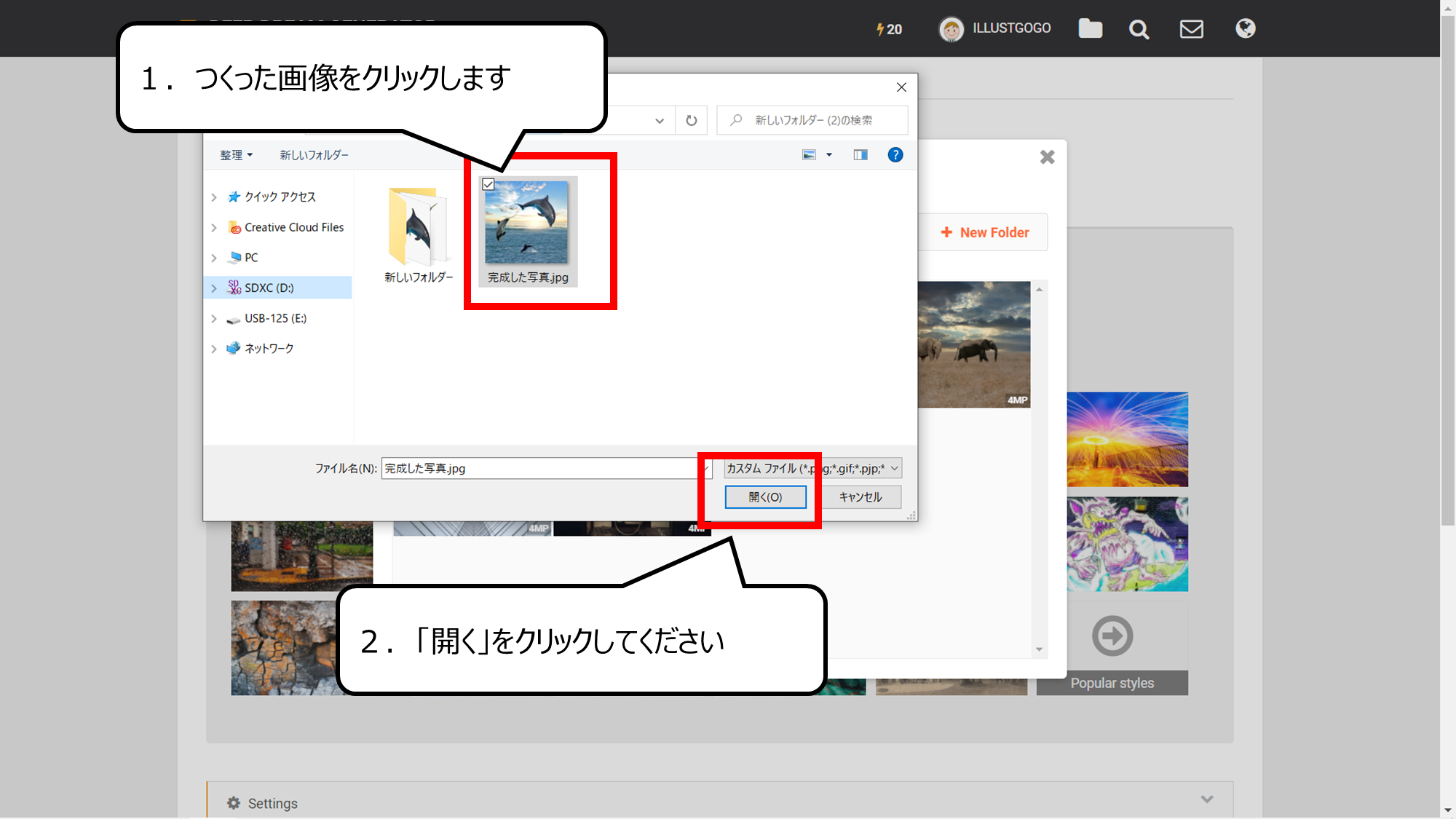

ファイルを読みこむウィンドウが現れます
1.つくった画像をクリックします
2.「開く」をクリックしてください
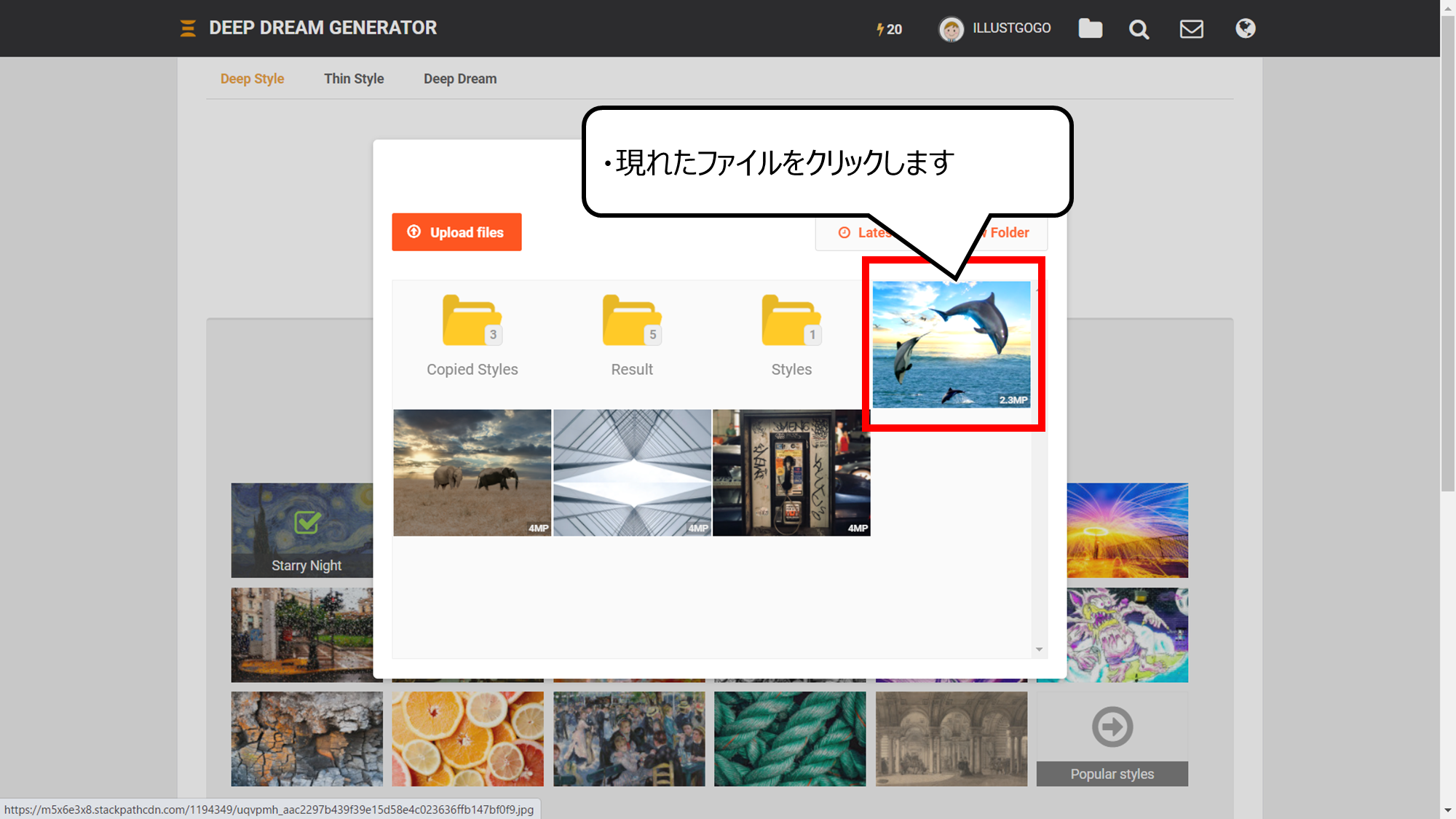

現れた画像をクリックしてください
・現れたファイルをクリックします
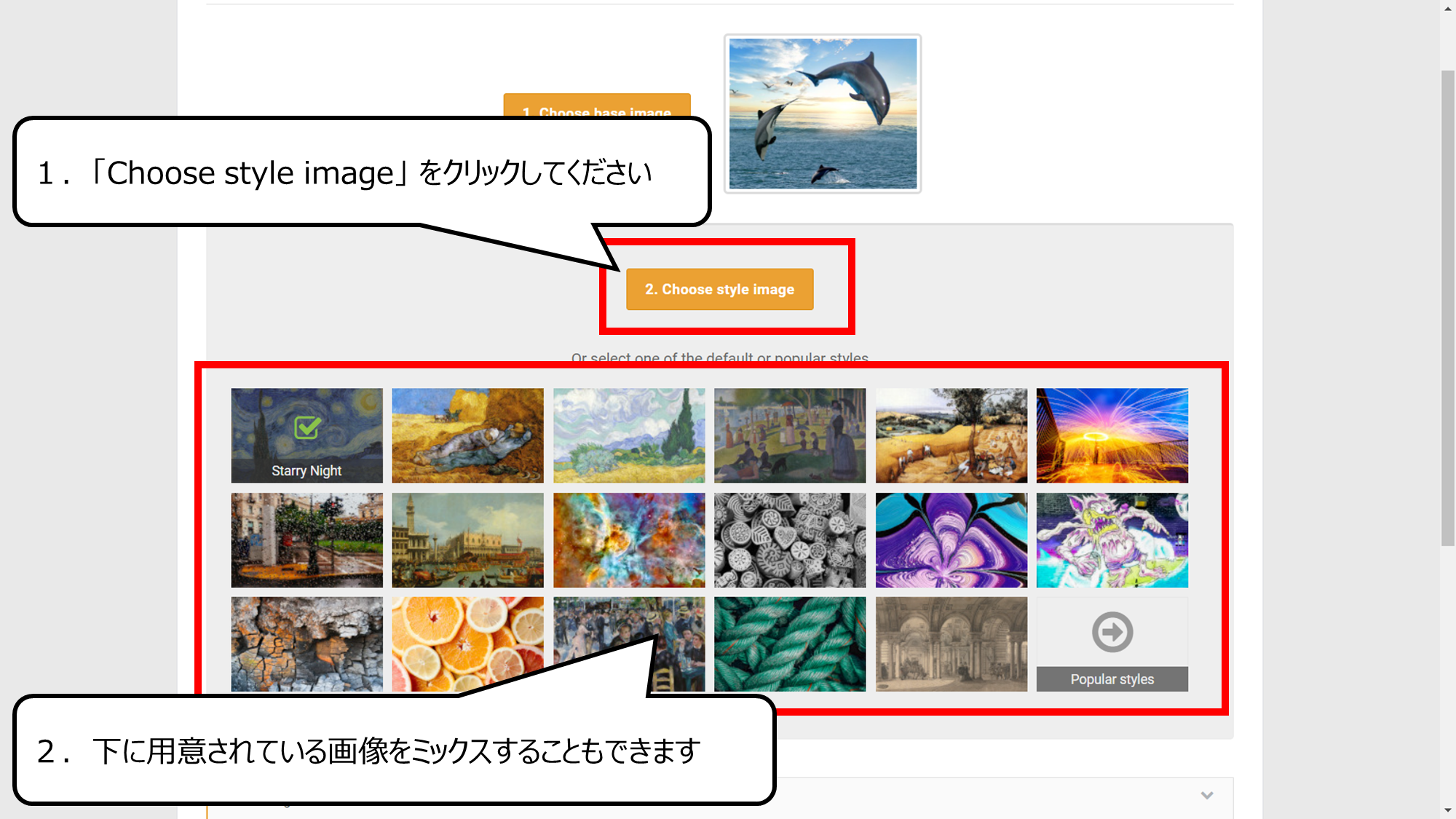

次はミックスする画像を読みこみます
1.「Choose style image」 をクリックしてください
2.下に用意されている画像をミックスすることもできます
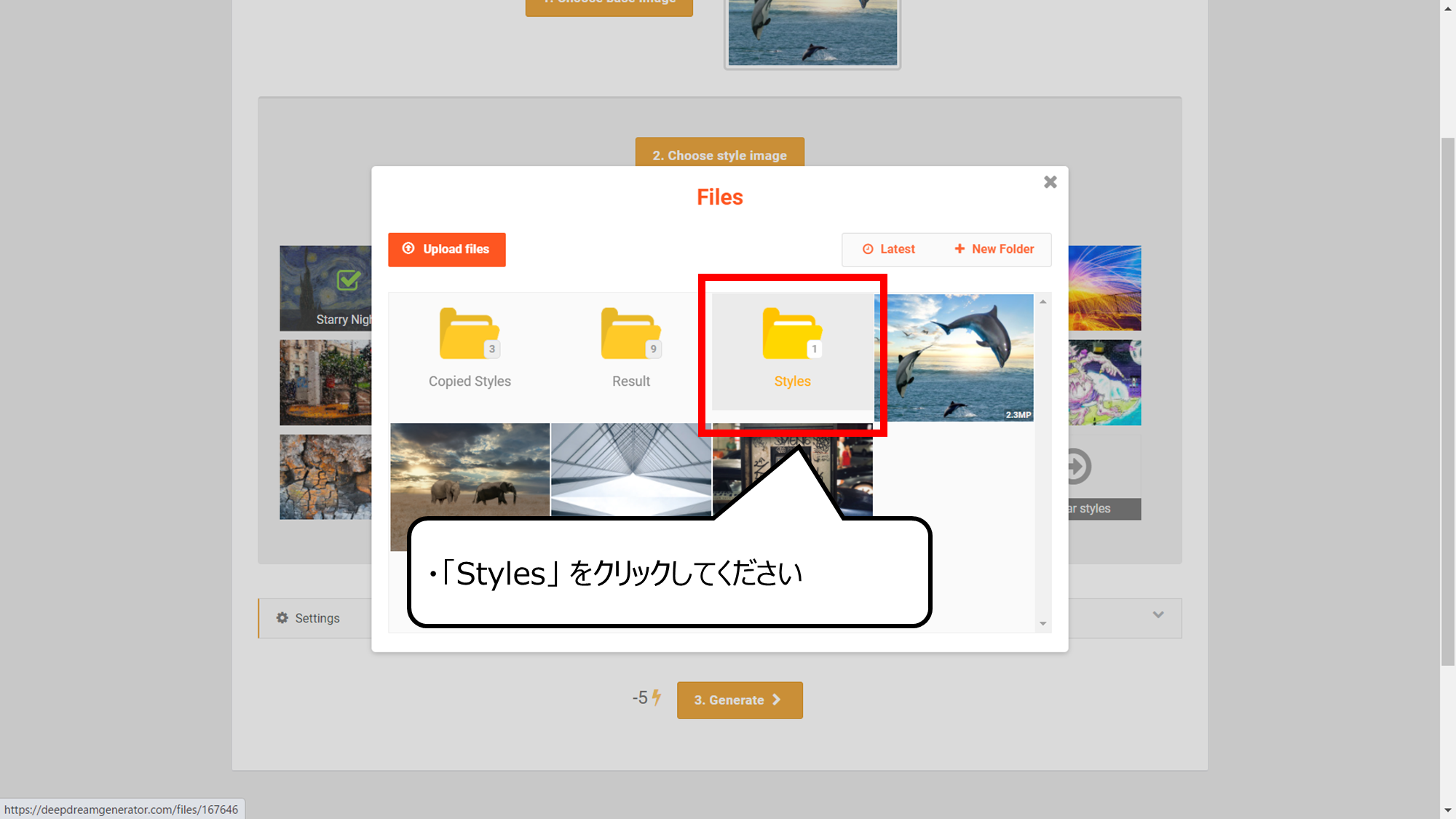

Stylesフォルダの下にセーブされています
・「Styles」 をクリックしてください
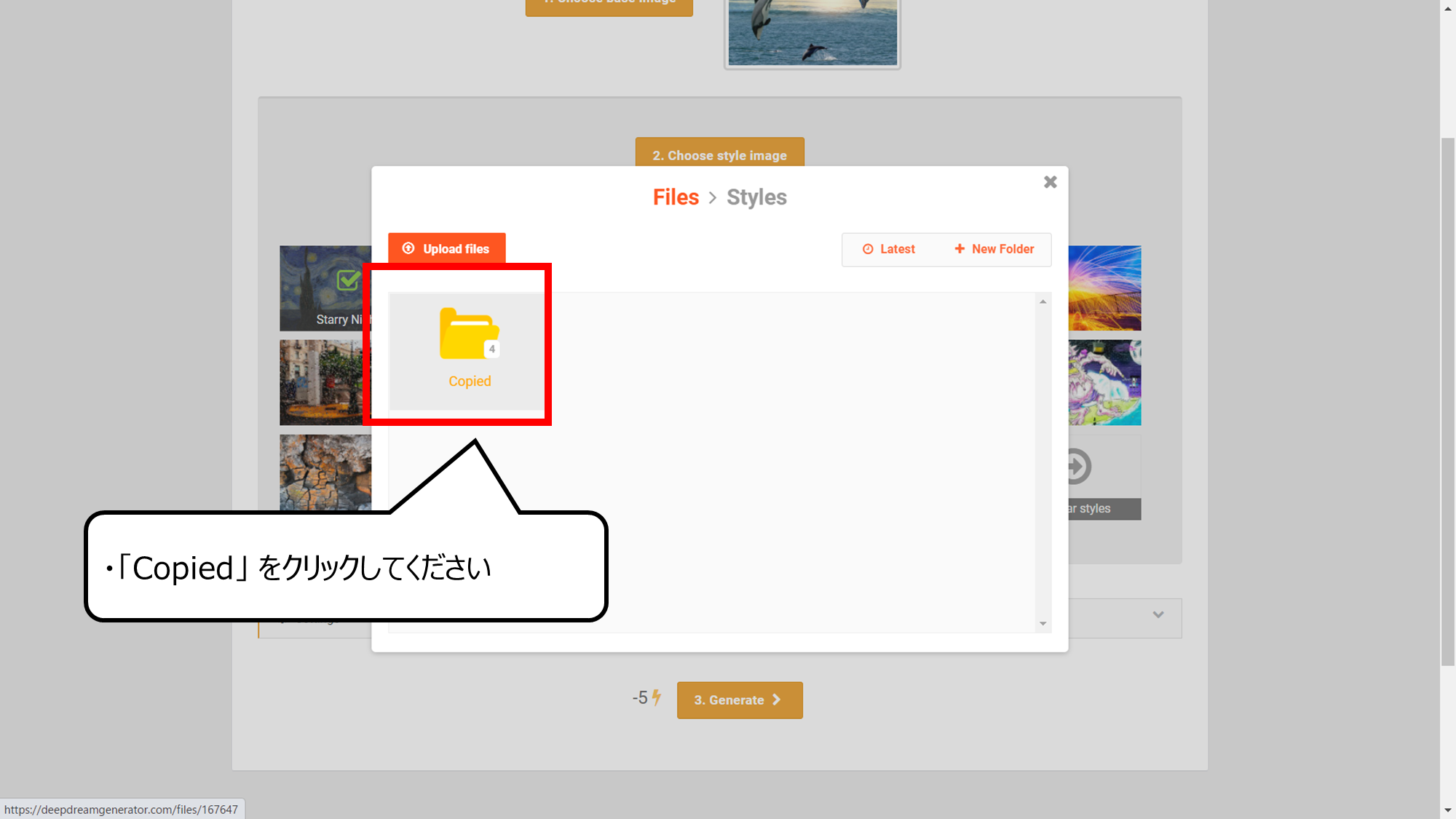

Copiedフォルダの下に移動します
・「Copied」 をクリックしてください
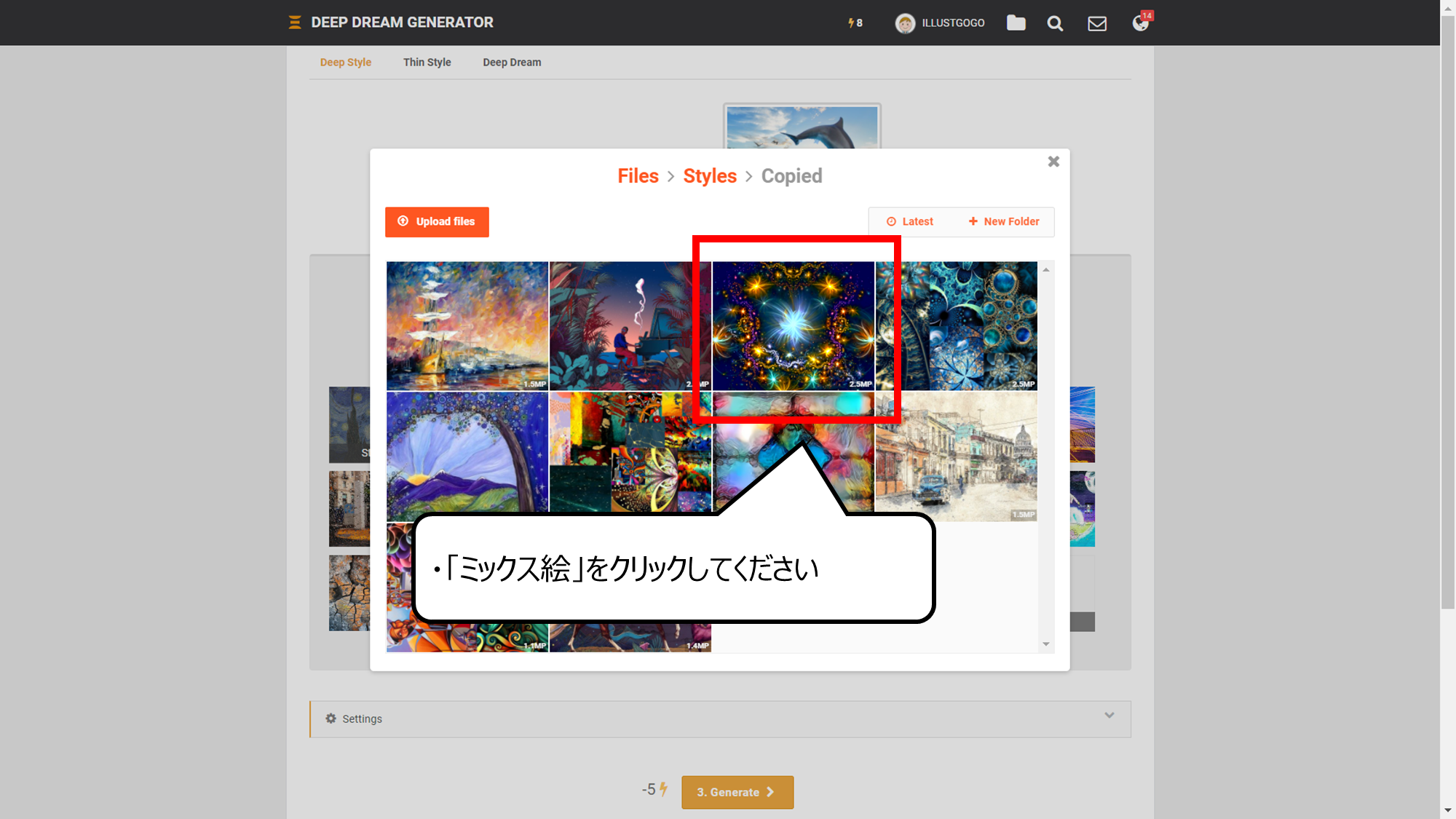

セーブしたミックス絵が現れました
・「ミックス絵」をクリックしてください
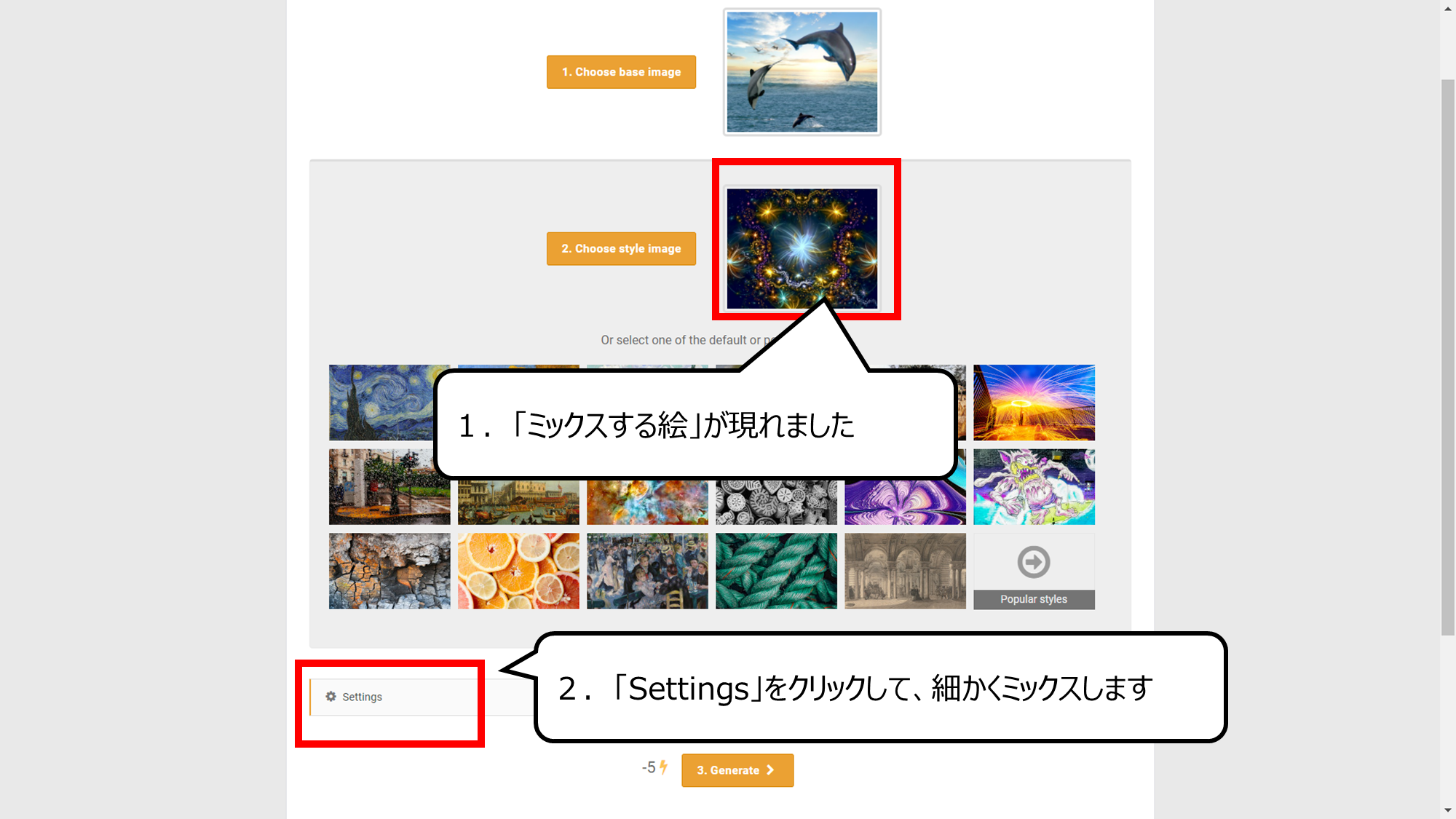

「Settings」をクリックして、どのくらいミックスするか、変えます
1.「ミックスする絵」が現れました
2.「Settings」をクリックして、細かくミックスします
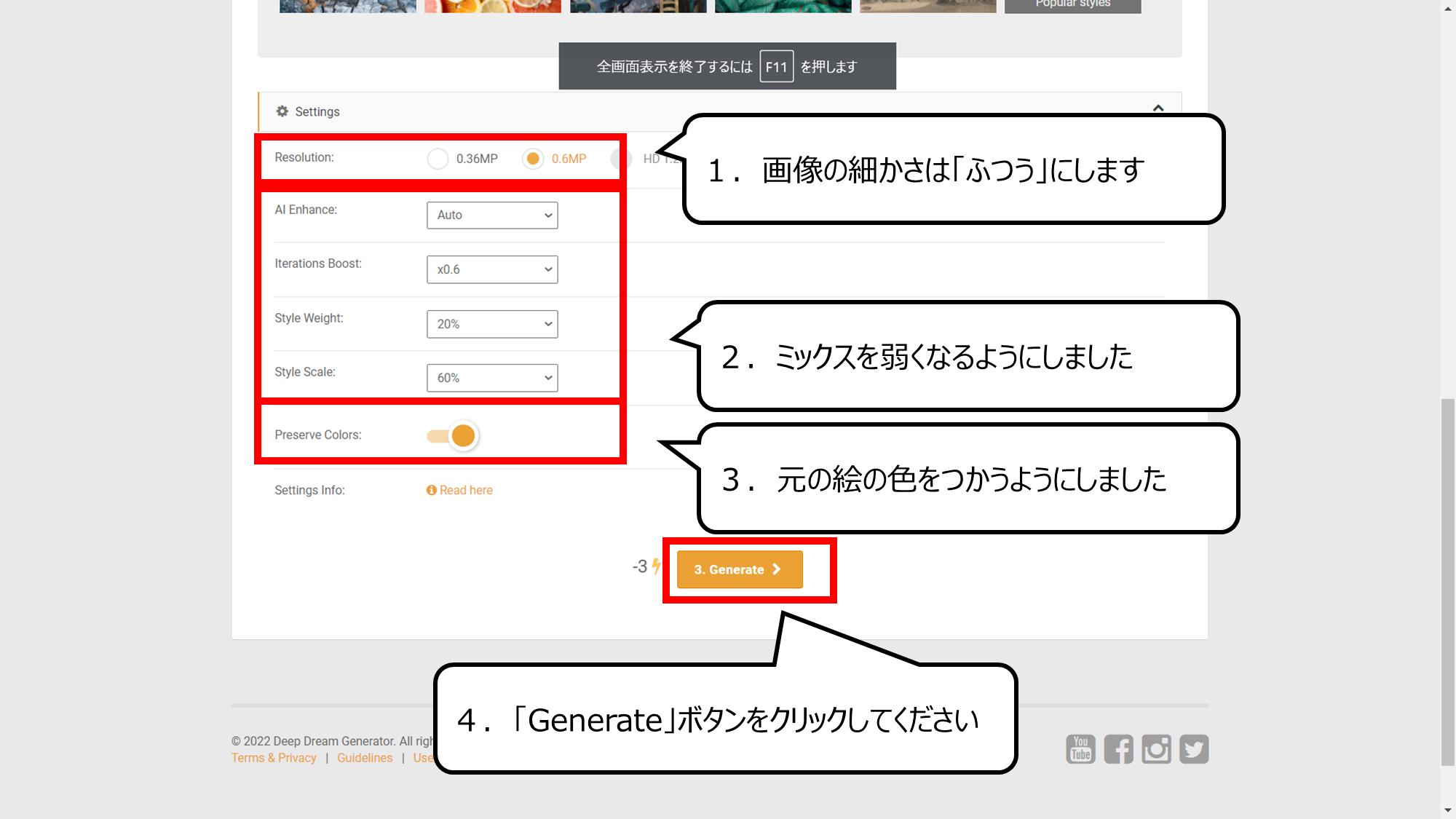

今回は、あまりミックスしないようにしました
1.画像の細かさは「ふつう」にします
2.ミックスを弱くなるようにしました
3.元の絵の色をつかうようにしました
4.「Generate」ボタンをクリックしてください
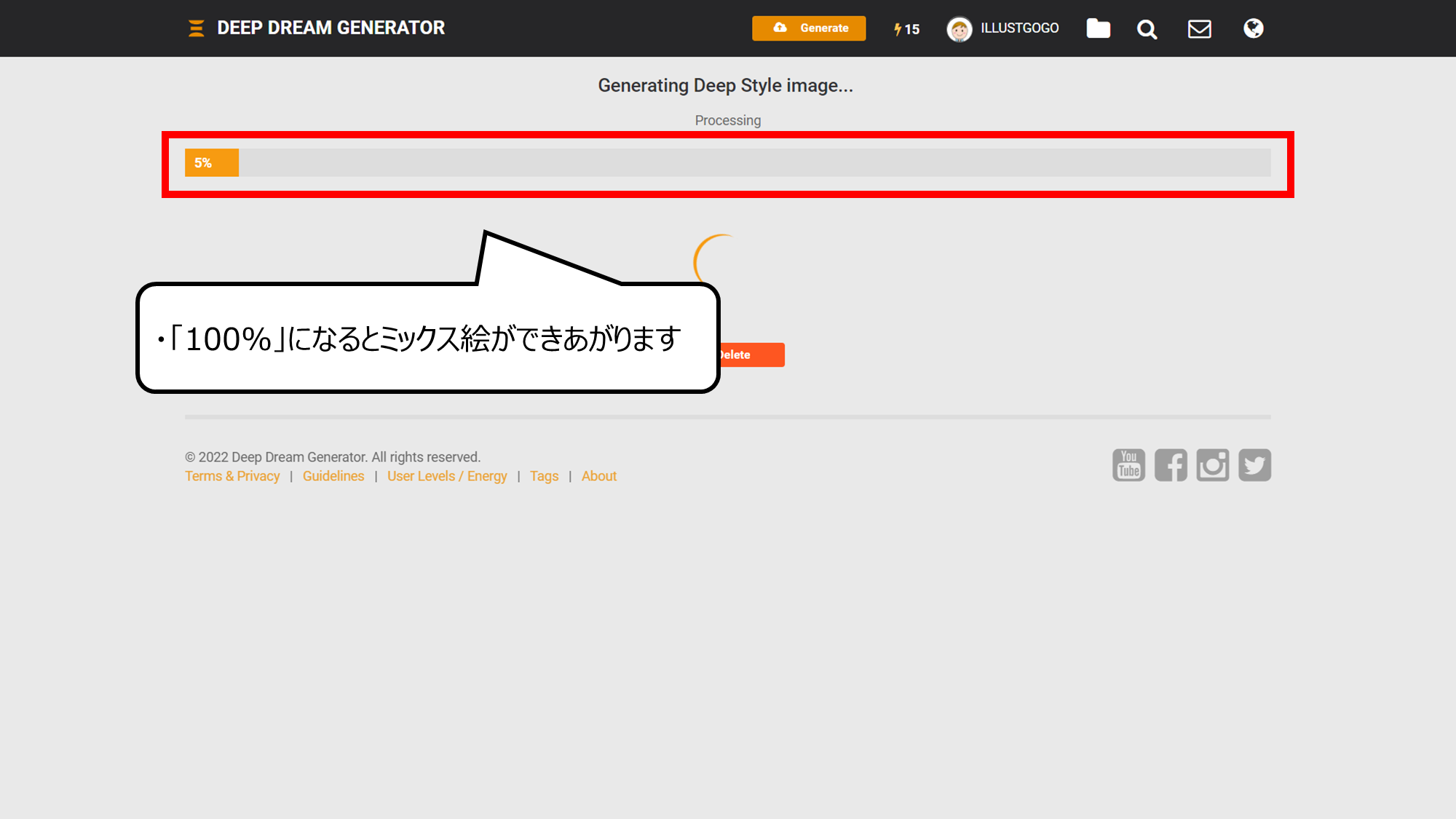

100%になるまで3分くらいかかります
・「100%」になるとミックス絵ができあがります
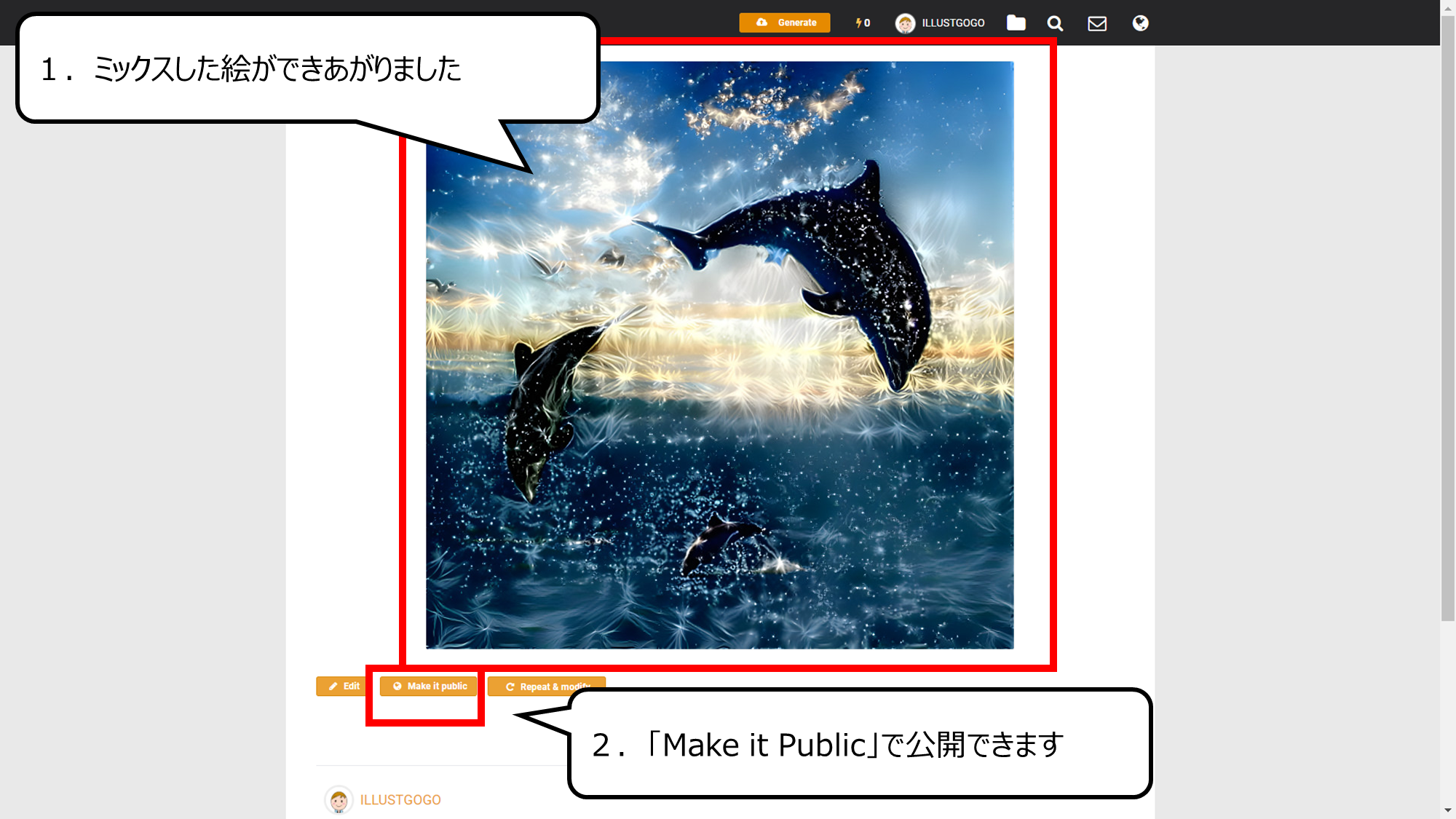

ミックスした絵が現れました
1.ミックスした絵ができあがりました
2.「Make it Public」で公開できます

Medibang Paintで明るさを変えて完成した絵です

別のミックスする絵をつかって作りました
・まとめ
今回は、Medibang Paint、ペイント3D、人工知能サイトをつかった絵のつくり方を紹介しました

他のページでもCG・映像のつくり方について紹介しています
ぜひ、ご覧ください


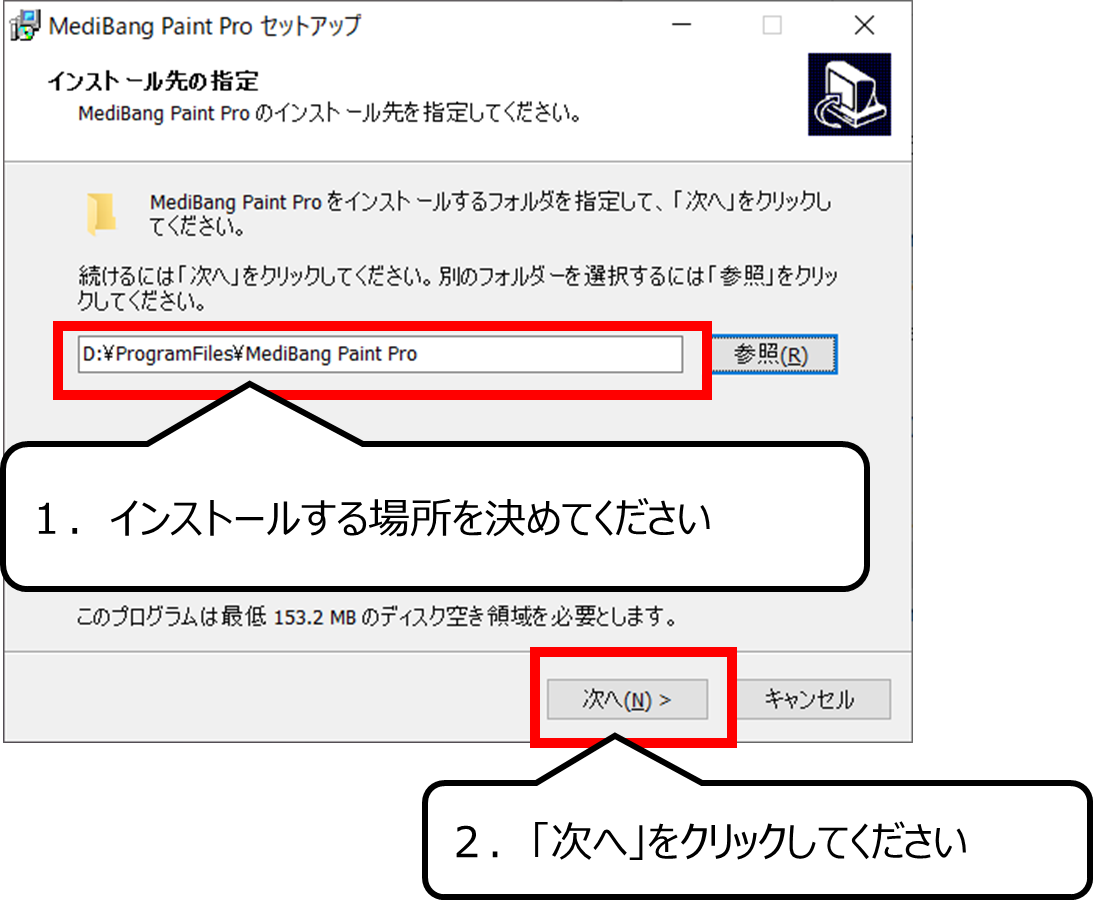
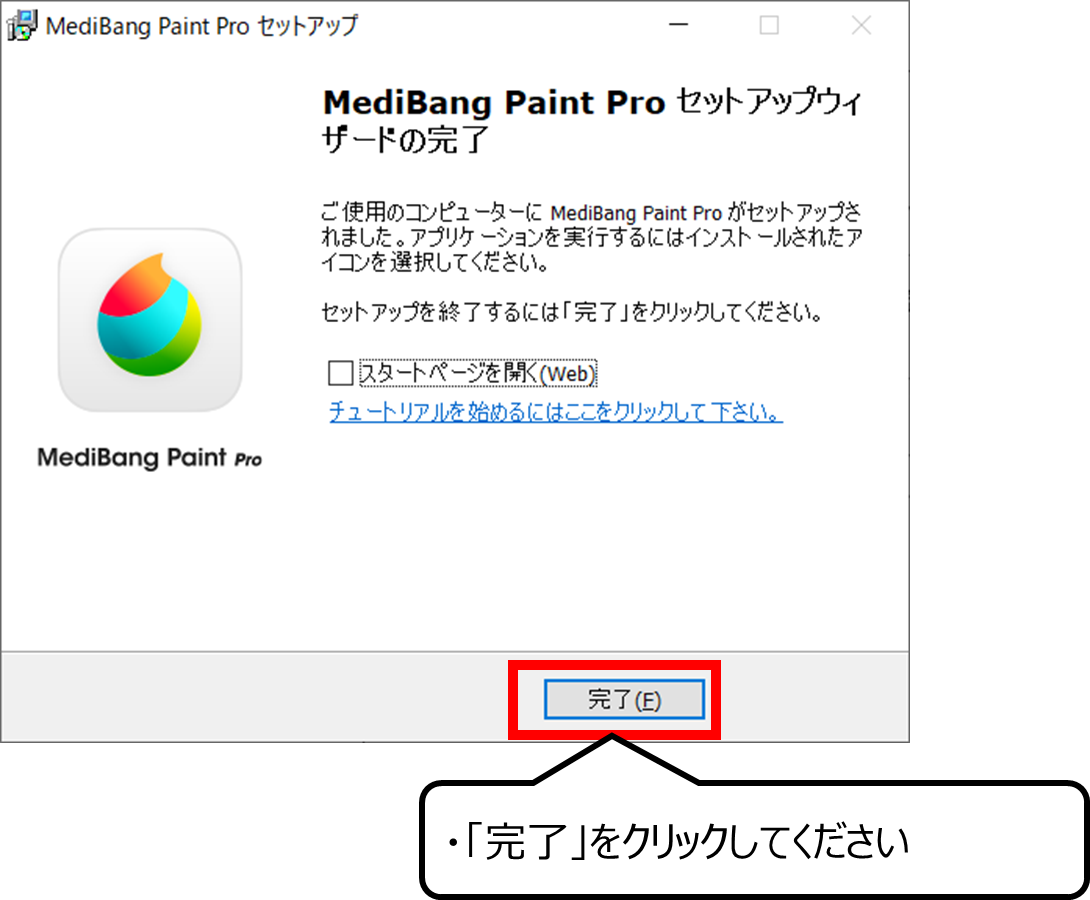

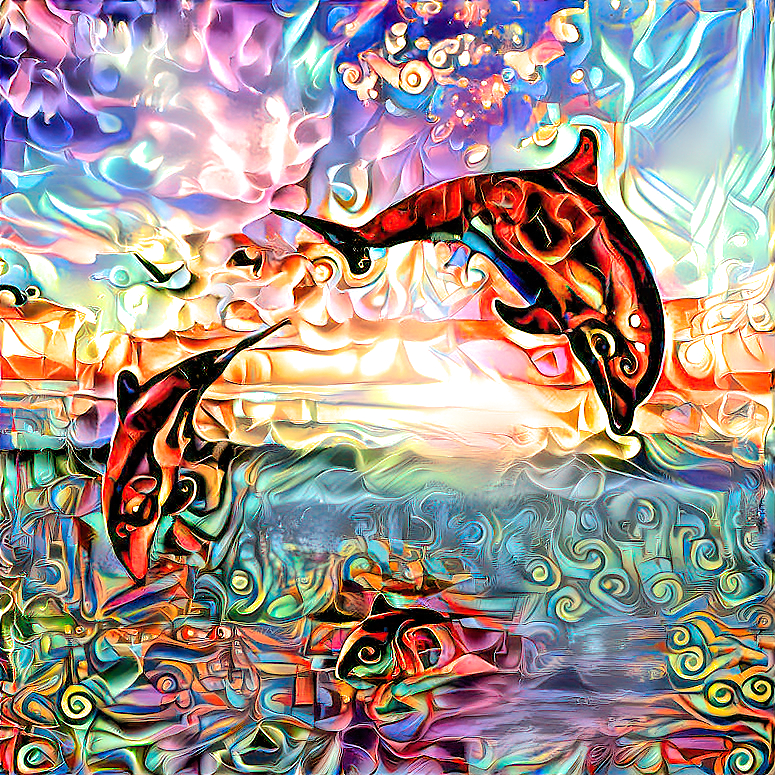


コメント