
「AIをつかって漫画やイラストをつくってみたい」
「AIで漫画をさらに早くつくりたい」
「AIを使ってかっこいい動画をつくってみたい」
「絵はヘタだけど、自分で漫画をつくってみたい」
・・・でも
「何から始めればいいかわからない」
「ムズかしそう」
・・・と感じていませんか?
このページでは、すぐカンタンにはじめられるAIイラストと漫画への使い方を紹介しています

目次にそって紹介します
Youtubeでは、さらにおもしろく、絵と映像のつくり方を紹介しています
この記事でつかうAI生成サイトとアプリ
Octocomics:AIで漫画を自動生成できるサイト


テキストから漫画を自動でつくれるサイトです
>> 「Octocomics」のサイト
テキストからマンガを自動でつくれるサイトです
セリフは日本語にも対応しているので日本向けのマンガも問題ありません
自由なコマ割りなど、細かい部分をこだわって作ることができます
Octocomicsの使い方
Octocomicsのはじめ方
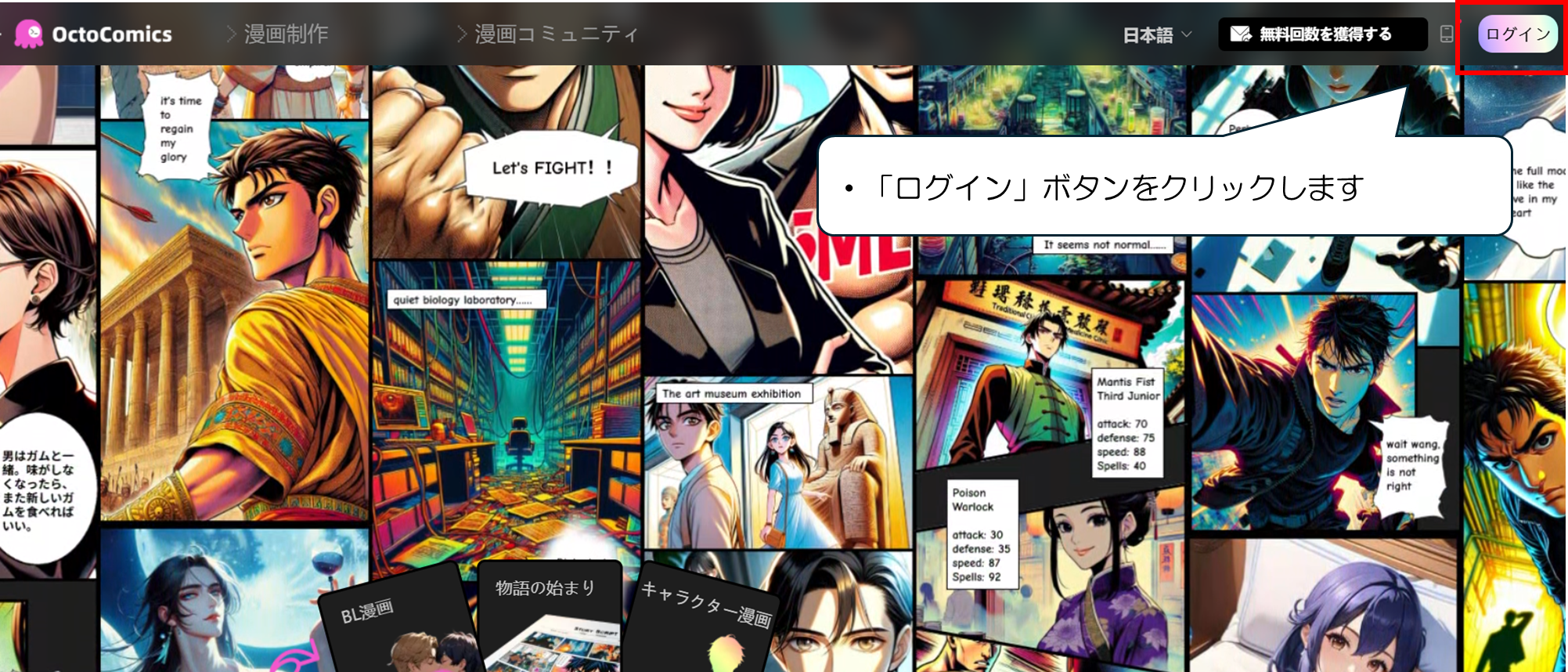

ログインボタンから始めることができます
・「ログイン」ボタンをクリックしてください
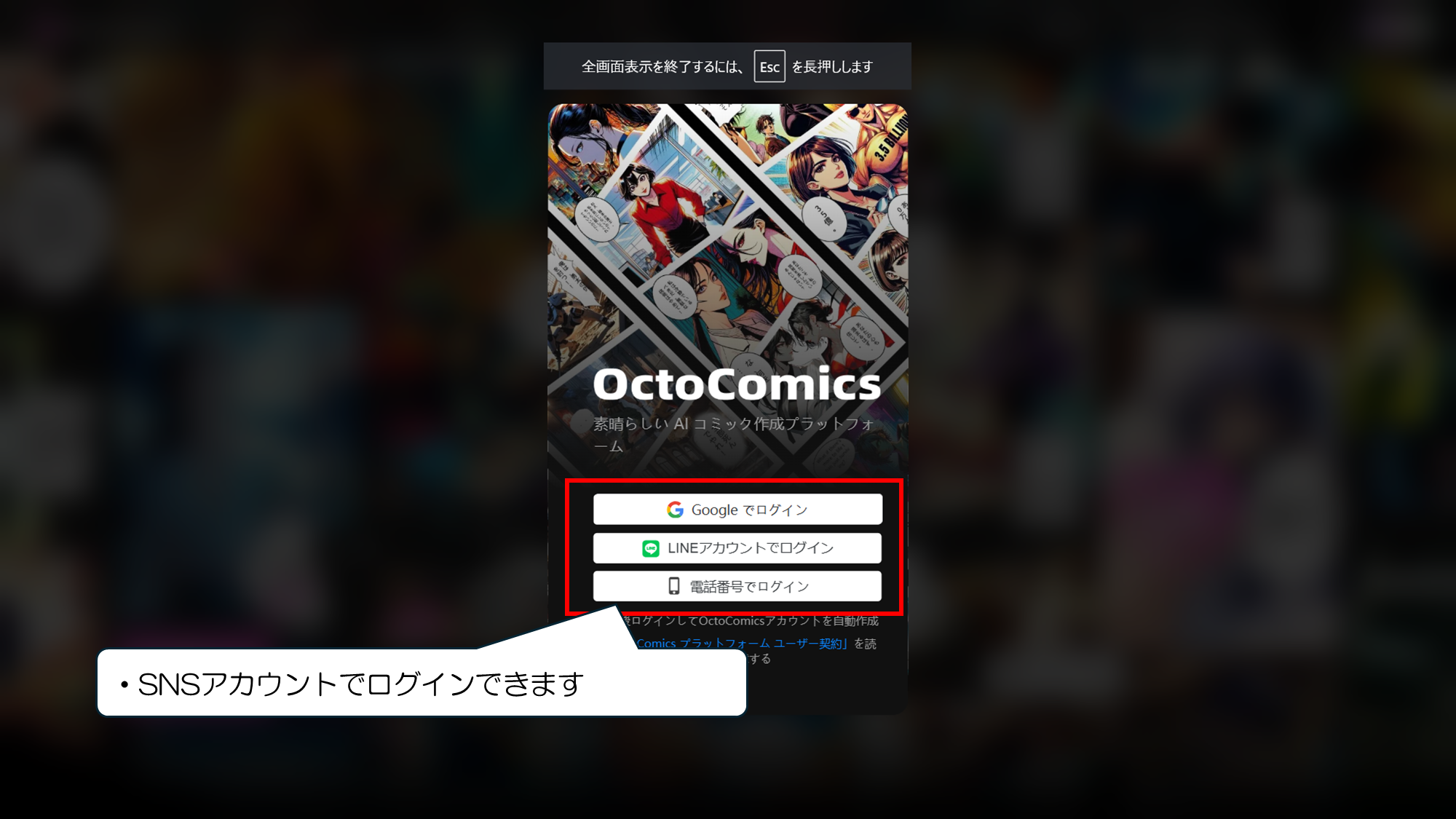
・SNSアカウントでログインできます
Octocomicsで漫画をつくってみる
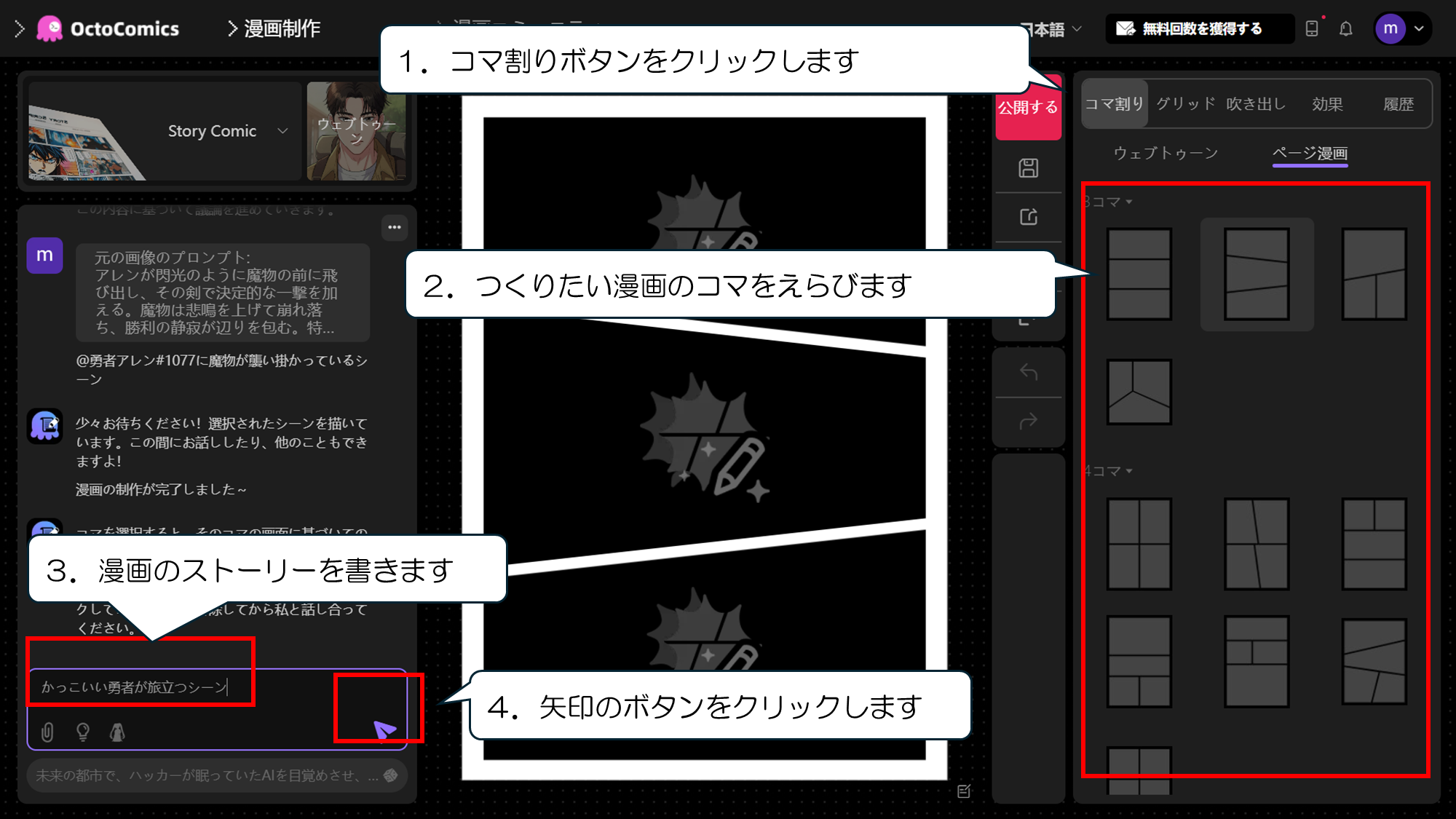

ストーリーからカンタンに漫画をつくることができます
1.コマ割りボタンをクリックします
2.つくりたい漫画のコマをえらびます
3.漫画のストーリーを書きます
4.矢印のボタンをクリックします
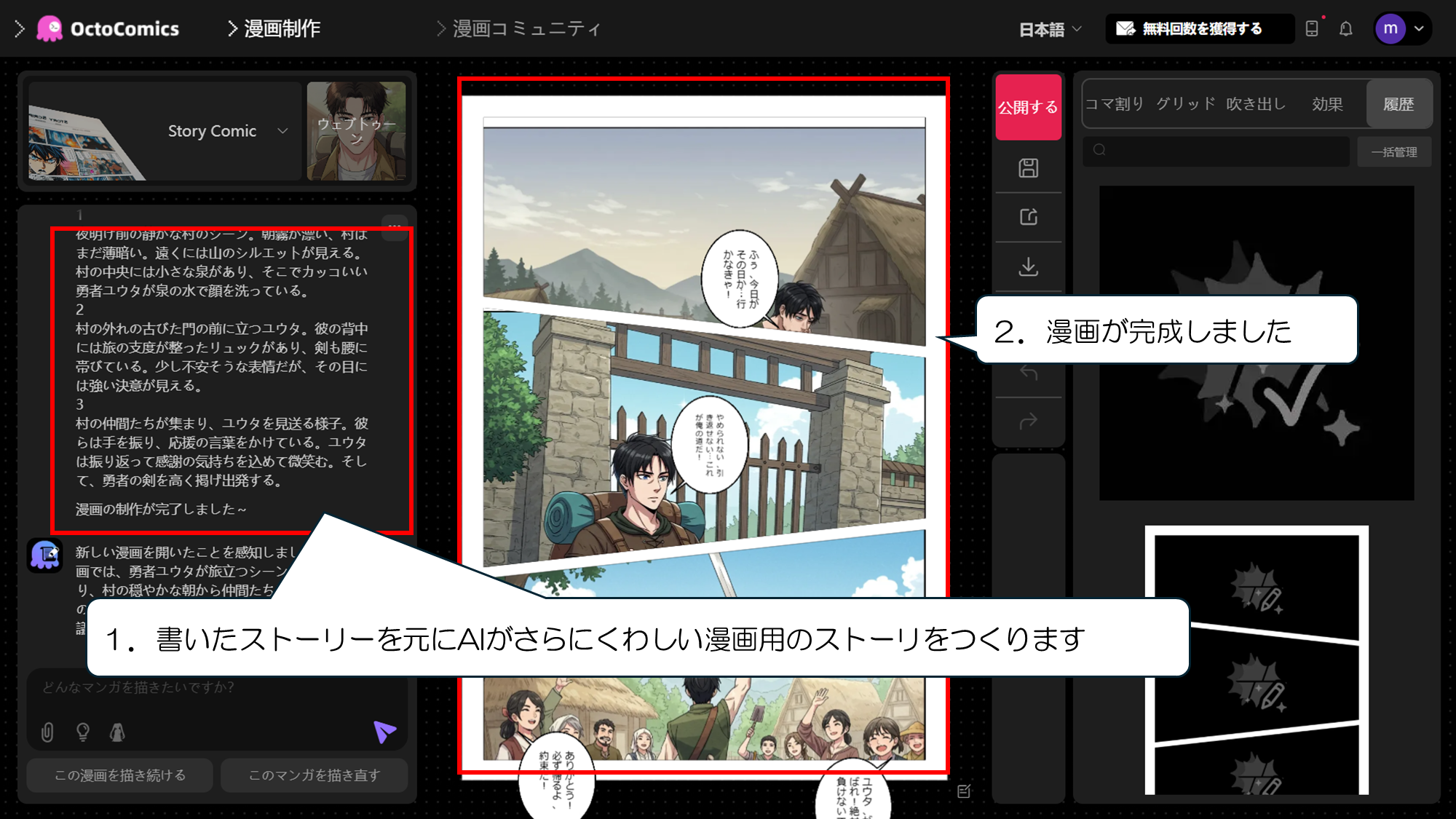

漫画は3分ほどで完成します
1.書いたストーリーを元にAIがさらにくわしい漫画用のストーリをつくります
2.漫画が完成しました
マンガの一コマをこまかく作りこんでみる
絵のズレを修正


コマの中の絵を好きな場所に動かすことができます
・絵がズレているコマをクリックします

・ダブルクリックをするとマウスで絵の位置を動かすことができます
コマの絵をAIでもう一度つくる
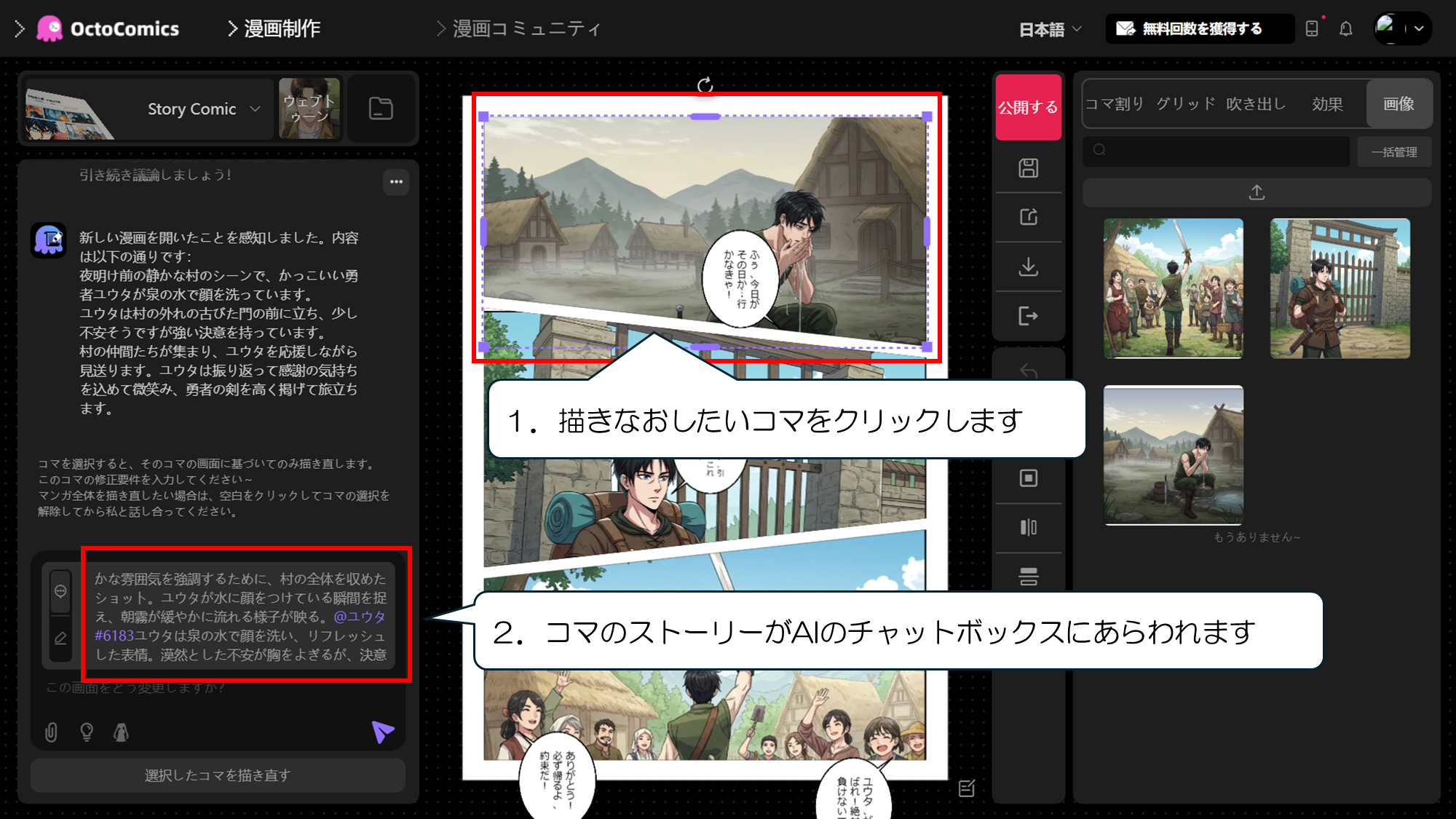

同じキャラクターでコマの内容を描き直すことができます
1.描きなおしたいコマをクリックします
2.コマのストーリーがAIのチャットボックスにあらわれます
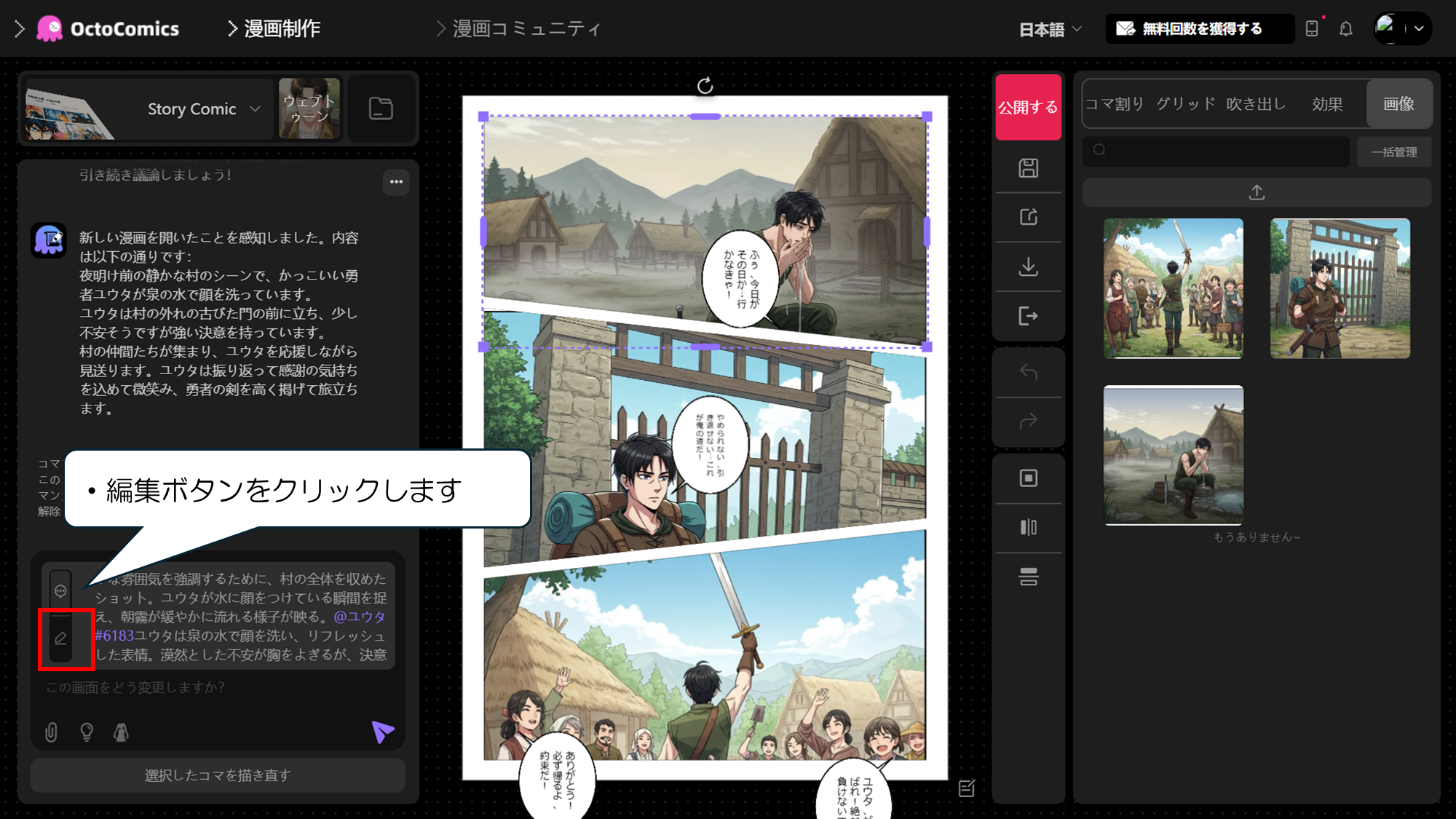
・編集ボタンをクリックします
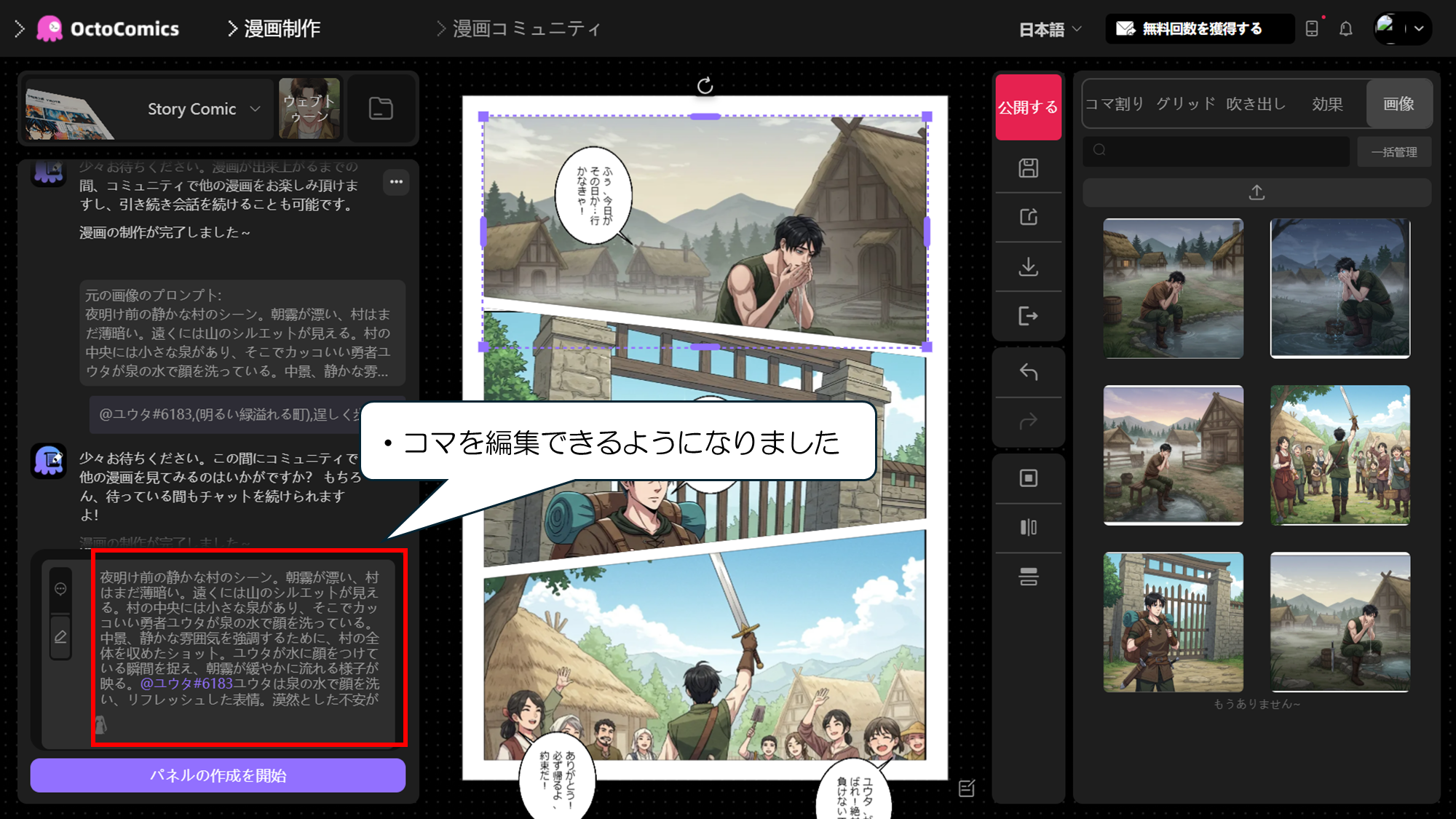
・コマを編集できるようになりました
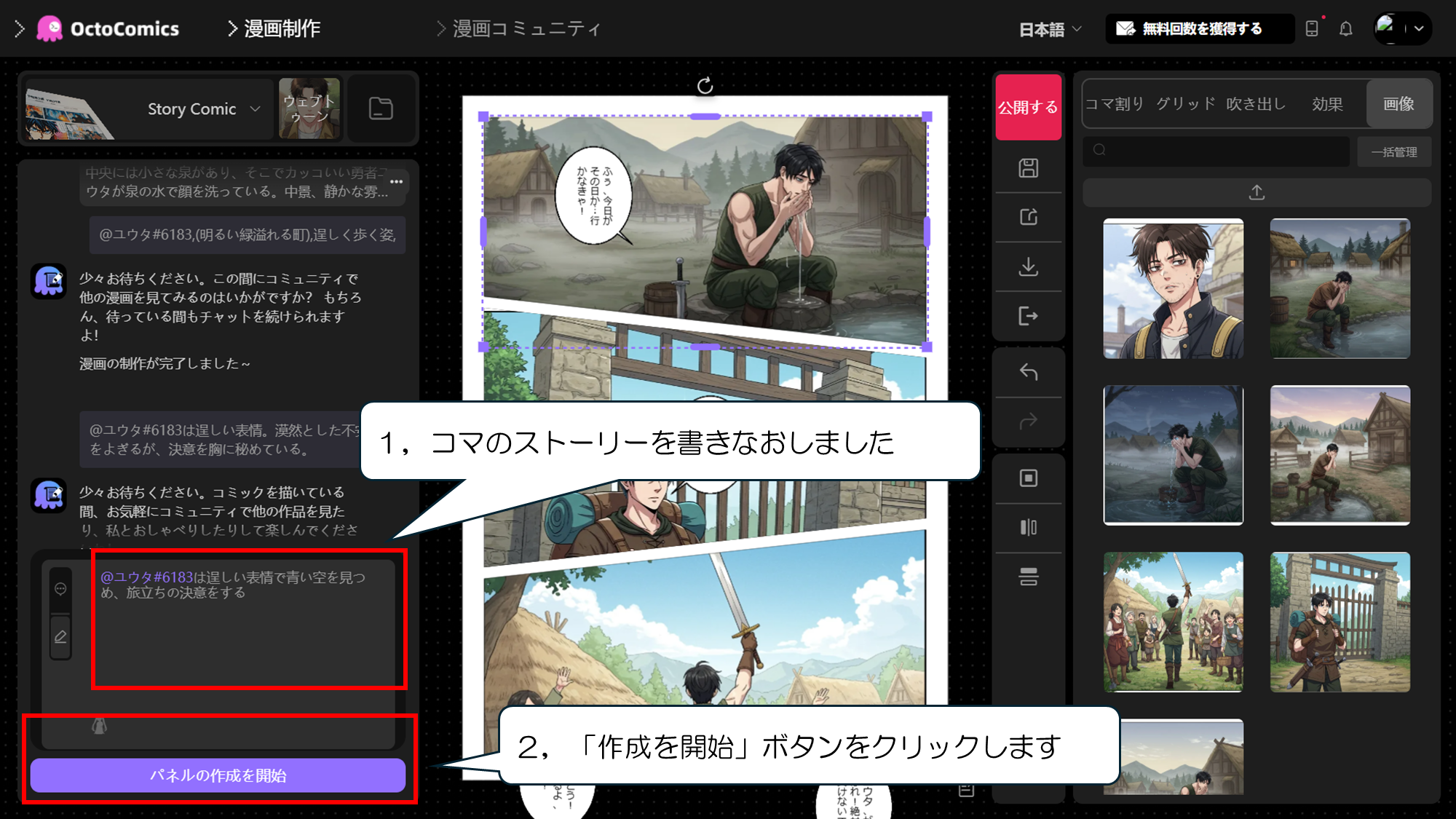
1,コマのストーリーを書きなおします
2,「作成を開始」ボタンをクリックします

・コマを描きなおすことができました
コマのレイアウトを変える
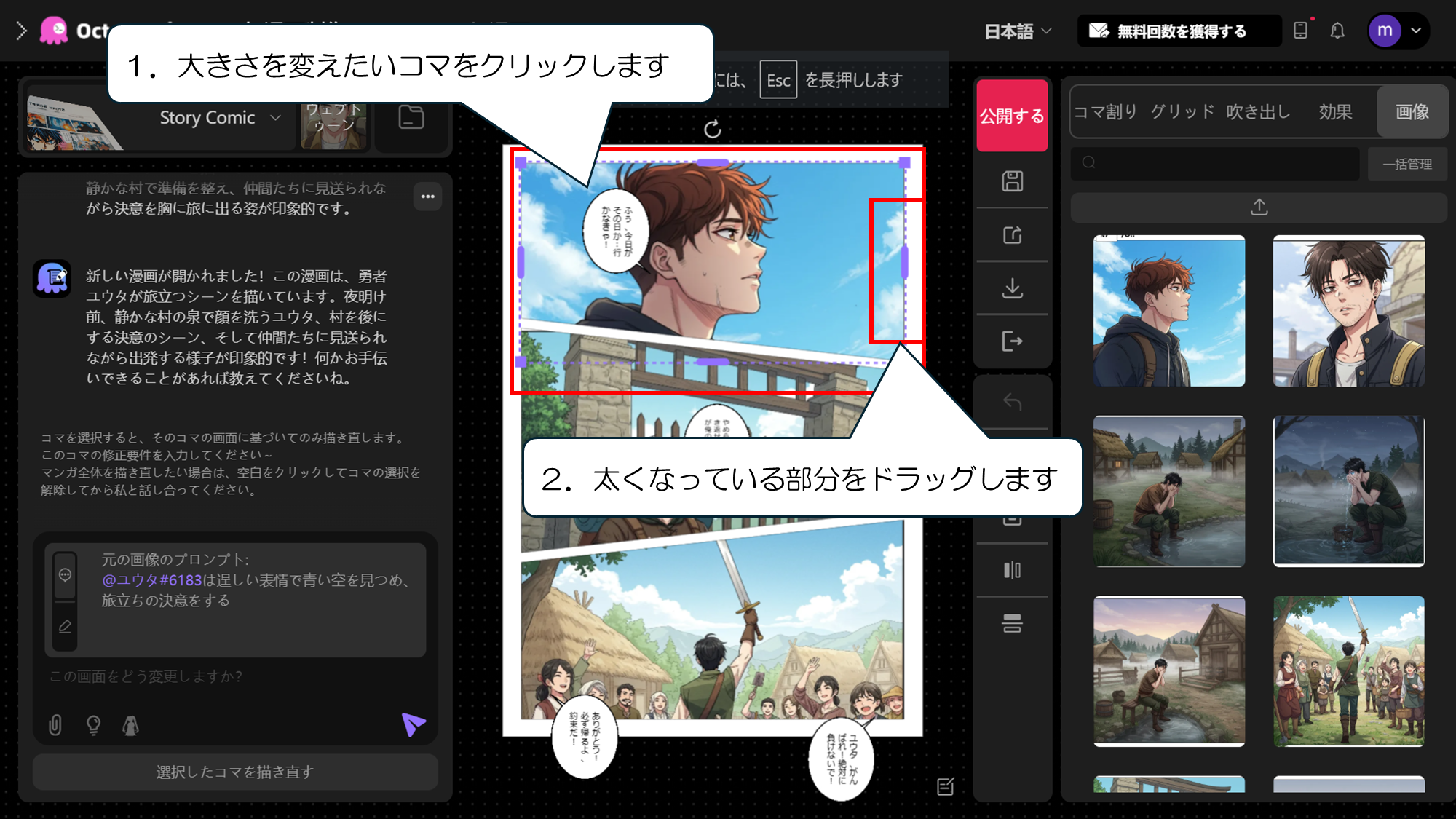

コマはカンタンにドラッグで大きさを自由に変えられます
1.大きさを変えたいコマをクリックします
2.太くなっている部分をドラッグします

・大きさを変えることができました
吹き出しを追加する
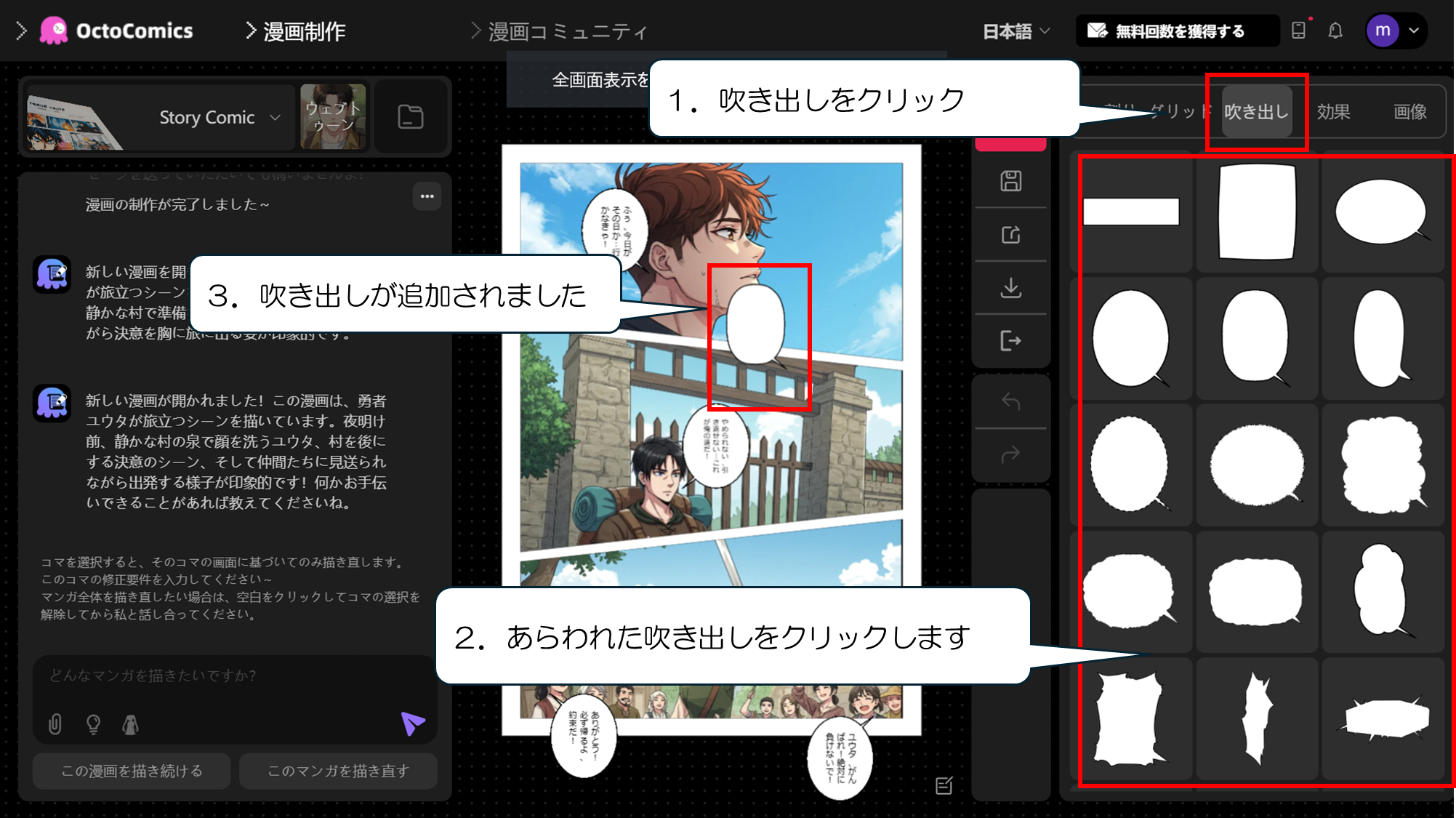

あらかじめ用意された吹き出しを追加することができます
1.吹き出しをクリック
2.あらわれた吹き出しをクリックします
3.吹き出しが追加されます
マンガ用に同じキャラクターでイラストをつくる
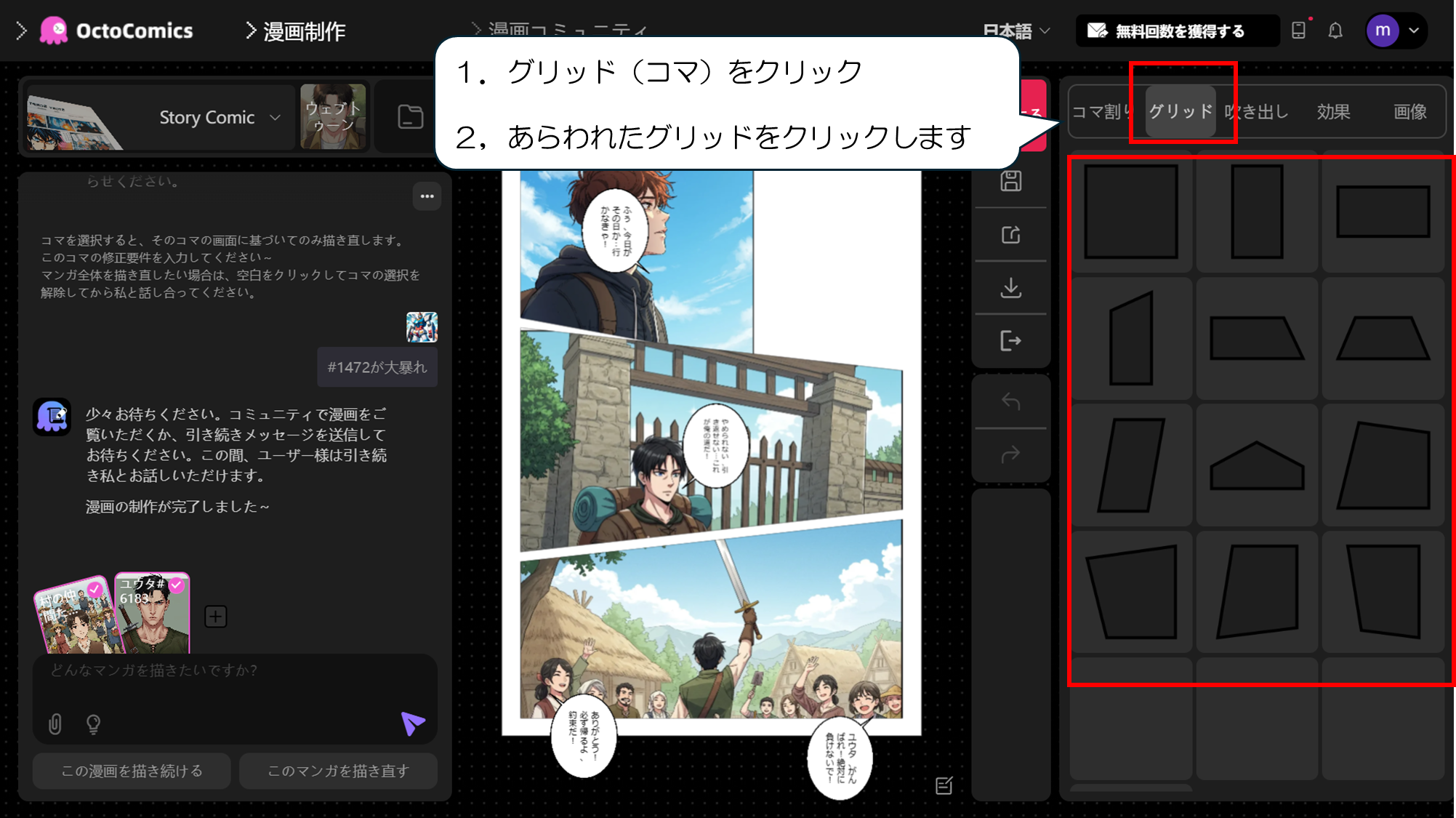

今まで現れたキャラクターで漫画をつくることができます
1.グリッド(コマ)をクリック
2,あらわれたグリッドをクリックします
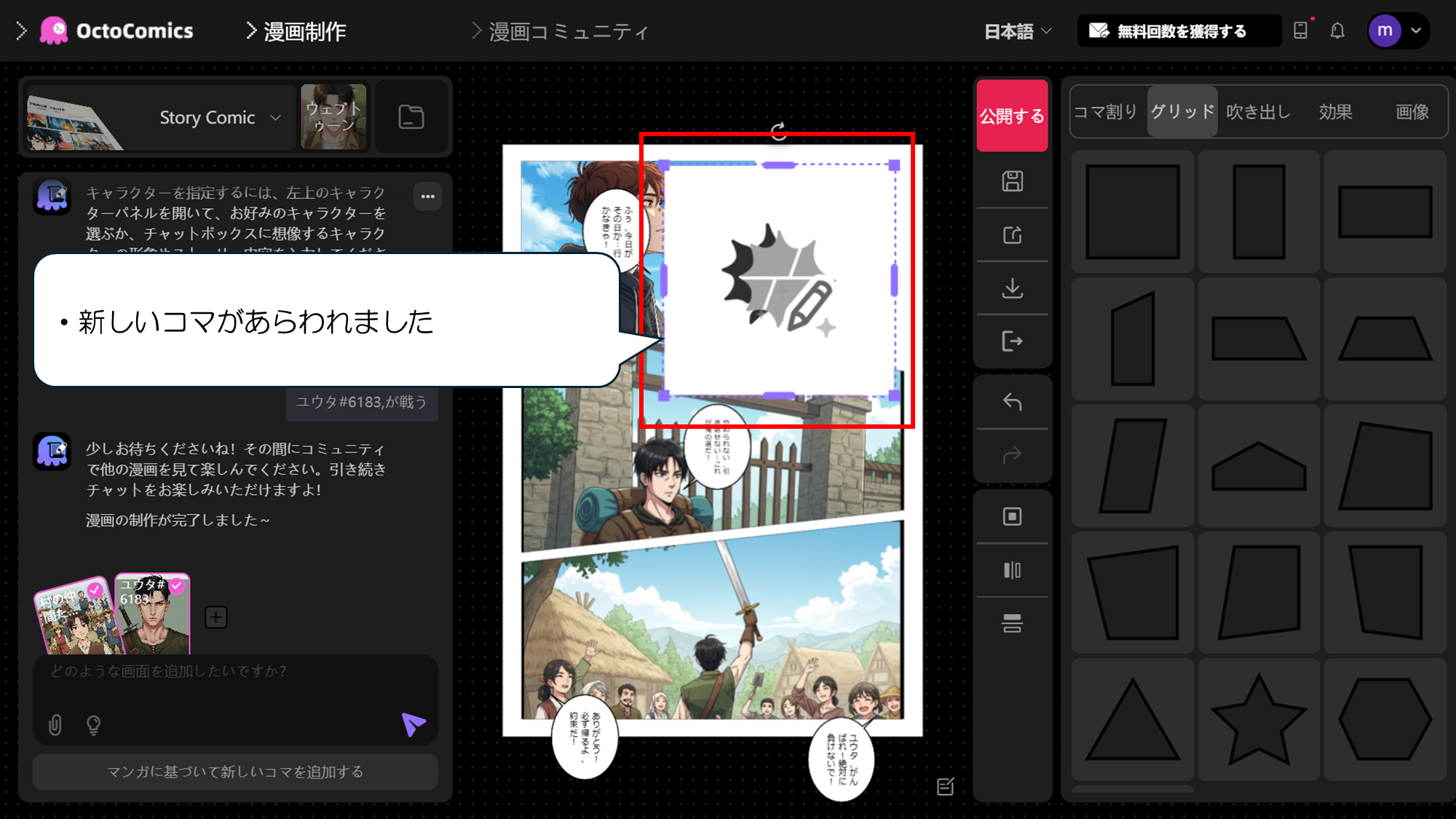
・新しいコマがあらわれました
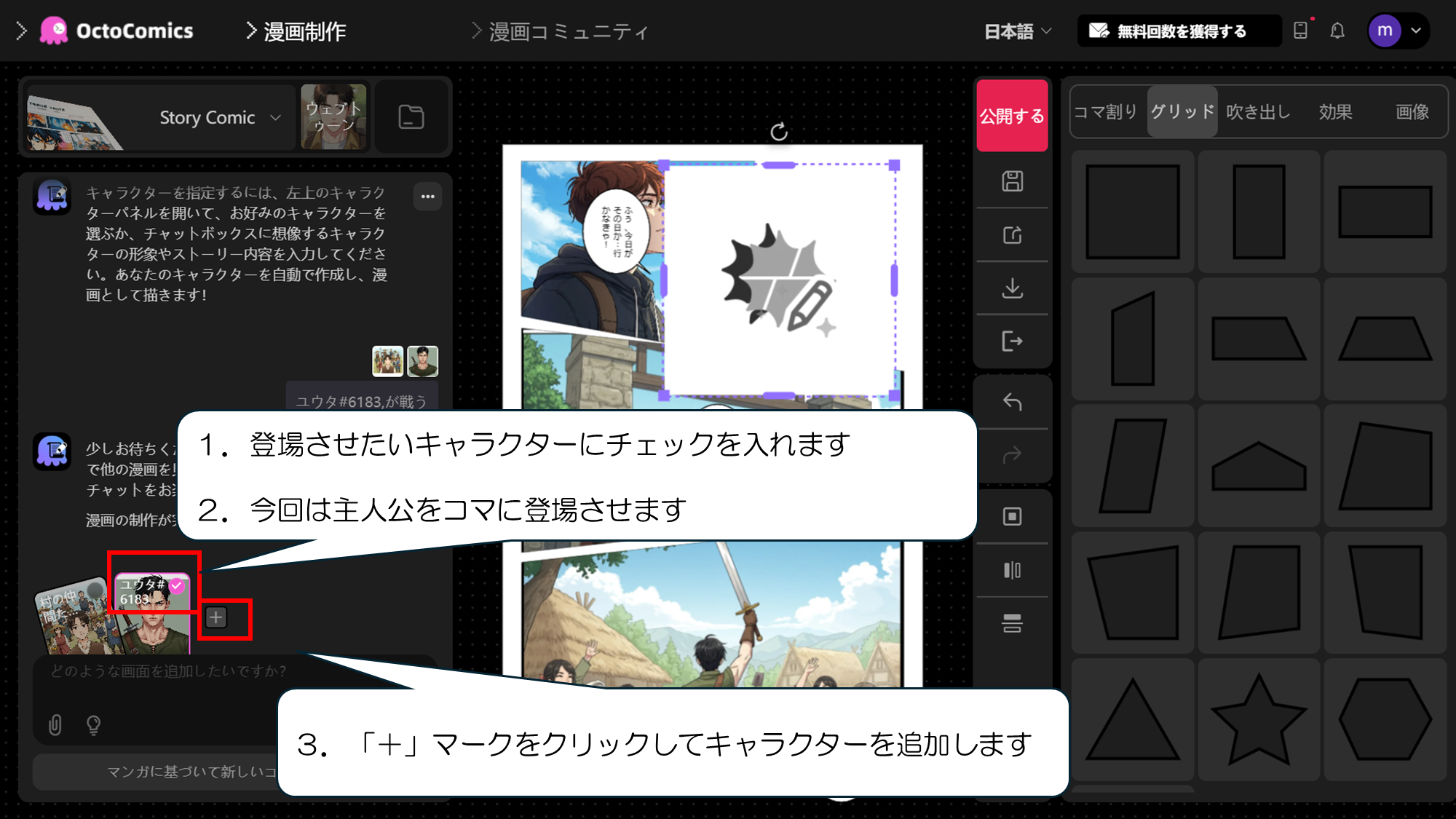
1.登場させたいキャラクターにチェックを入れます
2.今回は主人公をコマに登場させます
3.「+」マークをクリックしてキャラクターを追加します

・新しいキャラクターのカードがあらわれました
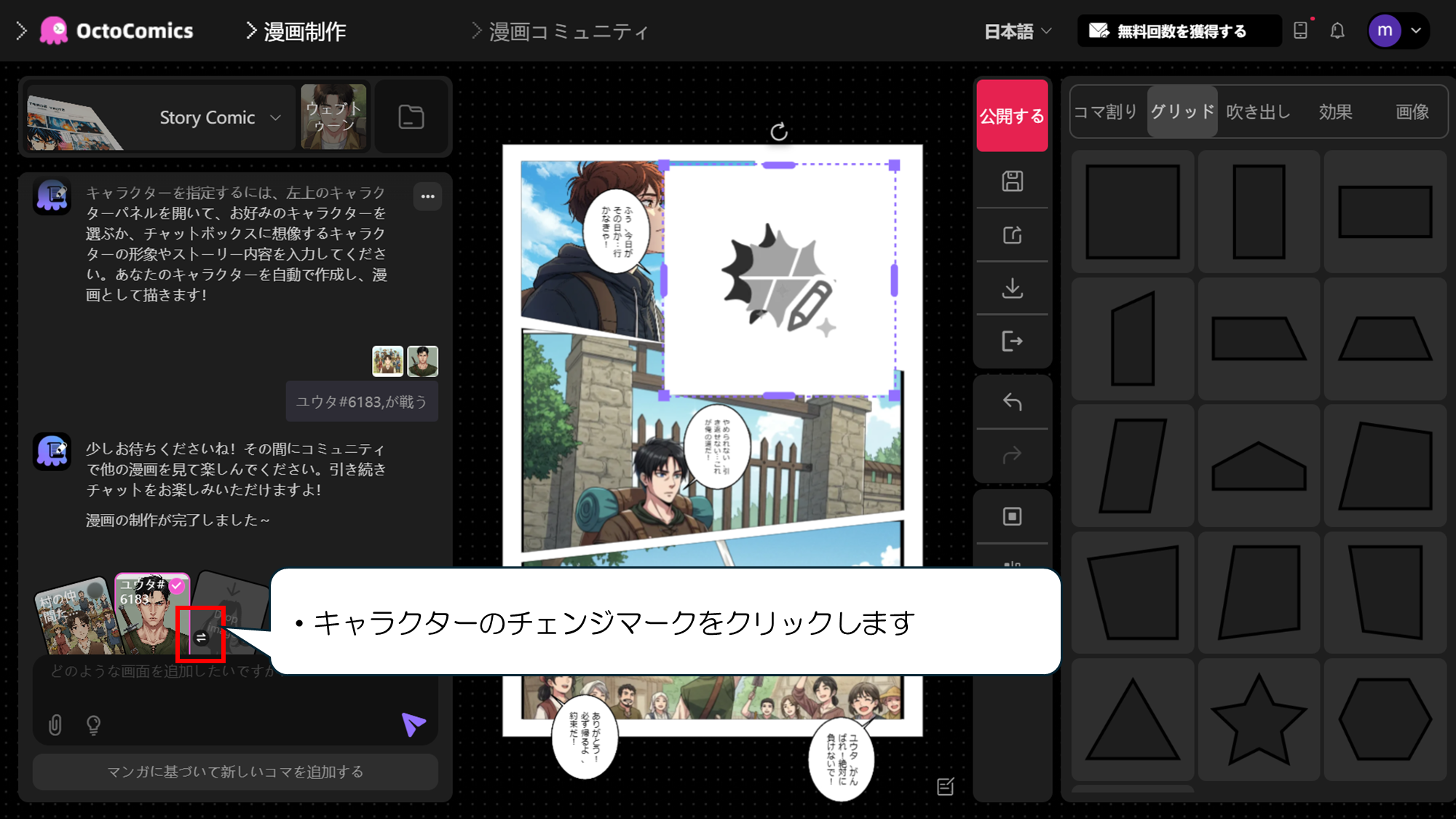
・キャラクターのチェンジマークをクリックします
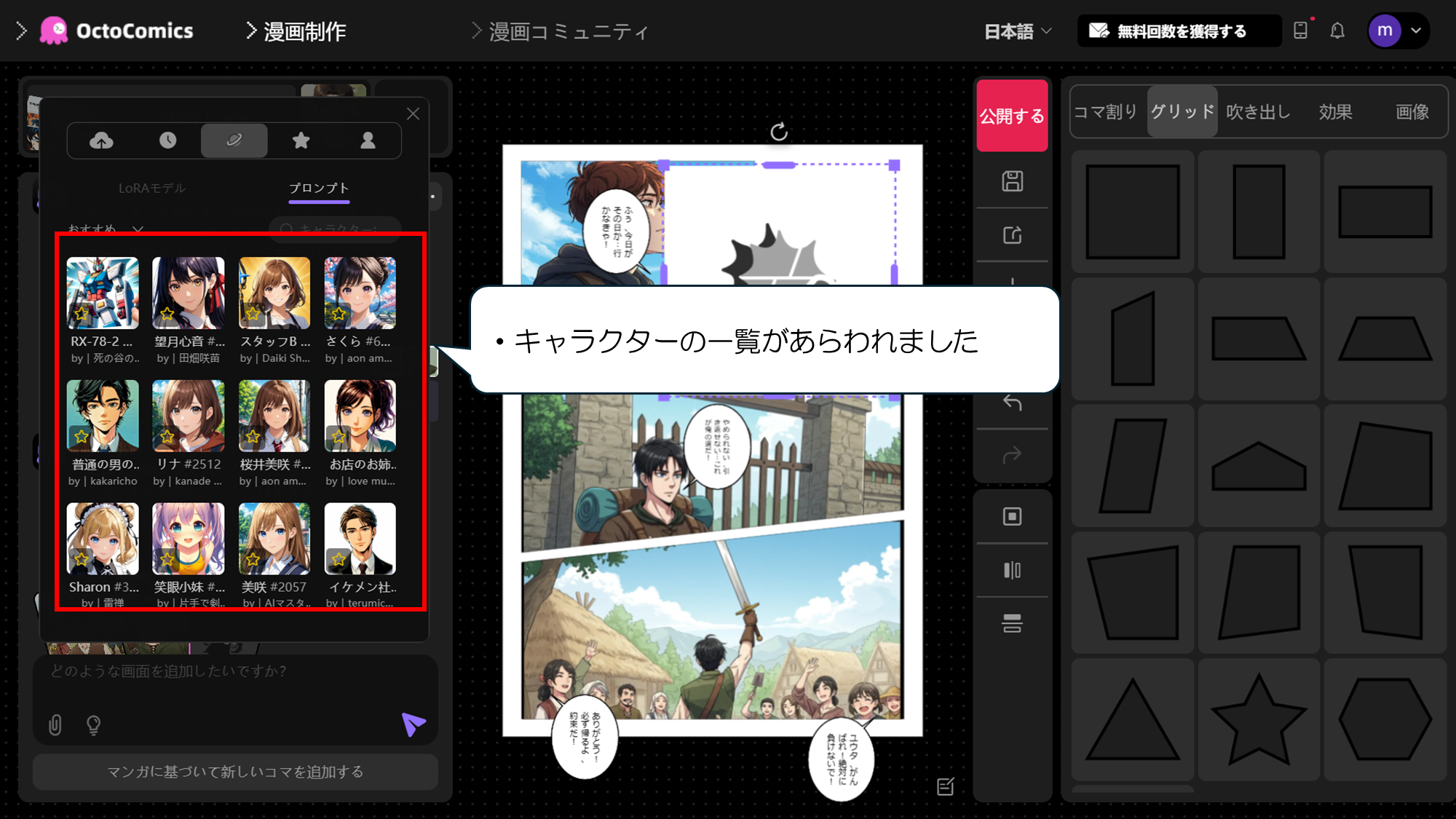
・キャラクターの一覧があらわれました
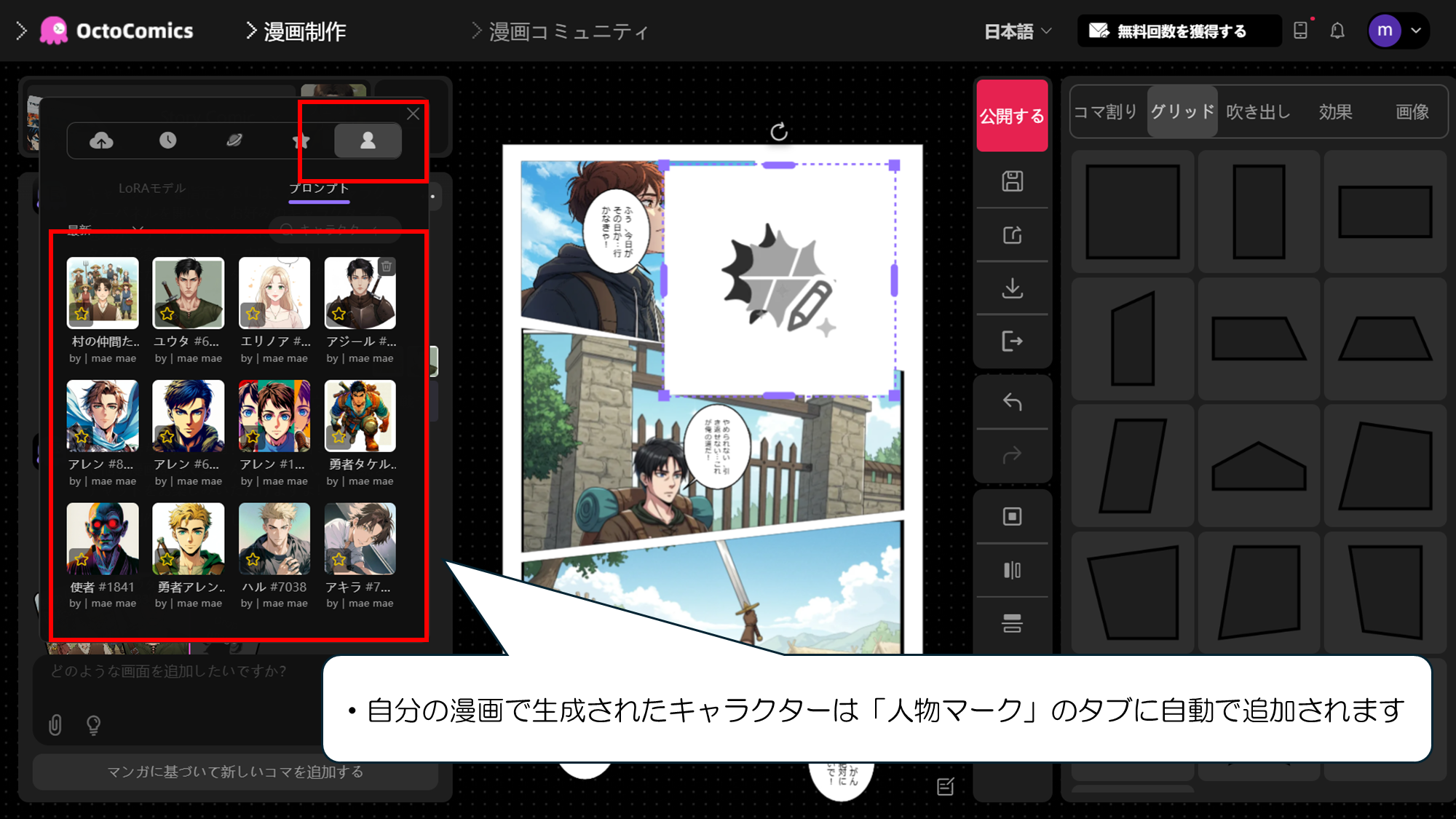
・自分の漫画で生成されたキャラクターは「人物マーク」のタブに自動で追加されます
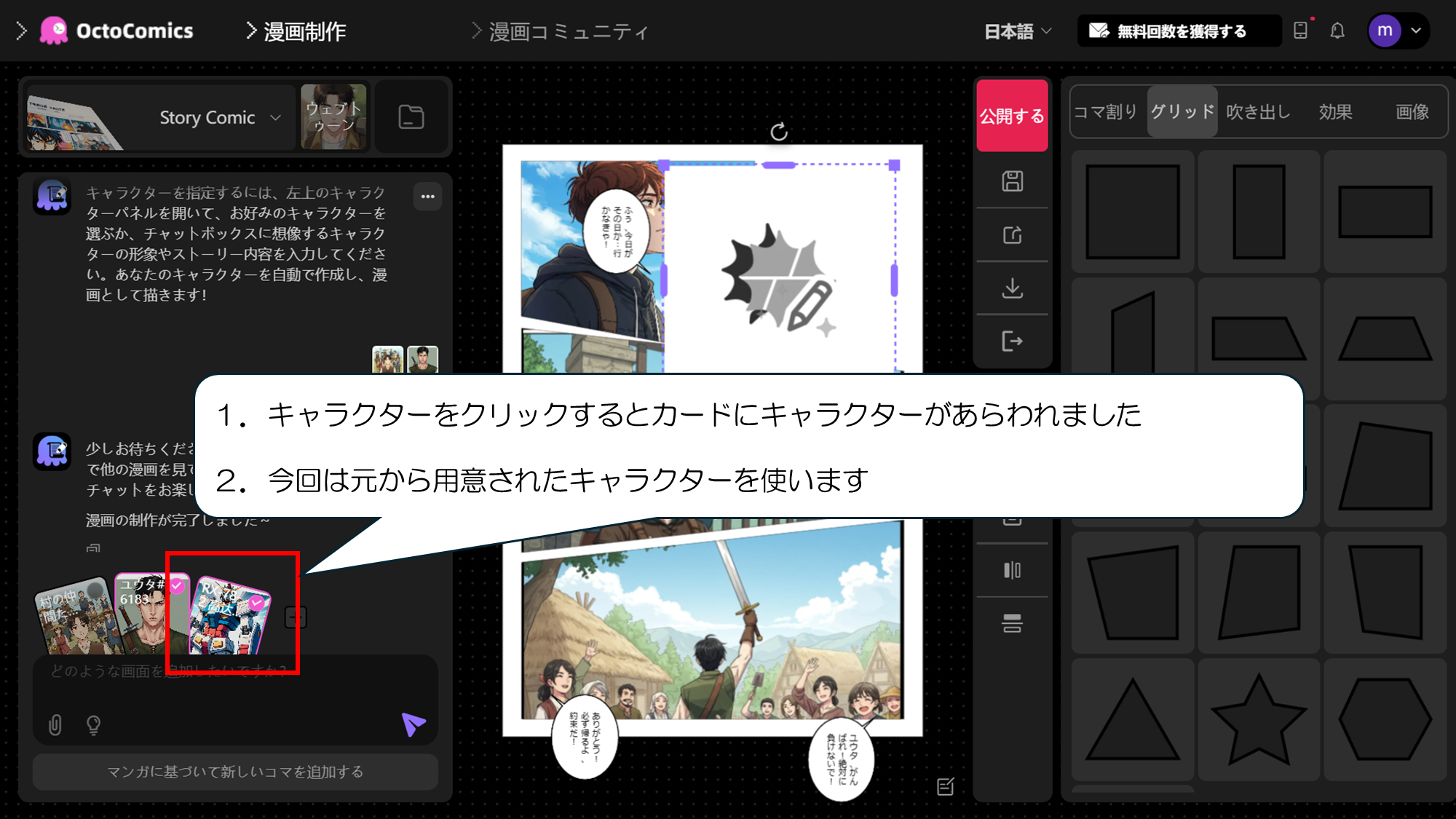
1.キャラクターをクリックするとカードにキャラクターがあらわれました
2.今回は元から用意されたキャラクターを使います

・キャラクターにカーソルを合わせると番号があらわれます
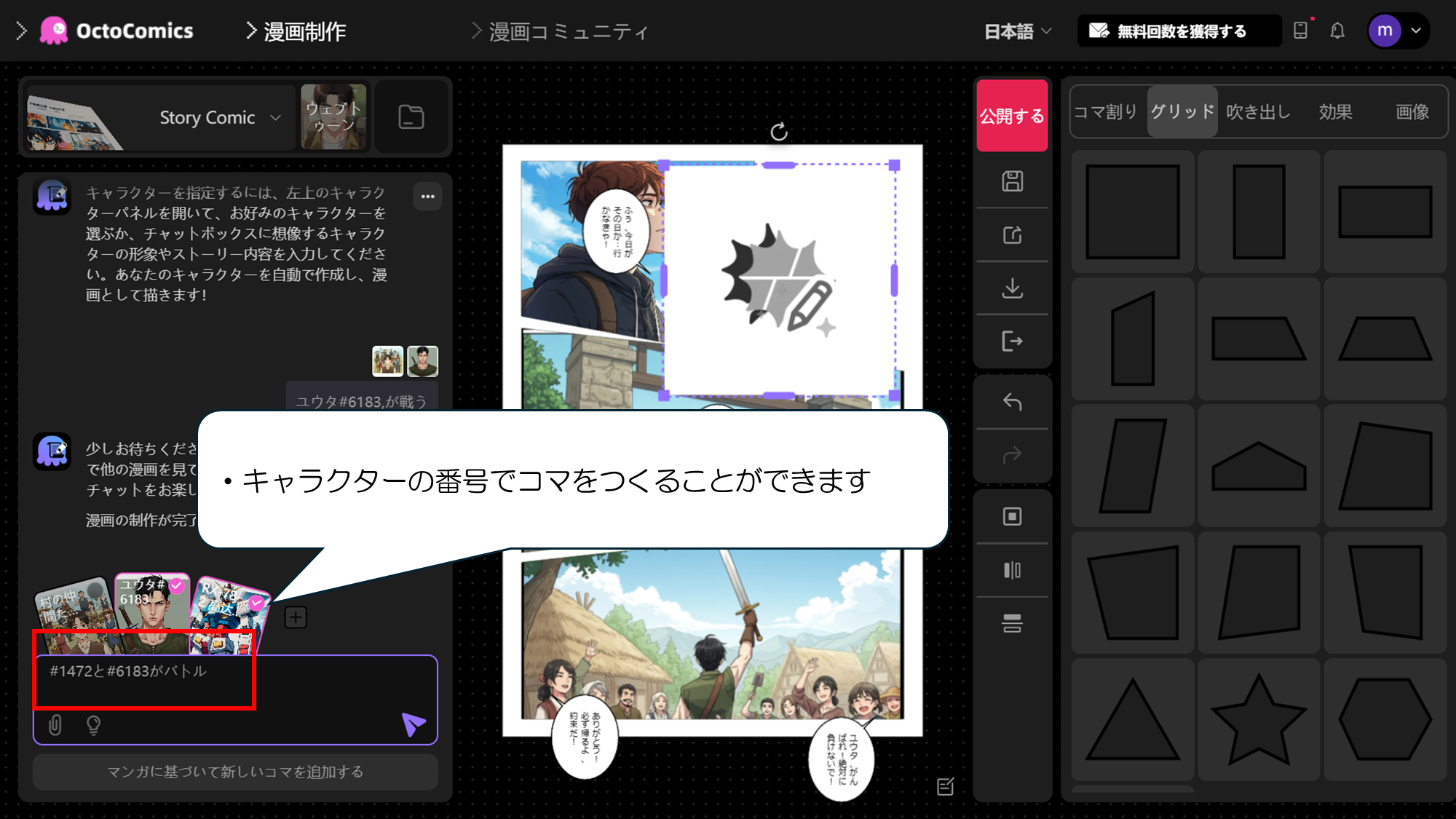
・キャラクターの番号でコマをつくることができます
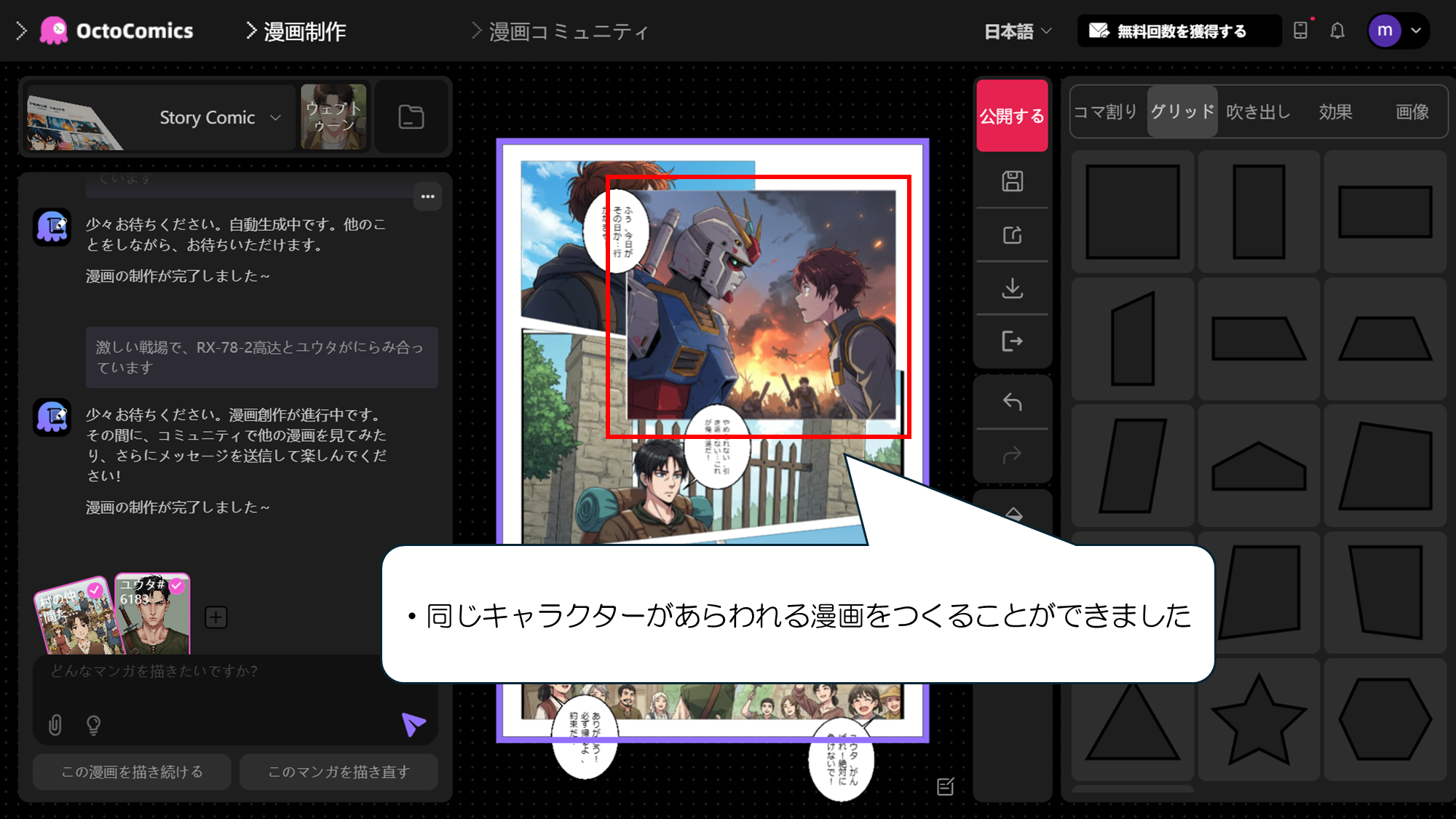
・同じキャラクターがあらわれる漫画をつくることができました
漫画をつくる時に役に立つAIソフト & AIサイト
Seaart:画像から動画までつくれる多機能サイト
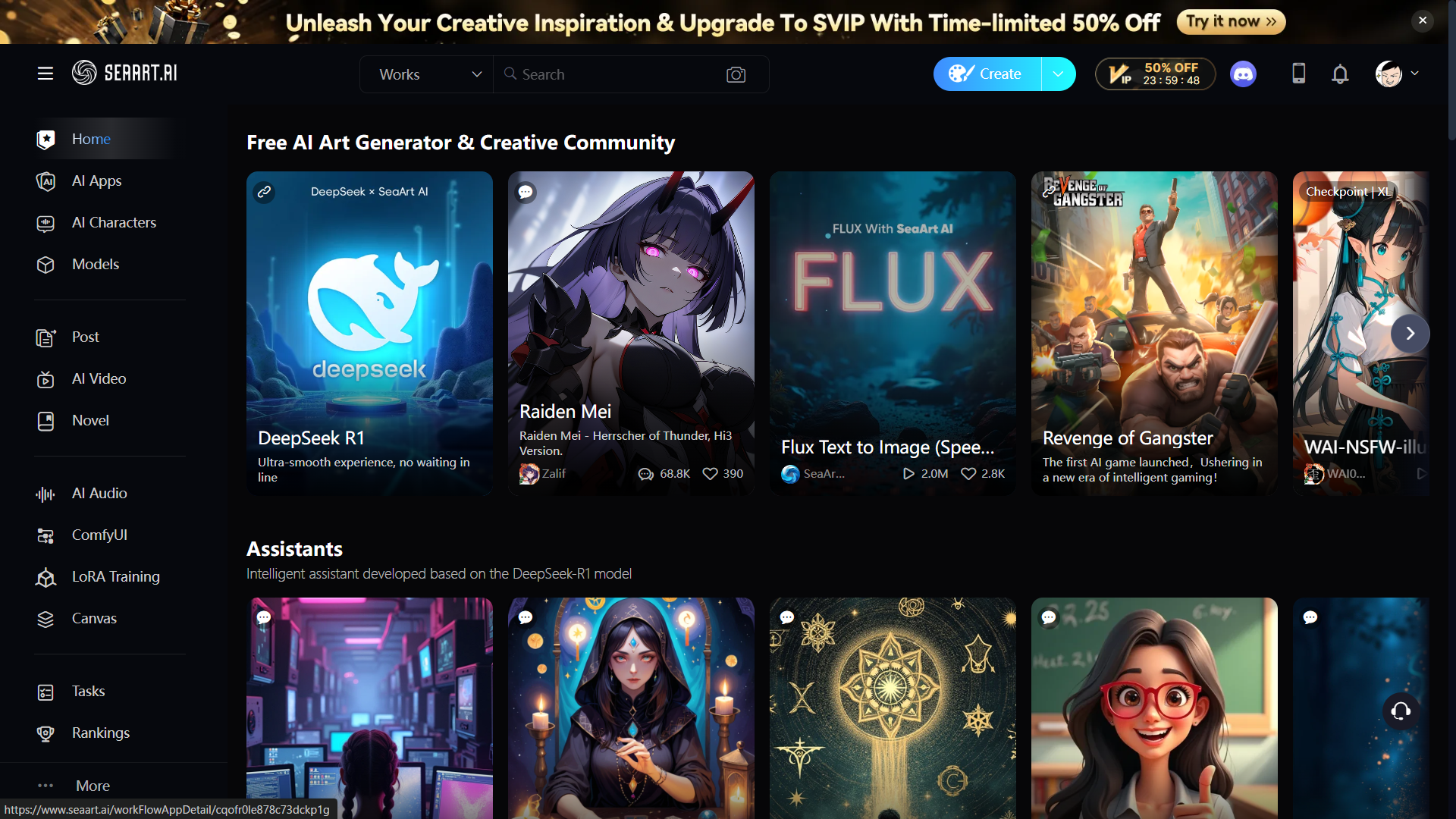

多くのAIアプリが公開されています
>> 「Seaart」のサイト
Sea artは画像から動画までつくれるマルチAI生成サイトです
AIアプリも公開されており、AIアプリを使えば多くの素材をつくることができます
Frameplanner:漫画のコマ割りがカンタンにつくれるサイト


オンラインでマンガのコマ割りがすぐに作れるサイトです
>> 「Frameplanner」のサイト
FramePlannerはオンラインでマンガのコマ割りや吹き出しがスグにつくれるサイトです
つくったコマ割りはセーブすることができるので、長いマンガ制作でもつかうことができます
アイビスペイント:Windows・Android・iPhoneでつかえる!お絵描きソフト
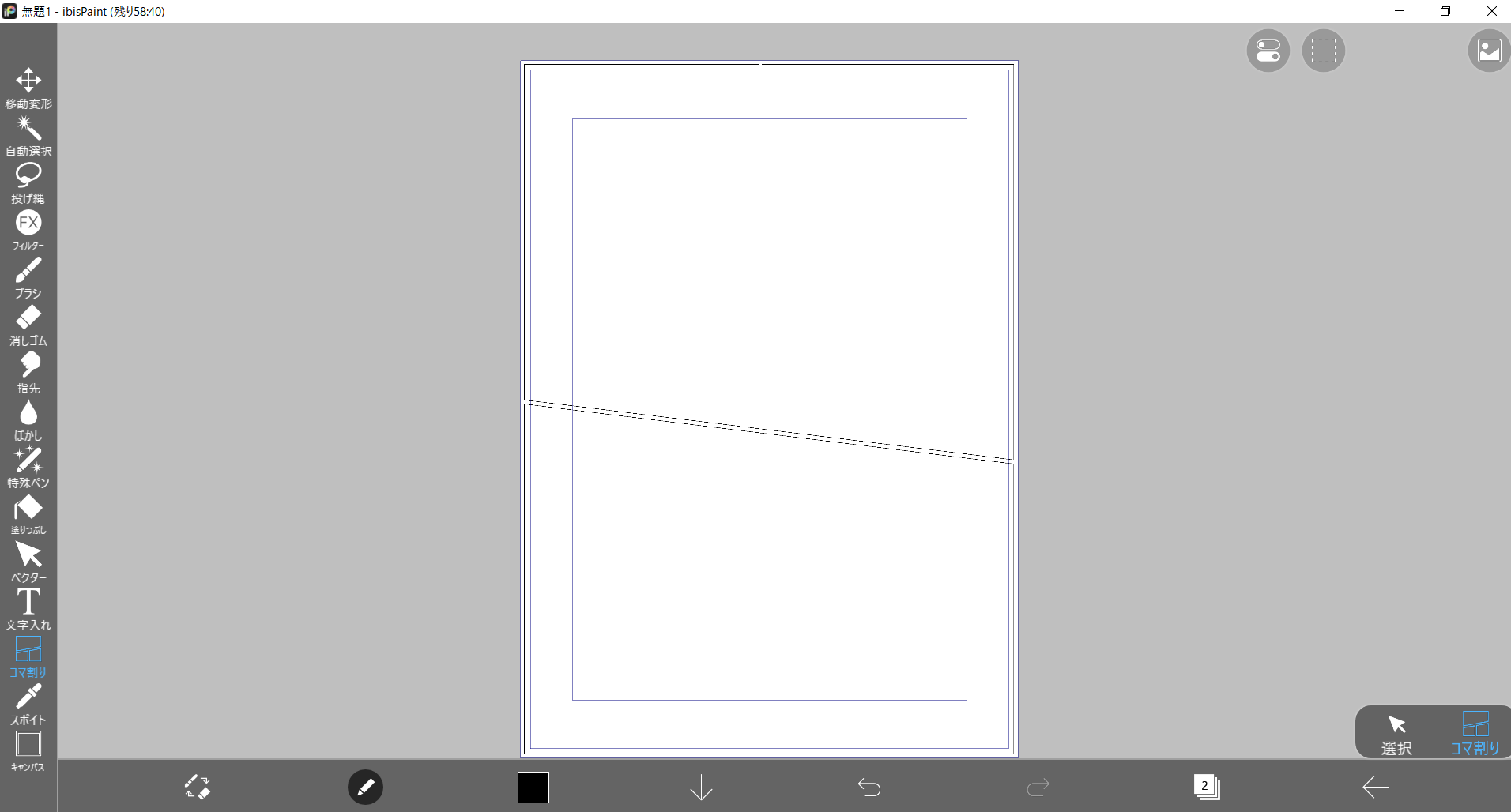

アイビスペイントでもマンガのコマ割りをつくることができます
Seaartの使い方
Seaartのはじめ方
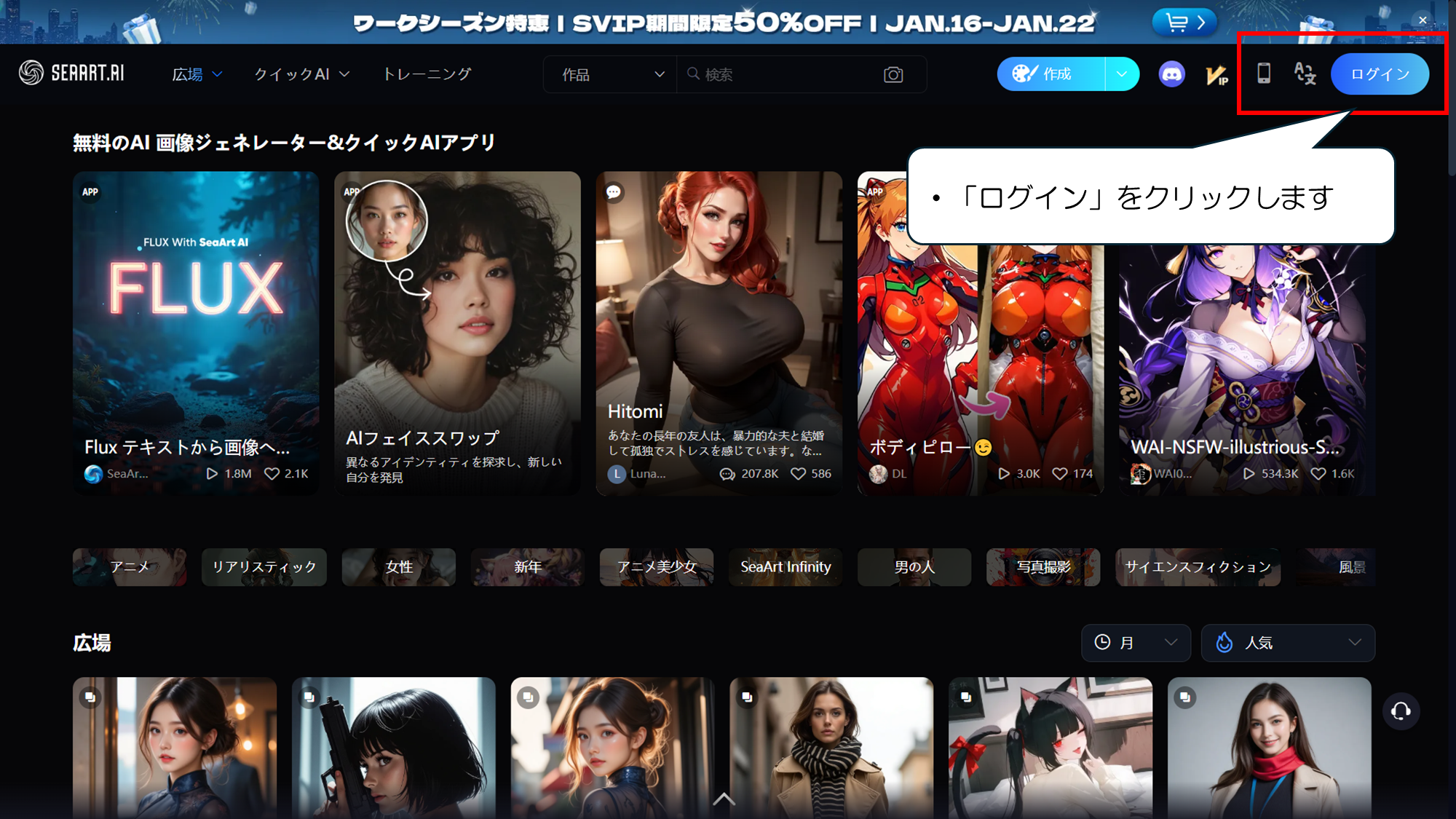

次のアドレスがサイトのURLになります
・「ログイン」をクリックします


SNSアカウントでログインできます
・いろいろなアカウントが選べます


アカウントをつくるとスグに作成をはじめられます
・作成ボタンの「↓」からメニューを選べます

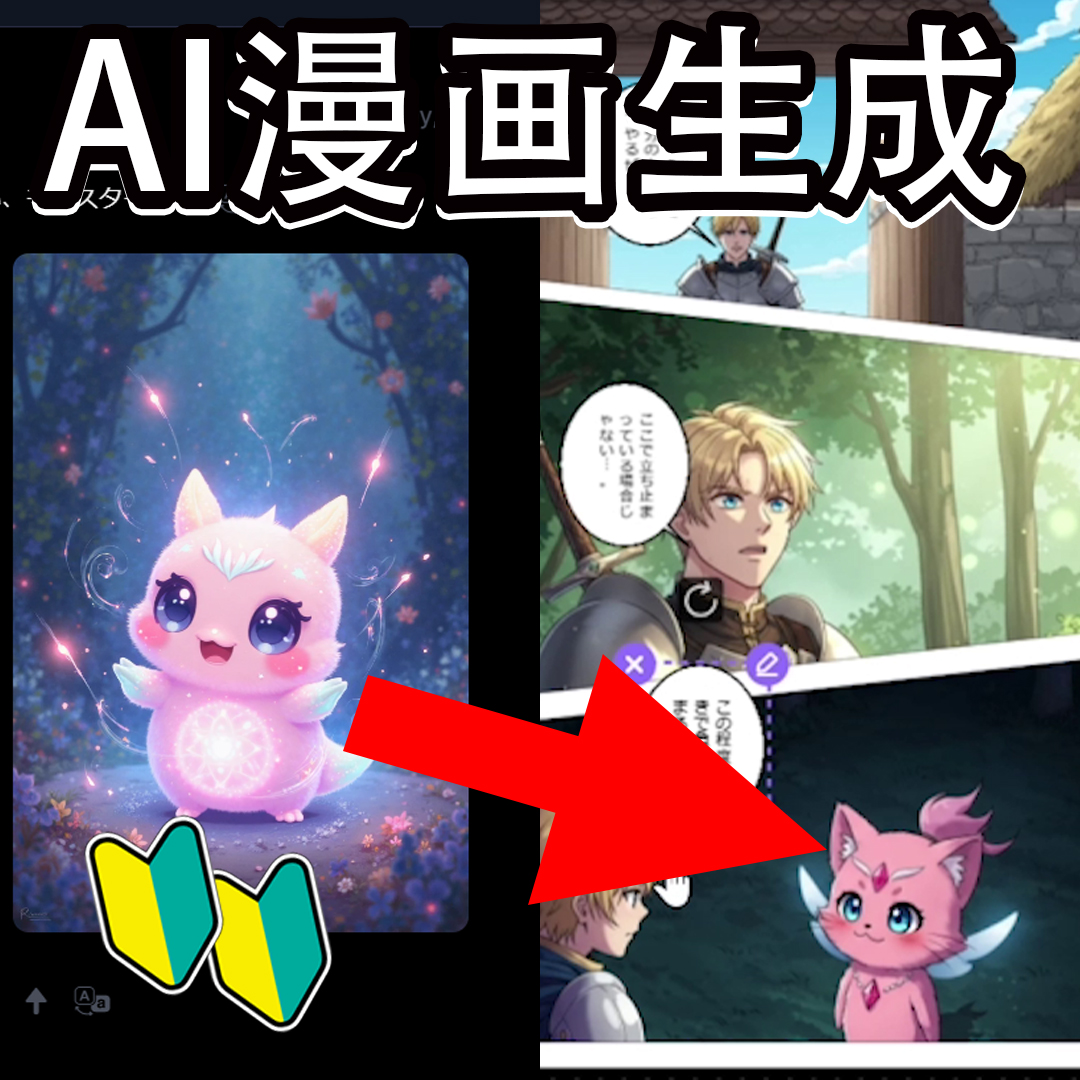


コメント