
「ゲームをつくってみたい」
「ゲームをつくるには、どんな方法があるのか知りたい」
・・・けど
「何から始めればいいかわからない」
「ムズかしそう」
と悩んでいませんか?
このページでは、ゲームのつくり方をだれでも、カンタンに始められる方法で紹介しています
今回は、Unityというソフトと、LEGOのキットをつかいながらゲームつくりを始める方法を紹介します
ぜひ、チャレンジしてください

次の目次の流れにそって紹介します
・Unityとは何なの?なにができるの?

Unityとは、ゲームをつくるためのソフトです
Unityは世界中で使われているゲームをつくるためのソフトです

Unityでつくられたゲームを紹介します
Unityは一流のゲームから趣味のゲームまで使われています
一流ゲームをすぐに作ることはできませんが、カンタンなゲームならばプログラミングを使わなくても
つくることができます

次は、Unityのはじめ方を紹介します
・Unityをはじめよう!
・Unityをダウンロードしよう

Unityを始めるためには、インストールする必要があります
Unityを始めるためには、公式サイトにアクセスしてください
Unity公式サイト
https://unity.com/ja
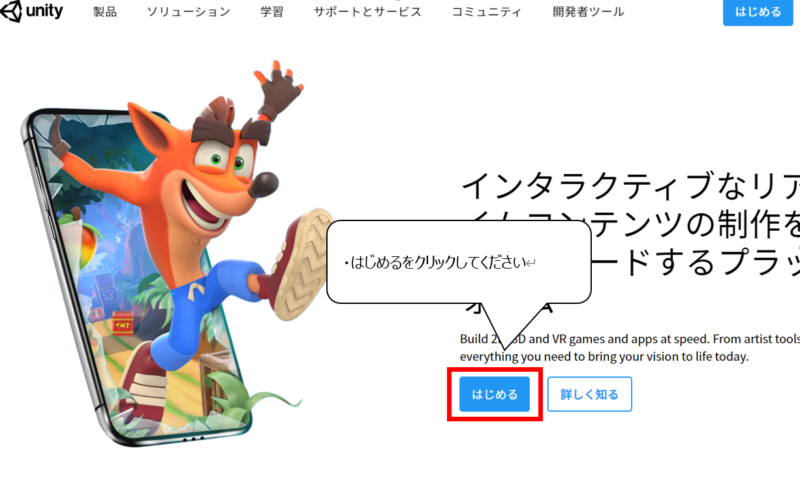

Unity公式サイトです
1.Unity公式サイトにアクセスしてください
<Unity公式サイト>
https://unity.com/ja
2.公式サイトに移動した後、トップの「はじめる」をクリックしてください
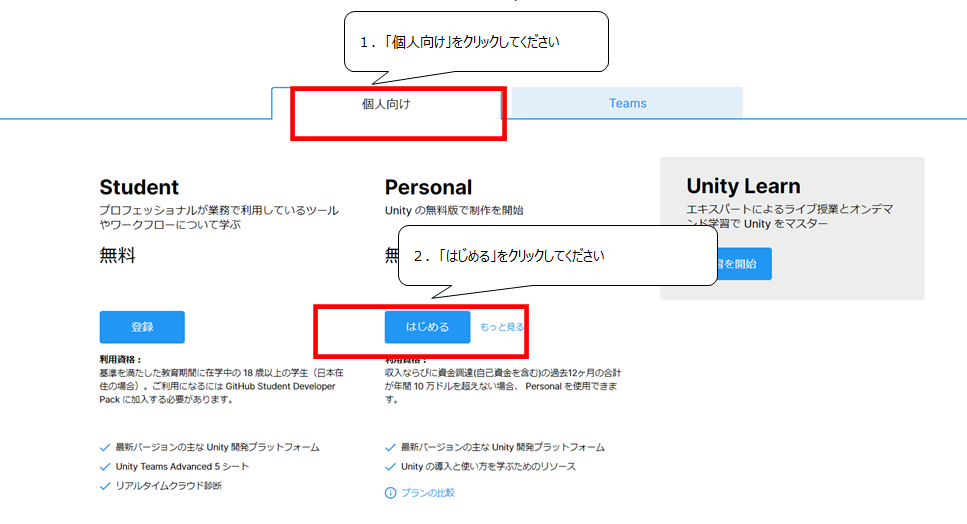

続いて、個人またはグループを選ぶ画面です
1.「Individual(または個人)」をクリックしてください
2.「Personal」の「Get started(または「はじめる」)」をクリックしてください
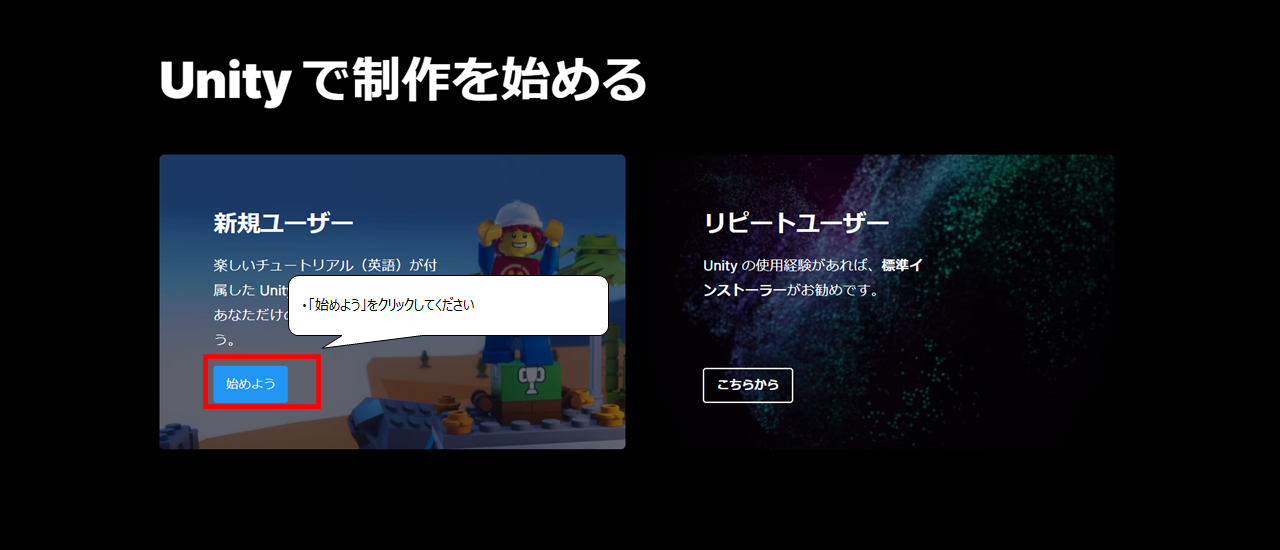

はじめてのユーザ、経験のあるユーザか選びます
・画面左の初めてのユーザーの「Start here(または「始めよう」)」をクリックしてください
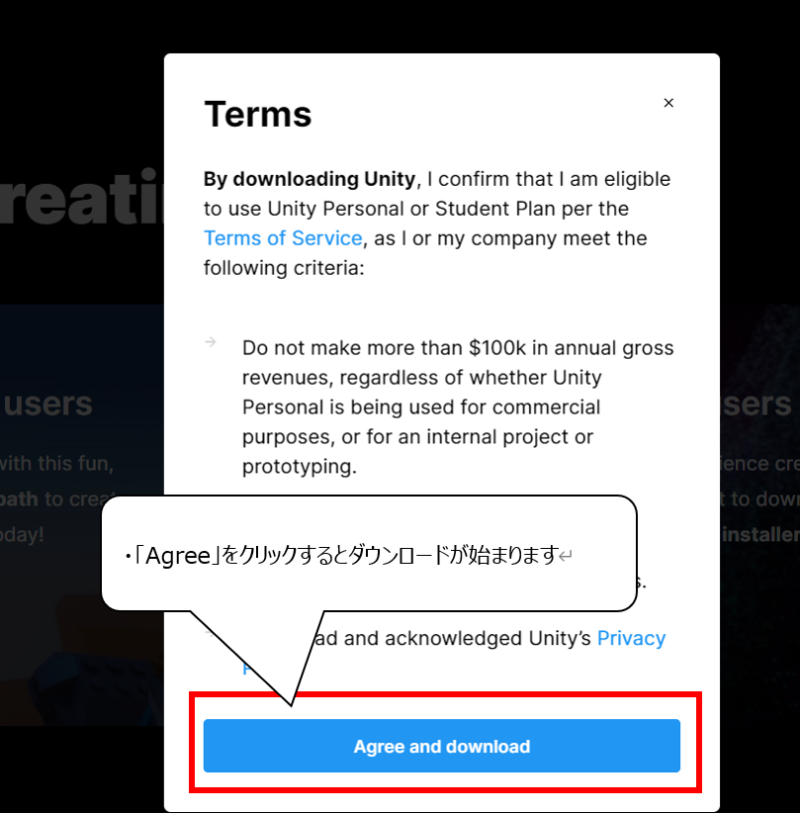

最後の画面です
1.「Agree and download(または「同意してダウンロードする」)」をクリックしてください
2.ダウンロードが始まります
3.ダウンロードが完了したファイルをダブルクリックしてください
・1番目はUnityを管理するソフトをインストールする
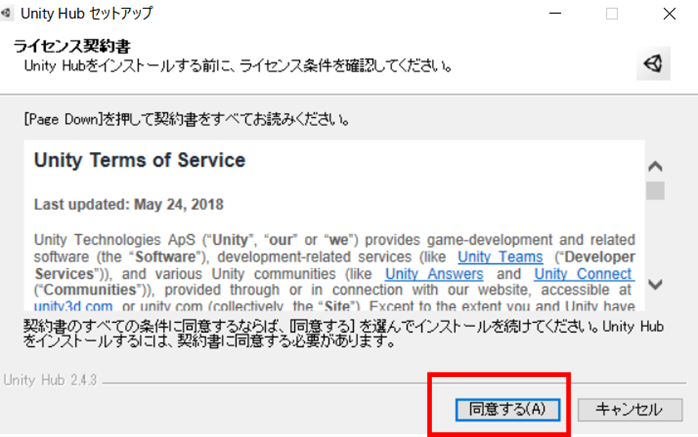

Unityを管理するソフトをインストールします
ダブルクリックするとつかう時の注意のウィンドウが現れます
1.Unity HubというUnityを管理するソフトをインストールするウィンドウが現れます
2.同意するをクリックしてください
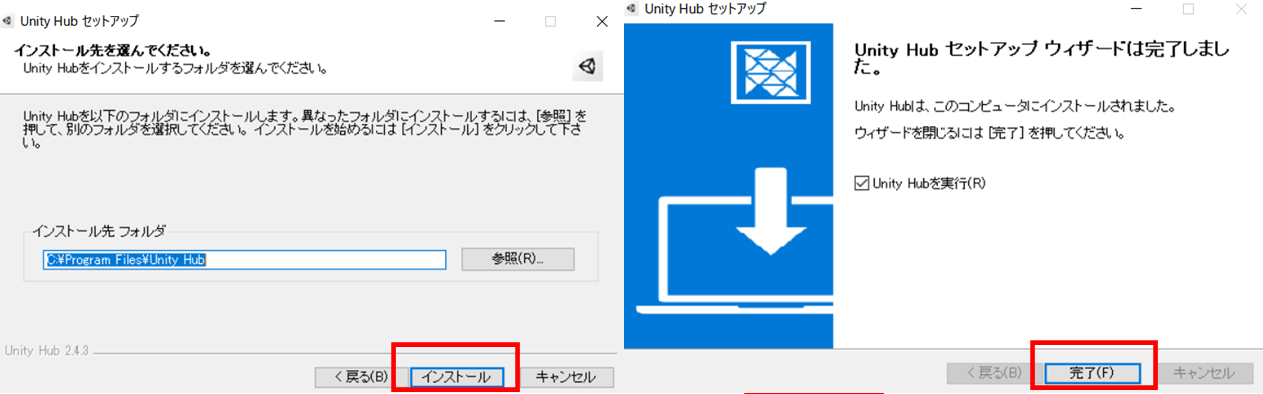

インストールするフォルダを決める画面です
1.(左画面)インストールをクリックしてください
2.(右画面)インストールが終了すると、完了画面が現れます
3.完了ボタンをクリックしてください
・2番目はUnity本体をインストールする
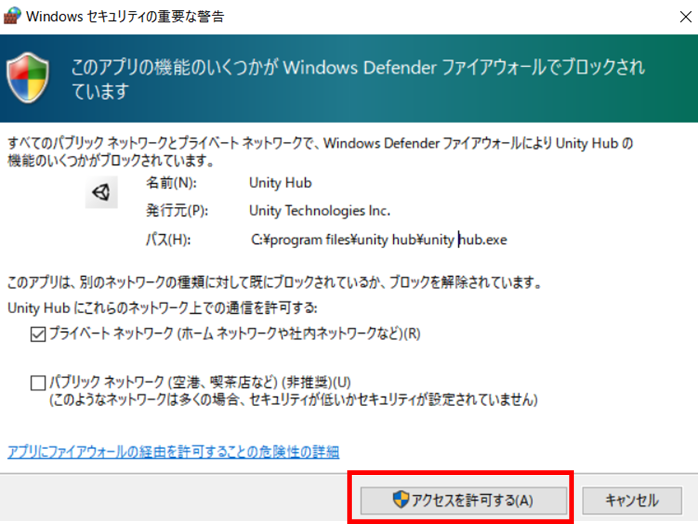

インターネットのブロック画面です
・「アクセスを許可する」をクリックしてください
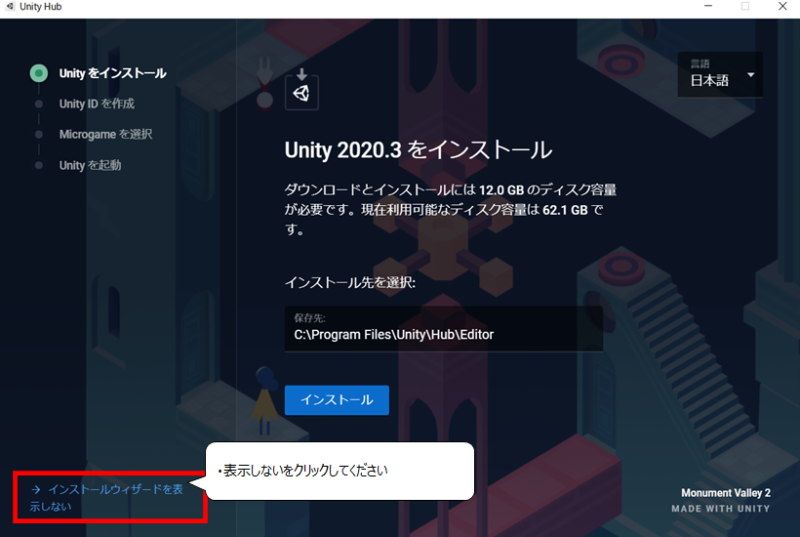

Unity本体のインストール画面が現れますが、わかりずらいので消します
・「表示しない」をクリックしてください
・インストールするためにアカウントをつくろう!
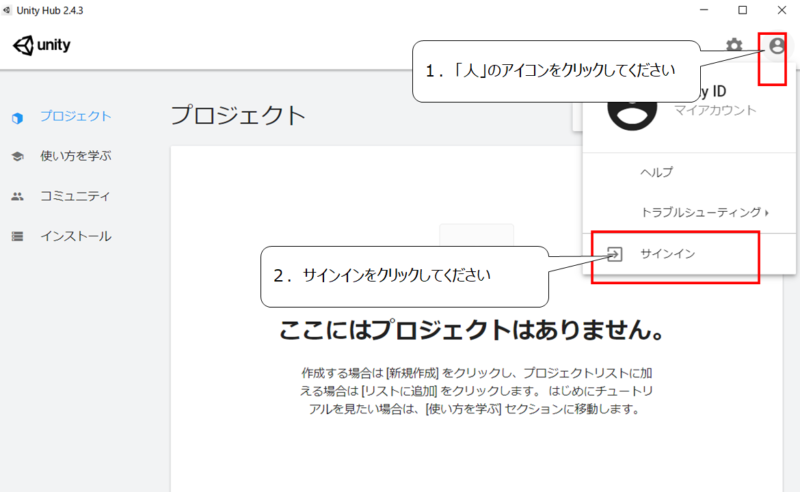

Unity本体のインストールのためには、アカウントが必要です
1.画面右上の「人」のアイコンをクリックしてください
2.サインインをクリックしてください
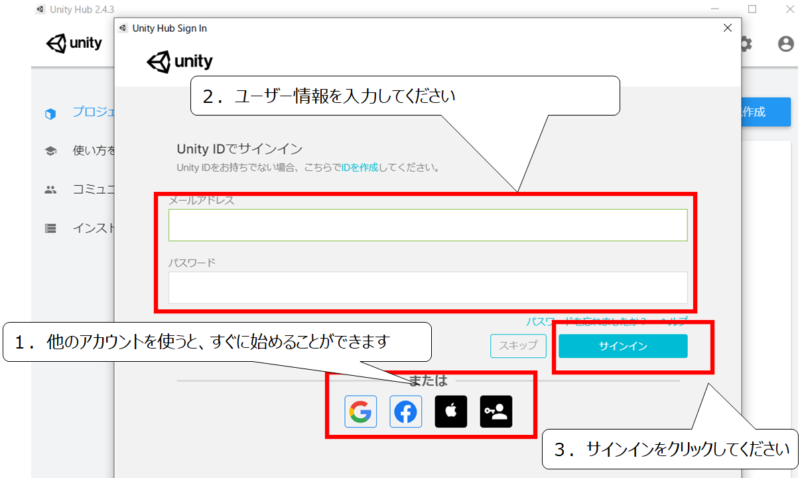

Googleアカウントなど、他のアカウントを使うとすぐに始められます
1.画面下のGoogleアカウントなどの他のアカウントを使うとすぐにIDを作れます
2.他のIDを使わない場合、ユーザーネームなどのユーザ情報を入力してください
3.全て終わったら「サインイン」をクリックしてください
・メールアドレスの場合はメールを確認してください
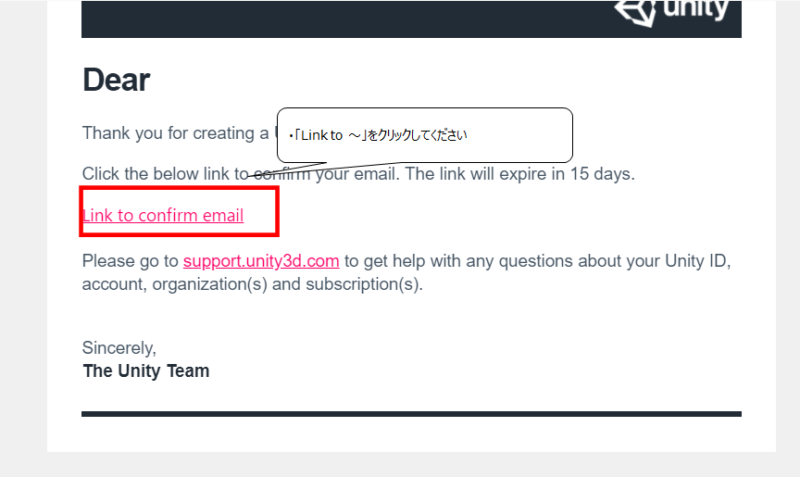

メールアドレスで登録すると、メールが届きます
・「Link to confirm email」をクリックしてください
・Unity本体をインストールしよう
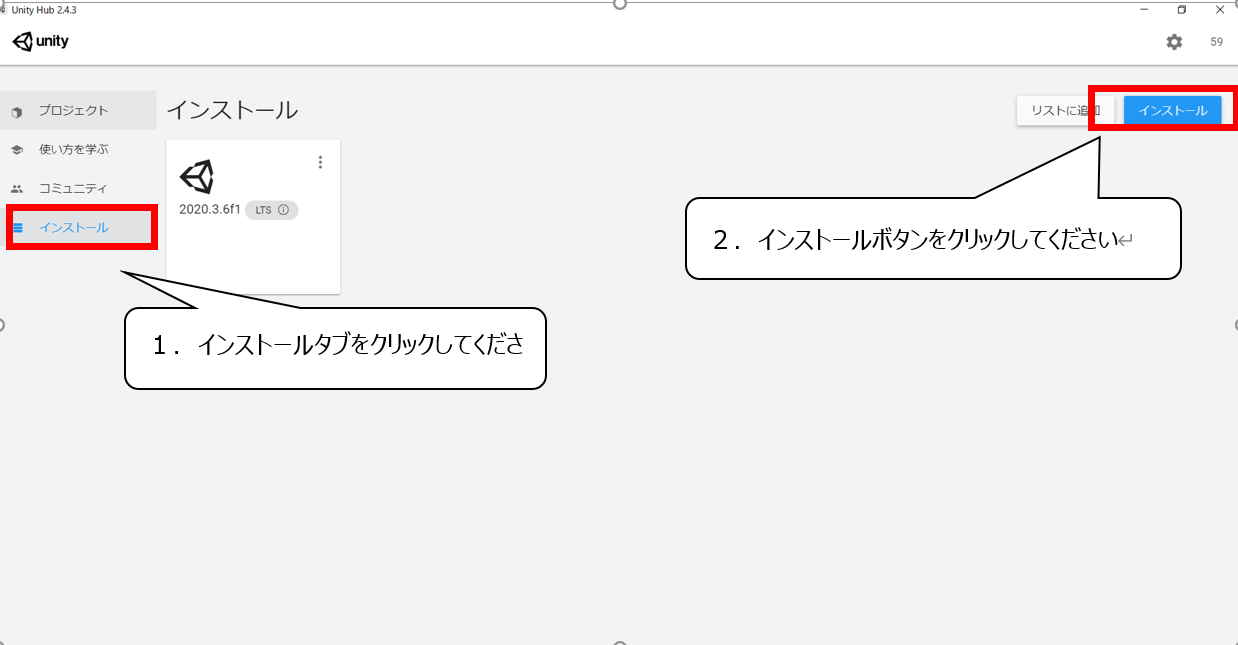

Unity本体をインストールします
1.画面左のインストールタブをクリックしてください
2.画面右上に現れたインストールボタンをクリックしてください
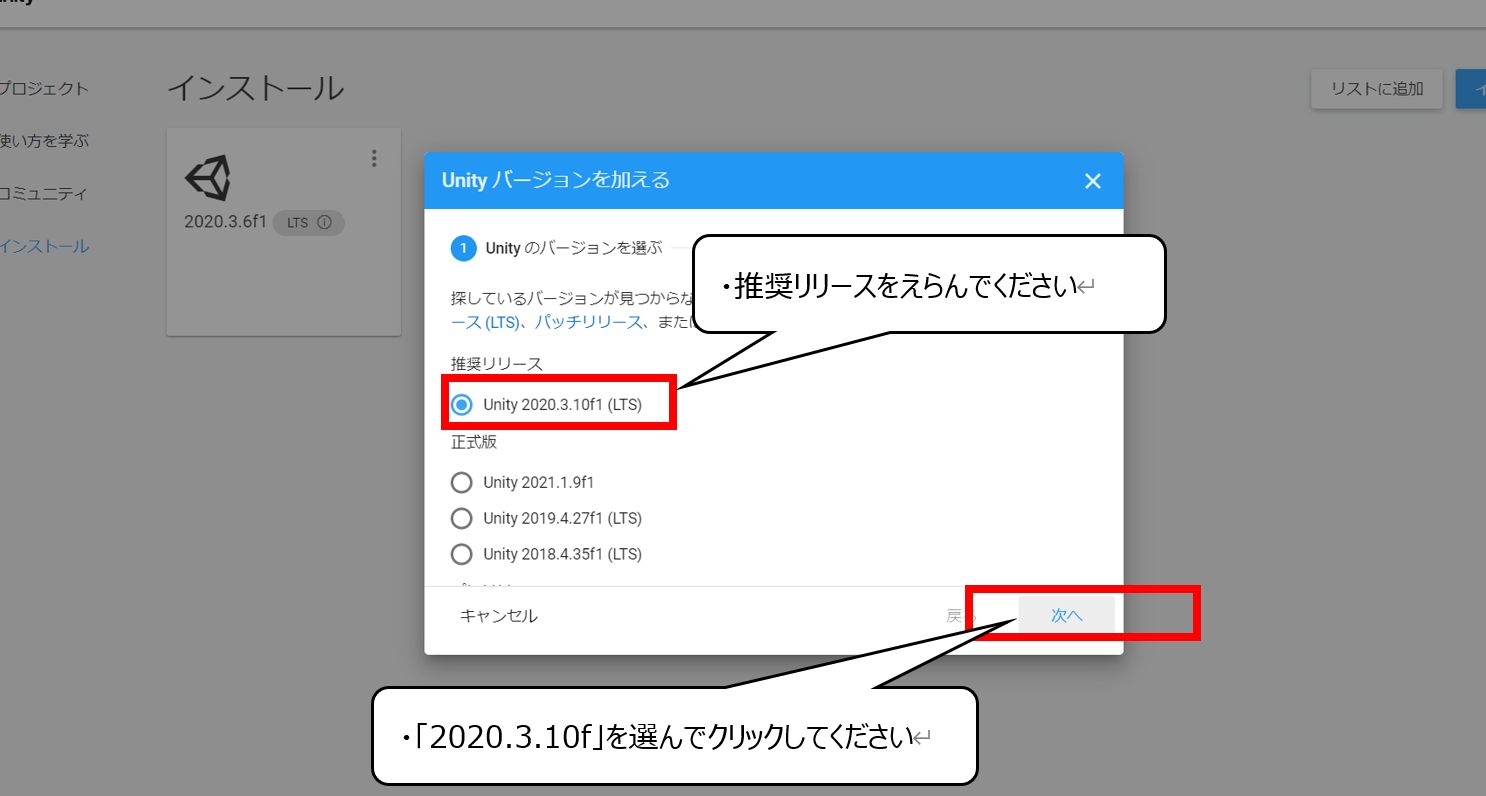

バージョンを選ぶ画面です
1.推奨リリースを選んでください
2.画面右下の「次へ」をクリックしてください
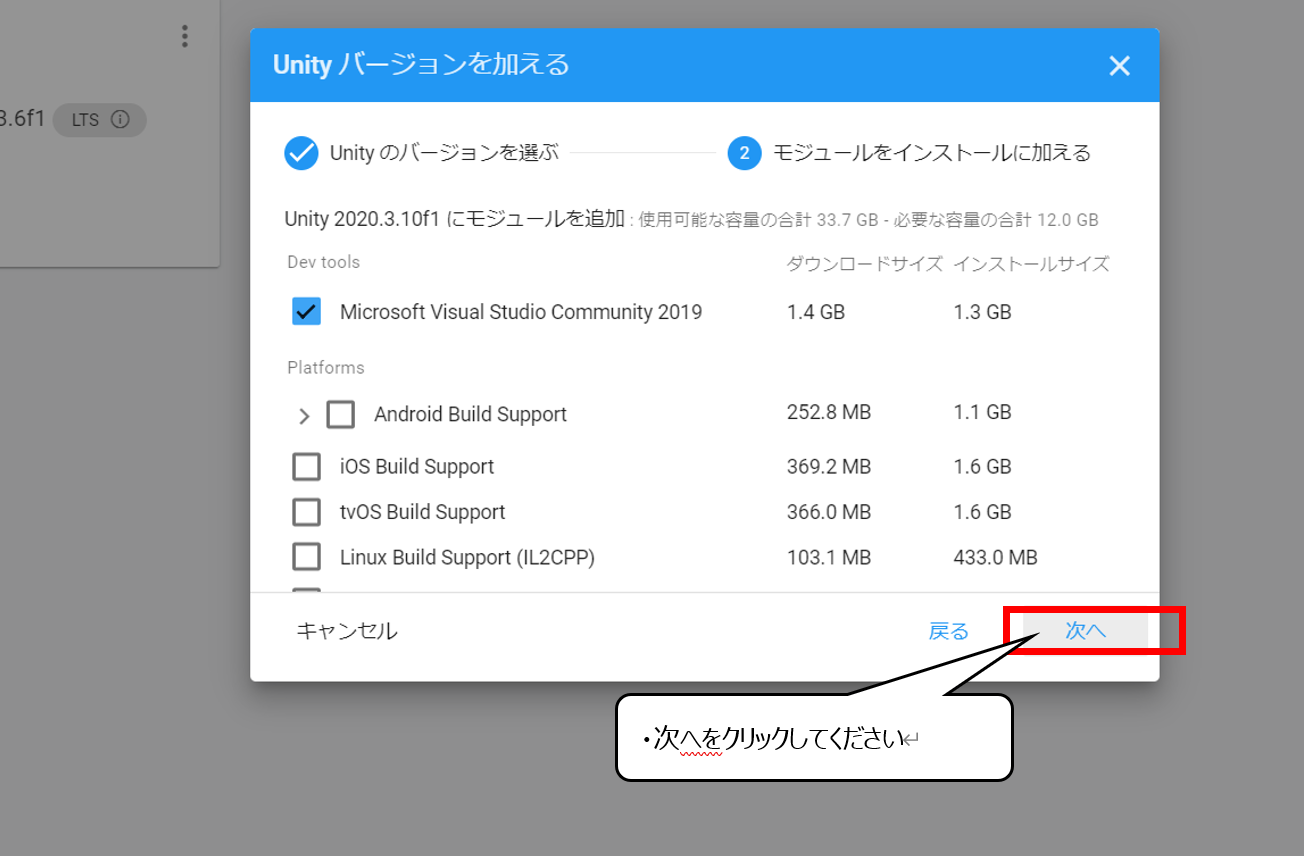

オプションを選ぶ画面です
1.なにもチェックマークをつけなくでもインストールできます
※Visual Studioはプログラミングの時につかいます
つかわなくてもプログラミングはできます
2.次へをクリックしてください
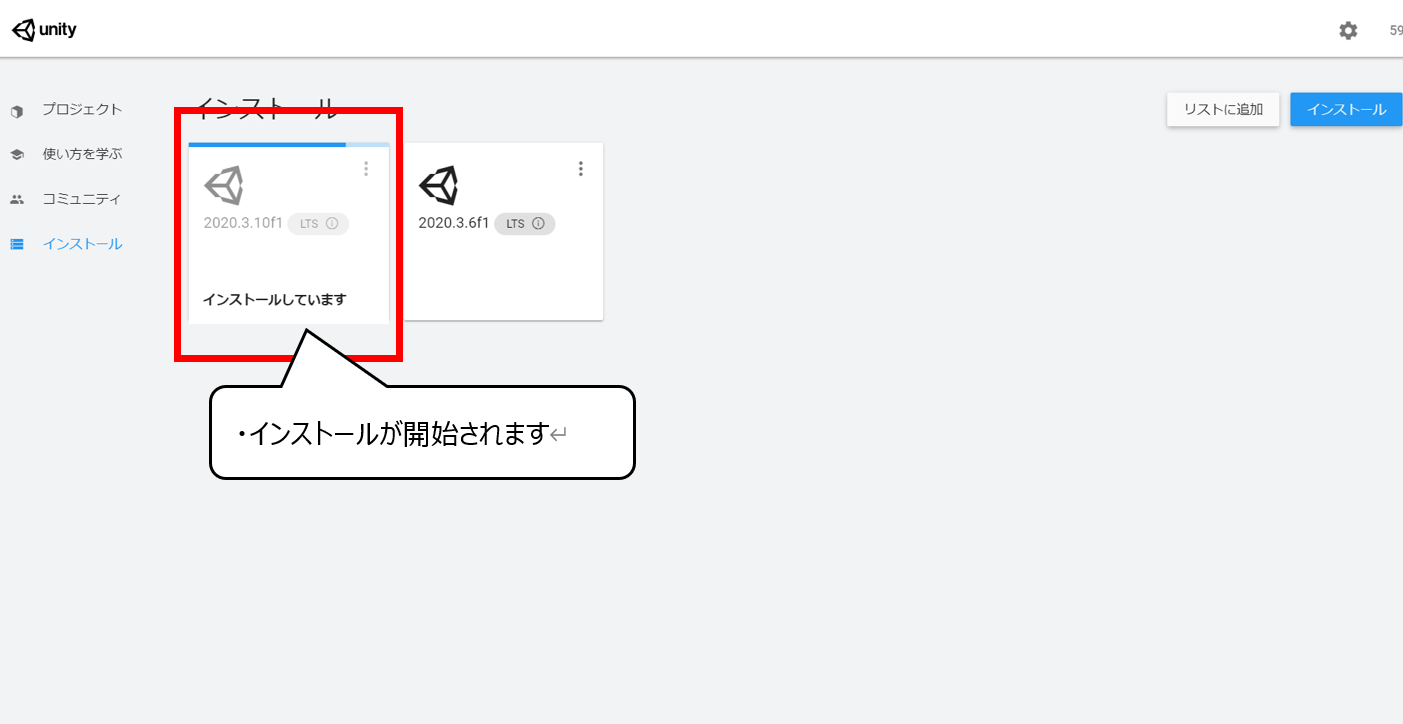

元の画面に戻ります
・インストールが開始されます
※ インストールは大容量なので時間がかかります

これでインストールは終わりです
お疲れさまでした
次はLEGOゲームで、いよいよゲームを作りましょう
・LEGOゲームでUnityを学習しよう
・LEGOゲームを始める

インストールが終わったら
Unityのゲーム制作を始めることができます
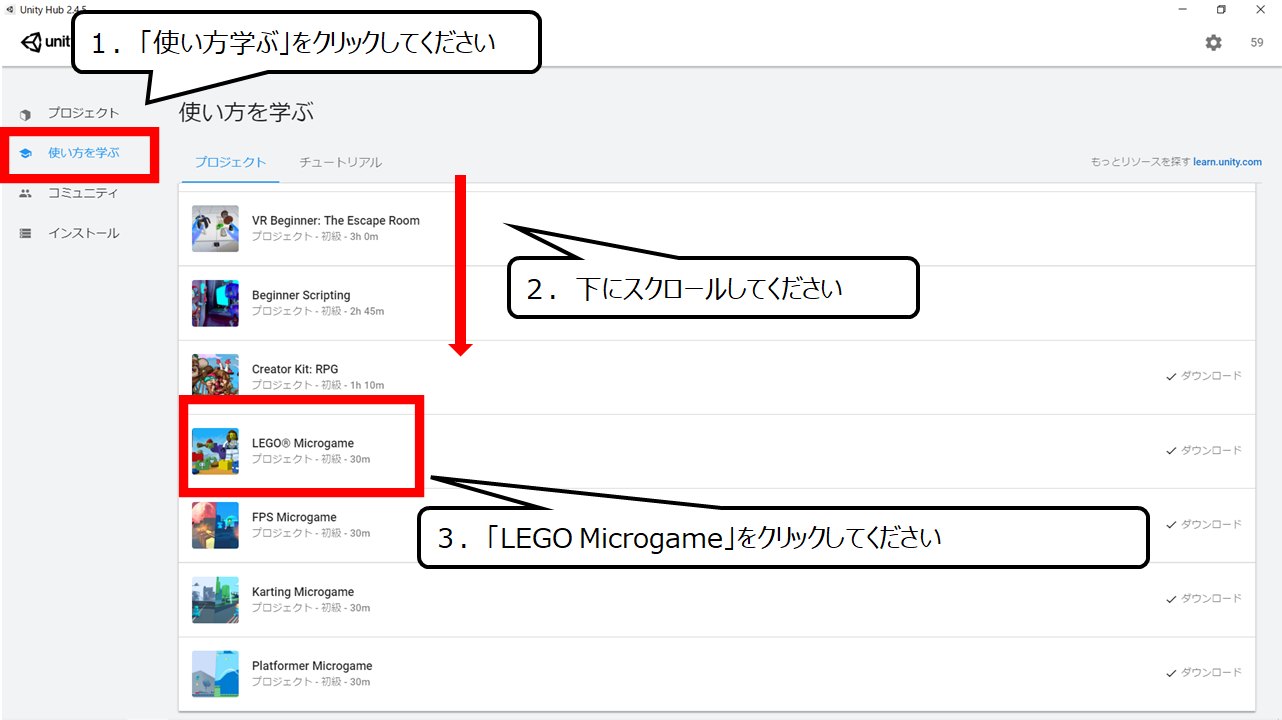

左の「使い方を学ぶ」をクリックしてください
1.「使い方を学ぶ」をクリックしてください
2.「LEGO マイクロゲーム」をクリックしてください
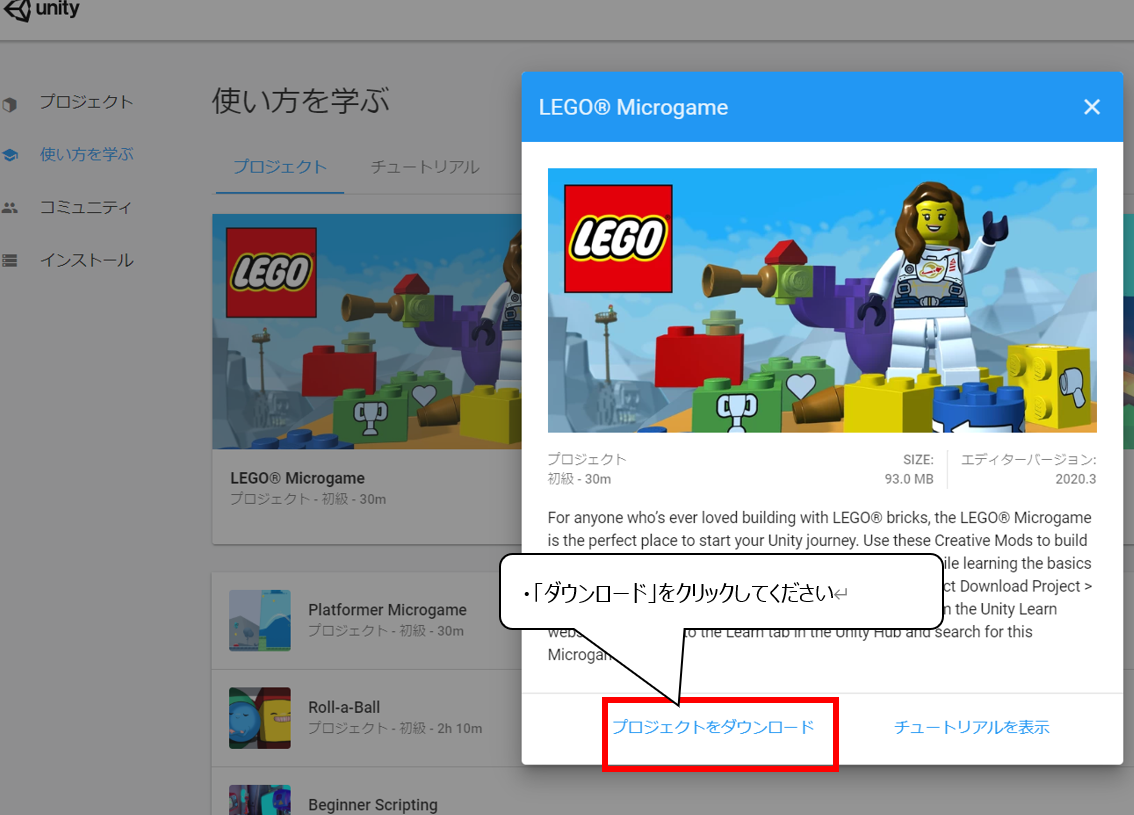

ダウンロード画面です
・プロジェクトをダウンロードをクリックしてください
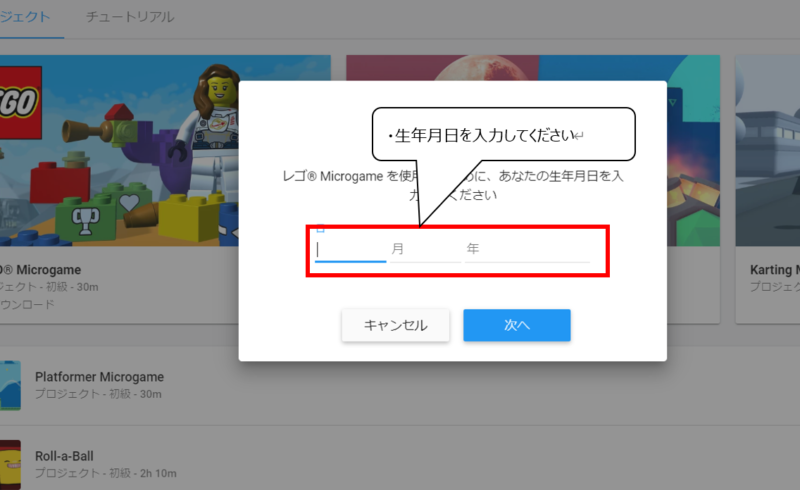

生年月日の入力画面が現れます
・生年月日を入力してください
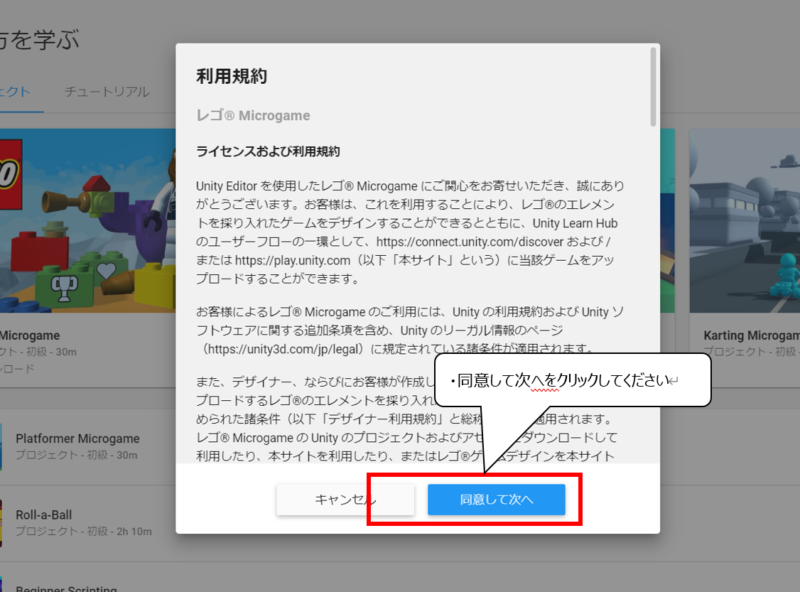

つかう時の注意です
・「同意して次へ」をクリックしてください
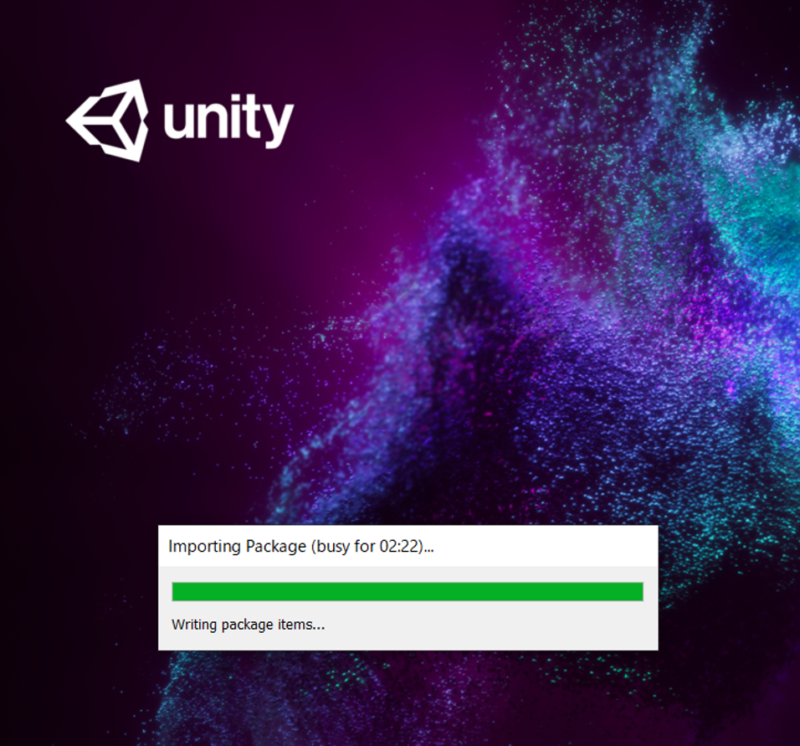

LEGOゲームのインストールが始まります
・ダウンロードとインストールがはじまります
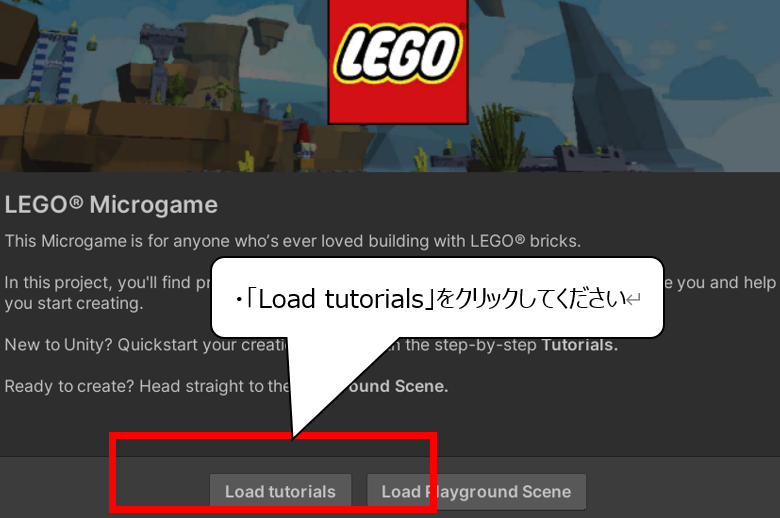

すすめ方を選ぶ画面が現れます
・「Load tutorials」をクリックしてください
・ゲームのテストのやり方とステータスの変え方を学ぼう
・ゲームをテストプレイしよう

最初は、ゲームのテストプレイのやり方を学びます
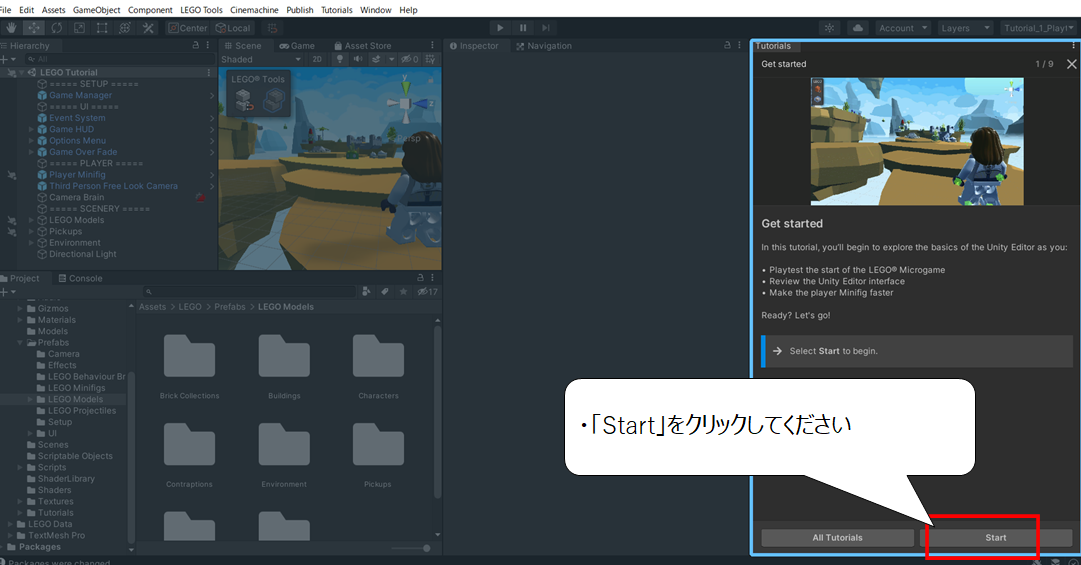

LEGOのゲーム画面です
・画面右下の「Start」をクリックしてください
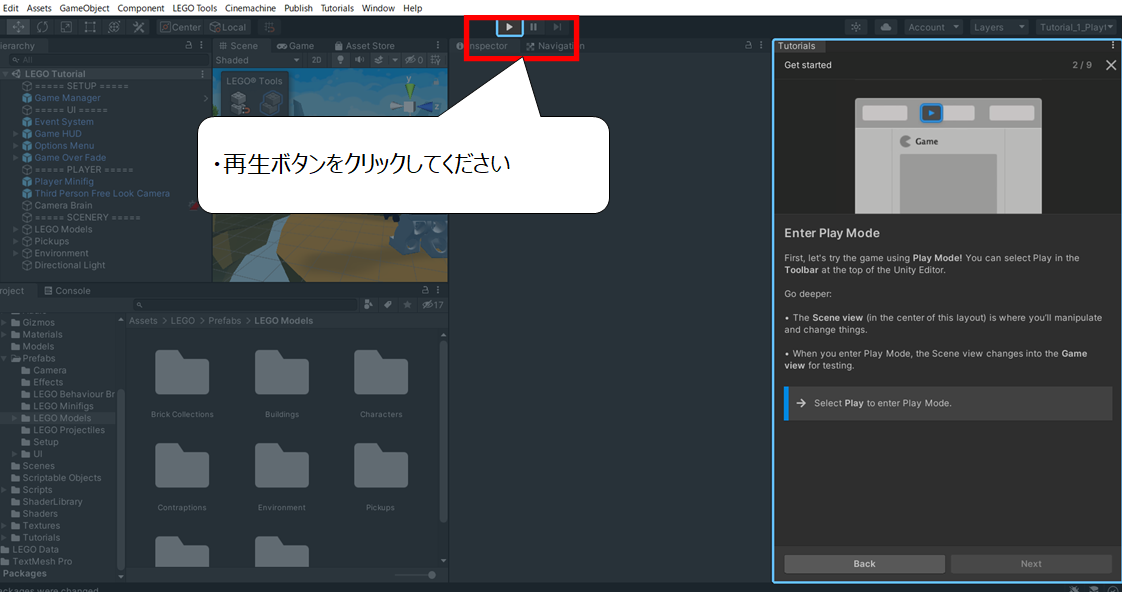

画面上の再生ボタンをクリックしてください
テストプレイがはじまります
・画面上の再生ボタンをクリックしてください
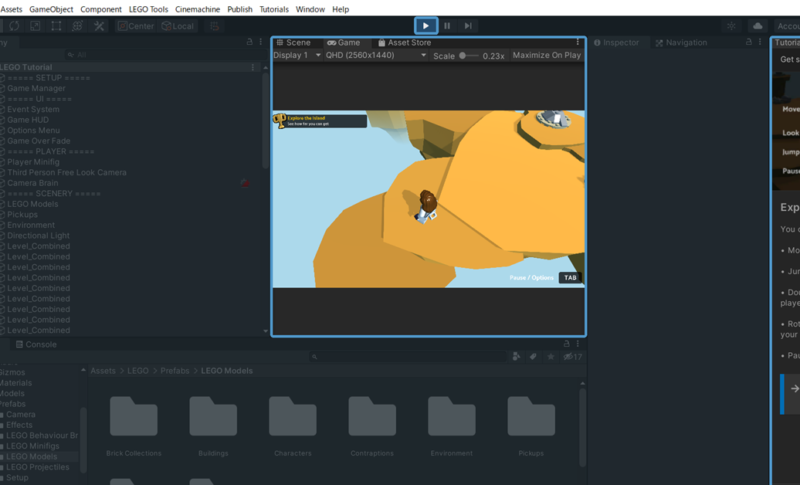

キャラクターを動かすことができます
-テストプレイのカンタンな操作方法です-
・マウスのコントロールで視点が移動できます
・スペースボタンでジャンプができます
・キーボード「W」「A」「S」「D」で移動することができます
・テストプレイの画面を大きくしよう
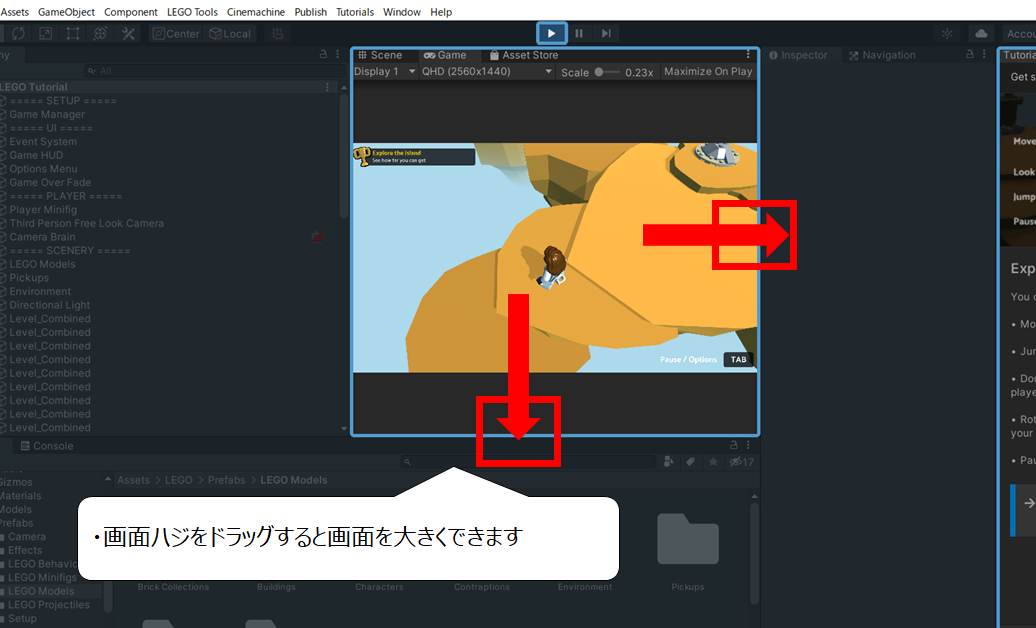

画面のハジをマウスでドラッグしてください
画面を大きくすることができます
・テストプレイ画面のハジをマウスでドラッグしてください
・画面を大きくすることができます
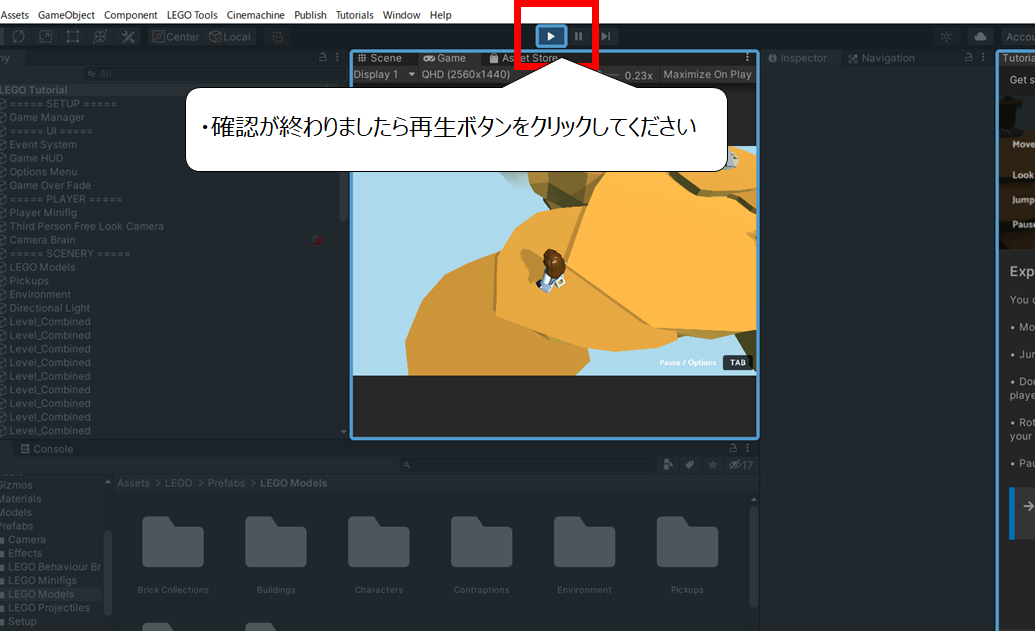
・確認が終わりましたら、再生ボタンをクリックしてください

これでテストプレイが終わりました
次はキャラクターの動きを変える方法です
・キャラクターのステータスを変更しよう
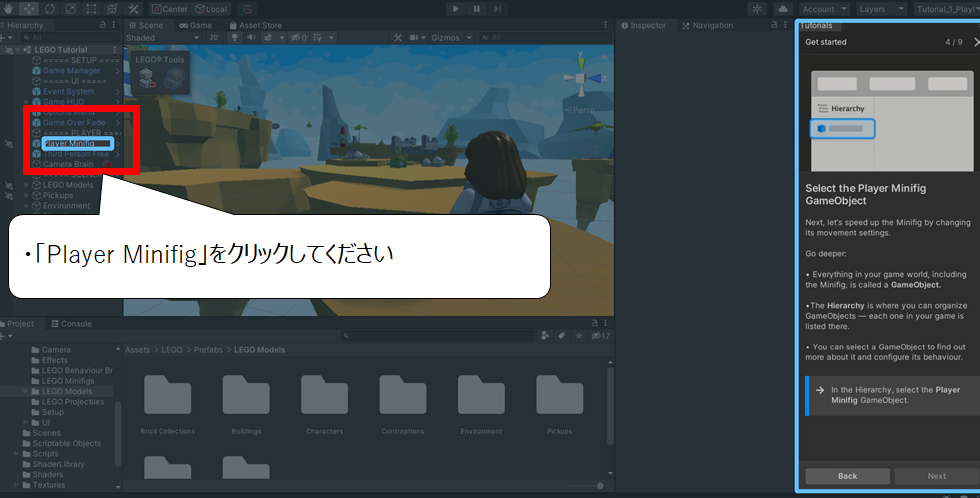

次のステップに進みます
・画面左の「Player Minifig」をクリックしてください
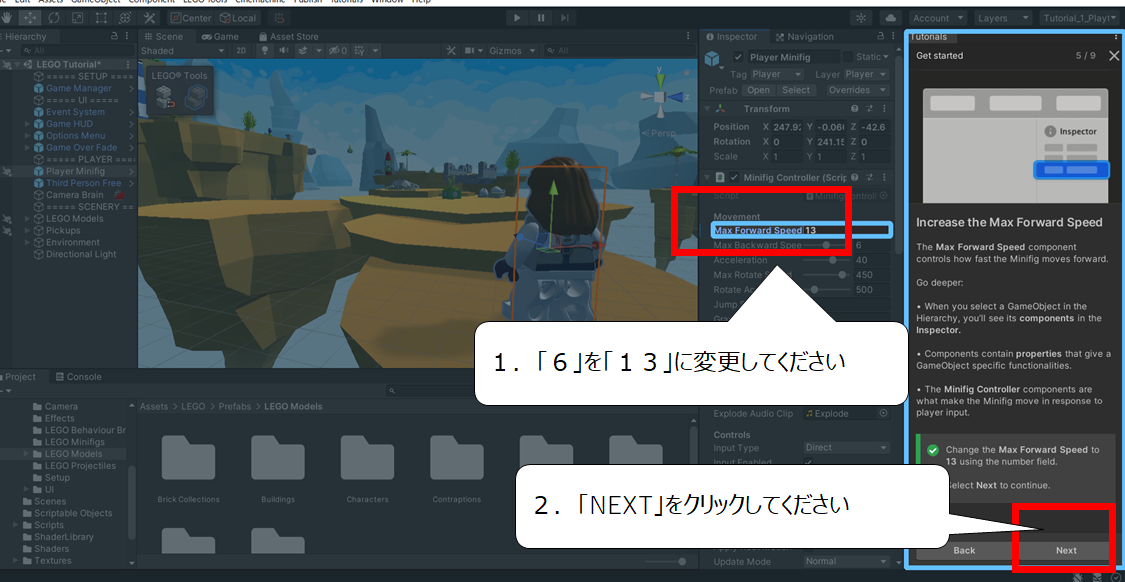

あるくスピードを変えます
1.「Max Forward Speed」を「6」→「13」に変えてください
2.「Next」をクリックしてください
・変更したステータスを保存する
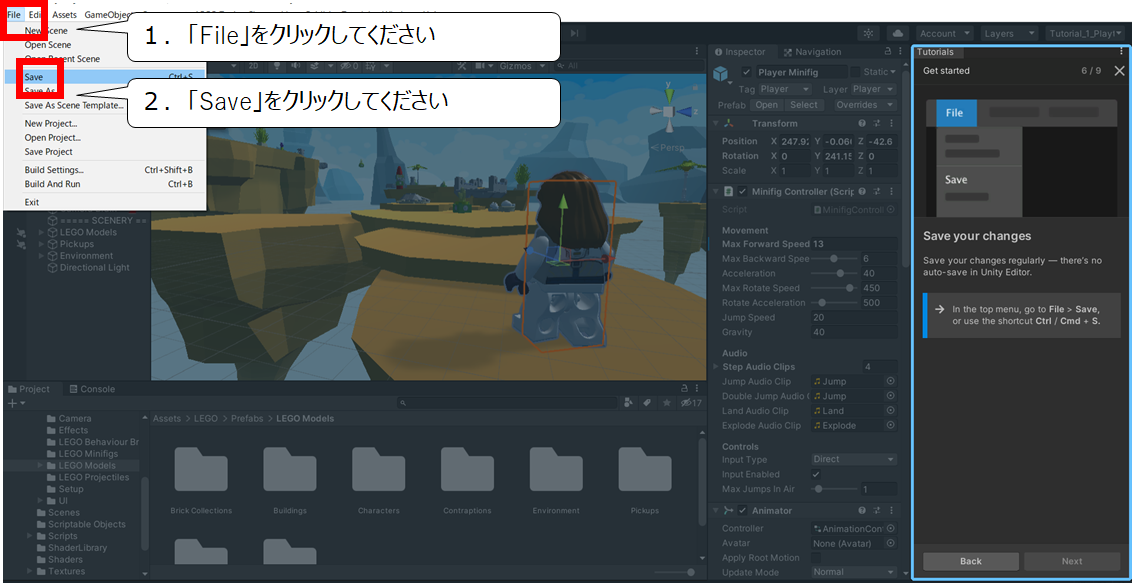

変えた部分をセーブすることができます
1.画面左上の「File」をクリックしてください
2.「Save」をクリックしてください
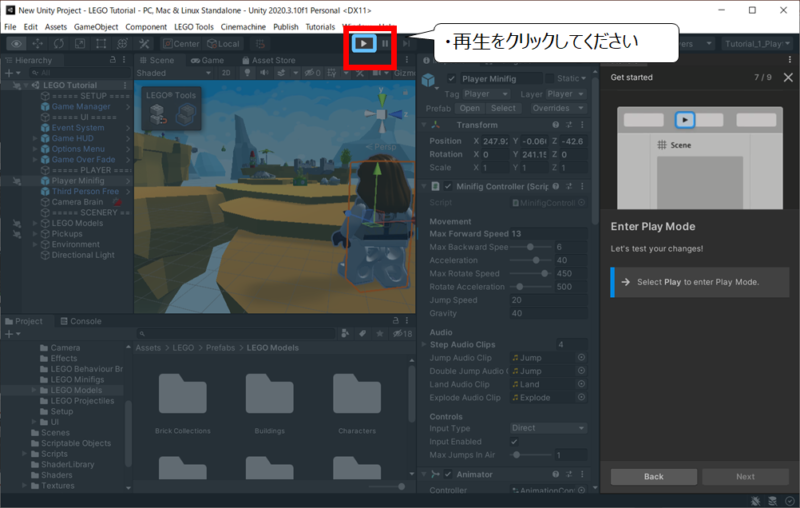

キャラクターのスピードをテストプレイで確認します
・画面上の再生ボタンをクリックしてください
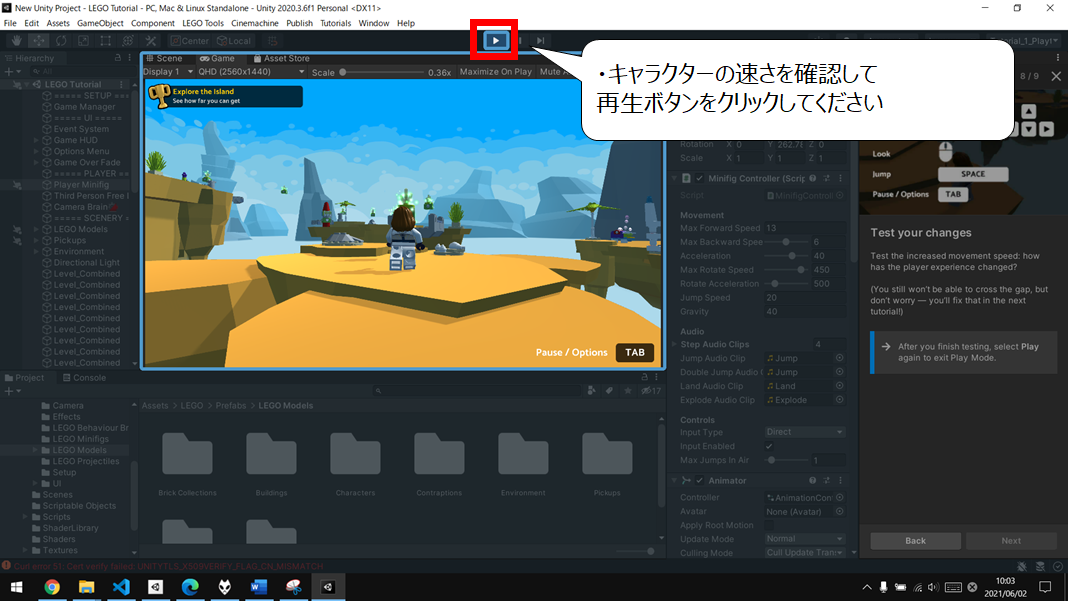

キャラクターの速さが変わりました
・キャラクターの速さを確認した後、再生ボタンをクリックしてください
・2番目の学習モードを選ぼう
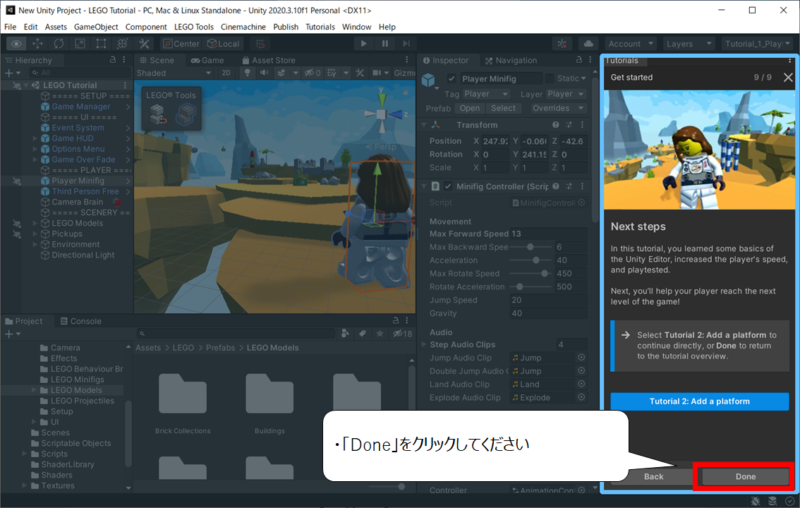
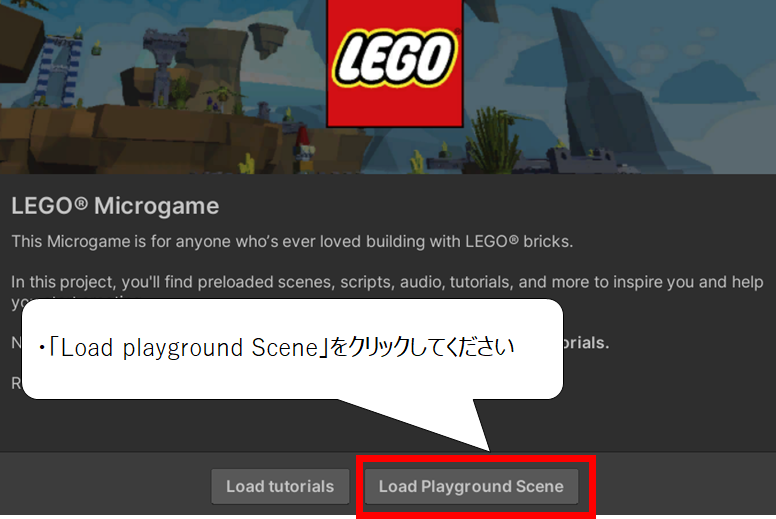
1.「Done」をクリックしてください
2.もう一度、始めからLEGOゲームを作る始めた場合は
「Load playground Scene」をクリックしてください
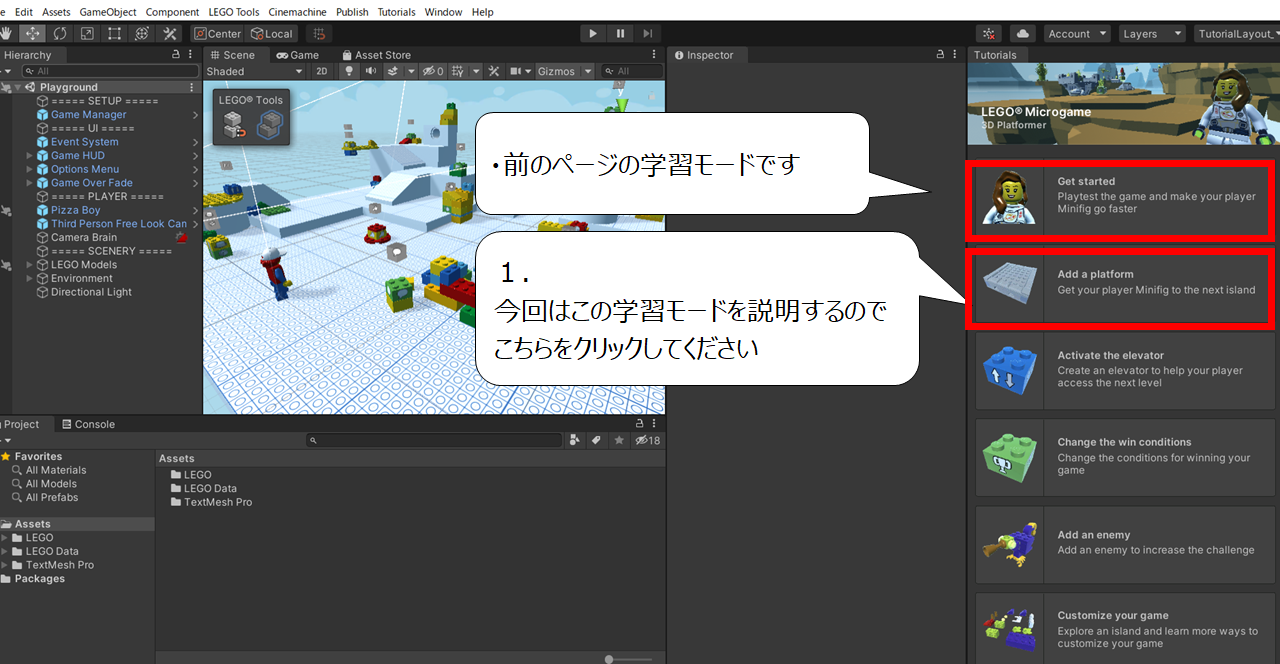

学習モードを選ぶ画面が現れます
・上から2番目の学習モードをクリックしてください
・3Dオブジェクトを画面に置いてみよう
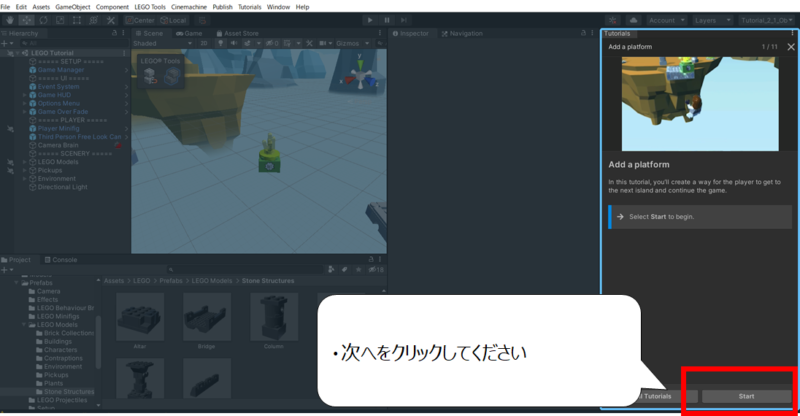

今回の学習モードを説明している画面が現れます
・「次へ」をクリックしてください
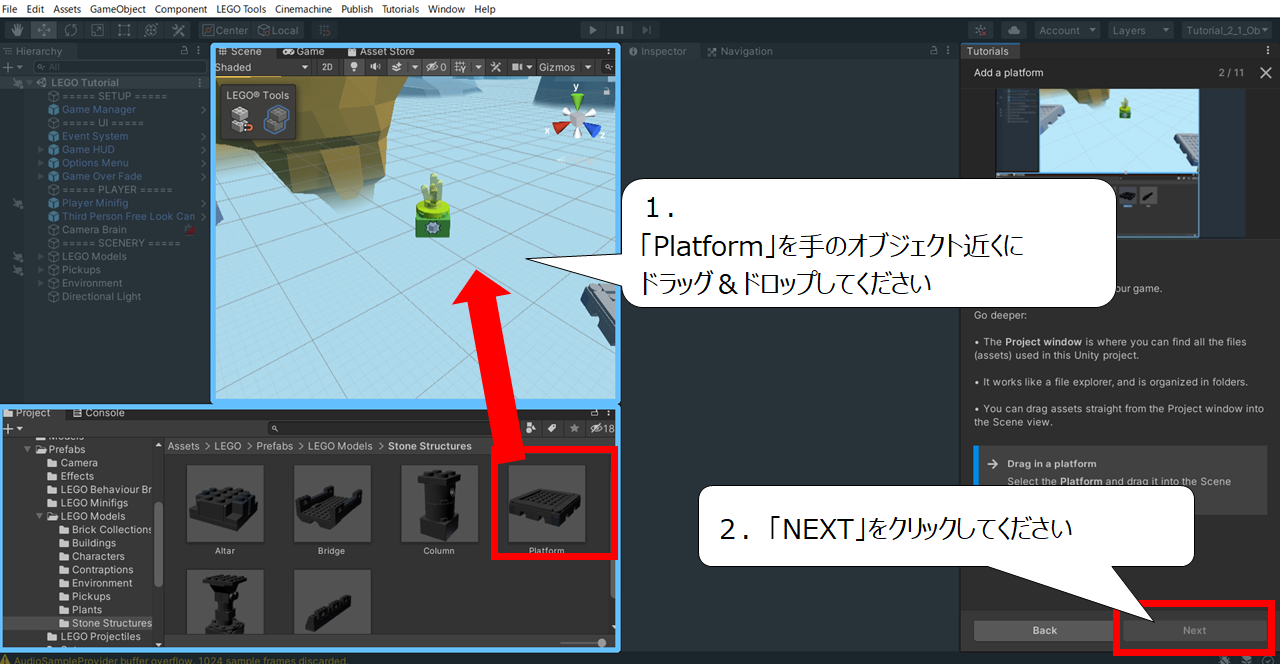

足場となるレゴを「手の3Dオブジェクト」の近くに置きます
1.画面下の「Platform」をドラッグ&ドロップして手のオブジェクト近くに置いてください
2.「NEXT」をクリックしてください
・画面の視点を移動させよう
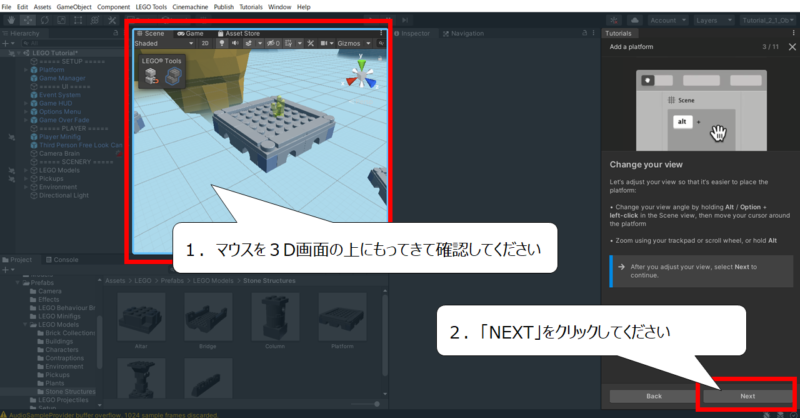

続いて視点移動のトレーニングをします
1.マウスを3D画面の上にもってきて下の動きを確認をしてください
・マウスのセンターホイールを回して拡大・縮小をしてください
・マウスのセンターホイールを押し続けて平行の移動ができることを確認してください
・右クリックを押し続けて回り込みの移動になることを確認してください
・「Alt」+左クリックでも回り込みの移動になることを確認してください
・3Dオブジェクトを移動させよう
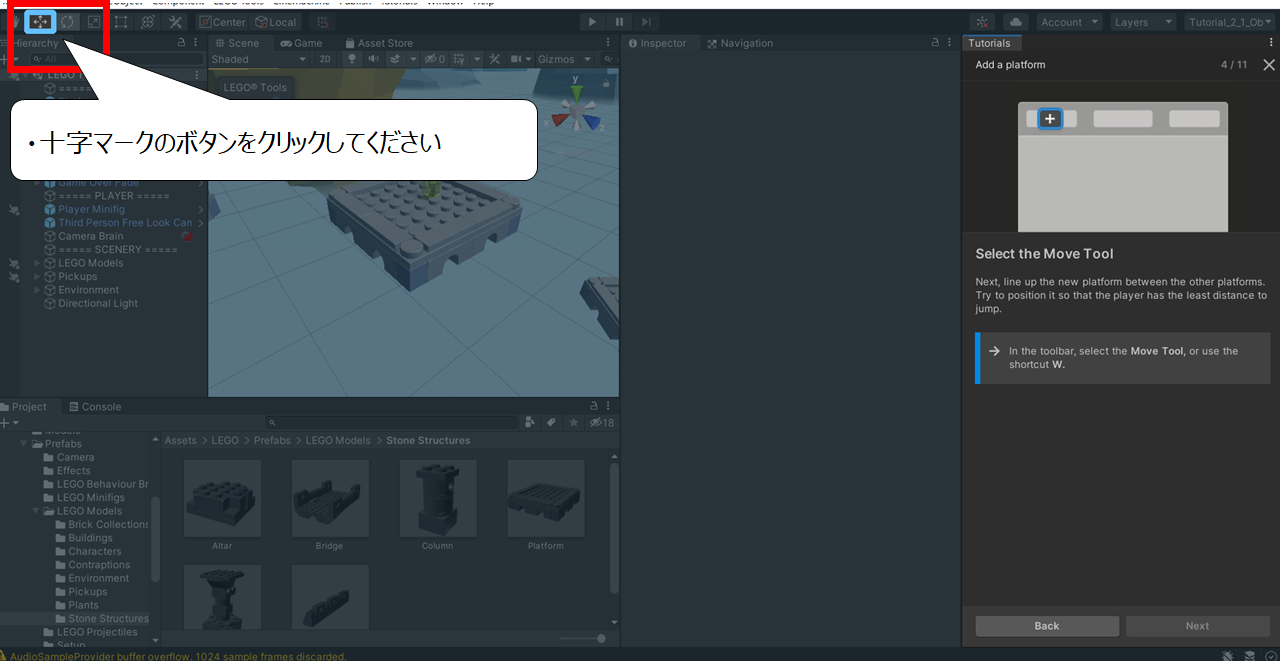

次は3Dオブジェクトを動かせる「ムーブツール」を選びます
・画面左上の「十字マーク」のボタンをクリックしてください
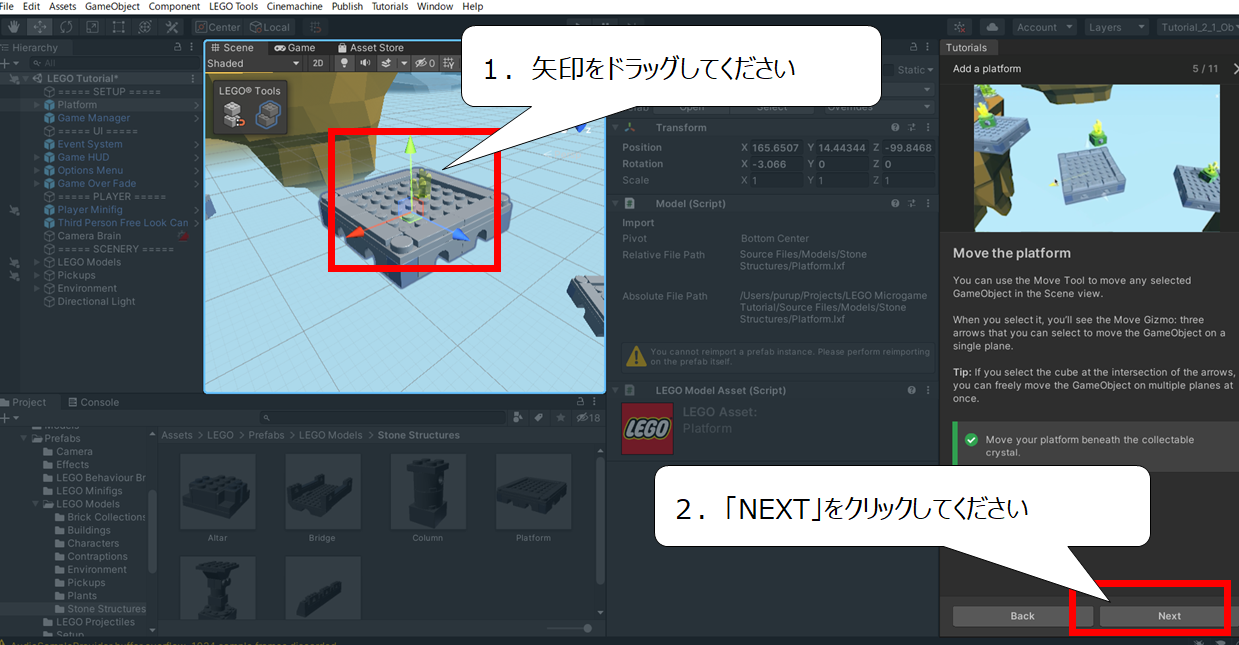

画面上に3Dオブジェクトを動かせる矢印が現れます
1.赤・緑・青・それぞれの色の矢印をドラッグしてください
※ドラッグした矢印の方向に3Dオブジェクトが動きます
2.「NEXT」をクリックしてください
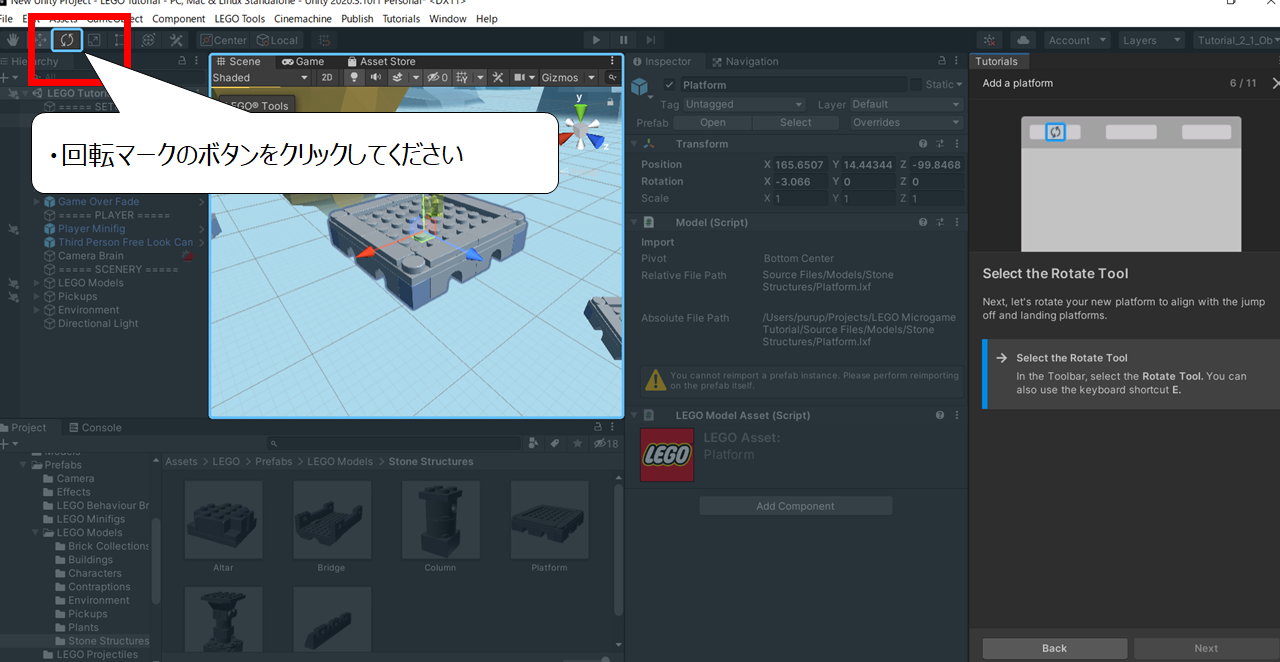

続いて3Dオブジェクトを回転させるトレーニングです
・画面左上の回転マークのボタンをクリックしてください
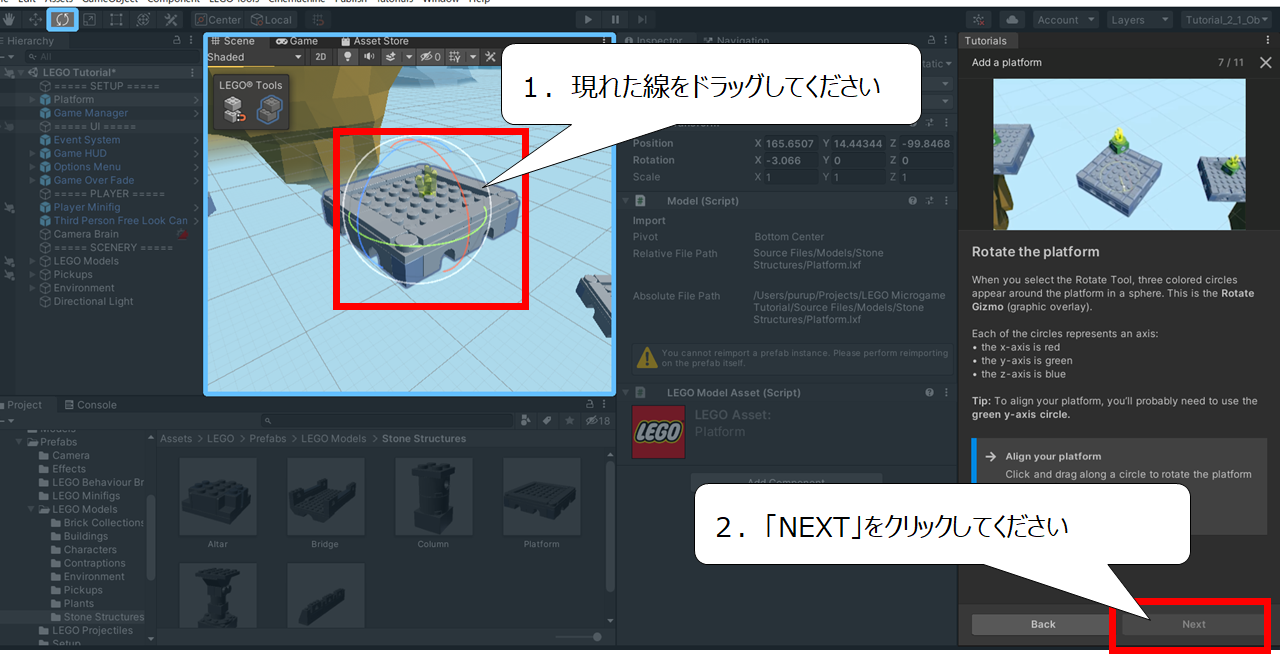

画面上の3Dオブジェクトに赤・緑・青の線が現れます
1.それぞれの色の線をドラッグしてマウスを動かしてください
※ 横に回転する「緑の線」をドラッグして方向を修正しないと次に進めません
※ドラッグした方向に3Dオブジェクトが動きます
2.「NEXT」をクリックしてください
・テストプレイでブロックの確認をしよう
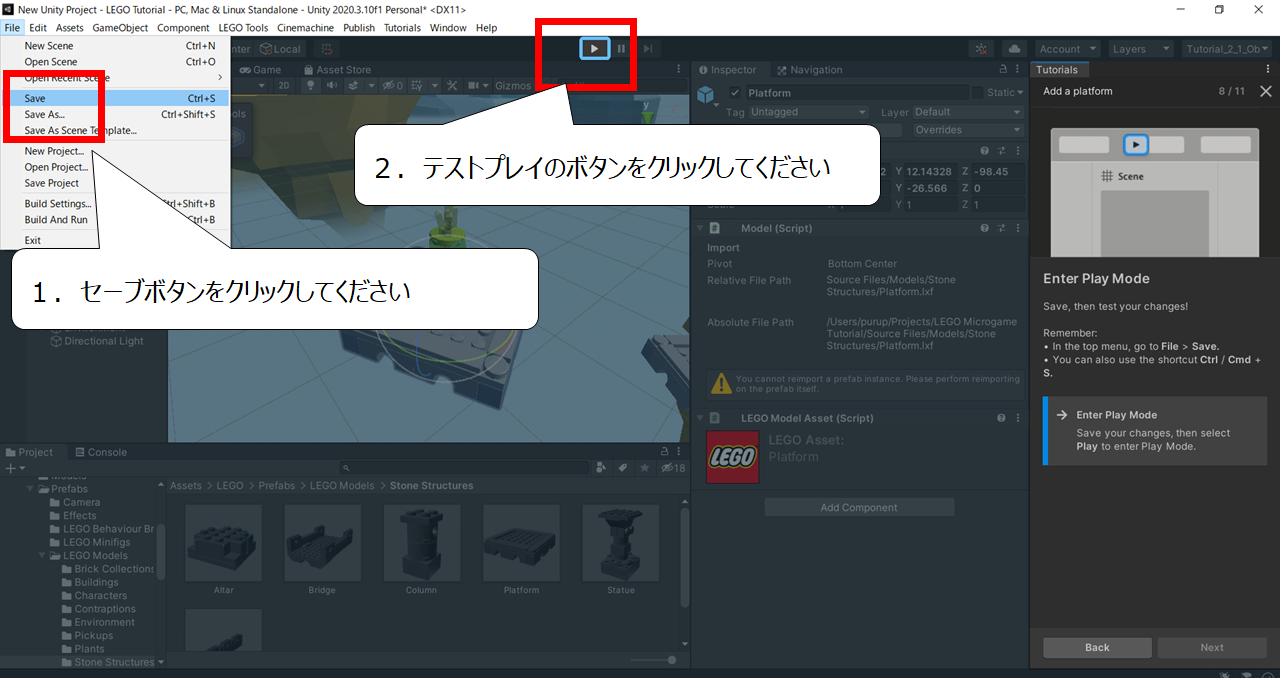

これまでの変えたことをテストプレイで確認します
1.メニューのファイルから保存ボタンをクリックしてください
2.画面上のテストプレイのボタンをクリックしてください
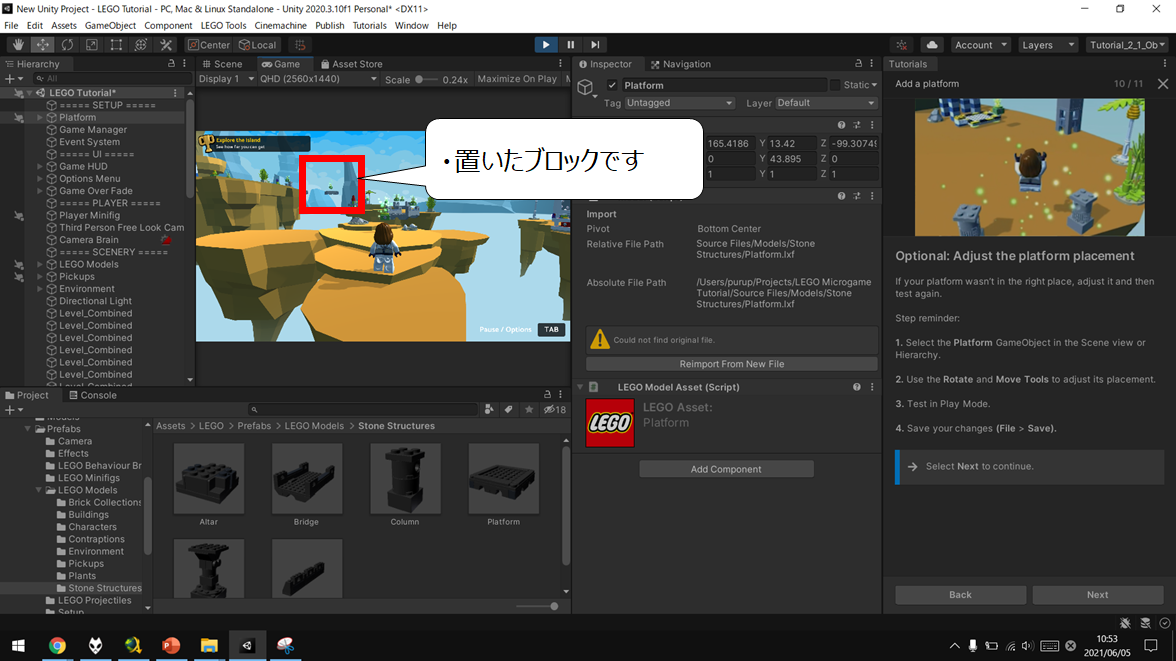

置いたブロックはスタートした画面から左上にあります
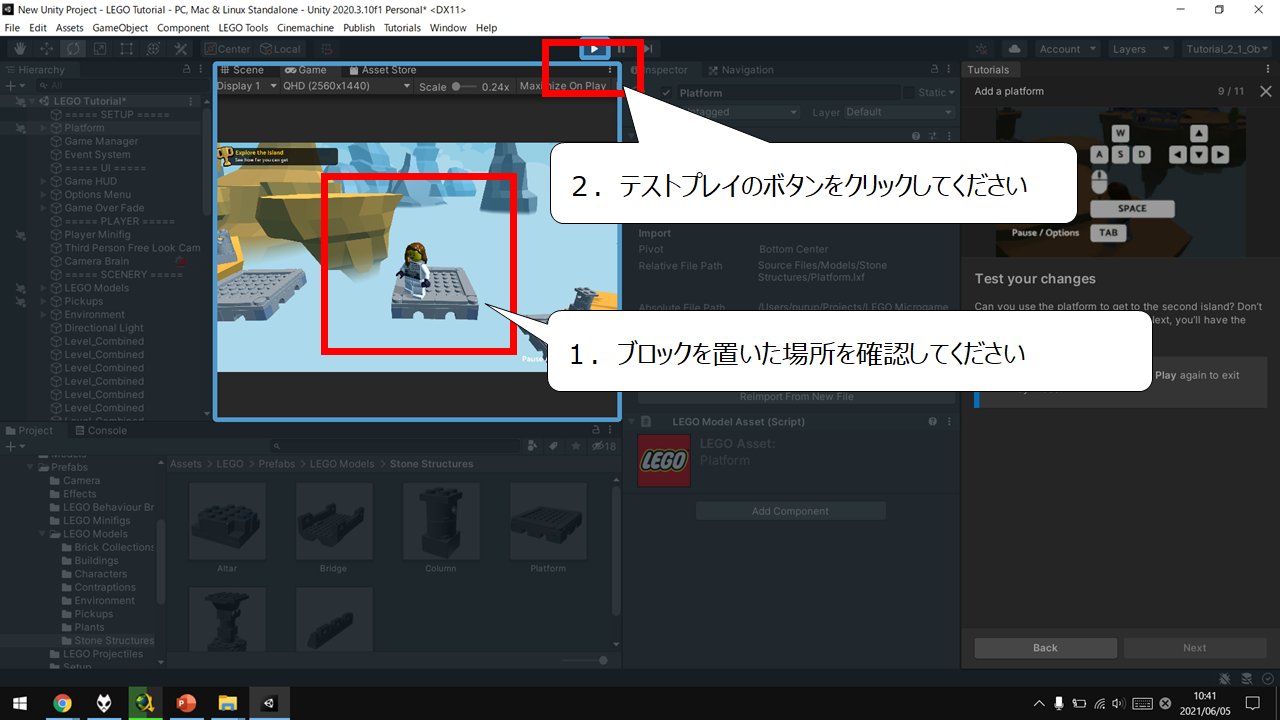

テストプレイでブロックを置いた場所を確認します
1.ブロックを置いた場所に行き、ブロックに乗ってください
2.テストプレイのボタンをクリックしてください
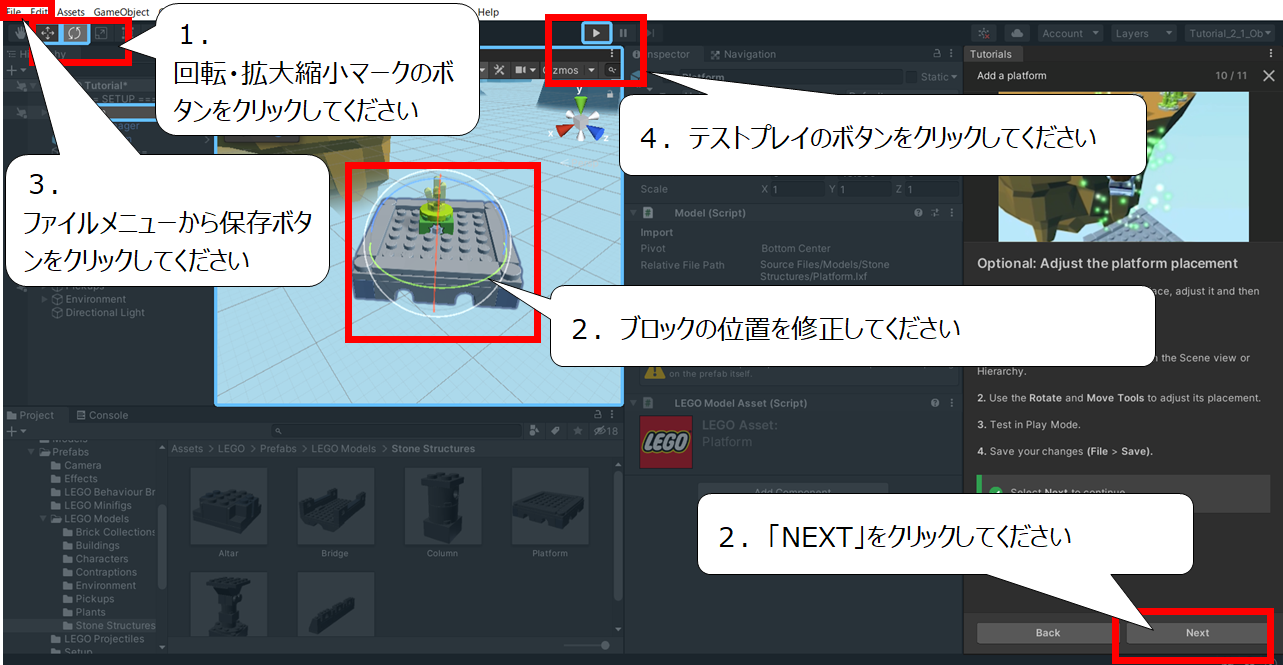

修正はスキップすることができます
1.画面左上の回転・拡大縮小のボタンをクリックしてください
2.ブロックの位置を修正してください
3.メニューのファイルから保存ボタンをクリックしてください
4.テストプレイのボタンをクリックしてください
5.確認した後、「NEXT」をクリックしてください
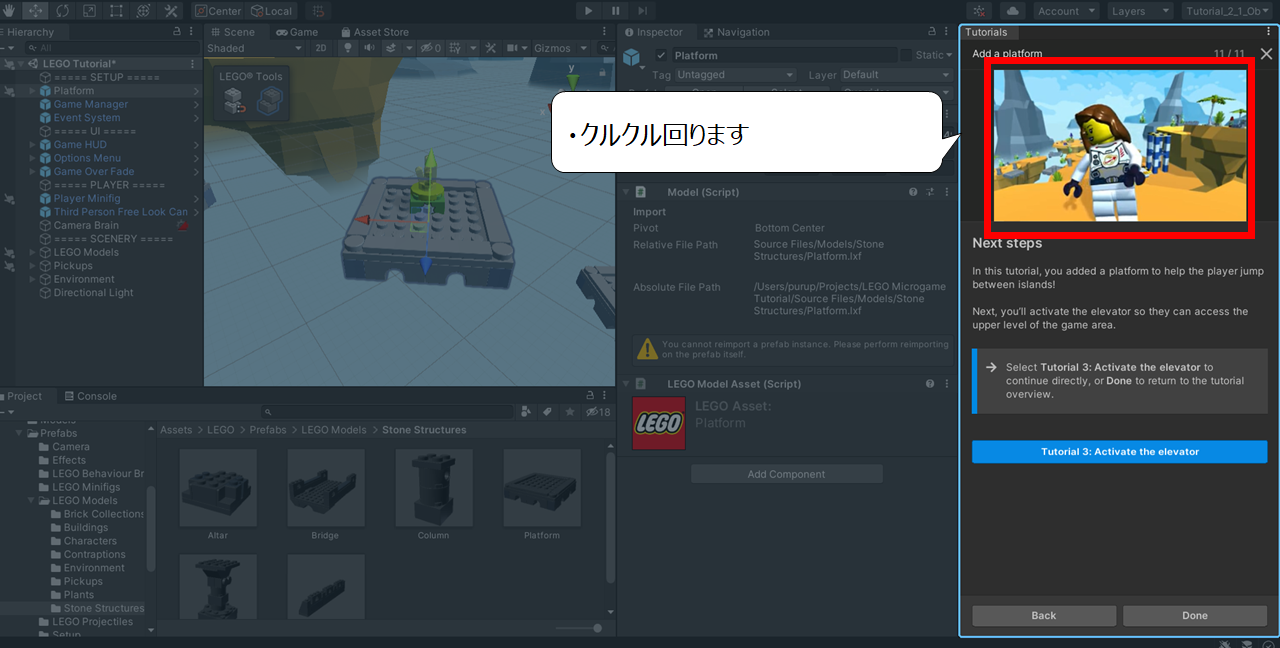

これで2番目のトレーニングは終了です
三番目のトレーニング

トレーニングが2番目までクリアできれば
別のトレーニングにつながる、基本ができています


三番目のトレーニングは細かいコントロールが必要なので動画で用意しました
– 3回目のトレ ーニングでやること-
1.エレベーターブロック(elevaator)を置いてください
3.テストプレイでブロックを確認してください
※ 2回目のトレーニングでブロックを置いてセーブしていないと
エレベーターまで行けません
4.トリガーブロック(Touch)を置きます
※ 2回目のトレーニングの橋の間のブロックがない場合
ブロックをトリガーブロックを置く前に置いてください
5.テストプレイをしてエレベータに乗り高い丘に移動します
6.終わりです

橋のブロックがない場合
下のブロックを橋と橋の間に置いてください
・まとめ
今回はUnityのインストールとLEGOゲームでキャラクターのステータス変え方を紹介しました
このブログでは、他のページでもゲームのつくり方、Unityのつくり方を紹介しています
ぜひ、合わせてご覧いただき、ゲーム作りにチャレンジを続けてください

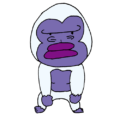

コメント