
「ムズしいことは覚えたくない、でも、おもしろいゲームを作ってみたい」
と悩んでいませんか?
このページでは、誰でもカンタンにすぐに始められる方法で
ゲームの作り方を紹介しています
ぜひ、このページでゲーム作りを始めましょう!

このページでは下の目次の通りに
説明を進めさせていただきます
・どうやったらゲームをカンタンに作れるの?
ゲームエンジンというゲームを作るためのソフトをご存じでしょうか?
昔、ゲームを作るためには、多くの作業とプログラミングが必要でした
この中には、同じ作業が何度も含まれてました
ムダを無くして、すぐに・楽に・ゲームを作るための方法を考えた結果、
ゲームエンジンが作られました
今、ゲームエンジンを使って、多くのゲームが作られています

ゲームエンジンのUnityを使った動画を紹介します
ぜひ、ご覧ください
Unityはゲームエンジンの中で最も多く使わています
また、ゲームの作り方を学べる方法も用意されています
このため、スムーズにゲームの作りを始めることができます
・Unityでゲーム作りを始めよう

Unityを使うためにはインストールする必要があります
Unityを使うためにはインストールをする必要があります
インストールするためのプログラムは公式サイトからダウンロードすることができます

公式サイトのURLを紹介します
ぜひ、インストールしてゲーム作りを始めてください
Unity公式サイト
https://unity.com/ja

また、このブログでは、下のページでインストールを説明しています
ぜひ、合わせてご覧ください
Unityのインストールの方法とLegoで始めるゲーム作り
https://illust55.com/2018/
・LEGO® Microgameを始めよう
・敵キャラクターを置くトレーニングモードを選ぼう

レゴブロックの置き方を下のページで紹介しています
「LEGO® Microgame」を始めて使う方は、
ぜひ、始めにご覧ください
Unityのインストールの方法とLegoで始めるゲーム作り
https://illust55.com/2018/
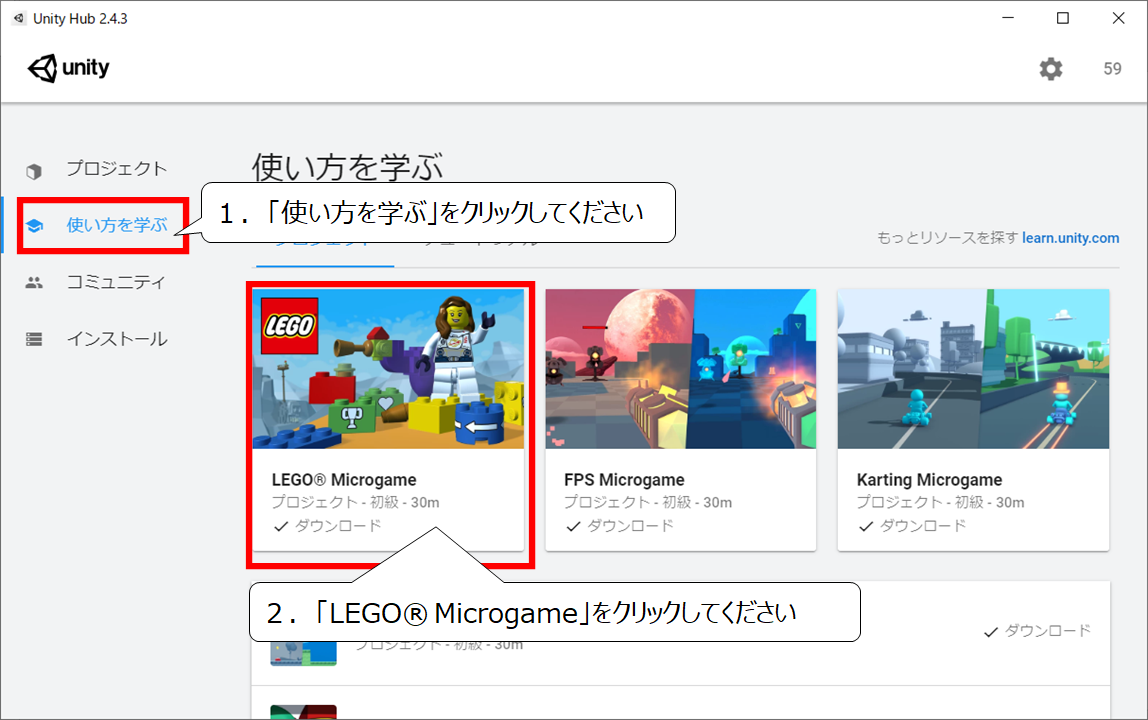
Unityを起動してください、レゴマイクロゲームを始めてください
1.画面左の「使い方を学ぶ」をクリックしてください
2.画面中央に現れた「LEGO® Microgame」をクリックしてください
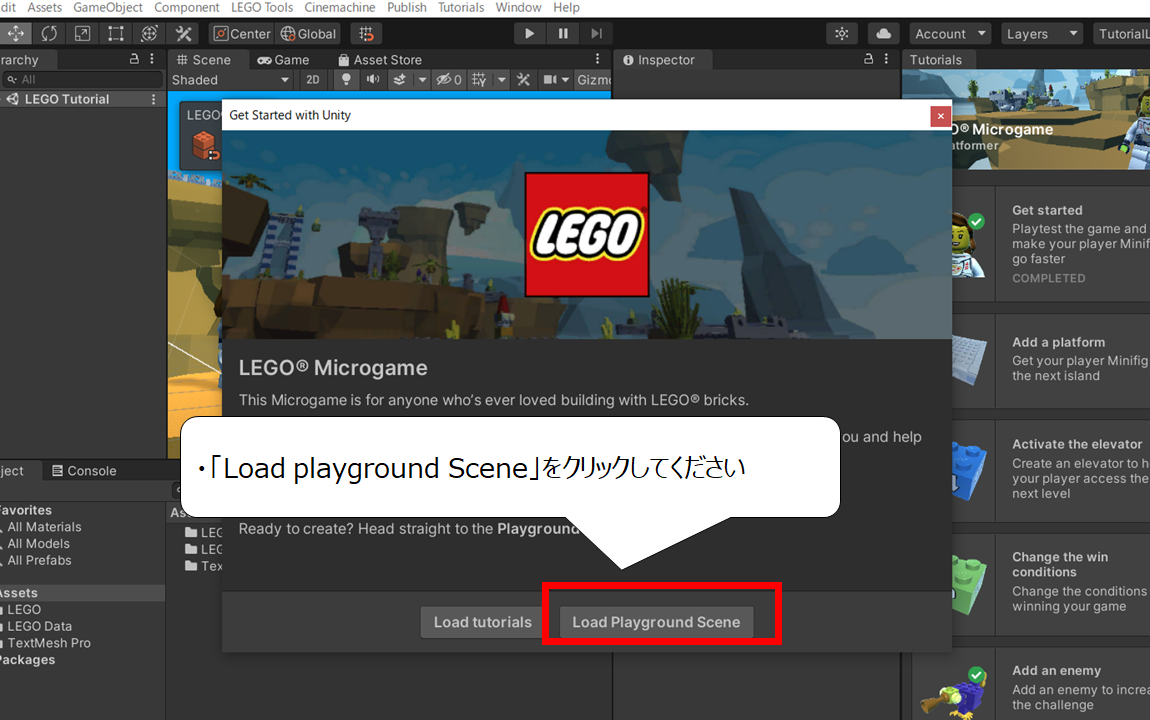
LEGO®マイクロゲームを起動した画面です
・「Load playground Scene」をクリックしてください
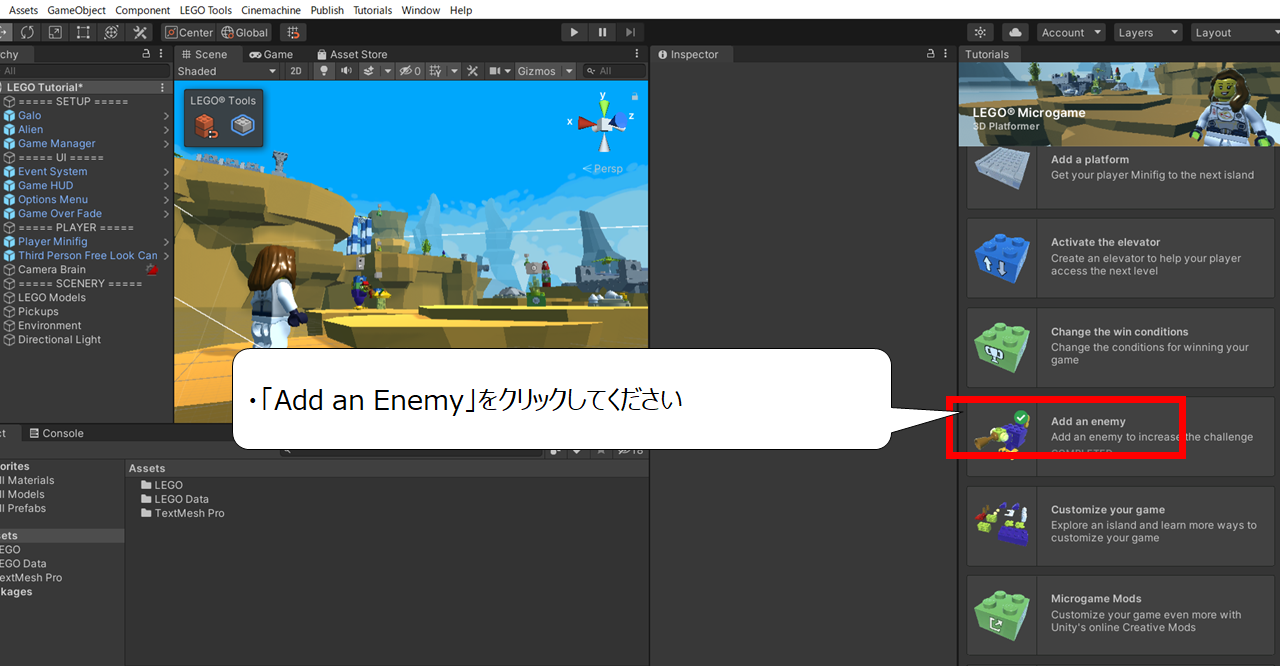
トレーニングモードを選ぶ画面です
・「Add an Enemy」をクリックしてください
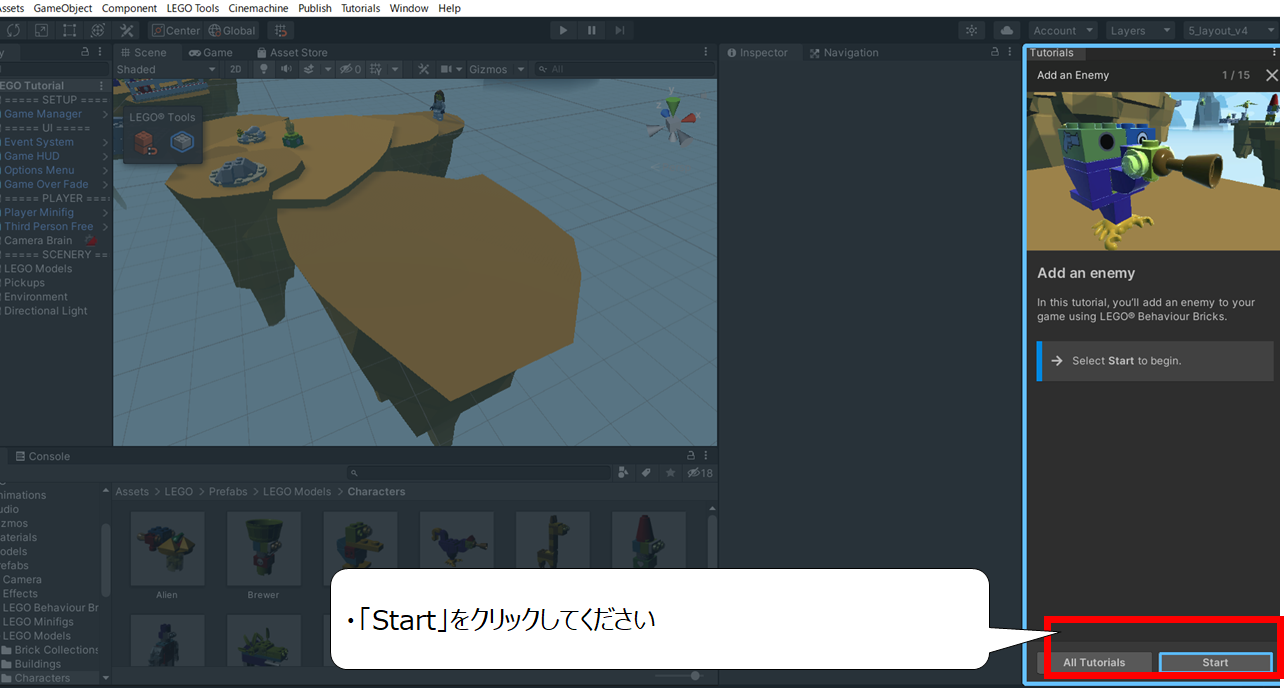
トレーニングが始まります
・「Start」をクリックしてください
・敵キャラクターを置こう
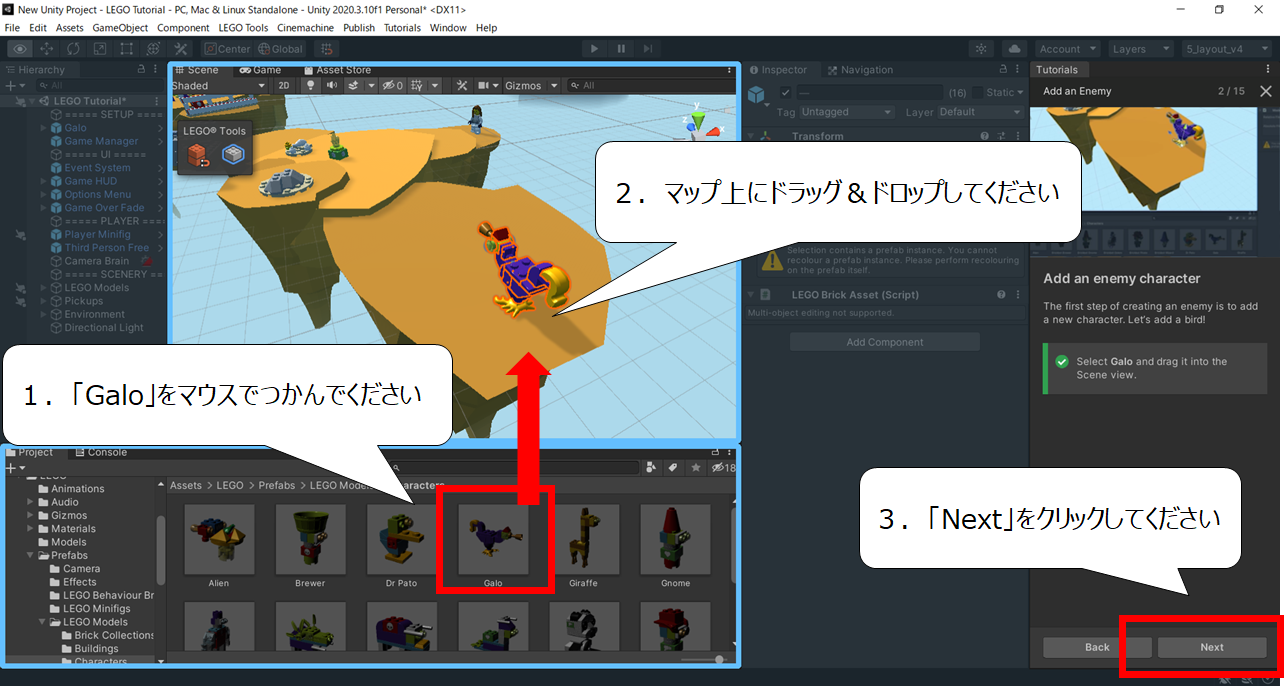

続いて、敵キャラクターを置いてください
1.画面下の「Galo」をマウスでつかんでください
2.マップ上にドラッグ&ドロップしてください
3.画面右下の「Next」をクリックしてください
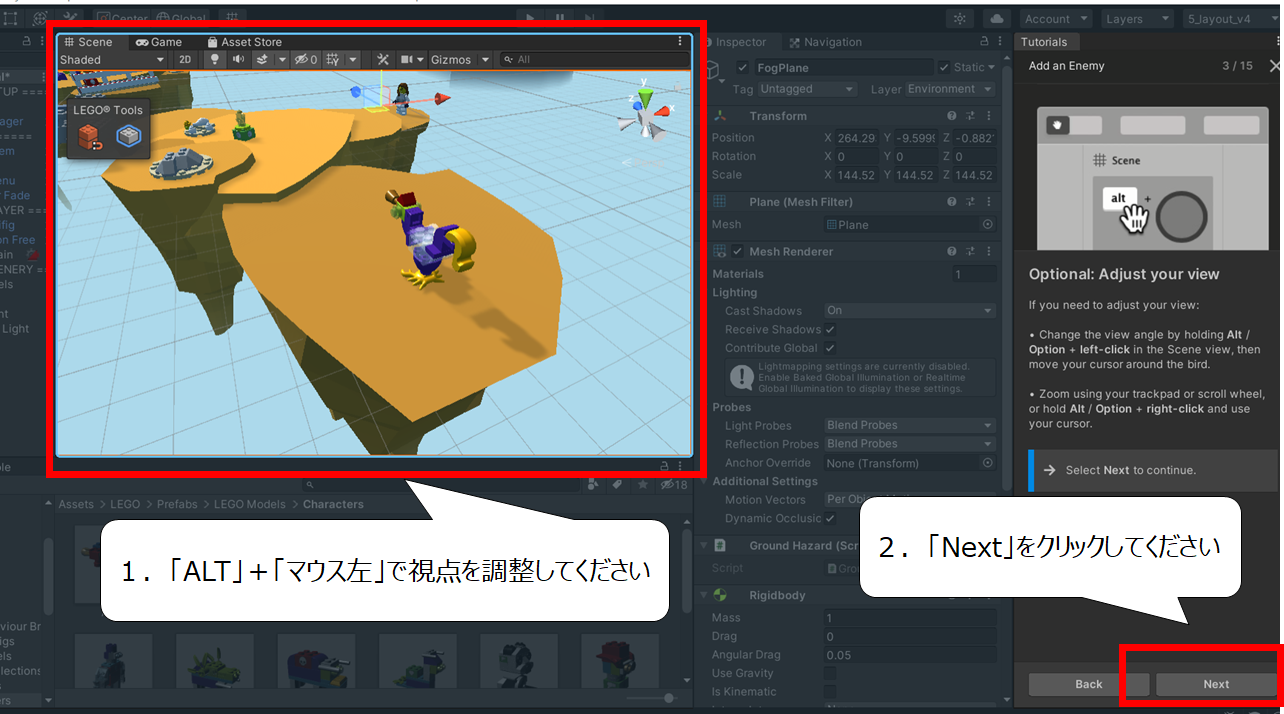

続いて、画面が見やすいように
視点を調整してください
1.「ALT」+「マウス左」で視点を調整してください
2.画面右下の「Next」をクリックしてください
・敵キャラクターがショットを打てるようにしよう
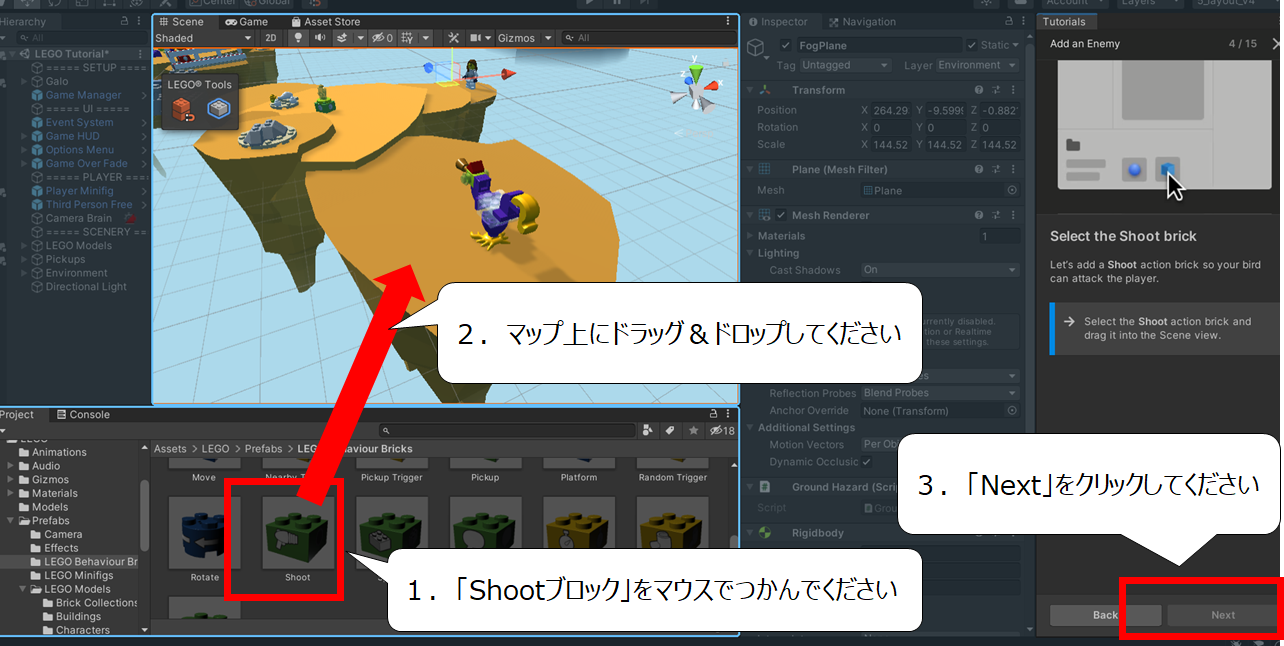

敵キャラクターがショットを打つようにオプションを加えます
1.画面下の「Shootブロック」をマウスでつかんでください
2.マップ上にドラッグ&ドロップしてください
3.画面右下の「Next」をクリックしてください


敵キャラクターの背中にブロックをのせます
1.画面に置いた「Shootブロック」をマウスでつかんでください
2.敵キャラクター「Galo」の背中にドラッグ&ドロップしてください
3.見本も参考にしてください
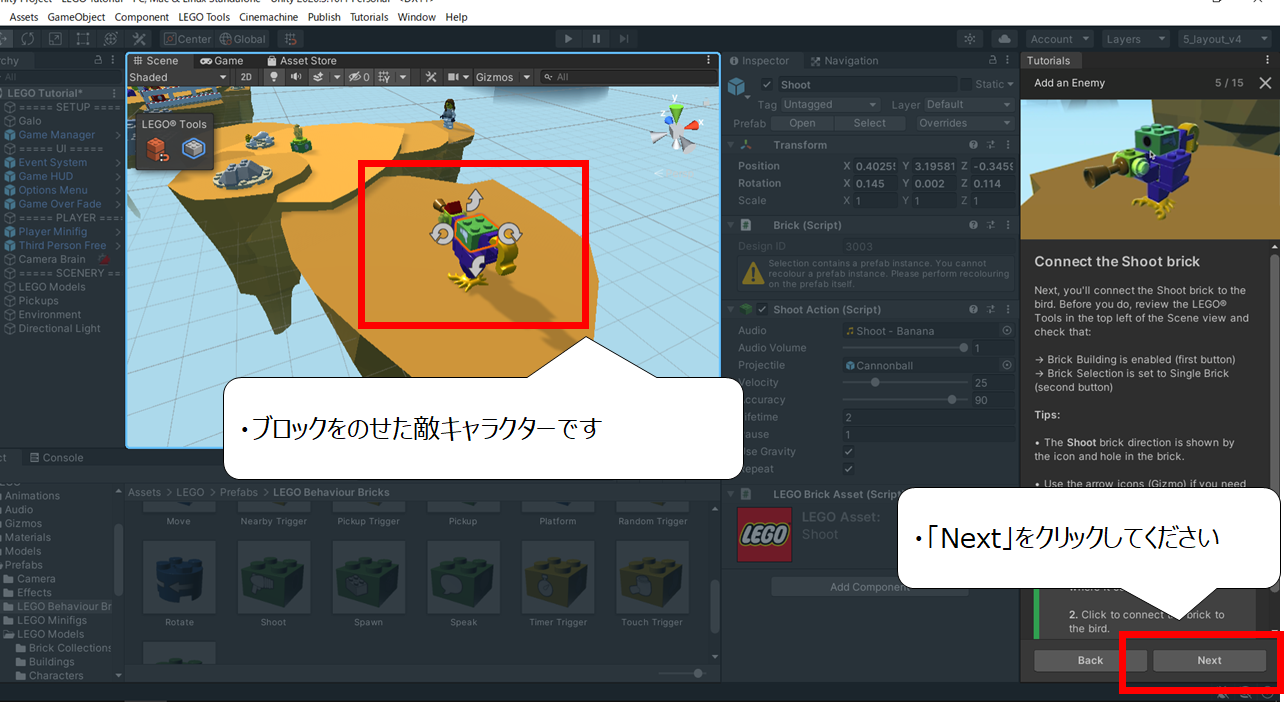

ブロックをのせた敵キャラクターです、参考にしてください
・ブロックをのせた後、「Next」をクリックしてください
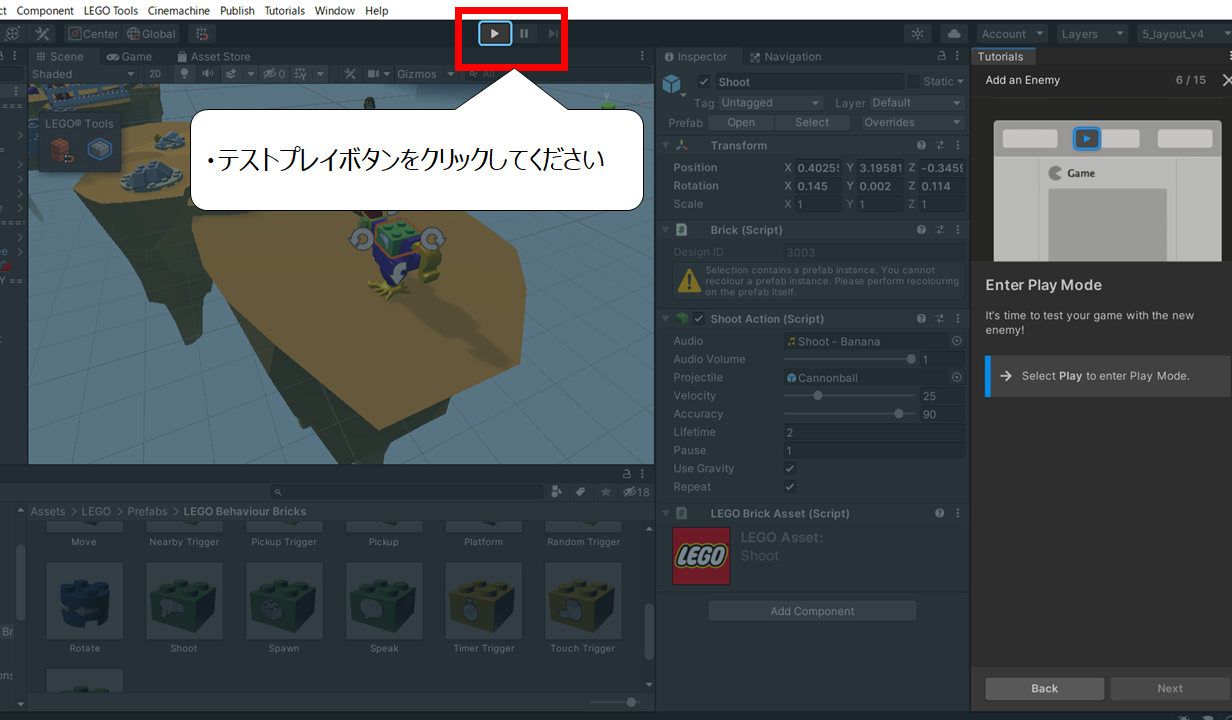

ここまでの作りを確認してください
・画面上の「テストプレイ」ボタンをクリックしてください
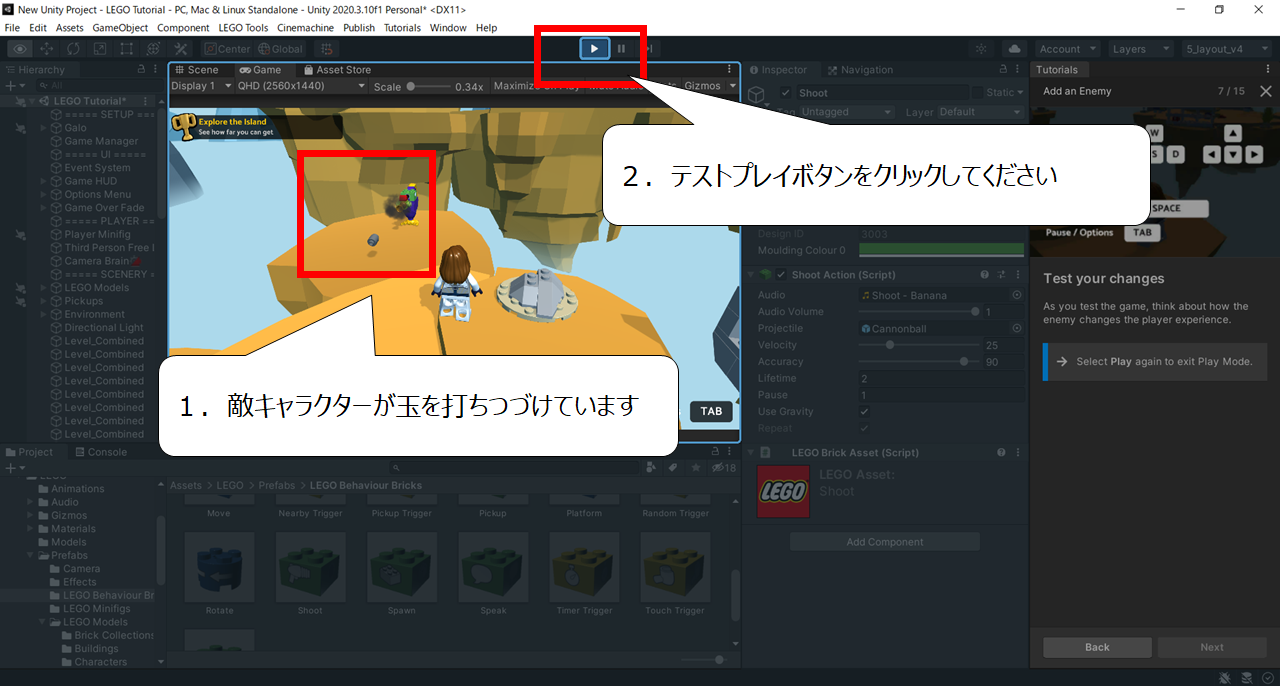

置いた敵キャラクターが玉を打ち続けています
1.敵キャラクターが玉を打ちつづけているのを確認してください
2.確認した後、テストプレイボタンをクリックしてください
・敵キャラクターがプレイヤーに向けてショットを打つように変えよう


敵キャラクーがプレイヤーの方向に、玉を打つように変えます
1.画面下の「Look at」ブロックをマウスでつかんでください
2.マップ上にドラッグ&ドロップしてください
3.画面右下の「Next」をクリックしてください
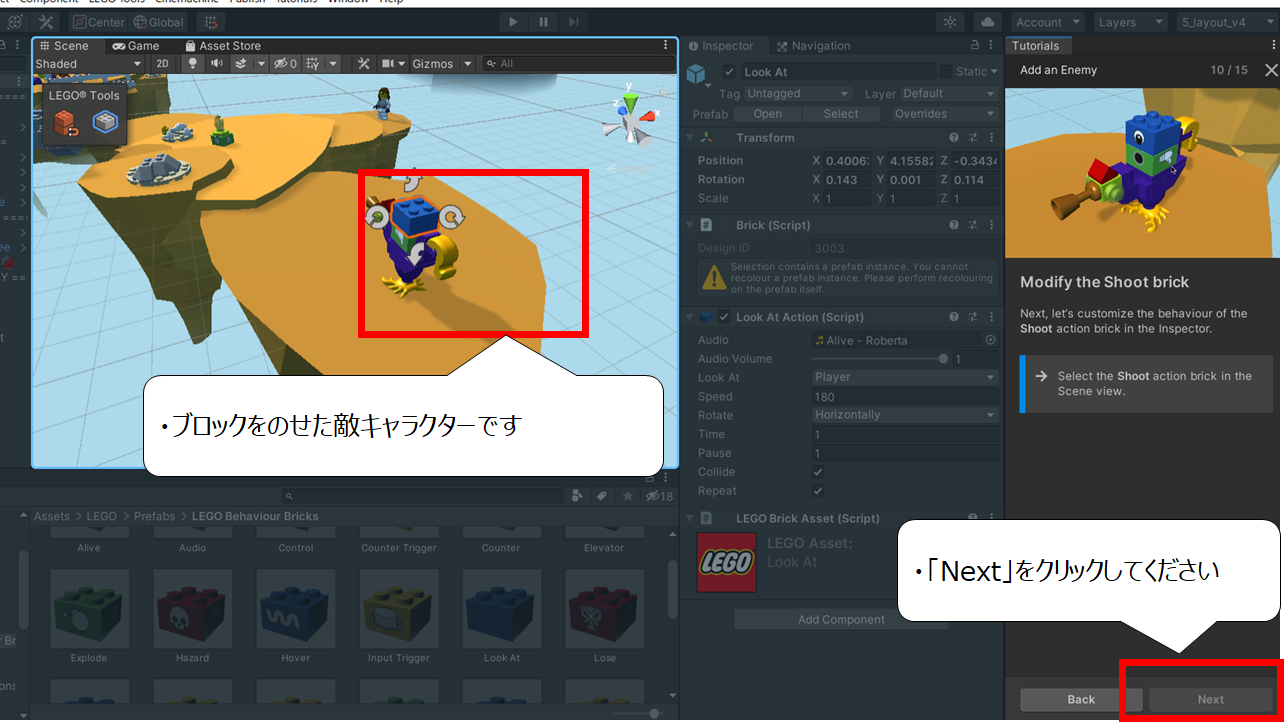

ブロックをのせた敵キャラクターです
参考にしてください
・ブロックをのせた後、「Next」をクリックしてください
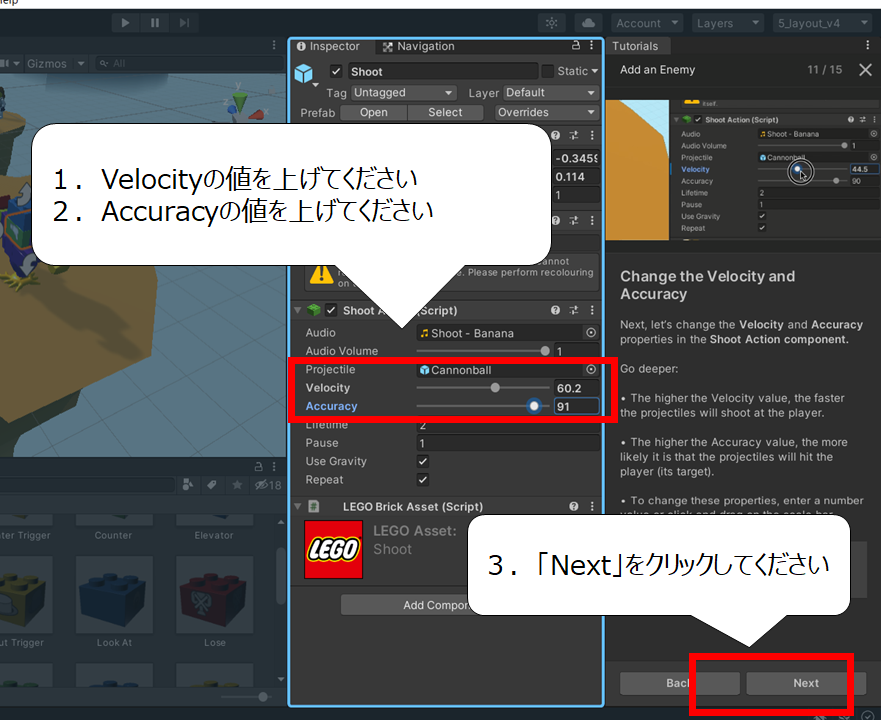

続いて、敵キャラクターが打つ玉の速さとタイミングを変えます
1.画面右のパネルの「Velocity」の値を上げてください
2.画面右のパネルの「Accuracy」の値を上げてください
3.「Next」をクリックしてください
・ここまでの作りをテストプレイで確認しよう
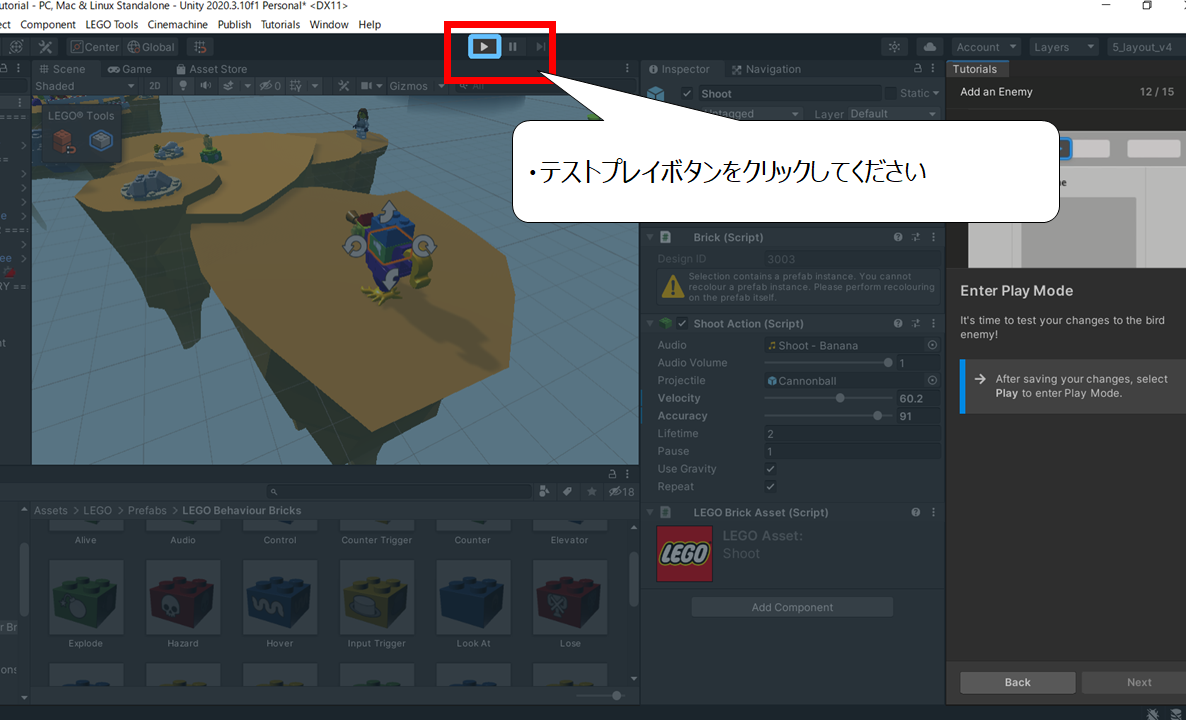

ここまでの作りをテストプレイで確認してください
・画面上の「テストプレイ」ボタンをクリックしてください
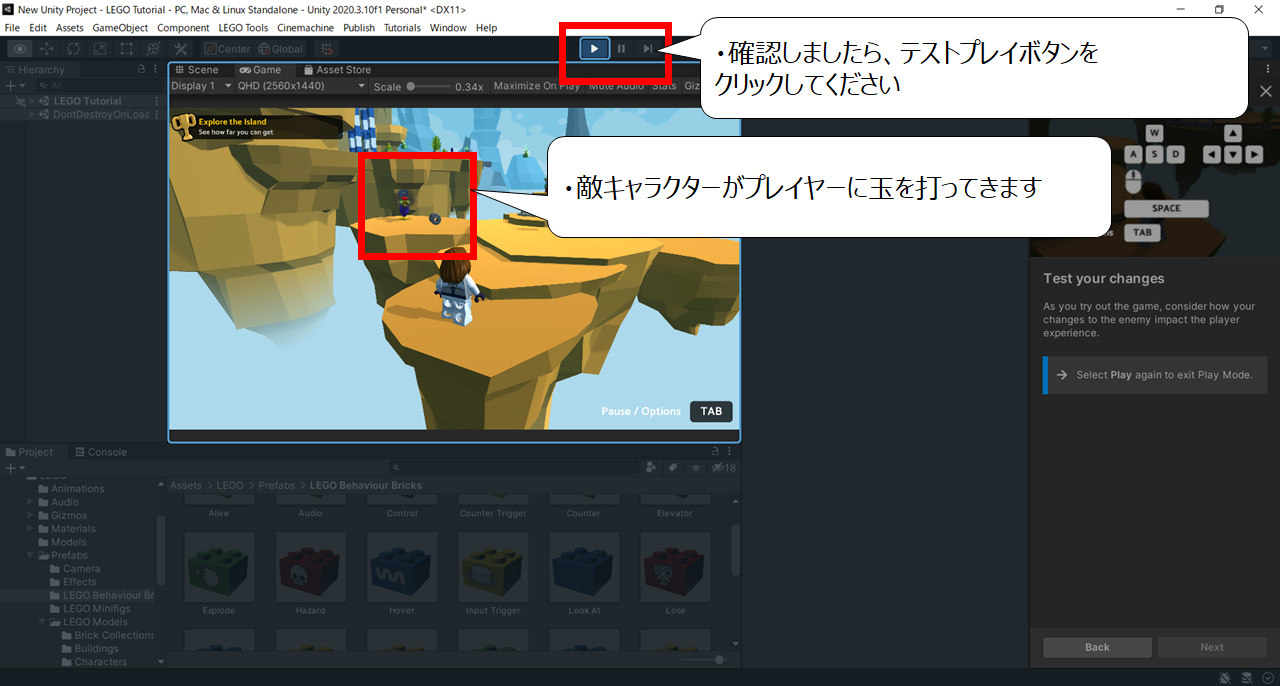
・敵キャラクターがプレイヤーに玉を打ってくることを確認してください
・「テストプレイ」ボタンをクリックしてください
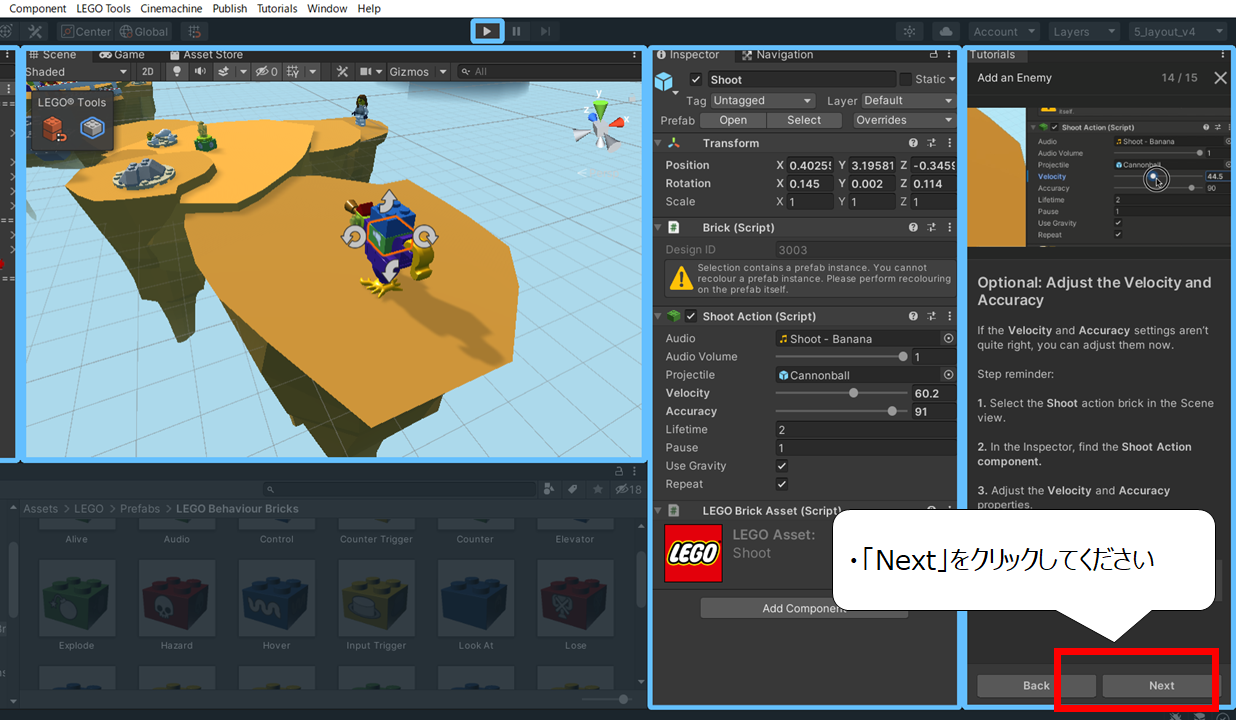

最後に調整が必要な場合は、変えることができます
・「Next」をクリックするとトレーニングコースが終わります
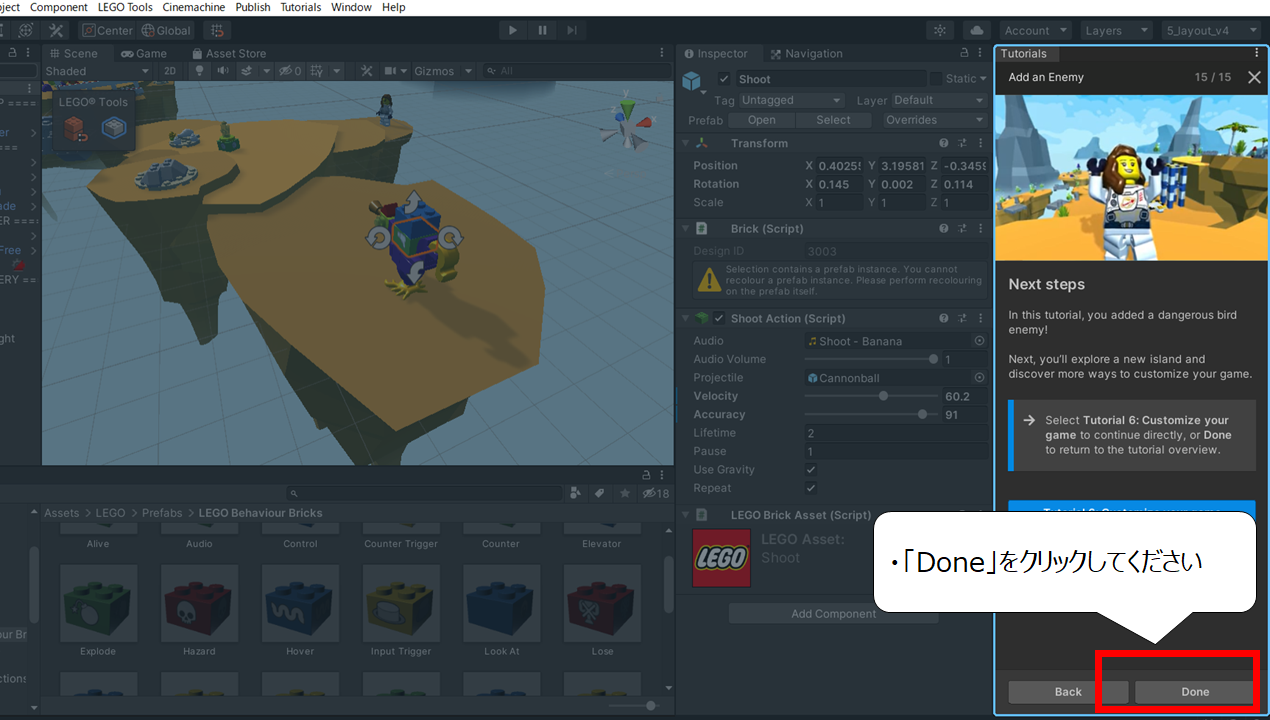

最後に「Done」をクリックすると、トレーニングが終わりになります
お疲れさまでした
・「Done」をクリックしてください
・まとめ
今回はUnityの「LEGO® Microgame」の敵キャラクターの置き方を紹介しました
LEGO® Microgameは他にもトレーニングコースが用意されています
ぜひ、チャレンジしてください

また、これまで「LEGO® Microgame」について、説明したページです
ぜひ、合わせてご覧ください
Unity LEGO MIcrogameの始め方(第1回目)を紹介しているページです
https://illust55.com/2018/
Unity LEGO MIcrogameのブロックの置き方(第2回目)を紹介しているページです
https://illust55.com/2137/

ここまで読んでいただきまして、ありがとうございました


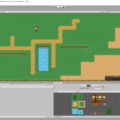

コメント